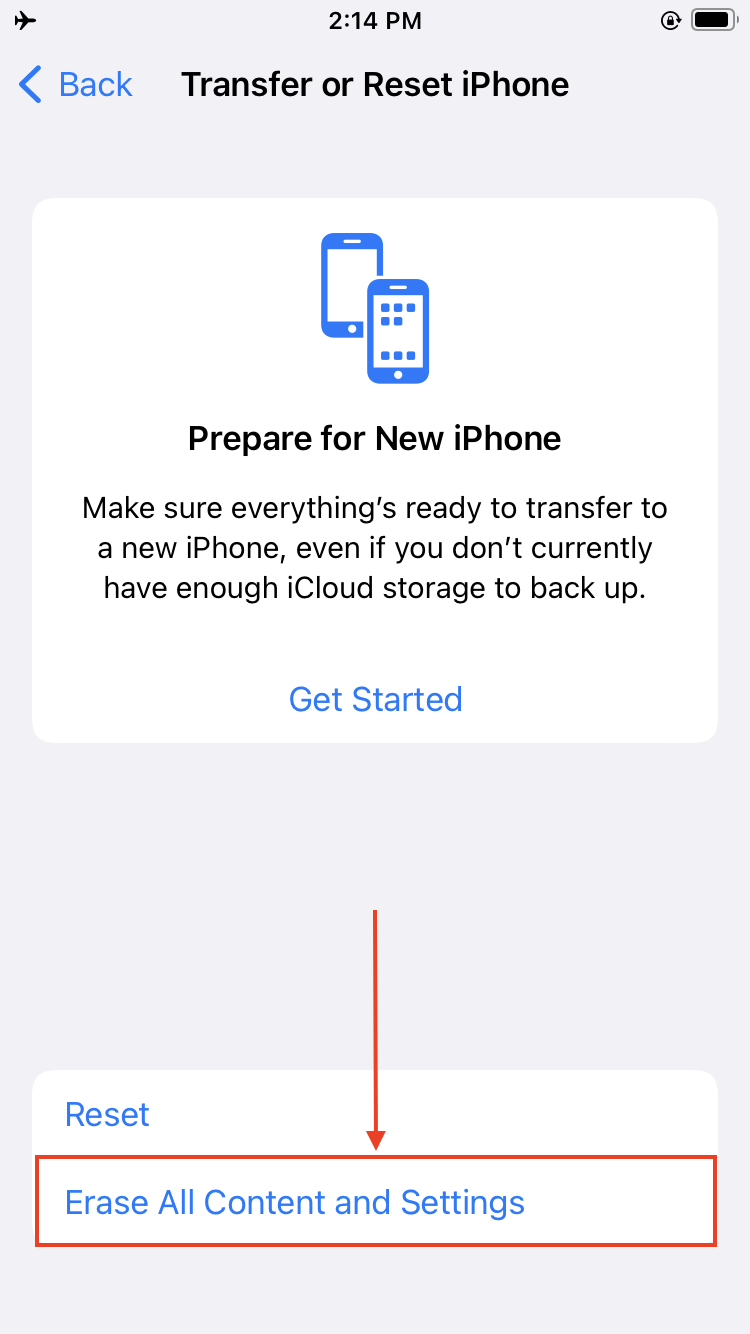Kun je je nummers niet vinden in je bibliotheek? iTunes heeft nummers verwijderd? Het gebeurt vaak en er zijn een paar redenen waarom. Belangrijker nog, afhankelijk van hoe je je Mac, iCloud en zelfs iPhone hebt ingesteld, zijn er verschillende manieren om ze te herstellen.
Dit artikel behandelt 5 methoden om verwijderde nummers uit iTunes op een Mac te herstellen. Als bonus hebben we 2 extra methoden toegevoegd om ze te herstellen met je iPhone als je geen toegang hebt tot een computer. Lees verder.
Inhoudsopgave
Waarom iTunes Muziek kan Verwijderen op Mac en iPhone
De Muziek-app of iTunes verwijdert om verschillende redenen muziek op elk apparaat: het synchroniseren van de verkeerde bibliotheek, om opslag te besparen, of als een gedrag dat is ingeschakeld door bepaalde instellingen. Zoek uit welke voor jou van toepassing is:
- Bibliotheek synchroniseren. Als je ingeschakelde synchronisatiebibliotheek, betekent dat dat alle wijzigingen die in je muziekbibliotheek worden aangebracht, worden weerspiegeld op alle apparaten die hetzelfde account gebruiken. Dus als je een nummer verwijdert op je iPhone, verdwijnt het ook van je Mac.
- Optimaliseer Opslag. De instelling Opslag Optimaliseren verwijdert nummers die je een tijdje niet hebt afgespeeld om ruimte te maken voor nieuwe. Je kunt een minimum aantal nummers kiezen waarbij je iPhone begint te “optimaliseren”.
- Verkeerde computer. Als je je iPhone aansluit op een andere computer met zijn eigen iTunes-bibliotheek, synchroniseert het die bibliotheek naar je apparaat. Sluit je iPhone opnieuw aan op de computer die je iTunes-bibliotheek bevat.
- Per ongeluk verwijderen. Misschien heb je per ongeluk je nummers uit de iTunes-bibliotheek verwijderd en ben je dit vergeten. Het gebeurt.
- Bijgewerkte iTunes en Muziek Verloren. Als je geüpgraded bent naar macOS Catalina of hoger, is je bibliotheek verplaatst naar de Muziek-app. Anders kan het een defecte update zijn die je nummers heeft verwijderd, maar ze zouden nog steeds in je aankoopgeschiedenis moeten verschijnen.
Hoe verwijderde nummers van iTunes herstellen op Mac
De methoden die je kunt proberen, zijn afhankelijk van hoe je je muziekbibliotheek en je Mac hebt ingesteld. Ten minste één van de onderstaande methoden zal je in staat stellen om je muziek die uit iTunes is verwijderd terug te krijgen, zelfs als je geen back-ups hebt.
Methode #1: Gekochte Muziek Opnieuw Downloaden
Apple bewaart een aankoopgeschiedenis van je muziek die je kunt openen vanaf elk apparaat als ze zijn ingelogd op hetzelfde account. Hier is hoe je het doet:
Stap 1. Start iTunes of de Muziek-app. Je kunt beide vinden in de Finder > Programma’s map.
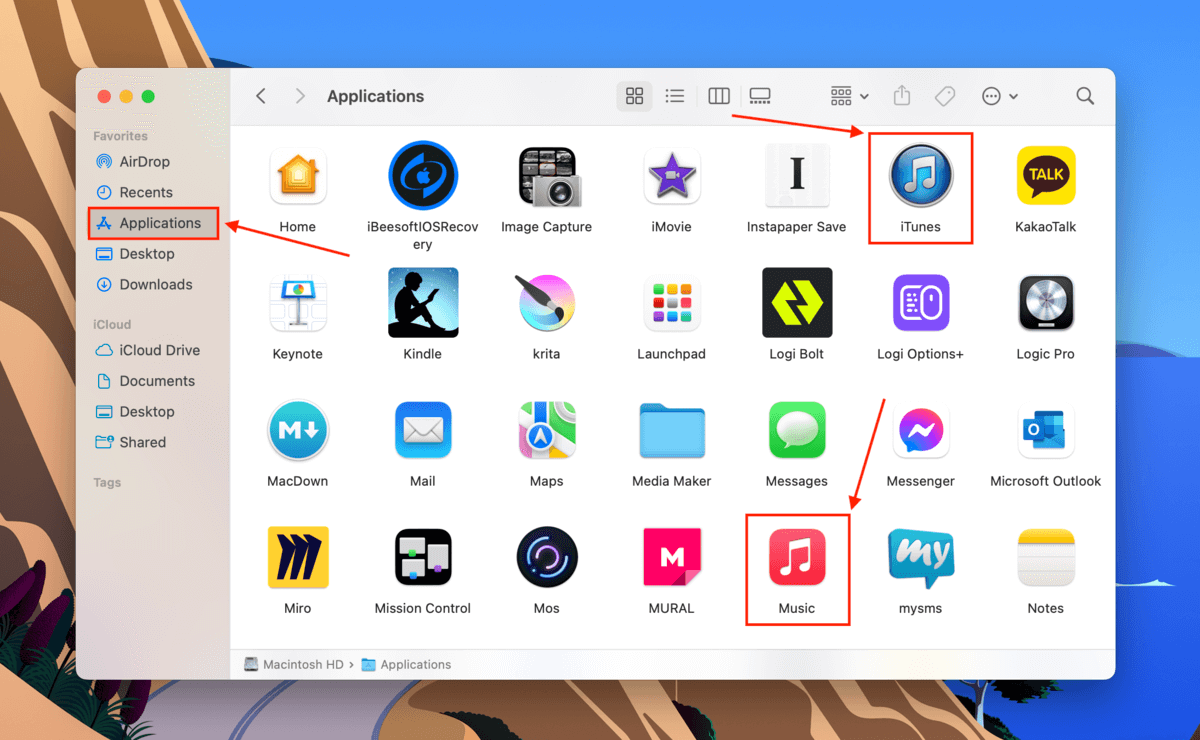
Stap 2. Klik op de Apple-menubalk op “Account” > “Aankopen.”
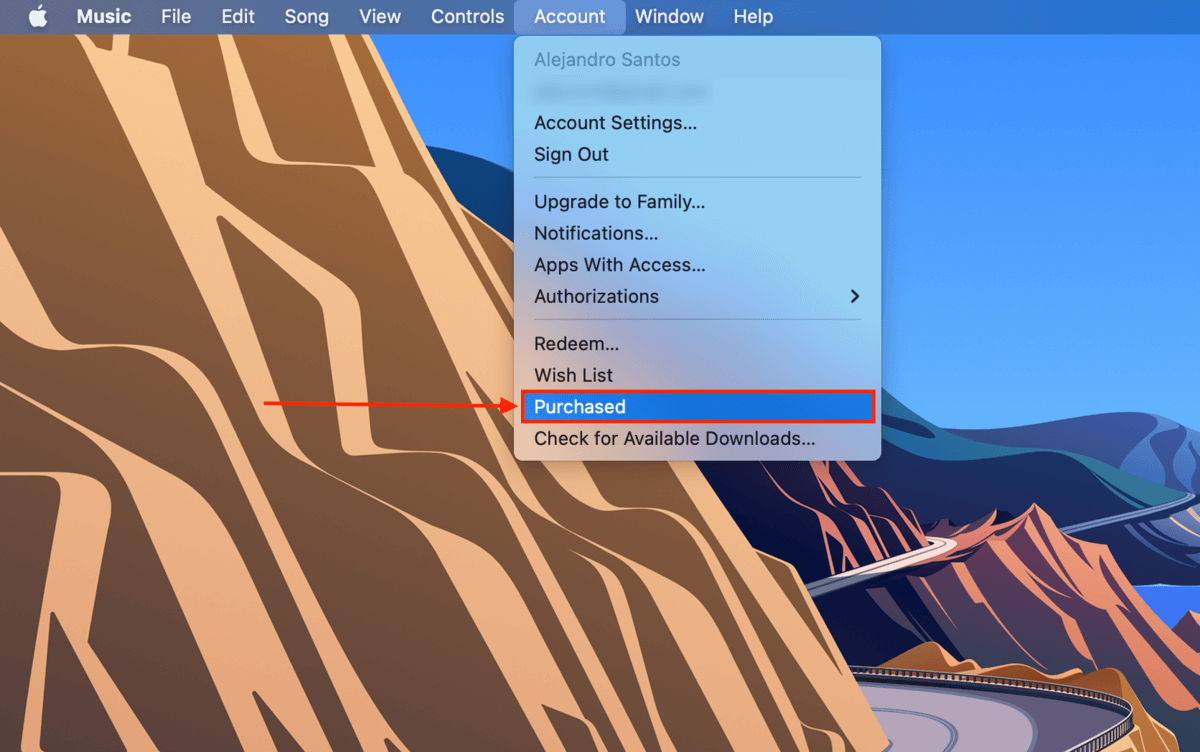
Stap 3. Klik op de tabbladen “Niet in Mijn Bibliotheek” en “Nummers”. Klik vervolgens op de downloadknop bij de nummers die je in je bibliotheek wilt herstellen.
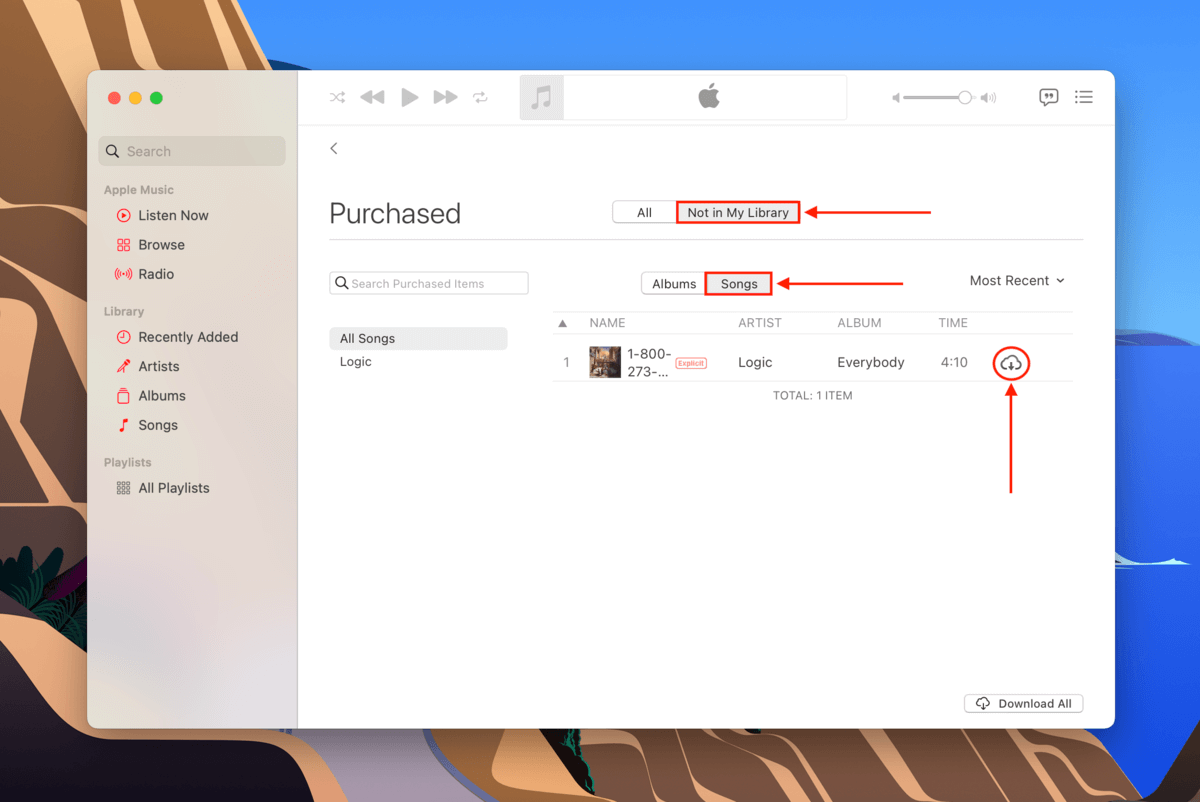
Methode #2: Herstel je nummers uit de prullenbak
Wanneer je een nummer uit je bibliotheek verwijdert binnen iTunes of de Muziek-app, wordt je gevraagd om het bestand in de “Media”-map van de app te houden of naar de Prullenbak-map te verplaatsen. Het is makkelijk om dit verzoek te missen als je niet oplet.
Om verwijderde nummers uit iTunes uit de Prullenbakmap te herstellen:
Stap 1. Sleep het liedbestand vanuit de Prullenbak naar je bureaublad.
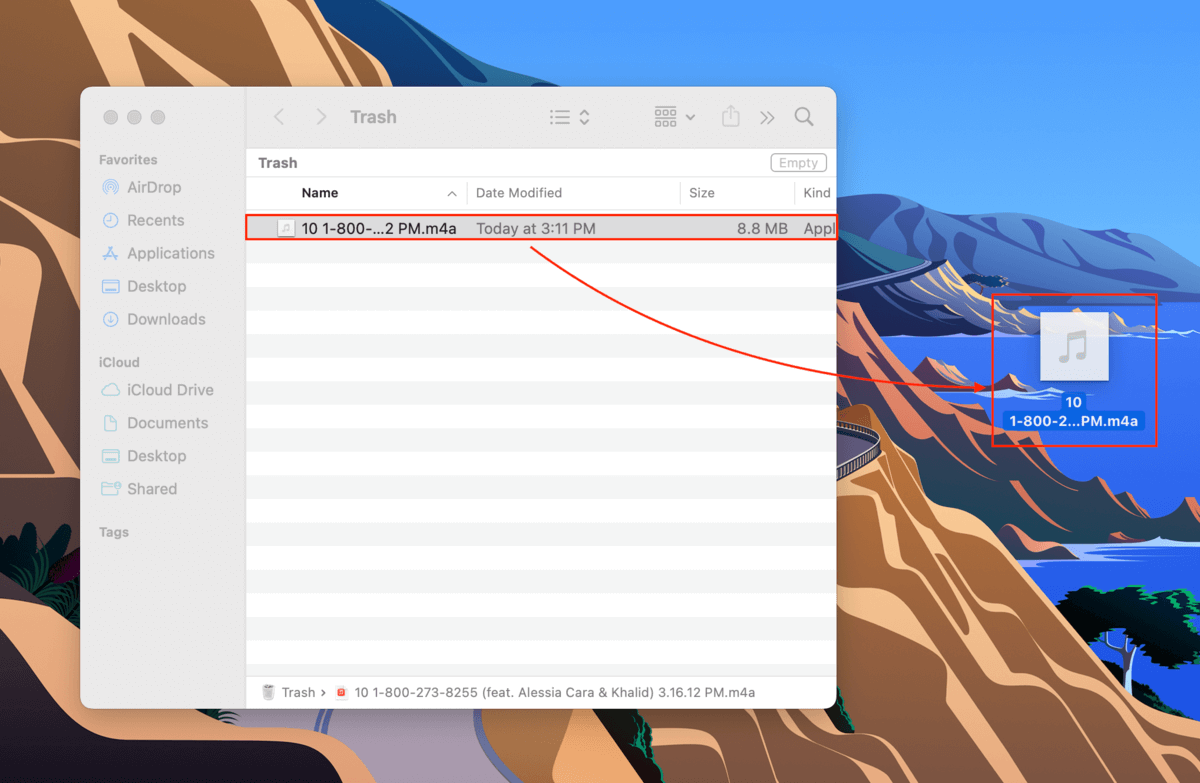
Stap 2. Open de iTunes- of Muziek-app en klik op Bestand > Importeer…
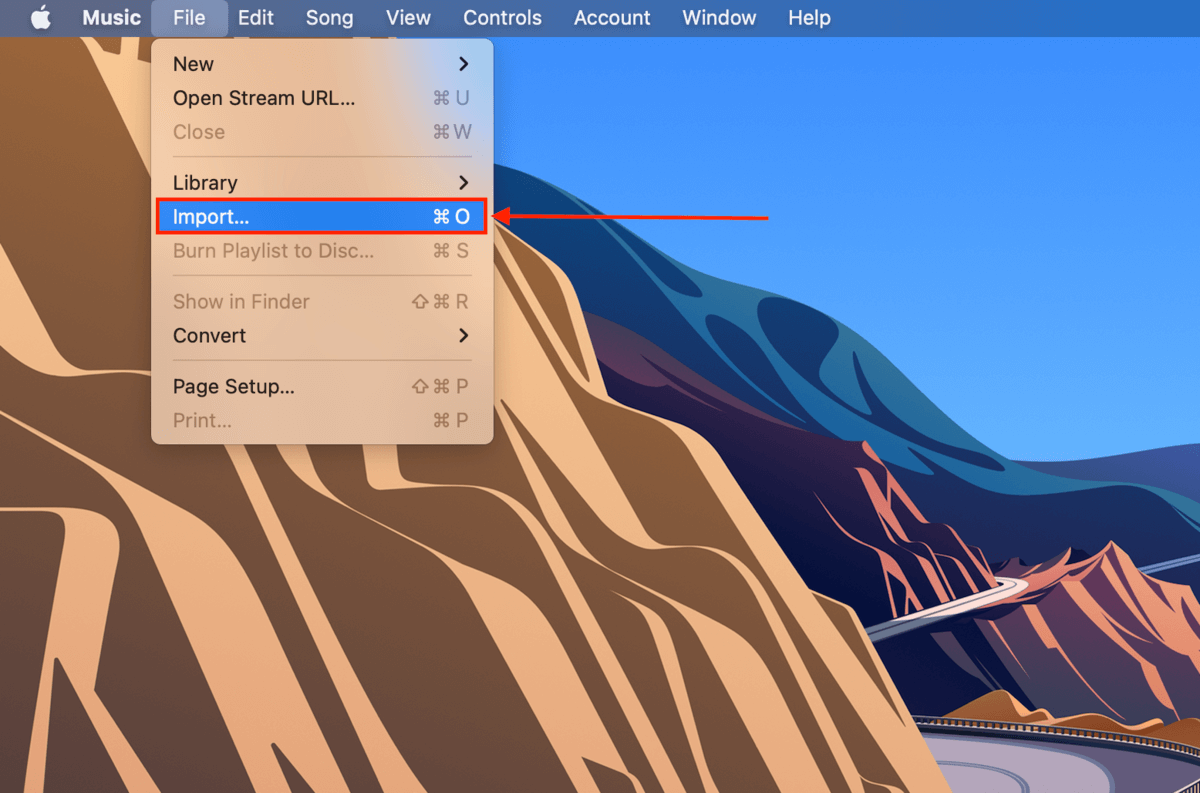
Stap 3. Selecteer je muziekbestand en klik op “Open” om het terug toe te voegen aan je bibliotheek.
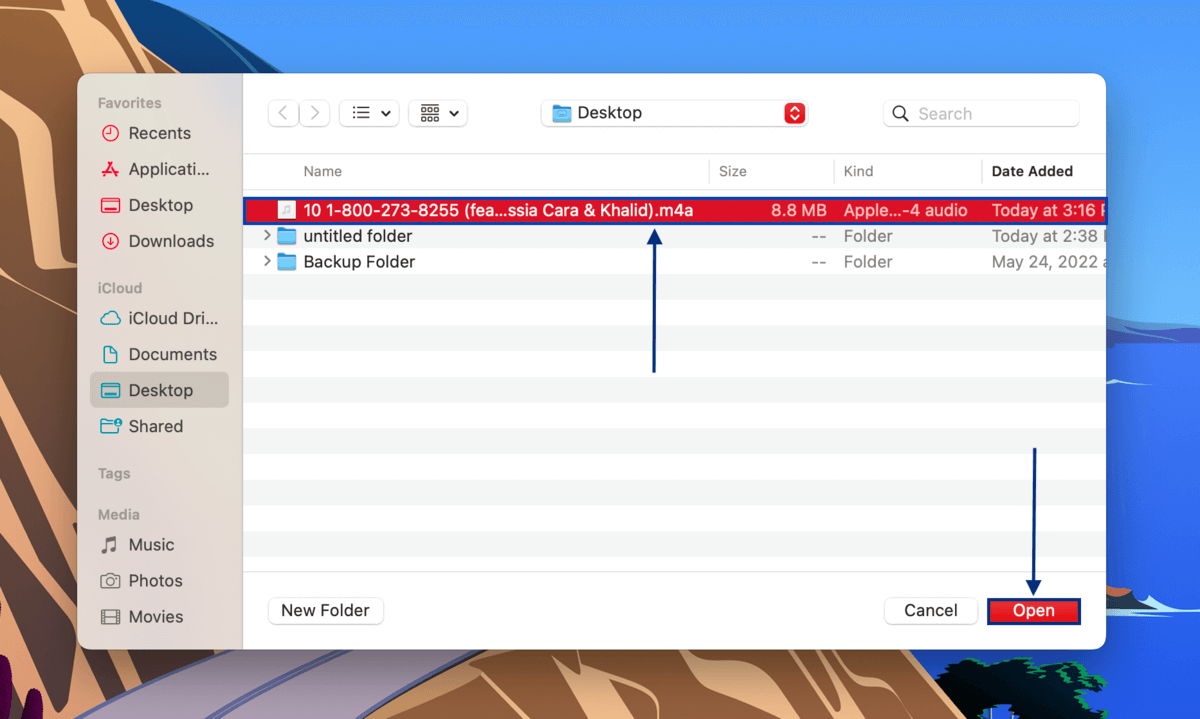
Methode #3: Herstel je verwijderde nummers met behulp van gegevensherstelsoftware
Als je je Prullenbak hebt geleegd, wordt het nummer uit de Finder verwijderd en gemarkeerd voor verwijdering door het besturingssysteem. Het wordt echter pas echt gewist wanneer het wordt overschreven door nieuwe gegevens. Tot dan kunnen we het nog steeds herstellen met behulp van gegevensherstelsoftware. Dit is de beste methode als je geen backups hebt van Time Machine, iTunes of iCloud.
Disk Drill is een gegevensherstelsoftware die verwijderde nummers van iTunes direct van het bestandssysteem kan terughalen. Het heeft een hoge slagingskans en een gebruiksvriendelijke GUI, wat het voor onze lezers gemakkelijker maakt om te volgen. Hier is hoe je het kunt gebruiken om verwijderde muziek op iTunes te herstellen:
Stap 1. Downloaden en installeer Disk Drill.
Stap 2. Start Disk Drill (Finder > Programma’s).
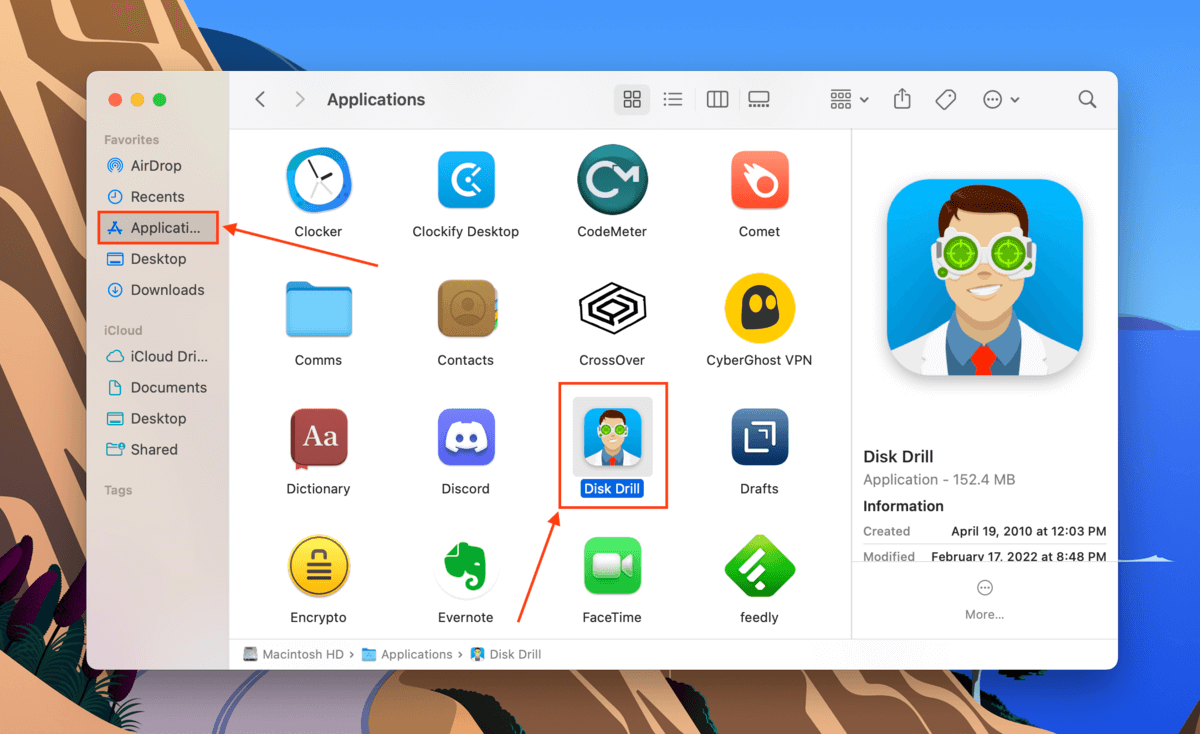
Stap 3. Selecteer uw systeemschijf (meestal aangeduid als “APPLE SSD”) vanuit het middelste paneel en klik op “Zoeken naar verloren gegevens.”
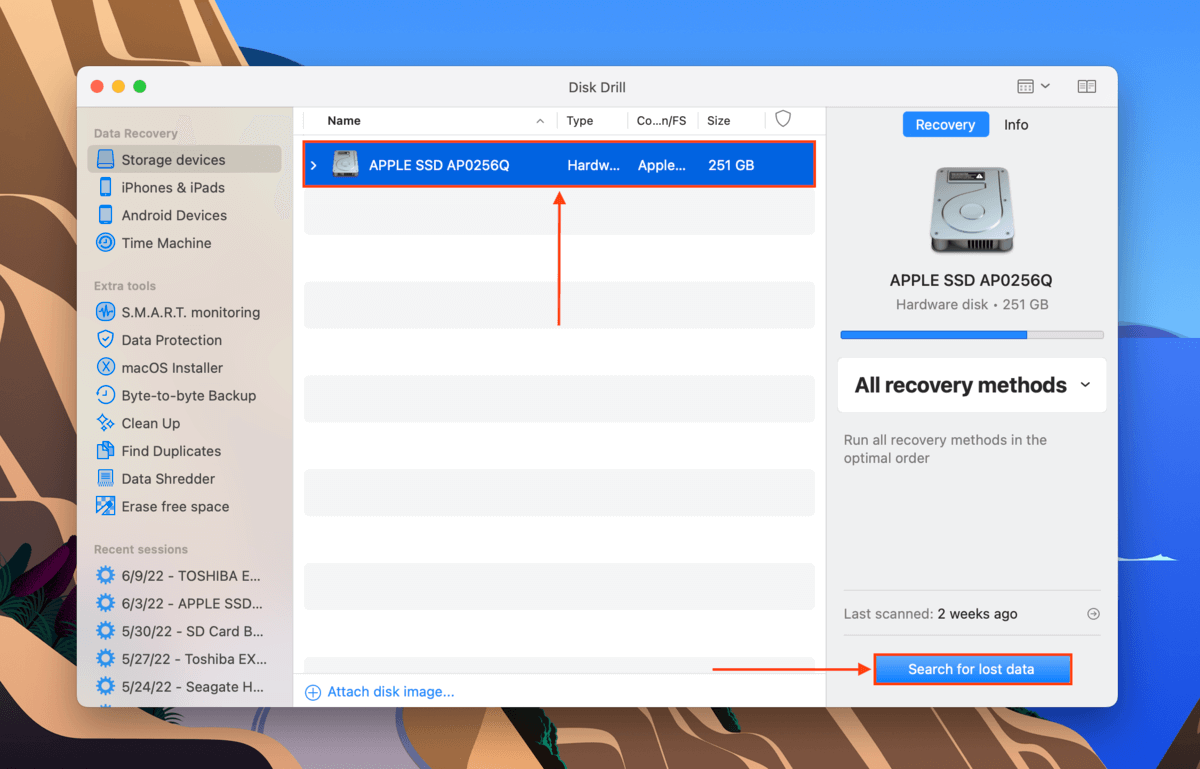
Stap 4. Wacht tot Disk Drill klaar is met scannen en klik vervolgens op “Gevonden items bekijken.”
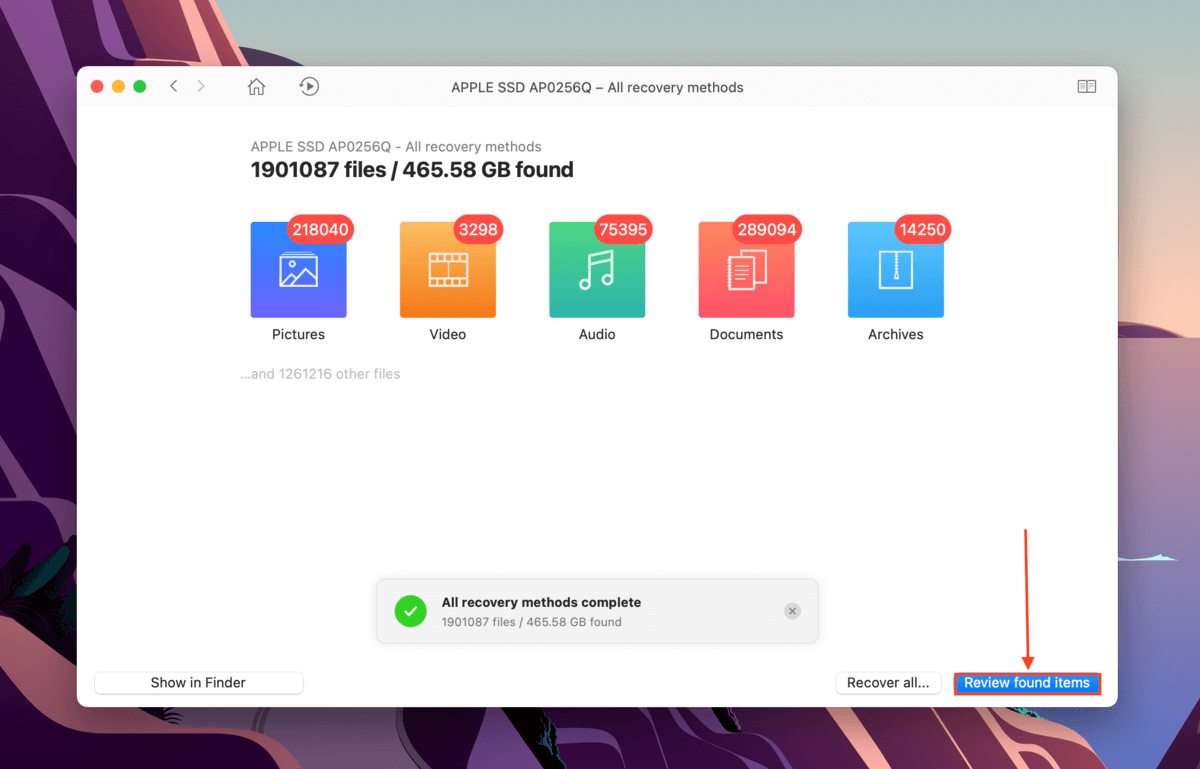
Stap 5. Typ ‘ .m4a’ in de zoekbalk in de rechterbovenhoek van het venster om je muziekbestand sneller te vinden. Je kunt ook op ‘Audio’ in de linkerzijbalk klikken om alleen audiobestanden weer te geven. Als je een verwijderde iTunes-afspeellijst moet herstellen, typ dan ‘ .itl’ in plaats van ‘ .m4a’ in de zoekbalk.
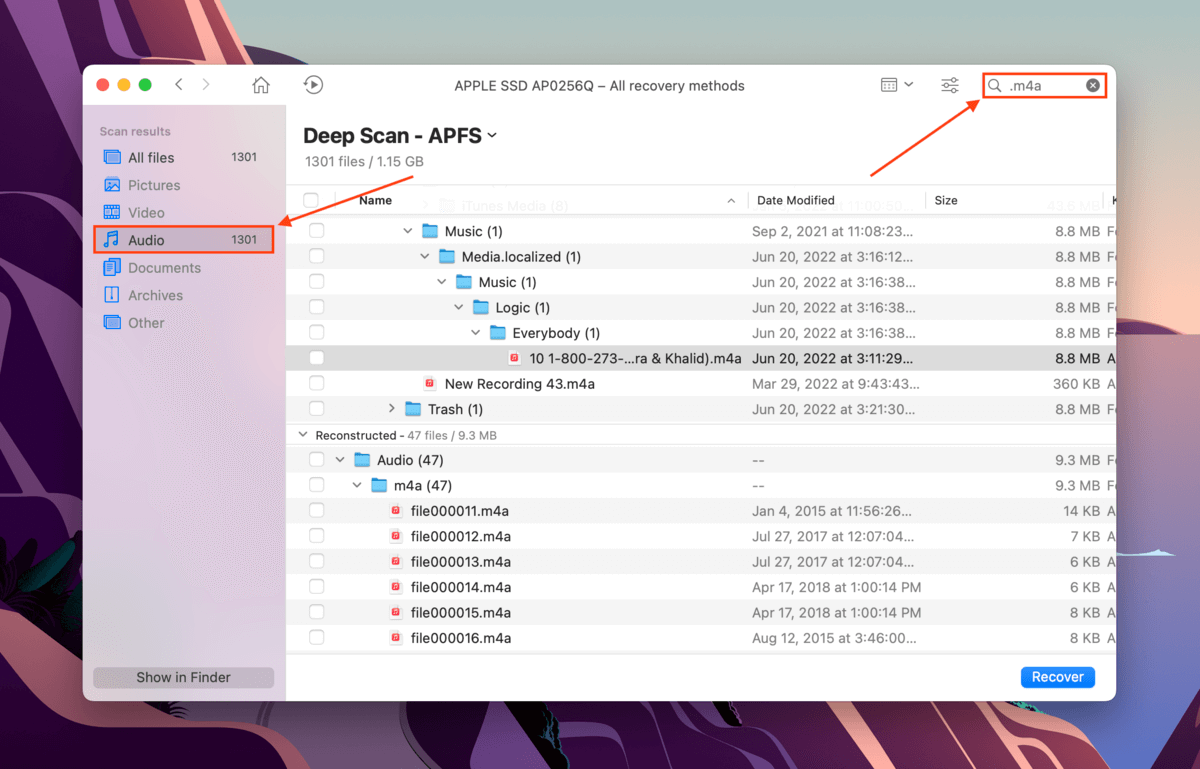
Stap 6. U kunt een voorbeeld van uw nummer bekijken door met uw muisaanwijzer naar rechts van de bestandsnaam te gaan en op de oogknop te klikken die verschijnt. Ja, het zal de originele audio afspelen. De voorbeeldfunctie heeft zelfs een videospeler, waardoor het gemakkelijker wordt om verwijderde video’s op uw Mac te herstellen (aangezien bestandsnamen niet altijd bewaard blijven).
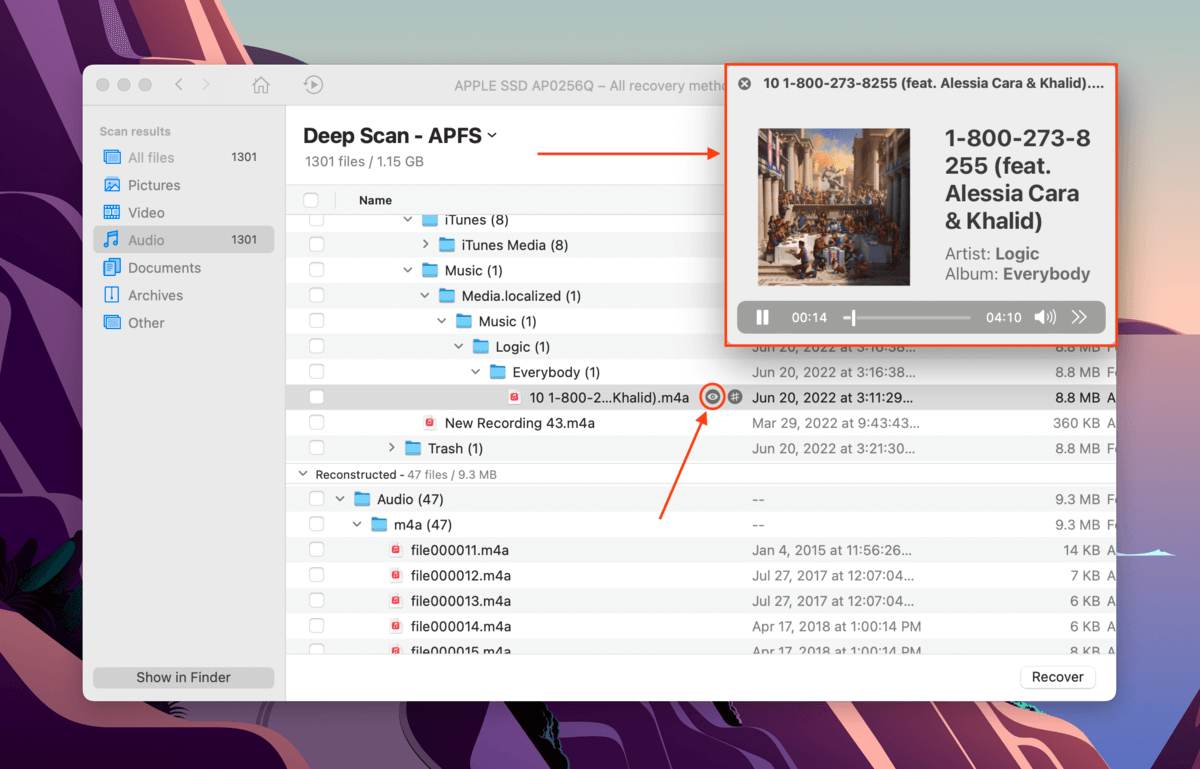
Stap 7. Vink de vakjes links van de bestanden aan die je wilt herstellen en klik vervolgens op “Herstellen.”
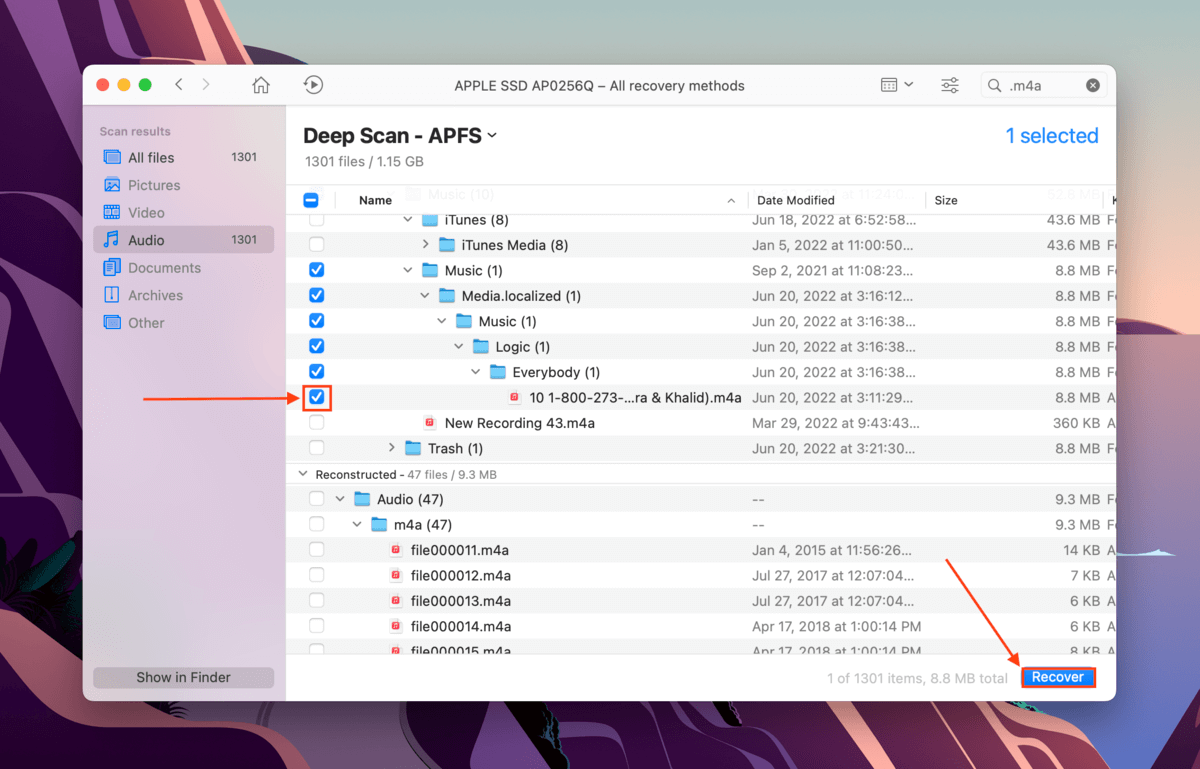
Stap 8. Sluit een USB-schijf of ander extern opslagapparaat aan en gebruik het als bestemming voor het herstelde bestand. We willen vermijden om herstelde bestanden op dezelfde locatie op te slaan – anders riskeren we het overschrijven van gegevens. Klik daarna op “OK”.
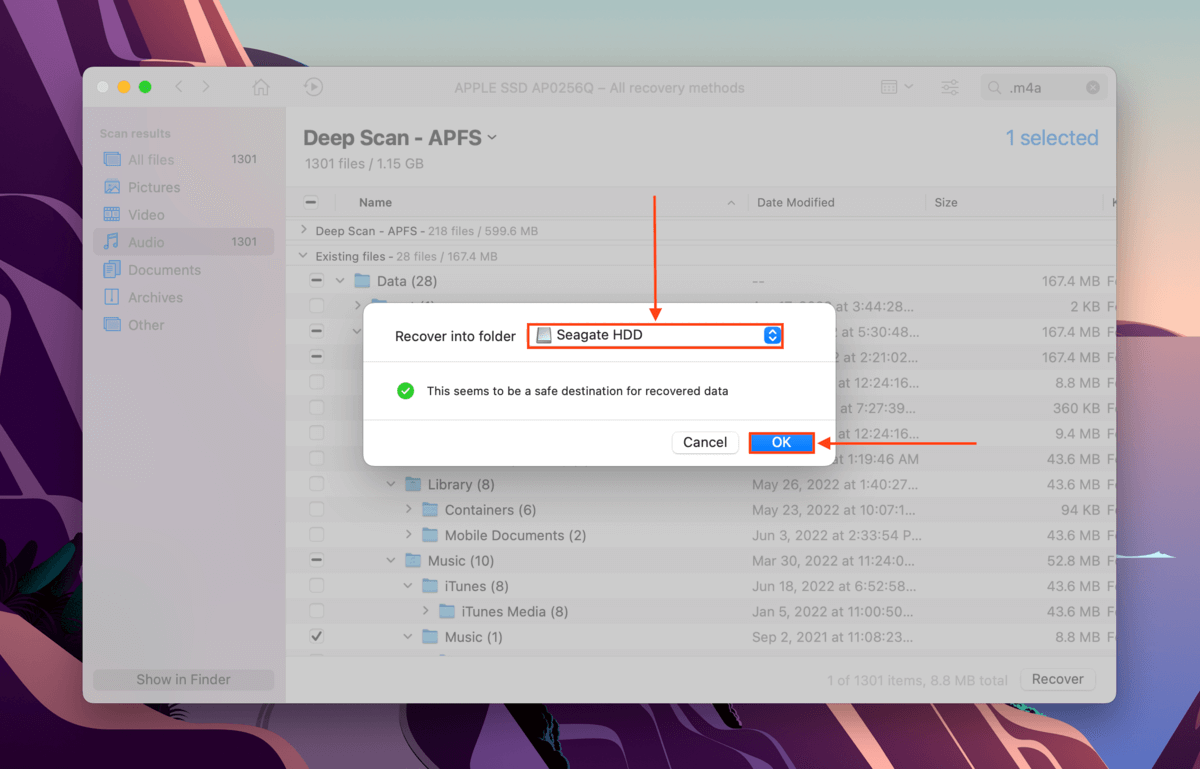
Methode #4: Herstel Uw Lied Uit een Time Machine Backup
De nummers die je downloadt op iTunes of de Muziek-app worden opgeslagen in de eigen “Media” map van de app en worden verplaatst naar de Prullenbak map zodra ze worden verwijderd. Daarna worden ze uit Finder gewist zodra de Prullenbak map is geleegd.
Als je Time Machine hebt ingeschakeld, kun je verwijderde iTunes-nummers herstellen door een eerdere versie van de map “Media” te herstellen… Specifiek een versie waarin je nummers nog niet zijn verwijderd.
Stap 1. Start Systeemvoorkeuren > Time Machine.

Stap 2. Zorg ervoor dat het vakje naast “Toon Time Machine in menubalk” is aangevinkt, sluit vervolgens het venster.
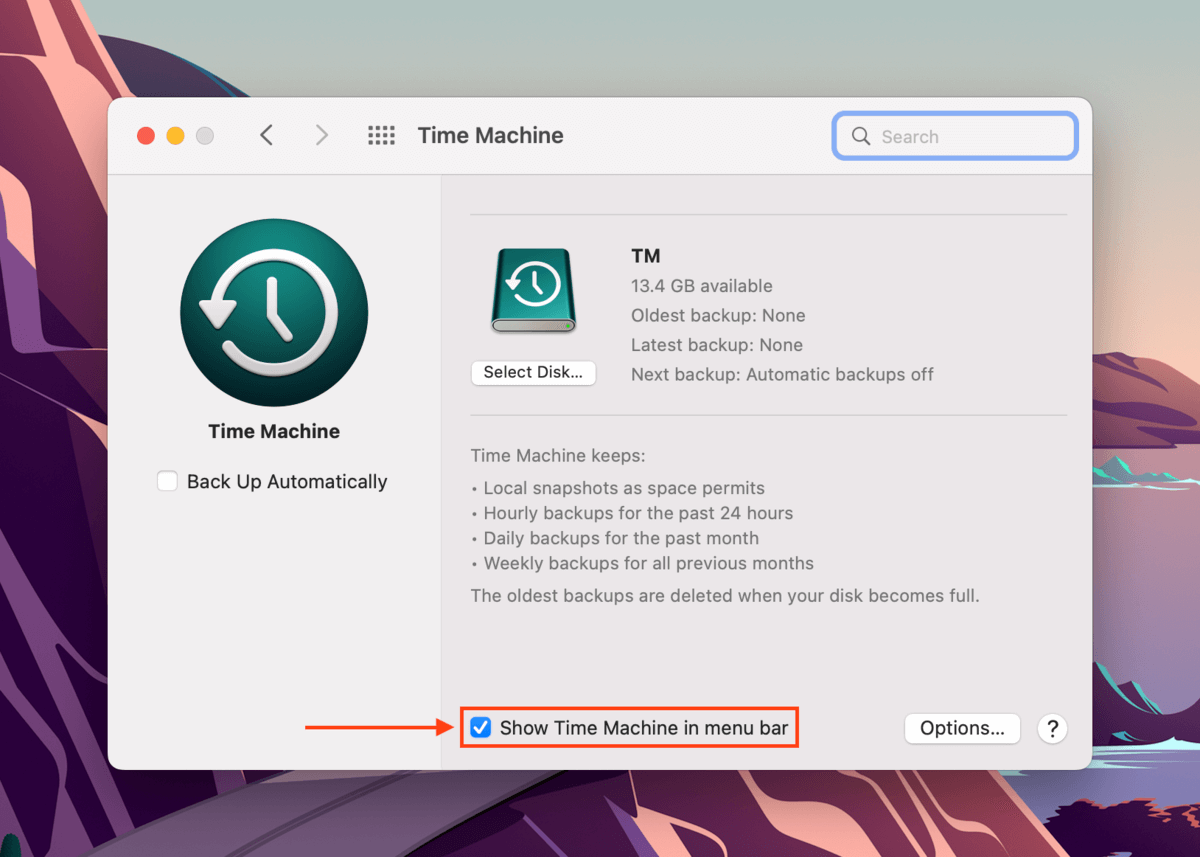
Stap 3. In iTunes of de Muziek-app, klik op de app-naam in de Apple-menubalk en klik op “Voorkeuren.”
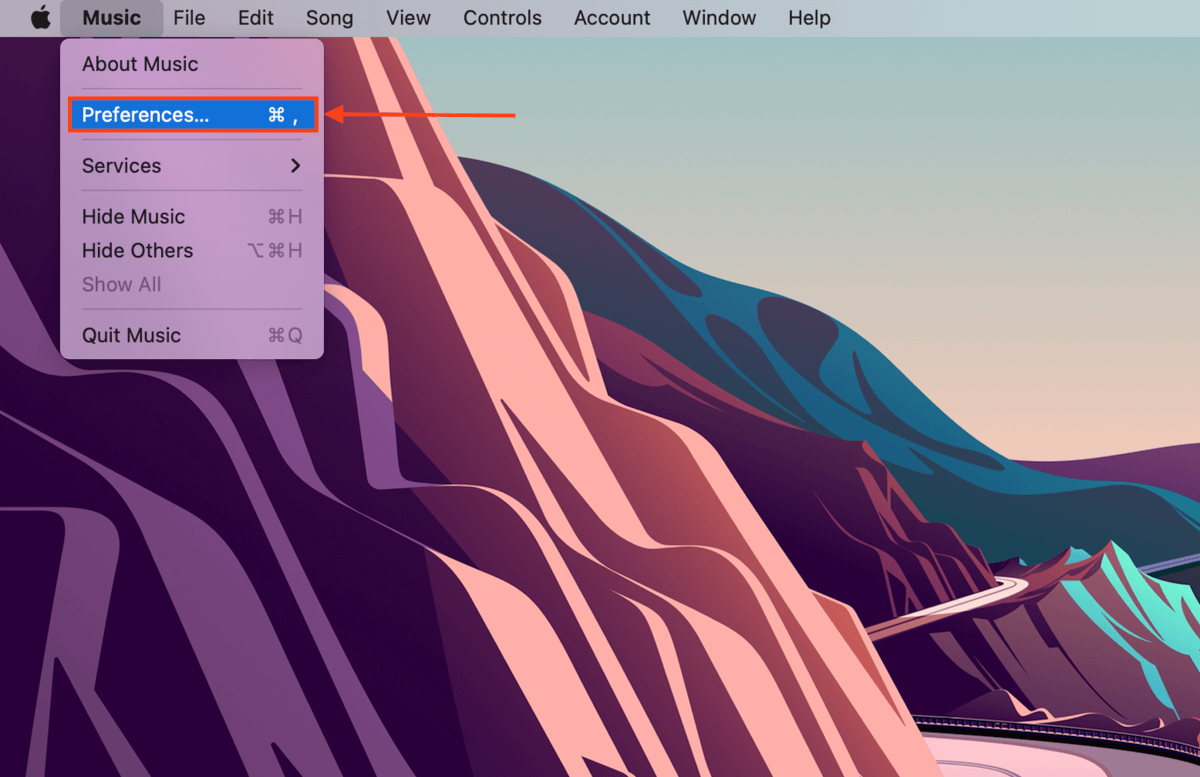
Stap 4.Navigeer naar het tabblad “Bestanden” en noteer het weergegeven pad. Navigeer naar dit pad in Finder.
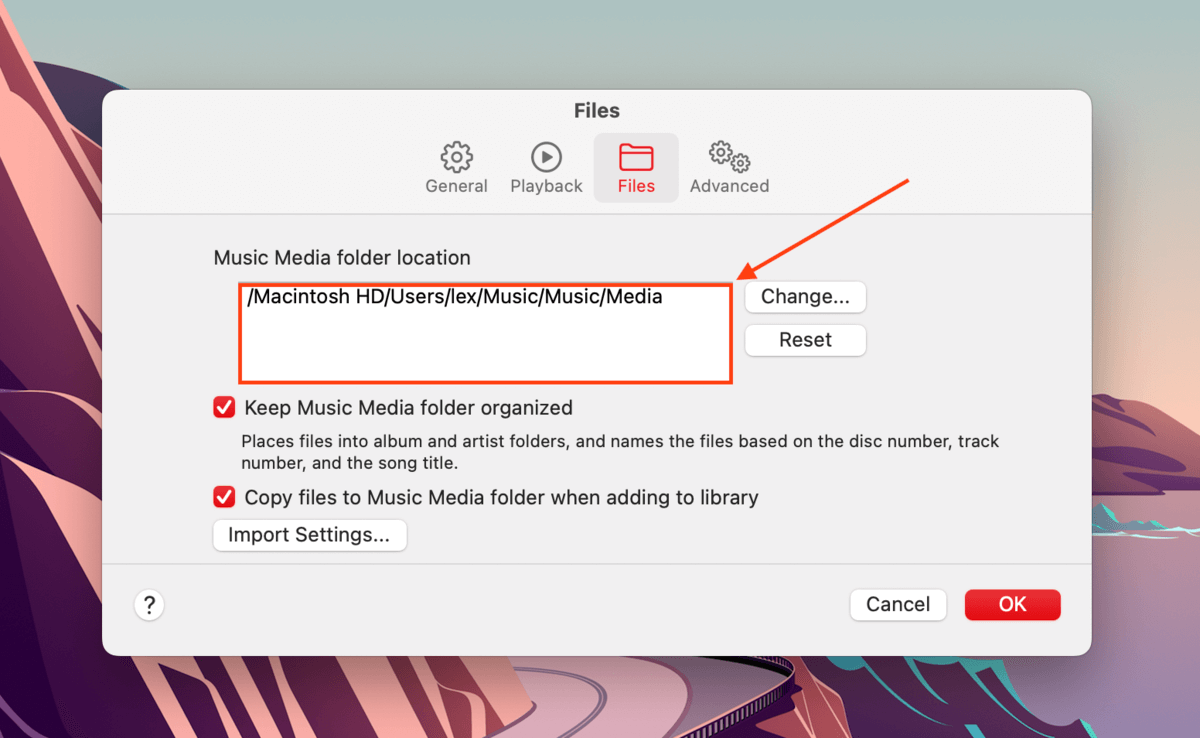
Stap 5. Nadat u naar het bovenstaande pad in Finder bent genavigeerd, klikt u op de Time Machine-knop > Enter Time Machine.
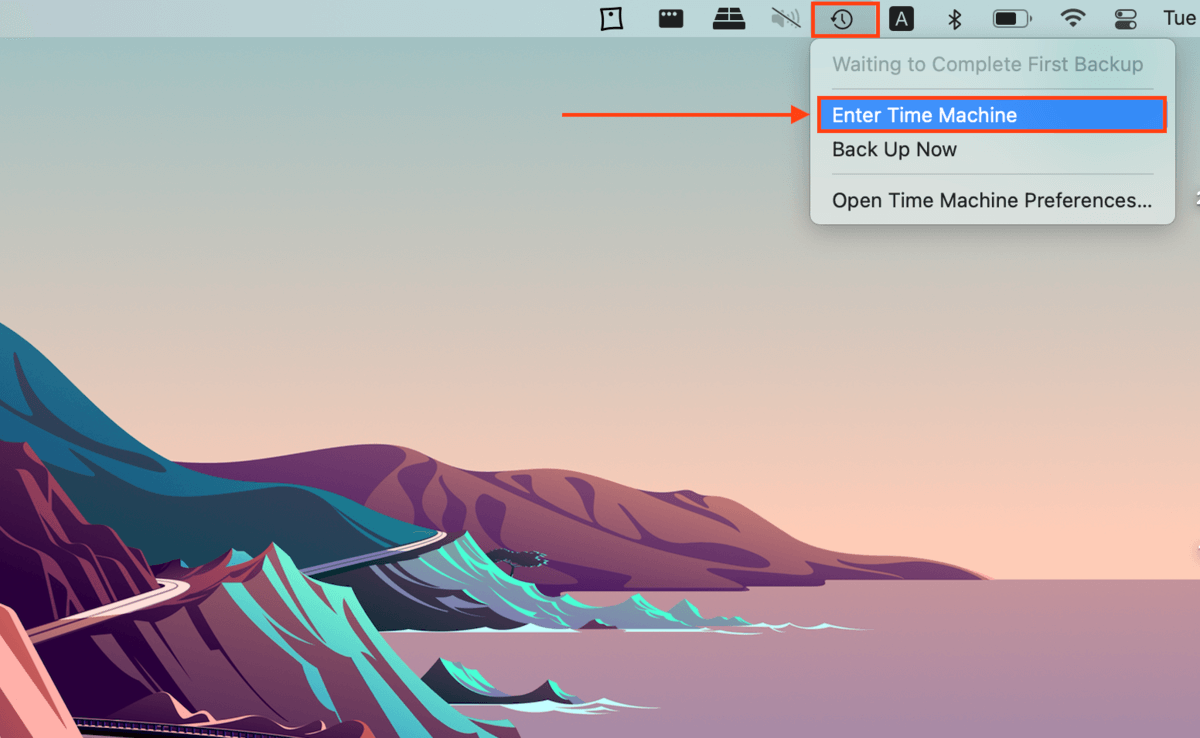
Stap 6. Gebruik de pijltjestoetsen aan de rechterkant om een “snapshot” van de Media/Muziek-map te vinden die het liedje bevat. Het wordt meestal zo weergegeven: Artiest > Album > Liedbestand. Zorg ervoor dat het .m4a-bestand in de map van het liedje staat, selecteer vervolgens de map van de Artiest en klik op “Herstellen.”
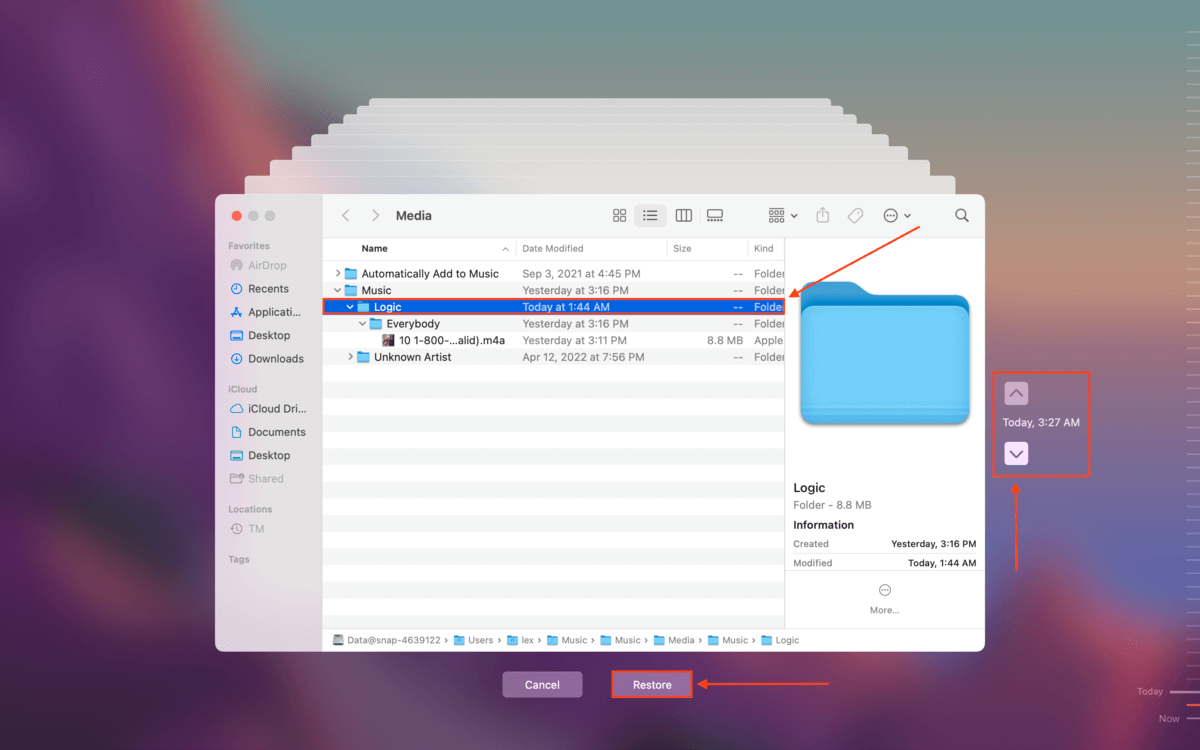
Methode #5: iTunes Backup (Finder Backup voor macOS Catalina en later)
Als je een iTunes of Finder-back-up hebt, gebruik deze dan om je iPhone te herstellen naar een eerdere staat waarin het nummer nog niet was verwijderd.
Stap 1. Zorg ervoor dat je iPhone stevig is aangesloten op je Mac.
Stap 2. Voor ≥ macOS Catalina, open Finder. Voor < macOS Catalina, open iTunes (Finder > Programma’s).
Stap 3. In Finder selecteer je je iPhone uit de linker menubalk. In iTunes klik je op het telefoonicoontje in de linker-bovenhoek van het venster.
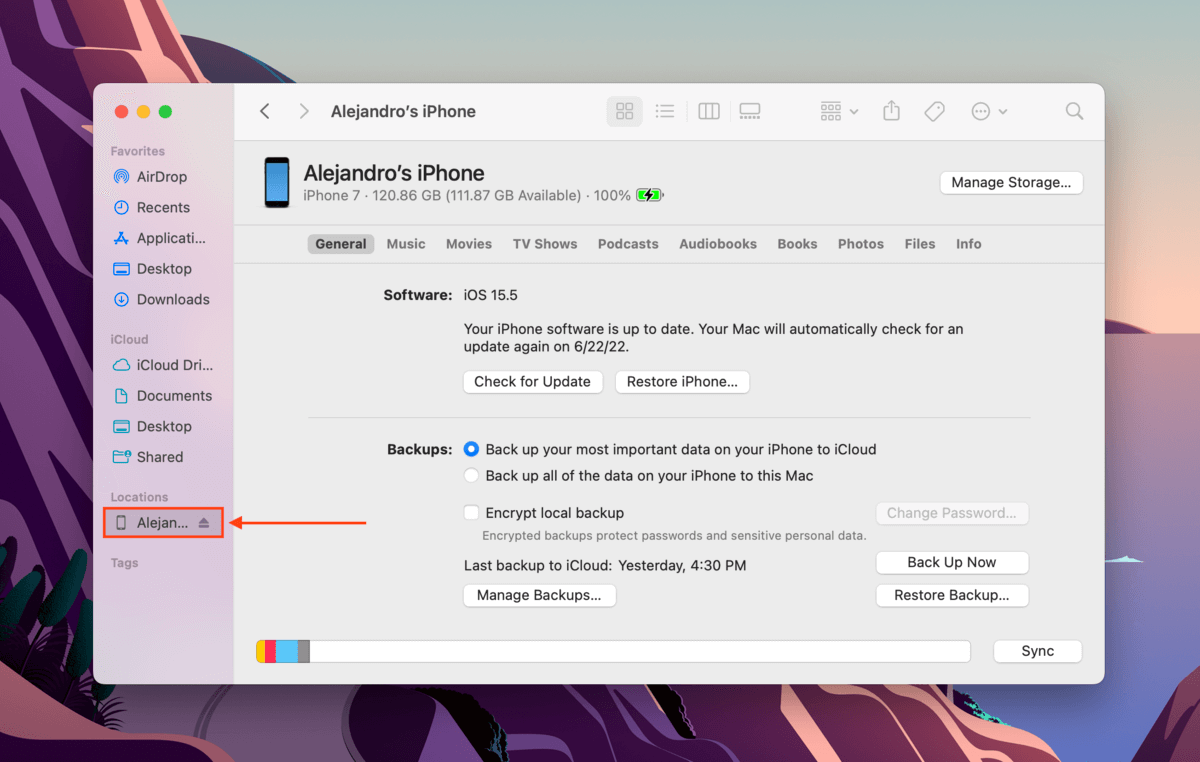
Stap 4. Onder “Back-ups” klikt u op “Back-up herstellen.”
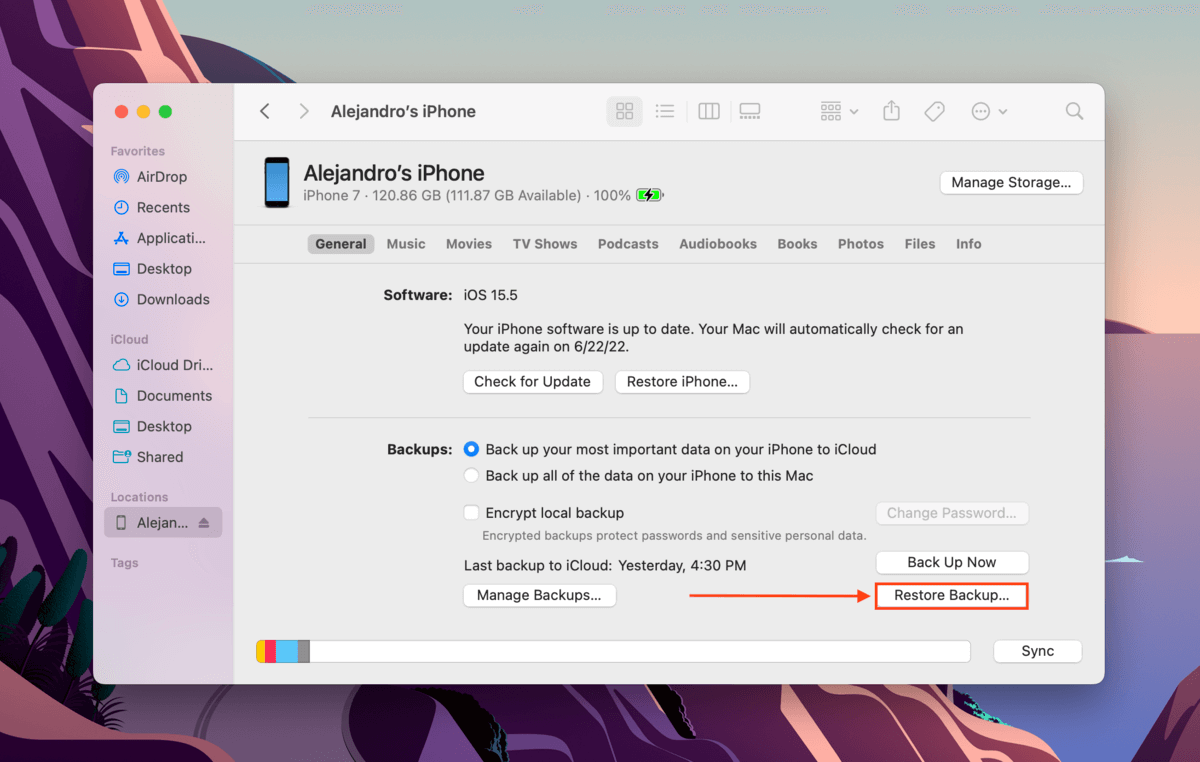
Stap 5. Selecteer die back-up waarin uw muziekbestand is opgeslagen en klik op “OK”.
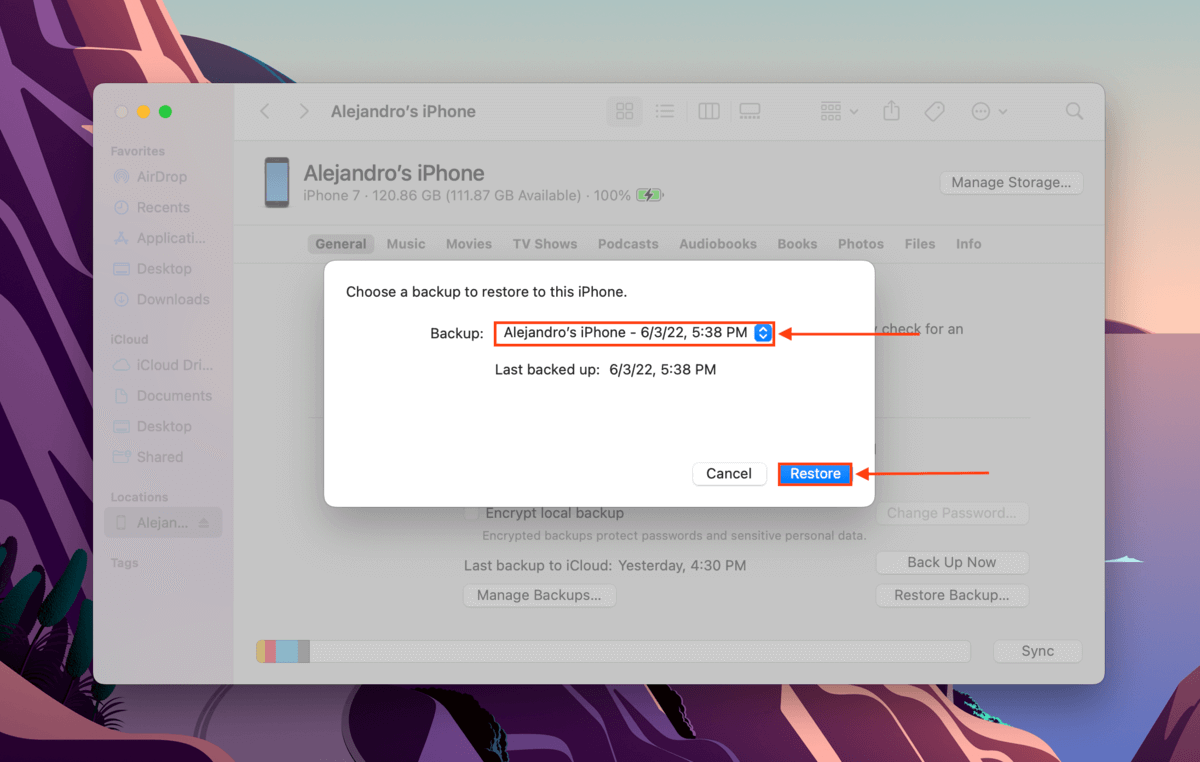
Hoe verwijderde nummers van iTunes op iPhone herstellen
Als je geen computer hebt om te gebruiken, zijn er 2 manieren waarop je verwijderde nummers van iTunes op een iPhone kunt herstellen:
Methode #1:Koop aangekochte muziek opnieuw.
Op je iPhone kun je gekochte muziek opnieuw downloaden in de iTunes Store. Start de iTunes Store, tik op de 3 stippen > Purchased en download je verloren iTunes-muziek terug naar je bibliotheek.
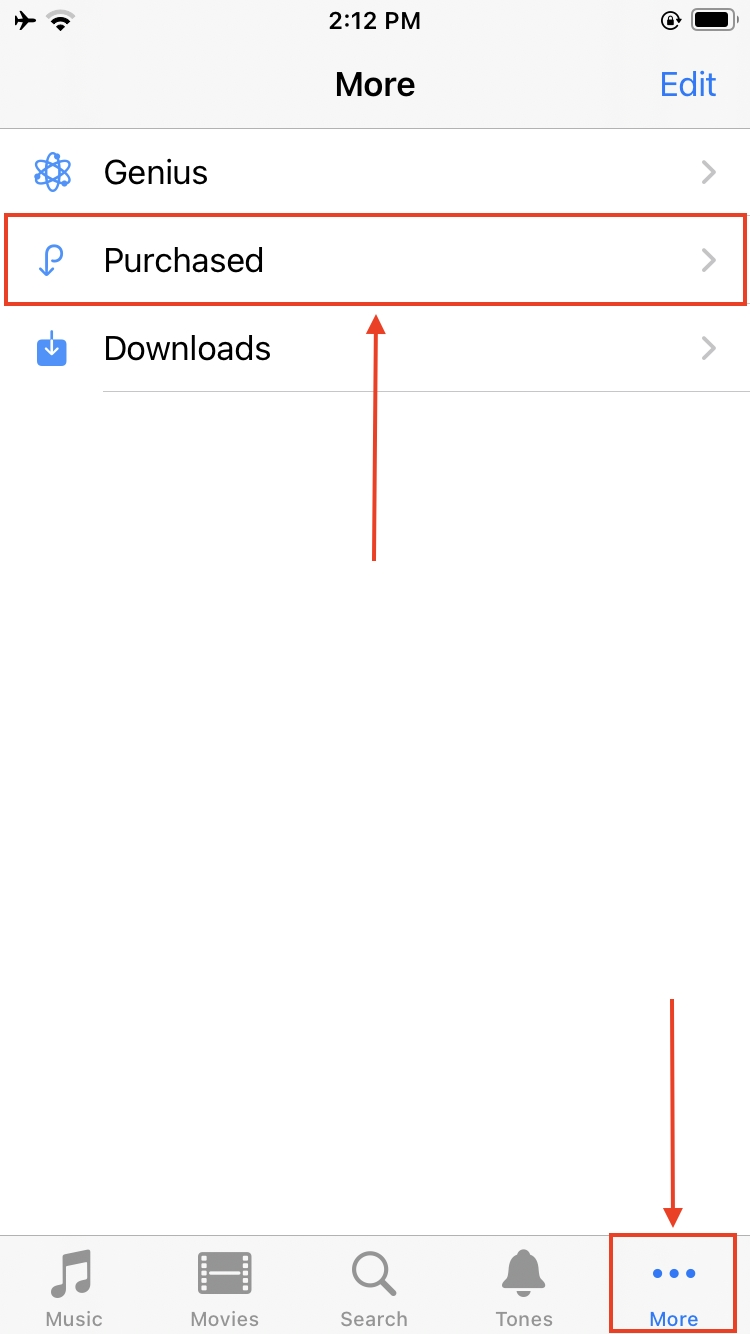
Methode #2:Herstellen vanuit iCloud-back-up
Als je een back-up van je iPhone hebt gemaakt via iCloud, kun je je apparaat herstellen naar de staat van die back-up. Dat betekent dat je alle bibliotheken en gegevens hebt die je had op het moment dat je je apparaat hebt geback-upt. Deze methode is handig als je nummer niet langer beschikbaar is voor herdownload via iTunes.
In de Instellingen-app, tik op Algemeen > Zet over of Stel iPhone opnieuw in en tik op “Wis alle inhoud en instellingen.”