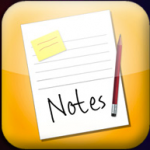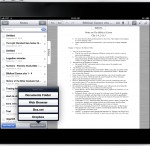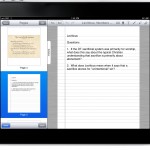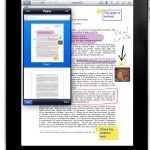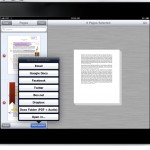![]() Noterize is a sophisticated application for note-taking, annotating PDFs and PowerPoint slides, recording lectures, and sharing. With multiple mark-up options, webpage and websnap insertion, numerous import and export options, and extensive in-app help, Noterize offers users incredible functionality with a beautiful and easy-to-understand interface.
Noterize is a sophisticated application for note-taking, annotating PDFs and PowerPoint slides, recording lectures, and sharing. With multiple mark-up options, webpage and websnap insertion, numerous import and export options, and extensive in-app help, Noterize offers users incredible functionality with a beautiful and easy-to-understand interface.
The Main Screen: When you open Noterize in landscape mode, the lefthand portion of the screen (the sidebar) contains a list of your documents (called “Note Sets”), and the main portion of the screen displays a page for editing. In portrait mode, the entire screen is used for the editing page and note set options appear as pop-up screens accessed via a menu button.
You can create a new Note Set by pressing the “new note set” button at the bottom of the sidebar/pop up. This creates a blank notebook page in your choice of paper styles (yellow lined, white lined, graph paper, etc.) You can type directly on these pages and the text automatically snaps to the lines, or you can draw or create text boxes. Using the “Import PDF/PPT” button, you can import PDFs or PowerPoint documents via your documents folder, the in-app web browser, Box.net, or Dropbox.
When you open a document, the sidebar/pop up changes to display all the pages in your document and you can swipe through them easily to locate the page you want to edit. You can also insert blank pages using the insert button at the bottom of the sidebar. In landscape mode, you can hide the sidebar by tapping the “sidebar” tab, but this does not make the editing page bigger. Instead the page is simply centered with wider margins. If you want a true full-page view you must switch to portrait mode.
Editing and Annotation Options. In both landscape and portrait modes, editing and annotation options are displayed in the top menu bar. Using the icons, you can bookmark a page for easy reference, create an audio recording, insert a text box, write directly on your document, highlight passages, and erase.
Bookmarks. When you create a bookmark, you can give it a title and a red ribbon will appear on the thumbnail of the page in the sidebar. Using bookmarks, you can create a table of contents of sorts for an individual note set so you can easily access pertinent items without having to swipe through the entire document.
Audio Recording. This feature allows you to record meetings, lectures, etc. simply by tapping on the + icon. Recording begins immediately. If your notes require more than one page as you are recording, Noterize automatically closes the first page and begins the next, assigning the recording to the proper page.
Text Boxes. Text boxes come in a variety of formats. You can create a simple box that contains text only, a box with a border, or a sticky note. In addition, you can also insert images into text boxes, choosing from your photo library or saved photos, or creating a web snap. If you choose to create a web snapshot, Noterize takes you to the in-app web browser where you can search Google for images and/or text to insert into the box.
Pen, Highlighter, Eraser. Both the pen and the highlighter buttons come with six color choices and a line-width selector. In addition, you can utilize the app’s “palm protect” feature which makes accidental palm presses less likely. The eraser button allows you to choose the width of your eraser.
Sharing Options: When the pages sidebar is open, a “share” button appears at the bottom. Choose this and you can share one or multiple pages of a document using a variety of methods, including email, Google Docs, Facebook, Twitter, Box.net, and Dropbox. If you have audio files embedded in your document, you must use the document folder option (transferring your documents via the iTunes interface). This is because files with embedded audio tend to be much larger. You also have the option of opening your document in other PDF-friendly applications on your iPad.
Other Features: Noterize offers other advanced features that are quite helpful. You can password protect sensitive documents that you plan to share, though I didn’t see an option to password protect documents within the app itself. You can reorder or delete pages using the edit button on the sidebar. Noterize has its own clipboard (separate from the iPad’s clipboard) which allows you to copy and paste pages between or within note sets. If you want to share your documents on a big screen, Noterize supports VGA out.
 What’s Macgasmic: Noterize is one of the most full-featured applications I have on my iPad. Not only can you use it as a simple note-taking application, you can record audio while you take notes, highlight your notes later for study purposes, and add text boxes and images to your notes. In addition, Noterize can annotate both PDFs and Powerpoint slides. This seems to me to be the perfect combination of features, especially for students. I appreciate how portrait mode allows you to view the entire page of your document. And the multiple annotation options make it easy to mark up your document using whatever method you prefer (text boxes, hand-written notes, stickies, etc). The in-app web browser is great, especially for importing documents from web pages and, even better, screen shots and web snaps. I like that you can hide the sidebar in landscape mode, but I wish the page enlarged to fill up the entire screen. Being able to insert note-taking pages between pages of a PDF or a Powerpoint presentation is really handy, especially if you’re taking down lecture notes while using a professor’s Powerpoint slides. The user’s manual, which you can download straight into Noterize, explains all the features thoroughly.
What’s Macgasmic: Noterize is one of the most full-featured applications I have on my iPad. Not only can you use it as a simple note-taking application, you can record audio while you take notes, highlight your notes later for study purposes, and add text boxes and images to your notes. In addition, Noterize can annotate both PDFs and Powerpoint slides. This seems to me to be the perfect combination of features, especially for students. I appreciate how portrait mode allows you to view the entire page of your document. And the multiple annotation options make it easy to mark up your document using whatever method you prefer (text boxes, hand-written notes, stickies, etc). The in-app web browser is great, especially for importing documents from web pages and, even better, screen shots and web snaps. I like that you can hide the sidebar in landscape mode, but I wish the page enlarged to fill up the entire screen. Being able to insert note-taking pages between pages of a PDF or a Powerpoint presentation is really handy, especially if you’re taking down lecture notes while using a professor’s Powerpoint slides. The user’s manual, which you can download straight into Noterize, explains all the features thoroughly.
What’s Not: Import can be glitchy, especially for larger PDF documents with lots of media. Sometimes I had to download a document more than once to get it to work. But I’ve found that most apps that import PDFs struggle with large files. I’m puzzled by the fact that Noterize can import Powerpoint presentations but not Keynote, but this may be due to Apple licensing issues of which I’m unaware. The page turning animations within note sets are pretty slow and distracting. I prefer using the sidebar to skip to the page I want simply because it’s quicker. Initially, I had a difficult time figuring out how to edit text boxes. Through trial and error I discovered that I had to triple-tap text boxes to put them into editing mode (I probably should have read the manual more closely). I would like the ability to create folders and sub-folders to better organize my note sets.
Noterize is available on the App Store for $2.99. With your purchase you get a 15% off discount coupon for a Pogo Sketch Stylus as well.