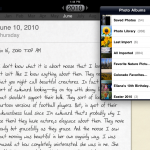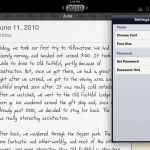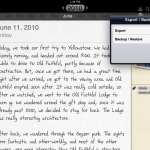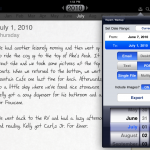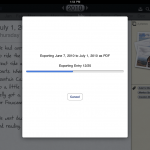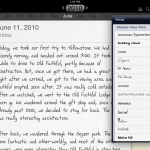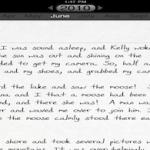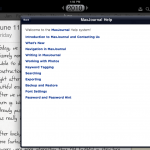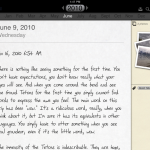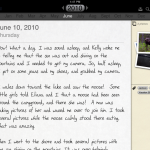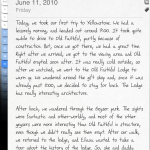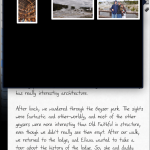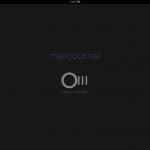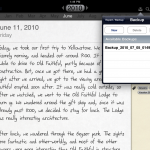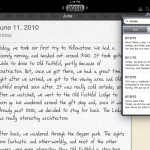MaxJournal by Omaxmedia is a journaling app for the iPad ($2.99). It offers several useful features in a beautiful, uncluttered interface. More importantly, it is a safe place to store your memories, offering passcode protection, several exporting options, and a backup method using Apple’s file sharing via iTunes.
MaxJournal by Omaxmedia is a journaling app for the iPad ($2.99). It offers several useful features in a beautiful, uncluttered interface. More importantly, it is a safe place to store your memories, offering passcode protection, several exporting options, and a backup method using Apple’s file sharing via iTunes.
When you open MaxJournal, you are presented with a blank page on the current date with small tabs running down the left hand side representing the days in the month. Along the top the months are listed and the year appears at the top center. In portrait mode, that is all you see. In landscape mode you also have a column on the right hand side where photos and tags live. On the upper right (in both views) are buttons for export, search, settings, and help, and a “Today” button so you can always return to the current date. You can easily pick a specific date within the month by touching one of the day tabs on the left or within any year and month by pressing the year button and choosing from the pop up calendar.
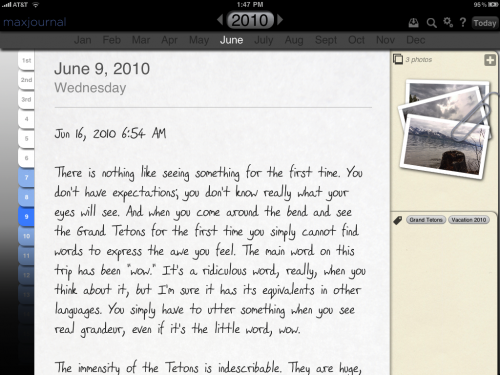
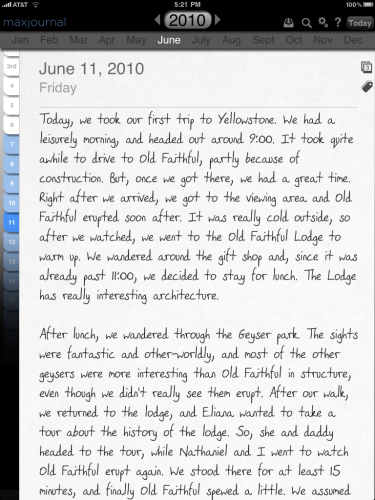
To begin typing, simply touch anywhere on the blank journal page and the keyboard will appear. You can choose from a variety of fonts in several sizes, according to your taste. However, some of the fonts may not be readable in other programs if you export your journal.
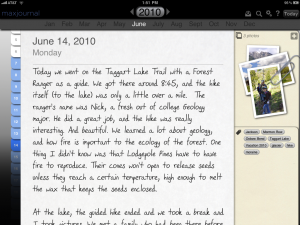 In addition to your journal entry, you can add photographs and an endless number of tags. To add photos, tap on the plus button (in landscape mode) or the picture icon (in portrait) to access your photo albums and camera roll. Simply tap on a photo to add it. You are limited, however, to three photos per journal entry. The photos are visible in landscape mode as small thumbnails clipped to your page with a virtual paperclip. You can choose which picture you want on top simply by tapping it. To view larger versions of the photographs (or to delete them), press and hold on any one of them and the lightbox will pop up. In portrait mode you can’t see the pictures, but the photo icon indicates how many pictures you’ve added to the entry. Press and hold the photo icon to view them.
In addition to your journal entry, you can add photographs and an endless number of tags. To add photos, tap on the plus button (in landscape mode) or the picture icon (in portrait) to access your photo albums and camera roll. Simply tap on a photo to add it. You are limited, however, to three photos per journal entry. The photos are visible in landscape mode as small thumbnails clipped to your page with a virtual paperclip. You can choose which picture you want on top simply by tapping it. To view larger versions of the photographs (or to delete them), press and hold on any one of them and the lightbox will pop up. In portrait mode you can’t see the pictures, but the photo icon indicates how many pictures you’ve added to the entry. Press and hold the photo icon to view them.
Adding tags works similarly. Tap on the tag icon and a dialog box will open with a bar on top where you add tags. Type a word or words and press enter and the tag is automatically added to the entry. In addition, if you begin typing a word that has already been used as a tag, it will appear in the box below and you can simply tap it to choose it. This is helpful for tags you use often.
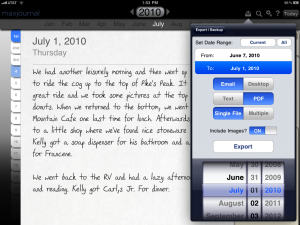 MaxJournal offers several ways for you to export and/or back up your entries. Pressing the little outbox icon on the upper right will give you a pop up dialog with multiple choices. You can export single entries, a range or entries, or your entire journal. You can export them either by emailing them as text or in PDF format and as single files or multiple files. In addition, you can export entries to your desktop via Apple’s file transfer protocol. Since journaling is something both personal and vital for many people, it is also beneficial to back up your entries so they are not lost. MaxJournal allows you to do this too, although it’s a little involved. After pressing the outbox button, choose “Backup/Restore” and “New.” A file will be created and listed in the box below, but at this point your work isn’t backed up. You must then attach your iPad to your computer, open iTunes, choose the “Apps” tab, and scroll down to “File Sharing” where various apps are listed. Choose MaxJournal and the backup file you want to save, save it to your computer, and now your work is safe (unless of course both your iPad and computer go up in smoke). Restoring a file works similarly, just in reverse.
MaxJournal offers several ways for you to export and/or back up your entries. Pressing the little outbox icon on the upper right will give you a pop up dialog with multiple choices. You can export single entries, a range or entries, or your entire journal. You can export them either by emailing them as text or in PDF format and as single files or multiple files. In addition, you can export entries to your desktop via Apple’s file transfer protocol. Since journaling is something both personal and vital for many people, it is also beneficial to back up your entries so they are not lost. MaxJournal allows you to do this too, although it’s a little involved. After pressing the outbox button, choose “Backup/Restore” and “New.” A file will be created and listed in the box below, but at this point your work isn’t backed up. You must then attach your iPad to your computer, open iTunes, choose the “Apps” tab, and scroll down to “File Sharing” where various apps are listed. Choose MaxJournal and the backup file you want to save, save it to your computer, and now your work is safe (unless of course both your iPad and computer go up in smoke). Restoring a file works similarly, just in reverse.
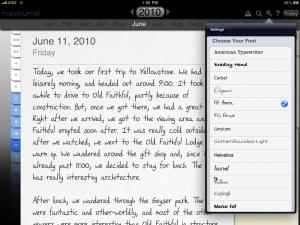 You can search your entries via the search button on the upper right, and you can search text (which I prefer) or by keyword. MaxJournal will pull up all the entries that have the word(s) you typed. If you search via keyword, you have to be careful to type the word just as you did when you added it as a tag (caps and all) or it won’t be found.
You can search your entries via the search button on the upper right, and you can search text (which I prefer) or by keyword. MaxJournal will pull up all the entries that have the word(s) you typed. If you search via keyword, you have to be careful to type the word just as you did when you added it as a tag (caps and all) or it won’t be found.
The settings button only offers a few options: font, font size, and password set up. You do have several fonts from which to choose, and, if you desire, you can password protect your journal. MaxJournal offers in app help via the question mark button (again on the upper right), making for easy access to questions you might have about the app.
What’s Macgasmic: I used MaxJournal to keep a record of our recent trip to the Grant Tetons and Yellowstone. I sat down with my iPad and reflected on the events of each day. It’s nice to do this, because after a few days on vacation, it’s hard to remember what you did earlier in the week. My husband was writing his journal using a LiveScribe pen, but he didn’t keep up with it. Halfway through our vacation, he had to borrow my iPad and MaxJournal to help him fill in his journal. This made me feel satisfyingly superior and virtuous. I enjoyed picking out pictures that represented the day’s events, though being limited to three made that task challenging (more on that below). Recording my memories in MaxJournal’s clean, beautiful interface was simple and intuitive. In landscape mode, you have almost the entire screen to type (the righthand side of the screen is taken up with the photo/tags column). In portrait mode, the entire screen is available, but I rarely do my typing in portrait because the keyboard is too small in that orientation. I love the search function because it makes finding particular events so easy—typing the words “grey tank,” for example, immediately brings up the day the grey tank in our RV fell out the bottom. Or, type “water heater,” and you get the riveting account of our RV’s water heater electrical meltdown. Ah, such sweet memories of our RV (which, in case you’re interested, is now for sale).
 What’s Not: As I said above, I like MacJournal’s interface. One suggestion I have, though, is that in landscape mode you should be able to hide the righthand column so that you have more screen space for typing. Another weakness is that currently MaxJournal limits you to three pictures per entry. This, of course, is not enough for people with children or dogs. However, I’ve corresponded with Omaxmedia, and they assured me that in the next update more pictures will be allowed. So, your little angels (be they humanoid or canine) can be immortalized in higher quantities. Another weakness related to the pics is you can’t resize them or arrange them however you wish. They live in the photos column and not in the text itself. I would like to be able to insert pics into the text and play with their layout.
What’s Not: As I said above, I like MacJournal’s interface. One suggestion I have, though, is that in landscape mode you should be able to hide the righthand column so that you have more screen space for typing. Another weakness is that currently MaxJournal limits you to three pictures per entry. This, of course, is not enough for people with children or dogs. However, I’ve corresponded with Omaxmedia, and they assured me that in the next update more pictures will be allowed. So, your little angels (be they humanoid or canine) can be immortalized in higher quantities. Another weakness related to the pics is you can’t resize them or arrange them however you wish. They live in the photos column and not in the text itself. I would like to be able to insert pics into the text and play with their layout.
I also found that the method for viewing photographs is simply not very intuitive. I was puzzled by the fact that after I added pictures, I could only view the little thumbnails, and those were stacked on top of one another. If I touched them with my finger, I could rearrange them, but I still couldn’t see them very well. I had to read the instructions to figure out that to view photos you must press and hold the photo (or the photo icon in portrait view) until the lightbox pops up.
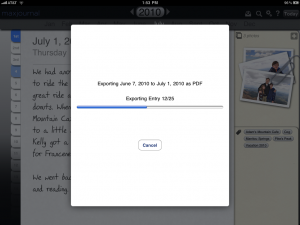 Exporting the journal can be buggy, especially by email. The application crashed on me several times when I tried exporting. Apparently, you have to be careful about the size of your export (your email account provider may limit attachment sizes). So, even though you should be able to export your entire journal via email, you probably really can’t if it’s more than a few entries in size. For larger files, the best thing to do is save to your desktop via file sharing. Export via email should be reserved for individual entries or small portions of your journal.
Exporting the journal can be buggy, especially by email. The application crashed on me several times when I tried exporting. Apparently, you have to be careful about the size of your export (your email account provider may limit attachment sizes). So, even though you should be able to export your entire journal via email, you probably really can’t if it’s more than a few entries in size. For larger files, the best thing to do is save to your desktop via file sharing. Export via email should be reserved for individual entries or small portions of your journal.
There are a few things I would like to see MaxJournal add in future updates. One of these is integration with social networks along the lines of Momento (which is not yet available for the iPad). It would be wonderful to integrate MaxJournal with Flickr or other photography sites, for example, especially if you’re keeping a travel journal. And, I like how Momento allows you to incorporate Twitter and Facebook, so all your tweets/updates have a permanent home. Finally, I would like more customization options in MaxJournal. Currently, your only real choices to personalize your journal are the font and font size. Different “paper” choices, font colors, and journal templates would allow you to make the journal your own. Fortunately, customization features are being planned for a future update.
Some other exciting features are forthcoming, including support for multiple, password-protected journals. If an iPad is a shared device in a household, this option would allow several users to keep private journals on the same iPad. Or, an individual could create journals for different purposes: a travel journal, a daily diary, etc. Omaxmedia is also working on an iPhone version of MaxJournal. This will be a universal application, so you only pay for it once. And, the best part is, the journal(s) on your iPhone will sync (via the cloud or bluetooth) with the journal(s) on your iPad.
MaxJournal is available on the App Store for $2.99.