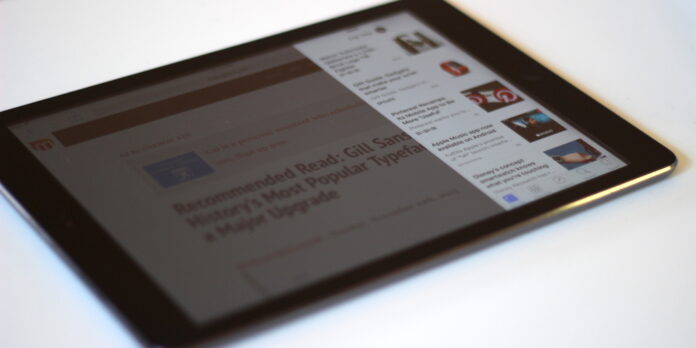
iOS 9 brought with it some useful new multitasking features for iPad users. But while the 2-up split-screen view the bulk of the attention, it doesn’t work on all iOS 9-compatible iPad models. Slide Over view, on the other hand, does.
With Slide Over, you can bring up a second app in a side panel by swiping out from the right-hand edge of your screen: This second app will slide over the other app you’re working in, hence the name Slide Over. It’s super useful for taking a quick glance at a second app—I use it to quickly get at conversations in Messages. Here’s how to set it up.
To start, swipe out from the right-hend edge of your screen with one finger. A small pane will slide out with a scrolling list of app icons. Scroll through the list until you find the app you want to use in Slide Over view, then tap its icon. The app will open in the Slide Over panel, and you can summon it from within another app with a simple swipe from the right-hand edge.
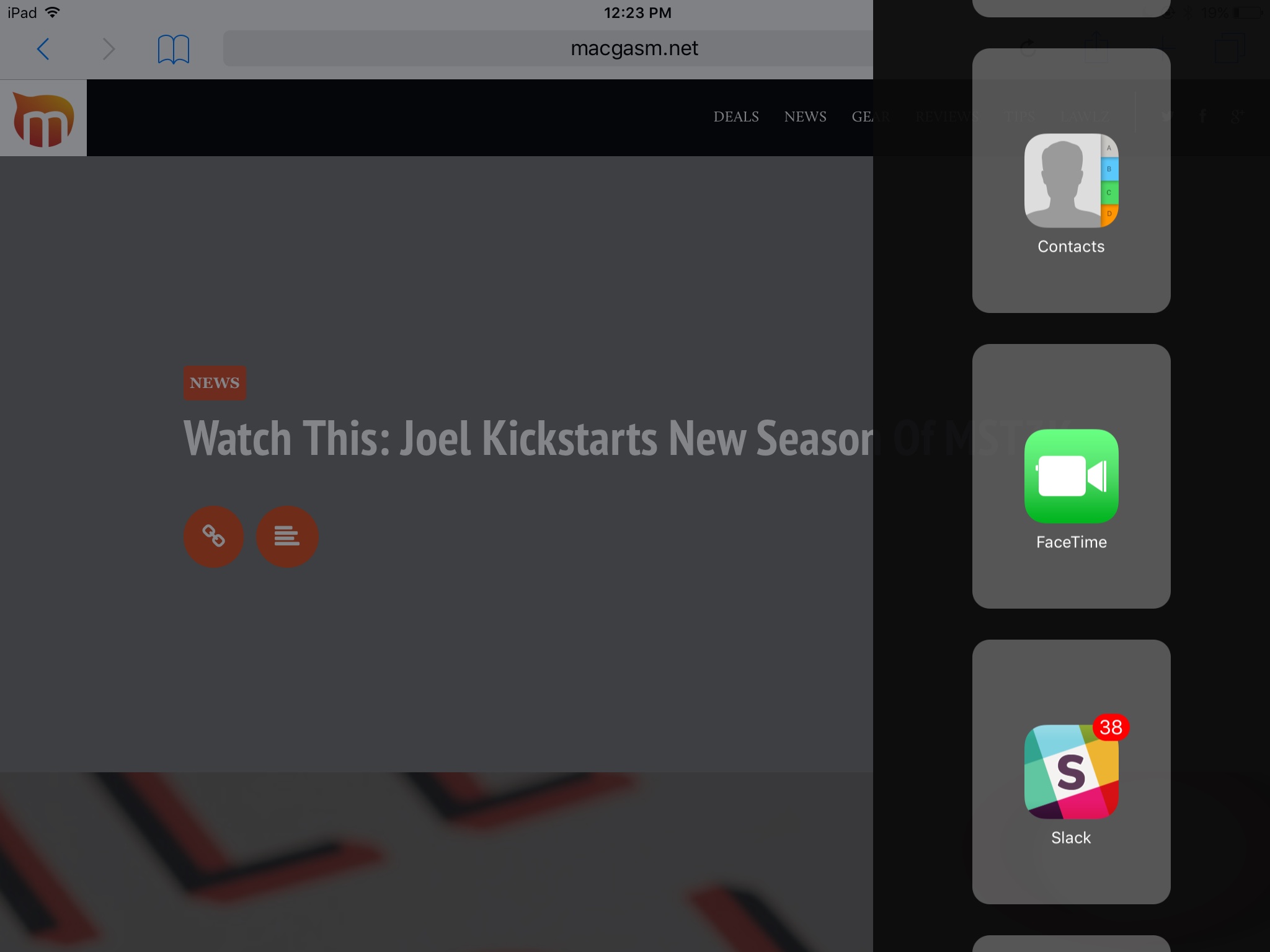
To hide the app, tap outside the Slide Over panel or swipe from the left edge of the panel toward the right-hand edge of the screen.
iOS 9 will remember which app you have open in the Slide Over panel, and it will only change it when you tell it to. If you want to use a different app in Slide Over view, swipe open the Slide Over panel, then pull down from the top of the panel. Scroll through the list of apps that appears, and choose a different app.
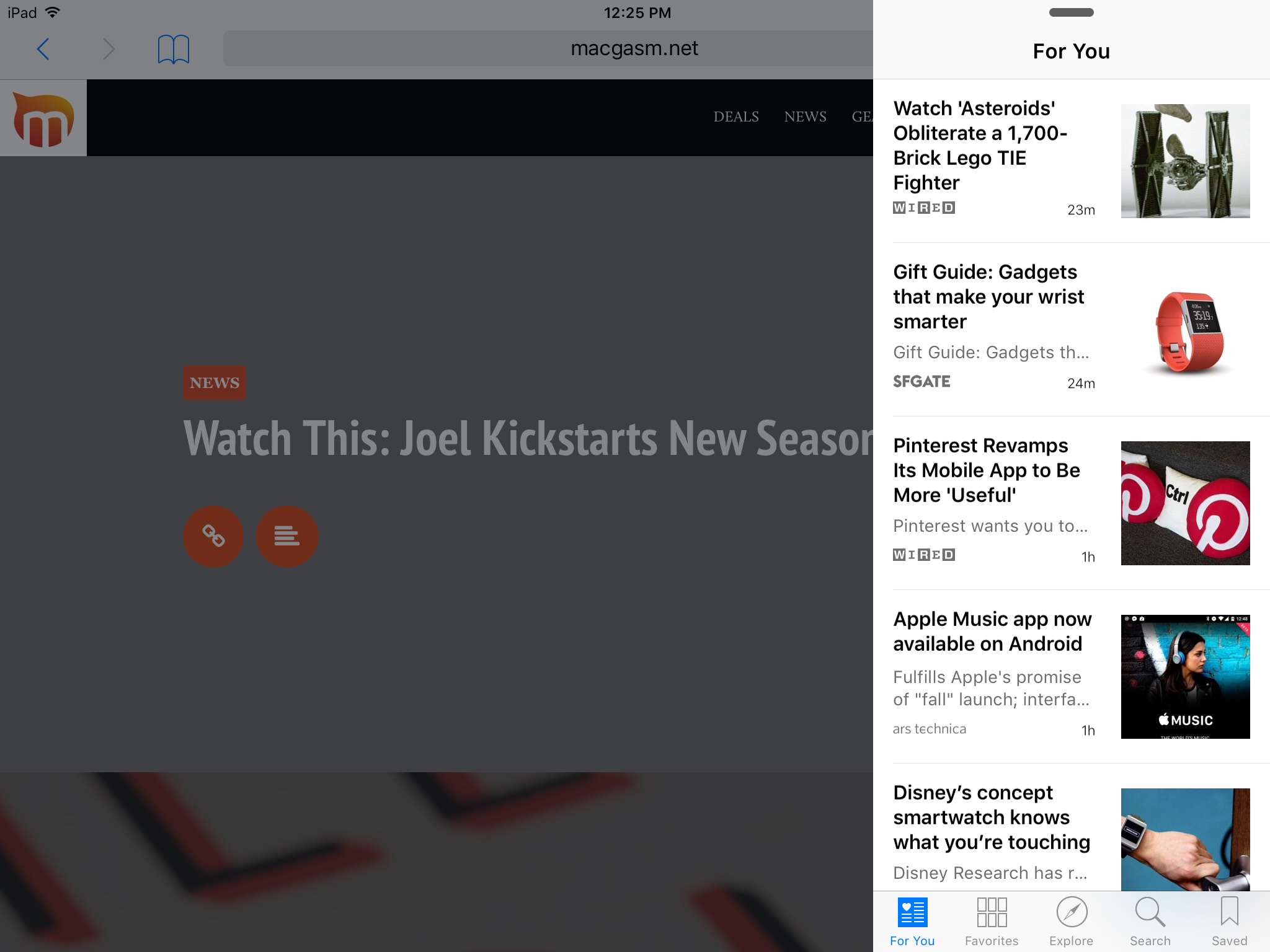
Not every app supports Slide Over, so to simplify things, the app list shows only Slide Over-compatible apps. Many apps are fully functional when in Slide Over view, but on some cases, you’ll have to take an app full screen to use some features. For instance. while you can read books with the iBooks app in Slide Over view, you’ll need to take iBooks full-screen to access the store.






