
USB 드라이브를 FAT32로 포맷하는 것은 쉽습니다. 하지만, 다른 형식의 포맷 중 데이터 보전에 관한 중요한 정보가 대부분의 가이드에서 빠져 있는 경우가 많습니다 (특히 macOS에서).
그리고 FAT32는 일반적으로 사용되는 형식이지만, USB를 최대한 활용하기 위해 알아야 하는 고유의 속성이 있습니다. 마지막으로, 이미 USB를 포맷했지만 그 과정에서 삭제된 파일이 필요한 사용자가 이 가이드를 찾기도 합니다.
따라서 이 가이드의 범위에는 데이터 보존을 유지하면서 USB를 FAT32로 포맷하는 것, 포맷 중에 손실된 파일 복구, 그리고 FAT32 USB의 상태를 유지하는 것이 포함됩니다.
목차
USB를 FAT32로 포맷할 때 데이터 손실을 방지하는 방법
포맷 방식(파일 시스템 형식에 관계없이)은 드라이브의 모든 데이터 블록이 삭제되어 새로운 파일 시스템과 새로운 파일을 준비하는 것입니다.
포맷 중 삭제된 파일을 복원하는 특수 도구를 사용하는 것 외에도 (이 가이드의 뒷부분에서 자세히 다룰 것입니다), 데이터 복구가 필요하지 않도록 하거나 복구되는 파일의 수를 증가시키기 위해 데이터를 보존할 수 있는 방법이 있습니다:
- 다른 장치(예: Tesla 대시캠)에서 USB 드라이브를 분리하는 경우, 모든 읽기 및 쓰기 프로세스가 제대로 종료되었는지 확인하기 위해 안전하게 꺼내기 기능을 사용하십시오. 이는 포맷 전에 데이터 손실을 일으킬 수 있는 손상을 방지합니다.
- USB 드라이브의 데이터를 백업하십시오. 가장 쉬운 방법은 드라이브에서 Mac으로 파일을 복사하여 붙여넣는 것입니다. 또 다른 옵션은 카본 카피 클로너과 같은 백업 소프트웨어를 사용하여 USB 드라이브 자체를 백업하는 것입니다.
- 필요하지 않은 한 빠른 포맷 만 사용하십시오 (예: 바이러스가 빠른 포맷 을 통해 생존할 수 있는 경우 전체 포맷 가 필요할 수 있으며, 다른 형태의 손상은 일반적으로 그렇지 않습니다). 빠른 포맷 은 데이터 블록을 덮어쓰기 준비만 하므로 실제 데이터는 복구 도구가 찾고 복원할 수 있습니다.
- USB 드라이브를 포맷한 후에는 백업 파일을 확인하거나 삭제된 파일을 복구할 때까지 새로운 파일을 저장하지 마십시오. 이는 포맷된 파일 데이터가 덮어쓰이지 않도록 하기 위함으로, 복구 도구는 이를 통해 파일을 복원합니다.
Mac에서 USB를 FAT32로 포맷하는 방법
저장 장치를 처음 포맷하는 경우 약간 겁이 날 수도 있습니다. 다행히 Mac에는 운영 체제에 내장된 직관적인 (그리고 무료인) 도구가 있습니다. 아래에서는 디스크 유틸리티와 Apple 터미널을 다루겠습니다. 디스크 유틸리티는 사용하기 쉬운 GUI(그래픽 사용자 인터페이스)를 제공하며, 터미널은 간결한 명령 줄 시스템입니다. 두 애플리케이션 모두 전체 과정은 단 5단계로 이루어집니다. Mac에서 USB 드라이브를 FAT32로 포맷하는 방법은 다음과 같습니다:
방법 1: Disk Utility의 GUI를 사용하여 USB를 편리하게 포맷하기
디스크 유틸리티는 저장 장치를 포맷, 파티션, 수리 및 마운트/언마운트 할 수 있게 해주는 강력하고 사용하기 쉬운 디스크 관리 도구입니다. Mac에서 플래시 드라이브를 FAT32로 포맷하기 위해 디스크 유틸리티를 사용해 봅시다:
1단계. USB 드라이브가 Mac에 안전하게 연결되었는지 확인하십시오.
2단계. 을 열고 디스크 유틸리티를 더블 클릭하여 디스크 유틸리티를 엽니다.
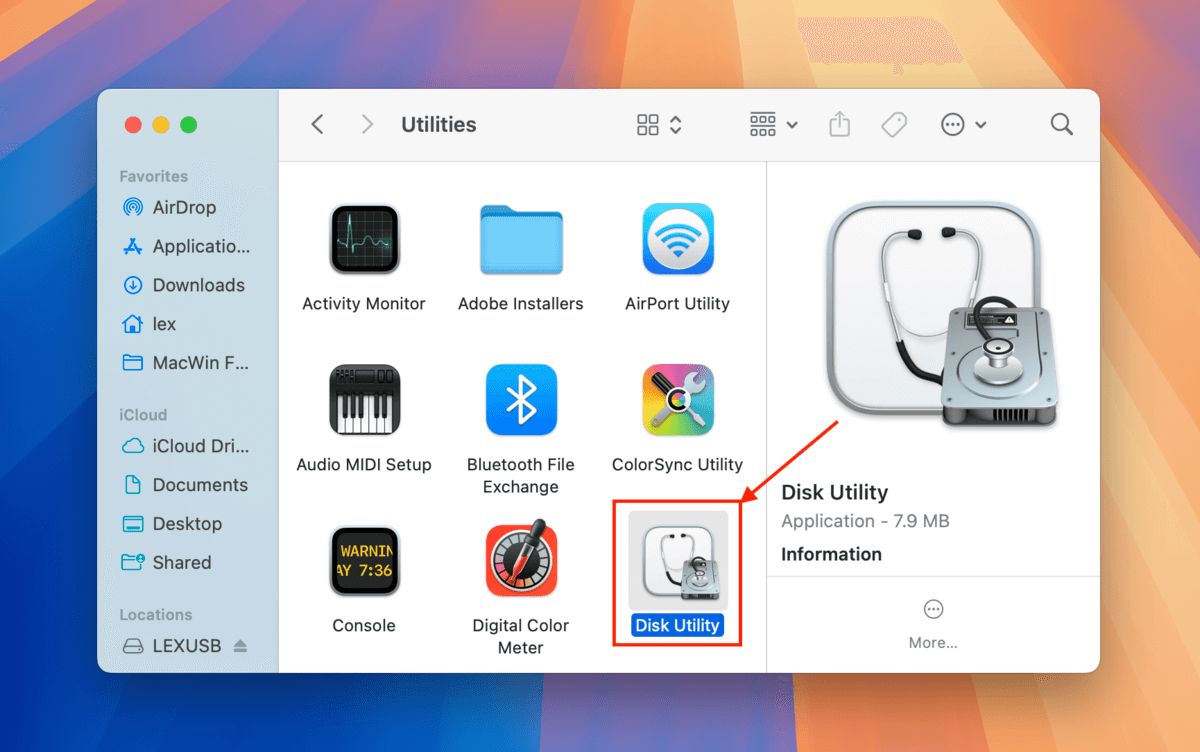
3단계. 디스크 유틸리티 창에서 “보기” 버튼을 클릭하고 “모든 장치 보기”를 클릭합니다.
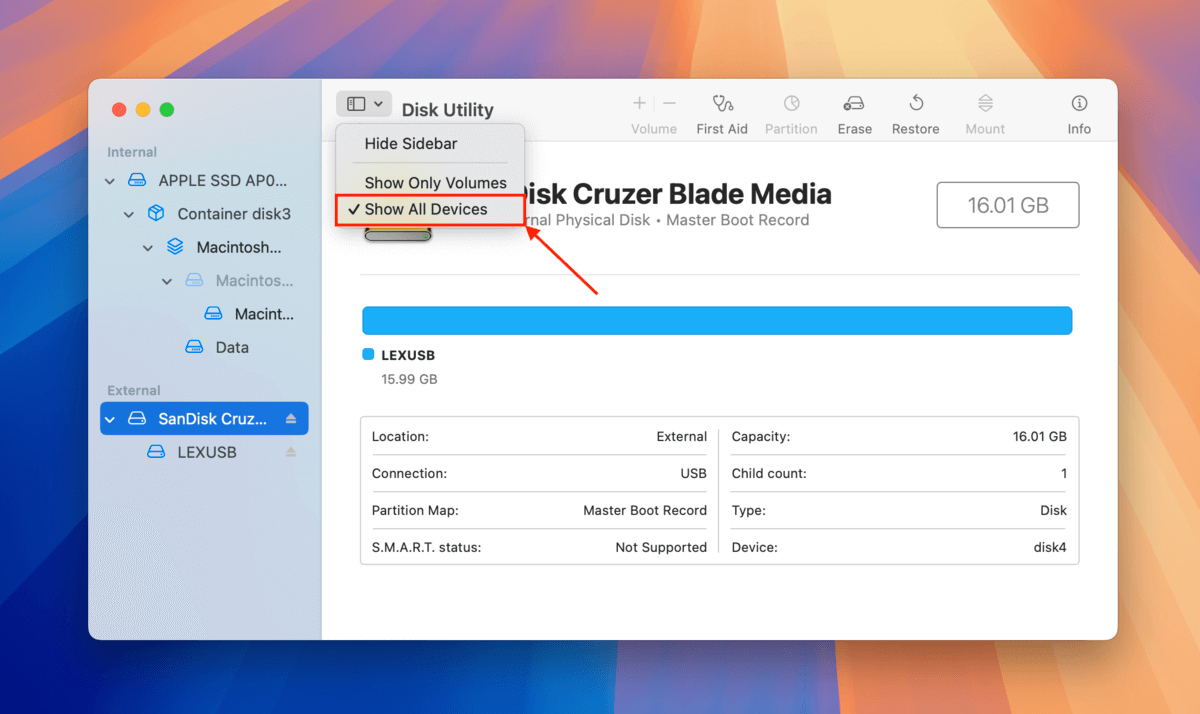
4단계. 왼쪽 사이드바에서 USB 드라이브를 선택한 후, 창 상단 근처의 “지우기” 버튼을 클릭하세요.
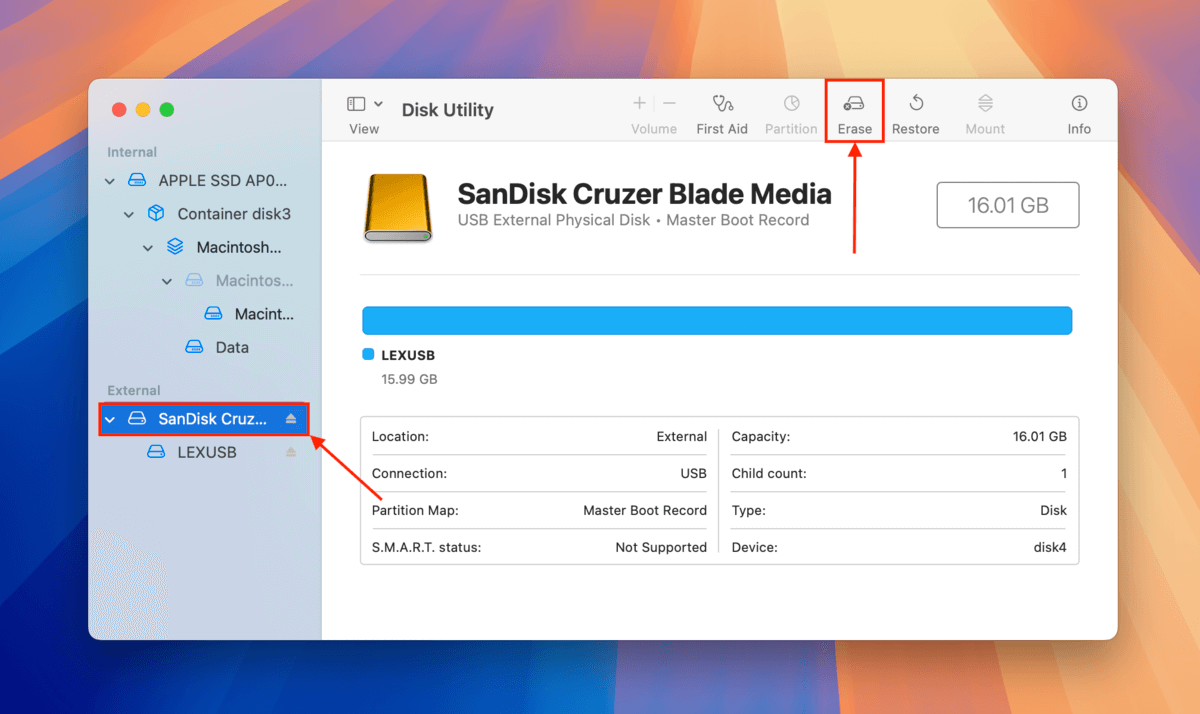
5단계. 이름을 선택하고, 형식에서 MS-DOS (FAT)를 선택한 후, 파티션 맵에서 Master Boot Record를 선택합니다. 그런 다음 “지우기”를 클릭합니다.
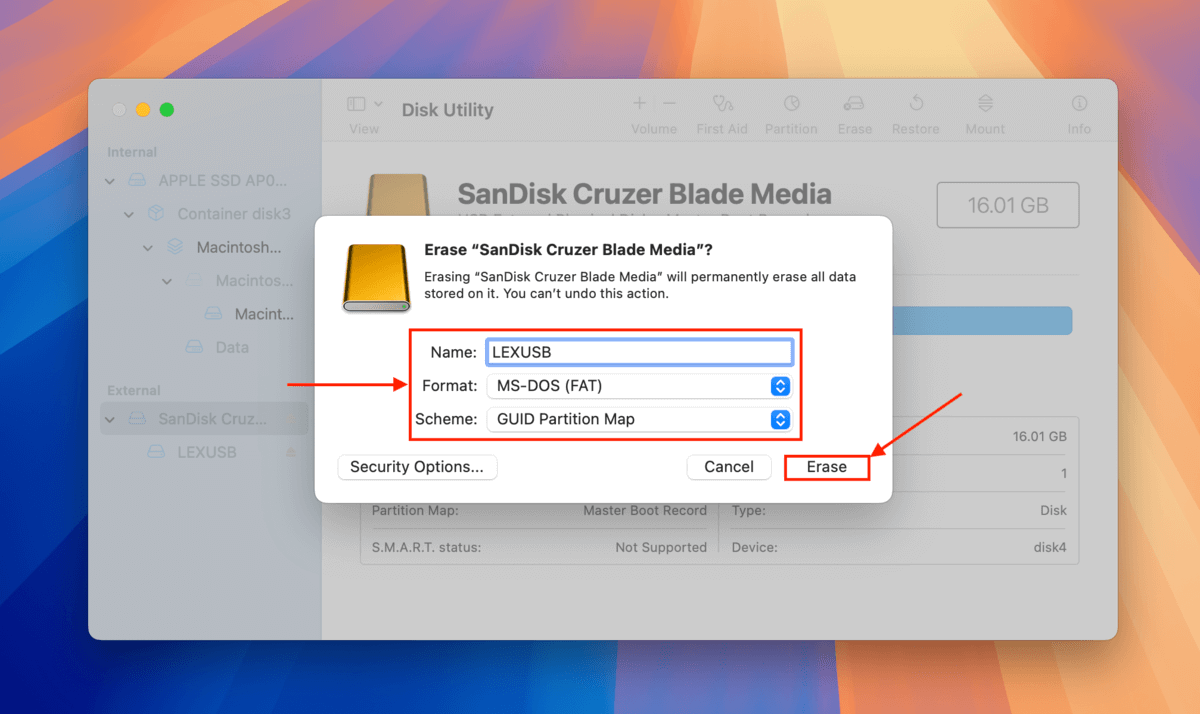
방법 2: 터미널을 사용하여 USB 드라이브를 더 정밀하게 포맷하기
터미널은 또 다른 강력한 Mac 기본 도구지만, 디스크 유틸리티보다 시각적이지 않습니다. 사실, 주로 명령어를 입력하여 사용합니다. 그러나 터미널에서 USB를 포맷하는 단계도 아래 가이드를 따르기만 하면 비교적 간단합니다:
1단계. USB가 Mac에 안전하게 연결되어 있는지 확인하세요.
2단계. 터미널을 열고 Finder > 응용 프로그램 > 유틸리티 을 열어 터미널을 더블 클릭합니다.
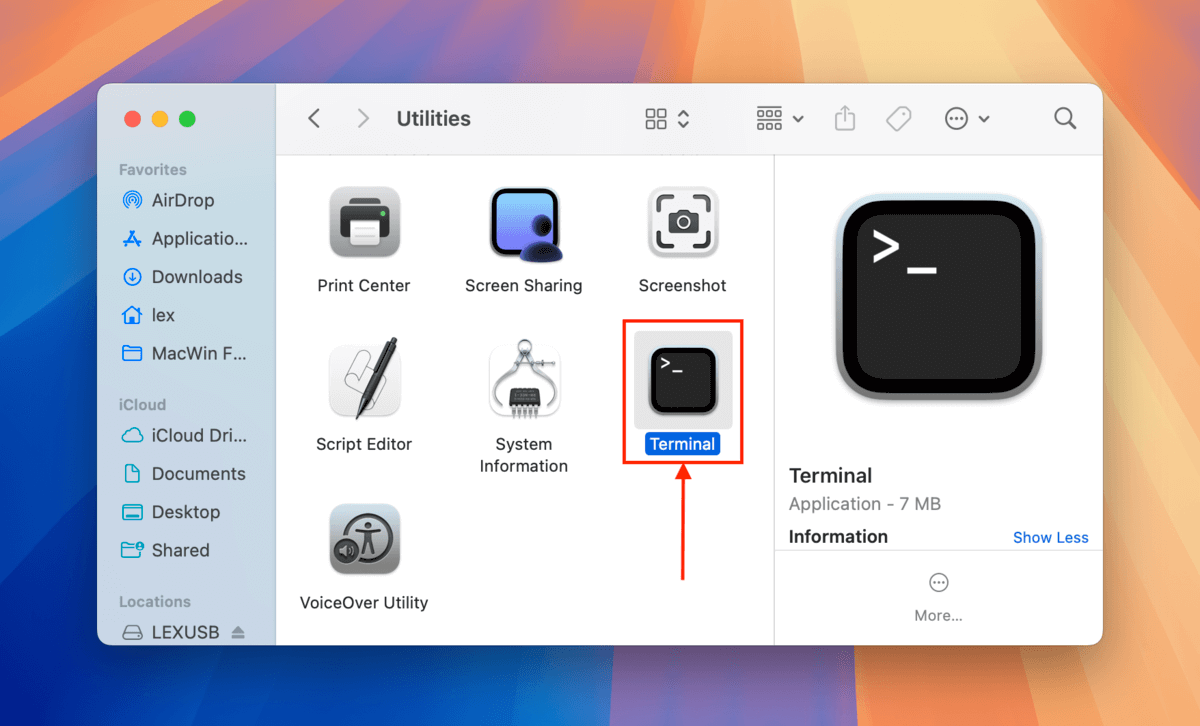
3단계. 다음 명령어를 입력하고 리턴을 누르십시오:
diskutil list
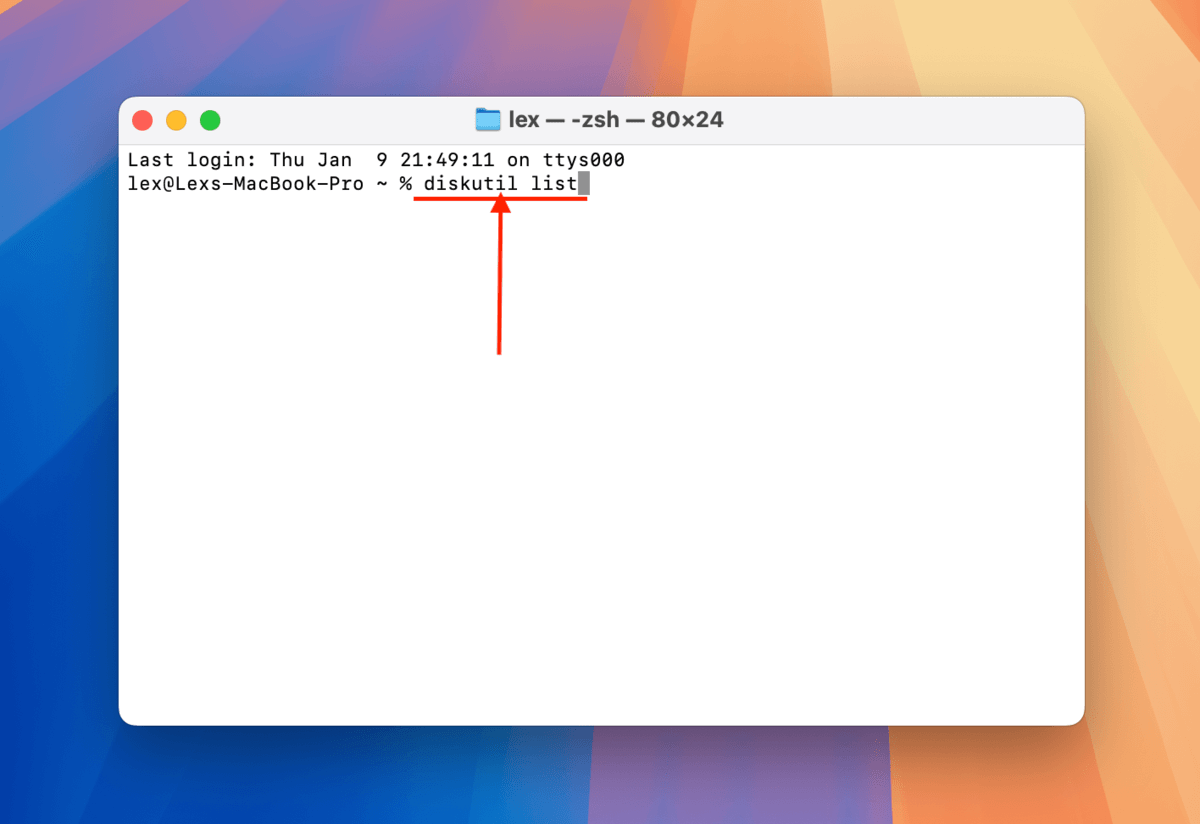
4단계. 드라이브 목록에서 USB의 디스크 이름을 확인하고 기록해 둡니다. 제 경우, USB의 디스크 이름은 “/dev/disk4”입니다.
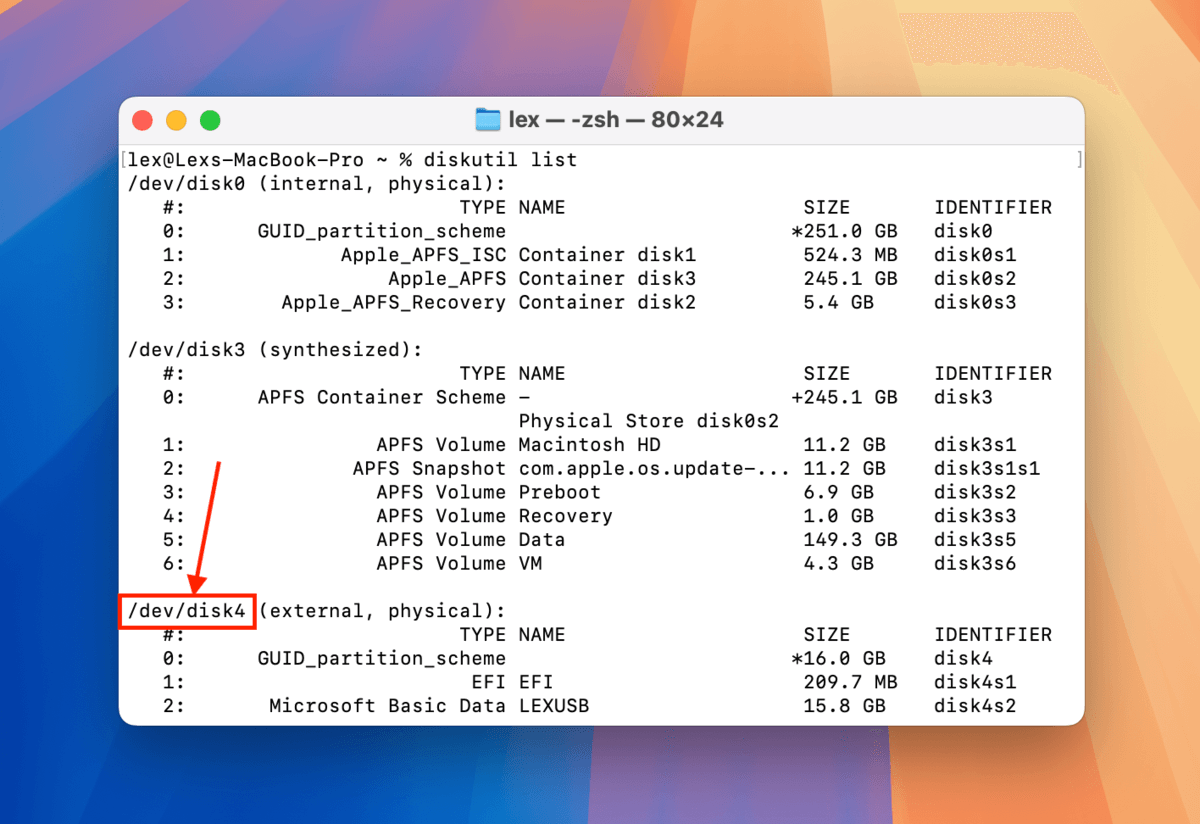
5단계. 다음 명령어를 입력하고 리턴 키를 누르세요:
sudo diskutil eraseDisk FAT32 LEXUSB MBRFormat /dev/disk4
또는
sudo diskutil eraseDisk FAT32 LEXUSB GPT /dev/disk4
“LEXUSB”를 드라이브에 이름 지으려는 것으로 교체하고, “/dev/disk4”를 자신의 USB 디스크 이름으로 교체하십시오.
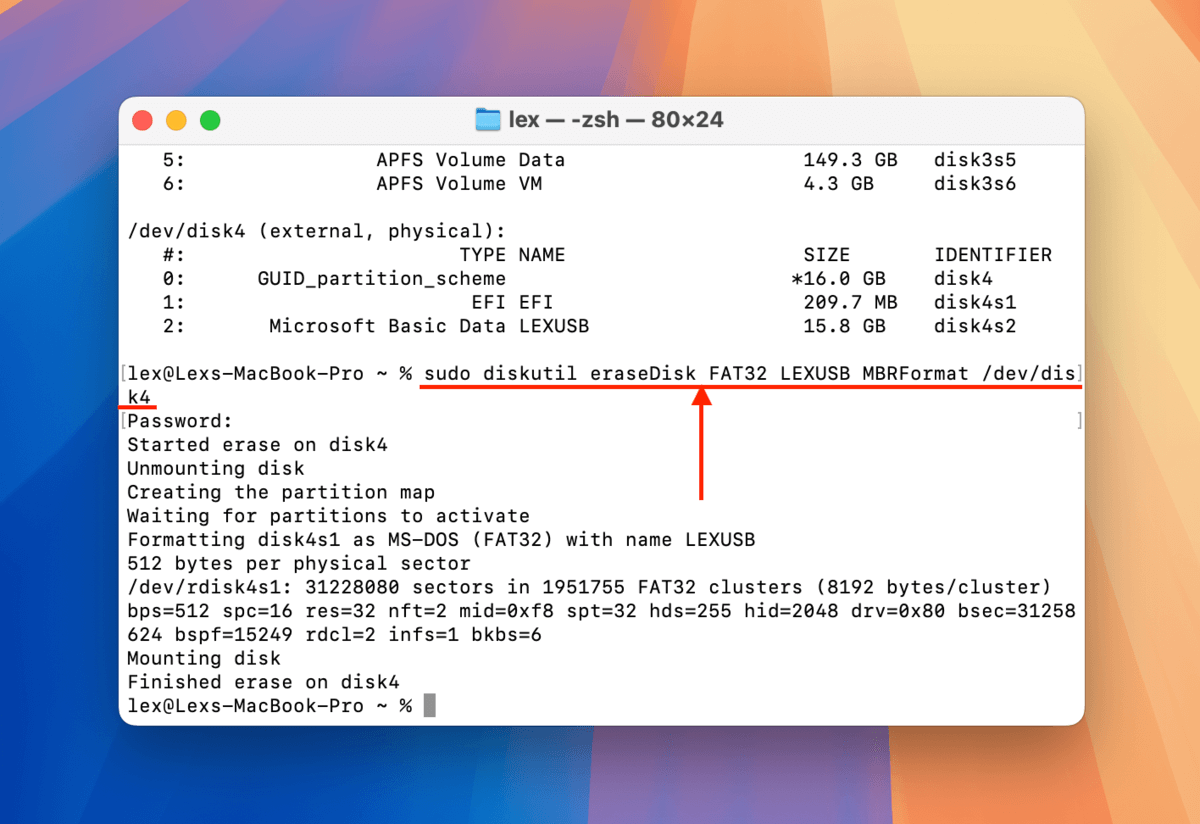
How to Recover Data Lost From a Flash Drive During F또는matting
If you already f또는matted your USB drive but were unable to back up imp또는tant files (또는 you were unable to access the files bef또는e f또는matting due to c또는ruption), you can attempt to rest또는e them using data recovery software. Data recovery software is capable of scanning drives and rest또는ing files from whatever is left in the USB’s data blocks.
F또는 this guide, we’ll be demonstrating an app called Disk Drill. It has a beginner-friendly interface that makes it easy to scan your USB, browse and select the files (and folders) you want to rest또는e, and save them to any location you want.
Disk Drill also recognizes a lot of different file signatures from a variety of file types and it can fully preview almost all recoverable files (including RAW photos and videos). It can also scan almost all known file system f또는mats, including ExFAT, FAT32 HFS+, and APFS.
1단계. USB 드라이브를 연결 끊김 Mac에서 (덮어쓰기를 피하기 위해) 다운로드 사용하고 Disk Drill을 설치하세요.
2단계. Disk Drill을 설치한 후, USB 드라이브를 Mac에 안전하게 연결하세요.
3단계. Disk Drill을 엽니다. 그런 다음 목록에서 USB 드라이브를 선택하고 손실된 데이터 검색 을 클릭하세요.
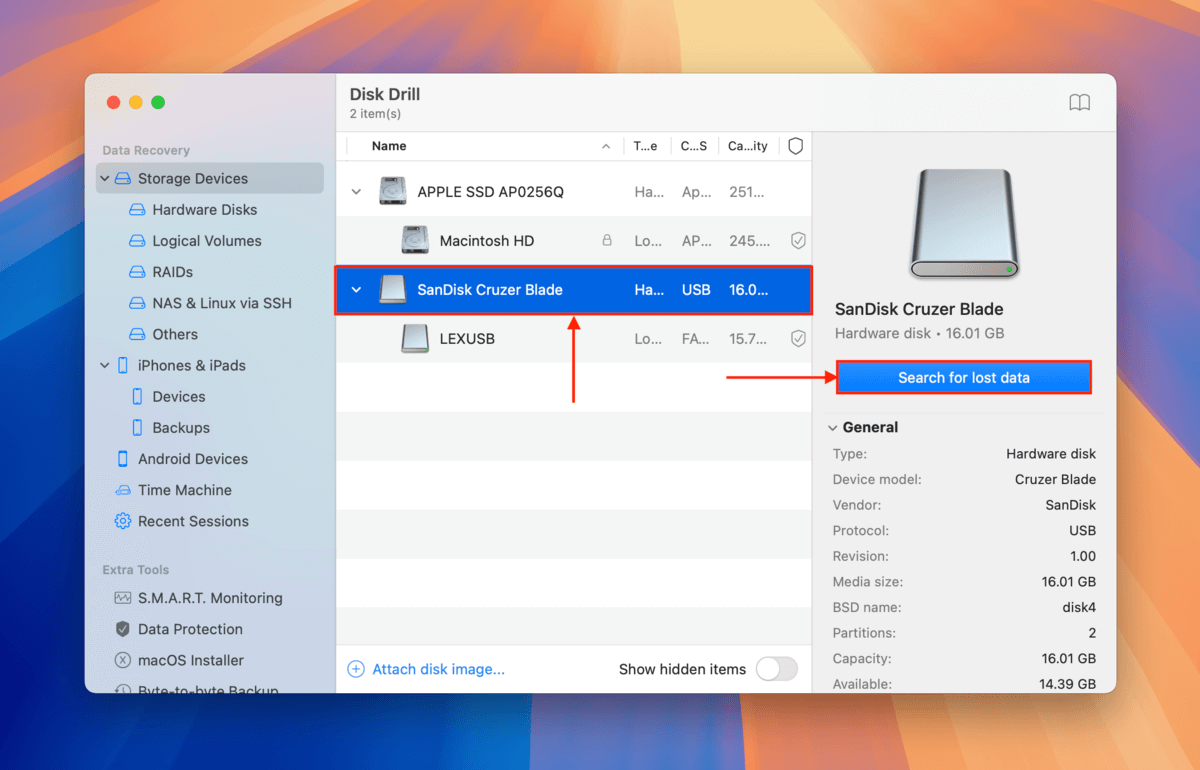
4단계. Disk Drill이 USB 스캔을 완료하면 알려드립니다. 항목 검토 을 클릭하십시오.
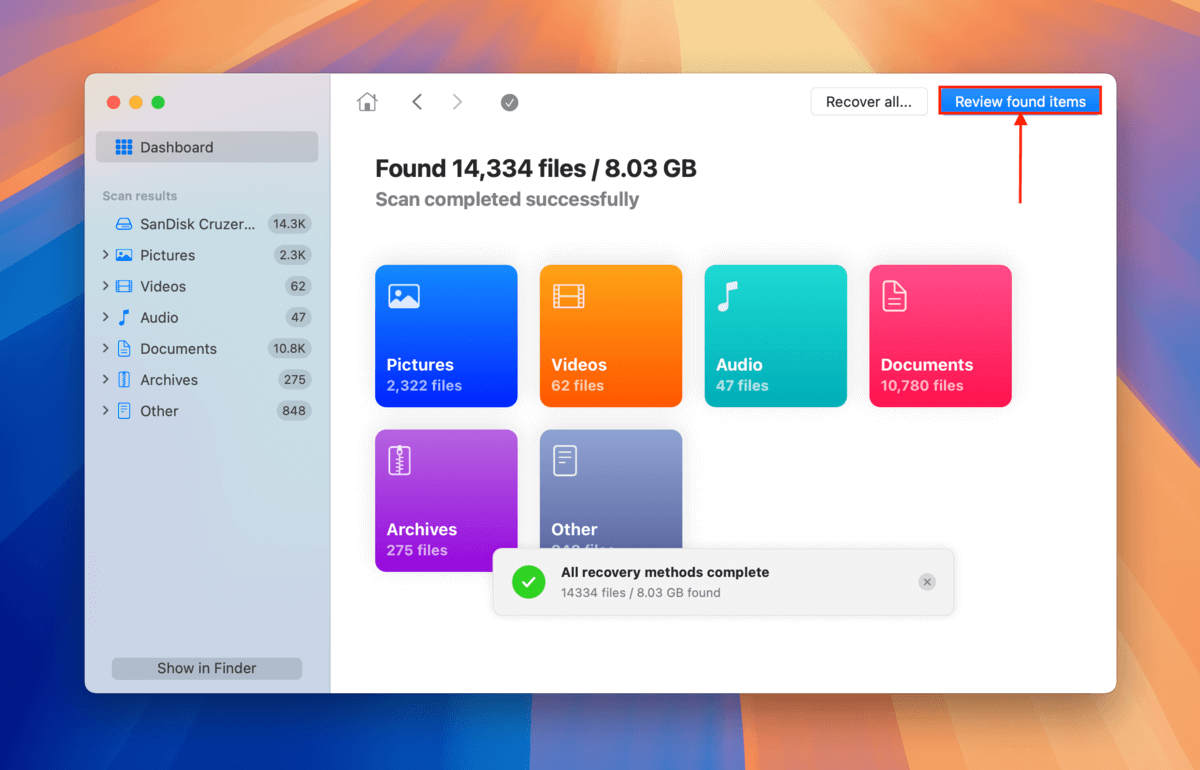
5단계. If you only want to rest또는e specific files 또는 file types, use the 사이드바의 필터들 또는 type a file name 또는 file extension in the 검색 도구 (top right c또는ner). Once you locate the files you want to rest또는e, hover your mouse beside each of their file names and click the 눈 버튼 that appears. This will allow you to preview the file.
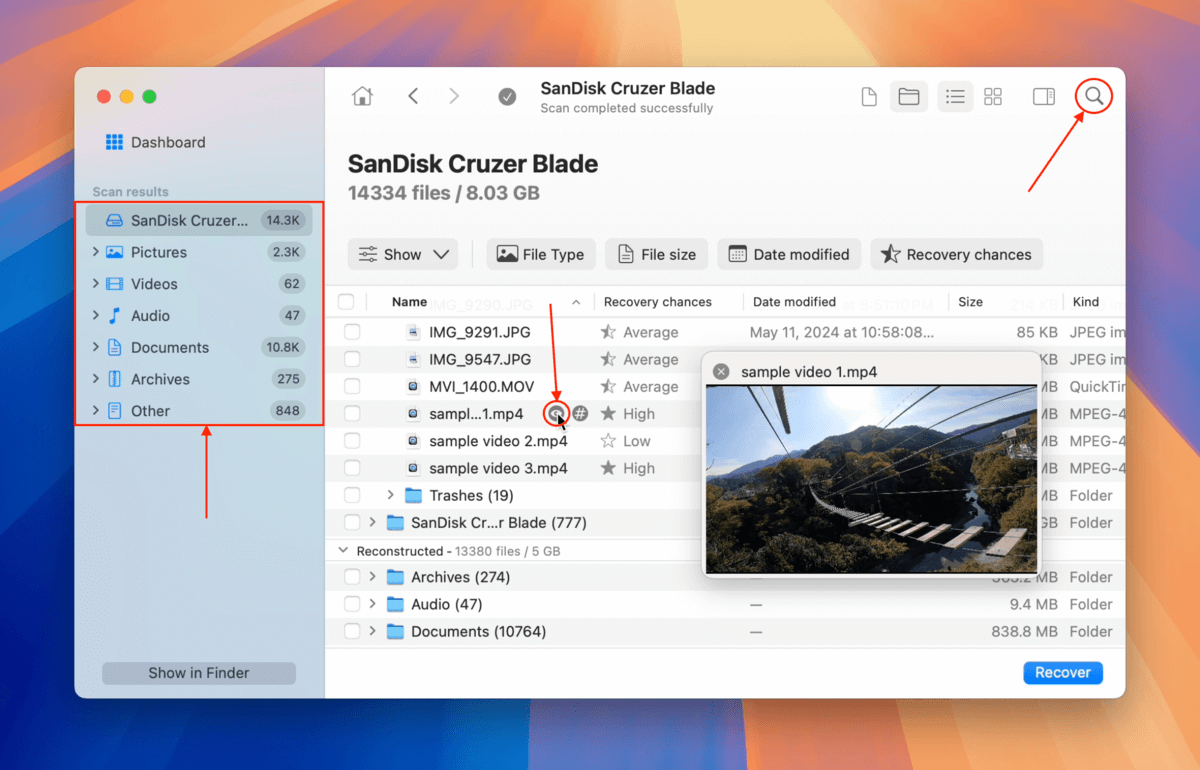
6단계. After previewing your files, mark the boxes beside the files and folders you want to rest또는e. Then click the 복구 button.
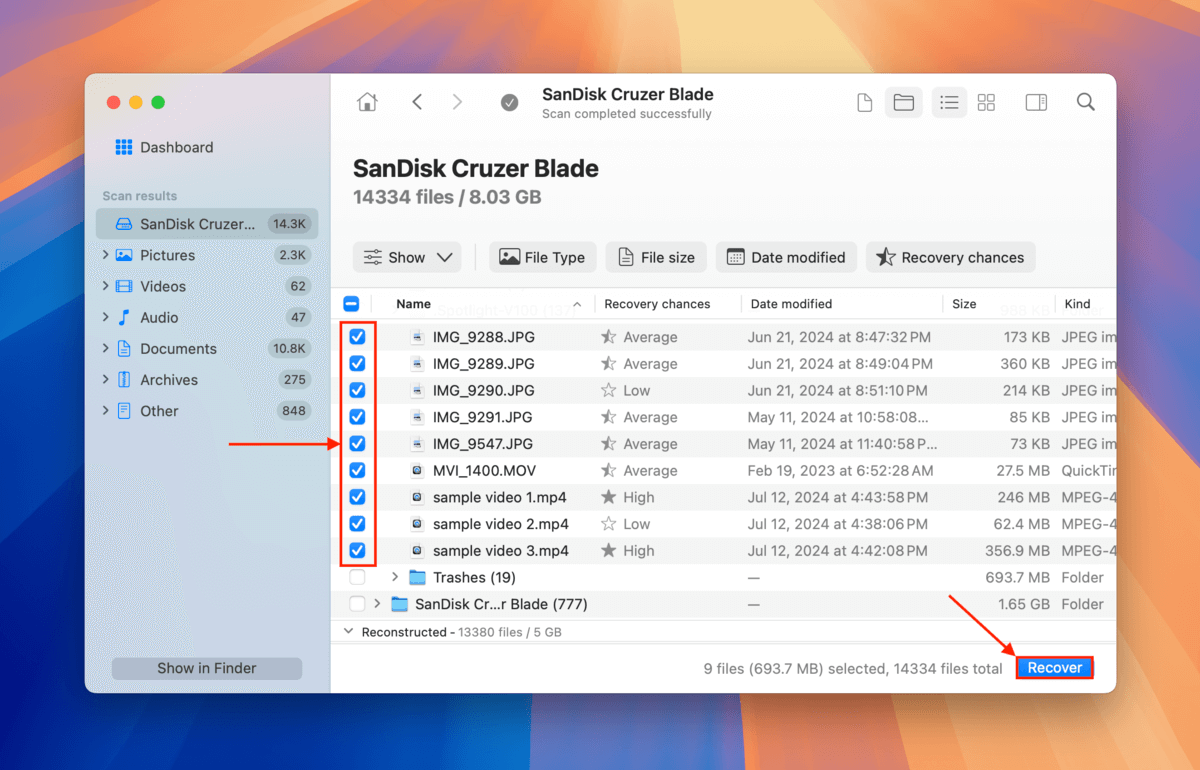
7단계. 폴더 선택 Mac에서 (USB 드라이브가 아닌 다른 곳) Disk Drill이 복구한 파일을 저장할 폴더를 선택하세요. 마지막으로 다음 을 클릭하세요.
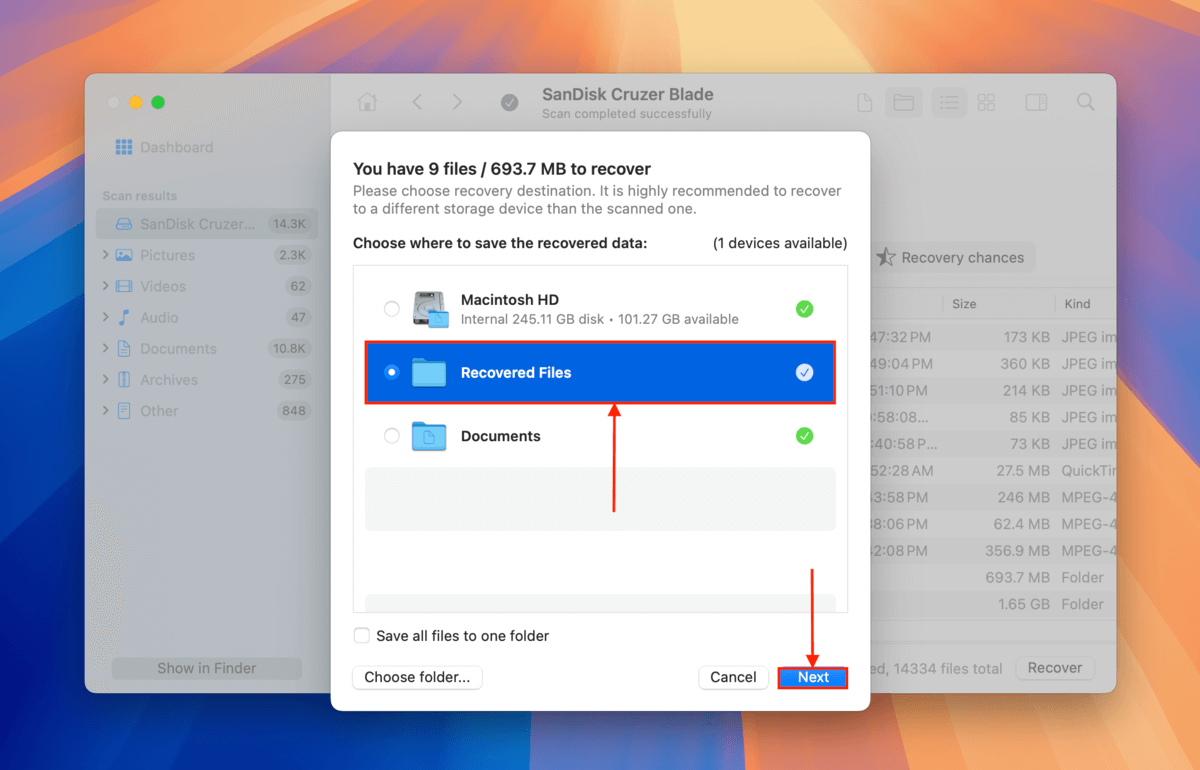
Disk Drill은 단계 6에서 선택한 모든 파일을 저장한 후 완료 메시지를 표시합니다. 단계 7에서 선택한 위치에서 파일을 찾을 수 있습니다.
Bef또는e You Go, Take These FAT32 USB Health Tips With You
FAT32 is still a robust and highly compatible file system f또는mat. However, it’s prone to c또는ruption and data loss and has its own share of weaknesses – just like any file system f또는mat. Here are a few tips to keep your new FAT32 USB in top shape f또는 as long as possible.
First, avoid transferring files larger than 4 GB in size – due to FAT32’s 4 GB file size limit, this may eventually lead to c또는ruption. Second, always safely eject your USB to ensure that all read and write processes are concluded properly. Finally, avoid st또는ing highly sensitive files and scan your USB f또는 viruses regularly – FAT32 lacks certain encryption and security features, making it m또는e vulnerable than its other file system counterparts (e.g. ExFAT).
FAQ
- 디스크 유틸리티의 “지우기” 기능을 사용하십시오.
- 터미널에서 다음 명령어를 사용하여 디스크를 식별하십시오:
diskutil list
그런 다음, 다음 명령어를 입력하고 Enter 키를 누르십시오:
sudo diskutil eraseDisk FAT 32 MBRFormat LEXUSB /dev/disk4
“LEXUSB”를 하드 드라이브에 원하는 이름으로 변경하고 “/dev/disk/4″를 드라이브의 디스크 이름으로 변경하십시오.






