
Macの元に戻すおよびやり直しコマンドは、タスクを行う際の生産性と効率を向上させます。しかし、それらの使用方法によって変わり、これまでその機能を網羅的に取り上げたものを見たことはありません。
したがって、この記事では、Macでの元に戻す(Undo)およびやり直す(Redo)のコマンドを適切に定義し、それらの多くの使用事例を明確に説明したいと思います。Finderでのファイルやフォルダーの整理、ソフトウェアアプリケーションでの操作の取り消し、コンテンツ編集ツールでのテキストやグラフィカルな変更の取り消しなど、さまざまなシナリオをカバーします。
続きを読む!
目次
MacでのUndoコマンドとは?
取り消しとやり直しのコマンドは、Macのほとんどすべてのアプリや環境でアクセスできるシンプルなツールです。Macの取り消しコマンドはユーザーが最後に行った操作を元に戻し、やり直しコマンドは最後に取り消された操作を再実行します。
それらは単純な2つのコマンドのように見えますが、それらが使用される環境によって非常に多用途になります。これらは、ミスを素早く修正し、編集を洗練させ、作業を効率的に管理するのに役立ちます。
この記事では、それらの使用方法を紹介します。また、Macキーボードで「取り消し」を行う方法、メニューを使用する方法、およびこれらのツールにアクセスする他の方法も紹介します。
MacBookで取り消しを実行する方法 (またはやり直しを実行する)
Macでアンドゥとリドゥにアクセスする方法は、フォーカスしているアプリに応じて3つあります。以下に簡単にまとめました。他のセクションをよりよく理解するために、まずはこれらを簡単に確認することをお勧めします。
- キーボードショートカット。 Macでのショートカットは コマンド + Z です。Macでのやり直し(Redo)のショートカットは シフト + コマンド + Z です。Macの元に戻す(Undo)キーは、元に戻すやり直しが適用できるほとんどすべてのシナリオで機能します。これらのキーが使用できない場合は、MacでUndoを編集できます。UndoとRedoのホットキーを変更するには、Appleメニュー > システム設定 > キーボードを開きます。
- メニューバー。 現在アクティブなアプリまたは環境で 編集メニュー を開くことで、マウスポインターを使用して元に戻す(Undo)およびやり直す(Redo)にアクセスすることもできます。これは、MacのUndoおよびRedoショートカットが機能しない場合に便利です。
- アプリ内 一部のアプリには、インターフェイスおよびユーザーエクスペリエンスに統合されたUndoおよびRedoボタンがあります。場合によっては、キーボードショートカットおよびメニューバーの代替手段に過ぎないこともあります。他のケースでは、UndoおよびRedoはそのインターフェイスを通じてのみアクセス可能で、Macの元々のUndoおよびRedoボタンにはアクセスできないことがあります。
Macでの元に戻すとやり直しの操作ができる場所
このセクションでは、Macコンピュータにおける元に戻すおよびやり直しコマンドのさまざまな使用方法について探ります。元に戻すおよびやり直しは理論的には簡単な操作ですが、macOSのさまざまなアプリケーションと環境に応じてその機能が適応します。例えば、ページアプリでできることは、Finderでできることとは少し異なります。
macOS向けの数千もの異なるアプリケーションの中で、元に戻すおよびやり直し機能のすべてのカメオ出演を紹介することは不可能ですので、一般的な使用中に多くのMacユーザーが遭遇する可能性のあるユースケースを特集しました。
情報: 以下のセクションでは、Mac上でのUndo(元に戻す)およびRedo(やり直し)のショートカットのメニューおよびアプリ内の“バージョン”を表示します。Mac上のメニュー版のRedoおよびUndoコマンドが機能するなら、Mac上でのUndoのキーボードショートカット( コマンド + Z )も機能するはずです。
1. Finder
Finderの「元に戻す」と「やり直す」は非常に便利な“ヘルパー”です。不要な変更をすぐに元に戻すことができるため、ファイルやフォルダの整理をより効率的に行えます。
Finderでの取り消しとやり直しの一般的な使用例をいくつかまとめ、それぞれの簡単な説明を書いて、その動作の参考になるようにしました。
- ファイルとフォルダーの修正。 Macでは、ファイルやフォルダの名前変更、削除、異なるフォルダへの移動など、ファイルやフォルダを変更するFinderアクションを取り消しおよびやり直しすることができます。新しいフォルダの作成も元に戻せます。これにより、管理と整理が迅速になります。
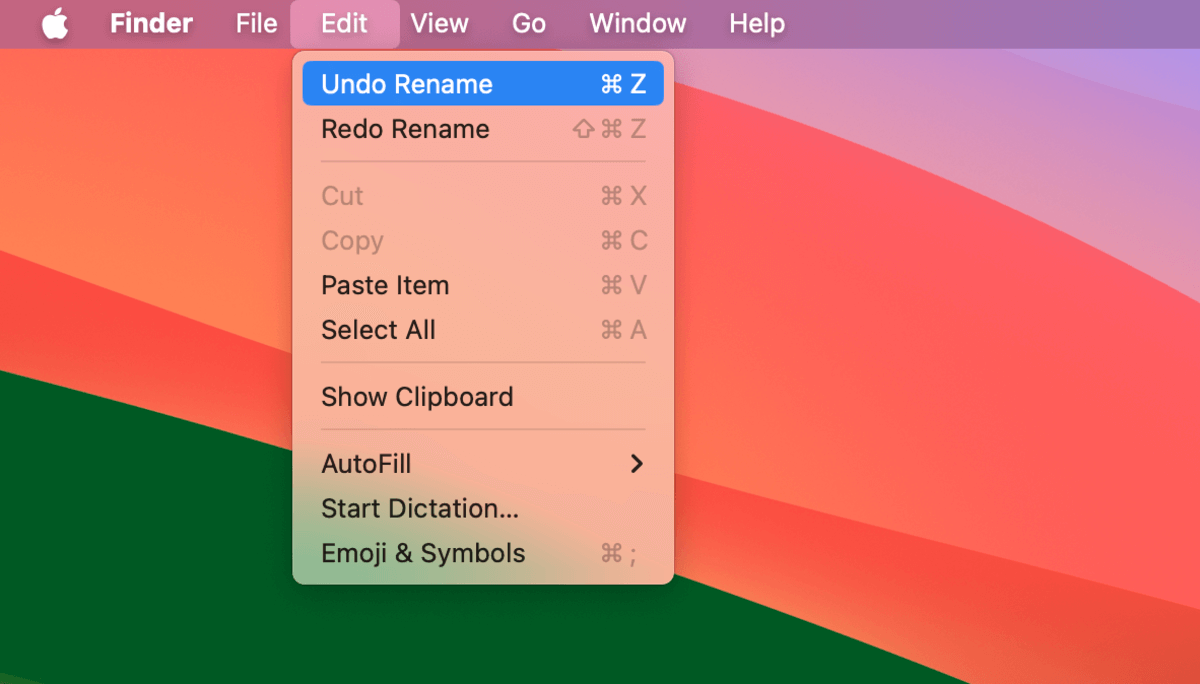
- ファイルとフォルダーのコピーと貼り付け。 不要なファイルやフォルダをコピー&ペーストした場合、ファイルを削除したり フォルダーを復元 を手動で行わなくても、アクションを取り消しおよびやり直しできます。
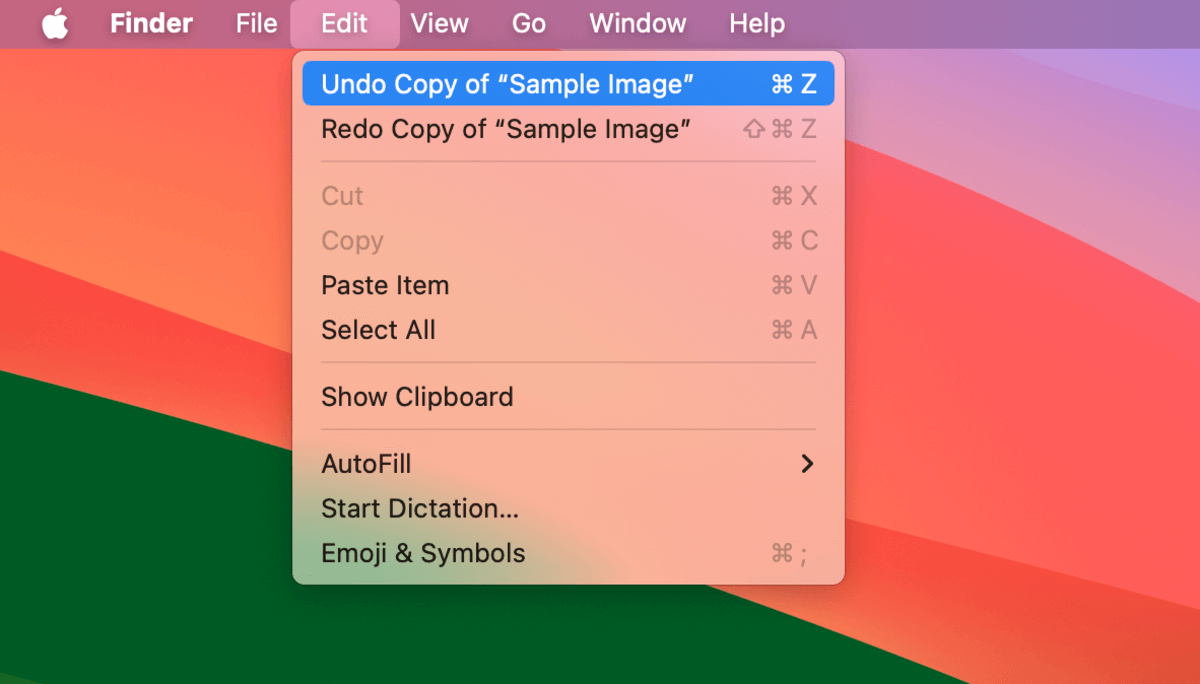
- タグの追加と削除。 ファイルやフォルダに追加または削除したタグを簡単に元に戻せます。複数のタグ付きアイテムにも適用されるので、間違ってたくさんのファイルやフォルダにタグを付けてしまった場合でも、取り消しおよびやり直し機能を使ってすぐにタグを解除したり再タグ付けができます。
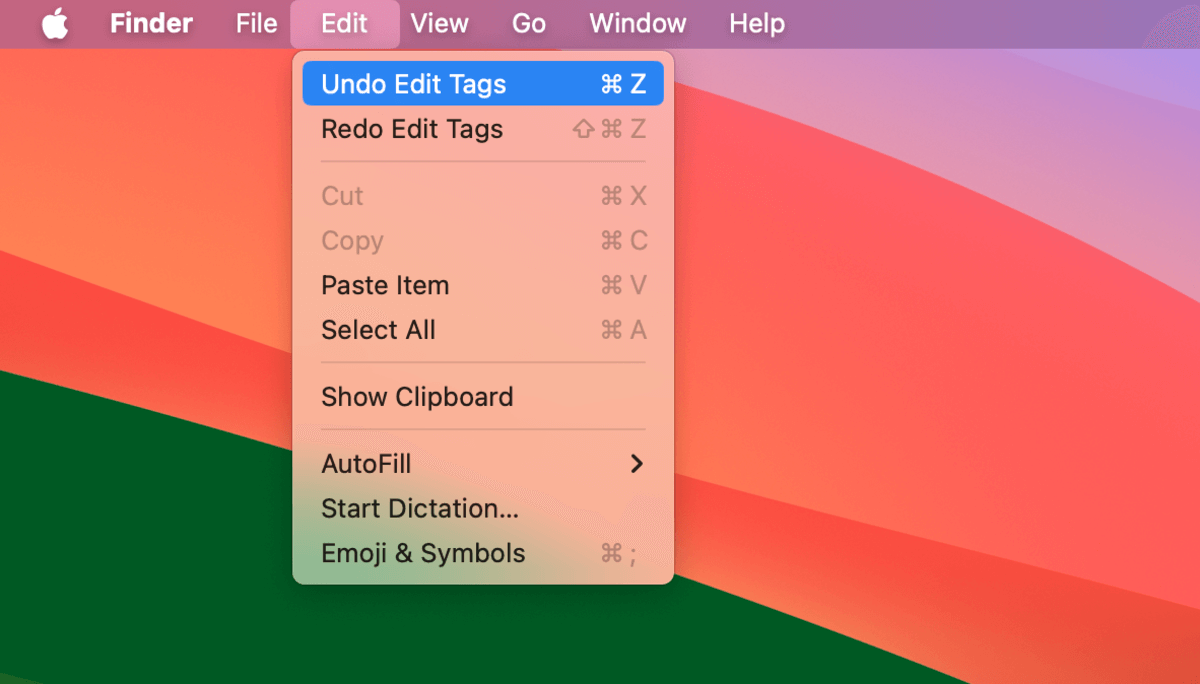
- コメントの編集。 ファイルやフォルダの情報を表示する「情報を見る」ダイアログのコメント欄での入力を取り消しおよびやり直しできます。残念ながら、このダイアログで行われた他の変更には適用できません。
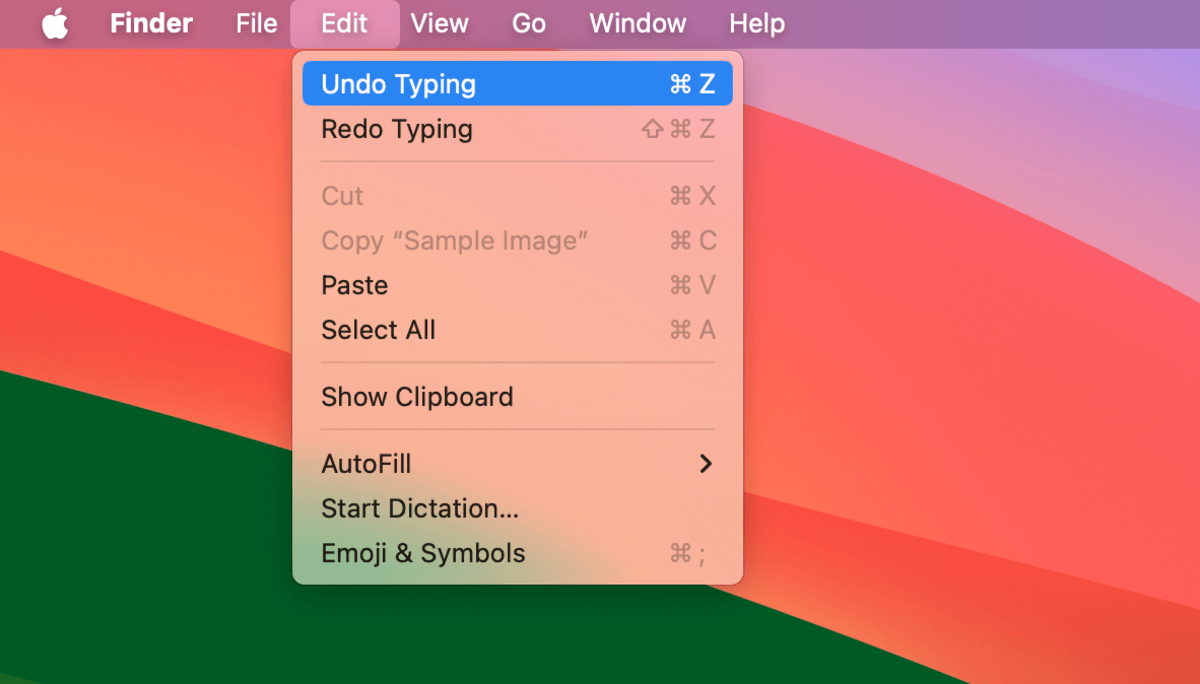
2. ソフトウェアアプリケーション
ソフトウェアアプリケーションのことになると、取り消しとやり直しはその機能においてはるかに多様性を示します。グラフィック作成、テキスト編集、オンラインコミュニケーションなどのツールを使用する場合、取り消しとやり直しは常に存在し、絶えず進化しています。
Macアプリでの使用例を示すために、大多数のMacユーザーがすでに遭遇している一般的なソフトウェアツールにおける元に戻すとやり直しの使用例をまとめました。
ページ
MacBookの取り消しページは、主にテキスト、グラフィック要素、表、またはそのすべてで構成されたドキュメントの内容の変更を簡単に管理するのに役立ちます。つまり、取り消しとやり直しは、ドキュメント作成をより迅速かつ簡単にすることができます。
- テキスト編集。 元に戻すとやり直しは、最近追加されたテキストを追加または削除し、斜体、太字、下線などの他のテキスト変更を元に戻すことができます。間違って下線を引いてしまった散らばったテキストを手動で元に戻す必要があることを想像してみてください…
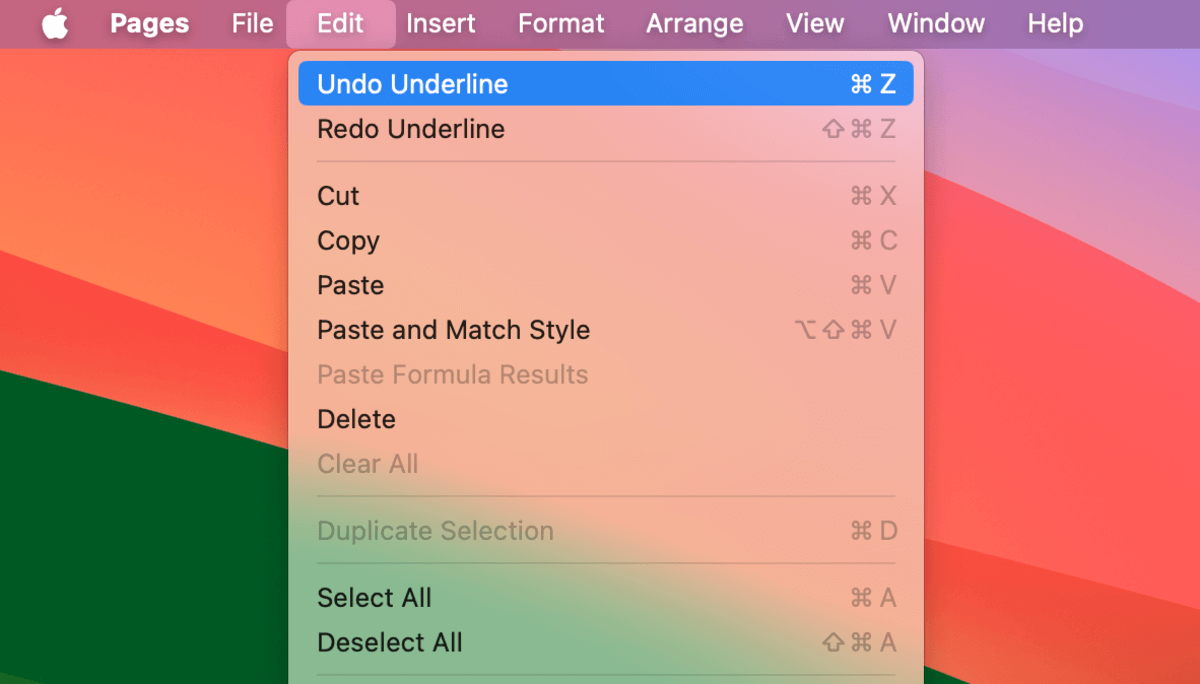
- コンテンツのフォーマット。 コンテンツのレイアウトやフォーマットの変更は、元に戻すとやり直しによって迅速に元に戻すことができます。これには段落の整列も含まれます。
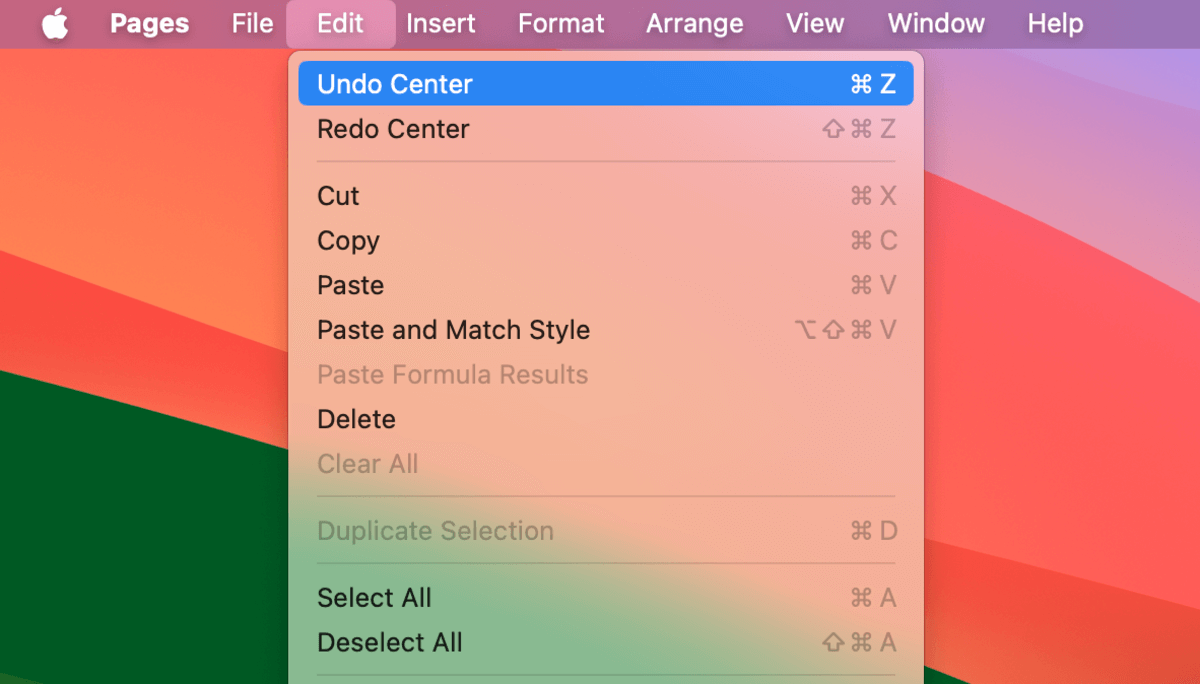
- 挿入、削除、および要素の変更。 表やグラフィックなどのドキュメント要素も元に戻すとやり直しの影響を受けます。たとえば、誤ってテーブルの列全体を削除してしまった場合、元に戻すを使用して簡単に変更を元に戻すことができます。
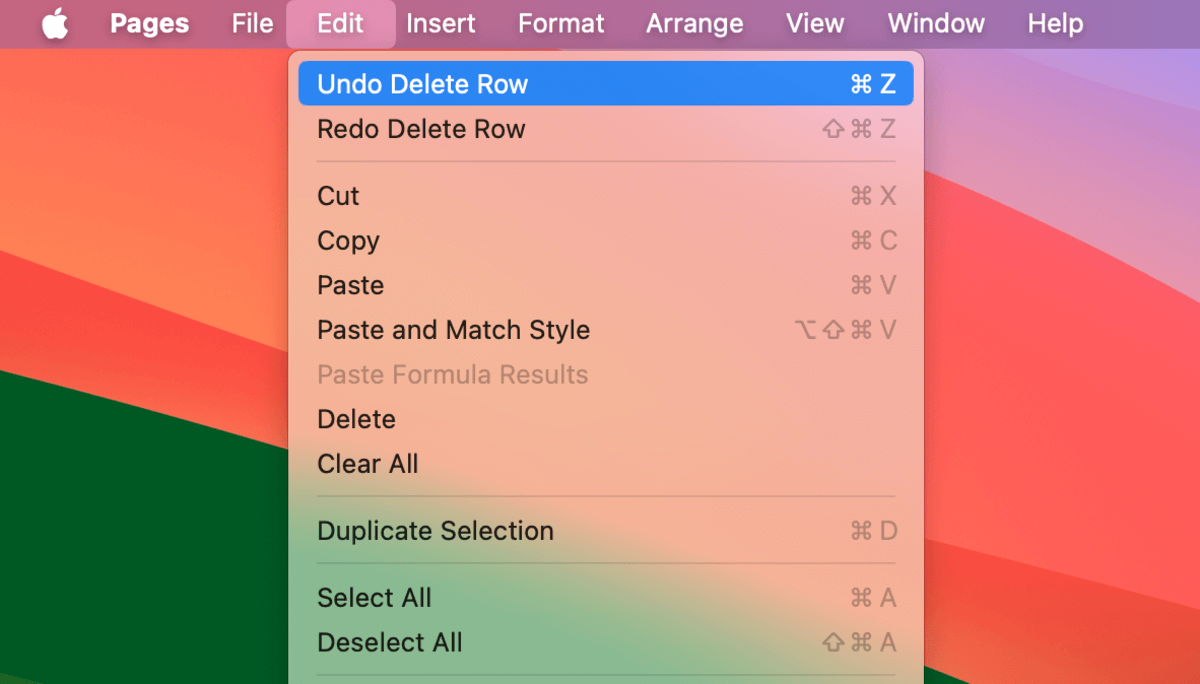
メールアプリの元に戻す機能とやり直し機能は、テキストや他のメール内容の操作を強化するだけでなく、誤ってメッセージを削除したり未完成の下書きを送信するなどの重要なメール固有の操作を元に戻すこともできます。
- テキストの編集と書式設定。「元に戻す」と「やり直し」は、メッセージのテキストに対する不要な変更を取り消すことができます。マウスを動かすことなく、すぐにタイプミスを取り除いたり、不要な修正を無効にしたりできます。
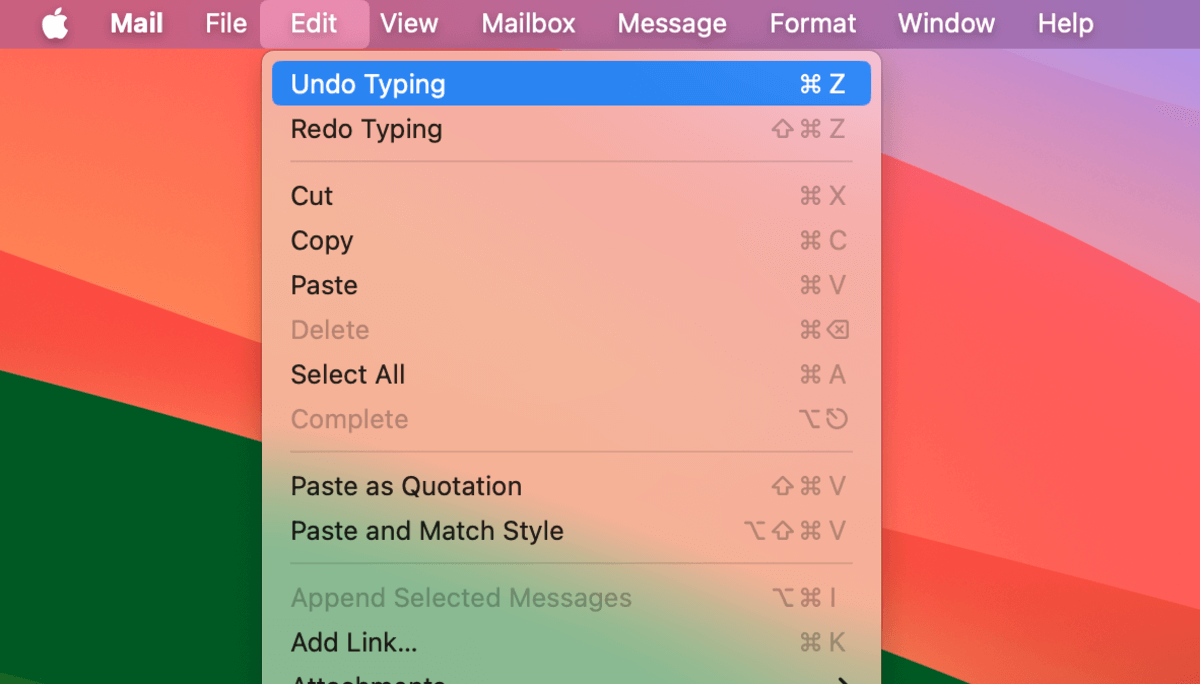
- 添付ファイル管理。 もし間違ったファイルをメールに添付した場合、「元に戻す」を使ってすぐに取り除くことができ、「やり直し」で再度添付することもできます。これは複数の添付ファイルを削除する際に役立ちます。特に、メールは添付ファイルの内容を表示しがちなため(たくさんのスペースを占有し、手動で選択し削除するのが難しくなることがあります)、管理のためのツールには単に「元に戻す」と「やり直し」として表示されます。
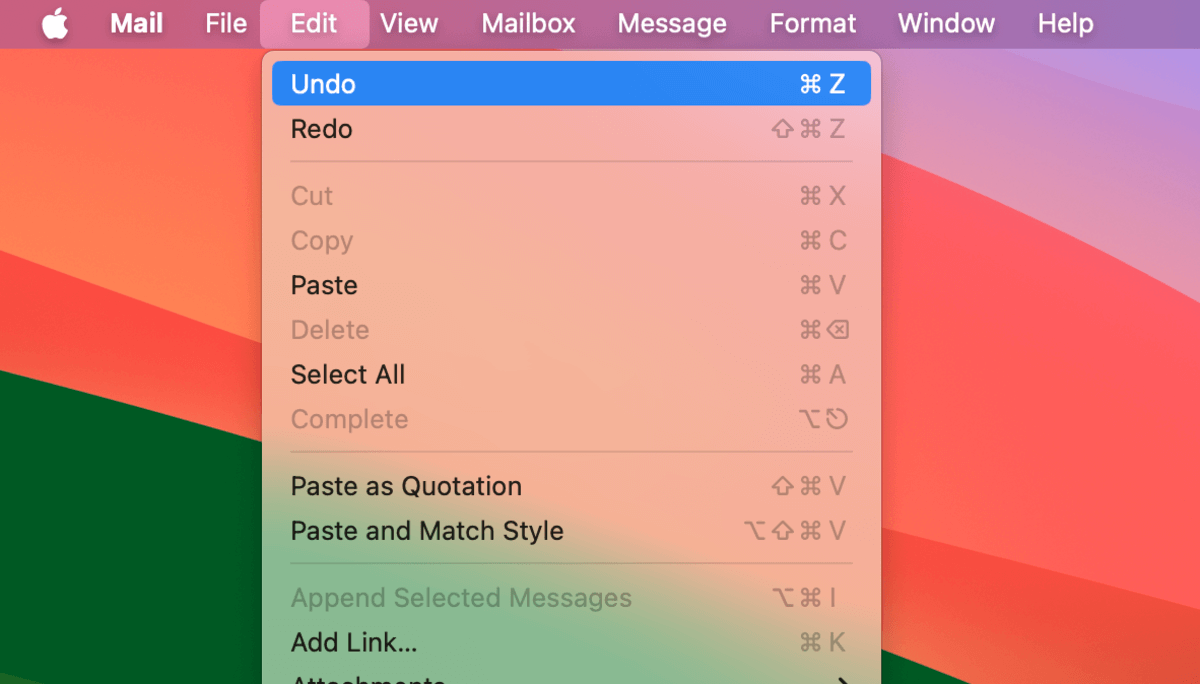
- メールアクションの取り消し。 メールのアクションを逆転することが役立つ、非常に不安を引き起こすようなシナリオがたくさんあります。間違って上司に送ってしまった不適切なメッセージをすぐに送信取り消ししたり、削除されたメールを復元 すぐに配達する必要があるメールなどです。メーラーのアクション(メール送信など)では、Macの特別な「元に戻す」ボタンが表示されます。ただし、「編集」メニューを使用してアクセスすることもできます。
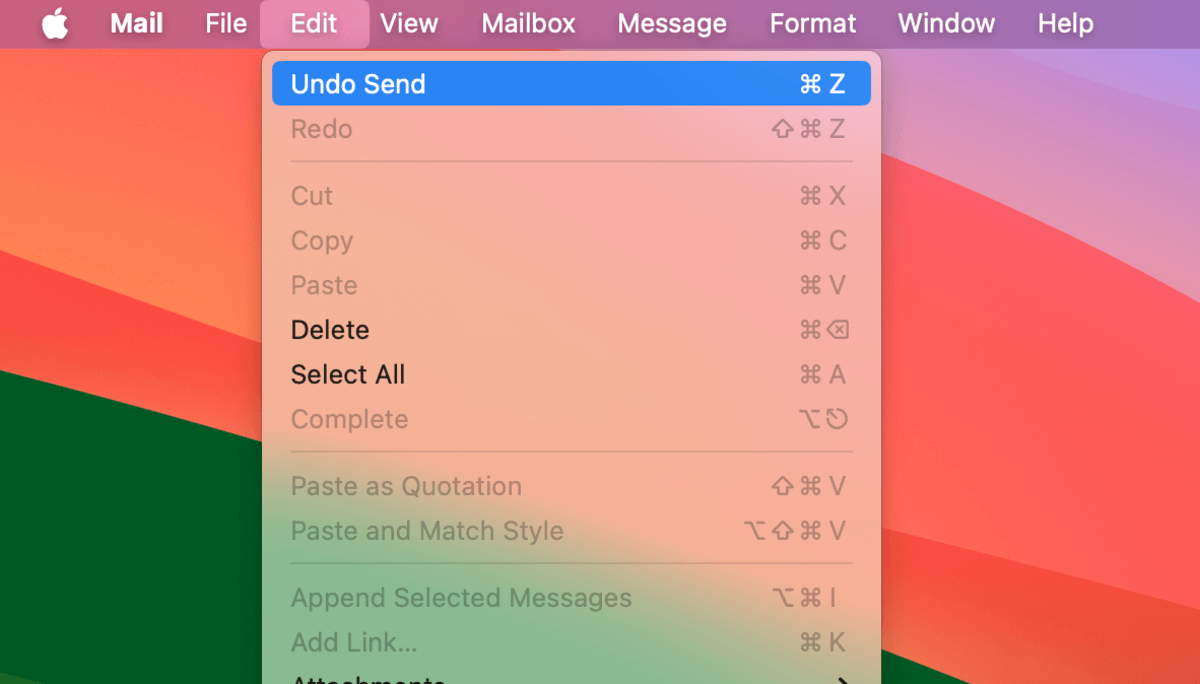
写真
写真 アプリでは、元に戻すとやり直しが非常に便利です。元に戻すとやり直しの使用ケースは、Markup のすべての編集または変換ツールに適用されるだけでなく、写真の管理と整理にも役立ちます。
- 不要な写真編集を元に戻す。 編集を後悔している?元に戻すとやり直しを使用すると、フィルター、トリミング、色およびコントラスト設定、重複などを含む望ましくない変更を元に戻すことができます。元に戻す機能には、 コマンド + Z 、メニューバー、または写真アプリ自体の 元に戻す をクリックしてアクセスできます。
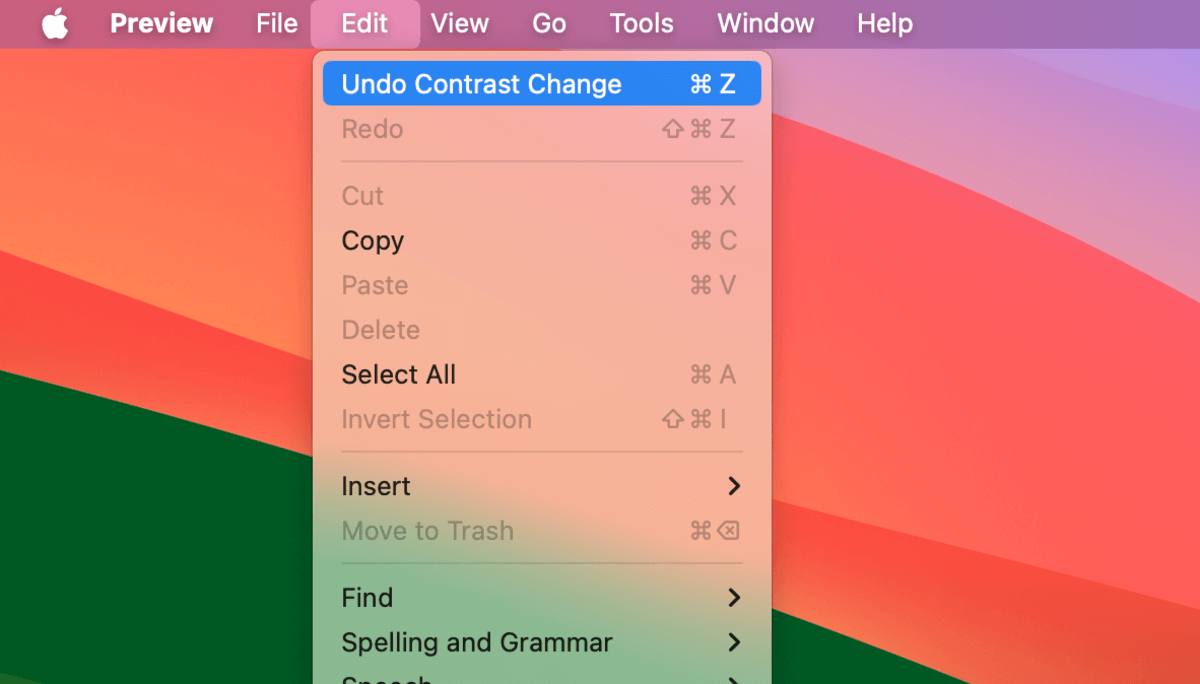
- アルバムを整理しています。 写真を間違ったアルバムに誤って並べ替えた場合も、元に戻すとやり直しでその変更を簡単に元に戻せます。間違ったアルバムから正しいアルバムに手動で移動するよりも遥かに速いです。
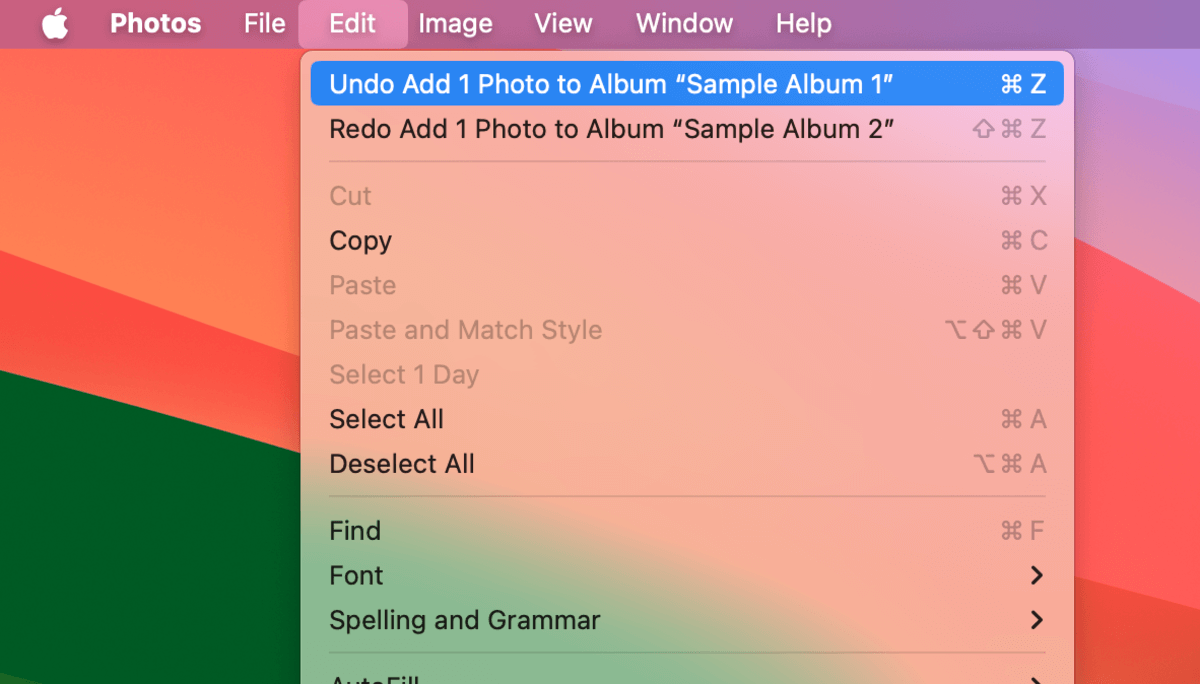
3. ブラウザ
主流のすべてのブラウザで、取り消しとやり直しの機能をある程度使用できます。ブラウザにおけるこれらの使用ケースは多少制限されていますが、テキストフィールドの管理、タブの管理、ブックマークの整理を支援することで、全体的な生産性を向上させることができます。
- テキストフィールドに入力中。 テキストフォーム、オンラインエディター(Googleドキュメントなど)、アドレスバー、検索バーなど、ブラウザで一般的に使用されるさまざまなテキストベースの要素で、入力変更を管理するために元に戻すややり直しを使用できます。
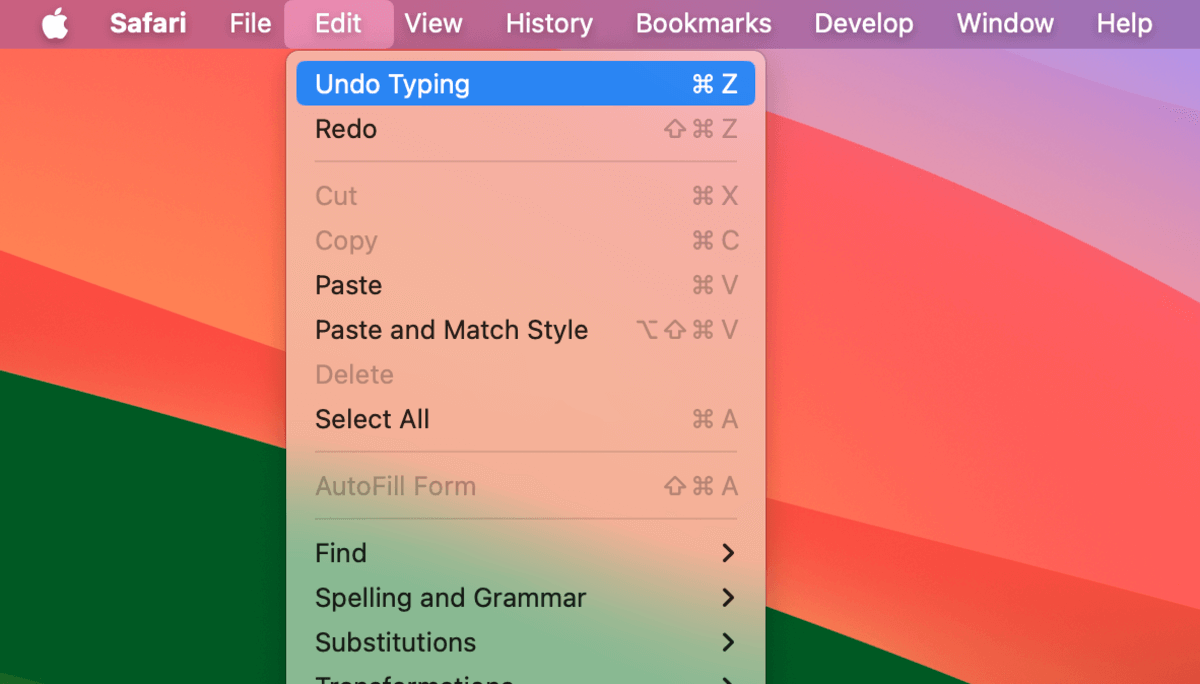
- タブを閉じて再度開く。 ブラウザでタブを誤って閉じてしまった場合、元に戻すコマンドを使用して再び開くことができます。再度閉じるには、やり直しを使用します。
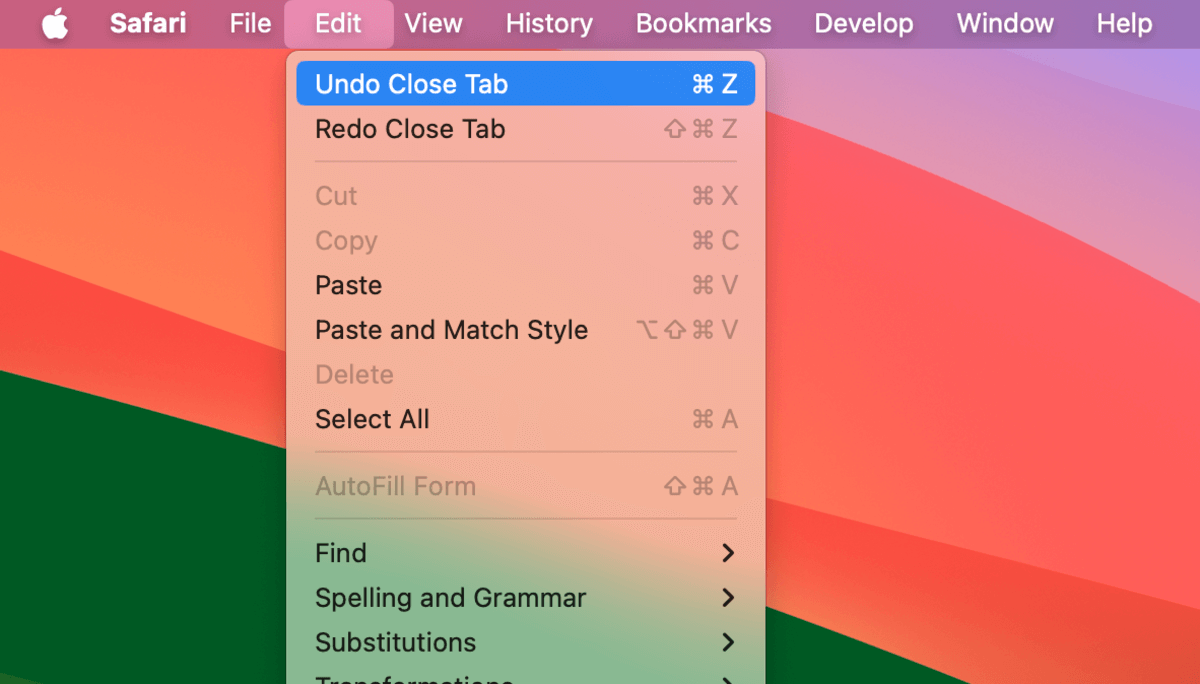
- ブックマークの管理 ブックマークマネージャーで最近不要になった変更を元に戻すことができます。たとえば、削除してしまったブックマークを元に戻すアクションを使用して復元できます。
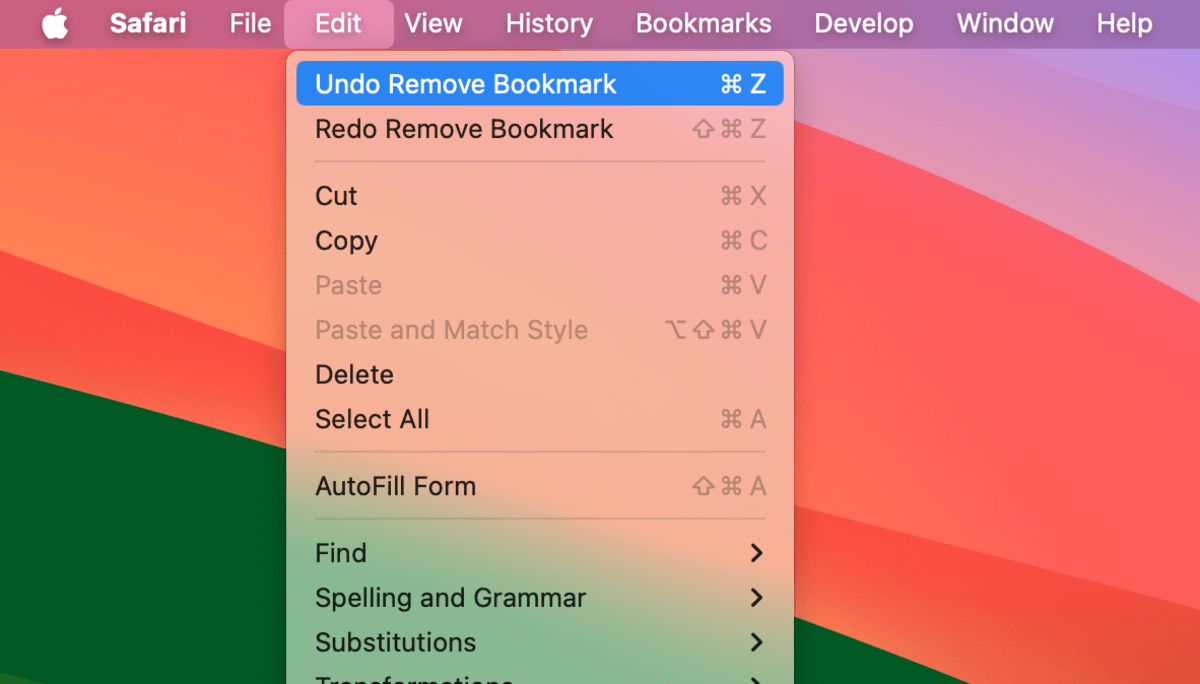
削除したファイルの元に戻す機能が動作しない?!
ファイルやフォルダーを誤って削除して、元に戻す操作を使って復元できない場合はどうすればよいでしょうか? その場合、元に戻す操作のウィンドウは閉じており、削除したファイルやフォルダーを復元するために他の解決策を使用する必要があります。
この場合、ゴミ箱フォルダを確認することをお勧めします。そこにない場合は、他のMacで削除されたファイルを回復する方法を確認することをお勧めします。復元できる時間が限られている可能性があるためです。
頑張ってください!






