
お使いのToshiba外付けハードドライブがMacに表示されない場合、データ損失の可能性があります。そして、問題のあるドライブを使い続けると、状況がさらに悪化することがよくあります。この記事を読み終わるまで使用を中止してください。
以下は、ドライブが表示されない可能性のあるすべての理由と、試すことができる修正方法です。さらに重要なことは、Macにダウンロードできるツールを使用してドライブのデータを回復する手順を段階的に案内することです。続きをお読みください。
目次
Macが東芝の外付けハードドライブを認識しない理由
MacがToshiba外付けハードドライブを認識しない原因は複数考えられますが、通常4つのカテゴリーに分類されます:
- ドライブの破損。 読み書きプロセスの中断(突然のシャットダウンなど)によって引き起こされることが多いドライブの破損は、通常、ストレージデバイスのファイルシステム構造およびパーティションテーブルに影響を与えます。これらは、あなたのMacや他のコンピュータがHDDをマウントして通信するために使用するコアソフトウェアコンポーネントです。破損したドライブは、他のデバイスとマウントしたり、通信したりするのが困難になります。
- 古いドライバー。 ドライバーは、東芝のHDDとMacの間で通信を確立する責任がある重要なソフトウェアであり、電源管理、エラー報告と処理などの他の操作タスクも処理します。ドライバーが古くなっていると、HDDとMacが互いに動作できなくなる可能性があります。
- 互換性のないファイルシステム。 あなたのドライブは、macOSがネイティブにサポートしていないファイルシステムフォーマット(NTFSなど)を使用している可能性があります。
- 物理的な損傷。 外付けハードドライブは、極端な温度、水のダメージ、ほこりや破片による傷、またはぶつかることで機械的な部品同士が擦れるなどの問題に陥りやすいです。これらのいずれかが原因でデータが失われることがあり、専門のデータ復旧サービスで対応する必要があります。
最初の3つのケースは、通常ユーザーがサービスを依頼することなく解決できます。ドライブを修復しようとする前に、まずデータを復元してください。一部の修復方法では、データが消去されたりディスクセクタが再編成されたりして、データにアクセスできなくなる可能性があります。この次のセクションで方法をご紹介します。
東芝外付けハードドライブからデータを回復する方法
お使いのドライブが正しいディスクサイズで ディスクユーティリティ(Finder > アプリケーション > ユーティリティ)に表示される場合、データ復旧ソフトウェアを使用してできるだけ早くファイルの復元を試みることを強くお勧めします。
データ復元ソフトウェアは、ファイルを復元するために使用できる残りのデータを東芝ハードドライブからスキャンできる特別なツールです。以下のガイドでは、外付けハードドライブをスキャンしてさまざまなタイプのファイルを復元するために Disk Drill と呼ばれるデータ復旧ツールの使用方法を示します。
このガイドではDisk Drillを選びました。それは初心者でも非常に簡単に使えることと、すべての既知のファイルシステム形式(ExFAT、APFS、HFS+を含む)に対して優れたサポートを提供するからです。また、競合他社の中でも最も完全なファイル署名データベースの1つを持っています。言い換えれば、さまざまな拡張子を持つ異なる種類のファイルを認識するのが得意(外付けHDDファイルでは一般的なケースです)です。
ステップ1 東芝の外付けハードドライブを取り外し、ダウンロード Disk Drill を Mac にインストールします。
ステップ 2. 次に、ドライブをMacに接続し、Disk Drillを起動します。
ステップ 3. ソース選択メニューで、ドライブを選択し、 失われたデータを検索 をクリックします。より正確なデモンストレーションのために、全く同じ問題に対するSeagateのガイドを使用しました。
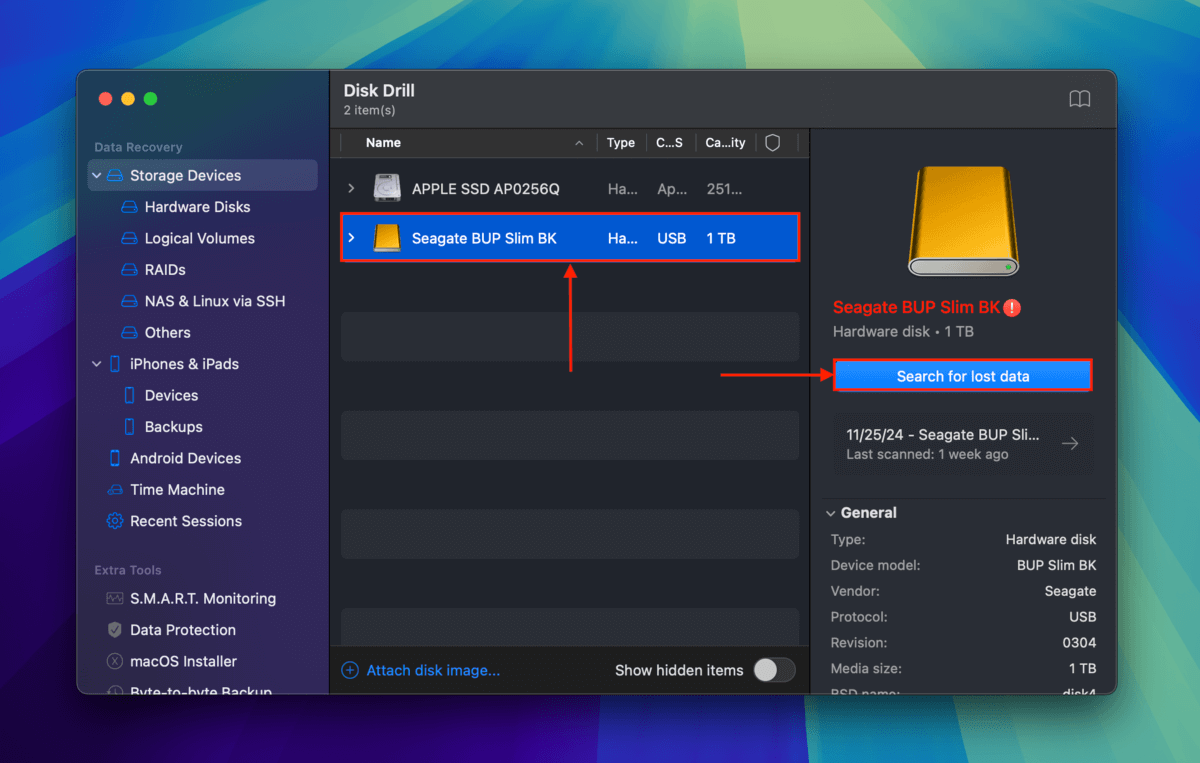
ステップ4. Disk Drill は、ドライブのスキャンが完了すると通知します。通知が来たらクリックしてください 見つかった項目を確認 (スキャン中にファイルの確認を開始することもできます)。
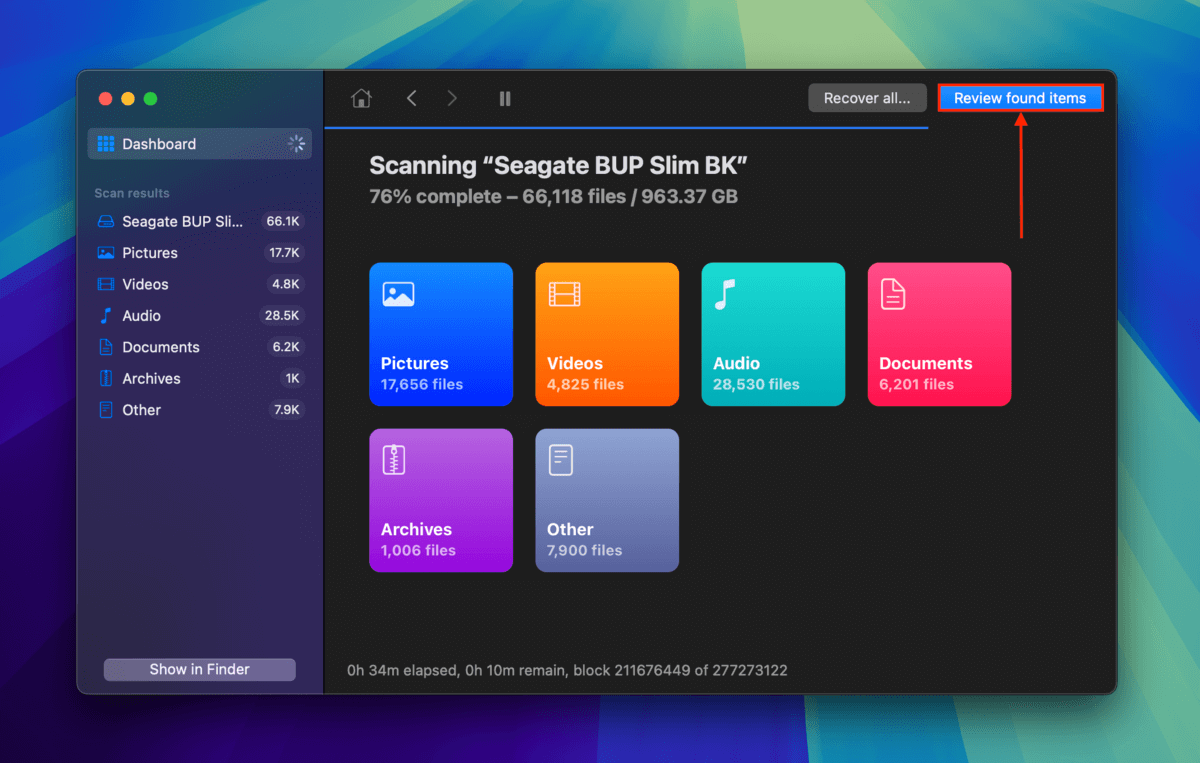
ステップ5。 特定のファイルのみを復元したい場合は、サイドバーのフィルターやウィンドウの右上隅の検索ツールを利用してスキャン結果を絞り込むことができます。Toshibaドライブのファイルをプレビューするには、任意のファイル名の横にマウスポインターを置き、表示される 目のボタン をクリックします。
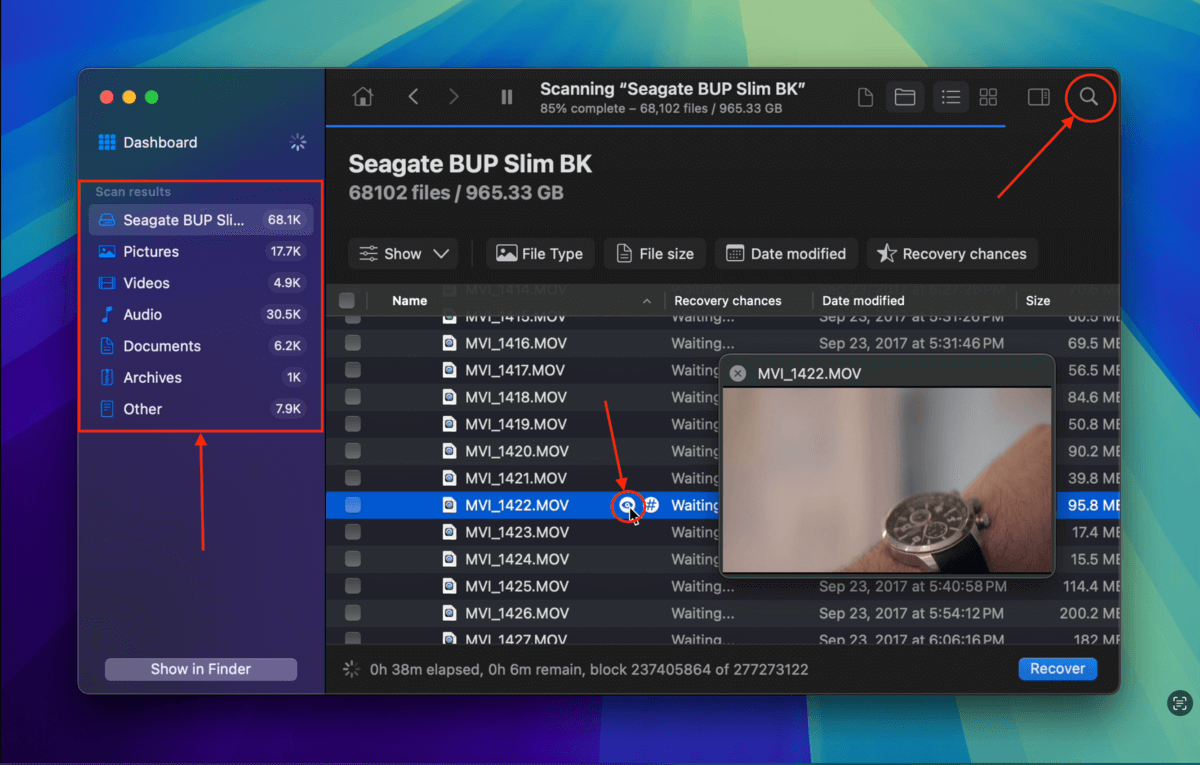
ステップ 6. 復元したいファイルを見つけたら、左側のボックスにチェックを入れます。そして、 復元 をクリックします。
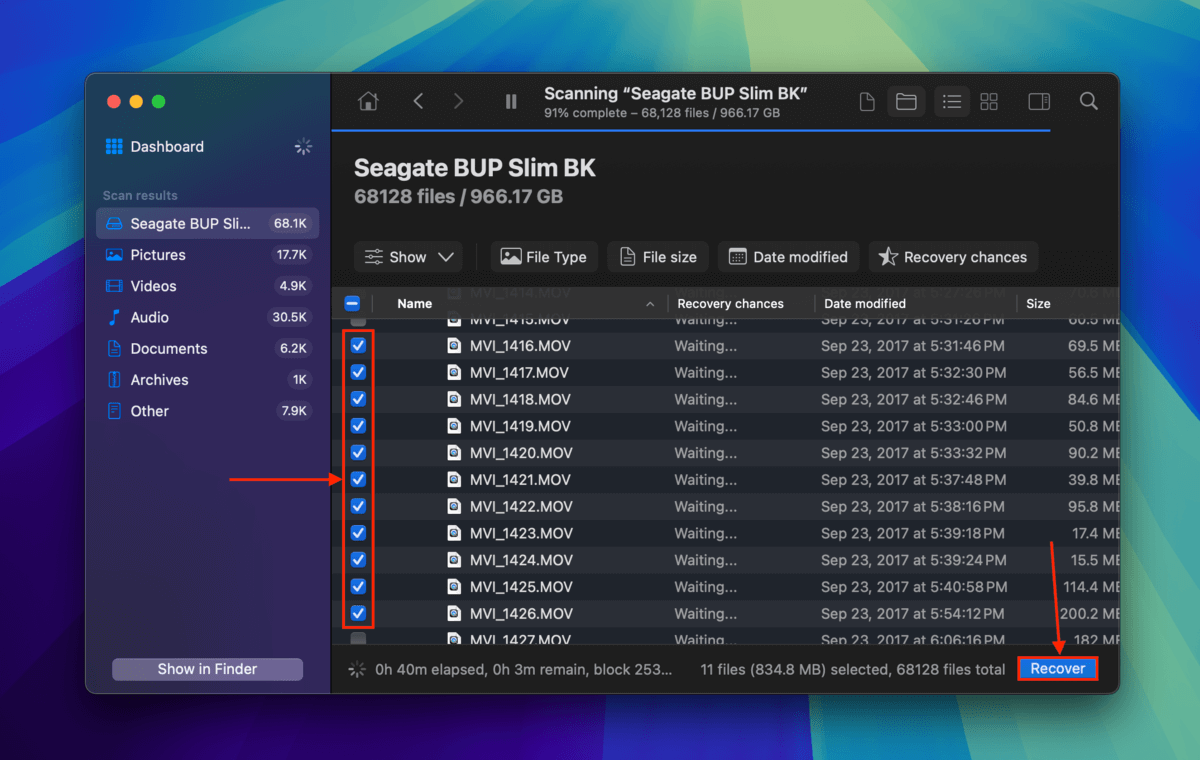
ステップ 7. フォルダを選択します Macで ディスクドリルがドライブから回復したファイルを保存する場所です。最後に、ファイルの保存を開始するために 次へ をクリックします。
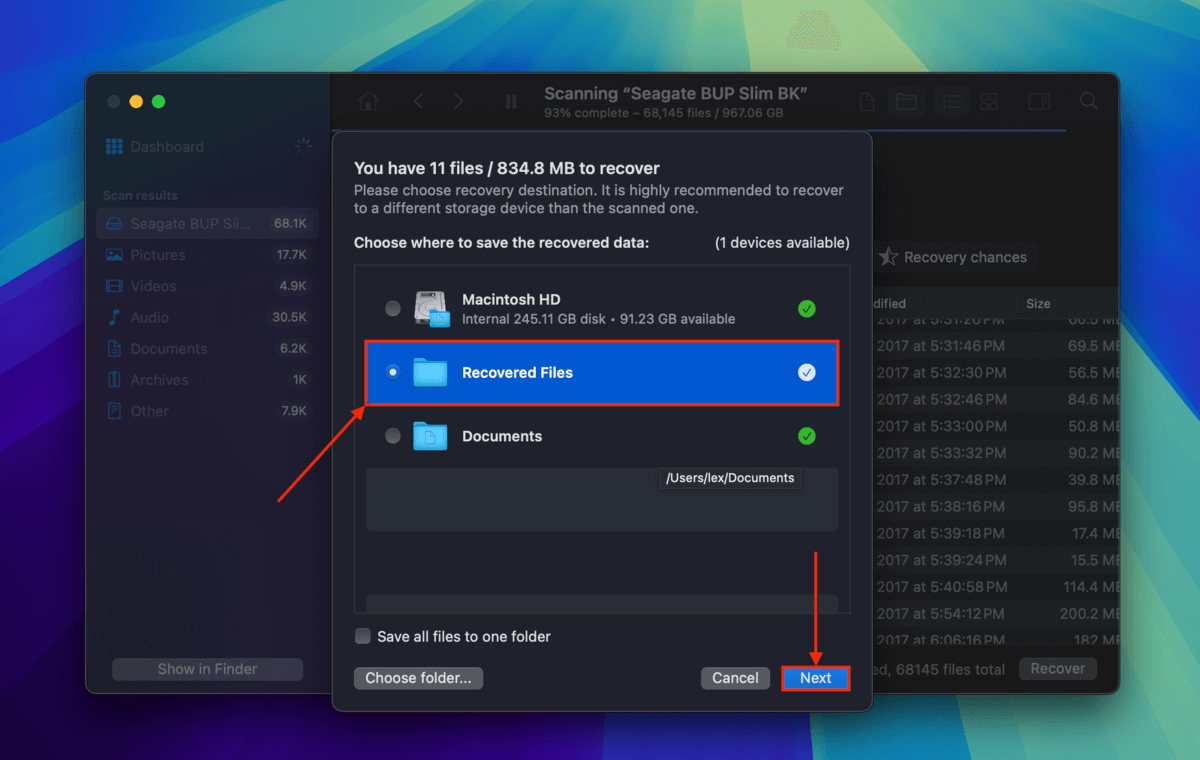
Disk Drillは、ステップ7で指定したフォルダにファイルが保存されると通知します。できるだけ早くFinderを開いてすべてのファイルが揃っていることを確認することをお勧めします。
Macで動作しないToshibaハードドライブを修復する方法
お使いのMacで東芝の外付けハードドライブが動作しない理由によっては、いくつかの修正方法を試すことができます。問題のあるハードドライブを使用すると、事態が悪化し、永久的なデータ損失を引き起こすことがよくあります。続行する前に重要なデータを回復してください(前のセクションのガイドに従うことができます)。
修正 #1: Macをリセットする
Mac がプログラムを起動して実行し続けると、キャッシュや一時ファイルをクリアするために時折リフレッシュします。ドライブをマウントしようとしているときにこれらのリフレッシュの1つでスタックしてしまった可能性があります。再起動することで「スタック」を解除してみてください。
ステップ1 メニューバーで、 Apple ボタン をクリックし、再起動…
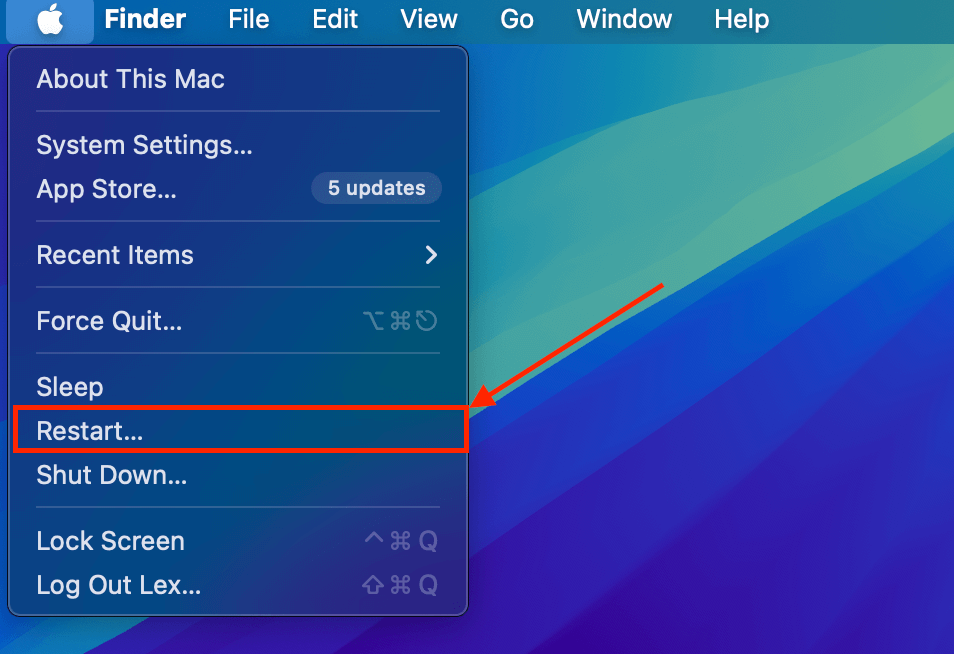 をクリック 再起動…
をクリック 再起動…
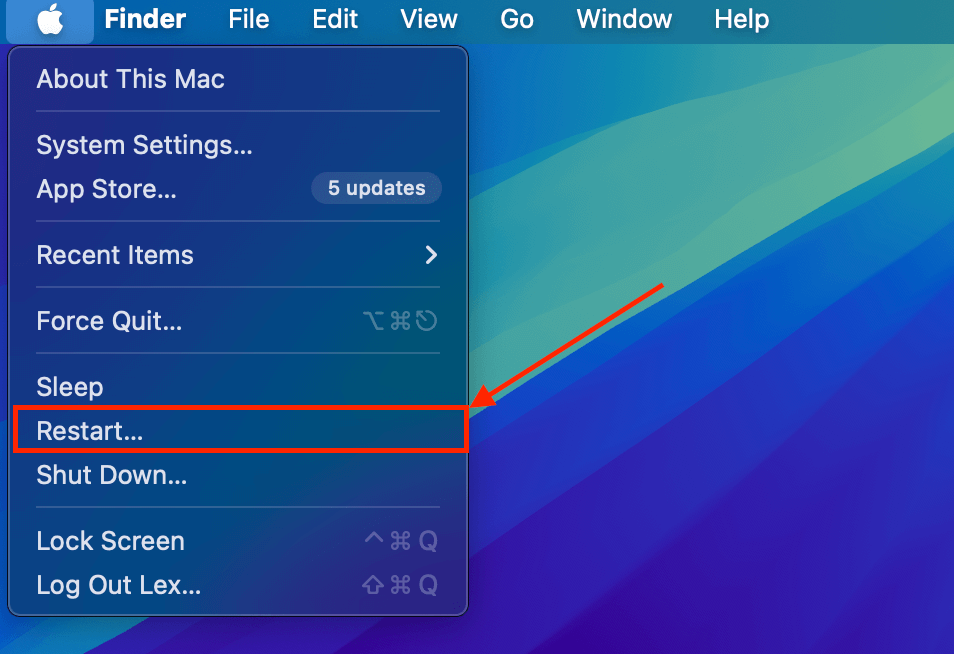
ステップ 2. 表示されるダイアログウィンドウで、アクションを確認するには 再起動 をクリックしてください
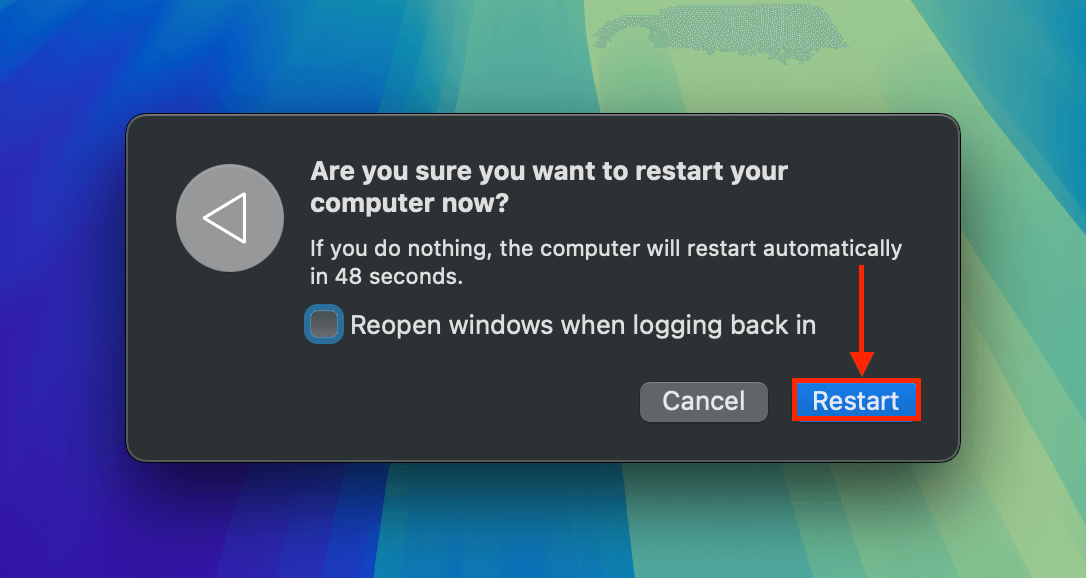
修正 #2: 別のポートまたはMacを試す
ほこりやゴミが詰まって、東芝ドライブとMacの間の適切な接続を妨げている可能性があります。ポートとコネクタを掃除し、Macの他のポートも試してみてください。
別のMacまたはPCが利用可能な場合は、HDDをそれらのどちらかに接続してみてください。問題がドライブにあるのか、コンピュータにあるのかを確認したいのです。
修正 #3: 手動でドライブをマウントする
MacOSはToshibaドライブを「マウント」する必要があり、これによりディレクトリ構造の特定の場所にドライブが割り当てられ、ユーザーがコンピューターを通じてアクセスできるようになります。このプロセスは、多くの理由(例:RAMの不足、競合など)により自動的に開始されないことがあります。
Toshibaドライブが自動的にマウントされない場合は、Disk Utilityを使用して手動でマウントしてみてください。
ステップ1 ディスクユーティリティを開く (Finder > アプリケーション > ユーティリティ)。
ステップ 2. サイドバーからドライブを選択し、 マウント をクリックします。
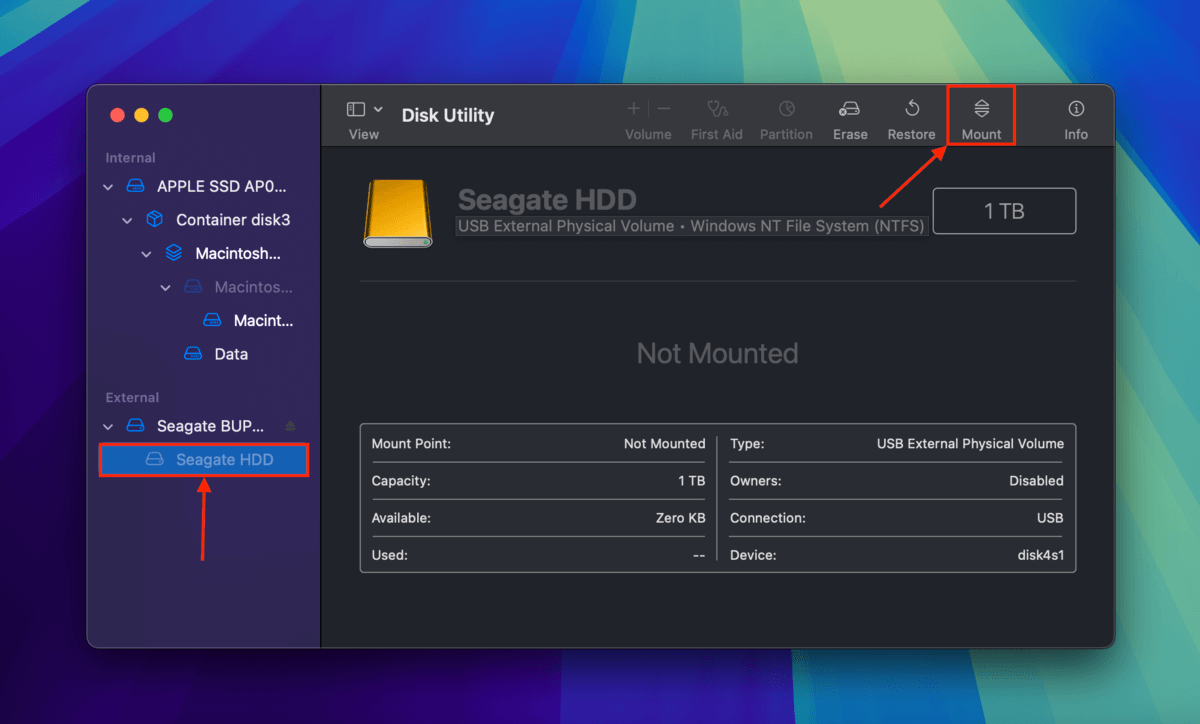
修正 #4: ディスクユーティリティのFirst Aid機能を使用する
破損は、macOS がストレージシステム自体にアクセスして理解するために使用する東芝ドライブのファイルシステム構造に影響を与える可能性があります。破損が深刻でない場合は、ディスクユーティリティの「First Aid」機能を使用して修復できます。
ステップ1 ディスクユーティリティを開く (Finder > アプリケーション > ユーティリティ)。
ステップ 2. サイドバーで東芝ドライブを選択して、 応急処置 をクリックします。
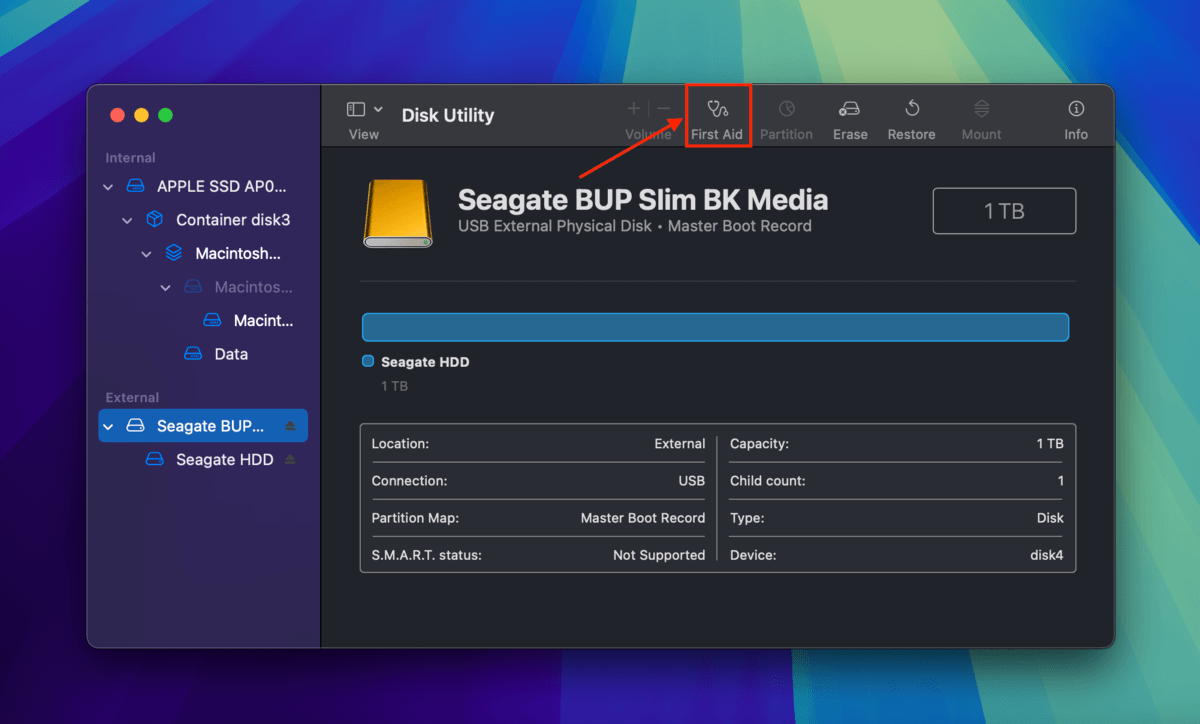
ステップ 3. 表示されるダイアログボックスで、アクションを確認するために 実行 をクリックします。
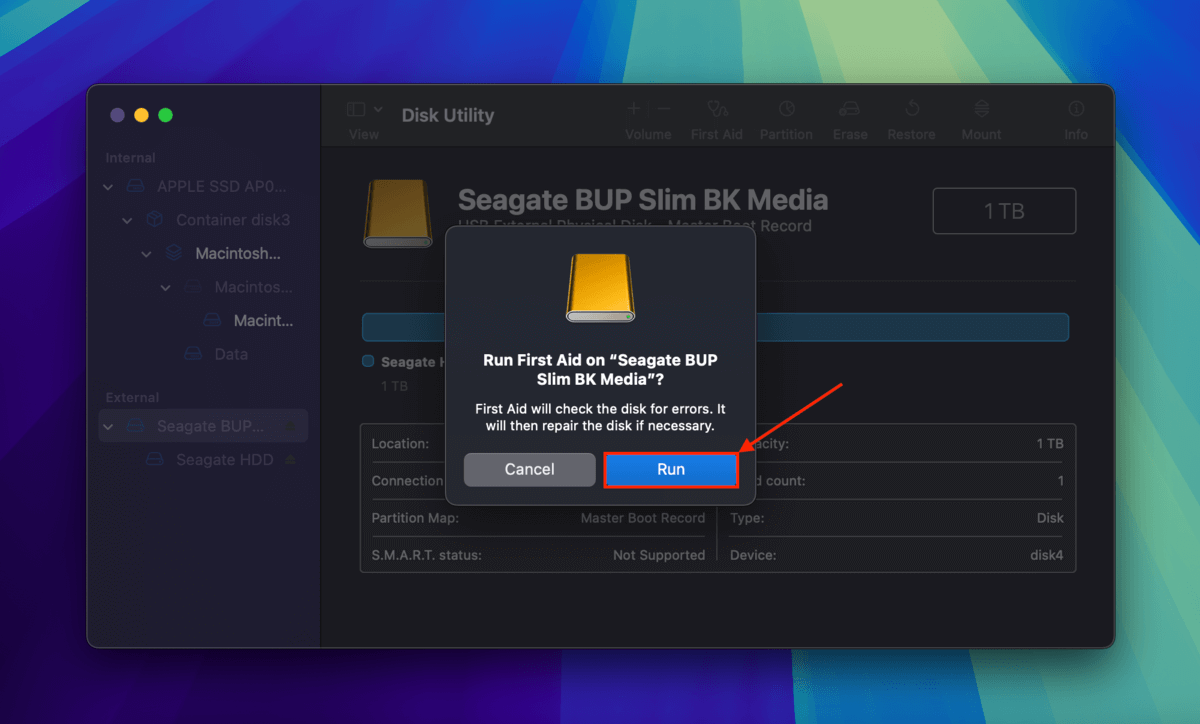
修正方法5: ドライバーを更新する
Macのドライバが古くなっている場合、Toshibaドライブと通信してマウントし、そのファイルシステムと対話するための必要な指示を持っていない可能性があります。以下の短いガイドで示すように、macOS自体を更新することでMacのドライバを更新できます。
macOSを更新することに加えて、ドライブの製造元の公式ウェブサイトで独自のドライバーやその他の関連ソフトウェアを確認することをお勧めします。例えば、SeagateのParagon ドライバーは、NTFSフォーマットのディスクとMacの通信を可能にします。
ステップ1 クリック Apple ボタン > システム設定…
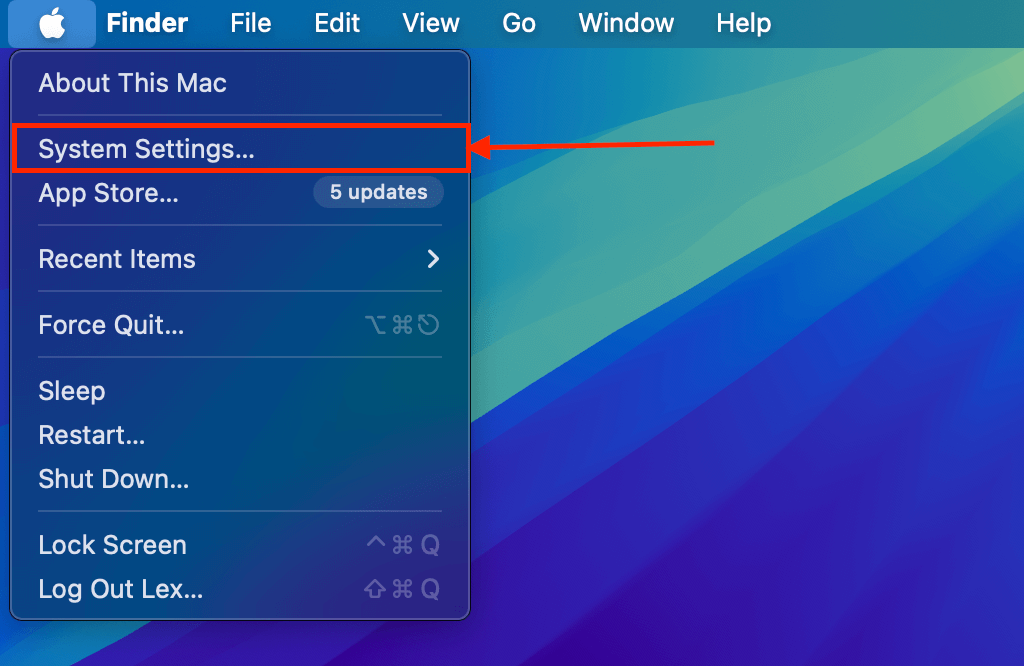
ステップ 2. サイドバーで 一般 を選択し、右ペインで ソフトウェアアップデート をクリックします。
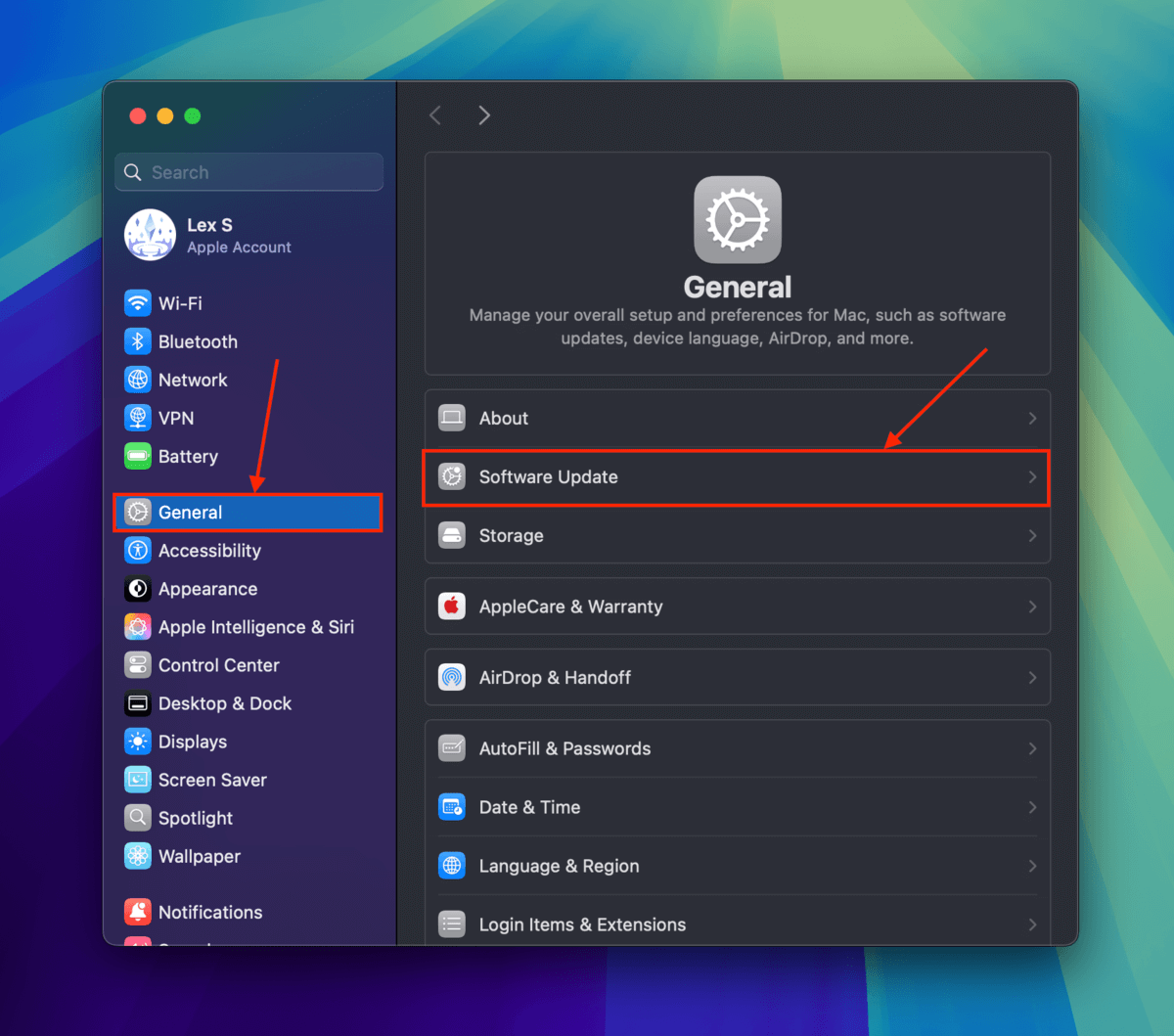
ステップ 3. macOS は自動的にアップデートを確認します。利用可能なアップデートがある場合、システム設定ウィンドウからダウンロードしてインストールできます。
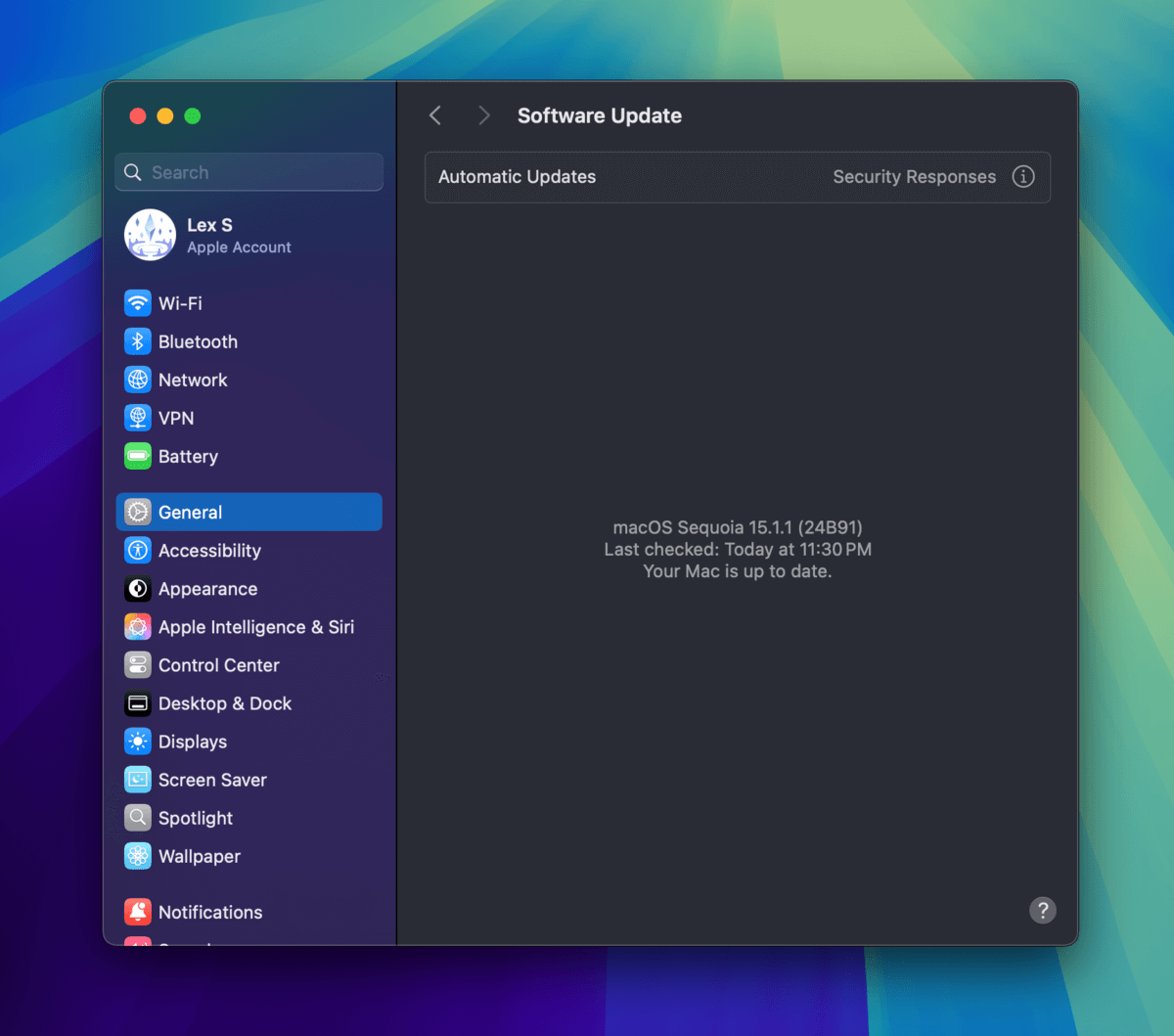
修正 #6: 東芝外付けハードドライブのフォーマット
ドライブのフォーマットは、ファイルを保存および管理するために準備する過程であり、ファイルシステムを構築することを含みます。破損の場合、フォーマットは3つの方法で役立ちます:(1) ドライブのファイルシステムが再構築されるため、それに関連する破損が一掃されます。
(2) フォーマットはドライブ上のすべてのデータも削除します。感染や破損したファイルがある場合、フォーマットはそれらを除去するための優れた方法です。最後に、(3) それにより、ドライブがmacOSと互換性のないファイルシステムフォーマット(NTFSなど)を使用している場合に変更できます。
ディスクユーティリティには 消去 と呼ばれるフォーマット用のツールもあります。以下のガイドでその使用法を示します。
ステップ1 ディスクユーティリティを開く (Finder > アプリケーション > ユーティリティ)。
ステップ 2. 左側のサイドバーで Toshiba ドライブを選択し、 消去 をクリックします。
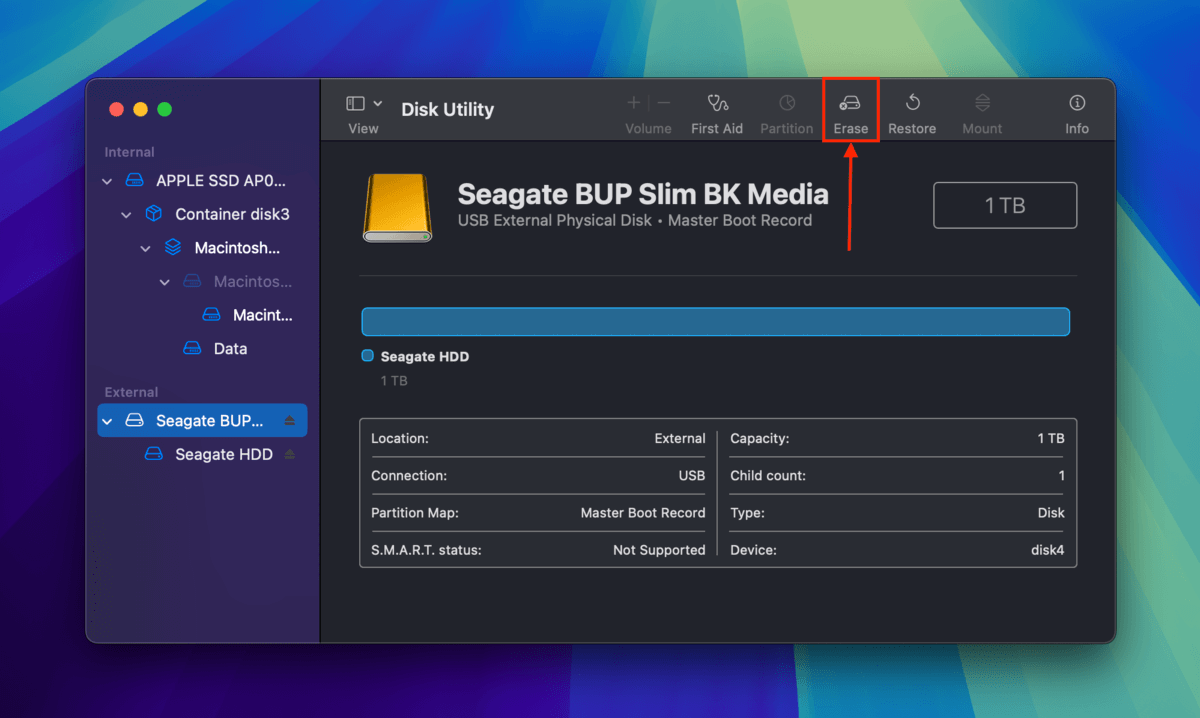
ステップ 3. ドライブの新しい名前を選択し、 ExFAT をフォーマットとして選択し、スキームとして GUID パーティションマップ を選択します。
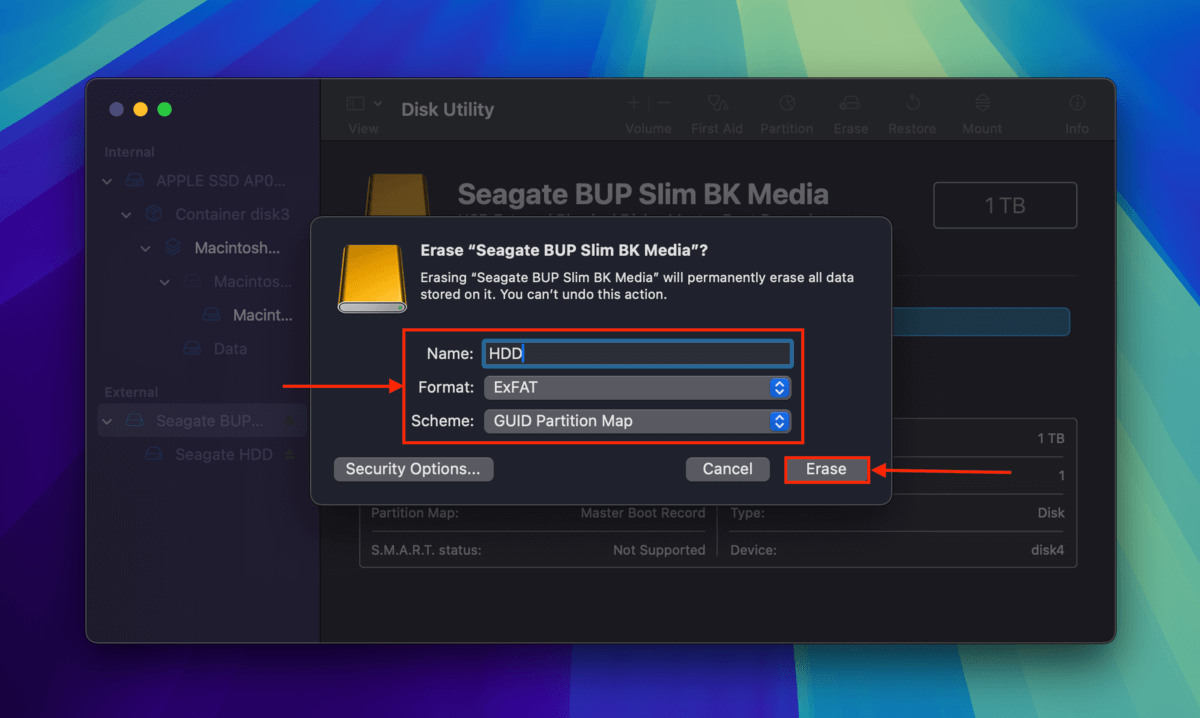
修正 #7: 東芝ドライブの保証状況を確認する
購入したばかりのドライブが、落としたり損傷させたりしなくてもすでに機能しない兆候を示した場合、その価格と同等のVisaリワードカード返金されましたを受け取ることができます。最初から問題がある場合は、新しいデバイスに交換する方が良いでしょう。
お出かけの前に、破損を管理する便利な方法があります
もしハードドライブを長期間使い続けると、最終的には何か問題が発生するでしょう。そして、それは設計が良くないからではありません。破損は、あなたのコントロール外にある多くの要因によって引き起こされる可能性があるからです。
損傷が悪化したりデータが失われたりするのを防ぐ一つの方法は、使用中にドライブの健康状態を監視することです。Macでハードディスクの健康状態を確認する方法に関するガイドをチェックしてください。ここでは、無料で初心者向けのツールを使用して始める方法を紹介しています。






