
SDカードのファイルがMacに表示されないですか?これが起こる理由はいくつか考えられますが、これまでに経験したことがなければ特定するのは難しいかもしれません。
そして、この問題が必ずしも深刻でない場合もありますが、適切な解決策を使用しないとデータを失うリスクがあります。
お手伝いするために、このエラーに関連するあらゆる可能なシナリオとそれぞれの適切な解決策(潜在的なデータ損失にも対処しながら)を網羅した詳細なガイドを書きました。
目次
警告: データ破損の疑いがある場合、まずデータを確保してください
お使いのMacでSDカードが空であるにもかかわらず容量がいっぱいだと表示される場合、それが必ずしも破損していることを意味するわけではありません。ただし、もし本当に破損している場合、SDカードに保存されているファイルは永久に失われるリスクがあります。破損自体がデータの損失を引き起こすことがありますし、修理の過程でも同様にデータが失われる可能性があります。
そのメモリーカードのデータが重要な場合は、ASAPで保護することが重要です。破損したSDカードのデータ損失に対処するために設計されたアプリの推奨リストをご紹介します:
- Disk Drill – Mac向けの初心者に優しいデータ復旧アプリで、強力なスキャンツールを備えており、ファイル、元のファイル名、およびフォルダ構造を抽出できます(重大な場合を除く)。また、良好なブラウジングおよびプレビューツールを提供しており、迅速に回収可能なデータを抽出するのに不可欠です。最後に、Disk Drillには膨大なファイルシグネチャデータベースがあり、標準的なファイルシグネチャおよびプロプライエタリファイルシグネチャを認識できます – さらにRAWも!例としては、JPG、PNG、CR2、NEF、GIF、MP4、AVI、MOVなど多数があります。
- R-Studio – 市場で最も手頃な価格でありながら強力なデータ復旧アプリの1つですが、多少の学習曲線があります。また、エレガントなファイルブラウジングおよびプレビューツールが欠けていますが、カスタムパラメータや未知のファイルシグネチャの学習などの高度なスキャン機能で補っています。
- DMDE – リストの中で最も手頃な価格であり、最も使用困難です。DMDEの無料版を使用することで、一度に最大4,000個のファイルを復元できます。また、壊れた記憶装置からのデータ復旧にも非常に優れており、一般的に安定したパフォーマンスを発揮します。ただし、非常に乱雑なインターフェイスと高度な機能やパラメータの過剰は、初心者ユーザーを圧倒する可能性があります。
メモリーカードに何もないのに「満杯」と表示される理由
MacでSDカードが空になっているが「Full」と表示される場合、いくつかの対処方法があります。しかし、それぞれの対処法は特定の問題にのみ適しています。以下は、このエラーが発生する一般的な理由とそれぞれの対処法への便利なリンクです。
| 原因 | 診断 |
| ごみ箱を空にしていません。 | スペースを確保するためにファイルを削除しようとした場合、それらがMacから消去されていない可能性があります。それらは隠しごみ箱フォルダに送られただけかもしれません。 ソリューション: 方法 1 |
| ファイルとフォルダが隠されています。 | あなたまたは他のユーザーがSDカードのデータを「隠し」設定にしている可能性があり、これによりFinderで表示されなくなります。 解決策: 方法 2 |
| MacがSDカードを検出または認識できません。 | ゴミや摩耗、その他の機械的な問題が原因で、MacがSDカードと連携し、そのデータにアクセスできなくなっている可能性があります。 Macで認識されないSDカードの修復方法 のガイドに従い、その後もエラーが発生する場合はこの記事に戻ってください。 |
| SDカードが破損している可能性があります。 | 電力障害などによる読み取り/書き込み中断、マルウェア感染、ソフトウェアエラー、その他のソフトウェア関連の問題により破損が発生することがあります。破損はファイルの可視性やストレージにさまざまな影響を及ぼす可能性があり、SDカードのファイルシステム、ディレクトリ構造、パーティション、メタデータなどに影響を及ぼすことがあります。次のいずれかの方法を試してください ソリューション:方法 3、方法 4、方法5 |
| SDカードがマルウェアに感染しています。 | マルウェアによってSDカードやそのデータが破損し、意図した通りに機能しないことがあります。 Mac からウイルスをアンチマルウェアツールを使用して削除する方法 のガイドに従ってください – 彼らのスキャナーが外部ドライブ内の悪意のある要素を検出できるかもしれません。また、Windowsベースのウイルスの場合、問題なくファイルをMacにコピーできるはずです。しかし、それでもコピーしたファイルをウイルススキャンすることを強くお勧めします。あるいは、自分のSDカードをフォーマットし (方法5) 、SDカードから削除されたファイルを復元することもできます。 |
SDカードがいっぱいだと言っているが、空に見える場合に修正する5つの方法
このセクションでは、SDカードまたはmicro SDカードに何も入っていないのにフルと言っているエラーを解決する5つの異なる方法を紹介します。それぞれの方法は特定の問題を解決するためのものなので、診断を慎重に分析してください。
方法1: メモリーカードが接続されているときに、ごみ箱を空にする
SDカードがMacに接続されているときにファイルを削除しても、場合によってはそれらのファイルはまだSDカードから消えません。代わりに、それらはMac上の隠しフォルダ .Trashes に送られます。
これらのファイルへの参照は、その後、Macのローカルごみ箱フォルダーに保存されます。.Trashes内のファイルを削除するには、macOSのごみ箱フォルダーからそれらの参照を削除する必要があります。
ステップ 1. SDカードがUSBカードリーダーを使用してMacに確実に接続されていることを確認してください。そうしないと、そのファイル参照がローカルのゴミ箱フォルダから削除できなくなります。
ステップ 2. Dock上のゴミ箱フォルダーのアイコンを右クリックして、 ゴミ箱を空にする をクリックします。
![]()
ステップ 3. 表示されるポップアップで、アクションを確認するためにもう一度 ゴミ箱を空にする をクリックします。
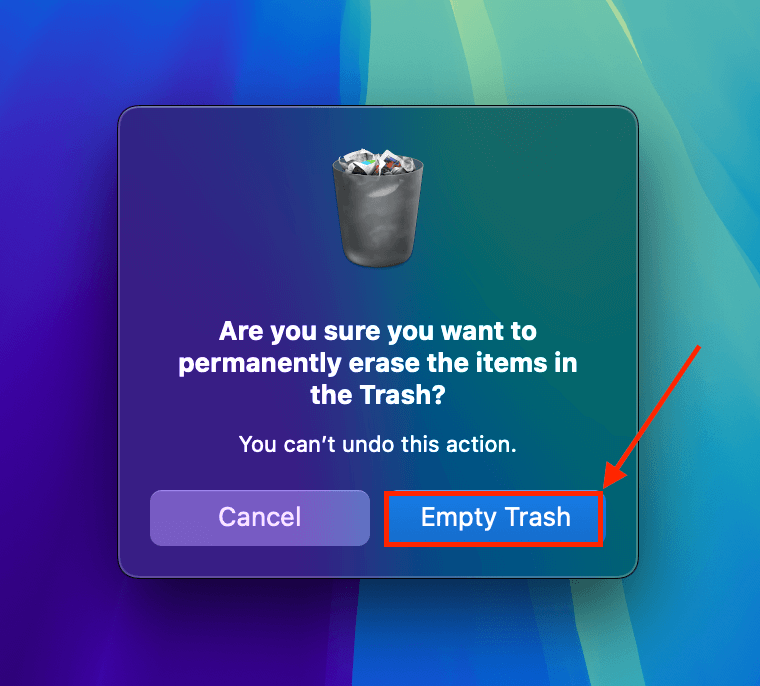
方法 2: メモリーカード上の非表示ファイルとフォルダを表示
隠し は、ユーザーまたはアプリが Finder にファイルやフォルダが表示されないようにするために有効にできるファイルやフォルダの属性です。簡単なキーの組み合わせで、すべての隠しアイテムを表示して、それらと対話できるようにすることができます。
ステップ 1. Finder を開きます。
ステップ 2. 左側バーで、SDカードのディレクトリをクリックします。次に、 コマンド + Shift + > キーを同時に押します。
方法 3: First Aidツールを使用してSDカードの小さなディスクエラーを修正する
First Aidは、組み込みのディスク管理ツール ディスクユーティリティ からアクセスできる機能です。First Aidは、ファイルシステムの不整合を解消したり、パーティションテーブルのエラーを修正したり、他の軽微なディスクの問題を解決することができます。
ステップ 1. SDカードをMacに接続します。
ステップ 2. ディスクユーティリティを開く (Finder > アプリケーション > ユーティリティ).
ステップ 3. 左側のサイドバーで、SDカードを選択します。次に、 応急処置 をクリックします。
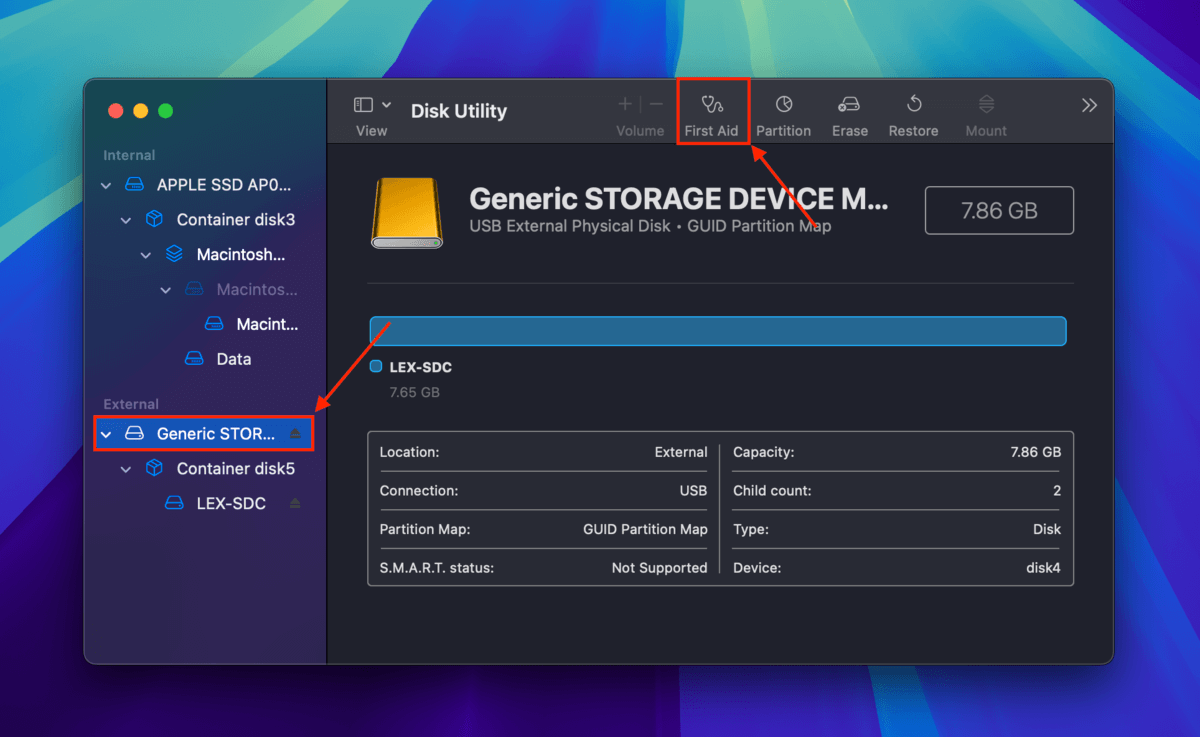
ステップ 4. プロンプトが表示されたら、 実行 をクリックしてアクションを確認します。
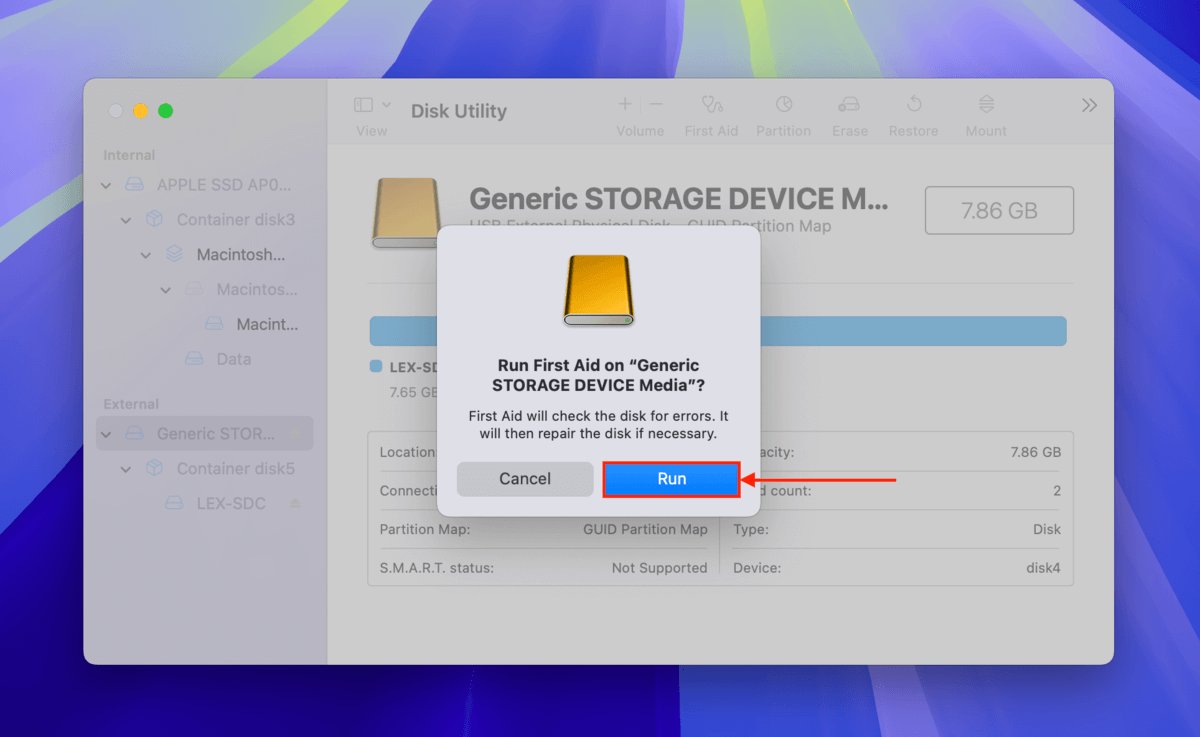
方法 4: FSCKコマンドを使用してSDカードのファイルシステムエラーを修復する
FSCK は First Aid よりも強力な修復ツールで、より深いファイルシステムの修復を行い、より深刻な破損のケースに対処することができます。また、First Aid では見逃す可能性のある問題を特定することもできるため、First Aid 使用後に問題が発生した場合はこのツールを使用することをお勧めします。
FSCKには簡単なターミナルコマンドを使用してアクセスできます。以下はステップバイステップのガイドです:
ステップ 1. SDカードをMacに接続します。
ステップ 2. ターミナルアプリを開く(Finder > アプリケーション > ユーティリティ)。
ステップ 3. あなたのSDカードを見つけて 識別子 コマンドを入力し、 戻る 実行します:
diskutil list
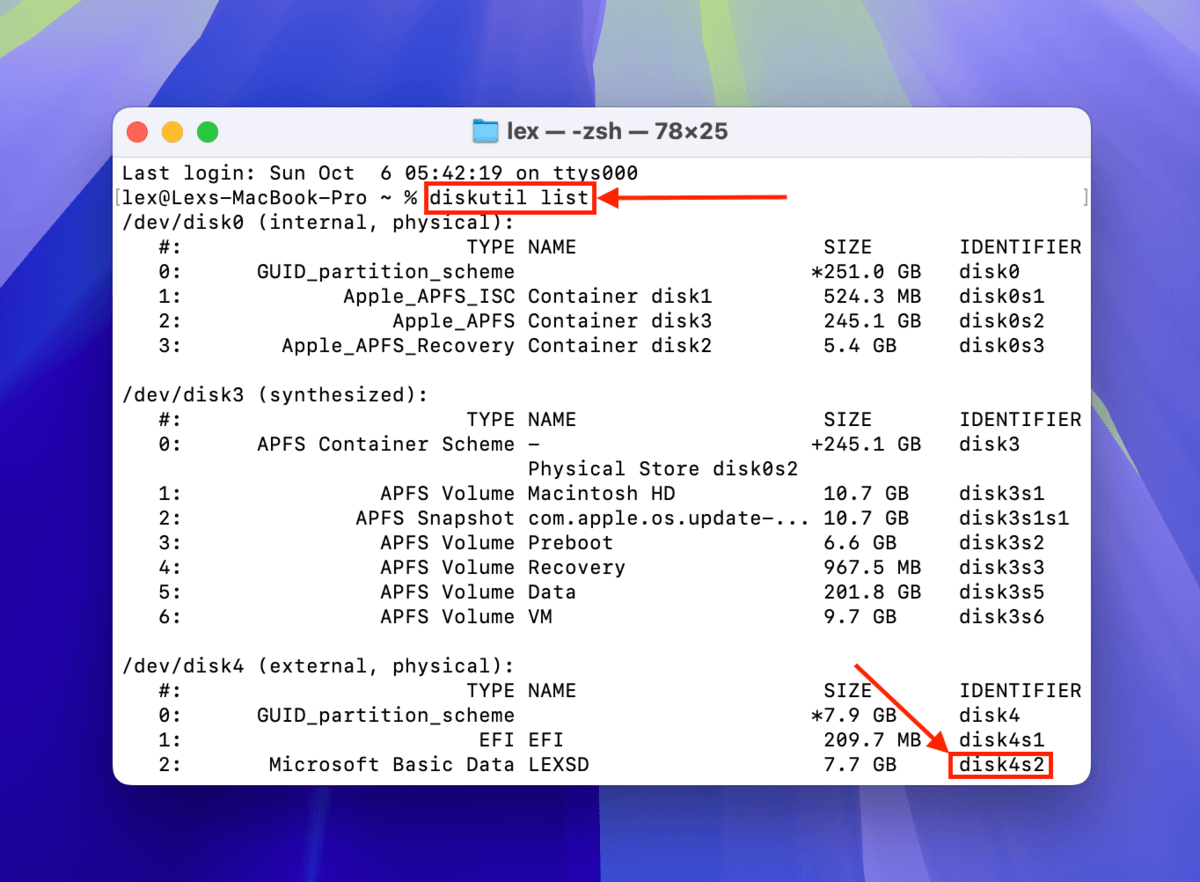
ステップ 4. 次のコマンドを実行してFSCKツールを使用します:
sudo fsck_exfat -fy /dev/disk4s2
disk0を自身のSDカードの 識別子 に置き換えます。
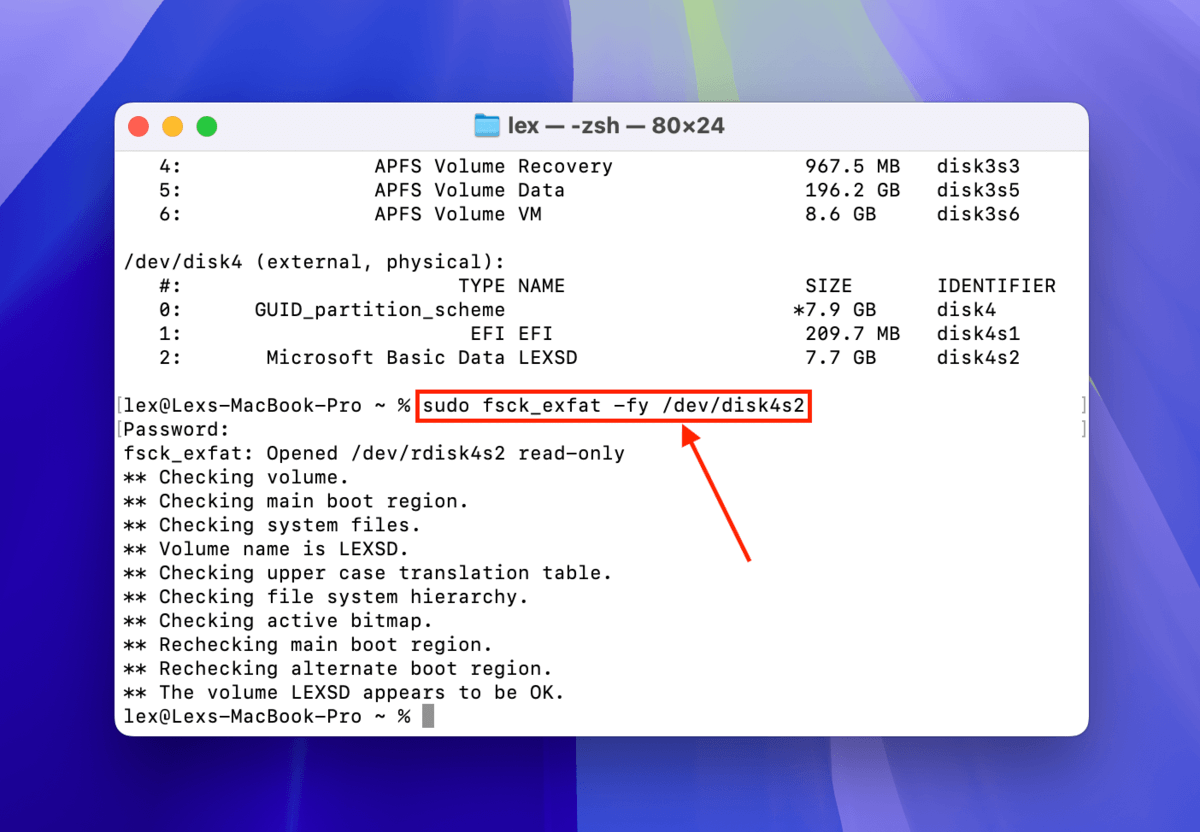
方法5: SDカードまたはMicro SDカードをフォーマットする
上記で説明した方法のどれも役立たなかった場合、または単に最速で最もクリーンな修正を希望する場合は、SDカードをフォーマットすることができます。SDカードをフォーマットすると、その上のファイルシステムや個人データを含む すべてを完全に消去 が削除されます。良い面としては、これで破損も取り除かれるということです。
ステップ 1. SDカードをMacに接続します。
ステップ 2. ディスクユーティリティを開く (Finder > アプリケーション > ユーティリティ)。
ステップ 3. 左側のサイドバーからSDカードを選択し、 消去 ボタンをクリックします。
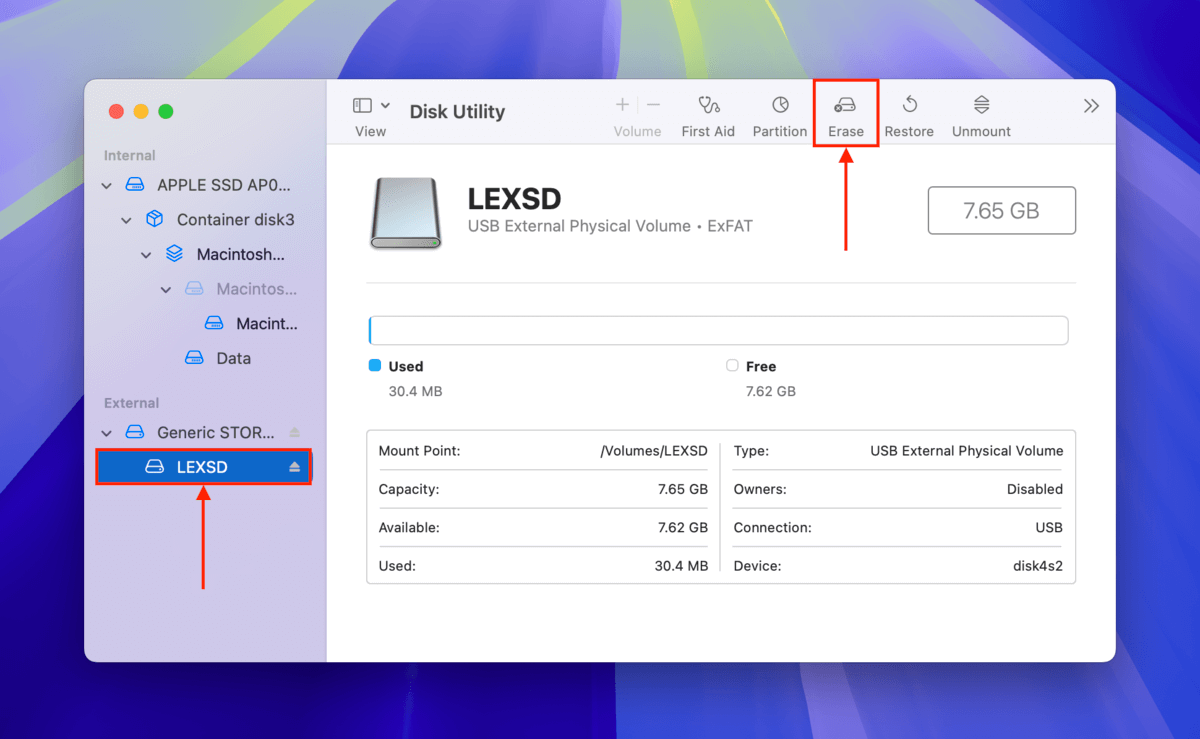
ステップ 4. 求められたら、 消去 をもう一度クリックしてアクションを確認します。
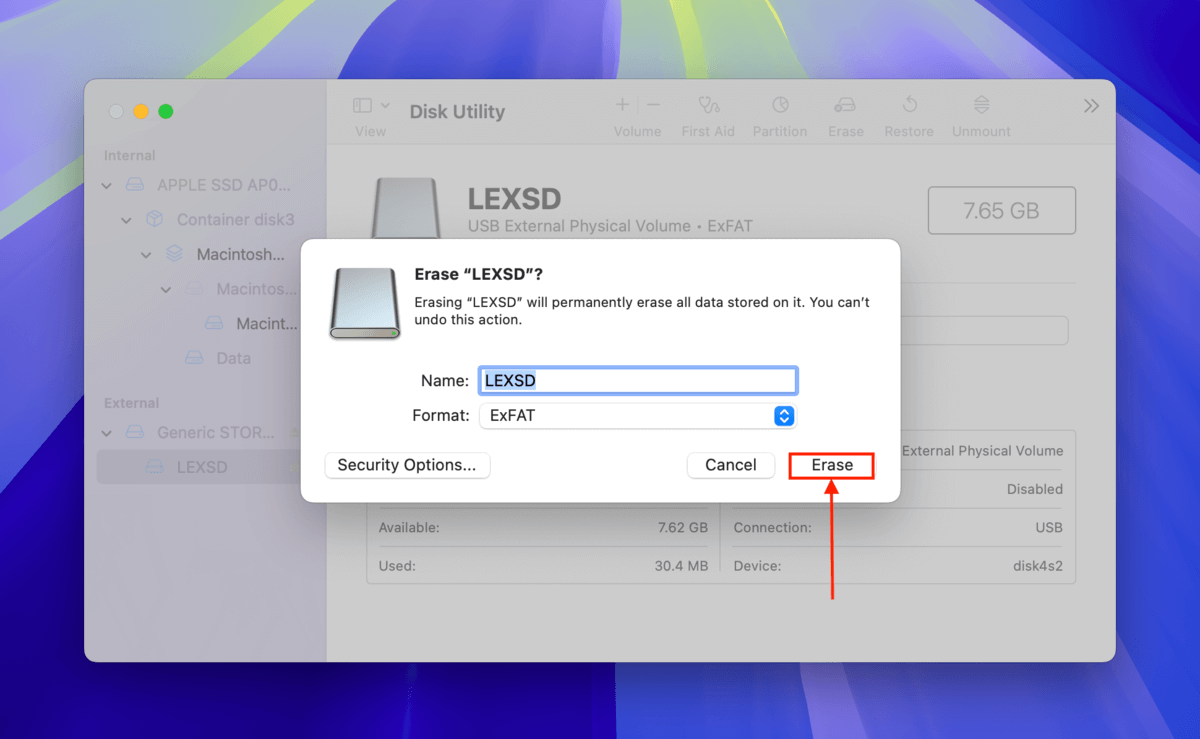
RAW SDカードの写真が見つかりませんか?
SDカードの破損 – そして修復プロセス自体も – データの損失を引き起こす可能性が非常に高いです。SDカードに.cr2、.nefなどのRAW写真が保存されている場合、それを復元するために特定のツールを使用する必要があります。
もしこれがあなたの場合は、SDカードからRAWファイルを回復する方法に関するガイドを読んでください。また、データが確保されたら、できるだけ早く破損したSDカードを交換する準備をすることをお勧めします。






