
Mac で SD カードが表示されませんか?写真やビデオなどの重要なファイルが保存されている場合、紛失のリスクがありますので、読み続けてください。フォームファクターと使用の性質から、SD カードはアクセスできなくなる可能性のあるさまざまな問題に悩まされがちです。
幸いなことに、適切なツールと知識があれば大部分の問題を自分で修正することができます。また、データが永久に失われる前にSDカードのデータを復元するためのチャンスもあります。この記事では、Macで表示されないSDカードを修正し、手遅れになる前に失われたデータを復元する方法をご紹介します。読み続けてください!
目次
MacでSDカードを見つける方法
すべてが正常に動作している場合、メモリーカードスロットにSDカードを差し込むと、MacがSDカードを認識します。MacがSDカードを読み取ると、次の場所に表示されます:
- ファインダー 接続したSDカードやその他の外部ストレージデバイスは、Finderの左サイドバーの場所(または古いmacOSを使用している場合はデバイス)に表示されます。 SDカードの名前をクリックして内容にアクセスしてください。
- デスクトップ 環境設定で有効にすると、SDカードはmacOSがマウントしたらすぐにデスクトップに表示されます。このオプションを無効にした可能性がある場合は、記事のこのセクションを読んで再有効化してください。
- ディスクユーティリティ ディスクユーティリティは、まだマウントされておらず、割り当てられていないディスクも含めて、すべての接続されたディスクを表示できます。FinderやデスクトップでSDカードが見つからない場合は、ディスクユーティリティに表示されるはずです。ディスクユーティリティはFinder > アプリケーション > ユーティリティフォルダで見つけることができます。
上記の場所(特にディスクユーティリティ)でSDカードを見つけられない場合、お使いのMacがメモリーカードを認識していないか、検出すらしていない可能性があります。バグやエラーが接続を妨げて、お使いのMacがデバイスと通信できないようにしているかもしれません。次のセクションでは、このような状況を引き起こす一般的なSDカードの問題について説明します。
なぜ私のMacはSDカードを読み取らないのですか?
SDカードの問題を診断してみるのは良い考えですので、最適な解決策を見つけることができます – 次のセクションでそれらをリストアップしました。以下は、MacがSDカードを認識しない最も一般的な理由です。
- 不良なSDカードリーダー。 カードリーダーまたはポートの不具合により、MacがSDカードを読み取れない可能性があります。別のカードリーダーを別のポートで試してみてください。
- 破損したSDカード。 ウイルス攻撃、突然の停電、不適切な取り出し、読み書きの中断などが原因でSDカードが破損することがあります。
- Mac設定。 Macの特定の設定で外付けディスクの表示がオフになっている可能性があります。
- 古いドライバー。 旧式のドライバを使用しているため、MacBookがSDカードを認識しない可能性があります。
- 互換性のないファイルシステム。 macOSは以下のファイルシステムをサポートしています:HFS/HFS+、APFS、FAT32、NTFS(読み取り専用)。別のファイルシステムでフォーマットされたSDカードはファインダーで表示されないことがあります。 ファインダー
- 問題のあるmacOSアップデート。 最近のアップデート後にSDカードが表示されなくなった場合は、バグの可能性があります。
MacBookがSDカードを読み取らない問題を修正する方法
このセクションでは、ユーザーが自分で試すことができるすべての修正方法を扱います。しかしまず、SDカードとMacBookのポートを視覚的にスキャンして、物理的な損傷がないか確認してください。物理的に損傷したストレージデバイスに触れると、問題が悪化しさらにデータが失われる可能性があります。何も壊れておらず熱による損傷もないことを確認したら、次の方法に進んでください:
方法#1: コネクタを掃除する
もし、ほこりが多い場所(例えば、建設現場の近くに住んでいる)でMacBookを使う傾向がある場合、デバイスのポートにほこりがたまることがあります。これにより、SDカードが完全に挿入されなくなり、接続が不十分になります。同じことがUSBカードリーダーのケーブルヘッドにも起こり得ます。柔らかい糸くずの出ない布と爪楊枝またはバーベキュースティックを使用して、布を押し込んで角を掃除しましょう。
方法 #2: 別のSDカードリーダーやMacを試してみる
ポートが損傷している場合(またはカードリーダーに不具合がある場合)は、別のコンピュータまたはカードリーダーを試してください。別のMacがSDカードを認識する場合は、お使いのMacに問題がある可能性があります。
方法 #3: Finderを強制終了
場合によっては、Finderがフリーズまたは機能不全を起こし、SDカードがサイドバーに表示されないことがあります。これは通常、リソース (RAM) の不足や一時的なソフトウェアの不具合が原因です。この状況では、Finderを強制終了し、再起動時にSDカードが表示されるか確認できます(Finderは自動的に再起動します)。
Finderを強制終了するには、同時に Option + Command + Escapeキー を押します。次に、Finderを選択して「再起動」をクリックします。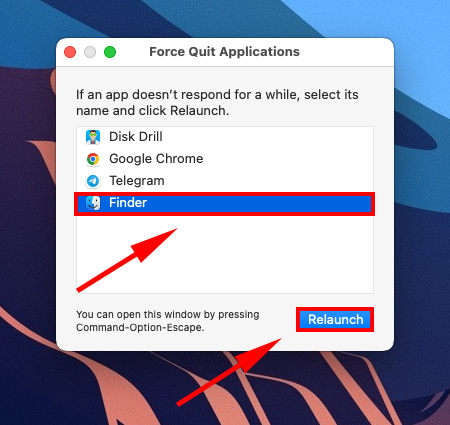
方法 #4: Macを再起動する
MacBookが更新しようとする際に中断された可能性があり、そのためにFinderにSDカードが表示されていない可能性があります。Macを再起動して問題を解消しましょう。このプロセス中にカードが挿入されているかどうかはあまり重要ではありませんが、多くのユーザーは再起動前にカードを取り外す方が安心だと感じています。
方法 #5: 外部ディスク表示の設定を確認
外付けディスクがMac上(特にFinderとデスクトップ)に表示されるようにするには、次の手順に従ってください:
ステップ 1. 開く ファインダー 次に、Appleメニューバーで Finder > 環境設定 をクリックします。
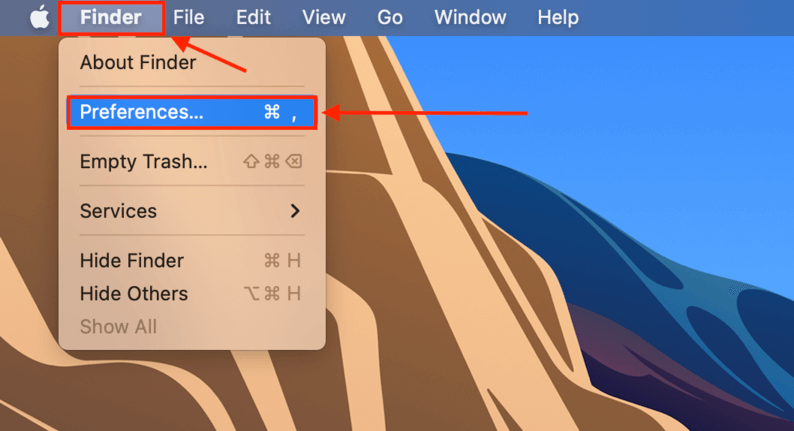
ステップ 2. 「一般」タブに移動し、「外部ディスク」の横のチェックボックスにチェックを入れます。
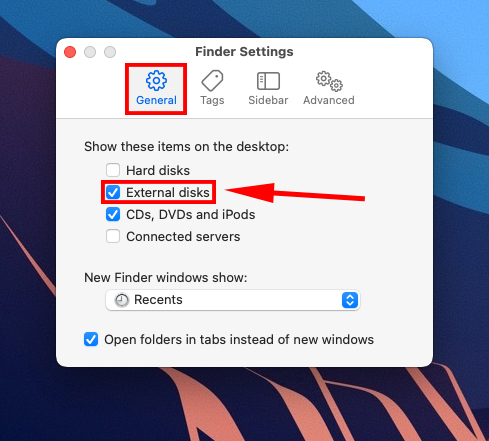
ステップ 3. 次に、サイドバータブに移動し、「場所」セクションの「外部ディスク」の横のチェックボックスにチェックを入れます。
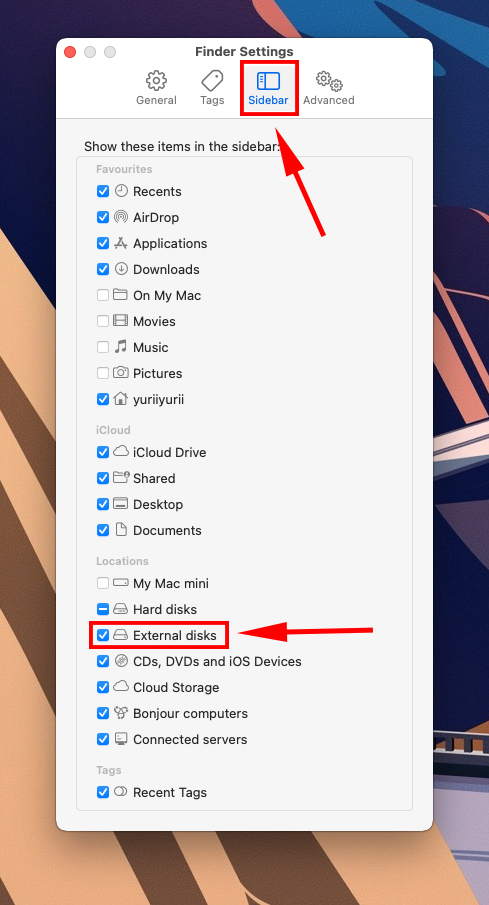
方法 #6: ドライバーを更新する
最近更新しておらず、MacがSDカードを認識しない場合は、古いドライバーを使用している可能性があります。macOSを更新する必要があります。開始するには システム環境設定 > ソフトウェア・アップデート を開いてください。
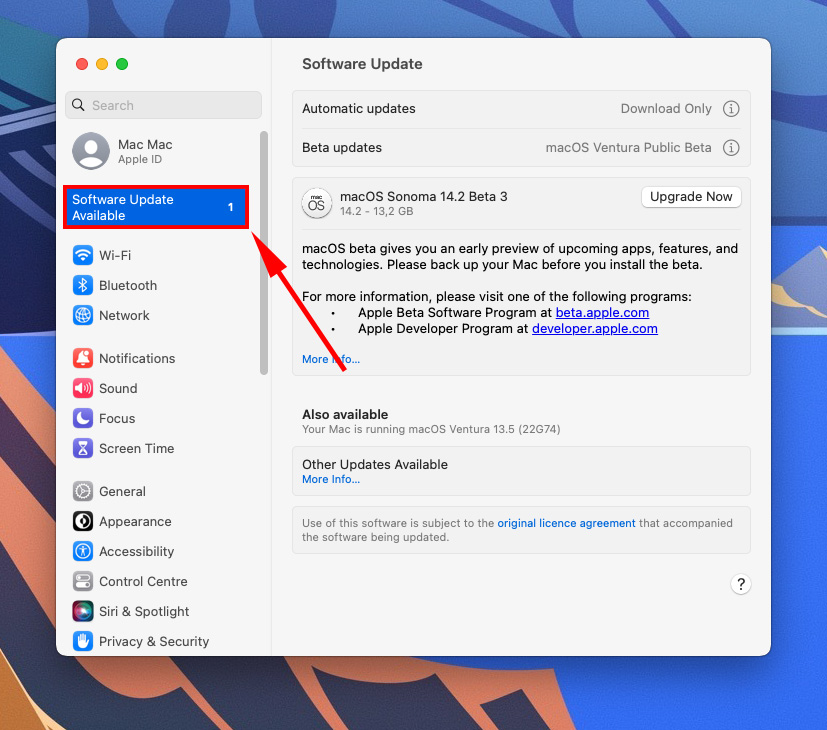
方法 #7: ディスクユーティリティですべてのデバイスを表示
ディスクユーティリティでデバイスのリストからSDカードが非表示になっている可能性があります。これは、設定を変更してボリュームのみを表示することが可能だからです。デバイス自体を表示するには、SDカードをMacに接続し、ディスクユーティリティ(Finder > アプリケーション > ユーティリティ)を起動します。その後、 表示ボタン > すべてのデバイスを表示 をクリックします。
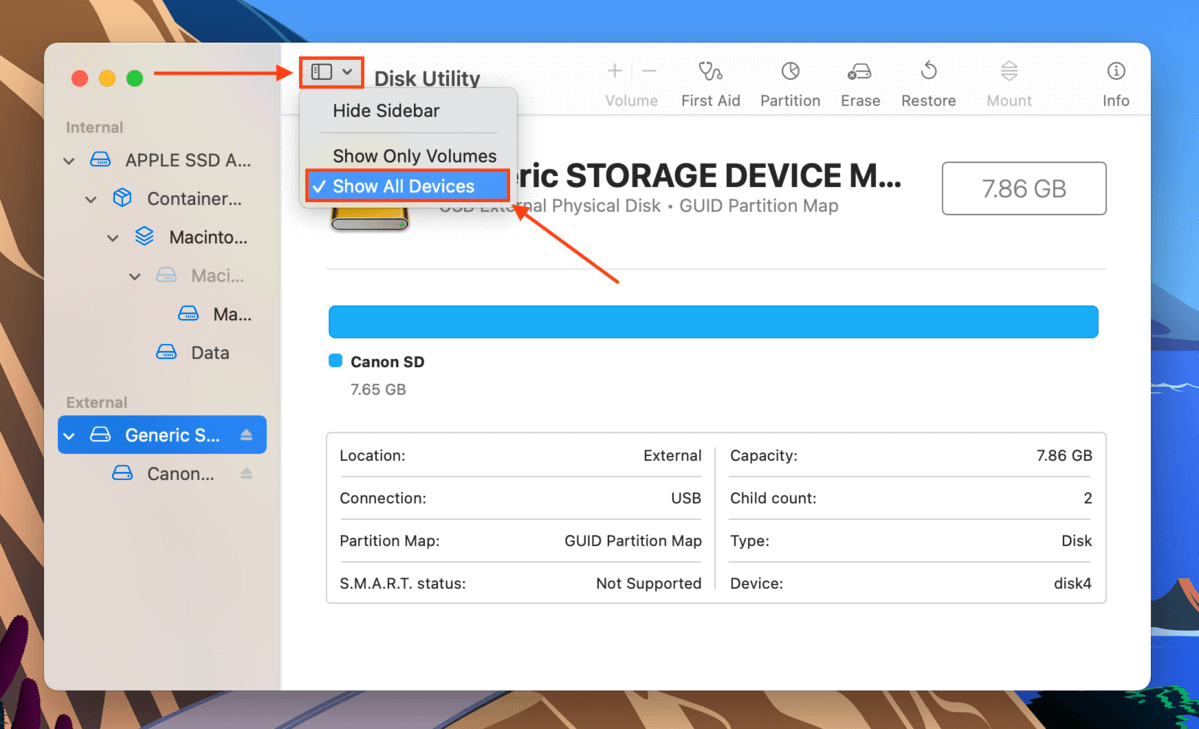
方法 #8: Disk UtilityでSDカードをマウントする
SDカードがディスクユーティリティに表示されるが名前がグレー表示されている場合、マウントされていません。これにより、SDカードがデスクトップやファインダーに表示されなくなります。幸いにも、ディスクユーティリティにはマウントツールもあります。ディスクユーティリティを使用してSDカードをマウントするには、SDカードをMacに接続し、ディスクユーティリティアプリ(Finder > アプリケーション > ユーティリティ)を起動します。
次に、左サイドバーからSDカードを選択し、ウィンドウの上部にある マウント ボタンをクリックします。
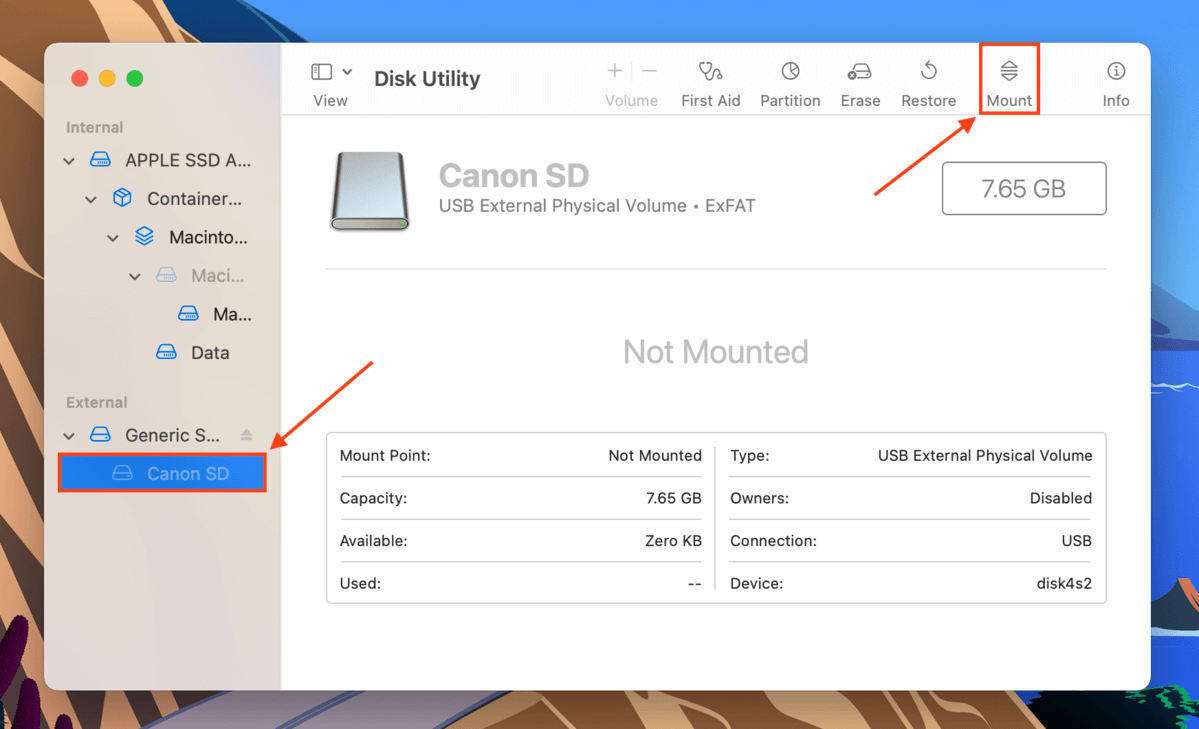
方法 #9: ディスクユーティリティでの応急措置
First Aidは、ディスクユーティリティに組み込まれている修復ツールで、破損したドライブをスキャンして修復します。SDカードが破損のためにマウントされない場合、First Aidが機能する可能性があります。First Aidを使用するには、SDカードをMacに接続し、ディスクユーティリティを起動します(Finder > Applications > Utilities)。左側のサイドバーからSDカードを選択し、ウィンドウの上部にある 応急処置 をクリックします。
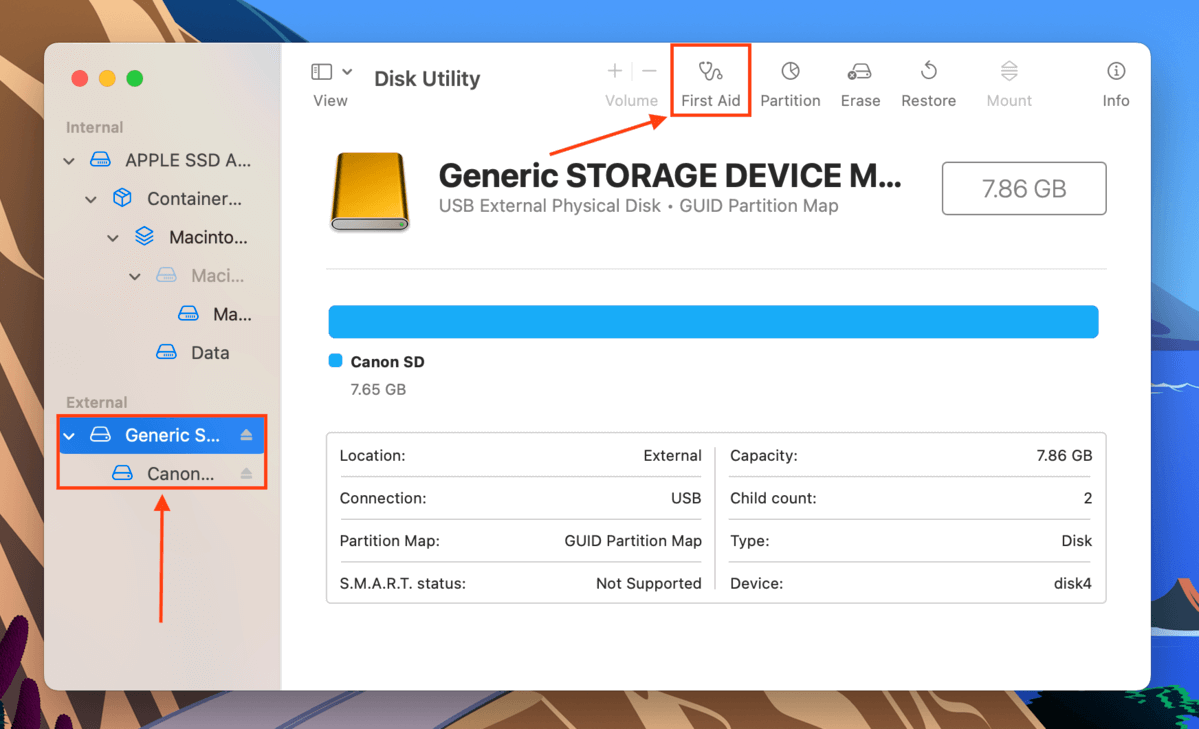
方法 #10: NVRAM/PRAMをリセットする
NVRAM/PRAMは、Macの電源がオフになっていても基本的なシステム情報を保持するメモリチップです。これをリセットすると、システムのリフレッシュが実行され、動作が不安定なMacを修正できる可能性があります。一部の周辺機器設定がデフォルトに戻る以外は、データ損失のリスクはありません。NVRAM/PRAMをリセットするには:
ステップ 1.Macをシャットダウンしてください。その後、再度電源を入れてください。
ステップ 2.電源を入れるとすぐに、次のキーを押し続けます: オプション + コマンド + P + R 。
ステップ 3.2回目の起動チャイムが聞こえたら、キーを離します。Macは通常通り、デフォルト設定で動作します。通常通りSDカードをマウントして、動作するか確認してみてください。
方法 #11: SDカードをフォーマットする
どの方法も効果がない場合、SDカードは論理的に深刻な損傷を受けている可能性があり、フォーマットのみが修復できるかもしれません。ただし、フォーマットを実行するとすべてのファイルが削除されるため、最初にデータを確保することを確認してください。データを確保したら、ディスクユーティリティを使用してSDカードをフォーマットできます。
Disk UtilityでSDカードをフォーマットするには、カードリーダーを使用してメモリーカードをMacに接続し、Disk Utility (Finder > Applications > Utilities)を起動します。次に、左側のサイドバーでSDカードを選択し、ウィンドウの上部にある 消去 ボタンをクリックします。
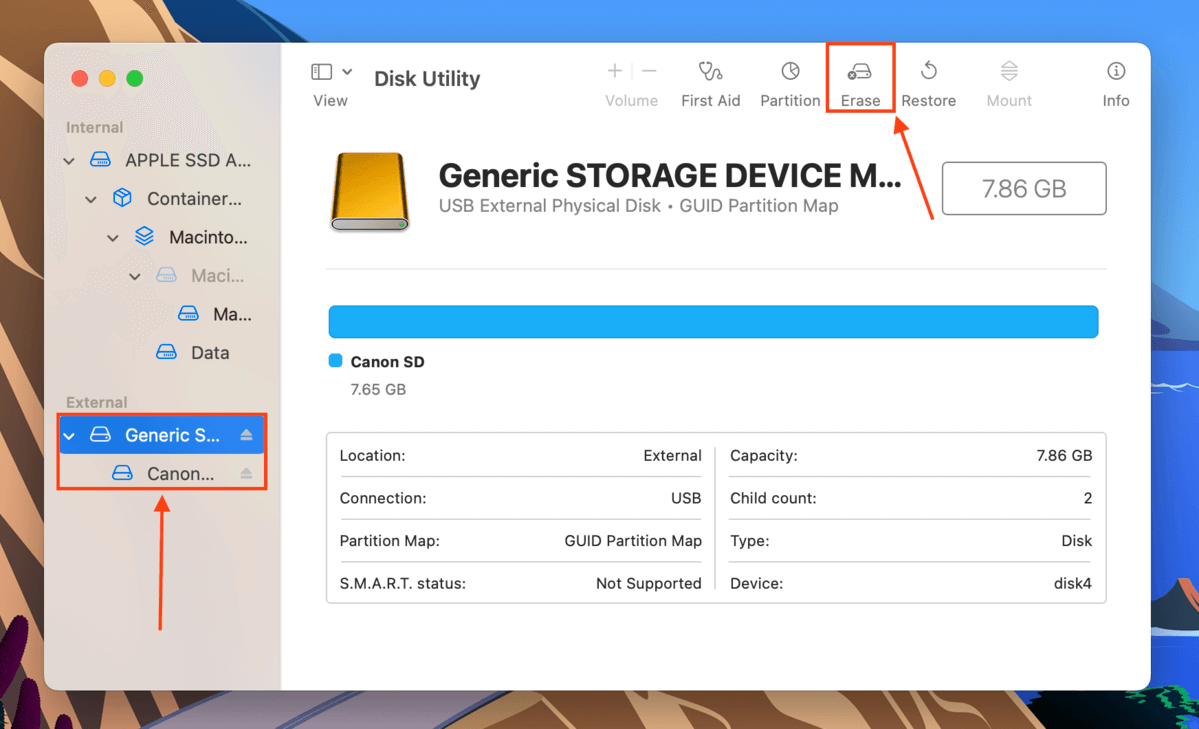
表示されるダイアログボックスで、SDカードに名前を付け、フォーマットとしてExFATを選択し、スキームとしてGUID Partition Mapを選択します。その後、 消去 をクリックして続行します。
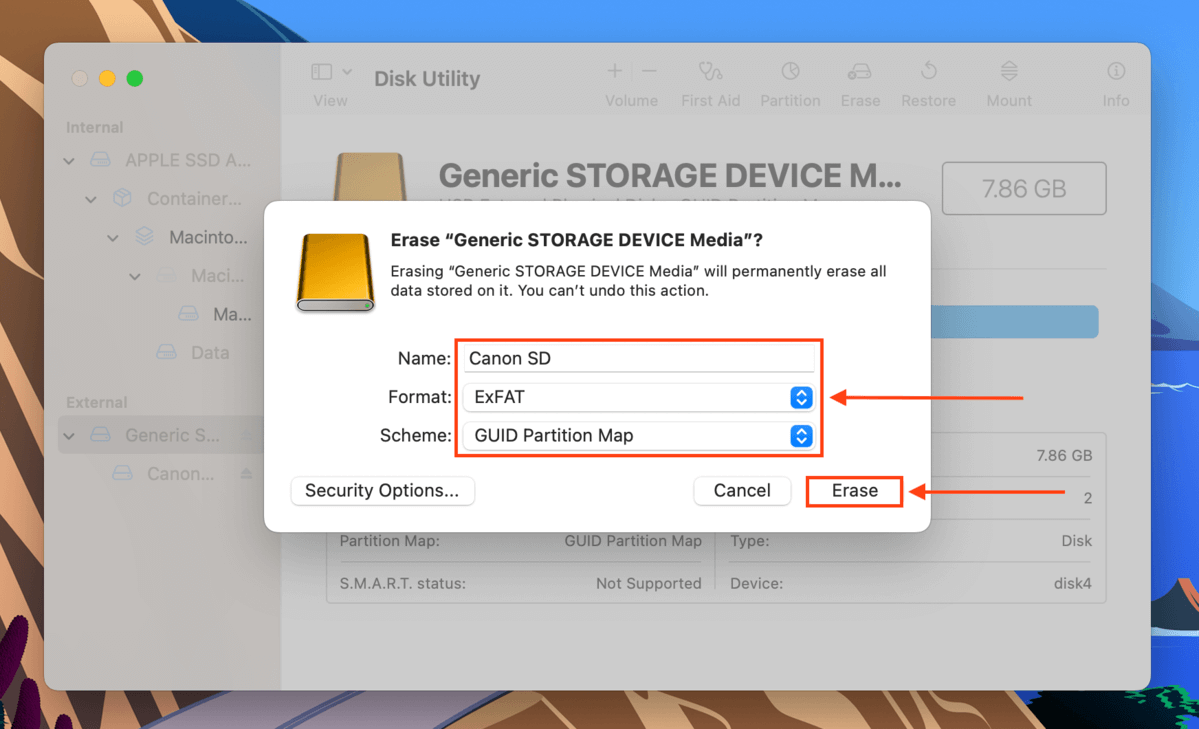
SDカードから消えたファイルを復元する方法
SDカードへのアクセスを再び得られたら、データが消えていることに気づくかもしれません。これは、SDカードが最初に誤動作を起こした原因(例:破損)に関係するかもしれません。ファイルを復元するには、データ復旧ソフトウェア というツールを使用する必要があります。これは、ストレージデバイスのファイルシステムから直接失われたまたは破損したデータを抽出し再構築できるアプリです。
この記事では、ディスクドリル を使用します。ユーザーフレンドリーなインターフェースと強力な復元機能を備えたよく知られたデータ復元アプリです。SanDisk、Transcend、Sony などの著名なブランドだけでなく、Johnziny、xD-Picture、EgoDisk などのあまり知られていないブランドもサポートしているため、このガイドに選びました。
Disk Drillは競合他社の中でも最大のファイル署名データベースの1つを持っており、多くのRAWファイルタイプをサポートしています。これは、CR2やNEFなどの拡張子を使用するDSLRや他のハイテクカメラでSDカードを使用する場合に最適です。以下のガイドでその使用方法を示します:
ステップ 1. カードリーダーを使用して、SDカードをMacに接続します。
ステップ 2. ダウンロード Disk Drillをインストールして。
ステップ 3. を起動して Disk Drill を開く。
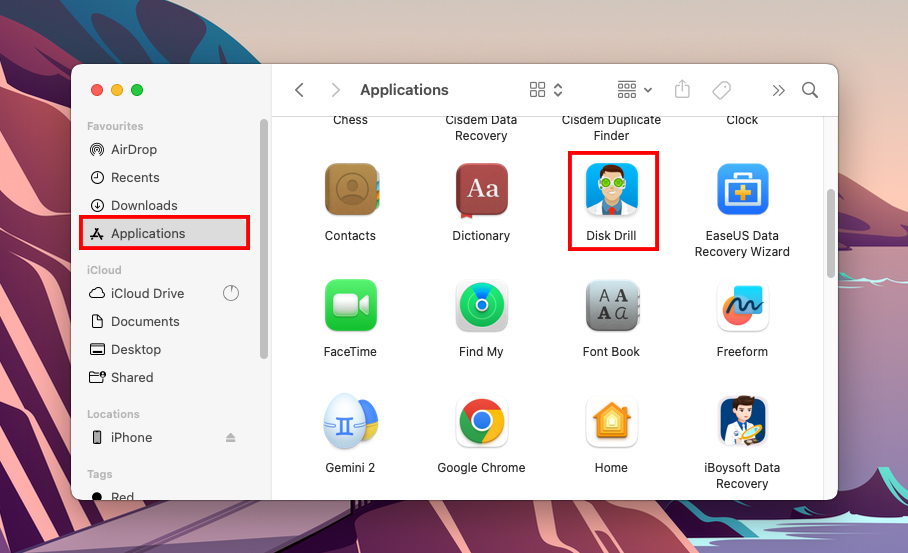
ステップ 4. リストからSDカードを選択(カードリーダーによっては「Generic Flash Drive」と表示されることがあります)、そして「Search for lost data」をクリックします。
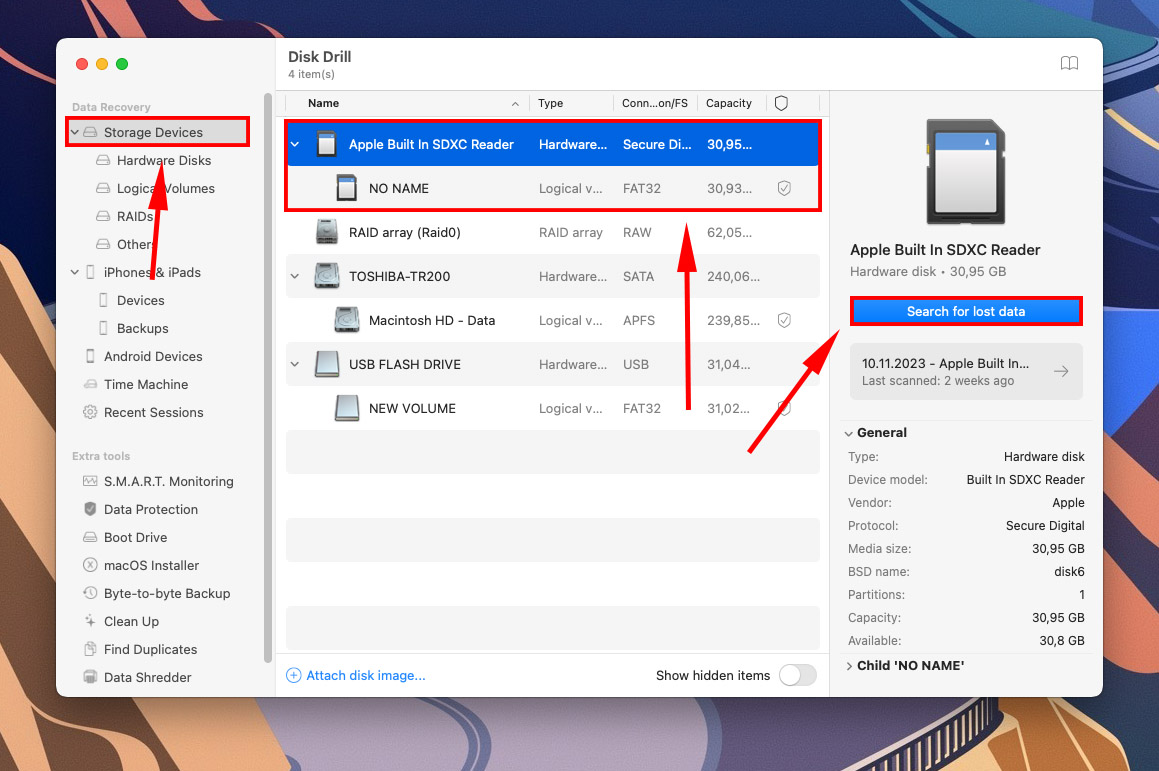
ステップ5。 Disk DrillがSDカードをスキャンします。スキャンが終わったら、「検出された項目の確認」をクリックしてください。
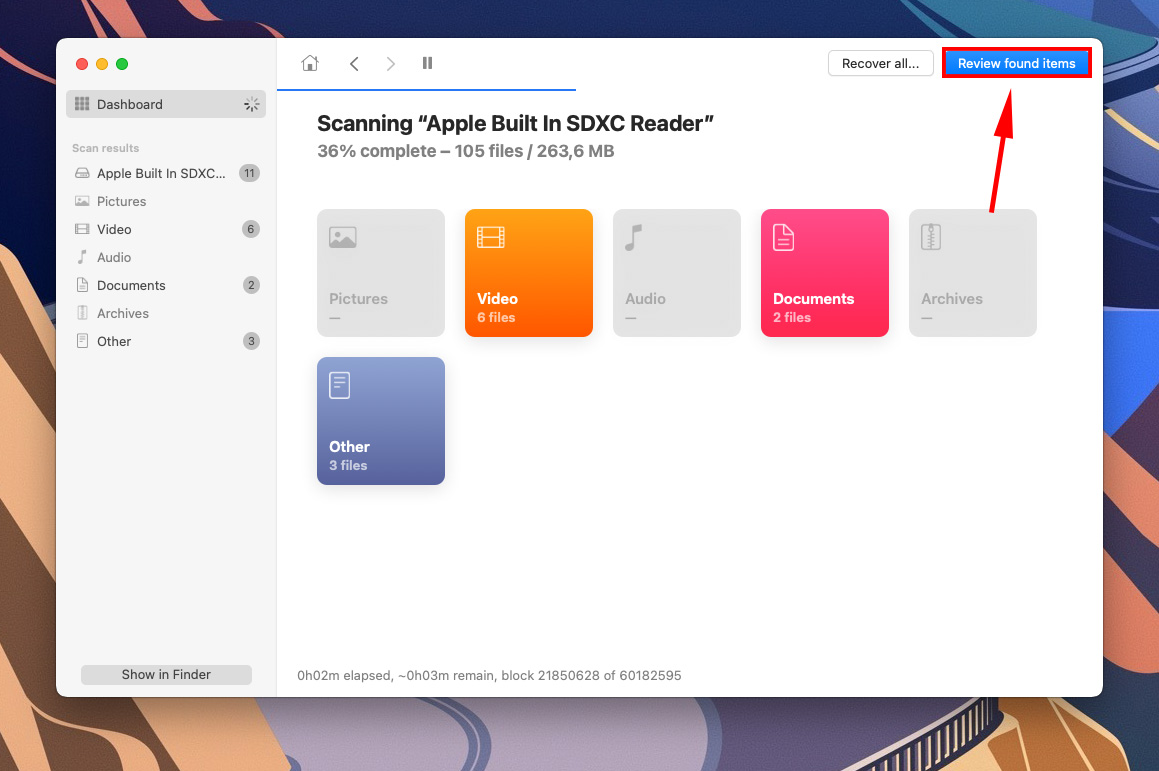
ステップ6。 発見されたファイルを参照します。検索バーやナビゲーションサイドバーを使用して検索を絞り込むことができます。切り替えボタンをクリックしてファイルリストを展開します。
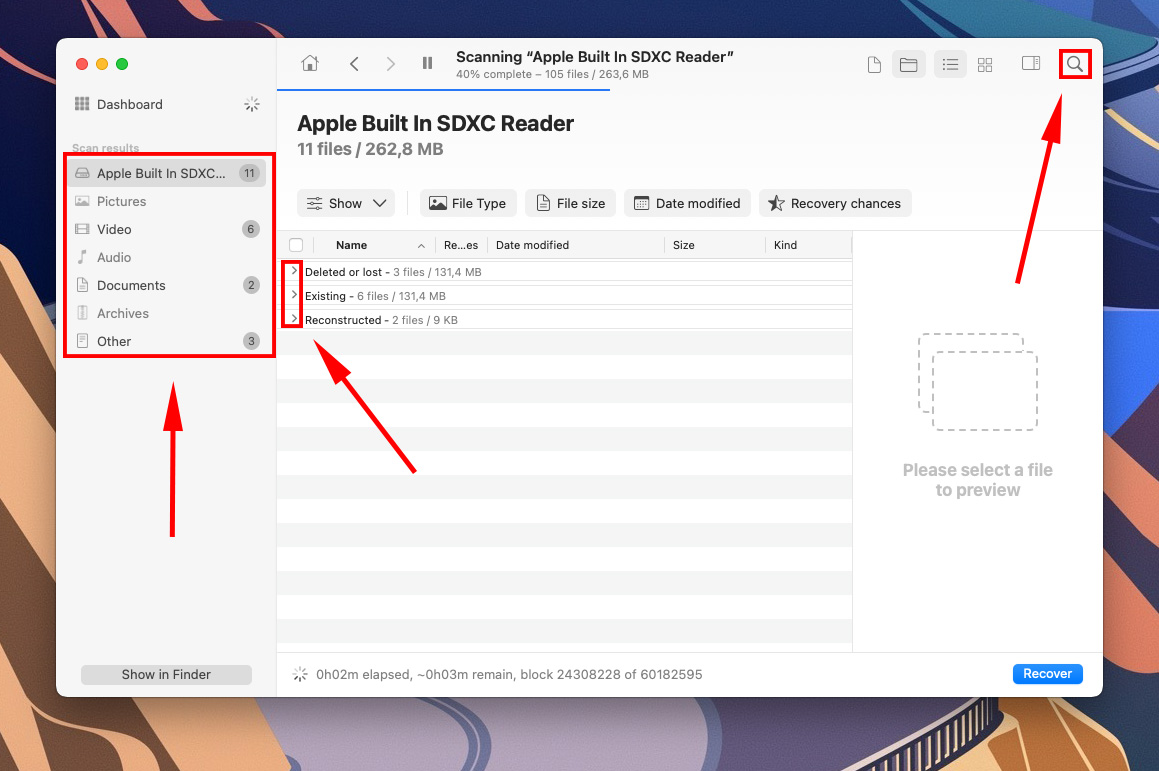
ステップ 7. この画面では、ファイル名の横にポインタを合わせて表示される目のボタンをクリックすることで、Disk Drillが見つけたファイルをプレビューできます。これにより、ファイルのプレビューウィンドウが表示されます。
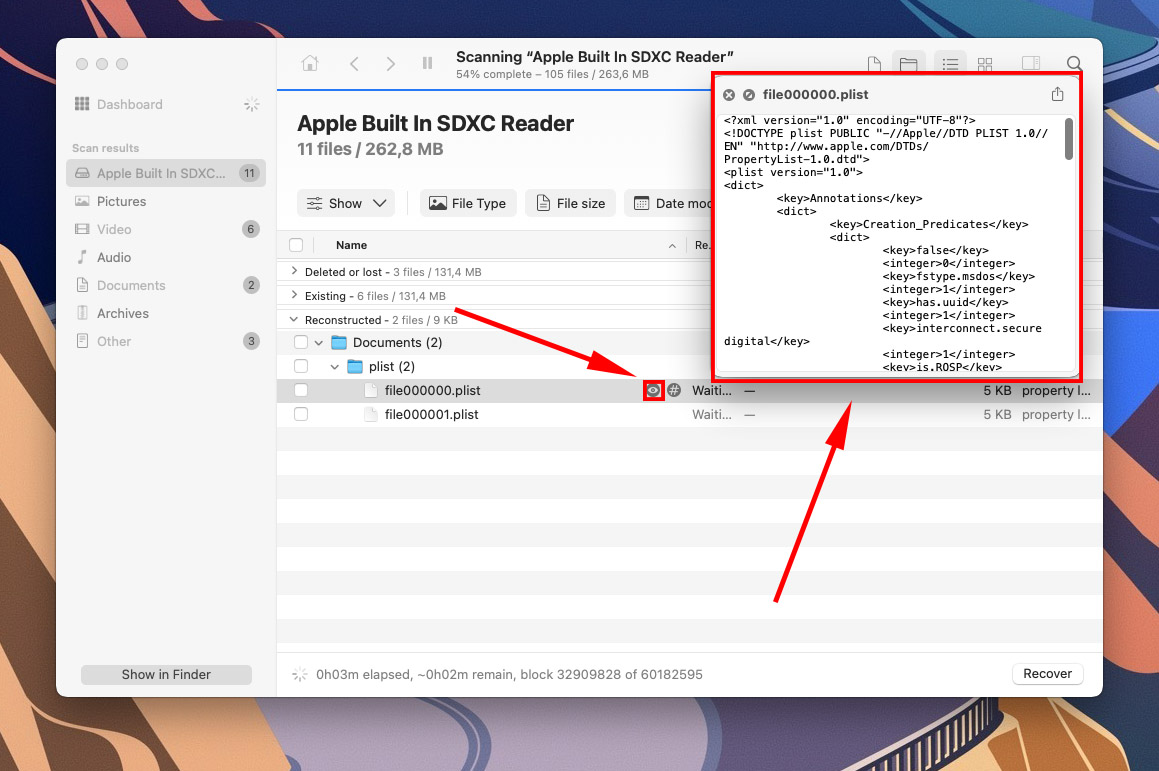
ステップ 8. ファイル名の左側にあるチェックボックスを選択して、復元したいファイルを選択します。その後、「復元」をクリックします。
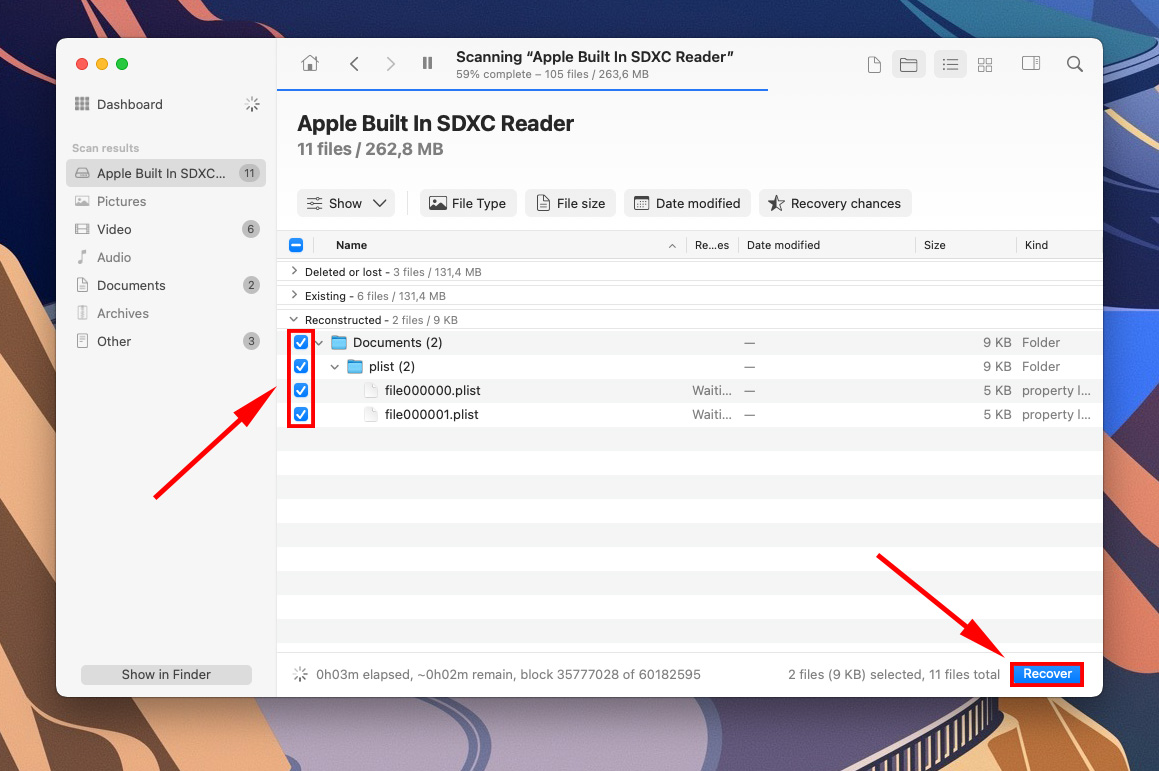
ステップ 9. Disk Drill が復元したファイルを保存したい場所を Mac 上で選択してください。データを上書きしてしまう可能性があるため、SDカードに保存しないでください。
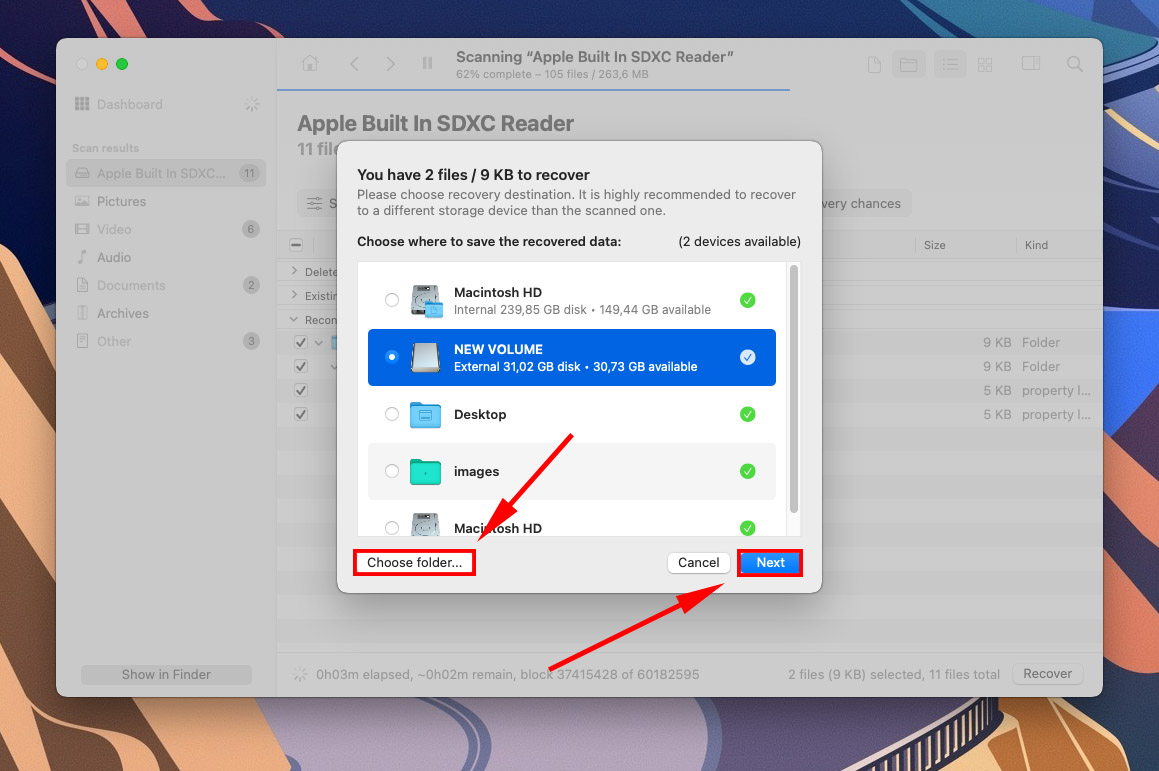
結論
多くの現代のSDカードは多くの苦難に耐えられるように作られていますが、どのストレージデバイスも物理的な損傷免疫がなく、ソフトウェアエラーや腐敗のような論理的な損傷には一層免疫がありません。幸いなことに、ほぼすべての問題(物理的な損傷を除く)はユーザーが適切なツールと知識を持っていれば修復可能です。データを失っても、それを取り戻すチャンスはまだあります。しかし、すべてのストレージデバイスには限られた寿命があります。時間と共に摩耗し、以前のように信頼性をもって動作しなくなることがあります――特に頻繁にエラーが発生する場合はなおさらです。最終的に、永久的なデータ消失に直面する可能性があります。これを考慮して、重要なファイル(貴重な写真やビデオなど)を保存した後は特に、定期的にメモリーカードをバックアップすることを強くお勧めします。
FAQ
- 再起動してください。これは、システムがリフレッシュする際に中断された可能性があるためです。
- macOSを更新して、ドライブを最新の状態にしてください。
- Finder環境設定 > 一般およびサイドバータブで「外部ディスク」を有効にしてください。
- ポートを清掃してください。
- 別のSDカードを接続するか、別のMacにSDカードを接続してみてください。
別のカードリーダーまたはMacを使用して、問題が本当にSDカードにあるかどうかを確認することをお勧めします。もしSDカードに問題がある場合は、ディスクユーティリティのツール(マウント、First Aid、消去)を使用して修正できます。消去機能を使用するとデータが消去されることに注意してください。問題がMacにある場合は、NVRAM/PRAMのリセットを試みることができます。また、Finderで外部ディスクを有効にすることもできます。FinderでSDカードを右クリックして「情報を見る」を選択するか、単純にMacを再起動することも試してみてください。






