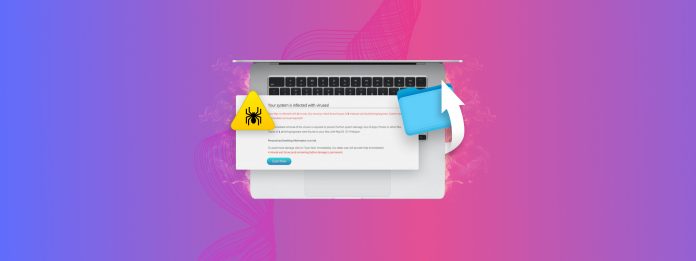
ウイルス感染が原因でデータを失いましたか?状況は絶望的ではありませんが、ウイルスの除去とデータの復旧の全過程は慎重さが求められます。
正しい順序で行い、事前に適切な準備をし、信頼できるデータ安全なツールと方法のみを使用する必要があります。
このガイドには、Macのウイルスを安全に除去し、ファイルを復元するために必要なすべての情報とリソースが含まれています。読み続けてください!
目次
ウイルスの削除とファイルの復元を成功させるための方法
ウイルス感染は迅速かつ予測不可能です。マルウェアの駆除とデータの回復を試みる前に、結果を改善できる可能性がある緊急手段をすぐに講じることができます。あなたのMacがウイルスに感染した場合にすべきことは次のとおりです。
- パスワードを変更してください! あなたのログインデータが漏洩している可能性があります。これはソーシャルアカウントやメール(銀行口座情報を含むことがあります)、連絡先などが含まれる可能性があります。すべてのログインデータをできるだけ早く変更してください。手間がかかりますが、必要です。
- 緊急バックアップを作成する Time MachineでMacをバックアップ これは、ウイルスがデータを完全に消去した場合(既存のバックアップがない場合)に初期状態に戻る手段として存在します。しかし、絶対に必要でない限り使用しないでください。ウイルスがバックアップにも感染する可能性があります。
- Macのインターネット接続を解除します。 ガイドがネットワーク接続を求めるまで(例:アプリのダウンロード)、Macをインターネットから切断しておいてください。これにより、オンラインデータの収集や機密情報のアップロードを防ぐことができます。
- 新しいファイルをダウンロードや保存しないでください。 ウイルスがファイルを削除した場合でも、それを取り戻すチャンスがあります。ただし、いくつかの方法は残りのファイルデータに依存します。新しいファイルを保存すると、新しいファイルデータが古いファイルデータを上書きする可能性があり、回復が不可能になることがあります。
ステップ 1: 脅威を取り除く
まず、なんとしてでもウイルスをシステムから除去する必要があります。そうしなければ、復元しようとするファイルが再度感染する可能性があります。さらにウイルスが攻撃を続けると、Macのファイルシステムの整合性が損なわれ、ファイルが破損することさえあります。
Macからマルウェアを削除する方法には、感染の深刻度や利用可能なリソースに応じていくつかの異なる方法があります。以下のガイドセクションでそれぞれの方法を説明します。
オプション A: アンチウイルスまたはアンチマルウェアツールを使用する
macOS用のアンチウイルスおよびアンチマルウェアツールはいくつかあります。これらは主に、コンピューター上のマルウェアを識別するためにさまざまな技術を使用することで機能します。
一旦アンチマルウェアツールが脅威を特定すると、ユーザーに警告し、ウイルスを隔離するかシステマチックに削除しようとします。macOS用の無料版Malwarebytesを使用して、Mac上のウイルスを除去する方法をお教えします。
ステップ 1. ダウンロード そして、Malwarebytes for macOS インストーラーを開始します。
ステップ 2. プロンプトが出たら、インストーラーがフルディスクアクセス設定を開くことを許可します( 設定を開く をクリック)。

ステップ3 付近のトグルを Malwarebytes 保護 で有効な位置(青色)にスライドさせてください。
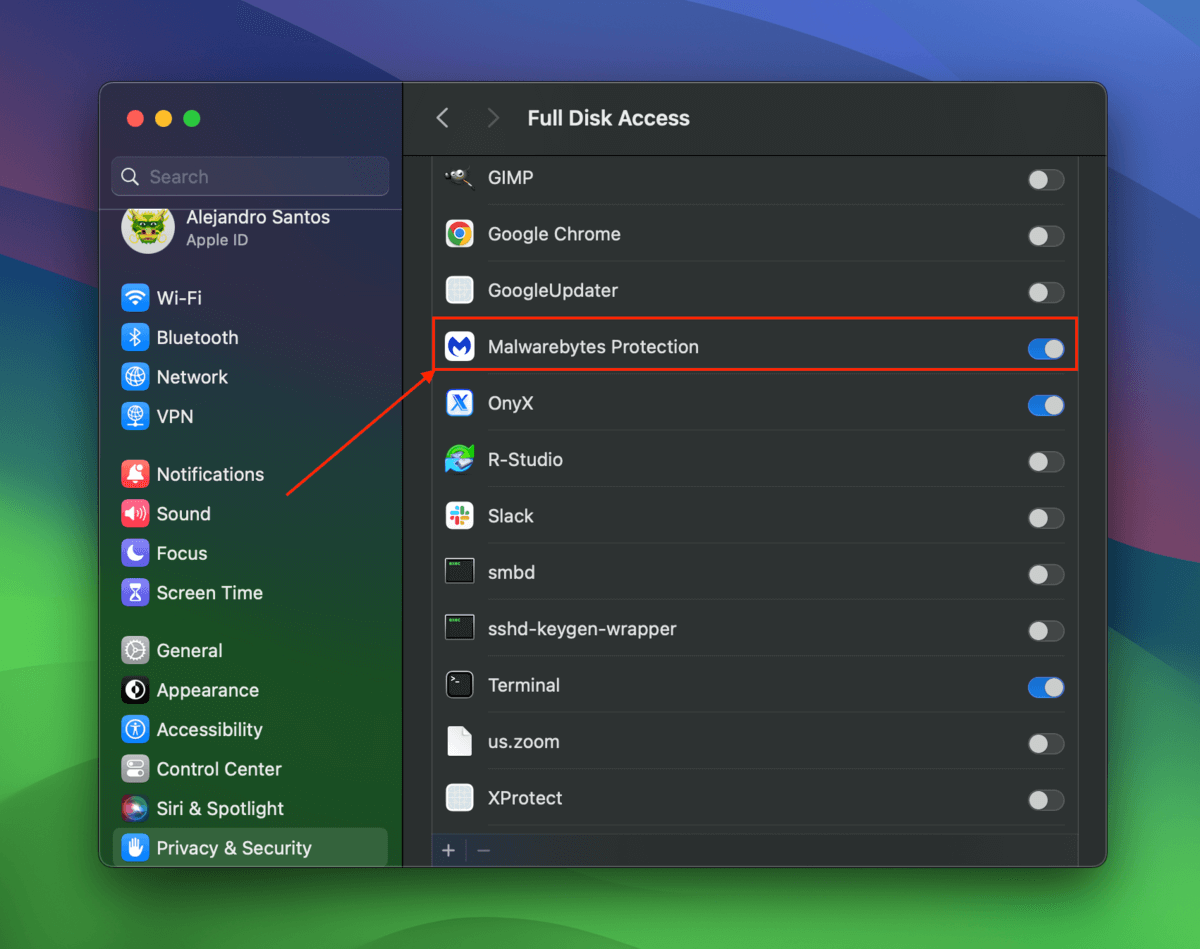
ステップ 4. インストーラーウィザードの指示に従ってください。指示に従う際に、 通知を許可 ために Malwarebytes エージェント 。
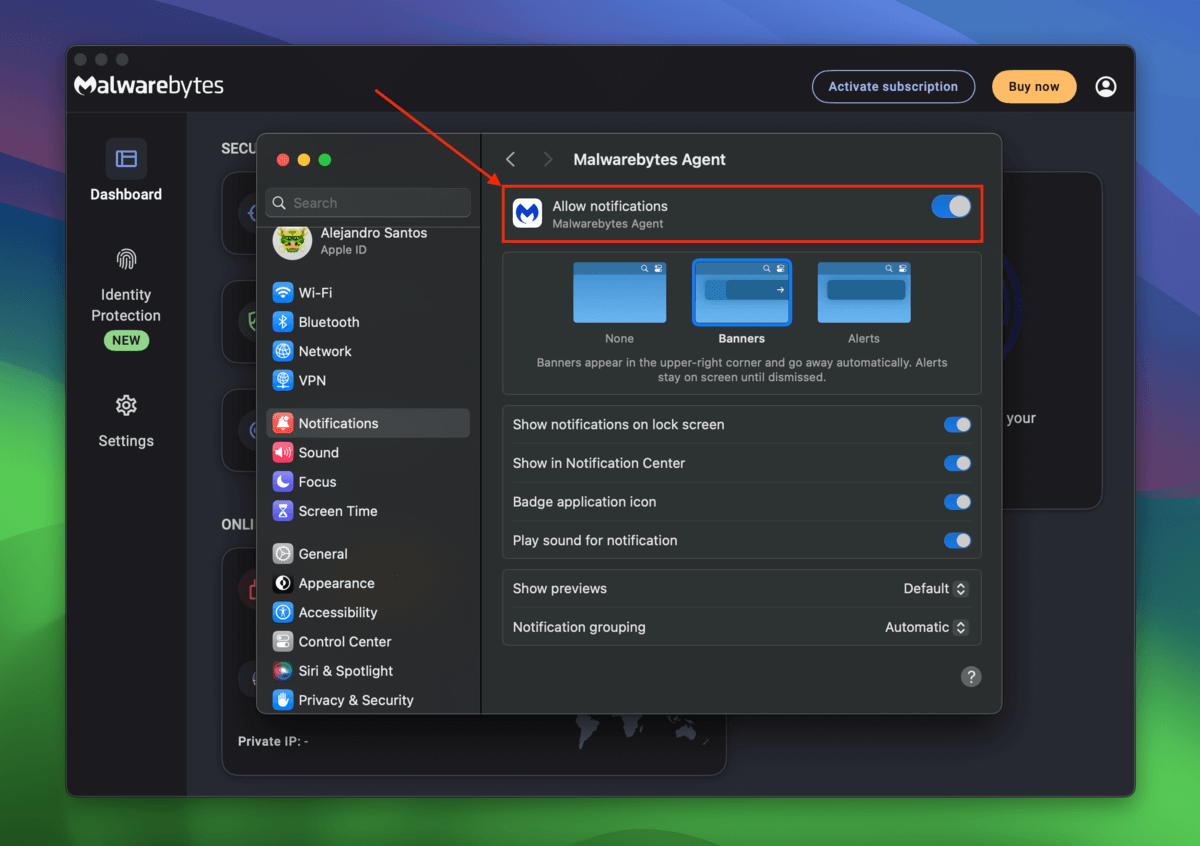
ステップ 5。 の画面で、 ダッシュボード をクリックします。 これがMacBookにウイルスがあるかどうかを確認する方法です。

ステップ 6. Malwarebytes は脅威を検出すると通知し、それらを処理するためのオプションを提供します。
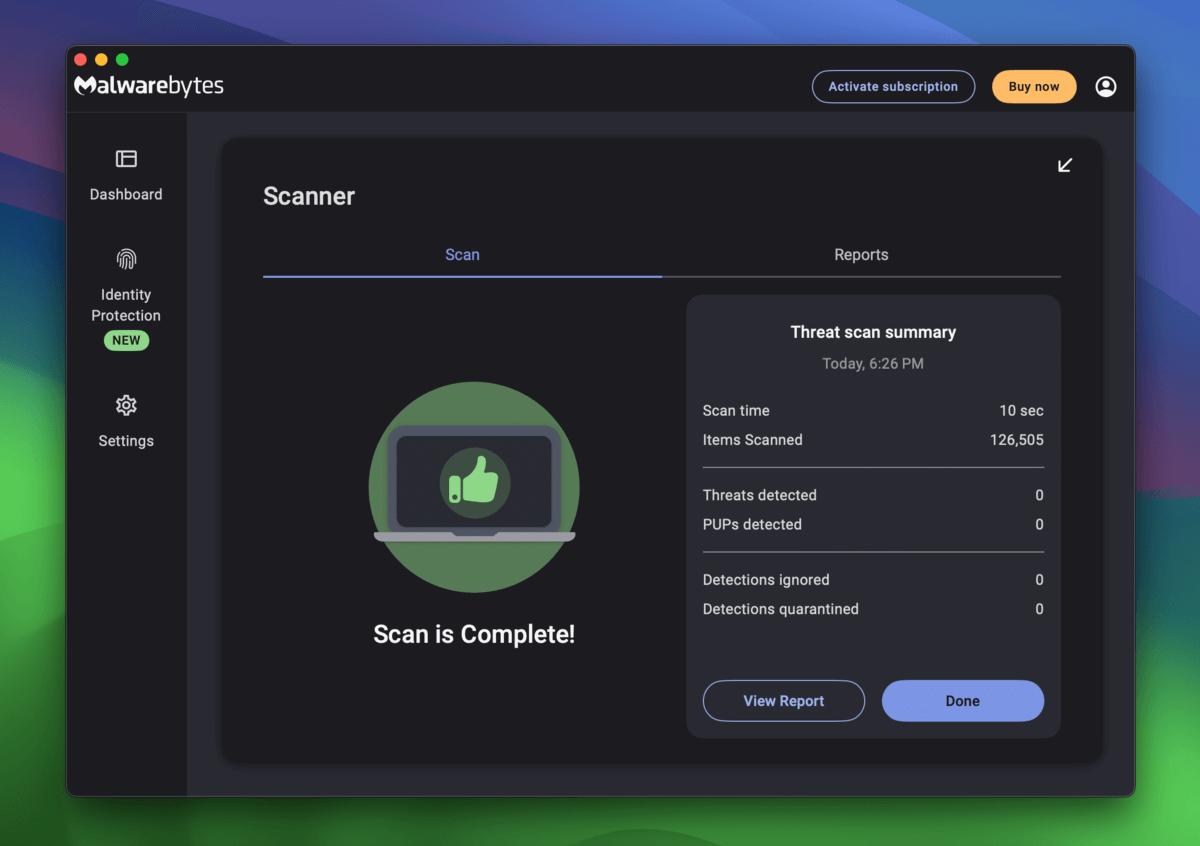
オプションB: クリーンなTime MachineバックアップからMacを復元する
ウイルス対策ツールがウイルスとその症状を除去できない場合、ウイルス感染が発生する前にTime Machineで作成したバックアップにMacをロールバックすることができます。
これらの方法は、ウイルスがシステムに入る前、タイムマシンバックアップが作成されたときの状態にMacを復元します。
ステップ 1. Macをシャットダウンします。
ステップ 2. Time MachineバックアップドライブをMacに接続します。次に、 電源ボタン を押し続けます。
ステップ3 が表示されたら、電源ボタンを放します。その後、オプションをクリックして 続行 をクリックします。
ステップ 4. 回復モードメニューから Time Machine から復元 をクリックし、 続行 をクリックします。
ステップ 5。 ウィザードに従って、Time Machine バックアップから Mac を完全に復元してください。正しい を選択することを確認してください。 ソースを復元!
オプションC: macOSを再インストール
ウイルス感染前に作成されたバックアップがない場合、最後の手段としてmacOSの再インストールがあります。これにより、ウイルスだけでなく、他のすべてのデータも完全に消去され、新しいインストールの準備が整います。
macOSを再インストールすることは、そのファイルシステムがゼロから構築されることも意味し、整合性が確保されることを意味します…これは、アンチマルウェアツールがウイルスの一部またはすべての影響を防ぐことも逆行させることもできない場合に重要な考慮事項です。
ステップ 1. Macをシャットダウンします。
ステップ 2. 電源ボタンを オプション が表示されるまで押し続けます。
ステップ3 をクリックし、 オプション をクリックして 続行 をクリックします。
ステップ 4. Recovery Mode メニューから macOS Sonoma を再インストール をクリックします。それから、 続行 をクリックします。
ステップ 5。 インストールウィザードに従って、macOSを完全に再インストールします。
ステップ 2: ウイルスによって削除されたファイルを復元する
ウイルスが完全にシステムから除去されたら、安全にデータ復旧を試みることができます。ただし、疑わしいファイルを復元すると、Mac が再感染する可能性があることに注意してください。
アンチマルウェアで全てがクリアであることを確認するまで、Macに新しい個人ファイルを保存しないでください。
オプション A: iCloudの最近削除した項目フォルダを確認する
もし (1) MacでiCloudを有効にしていて、(2) 削除されたファイルが元々iCloud Driveフォルダに保存されていた場合は、iCloudの「最近削除した項目」フォルダにファイルがあるかもしれません。
任意のデバイスの任意のブラウザからiCloud Driveにアクセスできます。
ステップ 1. 任意のブラウザを開いてiCloud.comにログインしてください。
ステップ 2. クリック iCloudドライブ .
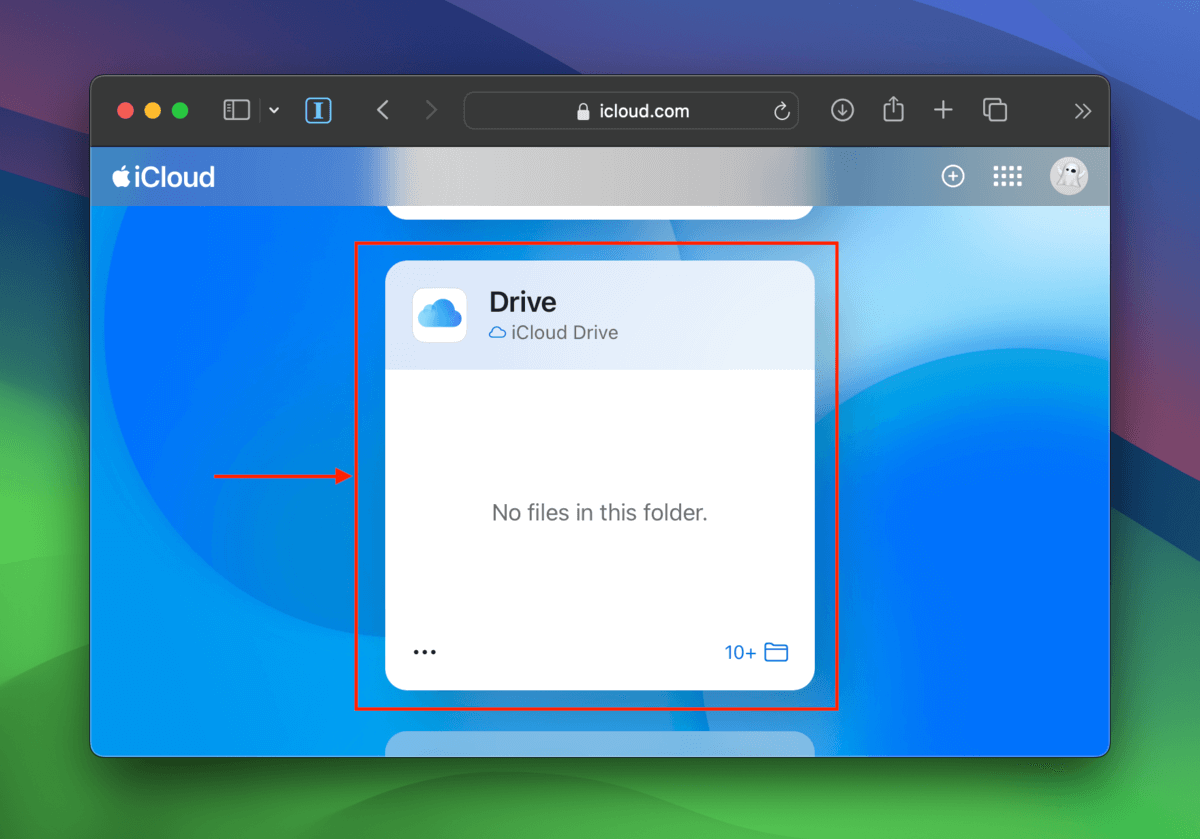
ステップ3 左側のサイドバーで 最近削除された フォルダーを選択します。 ファイルの隣にあるメニューボタンをクリックし、 回復 ボタンをクリックします。
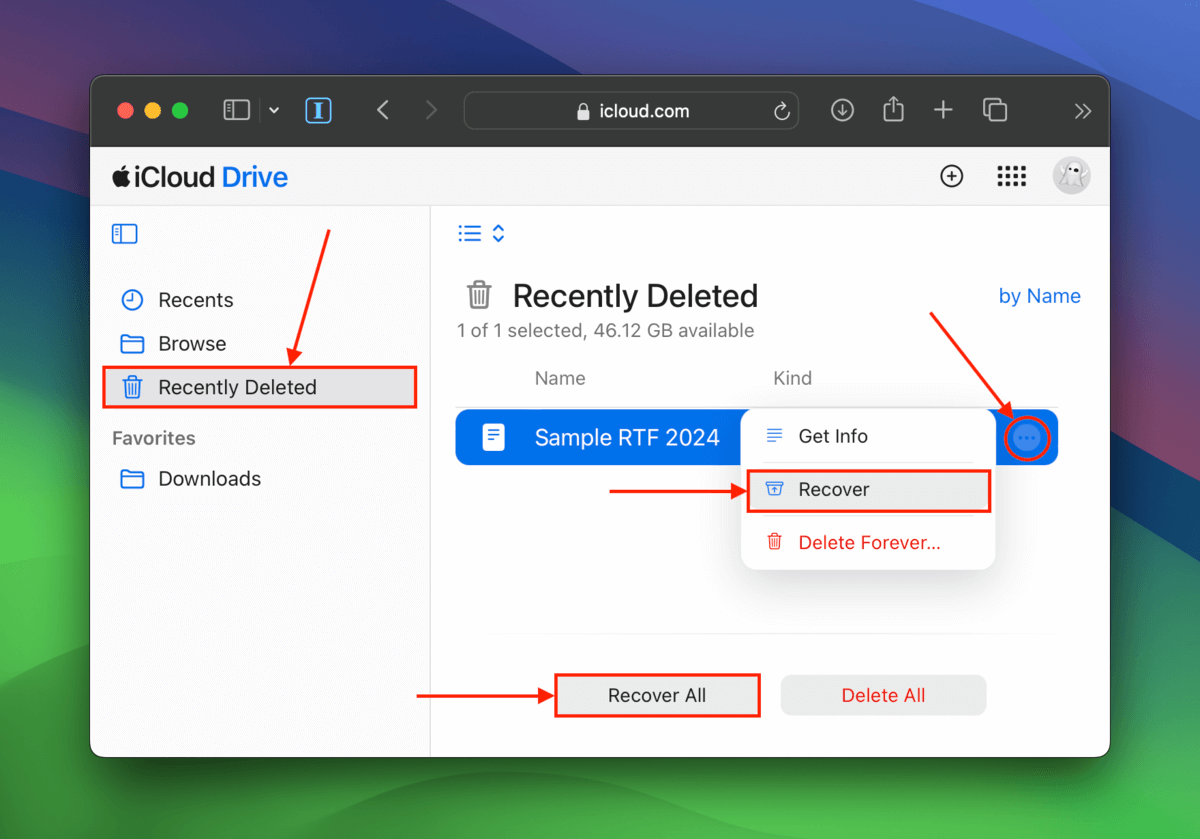
オプションB: データ復元ソフトウェアでデータを復元する
削除されたファイルがiCloudにない場合、データ復旧ソフトウェアを使用して復元を試みることができます。データ復旧ソフトウェアは、失ったファイルの残存データを直接Macディスクでスキャンできるツールです。
macOS用のデータ復元アプリはいくつかありますが、このデモンストレーションではDisk Drillを使用します。誰でも簡単に使え、ほぼすべてのMacベースのファイルタイプを認識します。
Disk Drillには競合他社の中でも最高のプレビュー ツールの 1 つがあり、ファイルが破損しているかどうかを特定するのに役立ちます (プレビューできれば、復元できます)。
ステップ 1. ダウンロード Disk Drillのインストーラを外部ストレージデバイスに保存します(別のコンピュータを使用するか、ブラウザのダウンロード設定を変更することによって)。
ステップ 2. インストーラーの指示に従い、FinderでDisk Drillのアイコンを外部ドライブのルートフォルダにドラッグしてください。
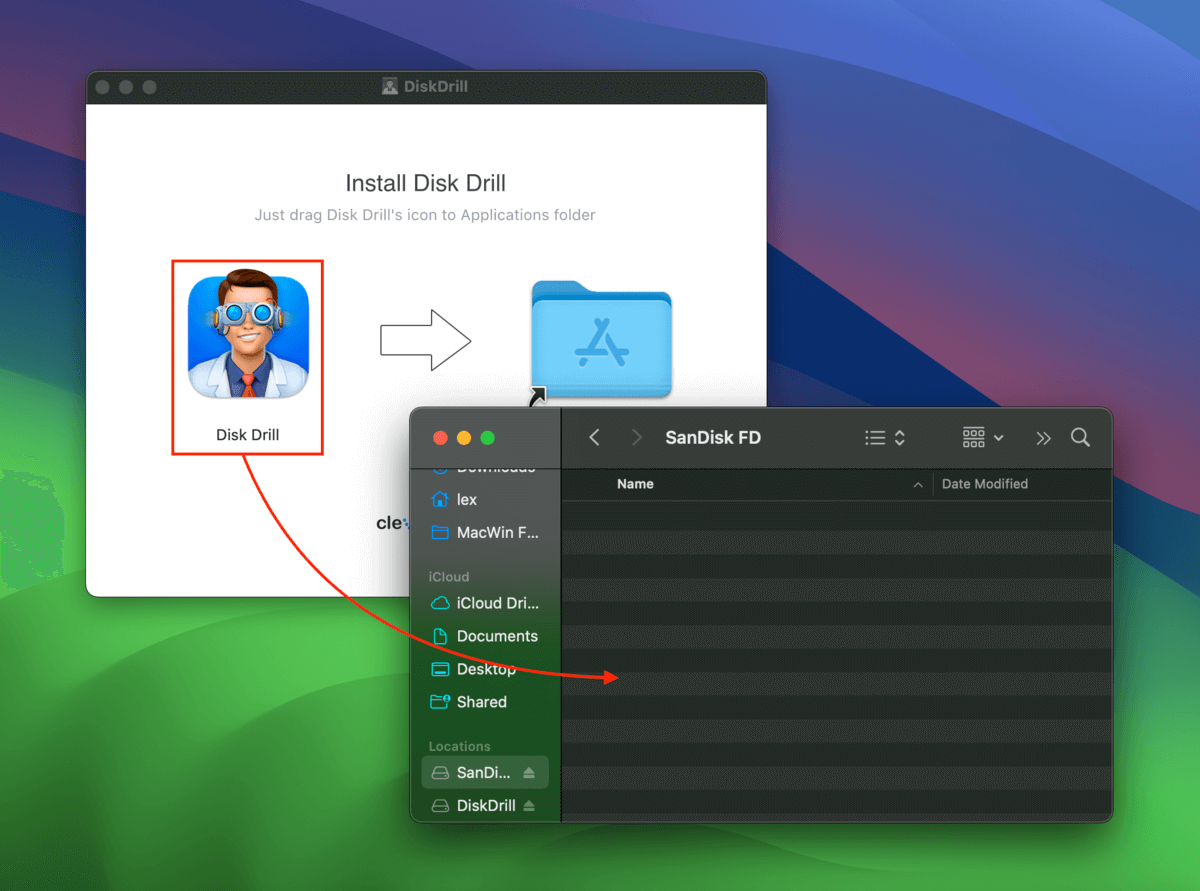
ステップ3 復旧元として Mac ドライブを選択し、 データを検索 をクリックします。

ステップ 4. Disk Drill が Mac のスキャンを完了したら、 見つかった項目を確認する をクリックします。次に、フィルターサイドバーや検索ツールを使用して見つかったファイルのリストを絞り込みます。ファイルをプレビューするには、マウスポインタをファイルの横に合わせて表示される目のボタンをクリックします。
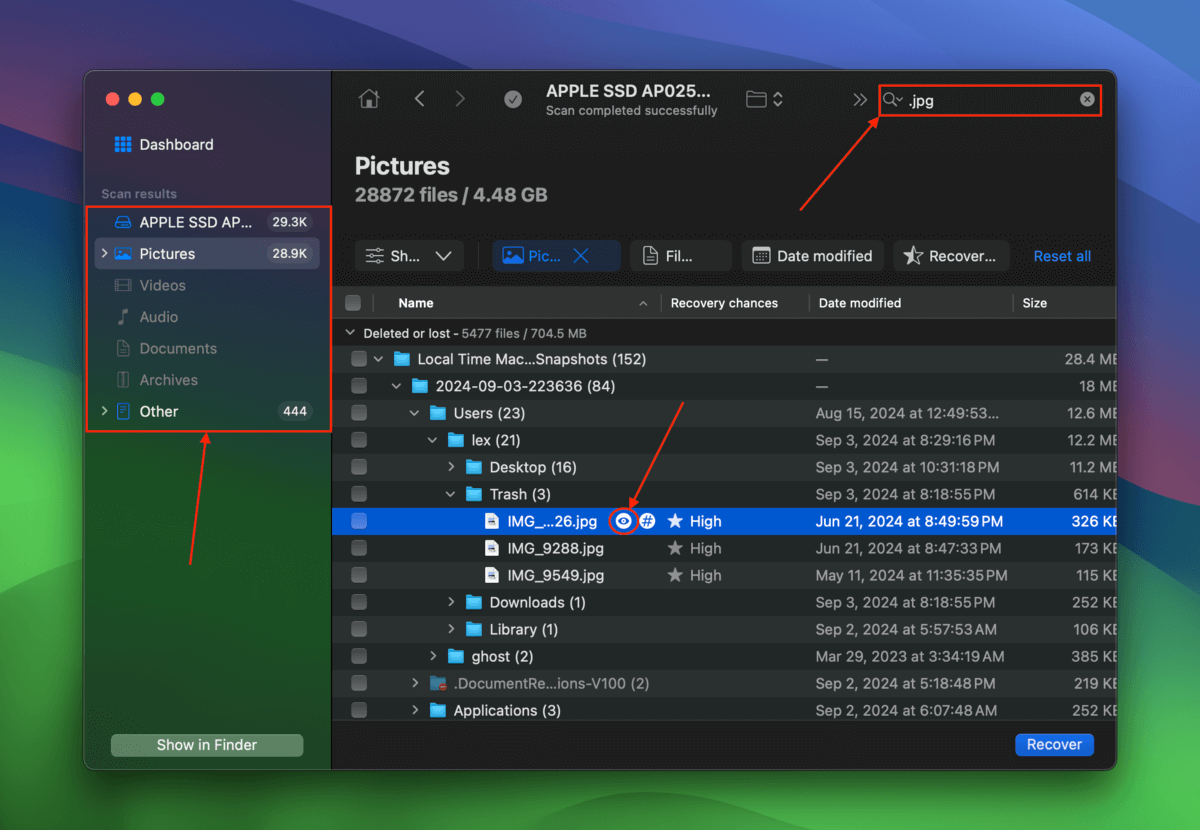
ステップ 5。 復元したいファイルを選択して、 回復 をクリックしてください。
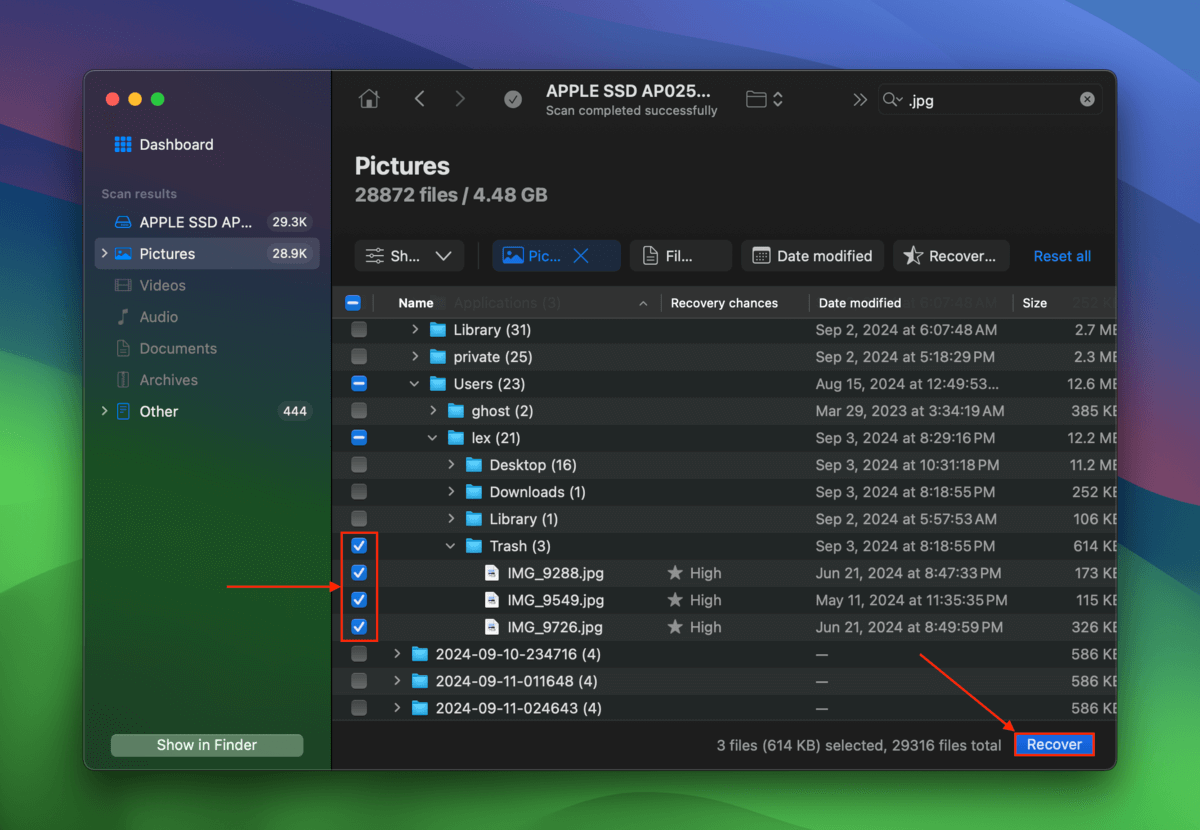
ステップ 6. 手順1で使用した外部ストレージデバイスを、復元ファイルの保存先として選択します。最後に、 次へ をクリックします。
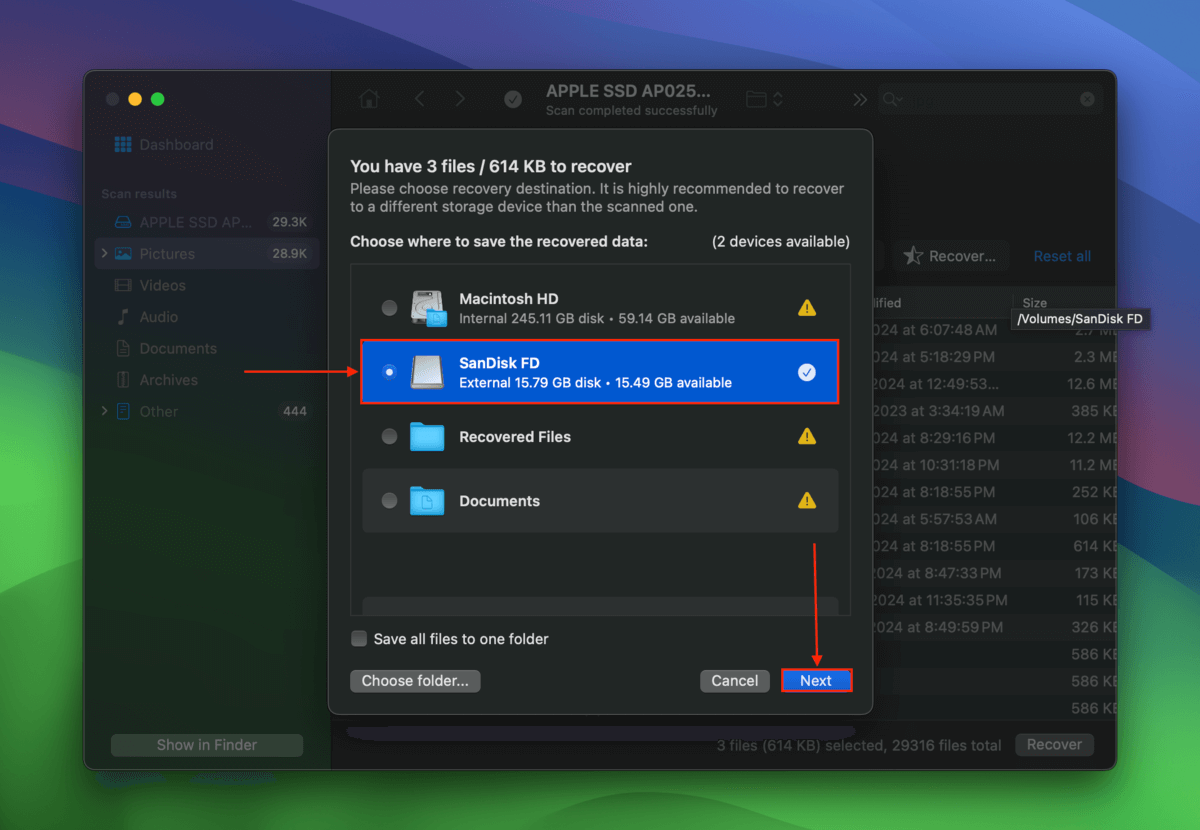
オプションC: プロフェッショナルデータ復旧サービス
データ復旧ソフトウェアでファイルを復旧できなかった場合(またはすぐに専門家に依頼したい場合)、専門のデータ復旧サービスにMacを送ることを検討してください。彼らはより高度なソフトウェアとツールを持っており、プロの復旧スペシャリストの専門知識を活用しています。
世界中には文字通り数十(少なくとも数百)のデータ復旧サービスがあります。検索を開始するにあたり、以下の点を確認してください:
- データなし – 料金なし保証。 “データ復元できなければ料金無料”といった保証を提供している店を優先しましょう。これは、希望するファイルが復元された場合にのみ料金が発生するという意味です。ほとんどの店は、復元を試みる前に承認のためのリストを送ってくれます。
- 無料の見積もり。 多くの店は電話で最初の見積もりを提供し、その後、研究所でドライブを確認した後により包括的な見積もりを提供します。
- 配送割引。 無料のインバウンド配送を提供しているデータ復旧ラボもありますが、返送の送料は通常無料ではありません。
- 良いカスタマーレビュー。 Macを送る予定の特定の支店の顧客レビューを確認してください。最近のレビューのみを考慮し、1つ星から5つ星までのレビューをチェックするようにしましょう。
ウイルスがドライブを破損させましたか?
ウイルスを除去しデータを復元できたかもしれませんが、感染がすでにドライブのファイルシステムに影響を及ぼし、破損を引き起こしている可能性があります。この時点でまだmacOSを再インストールしていない場合は、Macで壊れたハードドライブを修復する方法のガイドをご利用ください。






