
誤って間違ったファイルを削除することは決して楽しいことではありませんが、誤ってフォルダー全体を削除することは壊滅的です。最近、このようなデータ損失の状況に直面し、Macで削除されたフォルダを復元する方法を調査している場合は、この記事がお役に立てるでしょう。
良いニュースは、完全に削除されたフォルダの内容は重要なデータの損失なしに回復できることが多いですが、回復プロセスをできるだけ早く開始し、最適なデータ回復方法を選択する必要があるということです。
目次
Macフォルダ構造の理解
Macで削除されたフォルダーを回復する方法のうち、どれがデータ損失の状況に最適かを決定するには、Macのフォルダー構造について少なくとも基本的な理解が必要です。
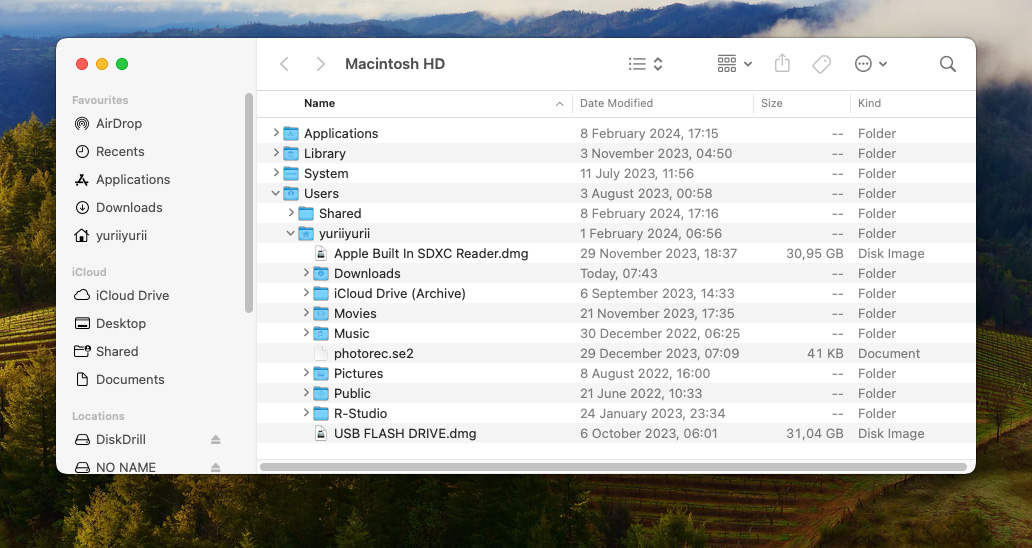
ご覧の通り、上のスクリーンショットでは、Macのディレクトリ構造は4つの主要なフォルダで構成されています:
| フォルダー | 説明 |
| 💻 アプリケーション | このフォルダーの名前が示すように、ここにはあなたのMacにインストールされたすべてのアプリケーションが見つかります。アプリケーションフォルダーを簡単に削除することはできないので、それを回復する必要があることはめったにありません。しかし、もし必要であれば、Time MachineバックアップからMacを復元することをお勧めします。 |
| 📚 ライブラリ | ここには、macOSおよびアプリケーションがデータ、設定、キャッシュファイル、その他の重要なデータを保存します。ライブラリフォルダー全体を削除することはできませんが、中にあるフォルダーを削除することは可能で、これによりアプリが正しく動作しなくなる場合があります。Macで削除されたライブラリフォルダーを回復するには、リカバリにブートし、Time Machineから復元してください。 |
| ⚙️ システム | 通常のユーザーとしては、システムフォルダーの内容を変更することはできません。このフォルダーには、オペレーティングシステムが動作するために必要なさまざまなファイルが含まれています。もしフォルダーに何か問題が発生した場合、おそらくmacOSを再インストールし、バックアップからデータを復元する必要があります。 |
| 👤 ユーザー | ここには、ドキュメント、映画、音楽、画像、その他の個人的なデータがすべて保存されています。意外ではありませんが、ユーザーフォルダーはMacで最も一般的に回復される削除フォルダーです。バックアップに加えて、ユーザーフォルダーのデータはデータ回復ソフトウェアでも回復できます。 |
一般的に、Usersディレクトリ以外のメインフォルダの中にあるフォルダを誤って削除したり、他の方法で失った場合は、バックアップからMacを復元するか、バックアップがない場合は、欠失したシステムファイルを置き換えるために再インストールする必要があります。
ただし、Usersディレクトリ内に保存されていた削除されたフォルダを復元したい場合は、バックアップからの復元とデータ復旧ソフトウェアのいずれかを選択できます。この記事の次のセクションでは、Mac上で削除されたフォルダを復元するすべての方法について説明しているので、データ損失の状況に最適な方法を選択できます。
Macで削除されたフォルダを復元する方法
Macで削除されたフォルダを正常に復元するには、利用可能な復元方法を理解する必要があります。これは、各方法にはそれぞれの利点と制限があり、データ損失の具体的な状況に応じて適した方法が異なるためです。一般的に言えば、以下に説明するフォルダ復元方法の違いは主に次の要因にあります:
- 使いやすさ : いくつかの方法は非常にユーザーフレンドリーで、技術的な専門知識がない人に理想的です(例:Time Machineバックアップ)。一方、他の方法はより技術的な知識を必要とします(例:Terminalアプリを使用する方法)。
- さまざまなシナリオにおける有効性 : 特定の方法は最近削除したファイルの回復に最適です(例:ゴミ箱からの回復)。一方、他の方法は完全に削除したファイルの回復により効果的です(例:データ回復ソフトウェア)。
- 回復の費用 : 時には、無料の方法でMac上の削除したフォルダを回復することが可能ですが、より高度なソフトウェアソリューションには通常費用がかかります。価格を支払う価値があるかはあなた次第です。
これらの要素を念頭に置き、最初であり、しばしば最も簡単な方法であるゴミ箱の確認から始めましょう。
方法 1. ゴミ箱をチェックする
ゴミ箱フォルダー(Trash Binとも呼ばれる)は、削除されたファイルやフォルダーがシステムから完全に削除される前に移動される特別な隠しフォルダーです。通常、それは30日後に自動的に行われるため、データを取り戻すための十分な時間があります。
ゴミ箱から削除されたフォルダを復元するには:
- Dockの右側にあるアイコンをクリックして、ゴミ箱を開きます。

- 復元したいフォルダを右クリックします。
- 元に戻す オプションを選択します。
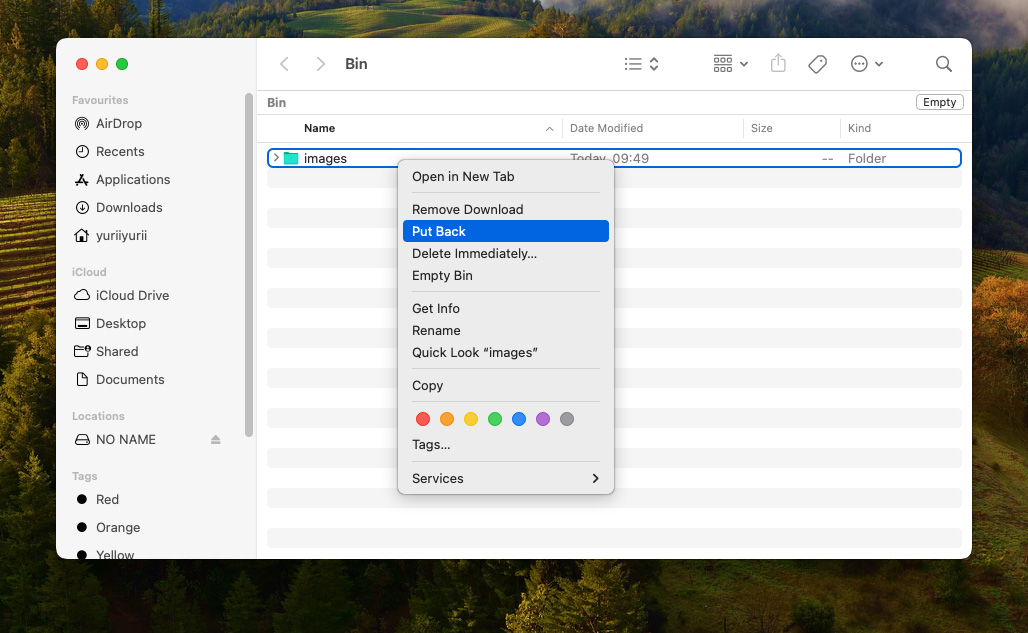
削除されたフォルダーは、フォルダー内部に保存されていたすべてのファイルと共に元の場所に移動されます。
方法2. ターミナルを使用してフォルダを復元する
ターミナルを使用してゴミ箱を確認し、紛失したフォルダーを復元することもできます。これは、正常に起動しないMacから削除されたフォルダーを復元しようとする際に便利です。以下の手順に従ってください:
- /アプリケーション/ユーティリティ からターミナルを起動します。
- cd .Trash を入力してゴミ箱フォルダーに移動します。
- ls -al ~/.Trash を入力してゴミ箱フォルダーの内容を表示します。
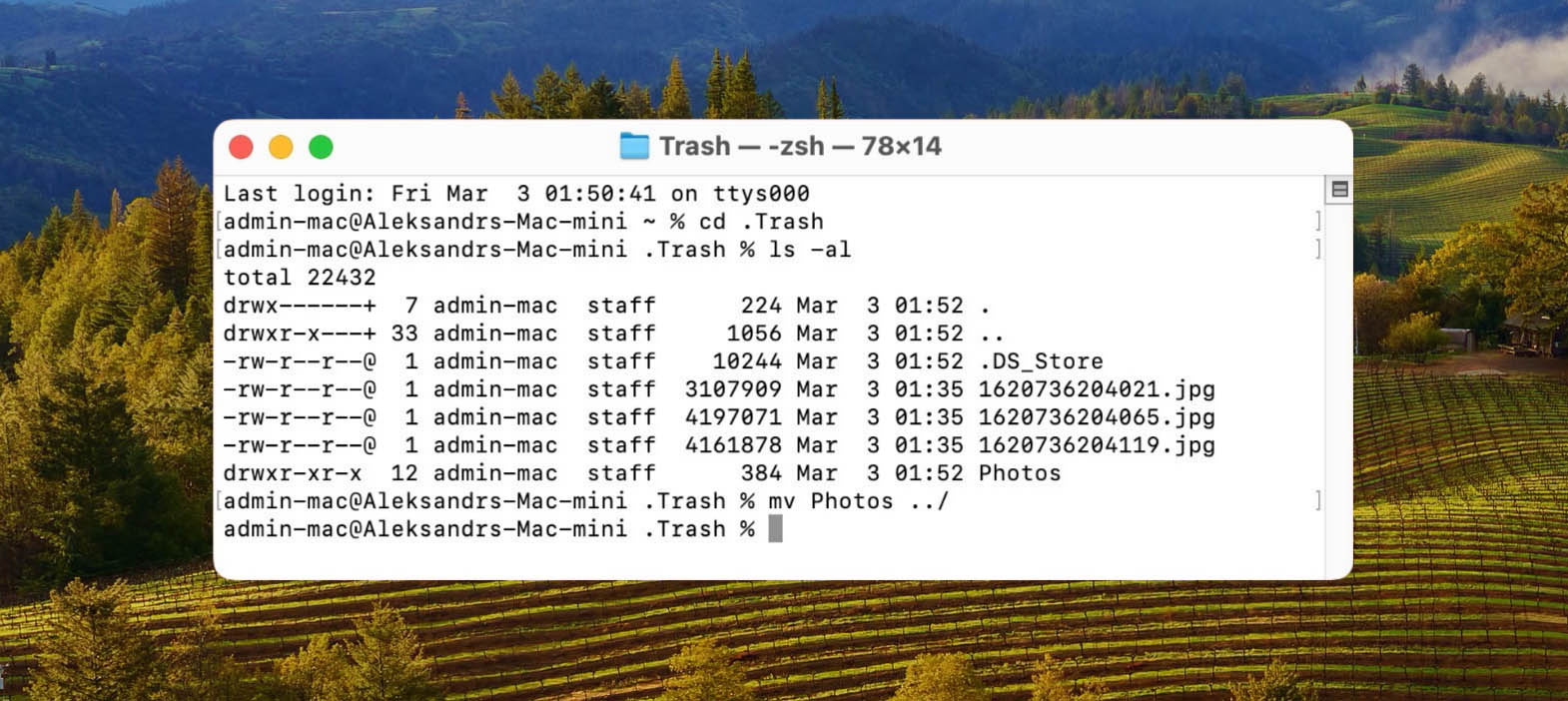
削除されたフォルダをゴミ箱からホームフォルダに移動するには、ターミナルで次のコマンドを入力します: mv フォルダ ../ (”folder” を削除されたフォルダの実際の名前に置き換えてください)。
方法 3. バックアップから復元する (Time Machine)
AppleがmacOSにタイムマシンというバックアップソフトウェアアプリケーションを含めているのには正当な理由があります。バックアップはMacで削除されたフォルダを回復する最も信頼性のある方法です。バックアップのみが削除されたシステムフォルダやアプリケーションライブラリを元の状態に簡単に復元することを可能にします。
もちろん、バックアップを作成していない場合、バックアップから削除されたフォルダを回復することはできません。その場合、次に説明するMacデータ復元ソフトウェアが唯一のオプションです。しかし、Time Machineのバックアップがある場合、数分で失われたフォルダを復元できるはずです。
Time Machine バックアップから失われたフォルダーを復元するには:
- Time MachineバックアップディスクをMacに接続します。
- 失ったフォルダが含まれていたフォルダを開きます。例えば、デスクトップにあったフォルダを復元する場合は、Finderのデスクトップフォルダを開く必要があります。
- メニューバーにあるTime Machineアイコンをクリックし、 タイムマシンに入る .を選択します。
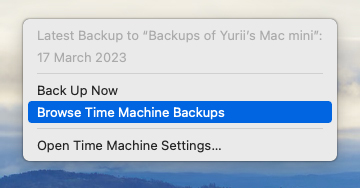
- 画面の右端にあるタイムラインを使用して、復元したいフォルダを探します。
- 失ったフォルダを選択し、 復元 .をクリックします。
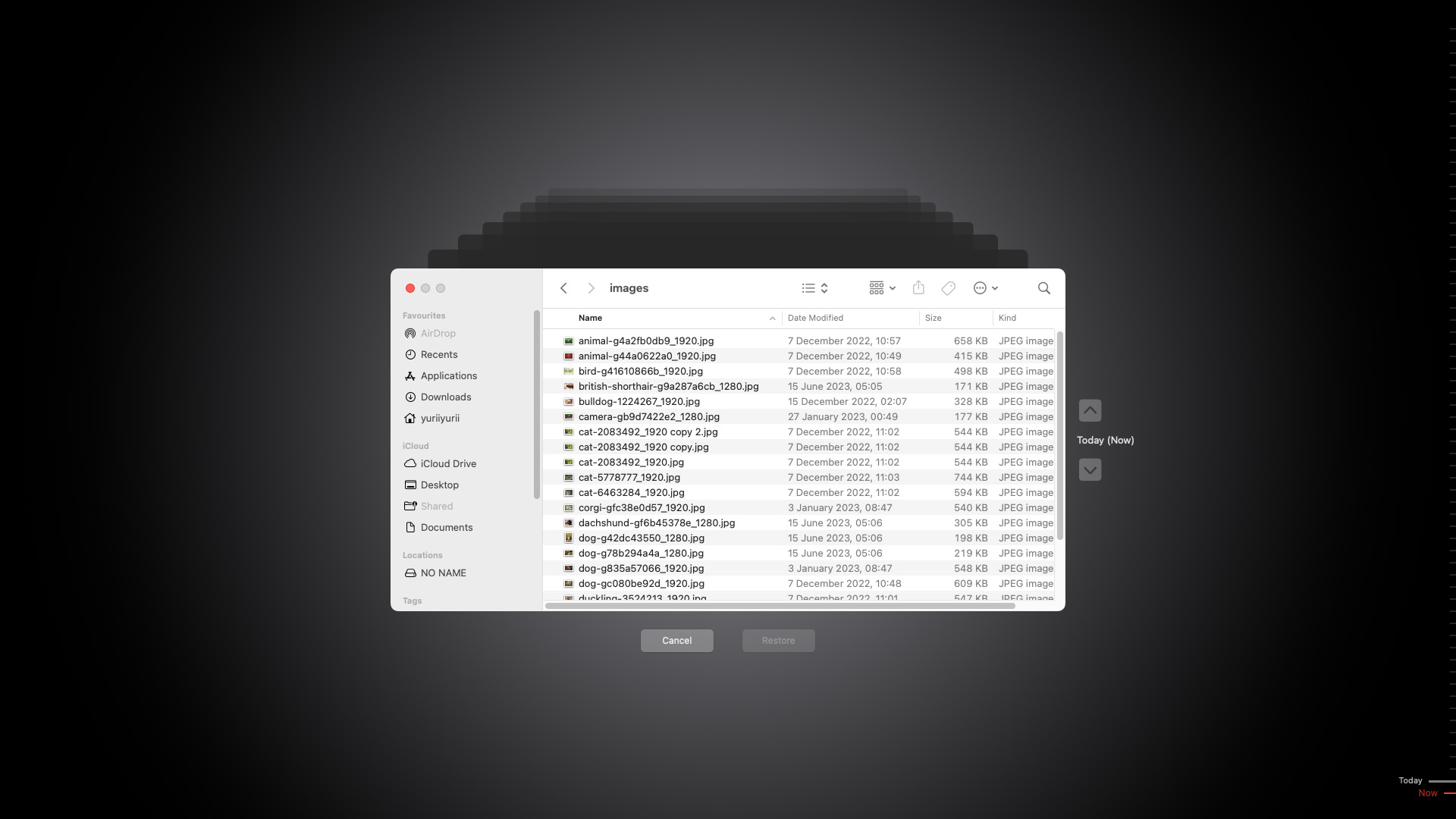
別の方法として、起動中に⌘ + Rを押し続けてMacをリカバリモードで起動し、バックアップ作成時に使用していたファイルと特定のmacOSバージョンの両方を復元するために タイムマシンバックアップから復元 オプションを選択します。この方法を使用して、一部削除されたライブラリまたはシステムフォルダを復元してください。
方法 4. Macデータ復旧ソフトウェアで削除されたフォルダを復元する
ゴミ箱にまだ残っているか、別のドライブにバックアップされている削除されたフォルダを復元するのと、バックアップのない重要なファイルを含む完全に削除されたフォルダを復元するのは全く異なります。このような場合、最適な選択肢は Disk Drill などのMacデータ復元ソフトウェアです。
Disk Drillを使用すると、ストレージデバイスをスキャンして削除されたすべてのフォルダの内容を見つけるのにワンクリックで完了します。Disk Drillは、一般的に使用されているすべてのビデオ、オーディオ、画像、ドキュメント、およびアーカイブファイル形式を回復することができるので、Usersディレクトリおよびそのサブフォルダーの回復に最適です。
復元ソフトウェアを使用してMacで削除されたフォルダーを復元するには:
- ダウンロードをクリックして Disk Drill をインストールします。
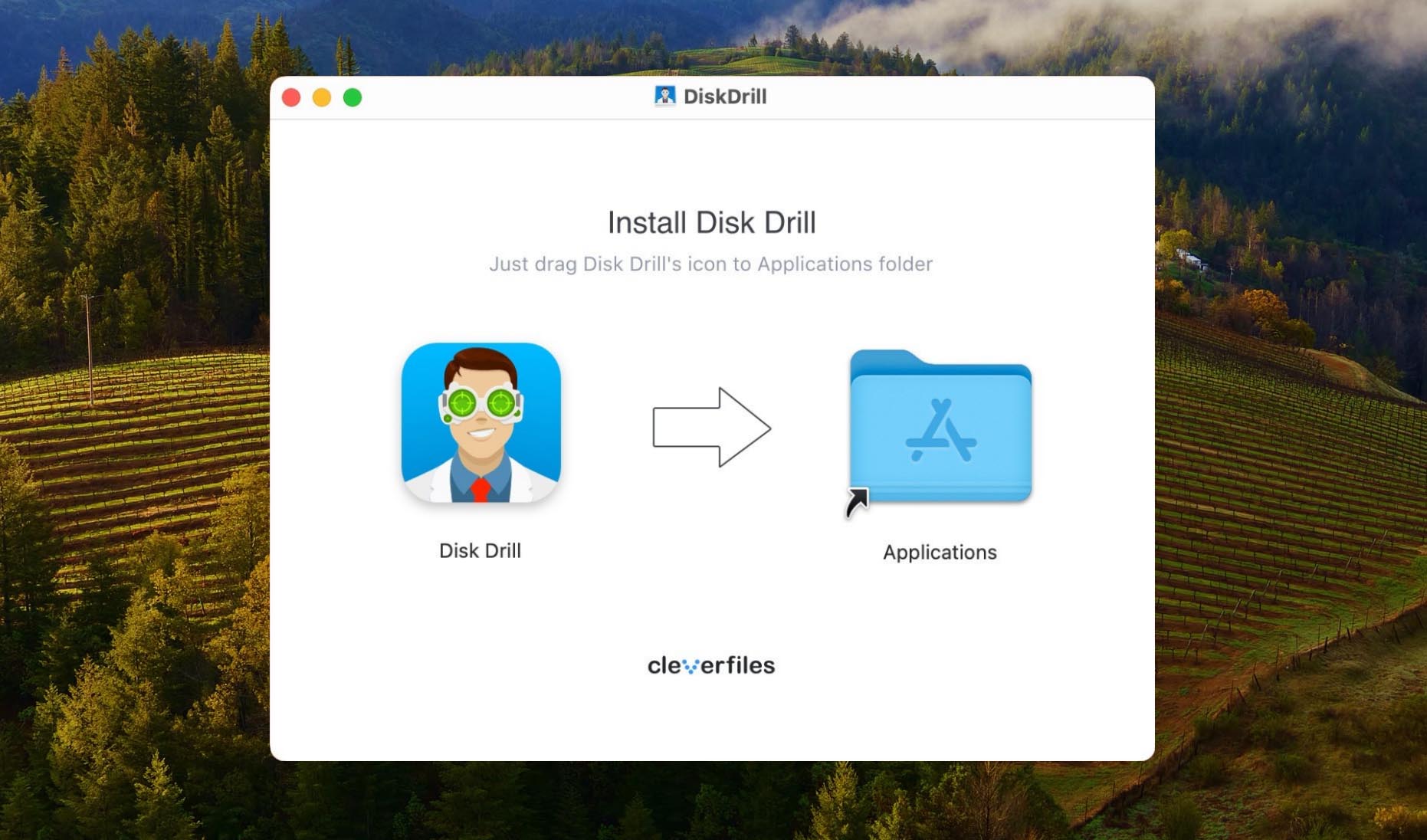
- Disk Drill を起動し、削除されたフォルダが存在していたストレージデバイスを選択した後、 失われたデータを検索 をクリックします。
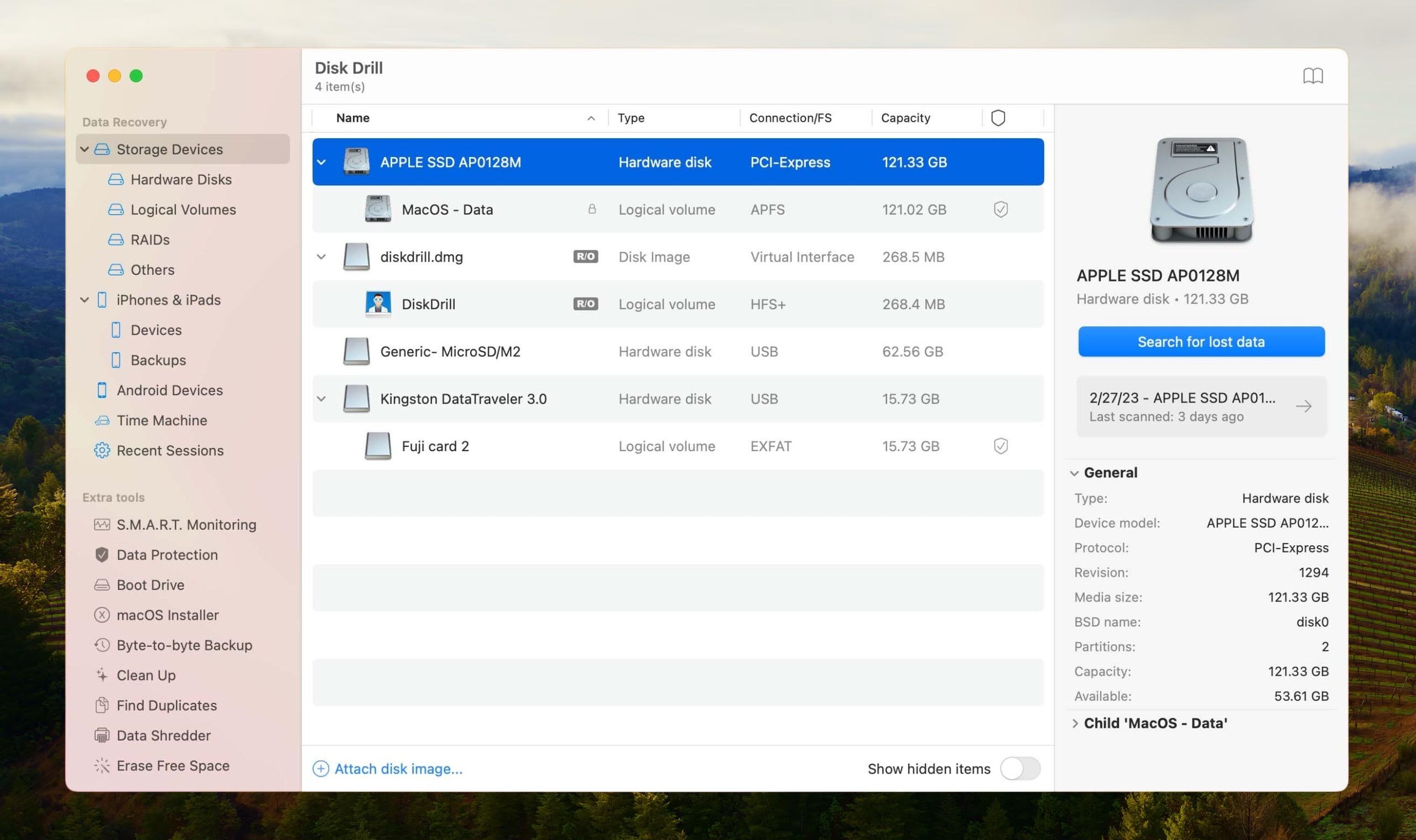
- スキャン結果を確認し、削除されたフォルダに含まれていたすべてのファイルを選択します。Disk Drill はスキャン結果をファイルタイプおよびファイル形式に従って並べ替えるため、ファイルがいくつかのフォルダに散らばる可能性があることに注意してください。 回復 ボタンをクリックします。
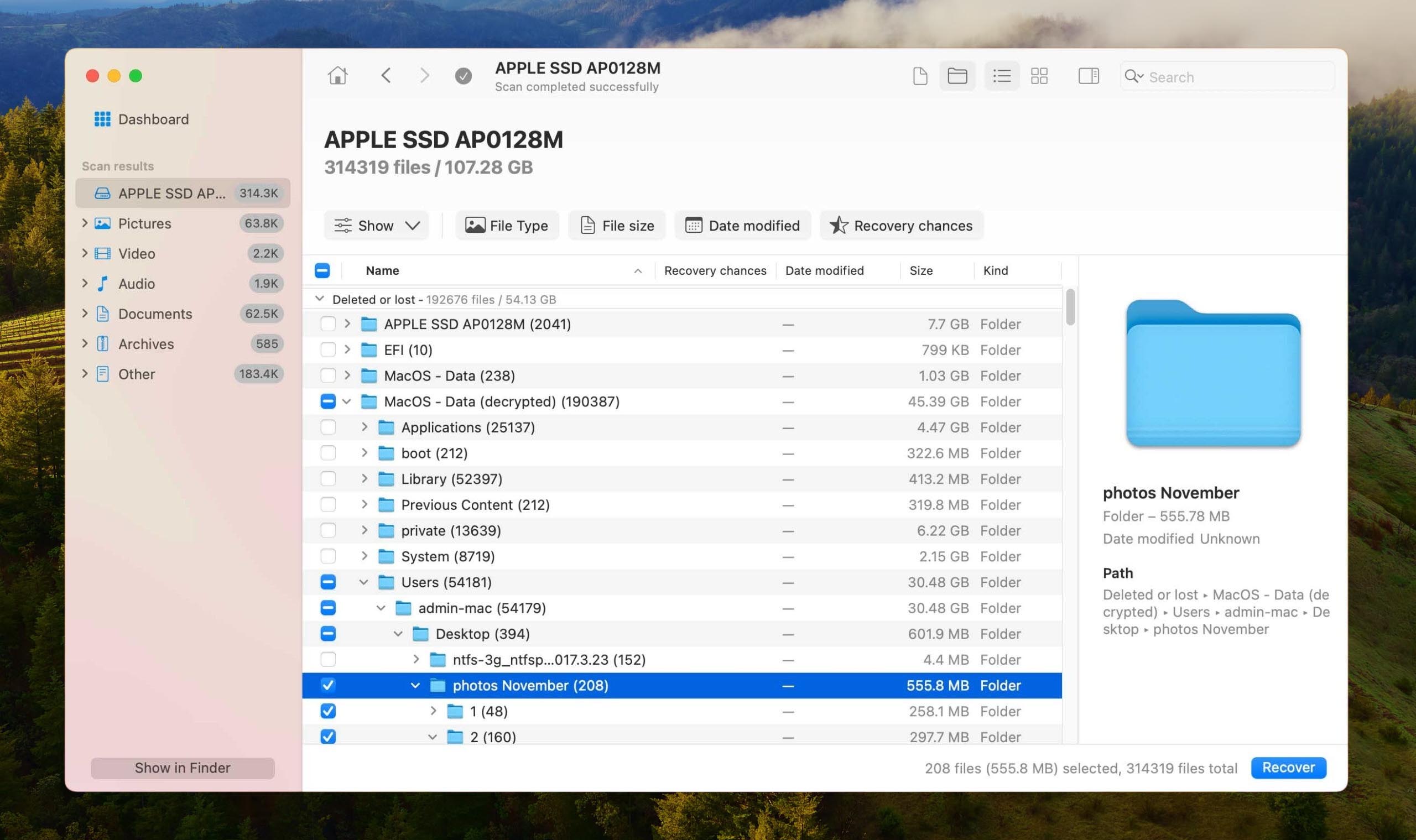
- 最後に、リカバリ先として適切なストレージデバイスを選択し、 次へ をクリックします。
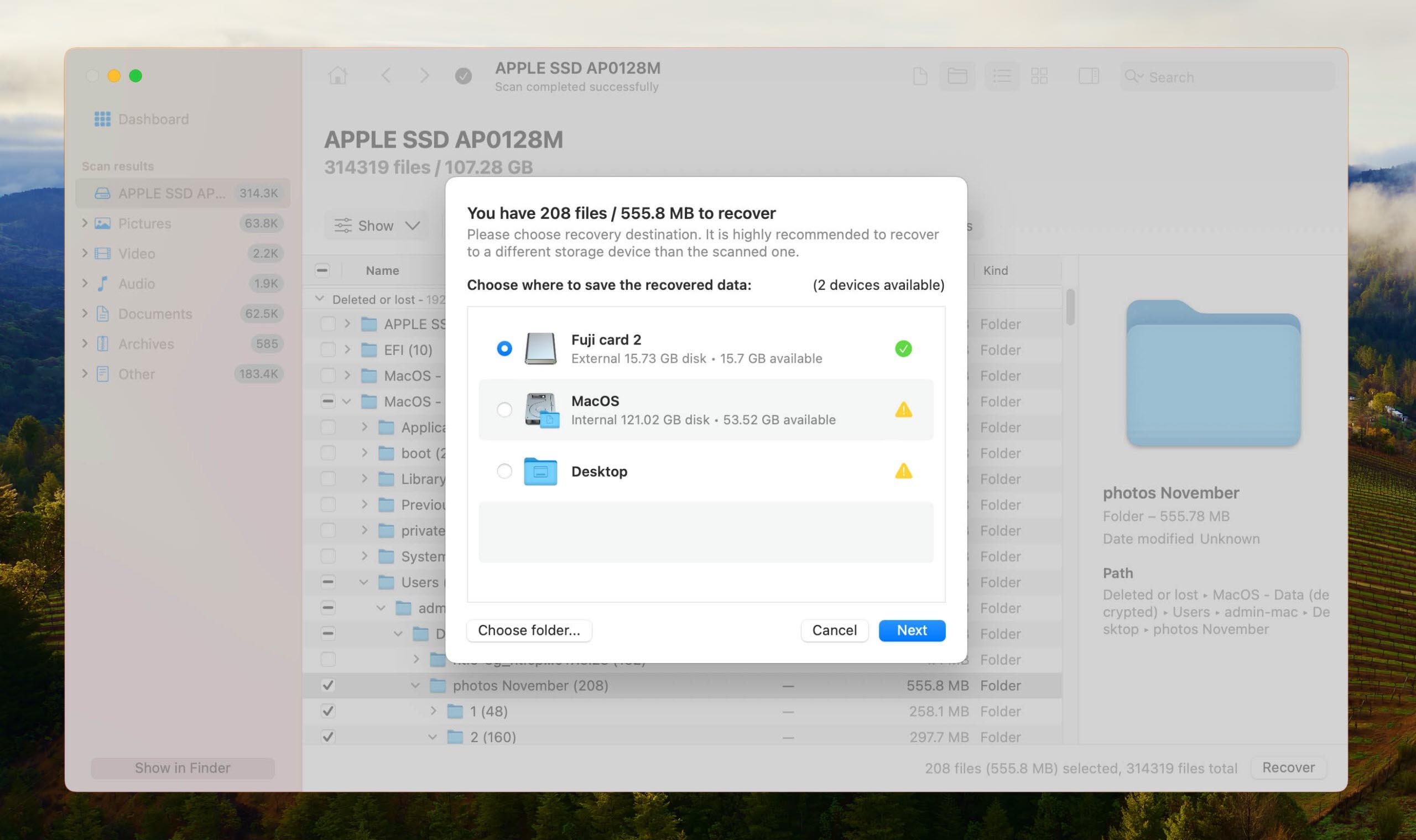
✅ macOSで削除されたファイルを回復する方法の詳細を学ぶ
Macで見失ったフォルダを見つける方法
フォルダが見当たらない場合、それが削除されたとは限りません。時として、Macユーザーは重要なフォルダをうっかり別の場所に移動してしまうことがあります。幸いなことに、macOSにはFinderやSpotlightの検索機能のような効率的なツールがあり、フォルダの名前を覚えている限り、すぐに見つけることができます。
Finderの検索機能を使用してMacで見つからないフォルダを探すには:
- Finderを起動します。
- 右上の検索アイコンをクリックします。
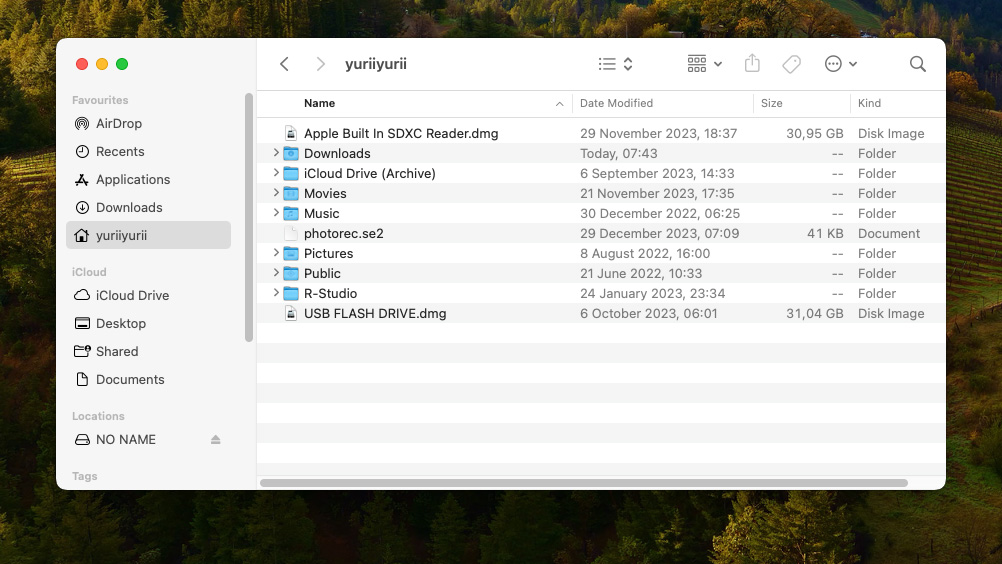
- 検索ボックスに行方不明のフォルダの名前を入力しますが、キーボードのリターン(Enter)を押さないでください。
- 名前に「XYZ」を含むオプションをクリックします。
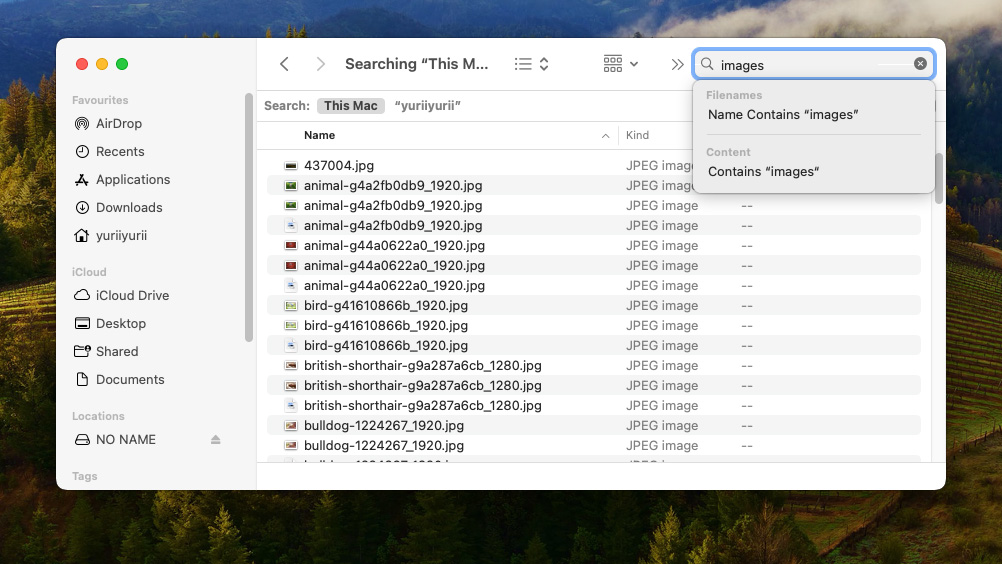
- “This Mac”検索フィルターを選択して、Mac全体を検索します。検索結果を確認し、行方不明のフォルダを探します。
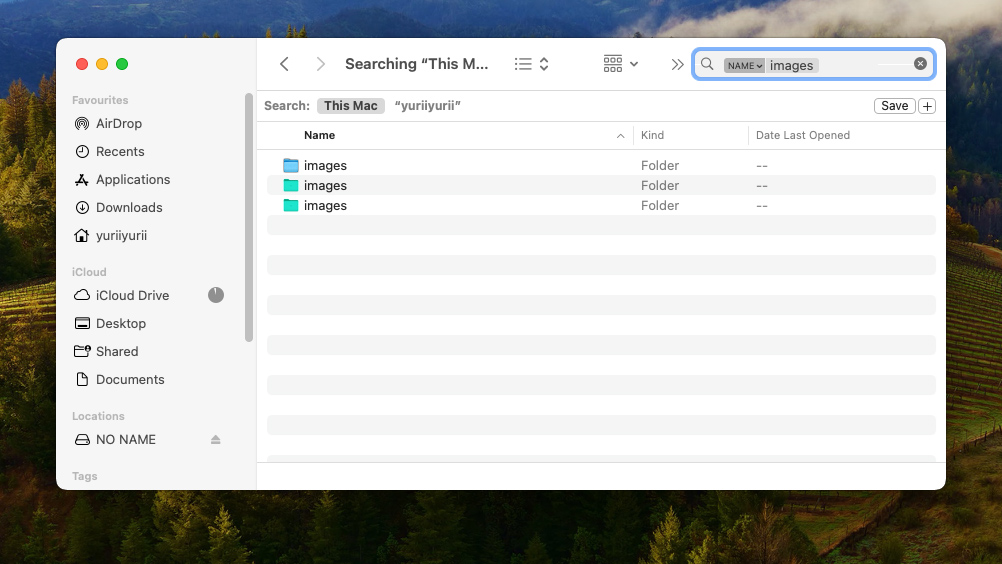
Spotlightを使用してMacで見つからないフォルダーを探すには:
- メニューバーの右上にある虫眼鏡アイコンをクリックするか、Command (⌘) + Spacebarを押します。
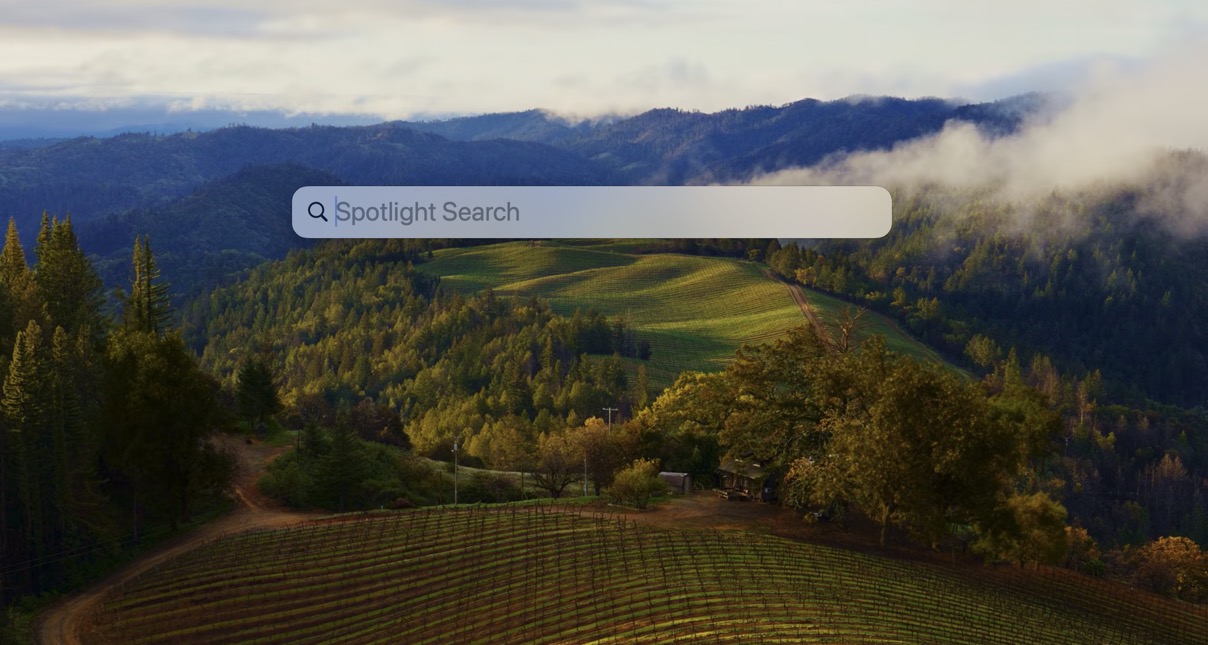
- 紛失したフォルダの名前を入力します。
- Spotlightはあなたのクエリに一致する結果のリストを表示します。これらの結果をスクロールしてフォルダを見つけます。
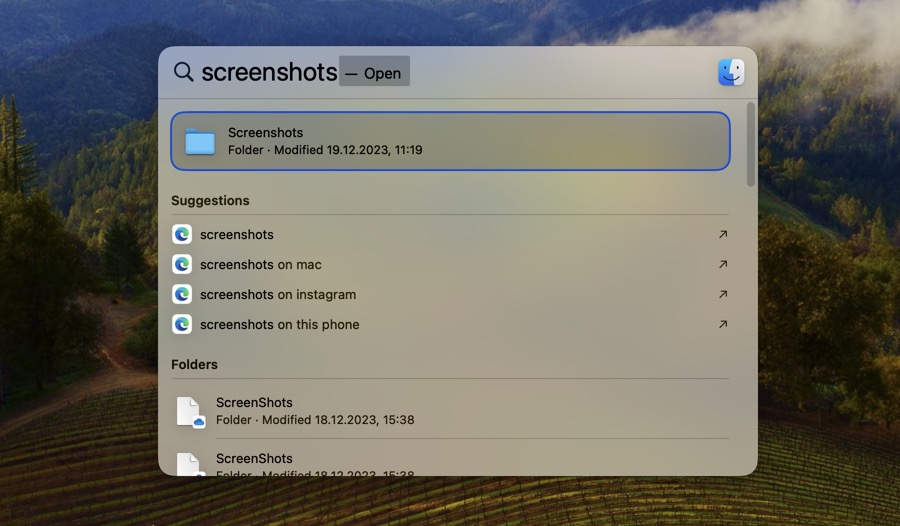
- Return/Enterキーを押してFinderでフォルダを開きます。
結論
Macで削除されたフォルダを復元する旅は困難に見えるかもしれませんが、適切なツールと方法を駆使すれば確実に達成できます。このガイドでは、Mac上で削除されたフォルダを復元するための複数の方法を紹介しました。これらの方法はそれぞれ独自の強みを持ち、シナリオによって適しています。ゴミ箱フォルダ、ターミナルコマンド、Time Machineアプリ、またはDisk Drillのようなサードパーティの復元ソフトウェアなど、どれか一つの方法があなたの失ったフォルダを損失なしで取り戻す手助けになることを願っています。これがあなたの最後のデータ損失事件でありますように。
FAQ
- Disk Drillをダウンロード、インストール、起動します。
- 削除されたフォルダが保存されていたストレージデバイスをスキャンします。
- スキャン結果を分析し、復旧したいフォルダを選択します。
- 「復旧」ボタンをクリックします。
- 適切な復旧先を選択します。






