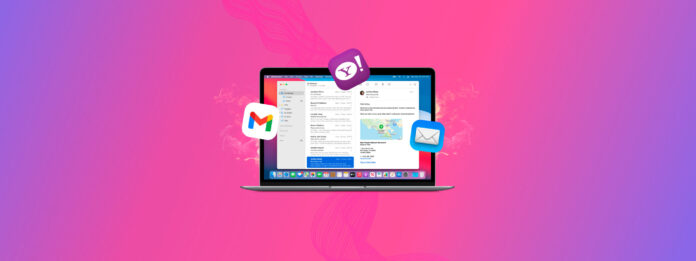
ほぼ半世紀前に発明されたにもかかわらず、電子メールは依然として世界で最も有用なコミュニケーションツールの1つです。唯一の問題は、電子メールが常に完全に安全であるわけではなく、重要なメッセージが誤って削除または紛失してしまうことが少なくないため、多くのMacユーザーがMac上で削除された電子メールを回復する方法を必死に学びたがっているということです。
あなたがその中にいるならば、この記事はあなたのためのものです。なぜなら、あなたが使用できる複数の解決策が記載されているからです どのMacでも完全に削除されたメールを復元 。
目次
Macでメールはどのように保存されますか?
Apple Mail にメールアカウントを追加すると、メールクライアントは次の隠し場所に保存します(Finder でフォルダへ移動オプションを使用して開くことができます):
~/Library/Mail/
このフォルダーの中には、暗号化された英数字の名前を持つ少なくとも1つのサブフォルダーがあるはずです。 このサブフォルダーには .mbox ファイルが含まれます これは、主に電子メールメッセージのコレクションを保持するファイルアーカイブです。Finderを使用してそれを開き、さまざまなサブフォルダーをナビゲートして、.emlxファイルを含むサブフォルダーに到達するまで進みます。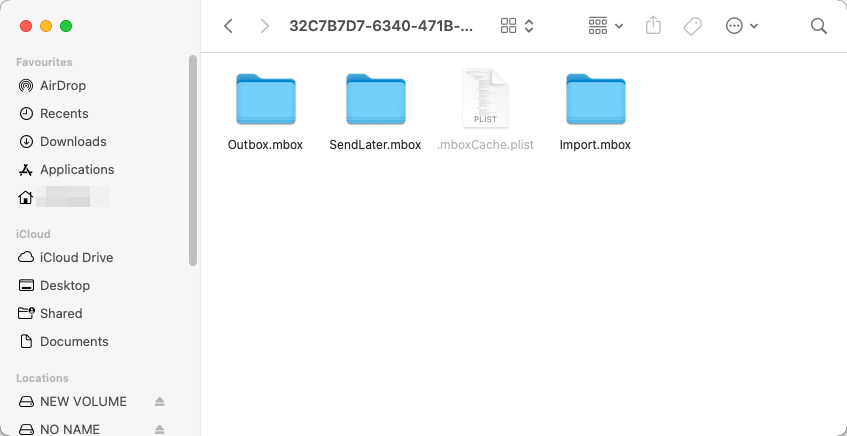
.emlx拡張子のファイル は、Apple Mailによって作成された個々のメールメッセージに対応する単純なテキストファイルであり、AppleのTextEditなどの任意のテキストエディタを使用して開くことができます。
ただし、きちんとフォーマットされたメールメッセージは期待しないでください。その代わり、メッセージのソースコードがプレーンテキストとして表示されますので、フォーマット部分とメッセージの実際の内容を解読する必要があります。
削除されたApple Mailsを復旧できるのはいつですか?
特定の方法を使用してユーザーが失われたメールを回復できる「セーフティネット」がいくつかあります。しかし、回復可能性はこれらのセーフティネットのどれがあなたの状況に適用されるかによって異なります。メールが回復可能であることを確認するために、次の条件の少なくとも1つを満たしていることを確認してください:
- 削除されたメールのバックアップが存在する必要があります (解決策: バックアップからの復元)。
- 削除されたメールがハードドライブ上にまだ物理的に存在している必要があります (解決策: データ復旧ソフトウェア)。
- 削除されたメールがメールサーバーに保存されている必要があります (解決策: クラウドからの復旧)。
これらの解決策は、それぞれの特定の条件が満たされる場合にのみ機能します。これらのいずれも該当しない場合、この記事の方法は機能しません(そしてあなたのメールは恐らく永久に失われます)。
Appleメールを復元する4つの方法
このセクションでは、Apple Mailsを回復するための4つの異なる方法について説明します。各ソリューションは、バックアップの有無、クラウドサーバーにメールが存在するかどうかなど、特定の要因に依存します。また、ドライブ上のメールデータが上書きされていない限り、バックアップやクラウドベースのコピーなしで動作するソリューションも提供しています。
あなたの状況に最も適していると思う解決策から始めることができますが、すべてを安全に試すことができます。
方法 1: ゴミ箱フォルダーを確認
削除したメールを探す最初の場所は、ごみ箱フォルダーです。メールを削除するたびに、それはメールクライアントのごみ箱フォルダーに送られます。使用しているメールクライアントによっては、削除されたメールは一定期間後に自動的に永久に削除されます。Apple Mailの場合、期間は30日です。
通常、メールクライアントのサイドバーのメールボックスの下にゴミ箱フォルダーがあります。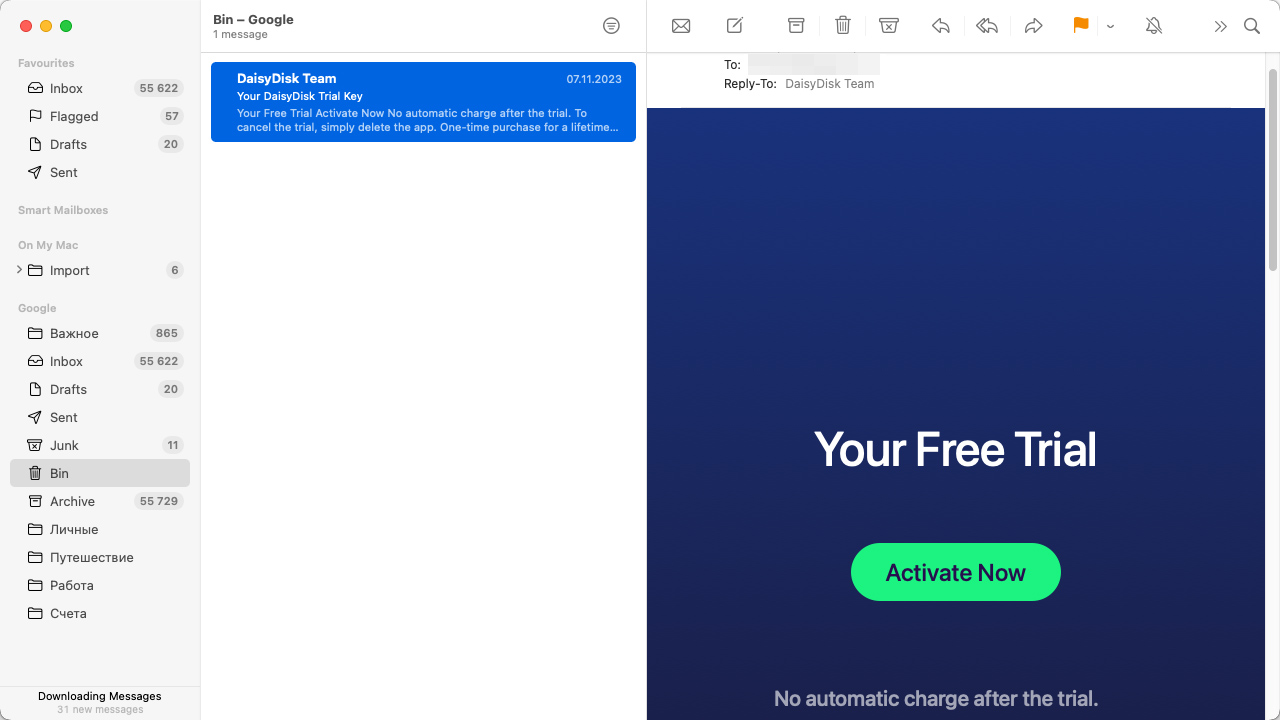
方法 2: データ復旧ソフトウェアで削除されたメールを復元する
データ復旧ソフトウェアを使用すると、削除されたファイル (~/Library/Mail/ からの削除された .emlx ファイルを含む) が新しいファイルによって上書きされるまで、物理的にハードドライブに残っているという事実を利用できます。
タイムリーに回復プロセスを開始し、信頼性のあるデータ復旧ソフトウェアアプリケーションを使用すれば、MacのApple Mailで作成された削除済みのメールボックスファイルを問題なく復旧できるはずです。
私たちは ディスクドリル をお勧めします。なぜなら、データ復旧パフォーマンスが優れており、Apple Mailメッセージ形式をサポートし、洗練されたユーザーインターフェイスを提供し、Macコンピュータで削除されたメールやその他のデータを簡単に復旧するための多くの追加機能を備えているからです。
メールファイルを回復する方法
- ダウンロード をダウンロードして Disk Drill をインストールします。削除されたメールのデータを上書きしないように、外部ストレージデバイスにダウンロードしてインストールすることをお勧めします。
- Disk Drill を起動して、ドライブリストから Mac を選択します。次に、 失われたデータを検索 をクリックします。
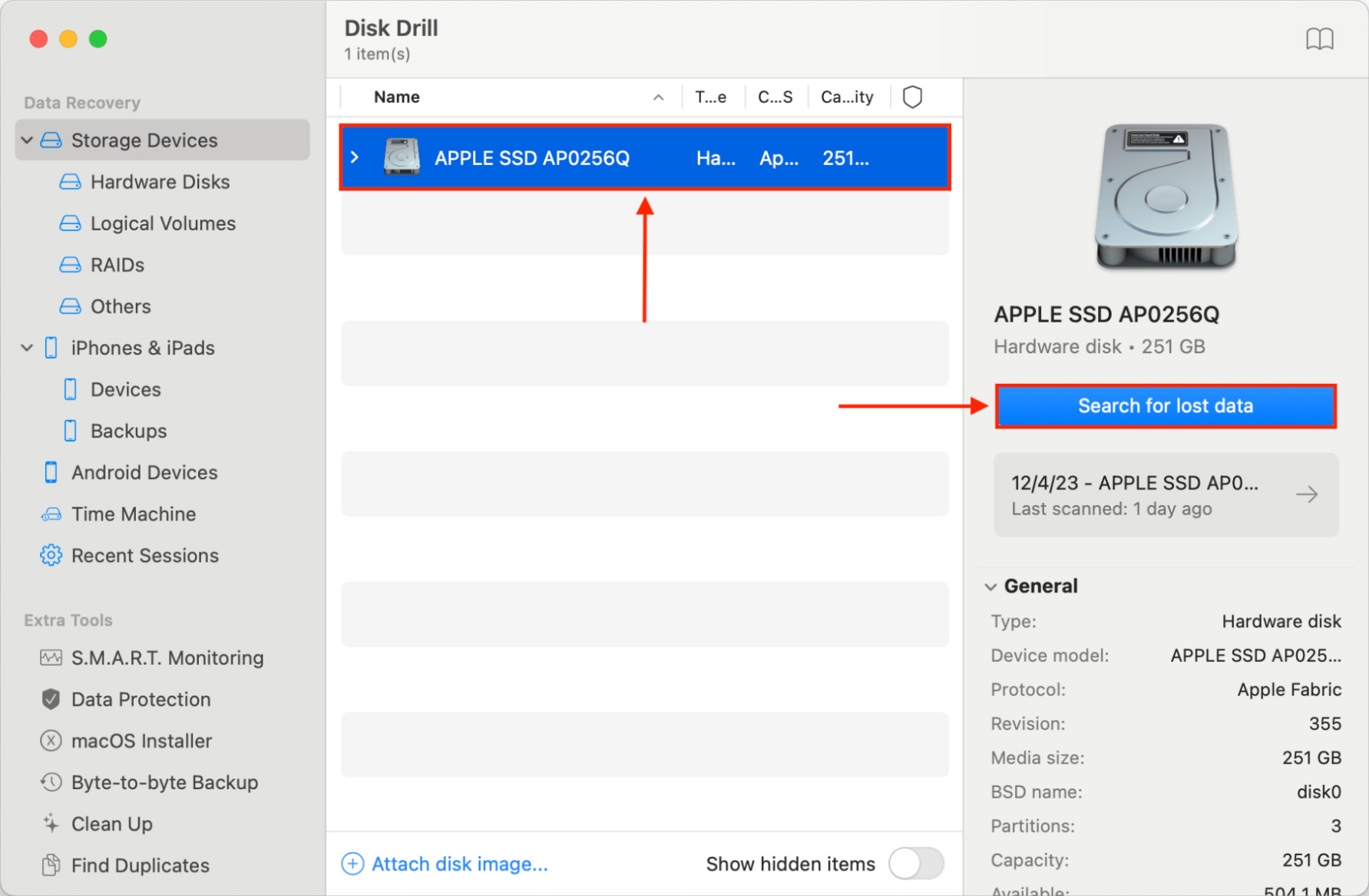
- Disk Drill がドライブのスキャンを終了し、ファイルカテゴリの表示が完了するまで待ちます。その後、 見つかった項目を確認 をクリックします。
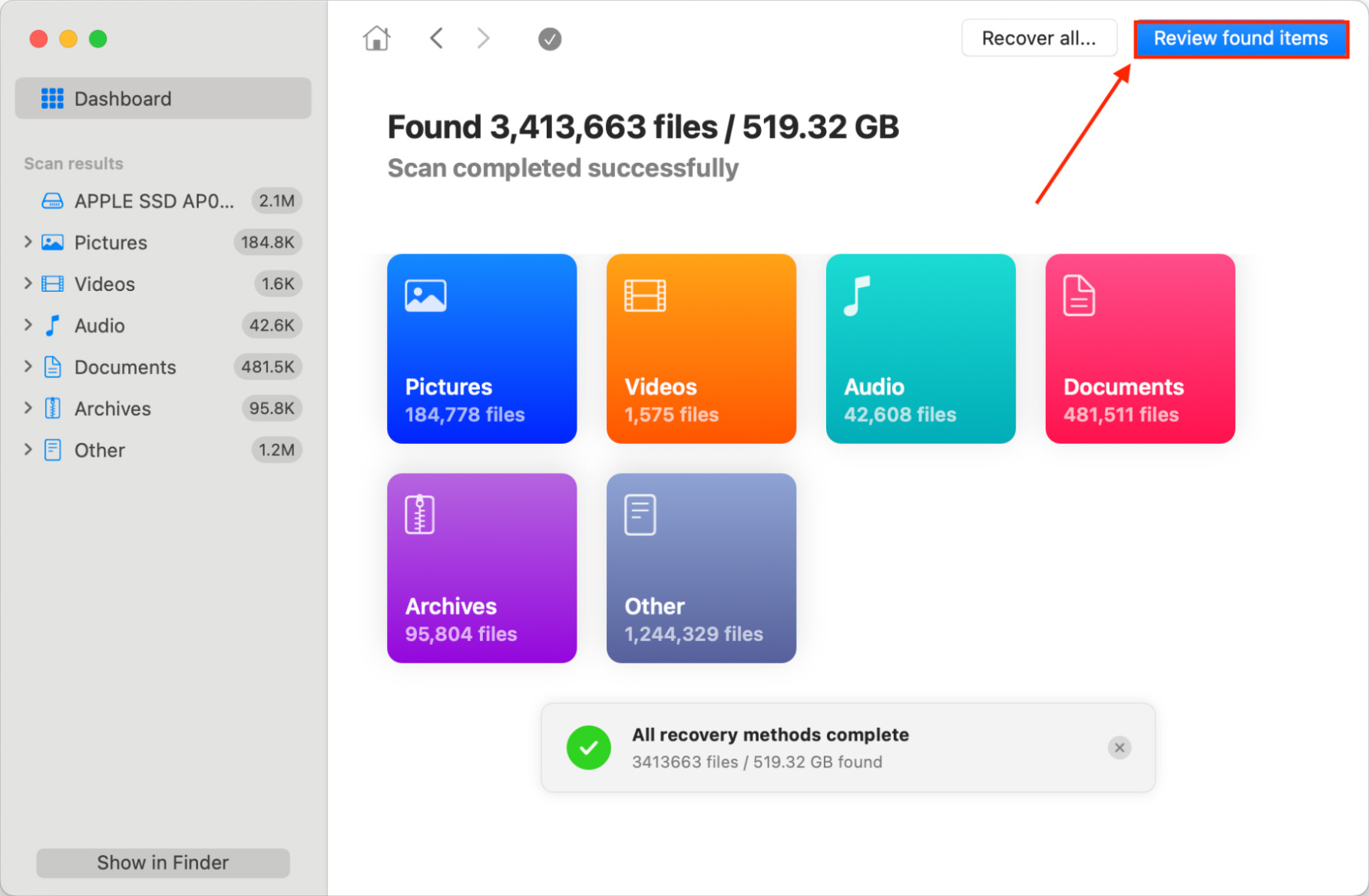
- ウィンドウの右上隅にある 検索ツール をクリックし、フィールドに .mbox と入力します。これにより、Disk Drill に .mbox 拡張子のファイル/フォルダのみを表示するよう指示します。代わりに emlx ファイルを検索して、メールのテキスト内容のみを表示することもできます。その後、 削除または紛失 と 再構築された セクションを展開し、メールファイルを探し始めます。
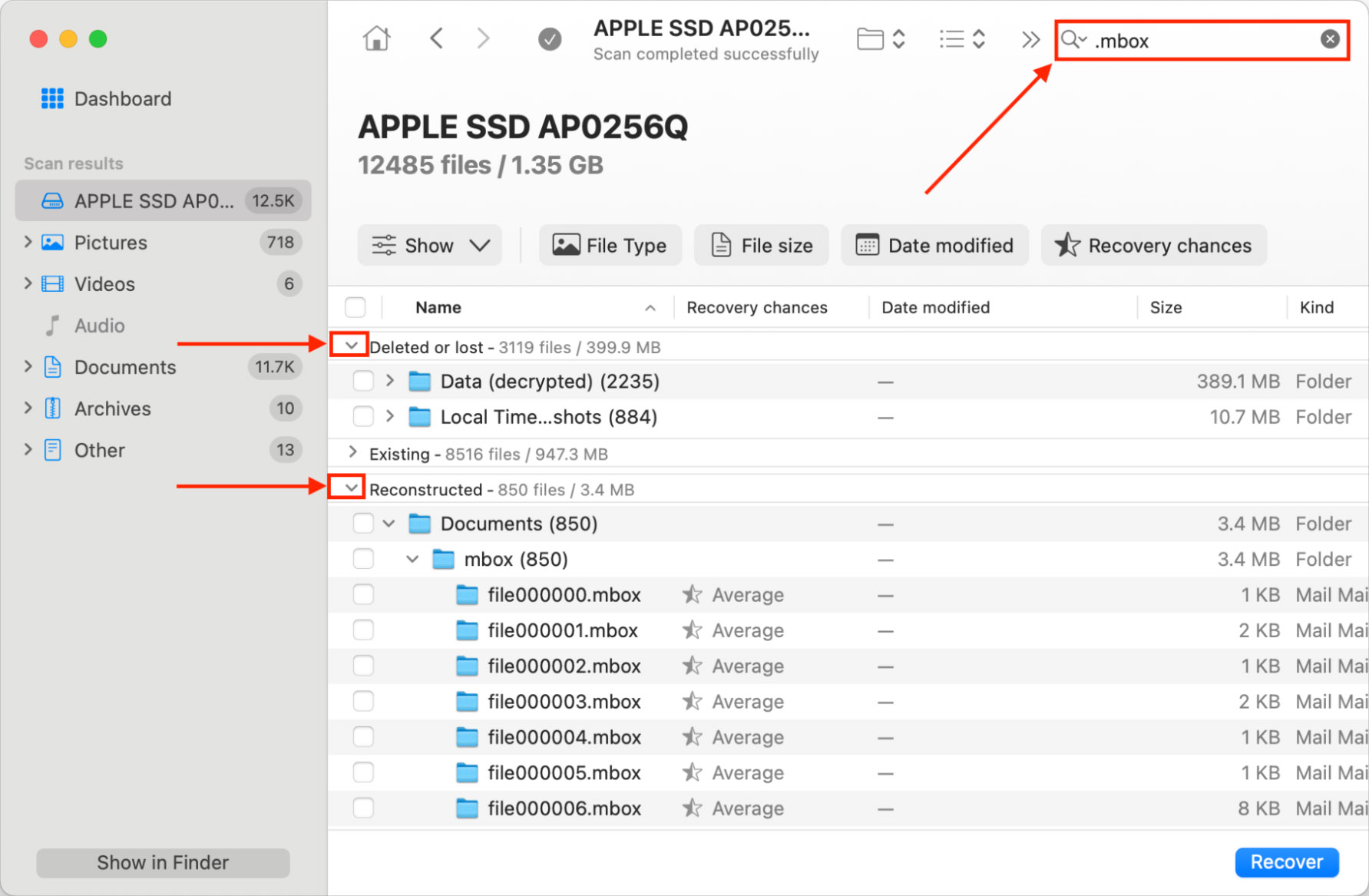
- mbox ファイルが見つかったら、その横のボックスにチェックを入れます。次に、 回復 をクリックします。
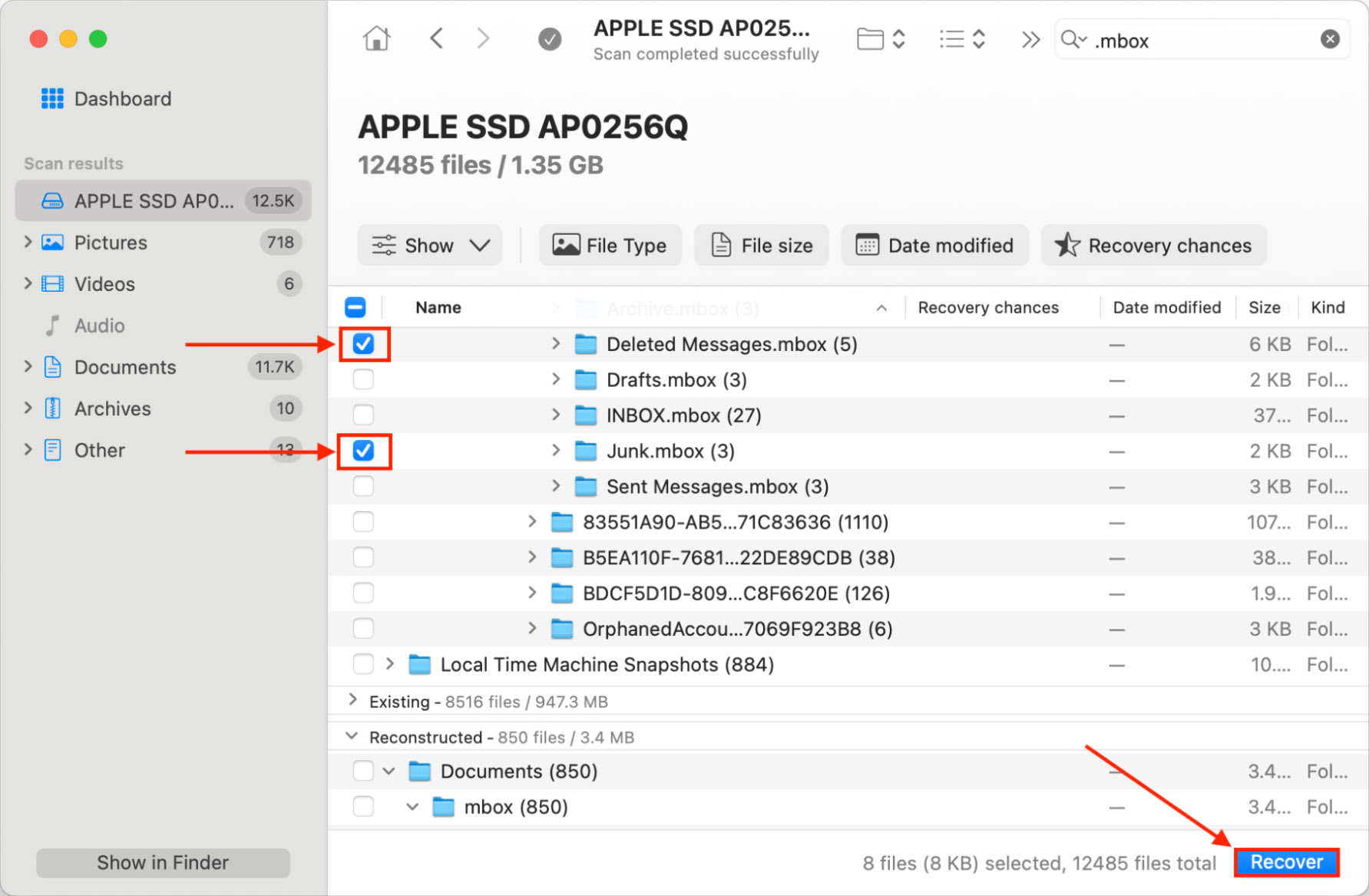
- Disk Drill が復元したファイルを保存する場所を選択します。上書きを避けるために外部ストレージデバイスに保存することをお勧めします。次に、 次へ をクリックして復元プロセスを開始します。
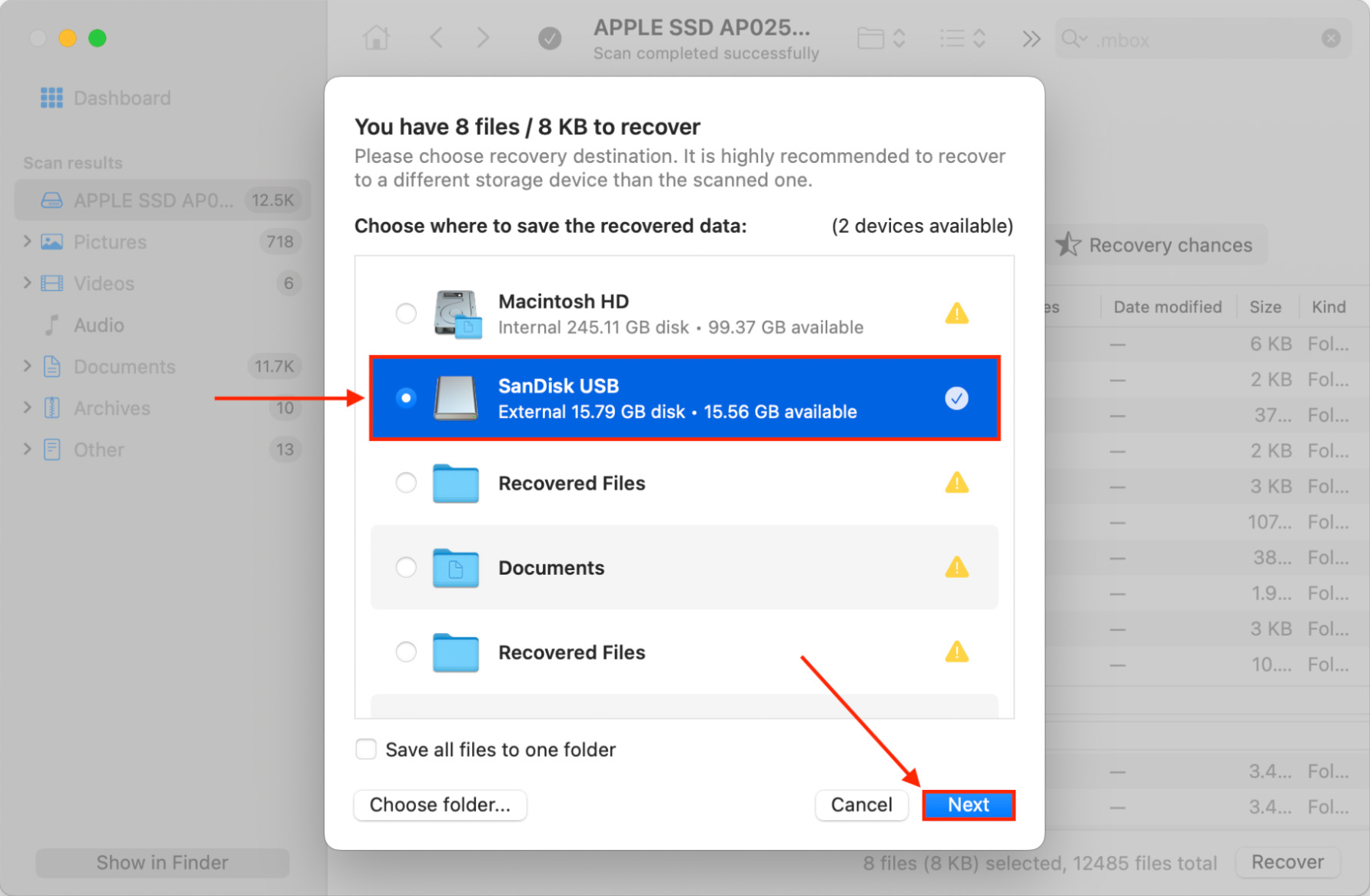
復元されたメールをインポートする方法
削除されたメールをメールクライアントにインポートするには:
- メールアプリを開きます。Appleメニューバーで、ファイル > メールボックスをインポート…をクリックします。Apple Mailを選択し、続けるをクリックします。
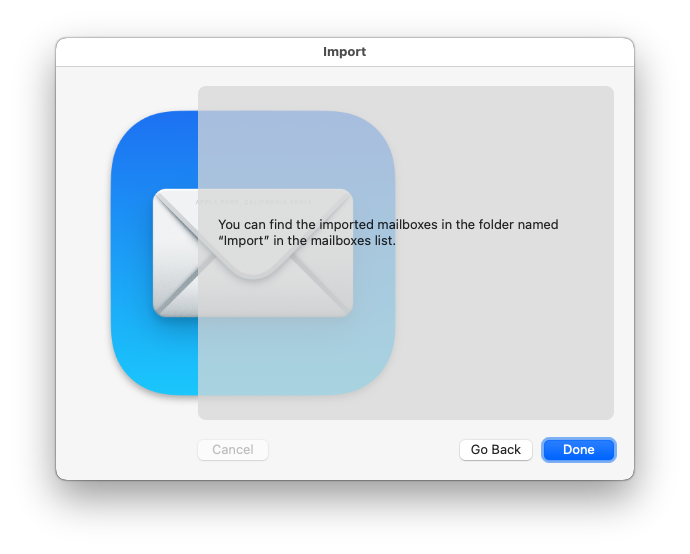
- 前のセクションで復元したmboxファイルを見つけて、選択をクリックします。
- 新しいインポートメールボックスは左のサイドバーに表示されます。このメールボックスから、任意のフォルダーにメールを移動できます。
方法 3: バックアップからメールを復元
Appleのバックアップユーティリティタイムマシンを使用してデータを安全に保管している場合、サードパーティのソフトウェアを使用せずに削除された、または紛失したメールを比較的容易に復元できるはずです。
Time Machineバックアップからメールを復元するには:
- Apple Mailアプリを起動します。
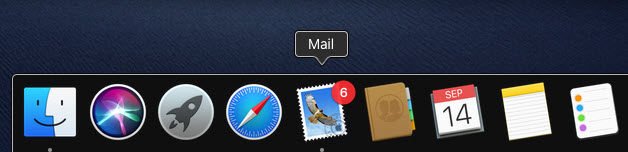
- メニューバーにあるTime Machineアイコンをクリックし、Time Machineに入るを選択します。

- 画面右端のタイムラインを使って、削除されたメールを含むバックアップを見つけるまで時間を遡ります。
- 復元をクリックして、メールを回復します。
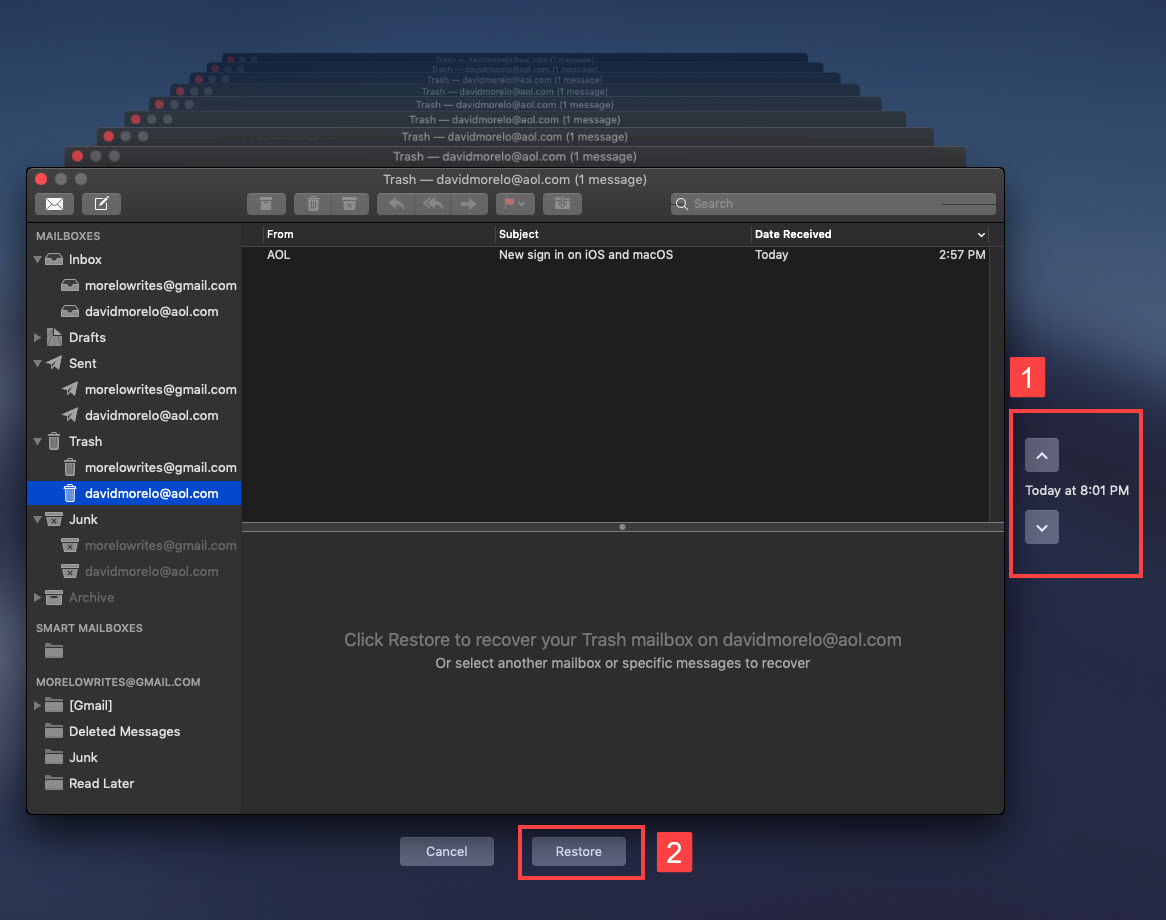
もちろん、任意のバックアップソフトウェアを使用することはできますが、Time Machineはすべての最近のバージョンのmacOSに付属しているため、メールを取り戻すのに役立つ可能性が高いです。
方法 4: クラウドからメールを取得
多くの場合、Apple Mailで削除した後も、クラウドから長期間にわたってメールを取り戻すことが可能です。これは、さまざまなメールサービスプロバイダが独自の方法で削除されたメールを復元する手段を提供しており、Apple Mailがそれらを活用する手段を必ずしも提供していないためです。
削除されたGmailのメールを回復するには:
- Safari を開き、次の URL にアクセスします: https://mail.google.com/
- ユーザー名とパスワードでログインします。
- ゴミ箱フォルダを開きます。
- 復元したいメールメッセージを選択し、受信トレイに戻します。
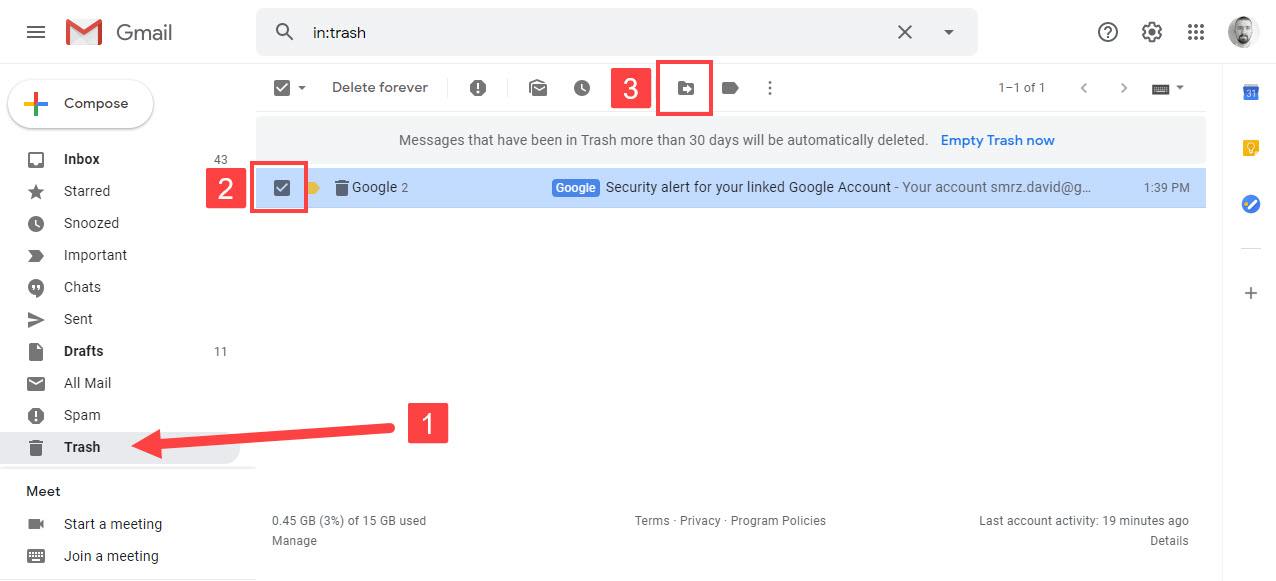
削除されたOutlookメールを復元するには:
- Safari を開き、次の URL にアクセスします: http://outlook.com/
- ユーザー名とパスワードでログインします。
- 削除済みアイテム フォルダーを開きます。
- 復元したいメールメッセージを選択し、それを受信トレイに戻すための復元オプションを選択します。
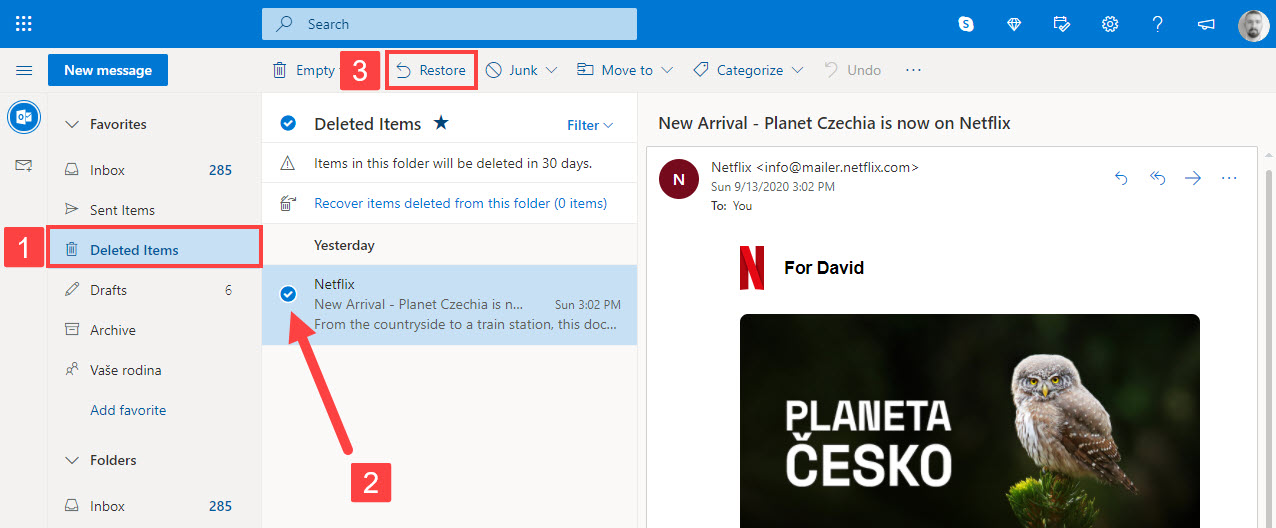
削除されたYahooメールを復元するには:
- Safariを開き、以下のURLにアクセスします: https://mail.yahoo.com/
- ユーザー名とパスワードでログインします。
- ゴミ箱フォルダを開きます。
- 復元したいメールを選択し、「受信トレイに復元」オプションを選んで受信トレイに戻します。
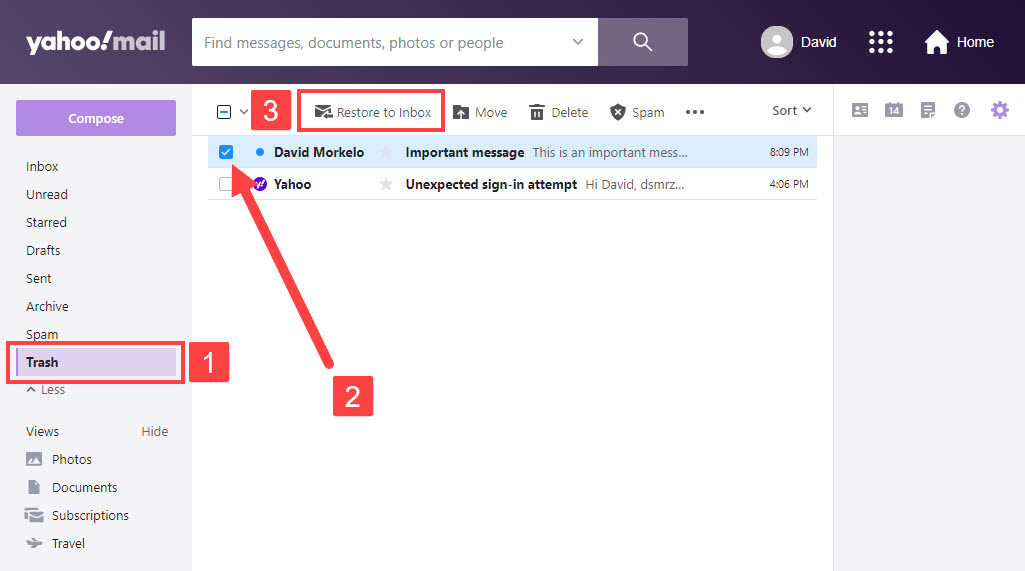
ほとんどの他のメールサービスプロバイダーも同様に削除されたメールメッセージを簡単に復元できますが、個々の復元手順は少し異なる場合があります。
結論
削除されたメールを復元することは可能であり、いくつもの方法がありますが、いくつかの条件を満たす必要がありますので、諦める前に状況をよく評価してください!クラウドやメールサーバーにバックアップがなくても、データがドライブ上に物理的に存在し、上書きされていない限り、メールは完全には失われていません。
しかし、データ復旧が常に100%保証されるわけではありません。そのため、削除する前に選択内容を確認し、Time Machineなどのバックアップツールを利用して、常に信頼できる方法でメールを取り戻せるようにしてください。
よくある質問
下書きメールを削除した後、すぐにコマンド-Zのキーストロークの組み合わせを実行すると、下書きが回復されます。
- データ復元ソフトウェアを使用して、ストレージデバイスをスキャンし、削除されたメールを検索できます。
- Time Machine バックアップから Outlook メールボックスの古いバージョンを復元できます。
- ここで示される Outlook 内部の機能を使用します:
- Outlook を起動して 削除されたアイテム フォルダーを開きます。
- ホーム を選択し、その後 サーバーから削除済みアイテムを復元 を選択します。
- 復元したいアイテムを選びます。
- 選択した項目を復元 をクリックし、OK を選択します。
- Disk Drill for Macをダウンロードしてインストールします。
- プログラムを起動し、失われたメールフォルダーが含まれているディスクを選択します。
- デバイスをスキャンするために失われたデータを検索ボタンをクリックします。
- スキャンプロセスが完了したら、検索フィールドにmboxを入力してメールフォルダーを見つけます。それらにはmbox拡張子があります。
- 復元するメールボックスを選択し、安全な保存場所を選びます。
- 回復ボタンをクリックします。






