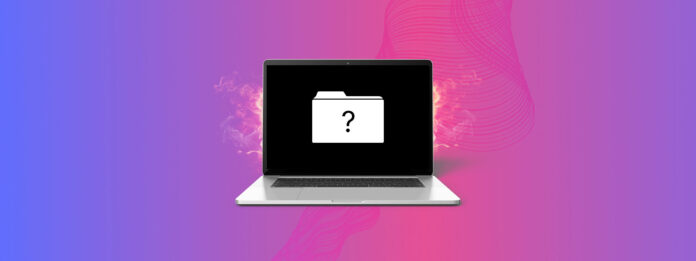
Macは信頼性の高いコンピュータです。ファン以外に可動部分がほとんどありません。通常、ただ電源を入れるだけで問題なく動作します。これが多くのユーザー、私も含めて、Macを愛用する理由です。
しかし時には、ソフトウェアまたはハードウェアの問題が発生する場合があります。お使いのMacにクエスチョンマークのついたフォルダが表示される場合、この記事ではデータを保存し問題を解決する方法について説明します。
目次
フォルダに疑問符が付いているのはどういう意味ですか?
Macにフォルダーに疑問符が表示される場合、2つのシナリオがあります。
- フォルダが表示されますが、Macの起動と共に消えてしまいます。 これは、起動ディスクが誤って指定されている場合に発生することがあります。Mac は最初にハードドライブを検索しますが、使用するデフォルトのものではありません。最初に選択された起動ディスクの読み込みに失敗すると、Mac は他のハードドライブを検索します。オペレーティング システムが格納されているハードドライブが見つかったら、エラーが解決され、コンピュータが正常に起動します。
- フォルダに疑問符が表示され、そのままになります 質問符のフォルダーが表示され続ける場合があります。これは、データの破損や物理的な損傷など、起動ディスクに問題があることを示しています。いずれの場合でも、Mac は通常通り起動しなくなり、リカバリモードが唯一の選択肢となります。
最初に Mac からデータを回復するのが最善です。ディスクはいつ故障するか分かりません。データを回復して安全に保管することで、すぐに安心感を得ることができます。
Macにフォルダに疑問符が表示される場合、データを復元できますか?
質問マーク付きフォルダが表示されている場合でも、MacBookからデータを復元することを試みることができます。この目的のためにサードパーティのデータ復旧ソフトウェアを利用することは有効な選択肢です。
Disk Drill は、Mac が起動しなくても Mac をスキャンしてハードドライブからデータを復旧できるサードパーティ製データ復旧アプリです。データ復旧ソフトウェアには多くの選択肢がありますが、私が Disk Drill を使うのは、それが最良であることが証明されているからです。その理由をお教えします!
- 新しいAppleシリコンMacで動作し、macOSバージョン14 Sonomaをサポートしています。
- インターフェイスは使いやすく、データを迅速に検索し見つけることが重要です。ファイル名を入力してその方法で見つける検索機能もあります。
- Mac上の失われたデータを無料でスキャンできます。データが回復可能であることを確認したら、ソフトウェアを購入するかどうか決めるオプションがあります。
データ復旧の前に、まずMacからデータを回復する方法を見てみましょう。
- 電源ボタンを押し続けてMacの電源を切ります。
- リカバリーモードでMacを起動します。使用しているMacが新しいAppleシリコンMacか古いIntel Macかによって、リカバリーモードへの起動方法が異なります。
- Appleシリコン (新しいMac、通常2年未満のもの): Macの電源ボタンを押して、そのまま起動オプションウィンドウが表示されるまで押し続けます。オプションとラベル付けされたギアアイコンをクリックし、続けてクリックするとリカバリモードに入ります。
- インテルプロセッサ (古いMac、通常2年以上のもの): 電源ボタンを押して放したら、すぐにこれら2つのキーをAppleロゴまたは他の画像が表示されるまで押し続けます: Command (⌘) と R。私は通常、リカバリモードに入るためにこれらのキーを少しの間押し続ける必要があります。
- ターミナルを起動してDisk Drillを使用できるようにします。リカバリーモードになったら、ユーティリティをクリックし、次にターミナルを選択します。
- このコマンドをターミナルウィンドウに入力します。これにより、Disk Drillがダウンロードされ、リカバリーモード内で起動されます: sh <(curl http://www.cleverfiles.com/bootmode/boot.xml) 。
- コマンドを入力した後にキーボードのReturnキーを押します。
- Disk Drillがダウンロードされ、起動するのを待ちます。これには数分かかる場合があります。
- データリカバリの下で、ストレージデバイスを選択し、データをスキャンしたいディスクを選びます。ディスクが見つかったら、 失われたデータを検索 をクリックします。

- スキャンが完了するのを待ちます。

- 結果を確認し、回復したいデータを選択します。

- データを回復する場所を選びます。

- それで完了です!回復完了メッセージが表示されます。

データが保存され、もう心配する必要がなくなったので、Macを起動させることにシフトしましょう。
Macでクエスチョンマークフォルダーを修正する方法
お使いのMacが起動しない理由はいくつか考えられます。以下では、Macを再び動作させるために試みることができるさまざまな方法をご紹介します。
方法 1: システム設定で Mac の起動ディスクを編集 (フォルダに疑問符が表示されなくなった場合)
Mac が一時的にフォルダと疑問符を表示した後、通常通りに起動する場合には、この方法を使用することをお勧めします。
これにより、Mac は毎回エラーメッセージを表示してから起動するという手間をかけずに、正しい起動ディスクから起動できるようになります。
- システム設定を起動します。
- 「一般」までスクロールし、「起動ディスク」を選択します。
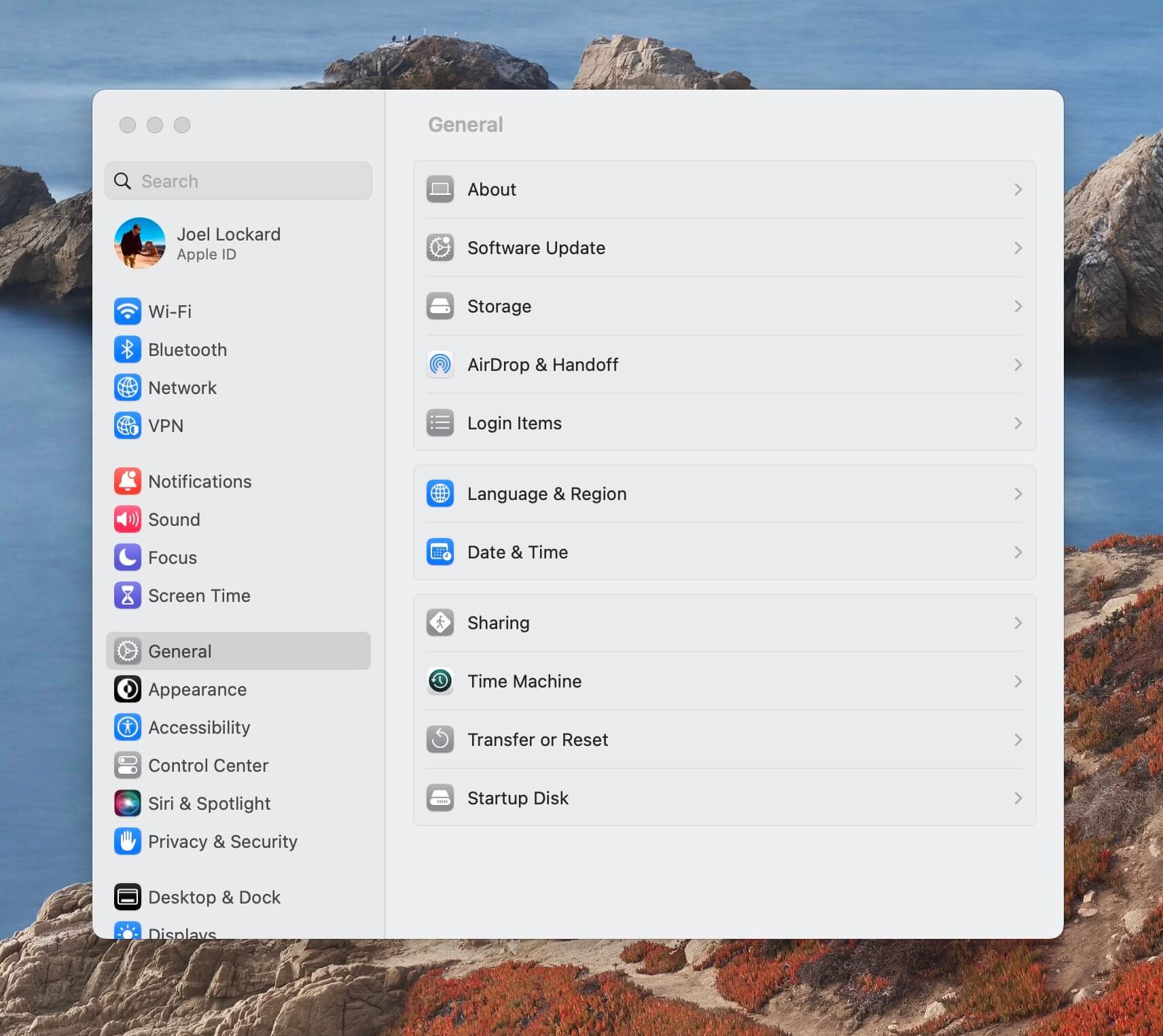
- システム設定の中から、オペレーティングシステムが入っている起動ディスクを選択します。
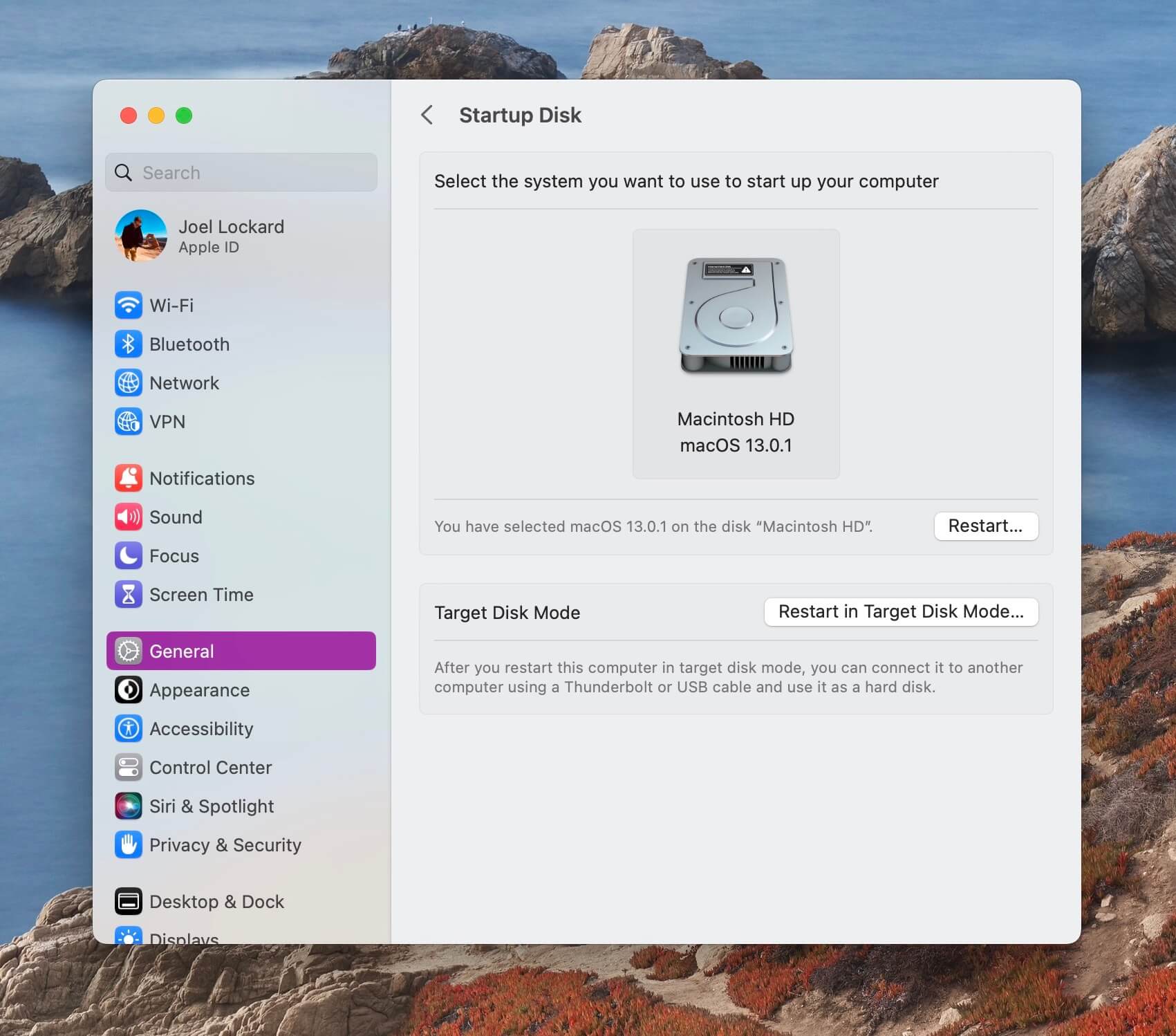
- Macを再起動して、問題が修正されたかどうかを確認します。
お使いのMacに質問マークが付いた恒久的なフォルダがある場合は、次の方法から始めることをお勧めします。
方法2: Macの電源を切り、再度起動してみてください
Macの電源を入れたときにフォルダーに疑問符が表示される場合、起動プロセスで問題が発生した可能性があります。単純な再起動を試みると、このような問題を解決し、Macが新たに起動を開始することがよくあります。
- 電源ボタンを画面が黒くなるまで押し続けます。
- 電源ボタンを押してから放します。
- Macの起動を待ち、今回は正しく動作するか確認します。
Macがフォルダーに疑問符が表示されて先に進まない場合は、次のステップに進みましょう。
方法 3: お使いのMacでNVRAM/PRAMをリセットする
お使いのMacは、起動ディスク、オーディオ設定、ディスプレイ解像度、およびその他のシステム設定に関するシステム設定を保存するために、NVRAM/PRAMを使用します。
これらの設定は通常スムーズに機能しますが、フォルダにクエスチョンマークが表示されるなどの問題が発生した場合、それらをリセットすることで問題が解決するかどうかを確認することをお勧めします。
以下の手順でNVRAM/PRAMの両方がリセットされるため、これを一度だけ実行する必要があります。
- 電源ボタンを押し続けて、画面が黒くなるまでMacの電源を切ります。
- Macを再起動し、すぐに OPTION+COMMAND+P+R を押し続けます。これらのキーを約20秒間押し続けます。
- すると、Macが再起動するように見えます。
- 質問マーク付きのフォルダが消えているか、Macが正常に起動したかを確認します。
新しいMacを使用している場合は、Appleロゴが表示された直後にキーを放すことができます。
お使いのMacにまだ疑問符の付いたフォルダが表示される場合は、First Aidの実行を試みましょう。
方法 4: 回復モードでMacのFirst Aidを実行
応急処置 は、Apple によって提供されている、Mac にプリインストールされている無料のユーティリティです。これを使用することで、Mac をスキャンして、Mac が疑問符の付いたフォルダを表示する原因となっている可能性のあるディスクエラーを見つけることができます。
MacでFirst Aidの使用方法を見てみましょう。
- 最初に行うことは、リカバリモードで起動することです。これはIntel Macを使用しているか、Apple Silicon Macを使用しているかによって2つの方法があります。
- Appleシリコン (比較的新しいMac、通常は2年未満):Macの電源ボタンを押し、そのまま起動オプションのウィンドウが表示されるまで押し続けます。オプションと表示されたギアアイコンをクリックし、続けてクリックするとリカバリーモードに入ります。
- インテルプロセッサ (旧型Mac、通常は2年以上):電源ボタンを押してからすぐに離し、次にこれら2つのキーをAppleロゴや他の画像が表示されるまで押し続けます:Command(⌘)とR。私は通常、リカバリーモードに入るためにこれらのキーをしばらく押し続けます。
- リカバリモードに入ると、オプションのリストが表示されます。First Aidはディスクユーティリティの一部なので、ディスクユーティリティを選択してください。次に、右下の「続ける」タブをクリックします。

- First Aidを選択します。

- First Aidを実行するかどうかを尋ねるポップアップウィンドウが表示されたら、「実行」をクリックします。
- プロセスが完了するのを待ちます。
- その後、緑色のチェックマークと「操作が成功しました」というメッセージが表示されます。

- 「完了」をクリックしてから、Appleロゴに移動し、Macを再起動することを選択します。
現在、Macが正常に起動している場合は、これで完了です!そうでない場合は、macOSを再インストールしてみましょう。
方法 5: あなたの Mac に macOS を再インストールする (データ損失なし)
macOSの再インストール 回復モード中では、最初に思えるよりも簡単です。複雑に聞こえるかもしれませんが、このプロセスはユーザーフレンドリーで、無料で、以下の手順に従って正しく実行すればデータの損失はありません。
- まず、お使いのMacをリカバリーモードにします。次の2つのオプションのいずれかに従ってください。
- Appleシリコン (比較的新しいMac、通常は2年未満):Macの電源ボタンを押し、そのまま起動オプションのウィンドウが表示されるまで押し続けます。オプションと表示されたギアアイコンをクリックし、続けてクリックするとリカバリーモードに入ります。
- インテルプロセッサ (旧型Mac、通常は2年以上):電源ボタンを押してからすぐに離し、次にこれら2つのキーをAppleロゴや他の画像が表示されるまで押し続けます:Command(⌘)とR。私は通常、リカバリーモードに入るためにこれらのキーをしばらく押し続けます。
- macOSを再インストールを選択します。
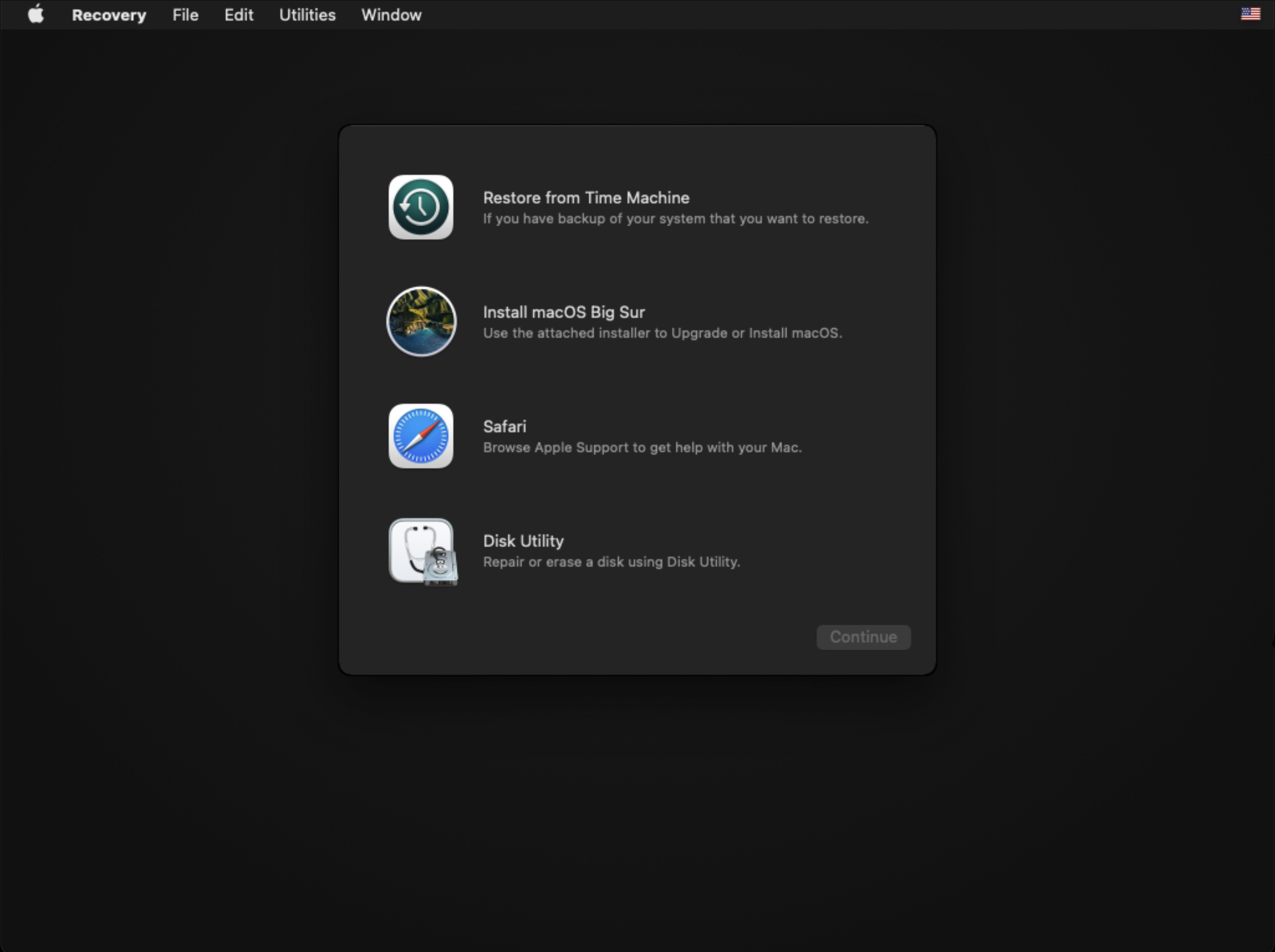
- クリックして、インストールのプロンプトを承認します。
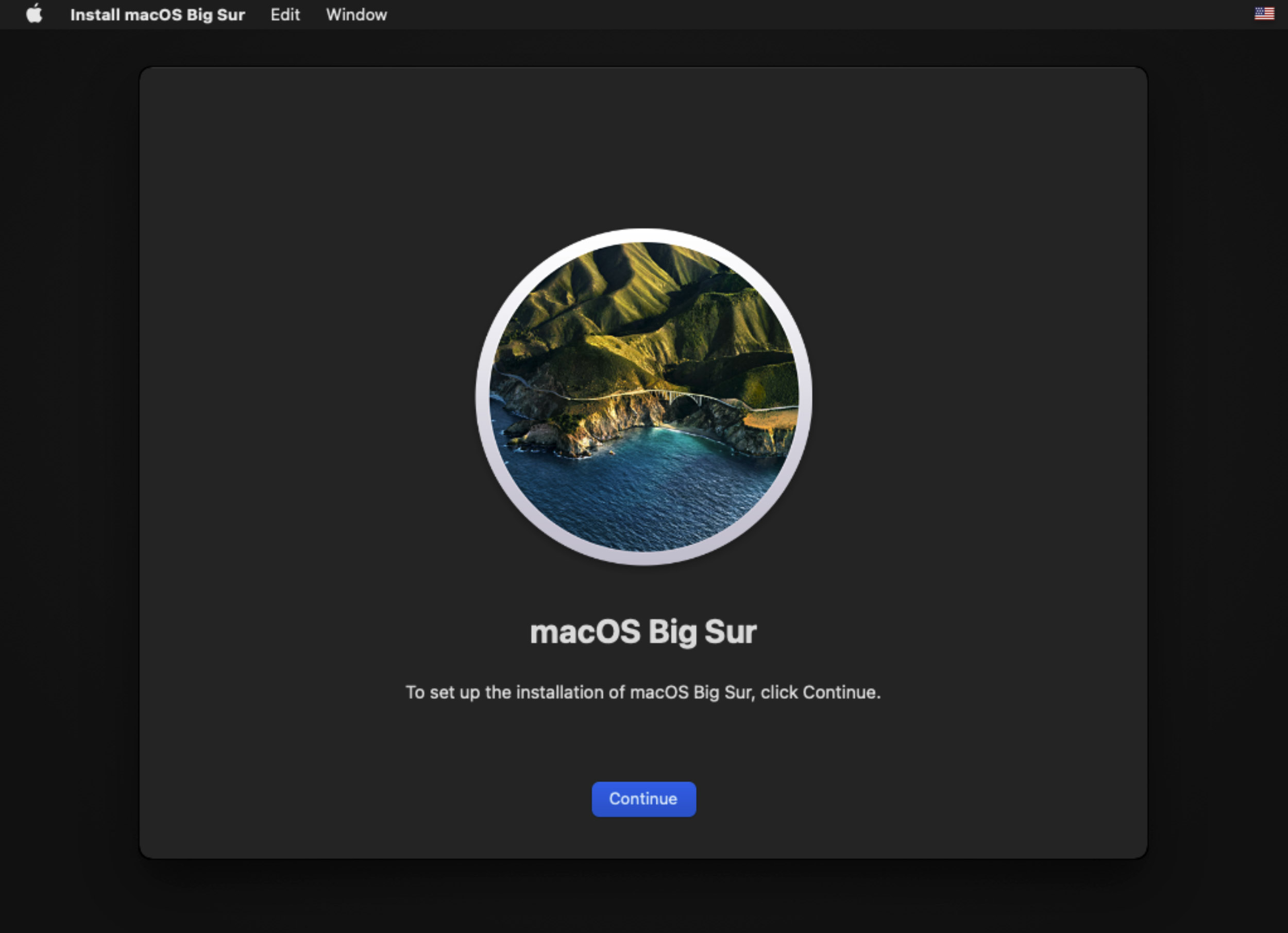
- macOSを再インストールしたいハードドライブを選択し、続けるをクリックします。インストールが完了するまで待ちます。このプロセス中は、Macを電源に接続することをお勧めします。
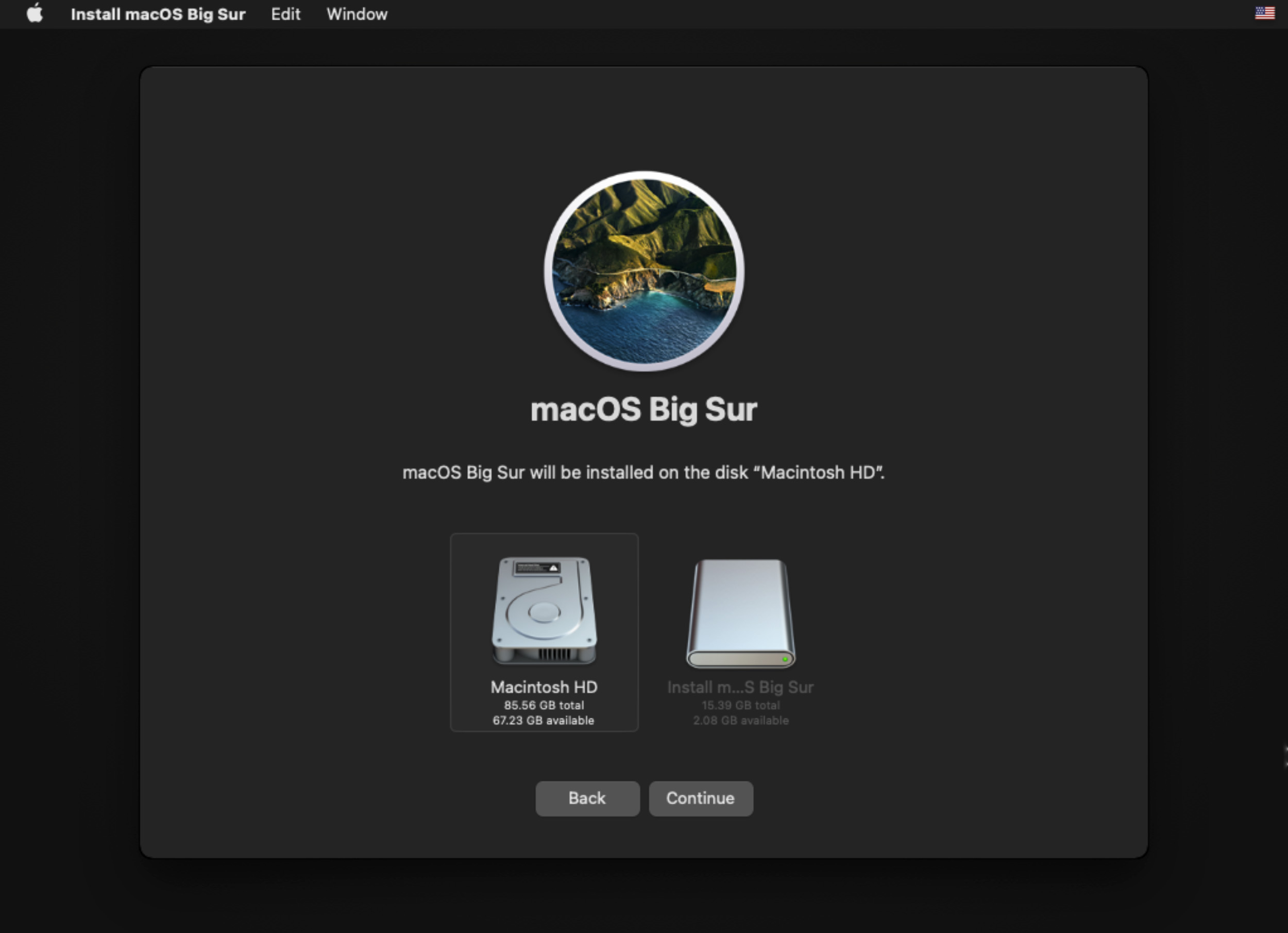
macOSのインストール後もMacが起動しない場合は、Appleサポートに連絡する時期かもしれません。
方法 6: Appleサポートに連絡する
場合によっては、私たちの制御を超えた問題が専門家の支援を必要とし、技術者に連絡する必要が生じることがあります。
Apple は、上記の方法がうまくいかなかった場合、起動フォルダー内に点滅する疑問符が表示される Mac を修理することができます。
Appleのウェブサイトで予約するか、可能であれば地元のApple店舗を訪れて、次のステップについてアドバイスを求めることができます。
よくある質問
- Macの電源ボタンを押し続け、スタートアップオプションウィンドウが表示されるまで押し続けます。
- オプションとラベル付けされたギアアイコンをクリックし、その後、続行をクリックするとリカバリーモードに入ります。
それでもうまくいかない場合は、Appleストアに持って行き、技術者に見てもらうことをお勧めします。
- Mac の電源を入れ、リカバリーモードに入ります。
- 「macOS の再インストール」を選択し、プロンプトに従います。
- インストール先のハードドライブを選択します。
- プロセスが完了するのを待ちます。
- Macをシャットダウンします。
- 復旧モードに入ります。
- ディスクユーティリティを選択します。
- ハードドライブを消去してAPFSにフォーマットします。
- 次に、新しいハードドライブにオペレーティングシステムをインストールします。
これらの手順は、インターネット接続が動作している状態で復旧モードで実施する必要があります。
- Macの電源を入れ、復旧モードに入ります。
- macOSを再インストールを選択し、指示に従います。
- インストール先のハードドライブを選択します。
- プロセスが完了するのを待ちます。






