
すべての最新のMacは、従来のハードディスクドライブ(HDD)の代わりにソリッドステートドライブ(SSD)にデータを保存します。SSDは優れたパフォーマンスを提供しますが、HDDよりもデータ復旧が難しいです。とはいえ、MacのSSDから削除されたファイルを復元することは不可能ではなく、適切なアプローチを迅速に実行する必要があります。この包括的なガイドでは、MacのSSDから失われたデータを復元するための最も効果的な方法を探り、可能な限り最高の結果を達成できるようにします。
目次
MacでSSDからデータを復元できるのはいつですか?
SSDからのデータ復旧を従来のハードドライブより難しくする主な要因はTRIMコマンドです。この機能はMacコンピュータだけに限ったものではなく、削除されたファイルを物理的にクリーンアップし、その後の書き込みのためにそれが占めていた記憶領域を準備することでパフォーマンスを向上させます。
このクリーンアッププロセスが完了すると、ストレージ空間を占有していたデータは実質的に消去され、復旧することはできなくなります。
したがって、MacのSSDからのデータ復旧が成功するのは、削除されたデータに対してTRIMが実行されていない場合のみです。実際には、データ損失が発生する前にTRIMが無効になっていた場合に限り、TRIMが実行されないことが保証されます。
ただし、ファイルの削除とTRIM実行の間に、TRIMを無効にして復旧を試みるための理論上の小さなチャンスがあります。残念ながら、このチャンスの長さは予測不可能で、数秒、数分、または数時間である可能性があります。だから、時間を無駄にせず、次のセクションの指示に従って迅速にTRIMを無効にすることをお勧めします。
特定のデータ損失状況でTRIMが問題にならない場合でも、削除されたファイルは新しいデータで上書きされる可能性があるため、データ復旧を試みるまでストレージデバイスの使用を最小限に抑えるか完全に避ける必要があります。ドライブへのすべての書き込み操作は、削除されたファイルを上書きしてしまう可能性があり、それらのファイルを永久に復元不可能にする可能性があります。
MacのSSDでTRIMを無効にする方法
TRIMを無効にする前に、お使いのシステムで有効になっているかどうかを確認する必要があります。MacのTRIMステータスを確認するには:
ステップ1。 をクリックし、 オプション キーを押したままにします。
ステップ 2. をクリックします。
ステップ 3. 左側のサイドバーをスクロールダウンして、 NVMExpress をクリックします。情報パネルで TRIMサポート を探します – 有効の場合は Yes、無効の場合は No と表示されます。
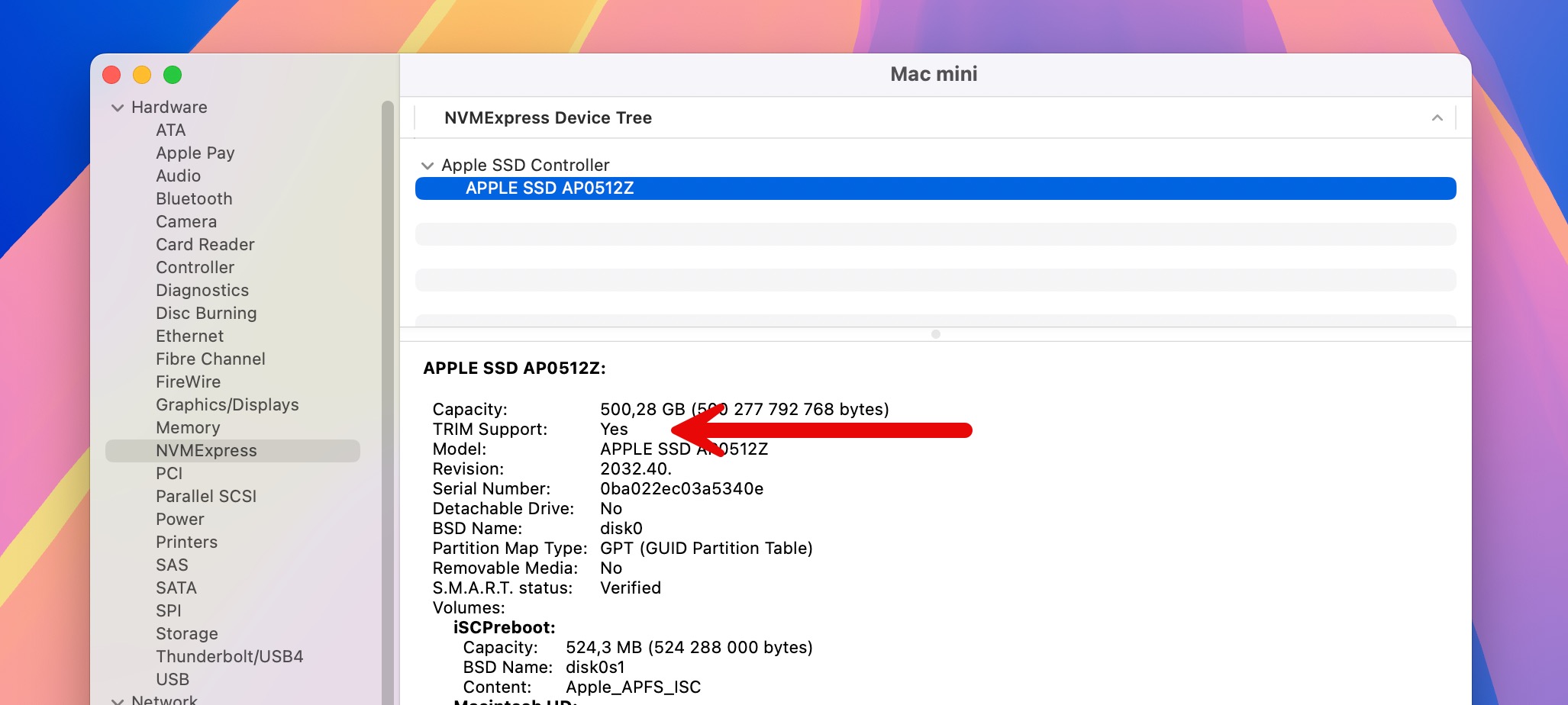
TRIMが有効になっていて、最近ファイルを削除したばかりの場合は、無効にしてさらなるデータ消去を防ぐことができます。MacでTRIMを無効にする方法は次のとおりです。
ステップ1。 アプリを開きます。
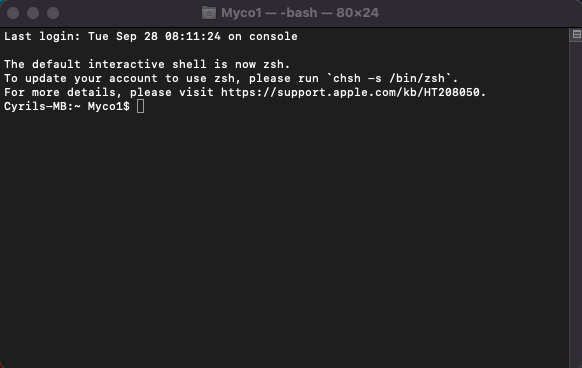
ステップ 2. コマンド “ sudo trimforce disable ” をコピーして貼り付け、 入力 を押します。
ステップ 3. SSDのパフォーマンスに関する潜在的な影響についてのいくつかの警告メッセージが表示されます。これらを読み飛ばすことができますが、TRIMを無効にするとドライブの寿命に影響を与える可能性があることを覚えておいてください。 Y と入力して 入力 を押すすすめます。

復元後に再度TRIMを有効にするには、上記の手順を繰り返し、「 sudo trimforce enable 」を使用してください。
MacでSSDから削除されたデータを復元する方法
Macのゴミ箱に削除されたファイルがもうない場合、macOSでの復元には専門的なデータ復旧ソフトウェアが最適な選択肢ですので、それが最初に取り上げる方法です。データのバックアップをしっかり行っている場合のバックアップからの復元や、物理的な損傷が関与する場合のプロのデータ復旧サービスについても説明します。
方法 1: データ復元ソフトウェアを使用する
Disk Drill は、APFS、HFS+、FAT32 など、Mac ユーザーが遭遇する可能性のあるすべてのファイルシステムをサポートしているため、Mac 用の私のお気に入りの SSD 回復ソフトウェアです。既存のファイルシステム情報を使用してファイルを回復でき、うまくいかない場合はファイル署名に基づいて回復することができます(この記事の執筆時点で 400 以上のファイル署名が認識されています)。
さらに、その直感的なインターフェースと強力なプレビュー機能のおかげで、使用するのが非常に簡単です。復元する前にファイルの内容を確認して正しいファイルを選択していることを確認でき、選択したファイルが復元可能であるかも確認できます。
ステップ1。 公式ウェブサイトからDisk Drillをダウンロード中を開始します。その後、ダウンロードしたインストーラーを開き、Disk Drillアイコンをアプリケーションフォルダにドラッグします。
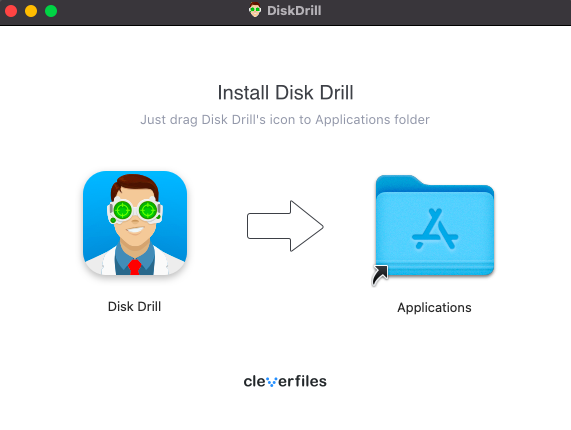
ステップ 2. Disk Drillを起動 アプリケーションフォルダ内のアプリをクリックするか、Spotlightを使用して、お好みの方法で使用。
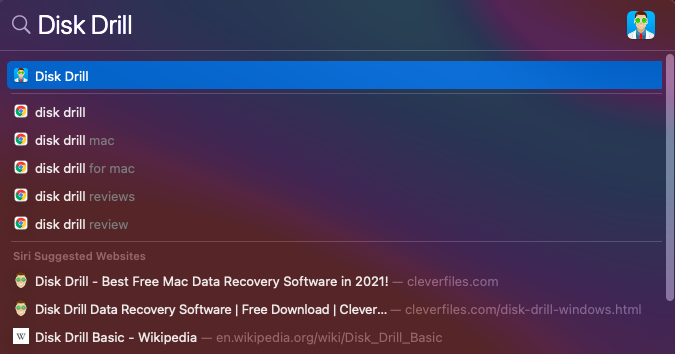
ステップ 3. 削除されたファイルがあるSSDを選択し、スキャンプロセスを開始するために 失われたデータを検索 ボタンをクリックします。スキャンプロセスの長さはSSDのサイズやMacの速度に依存し、数分から約30分かかることがあります。
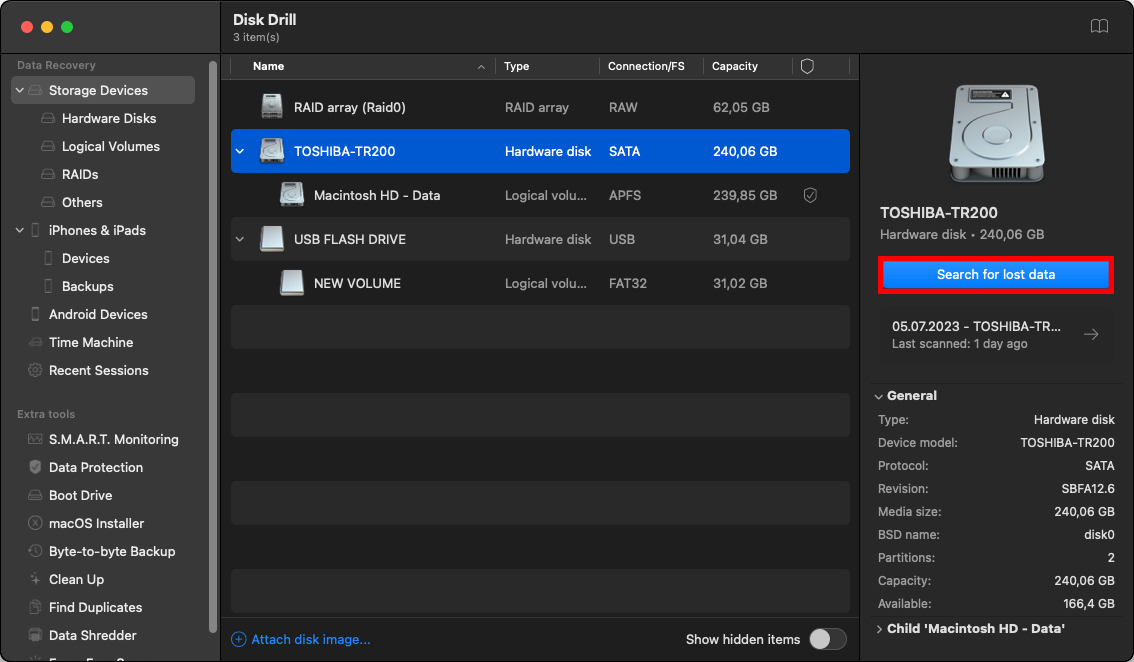
ステップ 4. スキャンが完全に終了するのを待つか、 見つけたアイテムをレビューする をクリックして既に見つかったすべてのファイルを即座に表示できます。
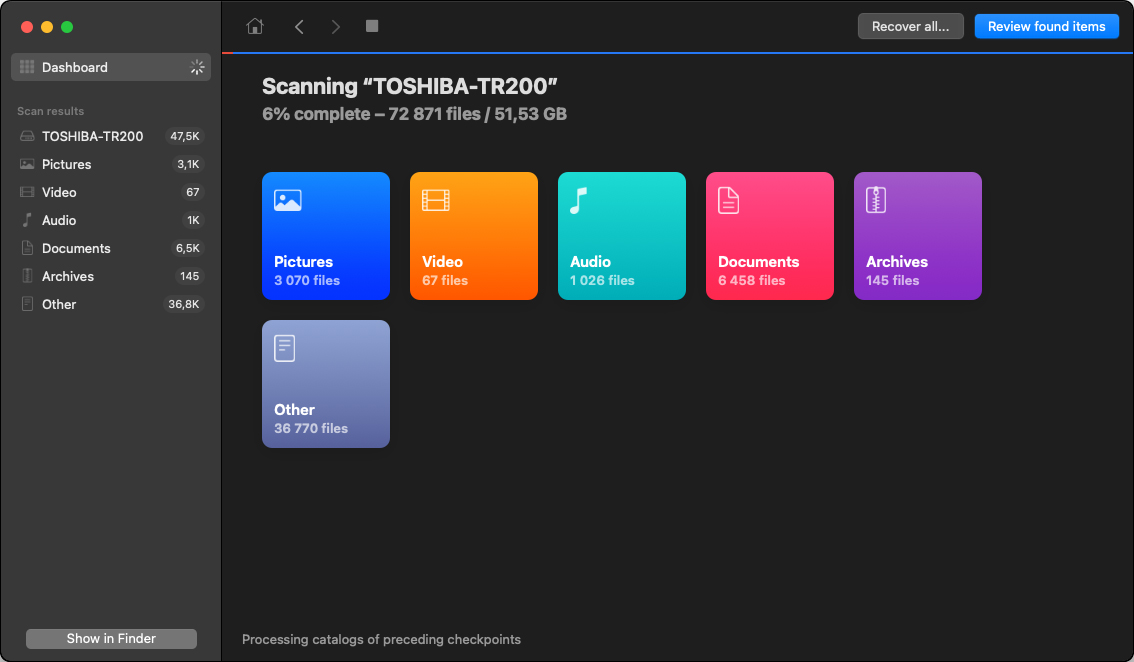
ステップ5。 復元したいファイルの横にある チェックボックス をクリックして選択します。特定のファイル形式を探している場合は、左側のサイドバーや上部のツールバーにフィルターを適用してスキャン結果を絞り込むことができます。完了したら、 復元 ボタンをクリックして、上書きを避けるために別のドライブのフォルダーを選択します。
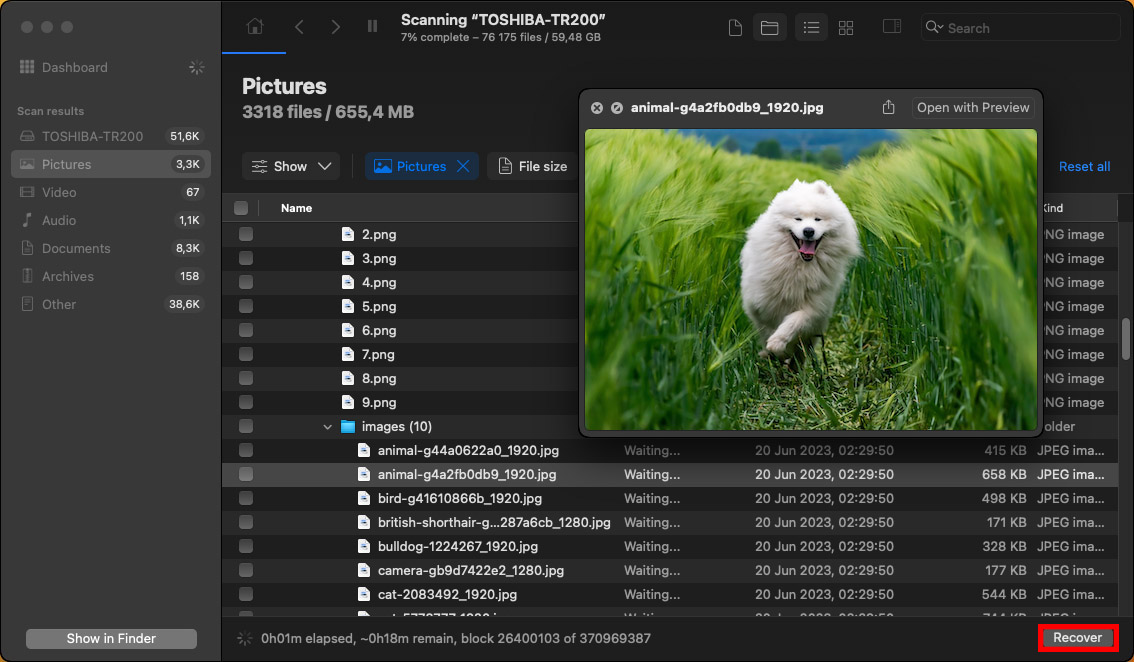
Disk Drillの無料バージョンでは、スキャンしてすべての復元可能なファイルをプレビューすることができますが、実際の復元は500MBに制限されています。無制限の復元を行うには、一度購入するだけで済み、高額な定期購読が追加されることなく利用できるPROバージョンが必要です。
方法 2: バックアップからファイルを復元
データ復旧ソフトウェアが結果を出せない場合(例えば、復旧の試みの前にTRIMコマンドが実行されたため)、バックアップが救いとなります。もちろん、この方法はデータが失われる前に定期的にバックアップを設定して維持していた場合に限り有効です。
タイムマシン
macOSユーザー向けの主なバックアップツールは、ネイティブアプリケーションであり、有効にするとシステムやファイルの増分バックアップを自動的に作成します。Time Machineを使用してSSDの紛失ファイルを復元するには、以下が必要です:
ステップ1。 Time Machineのバックアップを保存している外部ドライブをMacに接続します。
ステップ 2. 元のファイルが保存されていたフォルダを開きます。
ステップ 3. メニューバーの Time Machine アイコン をクリックする(または、アプリケーション > Time Machineに移動)し、 Time Machine バックアップを参照 を選択します。

ステップ 4. 画面の右側にあるタイムラインまたは矢印を使用して、ファイルが削除される前の日付と時刻に移動します。
ステップ5。 ファイルを見つけて選択し、 復元 をクリックして元の場所に復元します。

iCloud
AppleのクラウドストレージソリューションであるiCloud Driveを使用している場合、iCloud.comを通じて削除されたファイルを復元できる可能性もあります。iCloudの最大の利点は、インターネット接続があればどのデバイスからでもどの場所でもファイルを復元できることです。以下の手順に従ってください:
ステップ1。 ウェブブラウザーを開いて iCloud.com にアクセスし、Apple ID とパスワードでサインインしてください。
ステップ 2. 下にスクロールしてiCloud Driveをクリックしてください。
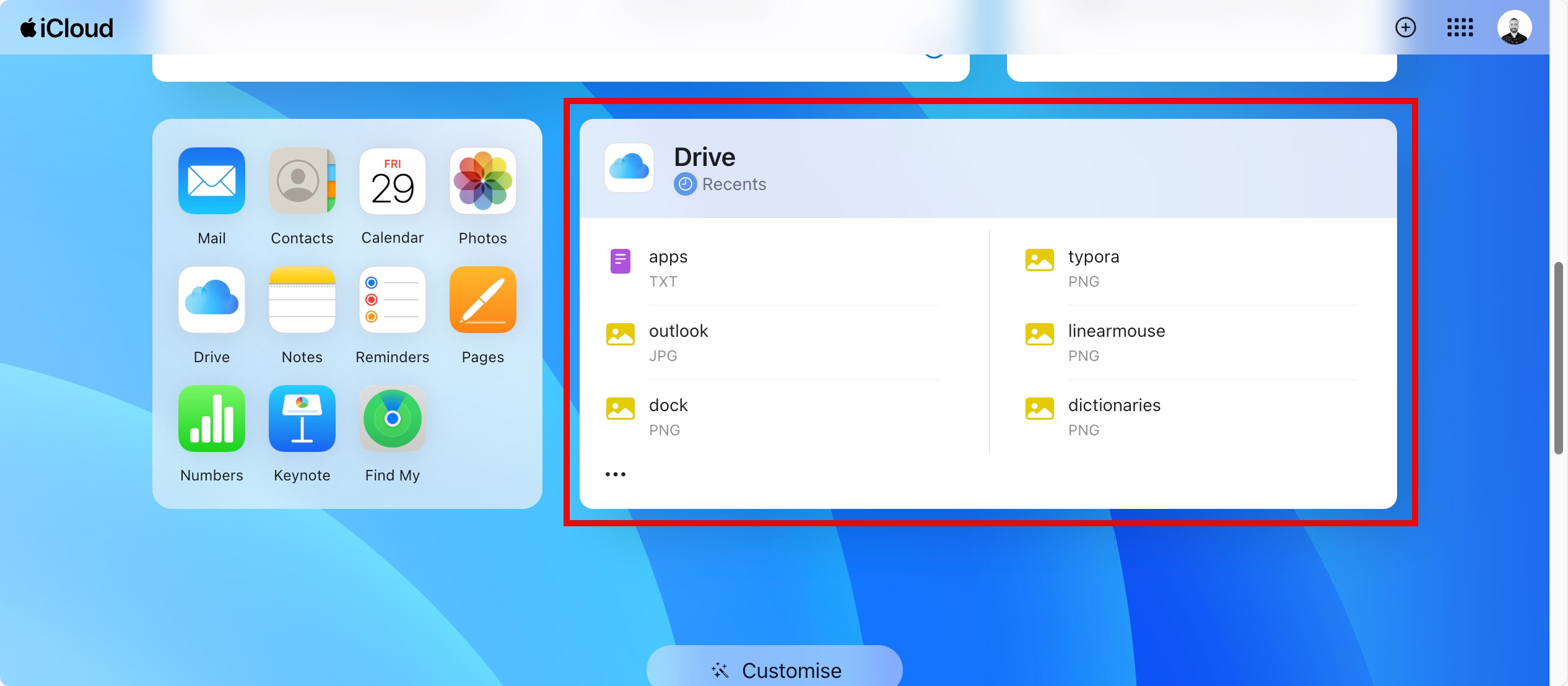
ステップ 3. 復元したいファイルを選択し、ダウンロードアイコンをクリックしてコンピュータにダウンロードします。ファイルは「最近削除された項目」フォルダに30日間残ることに注意してください。
![]()
方法 3: Appleデータ復旧サービスに連絡する

ソフトウェアベースのソリューションやバックアップでも削除されたデータを回復できない場合、またはSSDが物理的な損傷を受けた場合でも、プロのAppleデータ回復サービスに頼ることができます。これらは、動作方法に基づいて大きく2つのカテゴリーに分けられます:
- ローカルのAppleデータ復旧センター:MacやSSDを直接施設に持ち込むことができるため、通常はより迅速な対応が可能です。
- 郵送のAppleデータ復旧センター:リモートで運営されており、MacやSSDを施設に発送して診断および復旧を行います。通常、ローカルのデータ復旧センターよりも多くの顧客にサービスを提供しているため、最高の機器と豊富な経験を持っていると期待できます。
どのタイプのサービスを選んでも、次の重要な基準を満たしていることを確認してください。
- AppleによってMacデバイスで動作することが認定されています。
- Macの保証を無効にすることはありません。
- データの復元に成功した場合にのみ料金が発生します。
プロの復旧サービスは高額になることがありますが、かけがえのないデータに対してはその投資の価値があることが多いです。
結論
Mac SSDから削除されたファイルを復元するのは、TRIMのためHDDからの復元よりも難しいですが、いくつかの効果的なオプションがあります。最近削除されたファイルにはDisk Drillなどのデータ復旧ソフトを使用するか、利用可能なバックアップから復元するか、物理的な損傷の場合はApple認定の専門サービスに依頼することが考えられます。迅速に行動し、運が味方すれば、望む結果を得られる可能性は高いです。
FAQ
- アプリケーション > ユーティリティからディスクユーティリティを開きます。
- 左側のサイドバーからSSDを選択します。
- 「First Aid」をクリックし、「Run」をクリックします。






