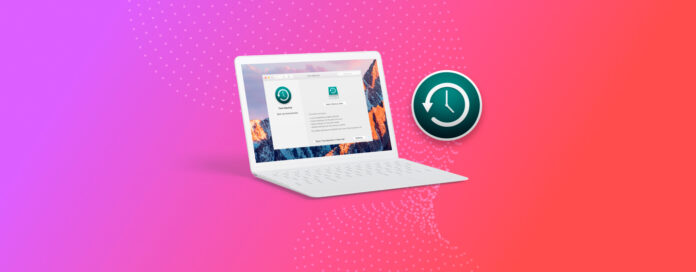
Macのバックアップは、貴重なデータを保護するための重要なステップの一つです。Macでデータをバックアップする最良の方法は、Time Machineを使用することです。これは、Appleが提供する信頼性が高く、使い方が簡単なツールで、有効化すると定期的に自動でデータをバックアップしてくれます。このガイドでは、Time Machineとは何か、そしてプロのように活用する方法を説明します。
目次
Time Machineとは?
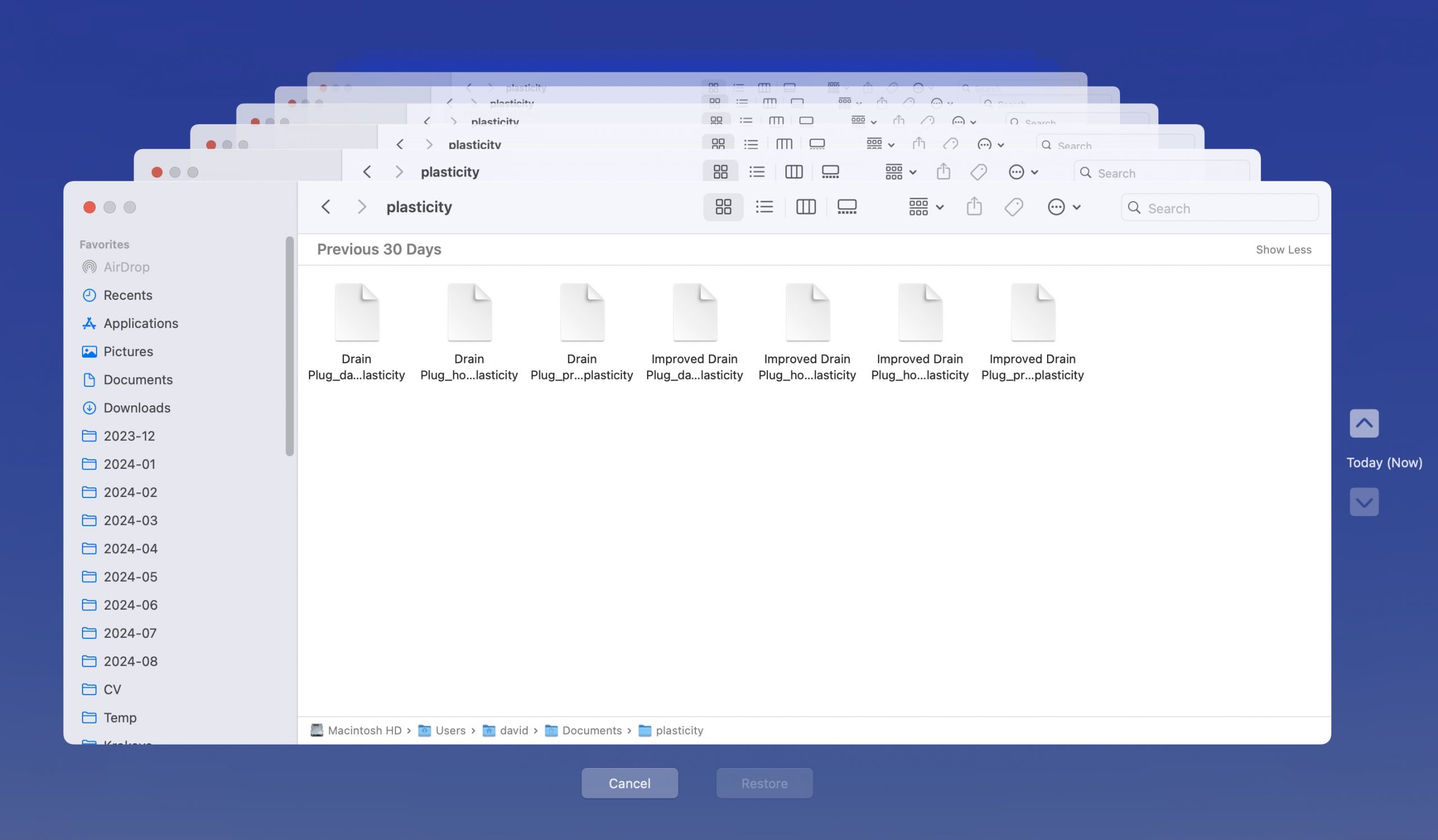
Time Machineは、macOS用のAppleの組み込みバックアップソリューションであり、システムファイル、アプリおよびその設定、音楽、写真、電子メール、ドキュメントなどを含むMac全体を自動的にバックアップするために使用できます。実際、Time Machineでバックアップされない唯一のものはシステムパーティションですが、それは実際にバックアップする理由がないためです(他の方法があるためですmacOSを再インストール)。
Time Machineという名前の由来は、その増分バックアップ方式にあります。初回使用時にはMac全体のバックアップを行います。その後は、前回のバックアップ以降に変更されたファイルのみをバックアップします。この方法はスペースと時間を節約し、バックアップが作成された任意の時点に「時間を遡る」ことができるようにします。
Time Machine は過去 24 時間の毎時バックアップ、過去 1 か月の毎日のバックアップ、およびそれ以前のすべての月の毎週のバックアップを保持します。これらの自動バックアップのおかげで私は何度も救われ、1 時間以上の作業を失ったことはありません。プロジェクト全体を失うよりもはるかに良いです。
Time Machineを使用してデータをバックアップおよび復元する方法
Time Machine がどのようなものか、そしてデータの損失からどのように保護するかを理解したところで、次にそれの使い方が気になるかもしれませんね。良いお知らせがあります。このセクションの終わりには、あなたのMacでTime Machine が動作するようになります!
始めるには、適切なバックアップディスクを準備する必要があります。この目的のために外部の高速SSDを使用することを強くお勧めします。それは高速なバックアップが可能になるだけでなく、従来のハードドライブよりも信頼性が高い でもあるからです。
ベストプラクティスとして、セットアップには内部ストレージ容量の150%を提供する外付けHDDを使用するべきです。つまり、1TBのHDDセットアップを持つiMacの場合、圧縮ファイルを管理するために1.5TBの外付けドライブを使用するとよいでしょう。また、ニーズに最適な数値を選ぶこともできますが、それは既に持っているものと同等以上であるべきです。
Time Machineバックアップドライブを設定する
ディスクの準備ができたら、Time Machineの設定を起動できます。以下の2つの方法があります:
- 左上隅にあるAppleメニューを開き、システム設定を選択します。システム設定で、一般の次にTime Machineに移動します。

- Spotlight(Command + Space)を起動し、「Time Machine」と入力します。Time Machine設定の検索結果を選択し、キーボードでEnter/Returnを押します。
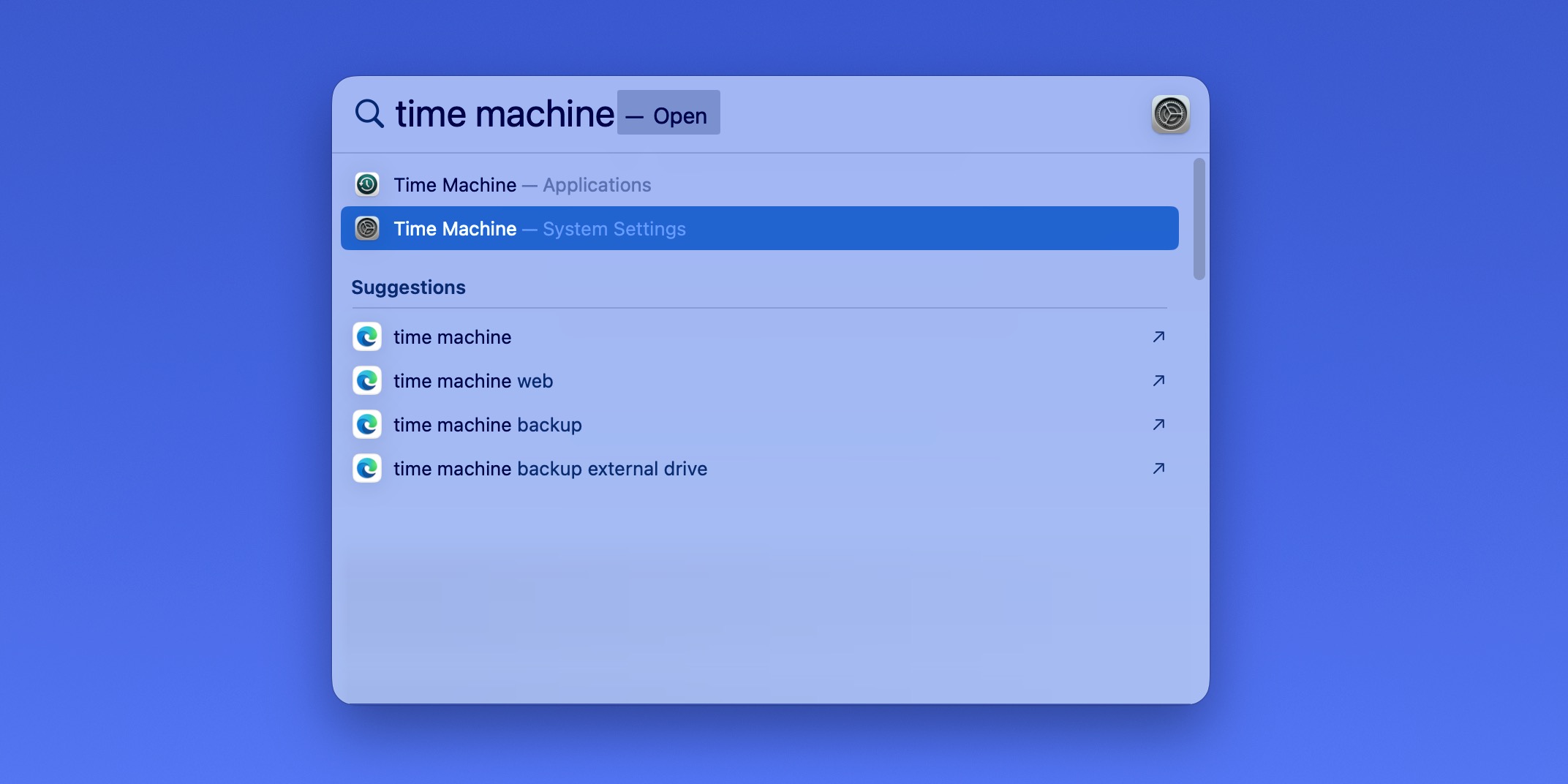
これでTime Machineの設定ウィンドウが表示されるはずです。これは、バックアップドライブを追加するまであと数クリックという意味です。次の手順に従ってください:
ステップ 1:バックアップディスクを追加 ボタンをクリックしてください。
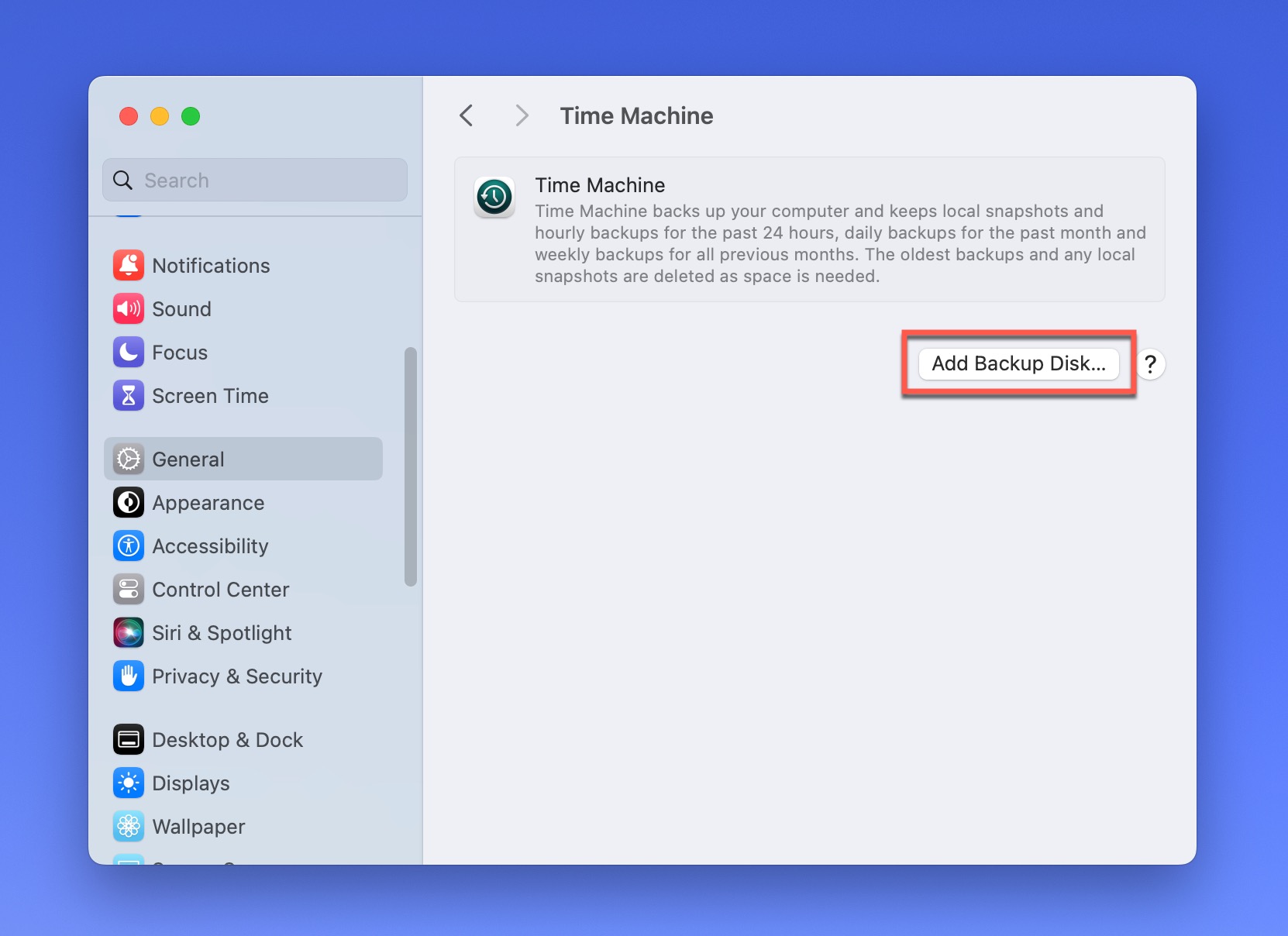
ステップ 2:利用可能なすべてのディスクを表示する新しいウィンドウが表示されます。リストから準備した外付けSSDを選択し、「ディスクをセットアップする」ボタンをクリックします。
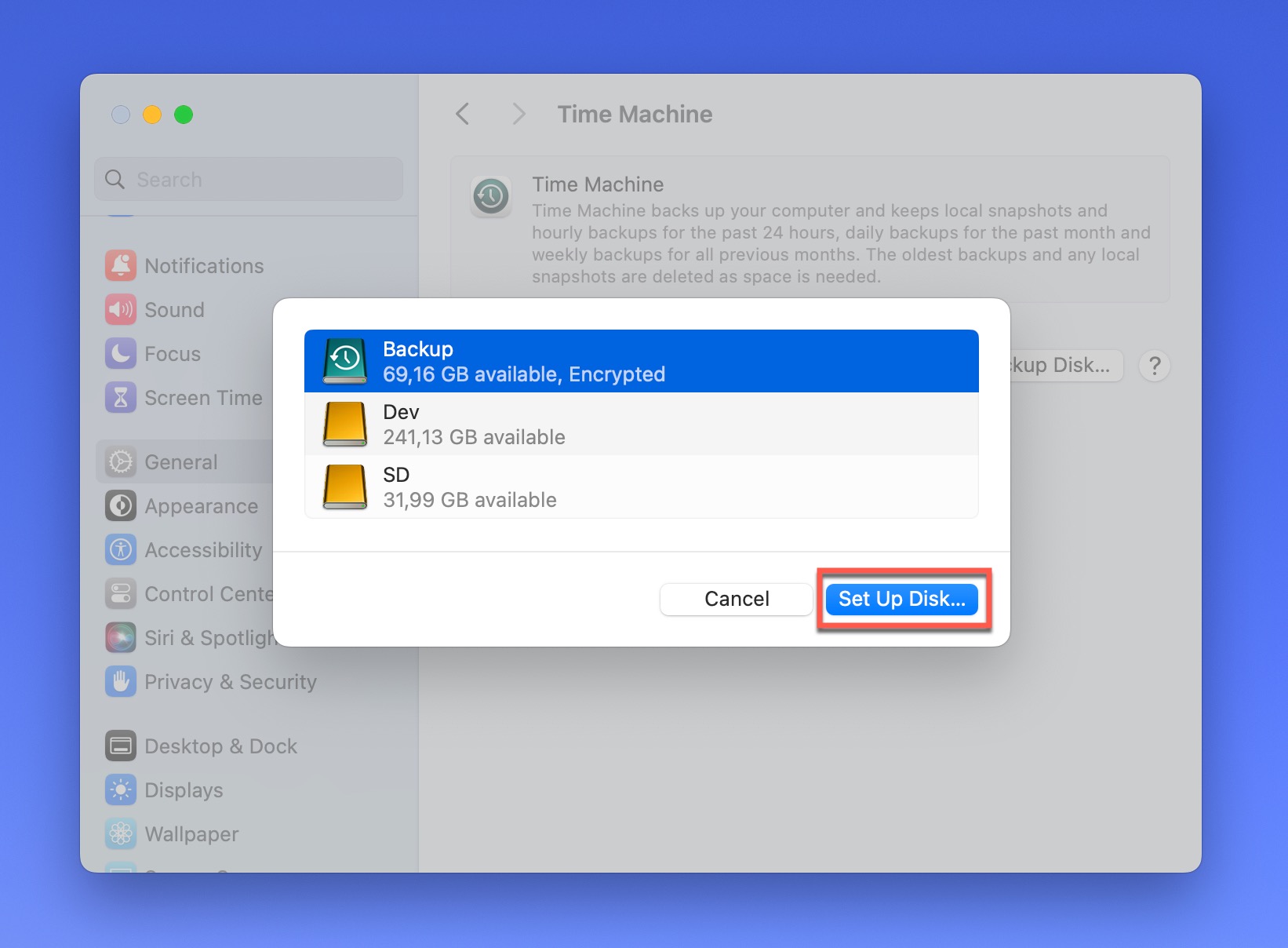
ステップ 3:バックアップを暗号化したい場合(セキュリティ向上のために強く推奨します)、Encrypt Backupの横にあるスライダーをクリックしてパスワードを入力します。また、ディスク使用量の制限を指定することもできます。これにより、Time Machineが利用可能なディスクスペース全体を使用することを防ぐことができます―バックアップディスクを他の目的にも使用したい場合に便利です。最後に、Doneボタンをクリックします。
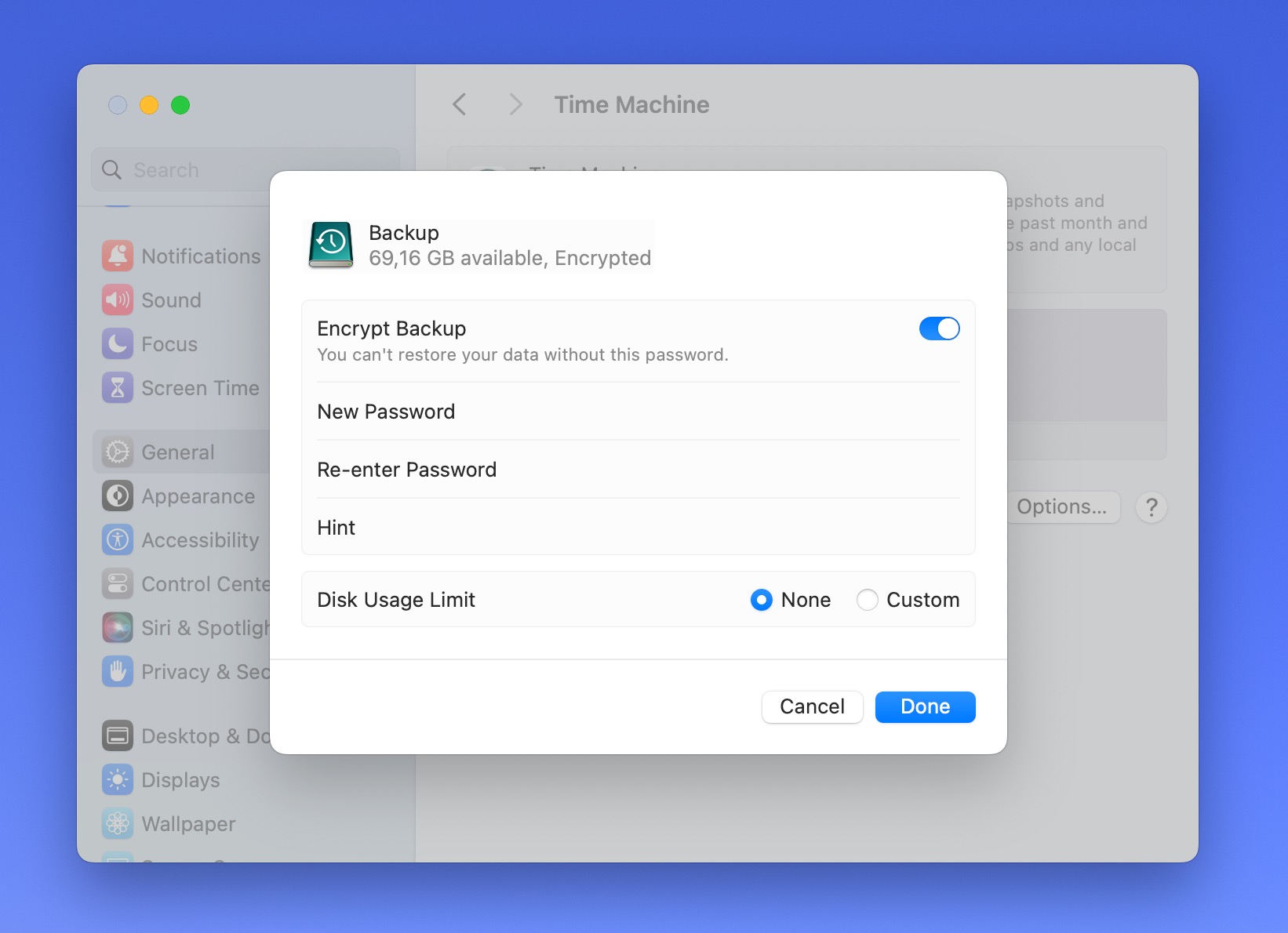
Time Machineはディスクのバックアップ準備を始めます。これには数分かかることがありますので、しばらくお待ちください。これ以降、Time Machineはバックグラウンドでスケジュールに従ってデータを自動的にバックアップします。これ以上何もする必要はありません!
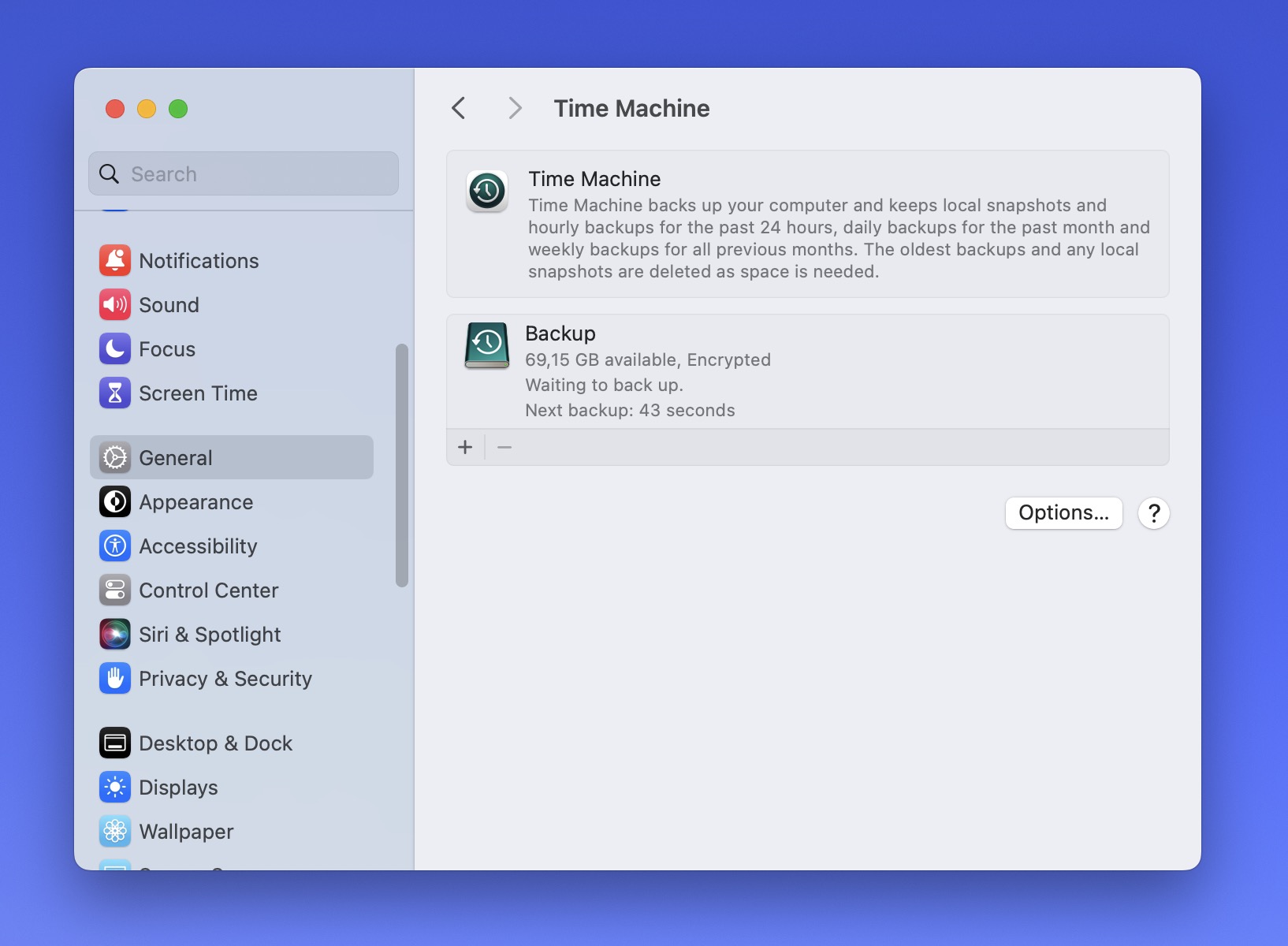
デフォルトのバックアップ頻度を他のものに変更するには、Time Machineの設定メニューでTime Machineバックアップディスクを選択し、「バックアップ頻度」ラベルの横にあるドロップダウンをクリックします。その後、手動、自動的に毎時間、自動的に毎日、自動的に毎週のオプションから選択できます。
Time Machineで紛失したデータを復元する
仮に、重要なファイルを失ってそれを復元したい場合(そうならないことを願っていますが、最悪の事態に備えておくことが常に良いです)。まず、Time Machine の復元インターフェースを開く必要があります(設定メニューではありません)。再度、いくつかのオプションがあります:
- メニューバーのTime Machineアイコンをクリックし、「Time Machineバックアップを参照」を選択します。
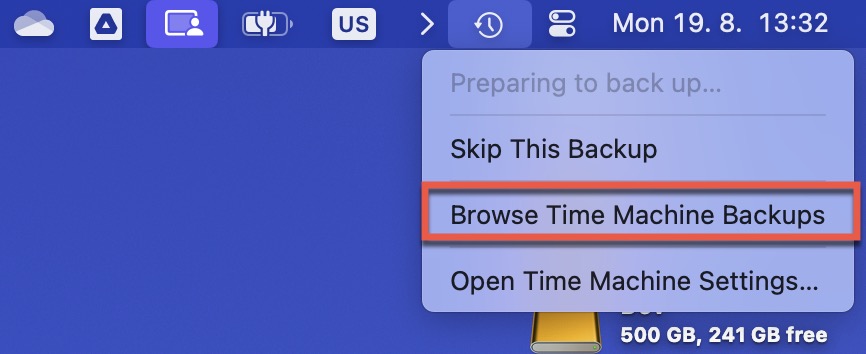
- 失われたファイルが保存されていたフォルダを開きます。次に、メニューバーのTime Machineアイコンをクリックし、「Time Machineバックアップを参照」を選択します。これで正しい場所に直接移動します。
- Command + Spaceを押し、「Time Machine」と入力して、Time Machineアプリケーションを選択します。
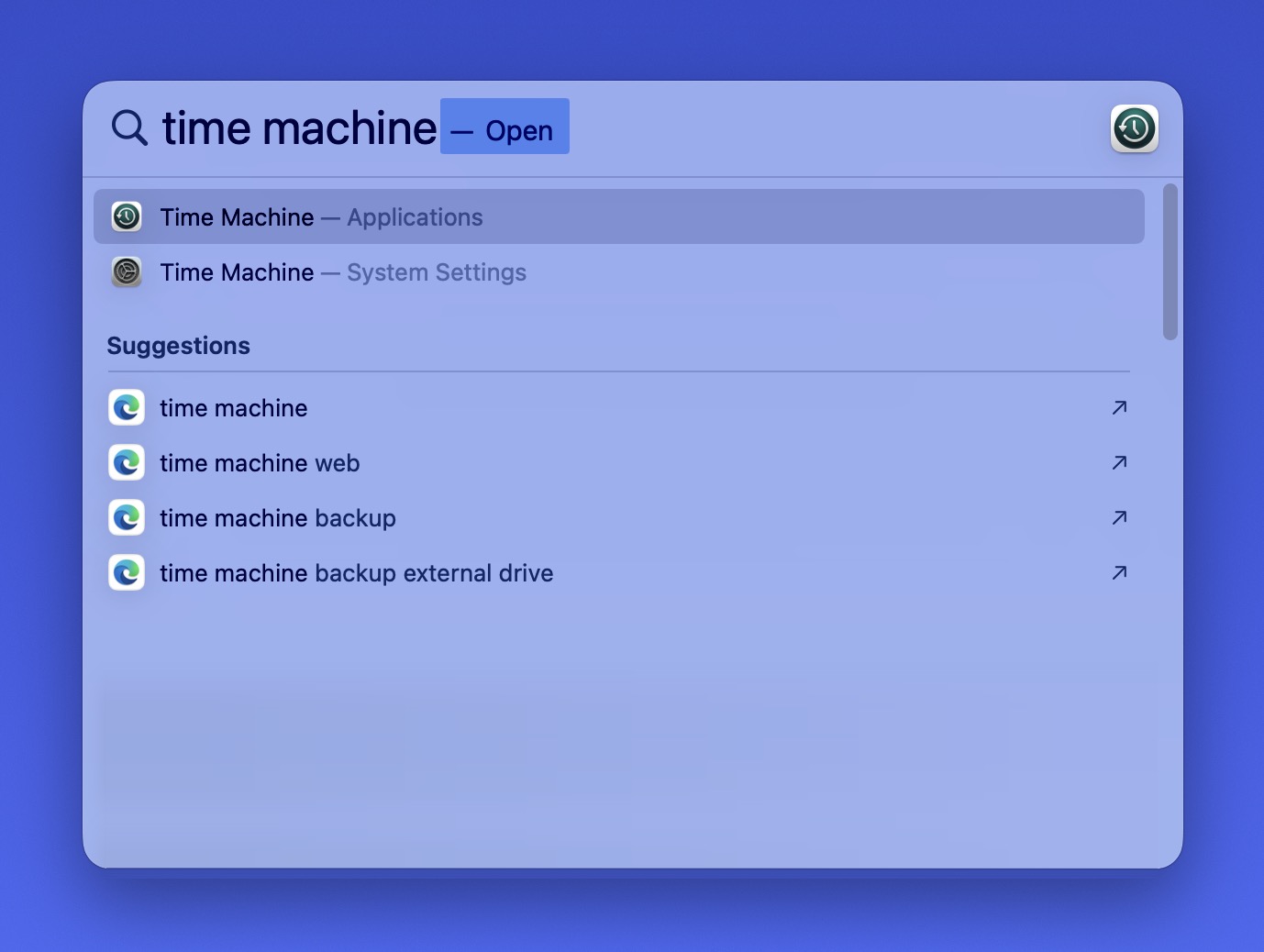
ログインすると、画面の右端にタイムラインが表示された、見慣れたFinderウィンドウが表示されます。タイムラインには、すべてのバックアップが表示され、最新のバックアップが一番下にあります。任意の目盛りをクリックしてそのバックアップにジャンプしたり、上下の矢印をクリックしてバックアップ間を移動したりできます。タイムラインを移動すると、ファイルやフォルダが各バックアップ時点での状態に変化して表示されます。
実際に失われたファイルを復元するには、以下を行う必要があります:
ステップ 1:失われたファイルがあったフォルダーに移動します。
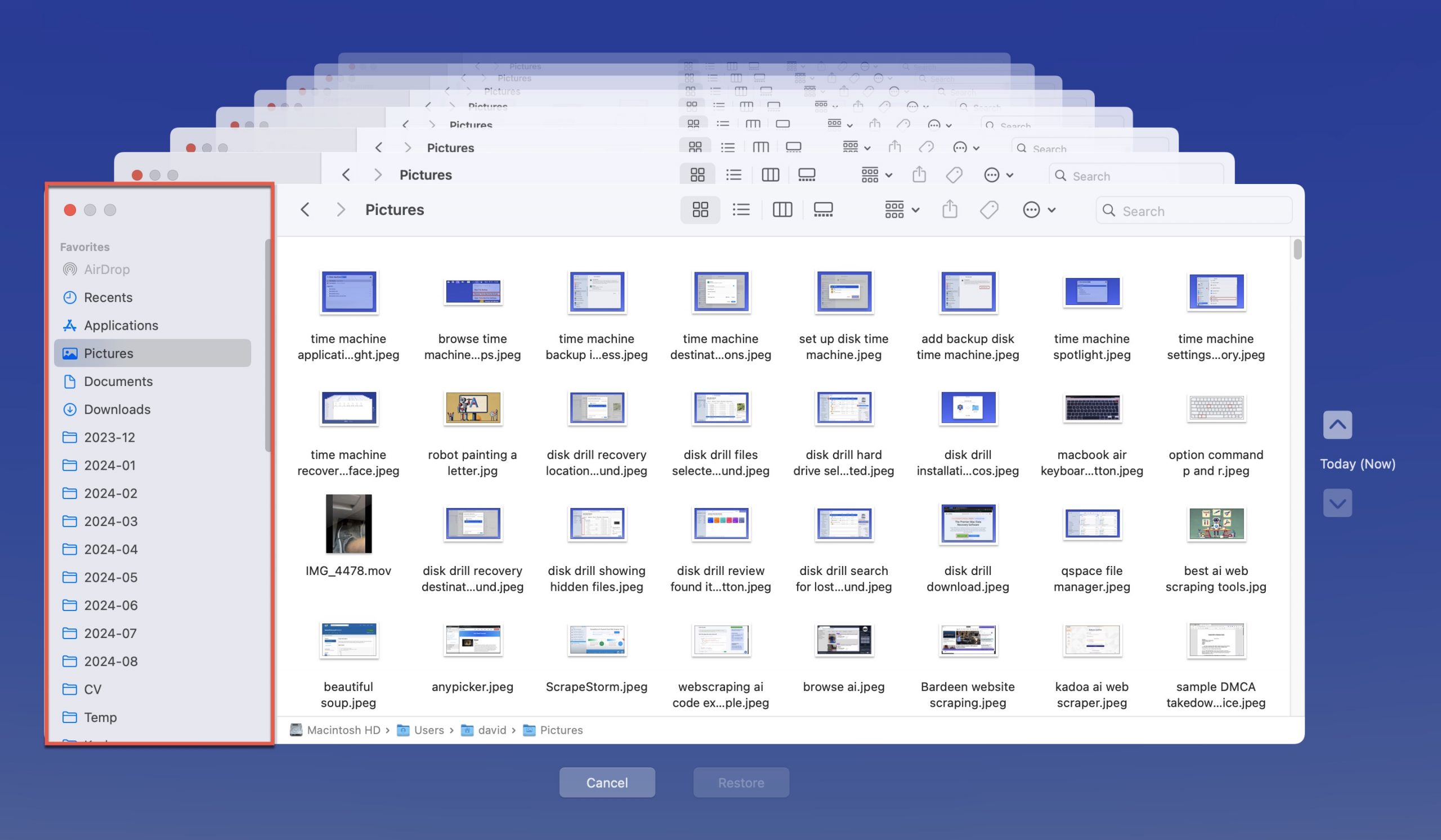
ステップ 2:ファイルが存在していた時点までタイムラインを戻してください。
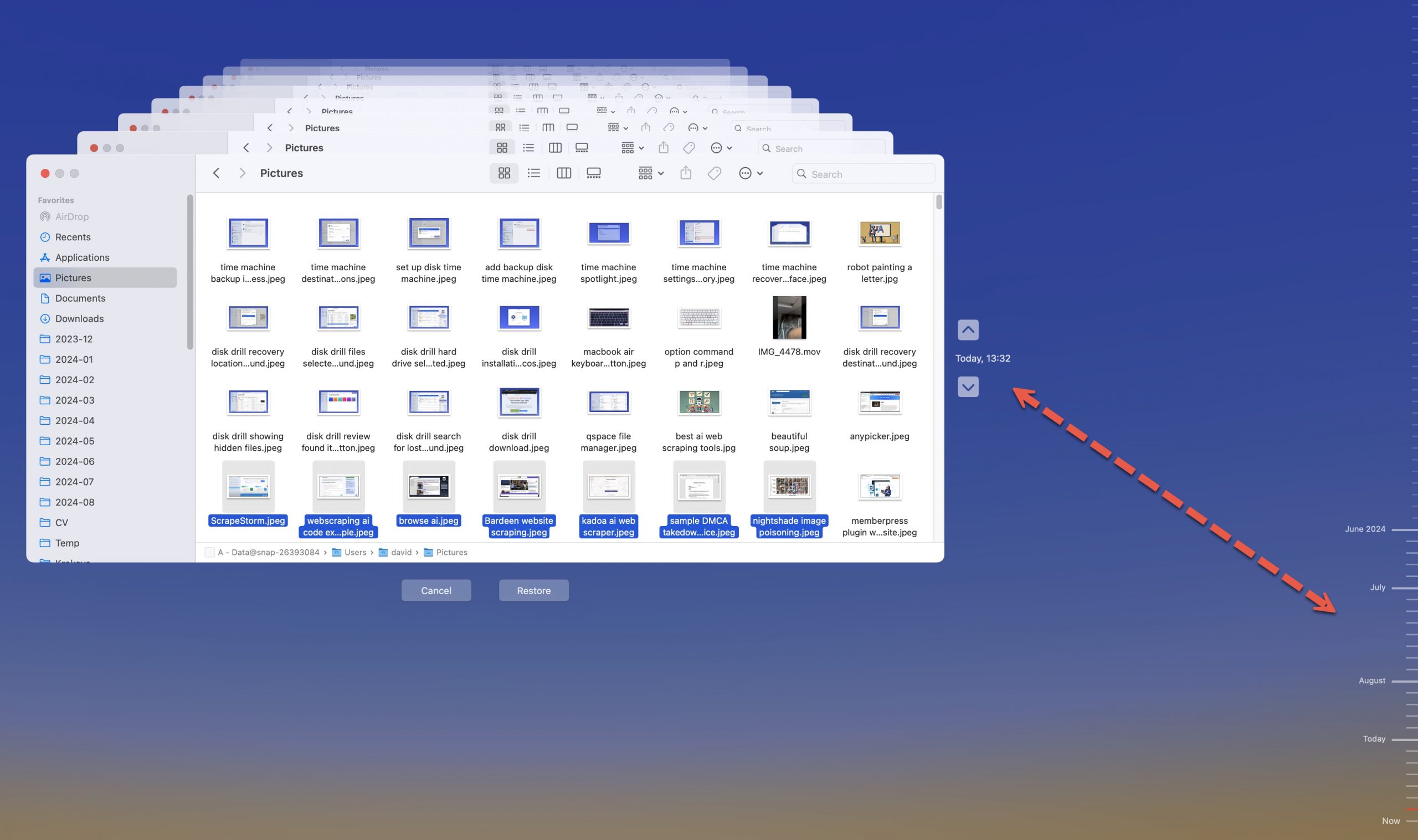
ステップ 3:復元したいファイルやフォルダーを選択します。
ステップ 4:復元ボタンをクリックします。
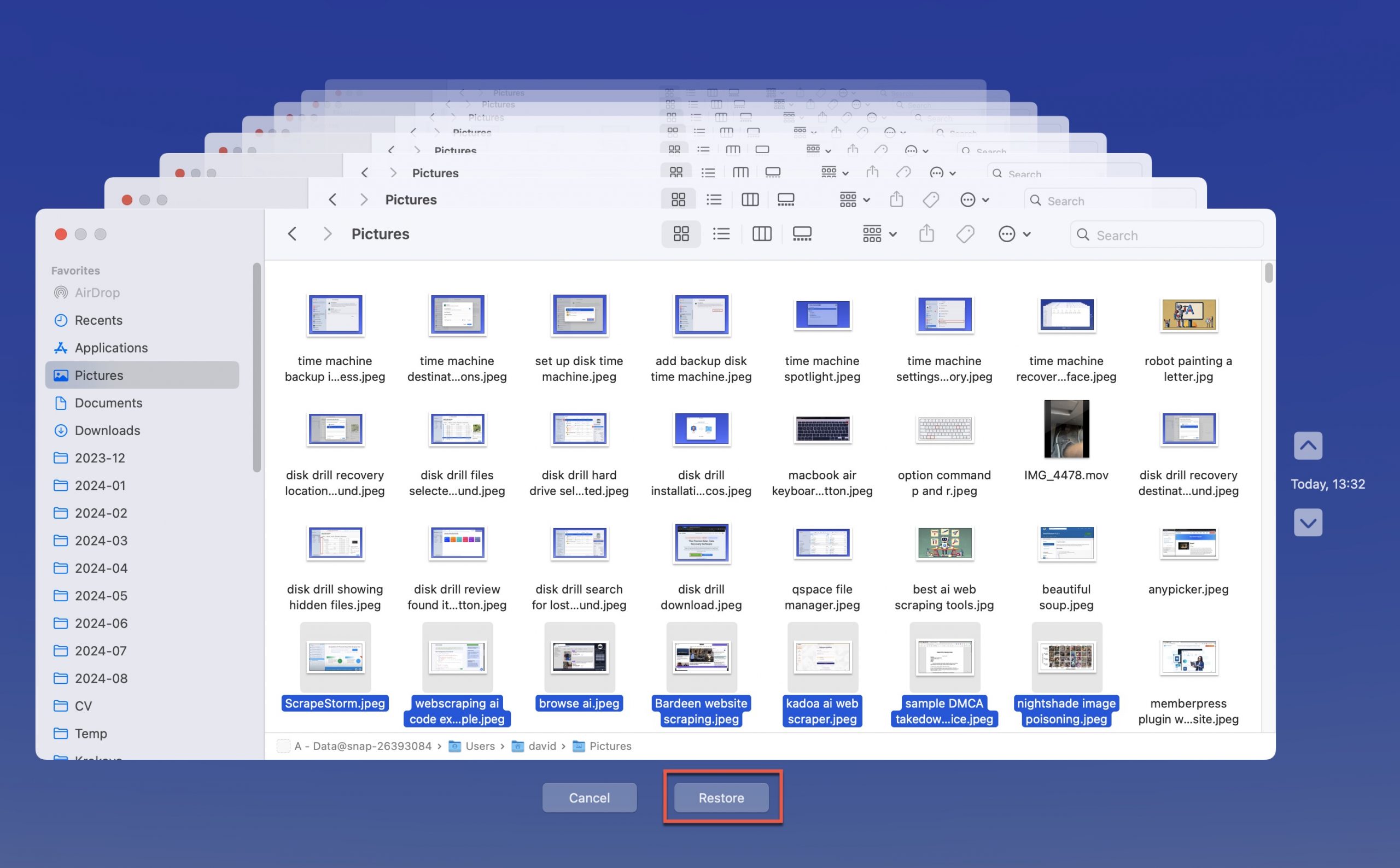
ファイルは元の場所にMacに戻ります。
Time Machineを使用してシステム全体を復元する
Time Machine 復元を完了する必要がある場合、以下の手順に従うことができます。
ステップ 1:Time Machineバックアップが保存されている外付けHDDを、復元が必要なMacに接続します。
ステップ 2:Migration Assistantを開きます。
ステップ 3:尋ねられたときにTime Machineバックアップから情報を転送することを選択します。
ステップ 4:このプロセスで使用するバックアップディスクを選択するよう求められます。使用したいディスクの圧縮イメージがあるHDDを選択する必要があります。
ステップ 5:転送する情報を選択したら、続行ボタンをクリックしてください。
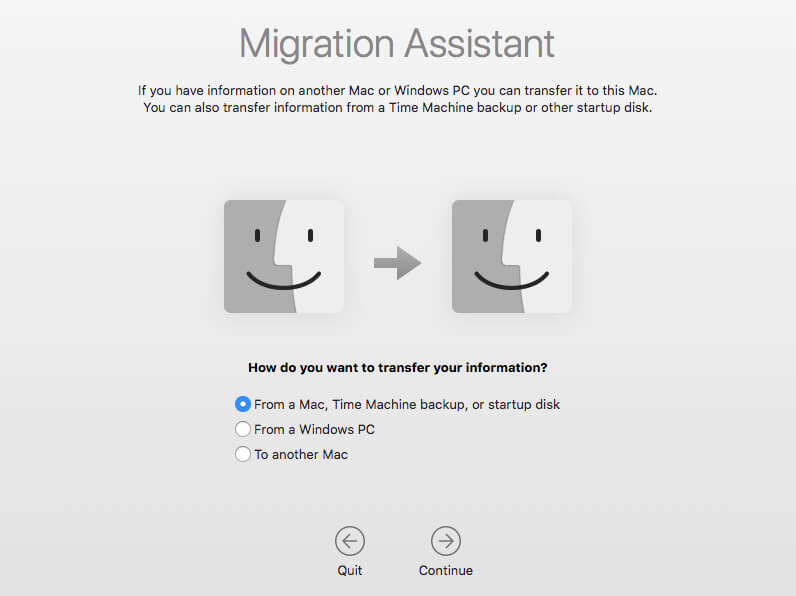
このプロセスは、Time Machine を使用して Mac を復元する際に、最新のバックアップがデフォルトとなります。さらに前の状態に戻す必要がある場合は、ユーティリティを開いて希望するブートイメージを選択してください。利用可能なオプションの一覧が表示されます。
大きな除外を除くフォルダーやファイルを定義することはできませんが、緊急時に必要な情報にアクセスすることができます。
新しいMacをTime Machineから起動する
最近、新しいMacを購入して以前の情報にアクセスしたい場合、Time Machineが簡単な解決策を提供します。
新しいコンピュータでTime Machineから復元を開始するには、次の手順に従ってください。
ステップ 1:バックアップディスクを新しいMacに接続します。
ステップ 2:コンピューターのセットアッププロセスを開始するときに、From Time Machine Backup と記されたオプションを選択してプロセスを開始します。スタートアップディスクまたは From a Mac というコマンドが表示される場合もあります。これらの3つのソリューションすべてがプロセスを開始します。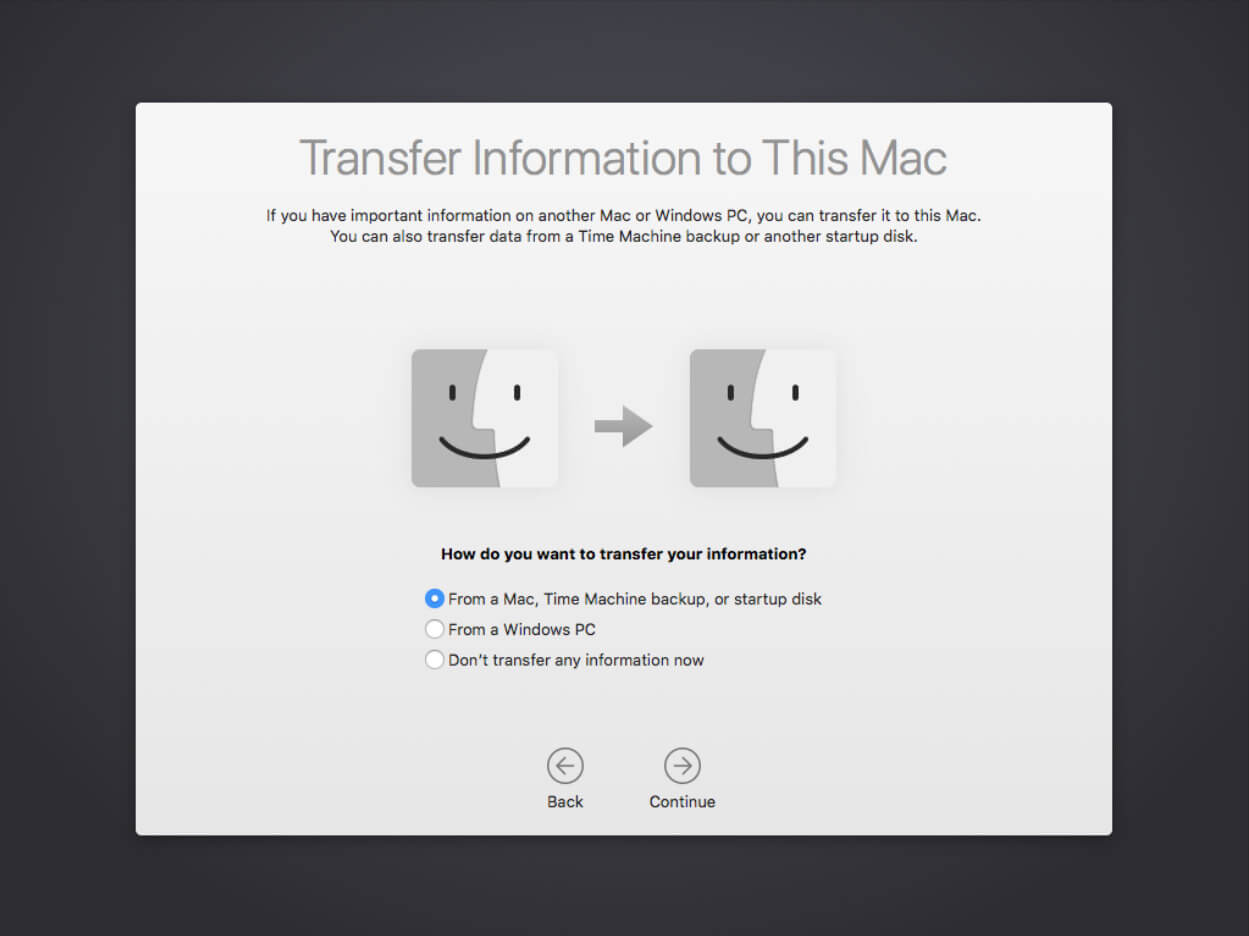
ステップ 3:Macが使用するバックアップディスクを選択するように求めます。リストされたオプションから外付けHDDを選択します。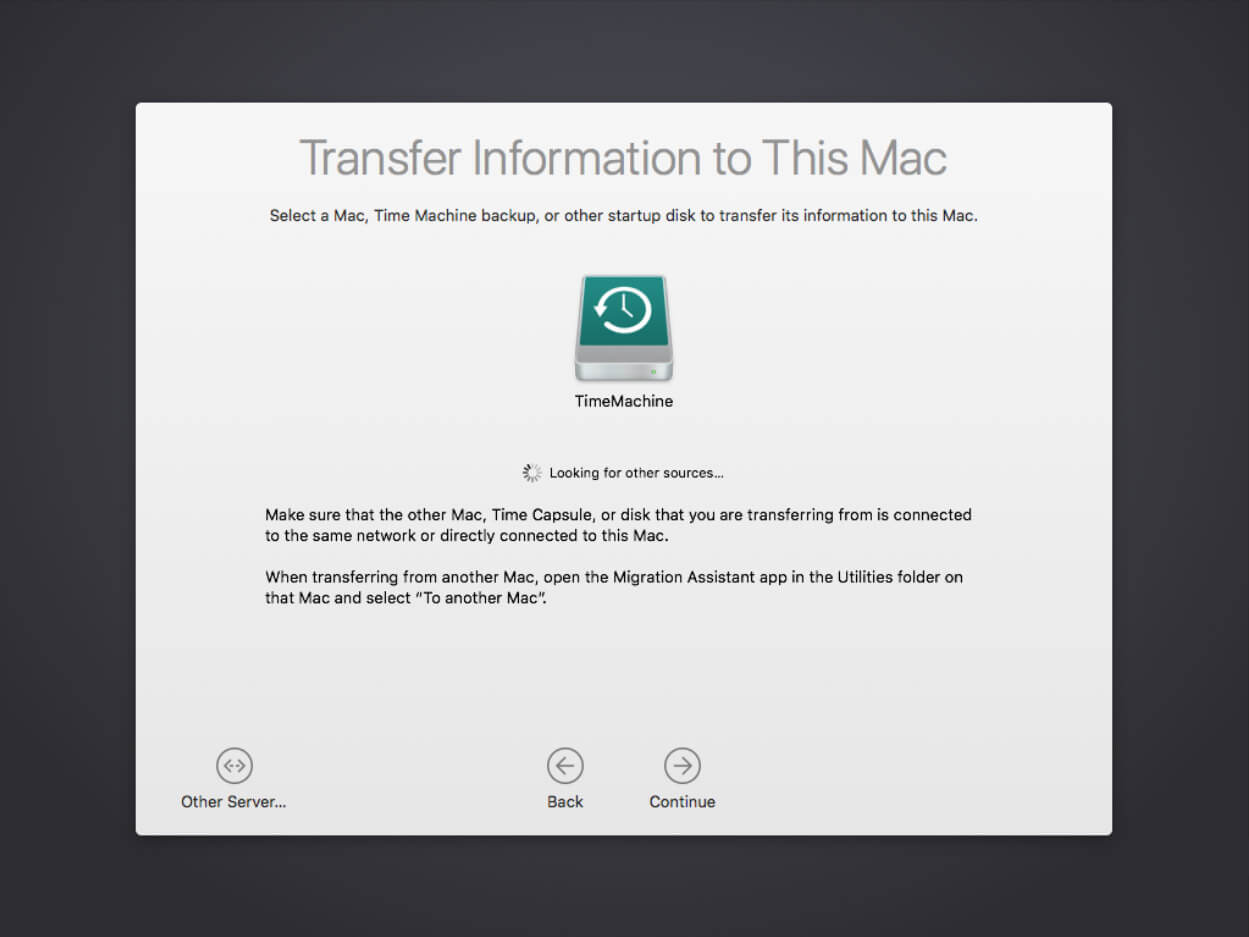
ステップ 4:続行ボタンをクリックします。
ステップ 5:転送したいデータの確認を求められます。アイテムを選択した後、再度「続行」をクリックする必要があります。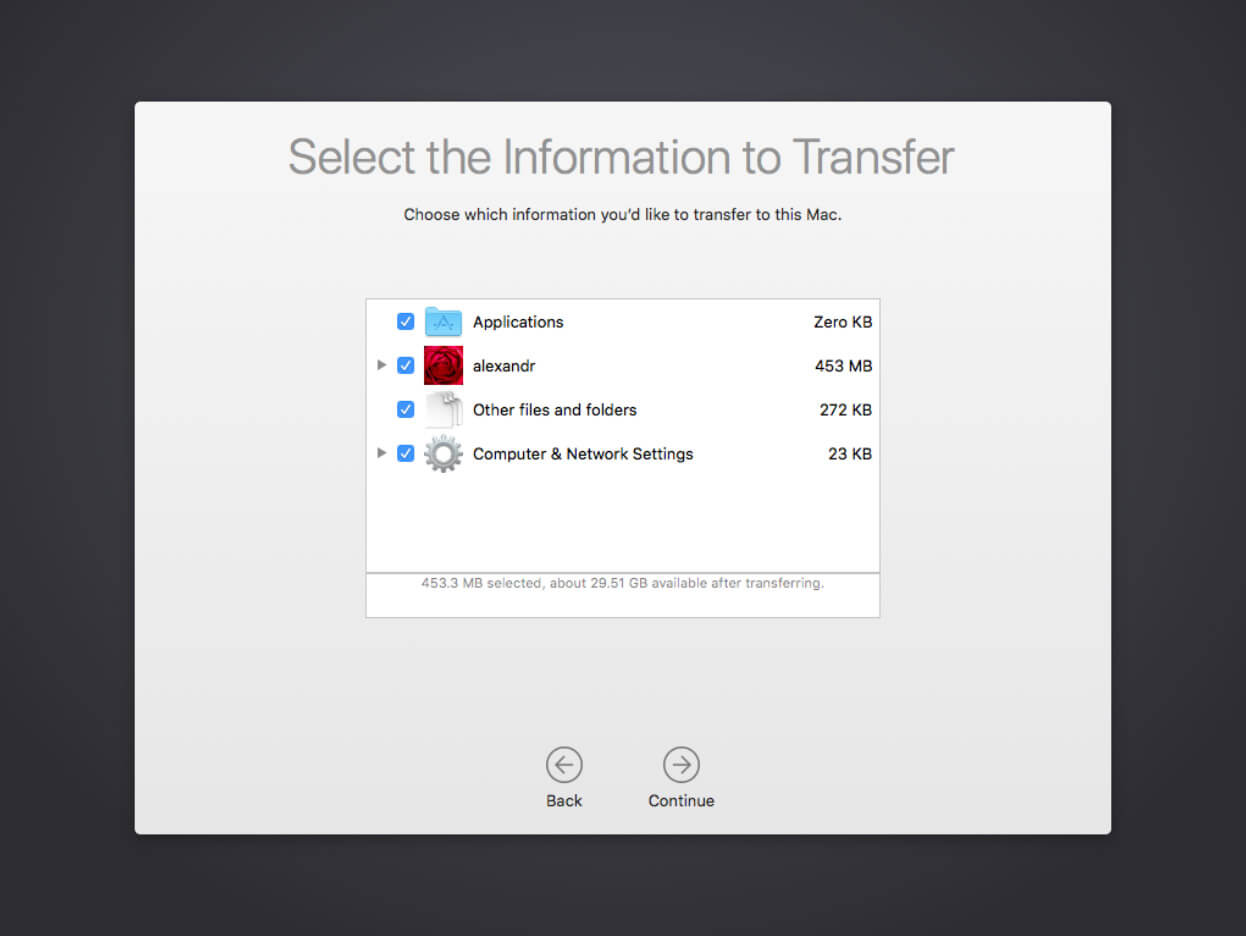
これらの5つのステップを完了すると、お使いのMacは代わりにTime Machineからデータを転送するプロセスを開始します。
Time Machineをオフにするか、バックアップディスクを変更する
何らかの理由でバックアッププロセスを一時停止する必要がある場合(例えば、Macで非常に計算負荷の高い作業を行っており、利用可能な処理能力がすべて必要な場合)、簡単に一時停止できます。
ステップ 1:メニューバーでTime Machineアイコンをクリックします。
ステップ 2:このバックアップをスキップするオプションを選択します。
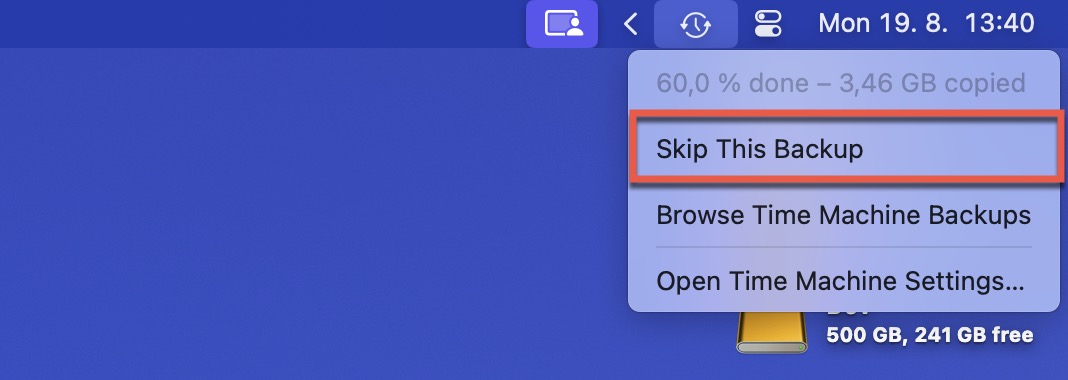
近い将来にバックアッププロセスが自動的に再度開始されるのを防ぐために、Time Machine設定ウィンドウでデフォルトのバックアップ頻度を手動に変更する必要があります。
他の目的にTime Machineバックアップディスクを使用する必要がある時が来るかもしれません。その場合、見慣れたTime Machine設定ウィンドウを開き、現在のディスクを選択して “-” アイコンをクリックします。これで現在のディスクを削除することができ、その後 “+” アイコンをクリックして別のディスクを使用します。
プロのように Time Machine を活用するためのヒント
Time Machineはすでに強力なツールですが、次のプロのヒントを使えば、バックアップをさらに高めることができます。
Time Machineだけに頼らないでください
Time Machineは便利で信頼性がありますが、1つのバスケットにすべての卵を入れるのは良いアイディアではありません。だからこそ、すべてのMacユーザーにはTime Machineを補完するために少なくとも1つの追加の回復ソリューションをお勧めします。
私のお気に入りはDisk Drillです。Disk Drillは、事前にバックアップを作成する必要なく、ストレージデバイス上に物理的に存在するすべての削除された、隠された、および存在するファイルを回復できるデータ復旧アプリケーションです。先週、Time Machineが十分に早くバックアップできなかった事故的に削除されたドキュメントを回復するためにDisk Drillを使用しました。
Disk Drill の一番気に入っている点は、使いやすいインターフェイスと強力な復旧機能です。文書、画像、ビデオファイル形式など、数百種類のファイルを復旧でき、復旧する前にアプリケーション内でそれらのほとんどを直接プレビューできます。
削除された、隠された、または紛失したファイルを基本的に復元するためのDisk Drillのクイックガイドはこちらです:
ステップ 1: ダウンロード 公式ウェブサイトからDisk Drillをインストールします。

ステップ 2: Disk Drillを起動し、ファイルを復元したいドライブを選択します。
ステップ 3: 「データの検索」をクリックして、スキャンプロセスを開始します。

ステップ 4: スキャンが完了したら、Disk Drillが見つけたファイルをプレビューします。

復旧したいファイルを選択し、[復元]をクリックして安全な場所に保存します(元の場所を選択しないでください。また、Time Machineのバックアップディスクには追加のパーティションがない限り、復元しないでください)。
Mac用Disk Drillの無料版では、最大500MBのデータを復元でき、無制限にファイルをプレビューできます。
特定の項目をバックアップから除外する
Time Machineは完全ですが、ときどき徹底しすぎることがあります。Mac上のすべてをバックアップしたくないかもしれません。特に、一時ファイルや最初から復元したくないものなどです。
朗報は、Apple がバックアップから特定のアイテムを除外するのを簡単にしてくれたことです。
ステップ 1: システム設定を開き(古いmacOSバージョンでは「システム環境設定」)、一般を選択してからTime Machineに移動します。

ステップ 2: オプション ボタンをクリックします。
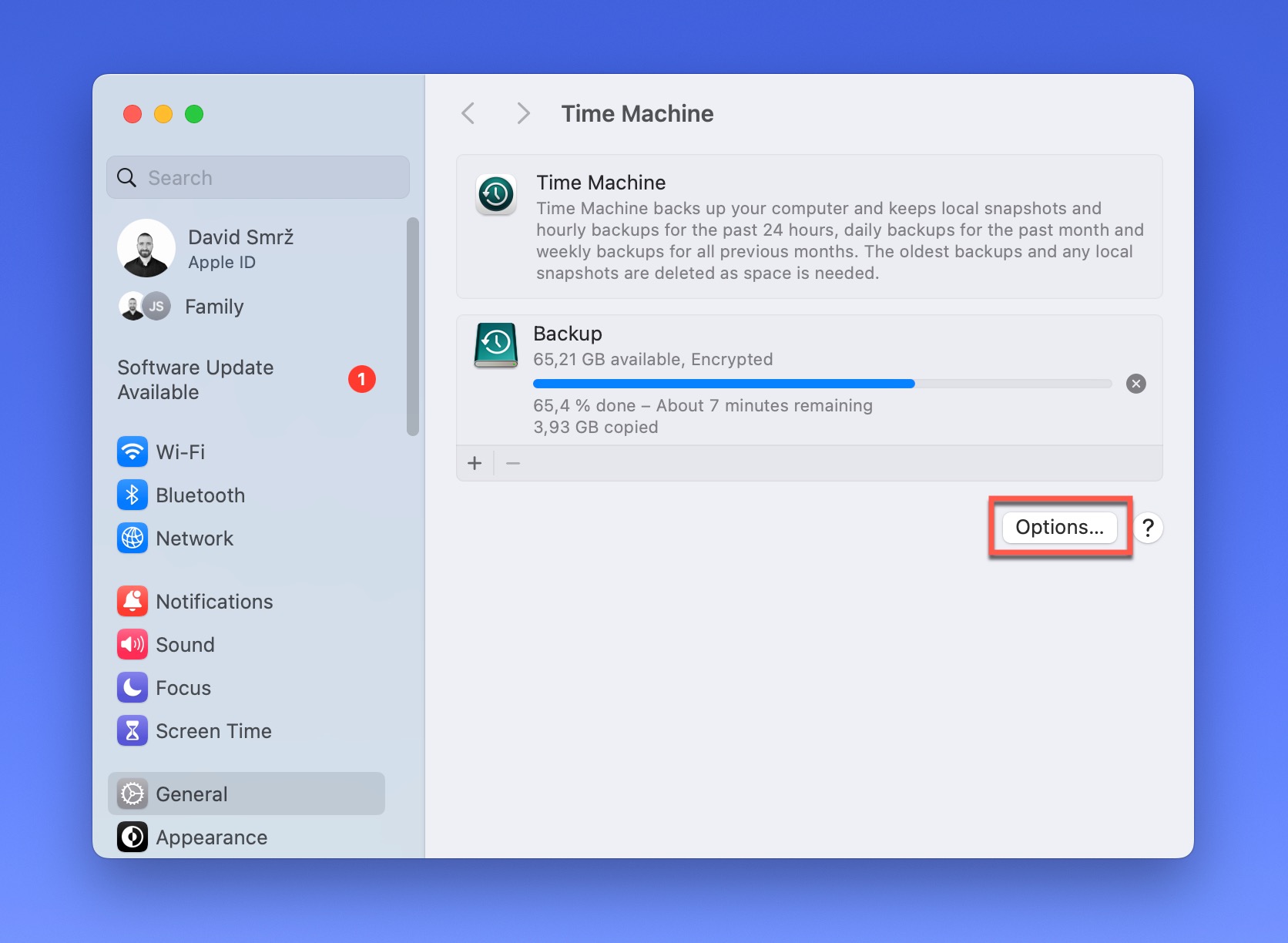
ステップ 3: 「バックアップから除外」の下の「+」アイコンをクリックします。
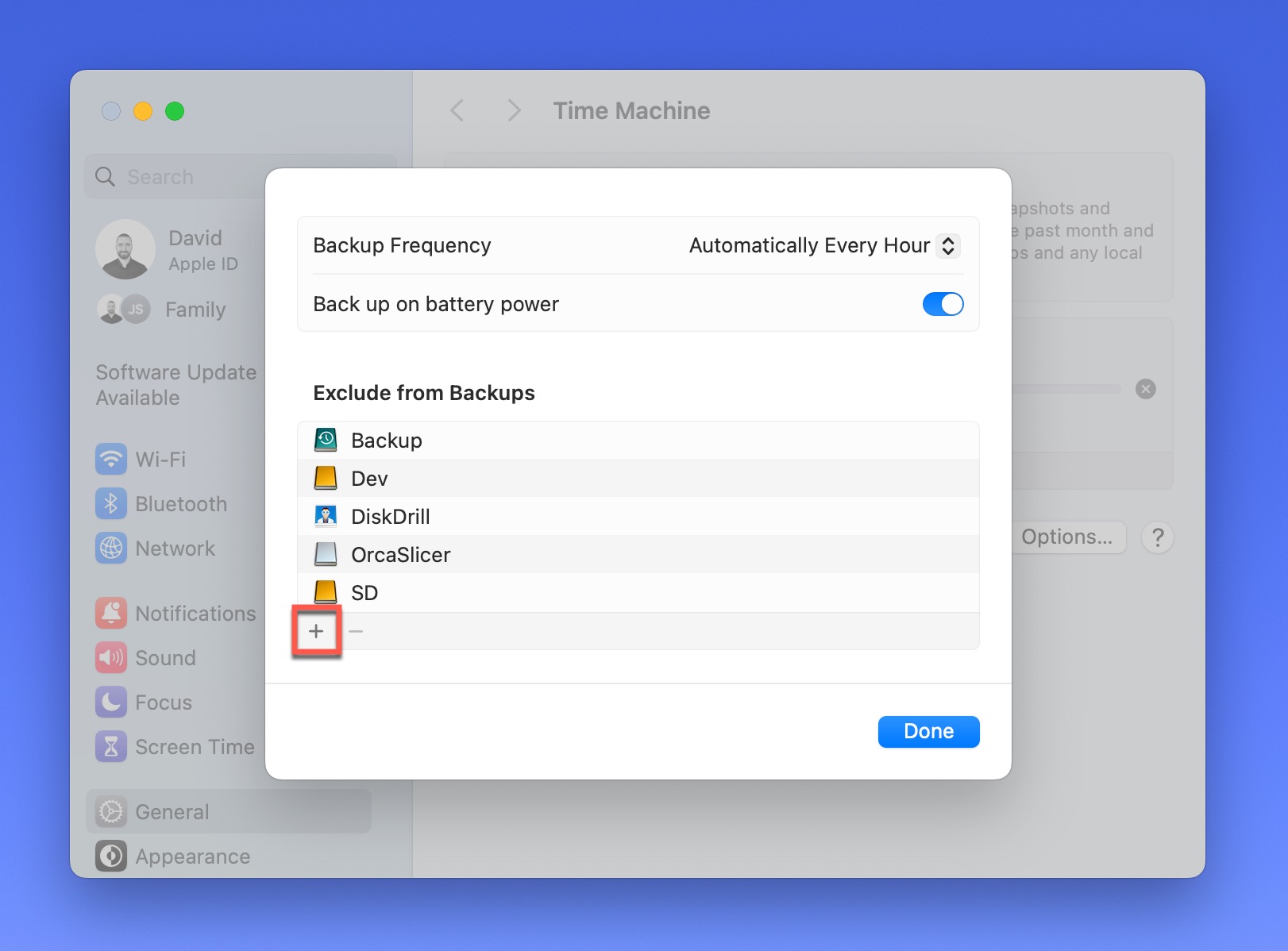
ステップ 4: バックアップから除外したい場所を指定してください。
ステップ 5: 確認するには完了をクリックしてください。
除外する項目が多ければ多いほど、バックアップは速くなり、軽量になりますが、実際に重要なものを除外してしまわないように注意してください。
バックアップを高速化するためのCPUスロットリングの無効化
Macでターミナルの使用に不慣れな場合は、自動機能を備えたTime Machineの基本設定を利用することをお勧めします。これらの指示は、さまざまな結果を生み出す可能性のある特定のコマンドを必要とします。Time Machineバックアップがない場合は、データ損失のリスクを減らすために、開始する前にバックアップを作成してください。
ステップ 1:Macのスポットライト機能を使ってターミナルを探します。表示されたら、クリックしてアクセスします。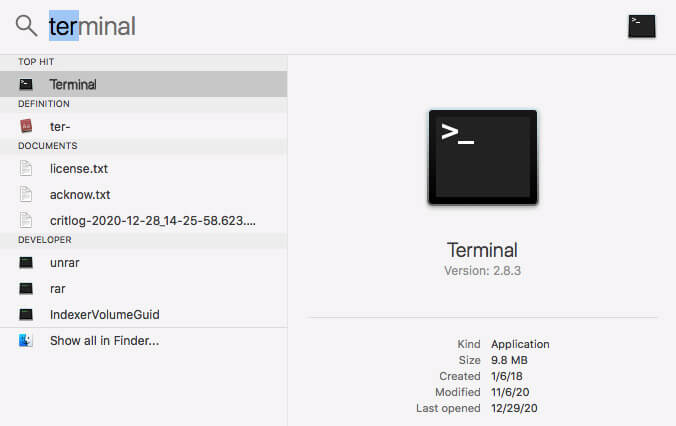
ステップ 2:このコマンドを全て正確に入力します:
sudo sysctl debug.lowpri\_throttle_enabled=0
ステップ 3:Hit Enter.
ステップ 4:Your Mac will ask for your password because of this system change, so you’ll need to provide this information to do a time machine backup faster.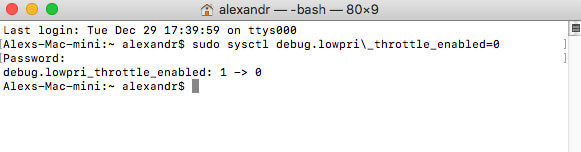
ステップ 5:After entering the password, you can close Terminal.
このコマンドはプロセッサのスロットリングを無効にします。Time Machineバックアップを取るためには便利ですが、これが常時有効だと困ります。
バックアップが完了したら、CPUのスロットルを有効にする必要があります。つまり、再度ターミナルに戻る必要があります。
コマンドプロンプトに到達したら、次のコマンドを正確に入力してください:
sudo sysctl debug.lowpri\_throttle_enabled=1
Enterキーを押してください。
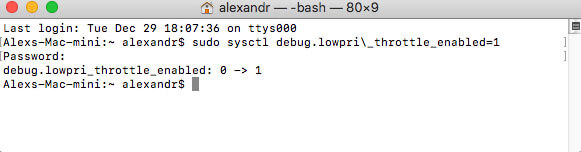
もう一度パスワードを入力するよう求められます。入力すると、変更はTime Machineのバックアップから前のシステム環境を作成するために復元されます。
Time Machine バックアップをスピードアップする追加の方法
Time Machine が圧縮ディスクイメージの作成に予想以上に時間がかかっている場合、速度と全体的な体験を改善するために次の手順を実行することができます。
| 方法 | 説明 |
|---|---|
| 大きなファイルがないか確認する | 一部のMacアプリは、頻繁に更新される異常に大きなファイルを保存します。これらをディスクイメージに追加するのではなく、バックアップから除外します。この機能は、オプションのTime Machine環境設定の下にあります。 +ボタンをクリックしてフォルダーやファイルを選択します。 |
| macOSの最新バージョンにアップグレードする | Macで最新のmacOSバージョンを実行すると、Time Machineのパフォーマンスが大幅に向上することがあります。Big Sur以降、Time MachineはAPFS形式のドライブをサポートしており、より速く効率的なバックアップを提供します。Disk Utilityを使用してバックアップディスクをAPFSに再フォーマットできますが、これによりそのドライブ上の既存のバックアップはすべて消去されることに注意してください。 |
| バックアップを忙しく保つアプリをチェックする | Time Machineのバックアップ以外の目的で外付けHDDを使用する場合、使用状況に応じて速度が上下します。ウイルス対策ソフトウェアを含むユーティリティは、他のディスクに保持してパフォーマンスを最大化します。 |
| ネットワークパフォーマンスを確認する | 一部のユーザーはネットワークを介してTime Machineを操作します。速度が異常に遅い場合は、Wi-Fiのパフォーマンスが悪いことが原因である可能性があります。この問題は通常、セカンダリードライブをバックアップが必要なMacに接続することで解決します。 |
| 外付けHDDに問題がないか確認する | 外付けHDDに破損したセクタやその他の問題がある場合、Time Machineデータは保存されません。Disk Utilityを使用してドライブを調べ、修復可能な問題があるかどうかを判断する必要があります。 |
結論: プロのように Time Machine を使う方法
ほとんどの人はバックアップディスクの用意について、必要になるまで考えることはありません。その時にはすでに手遅れなのです!だからこそ、今すぐTime Machineを有効にして、Macを保護しましょう。
MacでTime Machineを正しく使用する方法を知っていれば、ディスクイメージを外部ドライブに保存して情報にポータブルにアクセスできるようにします。このユーティリティを使用すると、予期しないエラー、障害、または可能性のある破損が発生した場合に、macOSコンピュータを以前の状態に作成または復元することができます。
このガイドを将来の参考のために保存しておくことを忘れないでください。そうすれば、Time Machineをプロのように使うことができます。






