
Macでビデオを削除した場合でも、多くの場合復元するチャンスがあります。特にそれが最近のことであればなおさらです。Macの設定方法によって、これを行う方法はいくつかあります。100%の復元が保証されるわけではありませんが、いくつかの要因に依存してすべてを完璧に復元できるかもしれません。
この記事では、Finderでビデオを削除したときに何が起こるのか、その回復が可能な理由、そして成功に影響を与える要因について簡単に説明します。最も重要なこととして、Macで削除されたビデオを回復する4つの方法を紹介します。続きをお読みください!
目次
MacBookで動画を見つける方法
このセクションでは、Macで動画を見つけるすべての方法について説明します。最初にこれらの方法を試してみるのは良い考えです。というのも、動画が実際には削除されておらず、ただ見つからないだけかもしれないからです… しかし、これを学ぶことも常に動画を見つける方法を知っておくために有益です。幸運なことに、Macのファイルシステムは、ファイル名を覚えていなくても、どんなファイルでも管理して見つけるための強力なツールをユーザーに提供します。どうやって?続きを読んでください。
デフォルトフォルダー
参考までに、Macのビデオはデフォルトで「映画」フォルダに保存されます。このフォルダに移動するには次の手順を行います:
- Finder を開く > 移動 > ホーム > ムービー
- Finder > フォルダへ移動…
次に、以下のパスをボックスに入力し /Users/”username”/Movies 、”username” をあなた自身のMacのユーザー名に置き換えてください。
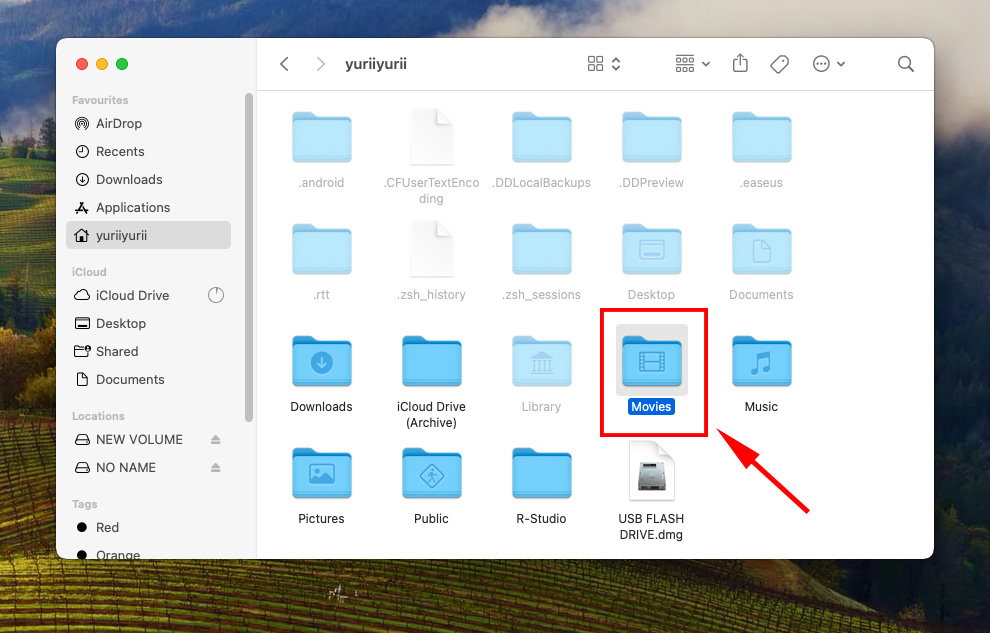
Finder
Finder には、高度な検索バーがあり、特定のパラメーター(名前、種類、日付、作成者)を定義することで効率的にビデオを見つけることができます。パラメーターの定義を開始するには、Finder を開いて検索バーに何かを入力し、ウィンドウの右上隅にある + 記号をクリックします。
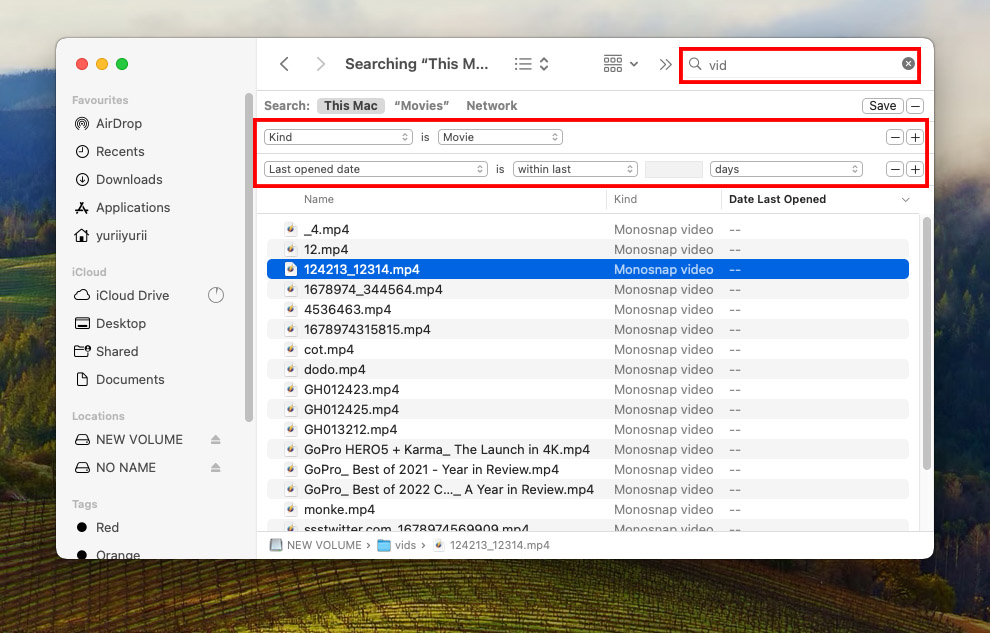
Spotlight 検索
Spotlight は Mac の強力な検索テクノロジーで、さまざまなクエリ(名前、種類、日付、作成者 – 基本的に、Finder 高度な検索パラメータ)を使用してビデオを簡単に見つけることができます。
「CMD + スペース」を押して、スポットライト検索バーに「 kind:mov date: 今週 」と入力し、昨日作成した .MOV ファイルを絞り込みます。ファイルに関する情報に基づいてクエリを変更します。
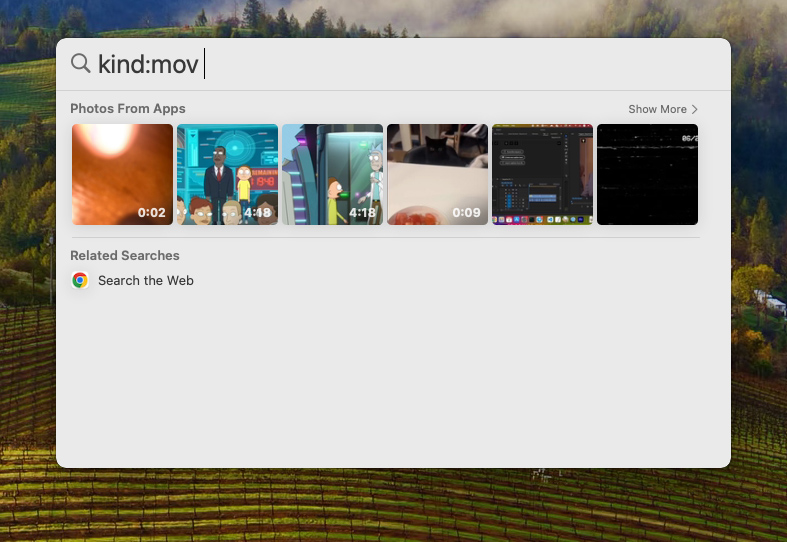
最近のフォルダ
Macでも、「最近使用した項目」フォルダーに最近作成または開いたファイルが保存されます。これはFinderウィンドウの左サイドバー(「よく使う項目」の下)にあります。ここでも検索バーを使用してビデオをより早く見つけることができます。見つからない場合は、 Finder 設定 で有効にする必要があるかもしれません。
Finderを開き、Appleメニューバーで Finder > Preferences… をクリックし、サイドバータブに移動します。「よく使う項目」セクションで「最近の項目」を有効にします。
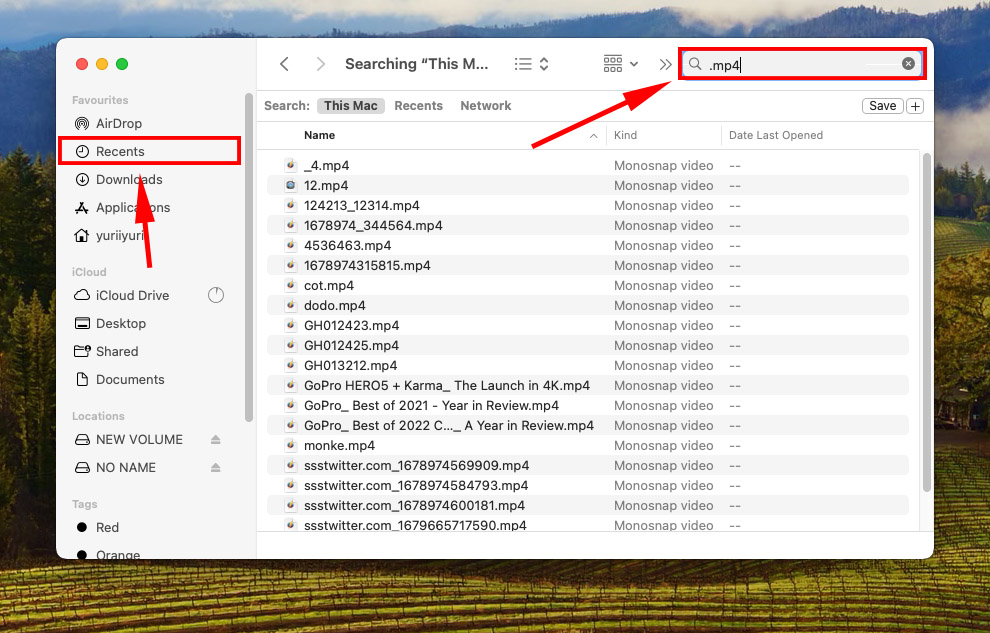
ターミナル
「mdfind」コマンドを使用して特定のファイルやフォルダへのパスを検索できます。こちらは、実際のコマンドのデモンストレーションです:
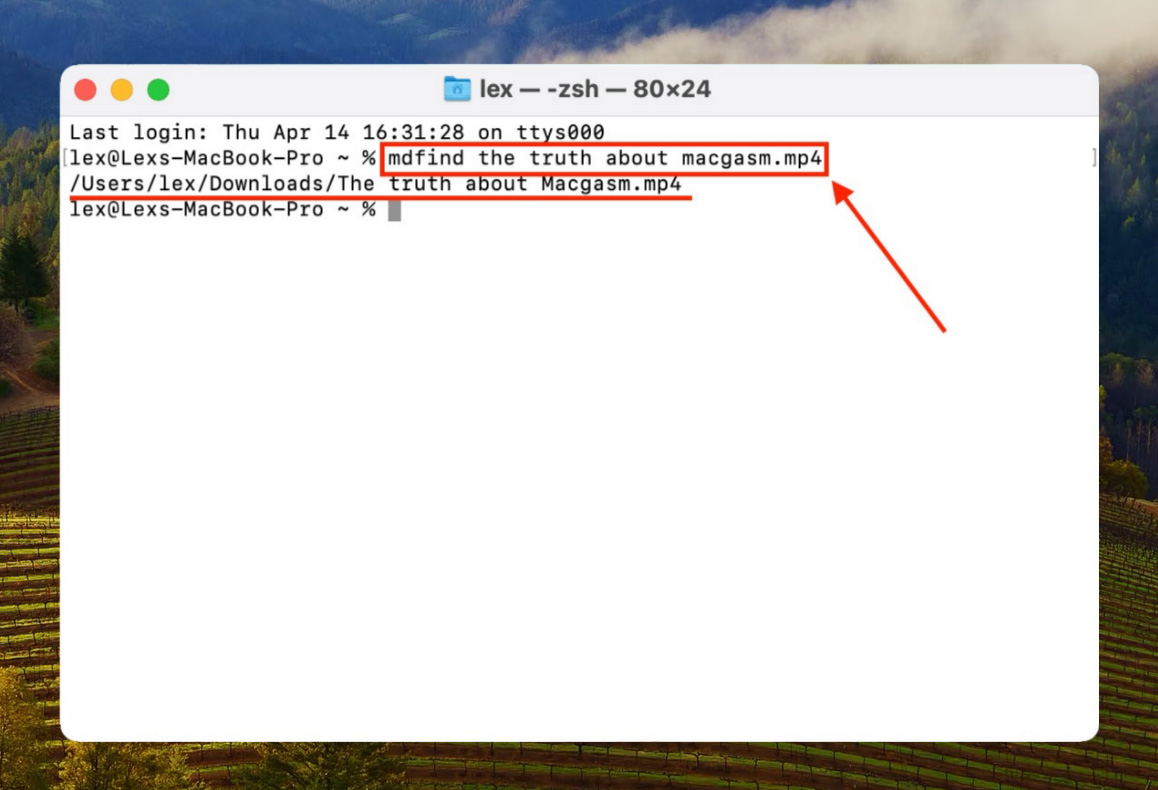
これらの方法をすべて試して動画を検索しても見つからない場合… それは、単に見失ったのではなく、完全に削除されたことを意味します。この記事の内容はここから先、Macでの動画データ復旧に焦点を当てます。続きをお読みください。
Macから削除されたビデオを復元することは可能ですか?
はい!Macで削除されたビデオを復元することは可能です。ただし、成功の可能性に影響を与える大きな要因が1つあります:上書き。
従来のハードドライブでは、削除されたファイルはファイルシステムから即座に消去されません。データはまだディスク上に残っていますが、保存した新しいファイルによって上書きされるようにマークされます。ファイルを成功裏に復元するには、上書きされる前にそのデータを取得する必要があります。
ソリッドステートドライブ(SSD)では、「ガベージコレクション」動作に重要な違いがあります。「古い」データを上書き用にマークするのではなく、データブロックを順次クリアします。この機能は「TRIM」と呼ばれており、ドライブのパフォーマンスを向上させるために設計されています。しかし、このためにデータ復旧は非常に困難になります。
Appleメニュー > このMacについて > 詳しい情報 > システムレポート NVMExpressまたはSATA/SATA Expressを開くことで、TRIMが有効かどうかを確認できます。TRIMサポートの項目が「はい」になっている場合、この機能は有効です。
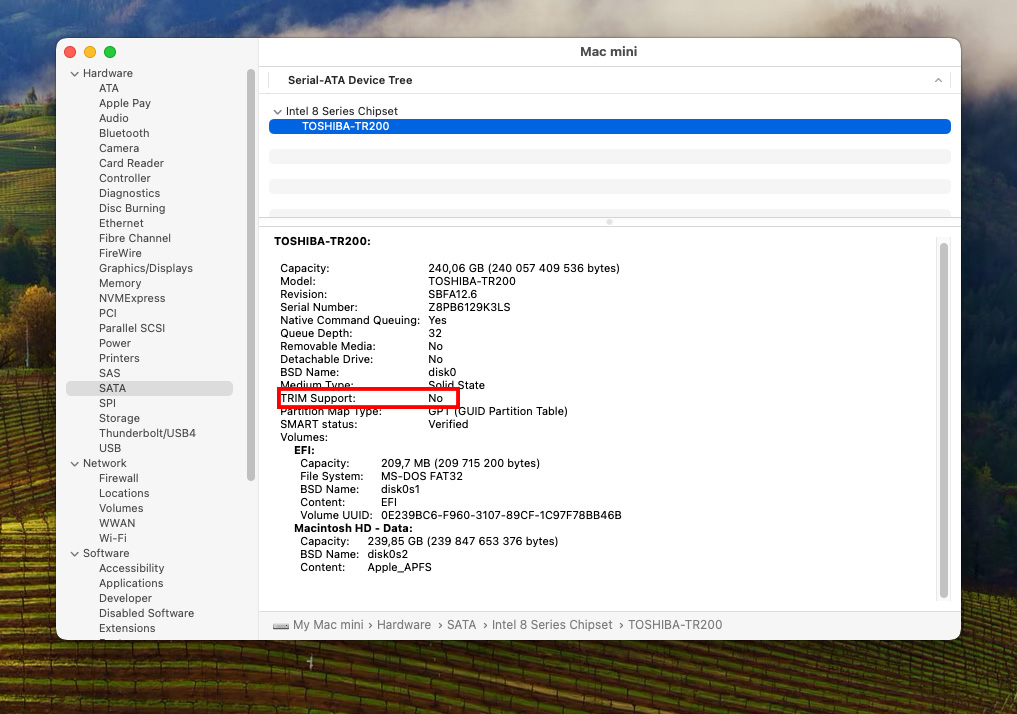
ヒント: TRIMを無効にするには、ターミナルアプリを開き、コマンド sudo trimforce disable を使用します。再度有効化するには、”disable”を”enable”に切り替えます。
Macで削除されたビデオを復元する方法
Macで削除されたビデオを復旧する方法はいくつかあります。選択する方法は、時間の経過、バックアップの有無、iCloudの有効化など、いくつかの要因によります。私たちが説明するソリューションはすべてのシナリオを対象にしており、ビデオを復旧するための最良のチャンスを提供します。
方法 1: iPhoto/Photosアプリで動画を復元する
iCloudを有効にせずにPhotosアプリにビデオをインポートした場合、削除されたビデオはアプリの 最近削除されました アルバムに表示されます。このアルバム内の写真やビデオは最大40日間保存され、サムネイルの下に残りの日数が表示されます。
写真アプリの「最近削除した項目」アルバムから削除したビデオを復元するには、サムネイルをクリックして選択し、「復元」を押します。
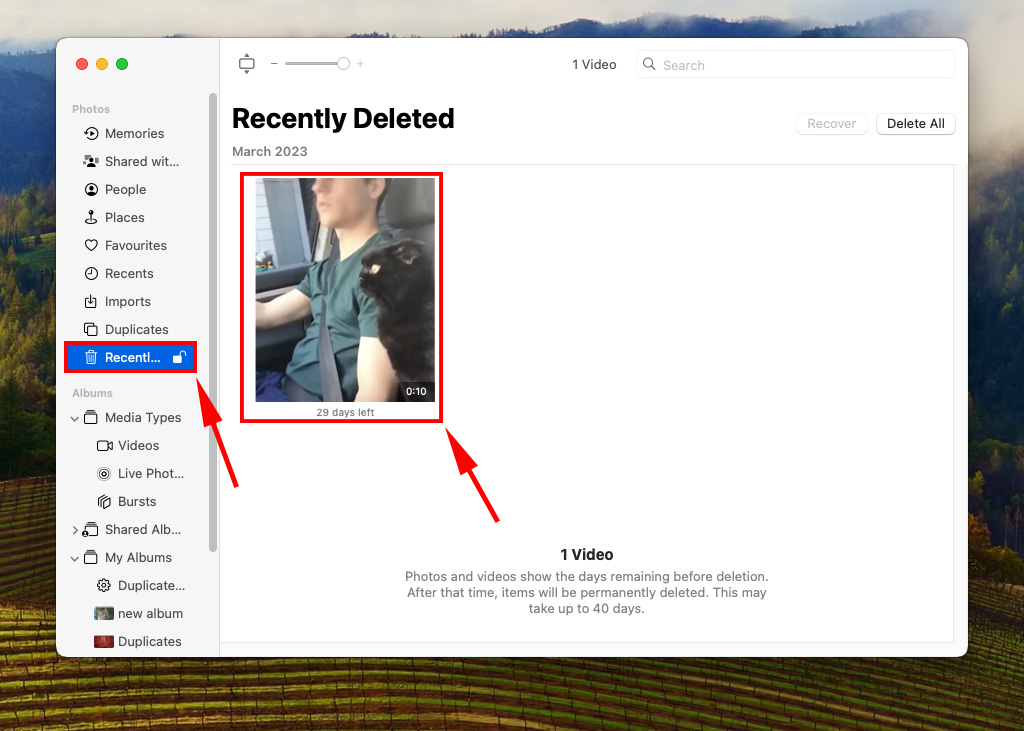
方法2: iCloud写真から動画を復元する
動画を保存するためにiCloudを有効にしている場合、削除された動画はまだクラウドに存在している可能性があり、ブラウザ経由で「最近削除した項目」アルバムから復元するチャンスがあります。デフォルトでは、iCloudは削除された項目を30日間保存します。以下はその復元方法です:
ステップ 1. ブラウザでiCloud.comにアクセスして、ログインしてください。
ステップ2. 「写真」をクリックします。
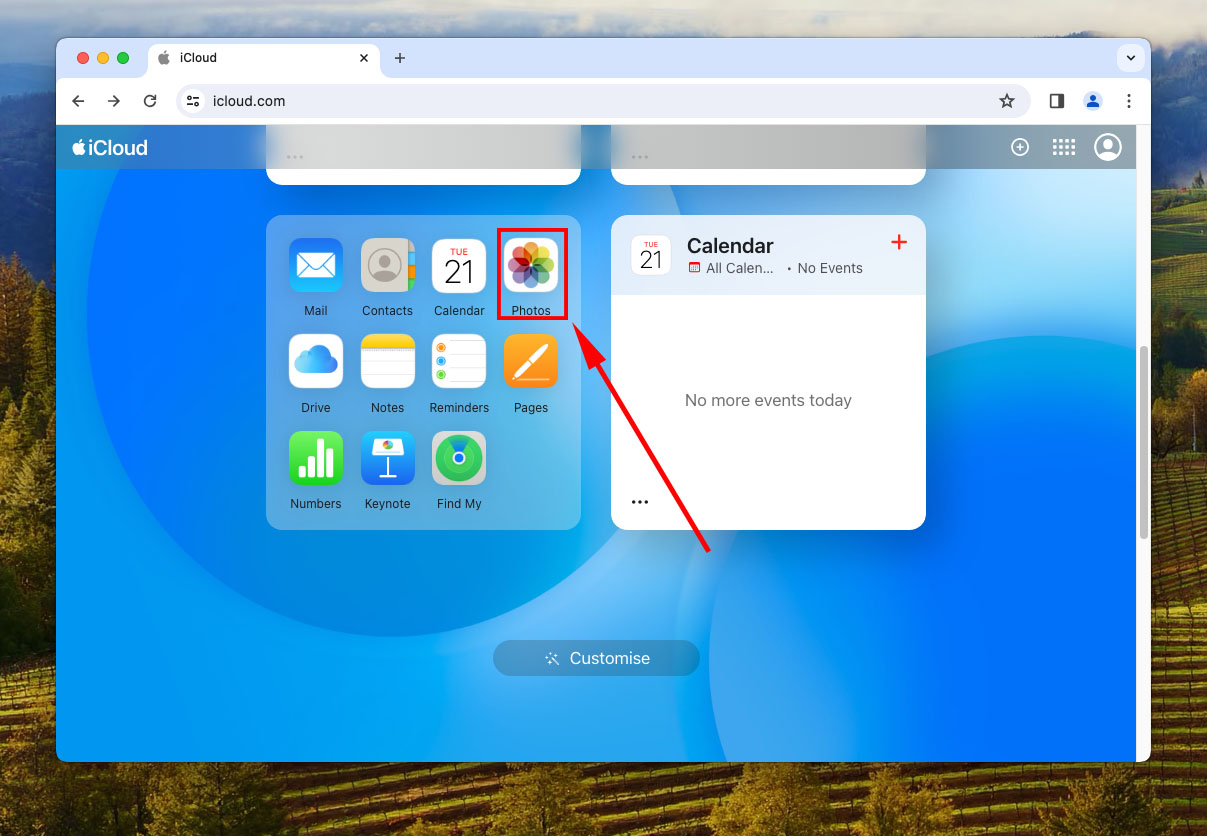
ステップ 3. 左サイドバーで「最近削除した項目」を選択し、復元したい動画のサムネイルをクリックします。最後に、ウィンドウの右上隅にある「復元」をクリックします。
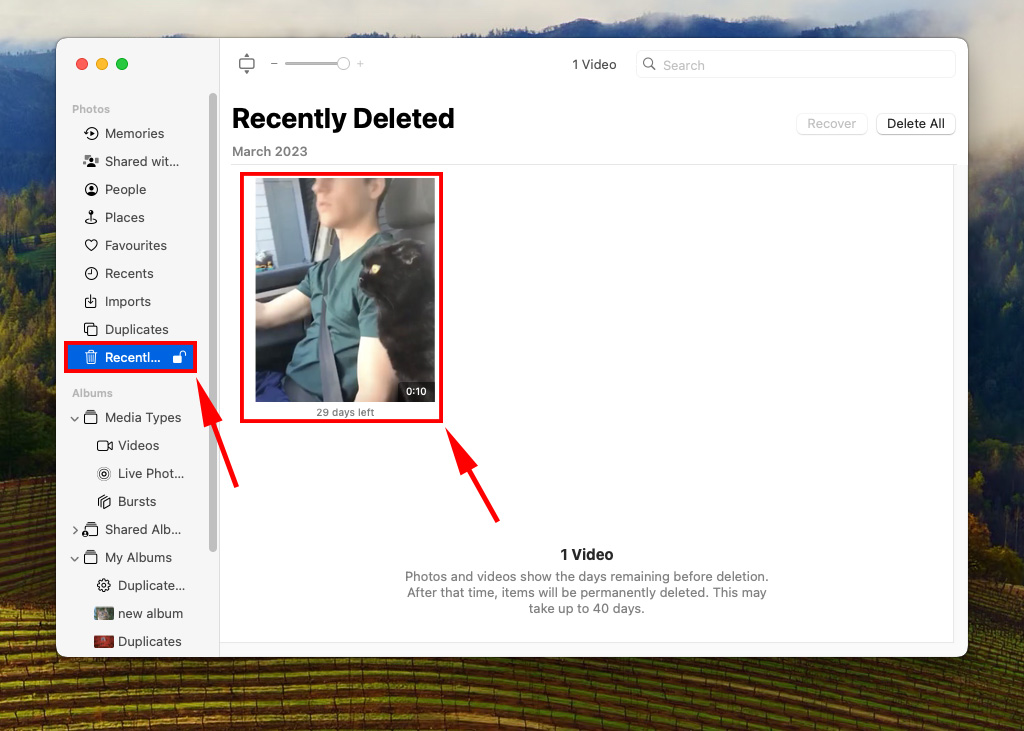
方法 3: Time Machineを使用する
Time Machineは、Macにネイティブで利用可能な強力なバックアップユーティリティです。このセクションでは、あらかじめTime Machineを設定していることを前提として、スナップショットを使用してファイルが元のフォルダに保存された時点を特定します。その後、フォルダのそのバージョンを復元してファイルを抽出します。
ステップ 1. 開く システム設定 > 一般 > Time Machine .
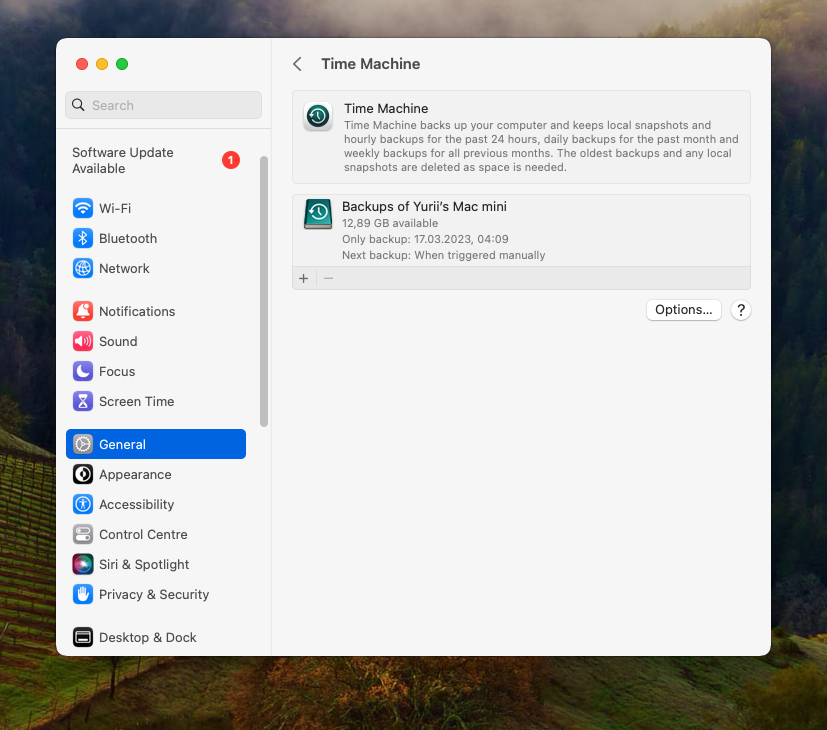
ステップ2. 古いバージョンの macOS では、ウィンドウの下部にある「メニューバーに Time Machine を表示」をチェックし、ウィンドウを閉じます。
ステップ 3. で、タイムライン履歴を表示したいフォルダに移動します。
ステップ 4. Appleメニューバーの右上隅にあるTime Machineボタンをクリックし、「Time Machineバックアップを参照」を選択します。
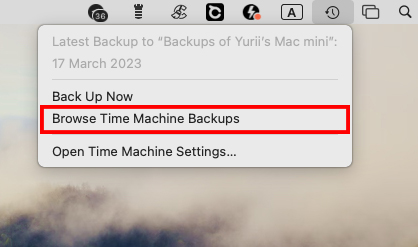
ステップ5. 開いているフォルダのタイムラインをナビゲートするには、右の矢印を使用します。復元したいファイルをクリックして選択し、「復元」を押します。
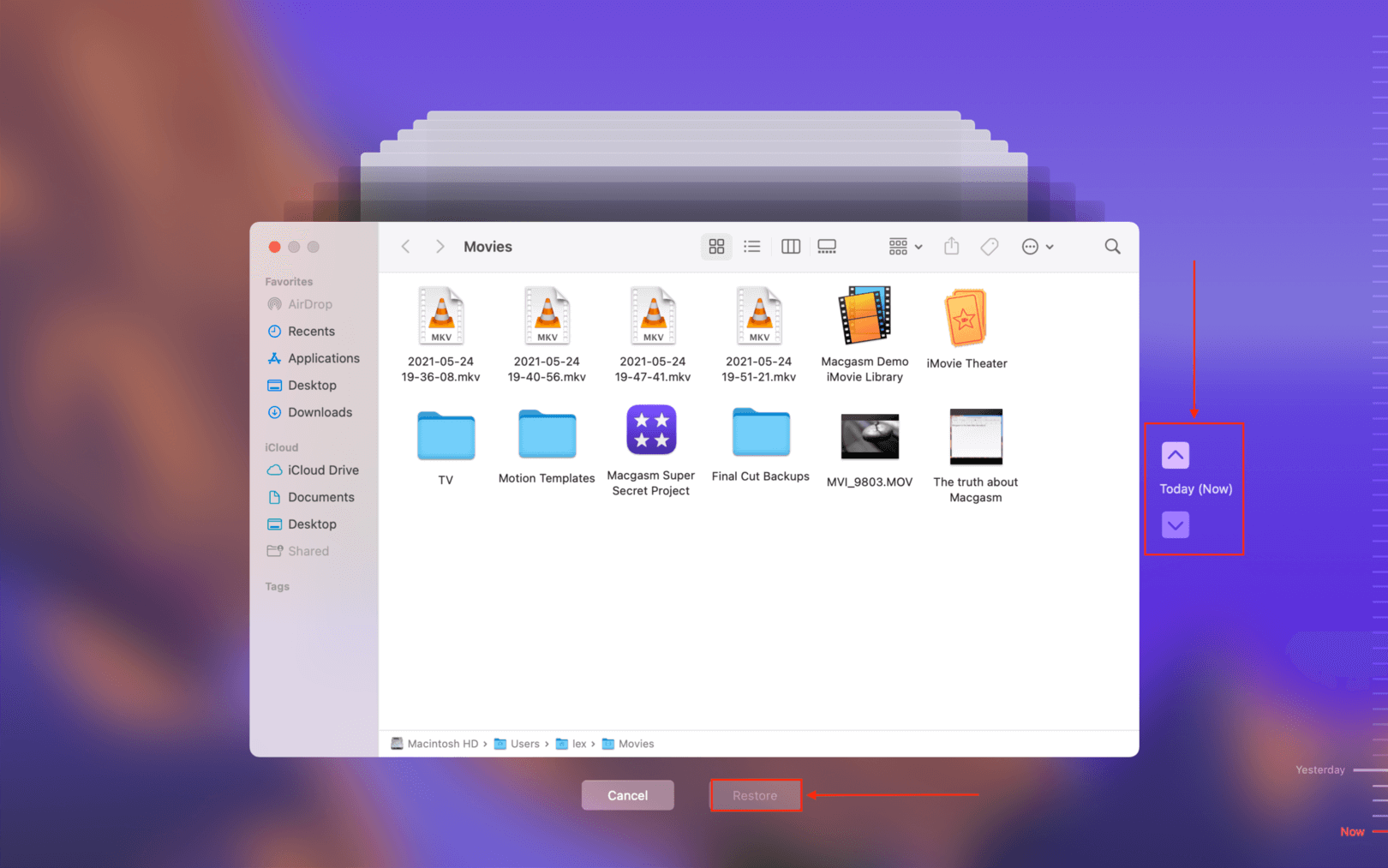
方法 4: データ復旧ソフトウェアを使用する
データ回復ソフトウェアは、失われたファイルを復元するためにドライブのファイルシステムからデータを直接抽出するように設計された便利なツールです。インターネット上には多くの選択肢がありますが、今回はDisk Drillを使用します。なぜなら、Disk DrillはMac向けに最適化されており、初心者にとって使いやすく、競合他社の中でも最大級のビデオファイルシグネチャのデータベース(RAWファイルタイプも含む)を持っているからです。
ヒント: 他のアプリを試したい場合でも、このガイドの手順は一般的にほとんどの最新データ復旧ソフトウェアに適用可能です。
ステップ 1. ハードドライブやUSBメモリなど、外部ストレージドライブをMacに接続します。
ステップ2.Disk Drillをダウンロードしてインストールします。失われた動画が上書きされるのを避けるために、インストールプロセスでのプロンプトに従う際には、アプリのアイコンをデスクトップ上のドライブアイコンにドラッグしてドライブにインストールすることをお勧めします。
ステップ 3.Disk Drillを開きます。次に、リストからMacドライブを選択して、データの検索をクリックします。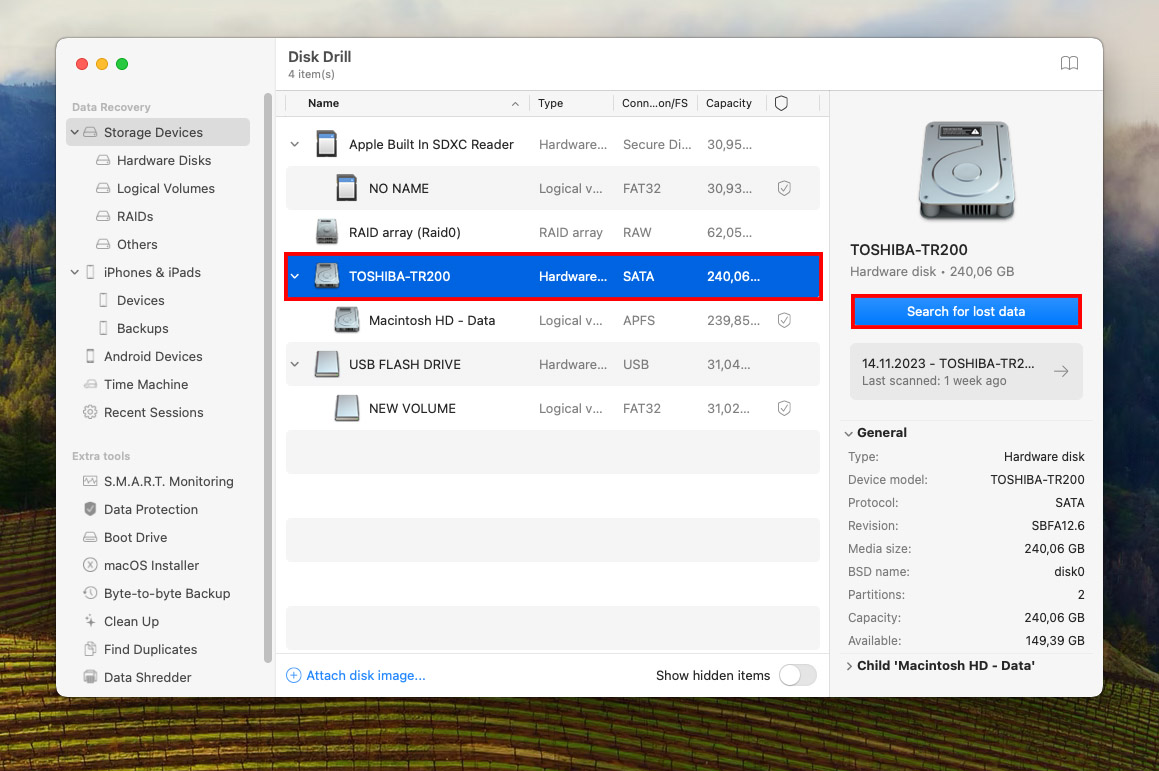
ステップ 4.Disk Drill がドライブのスキャンを完了したら、見つかった項目を確認をクリックします。
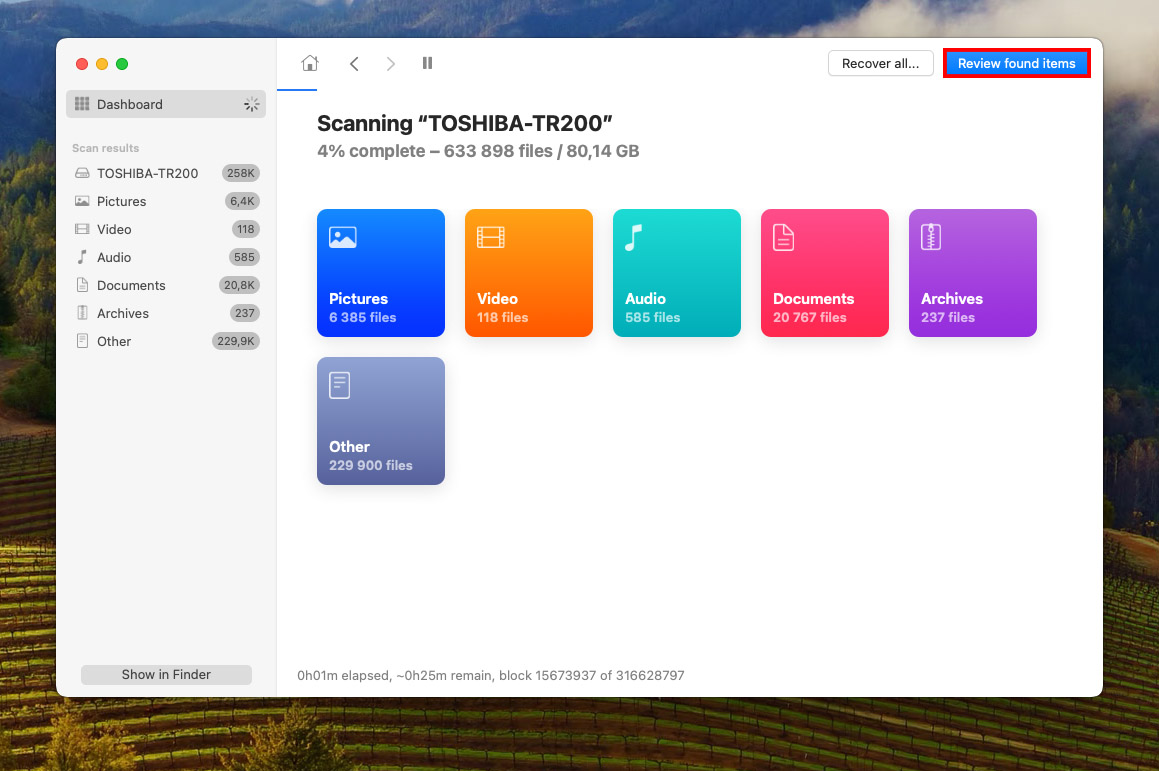
ステップ5.左側のサイドバーで「動画」カテゴリをクリックすると、Disk Drill は動画ファイルのみを表示します。検索ツールを使用して結果をさらに絞り込むこともできます。削除または失われたファイル、再構築されたファイルなどのフォルダを一つ一つチェックして、失われた動画を見つけてください。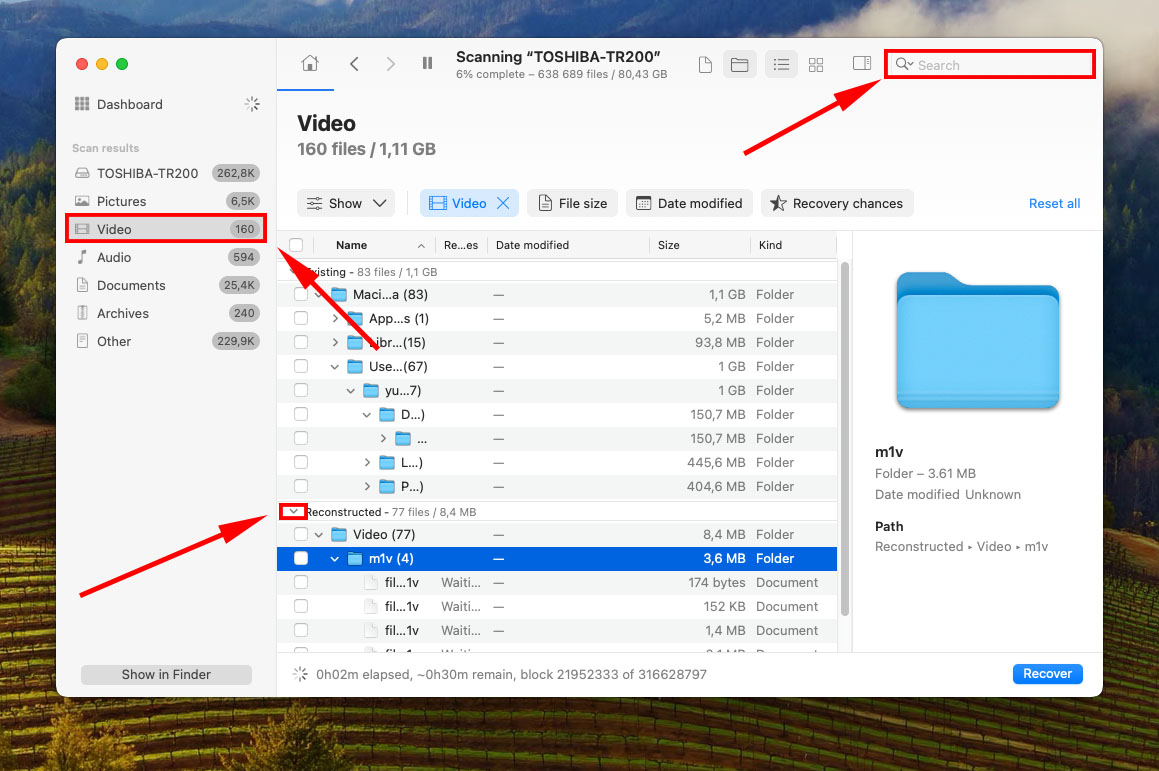
ステップ 6.動画の横にマウスをホバーさせるとプレビューができ、それが復元可能であることが確認できます。次に、復元したい動画の横にあるボックスにチェックを入れて選択します。その後、「復元」をクリックします。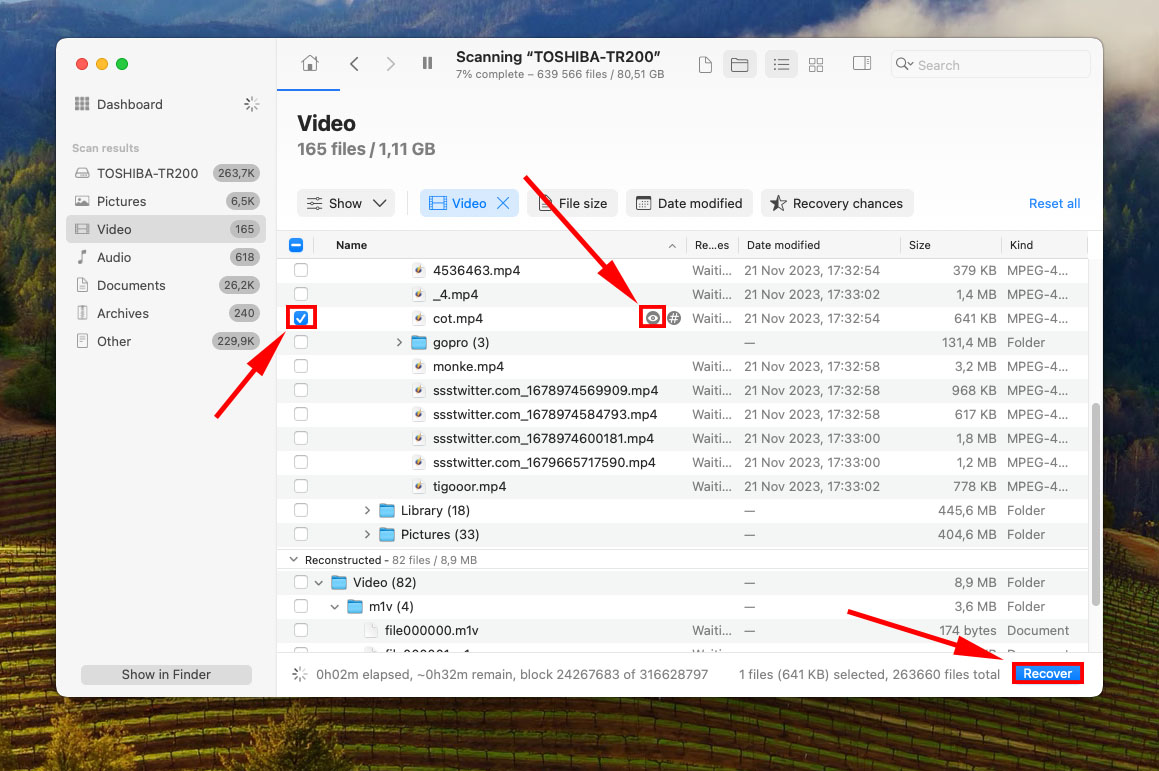
ステップ 7.Disk Drill が復元した動画を保存する、ステップ1で接続したドライブ上の場所を選択します。復元プロセスを開始するには、[次へ]をクリックします。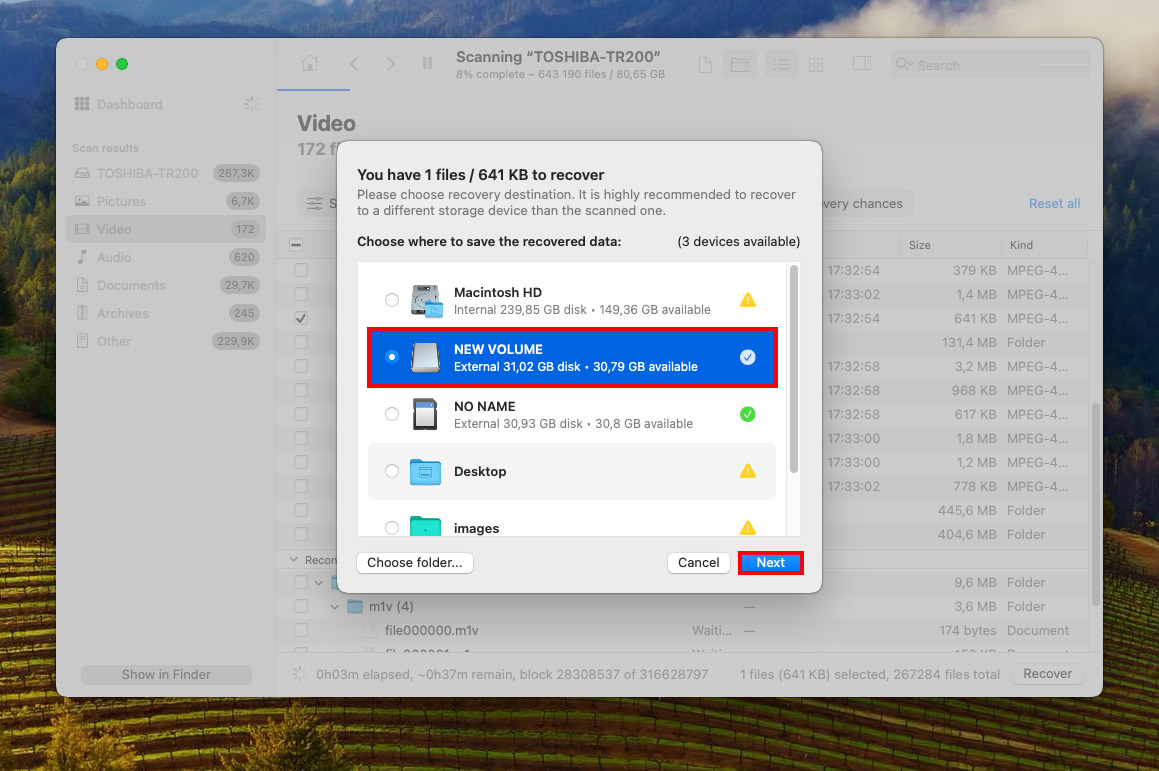
重要なビデオをMacで保護するにはどうすればよいですか?
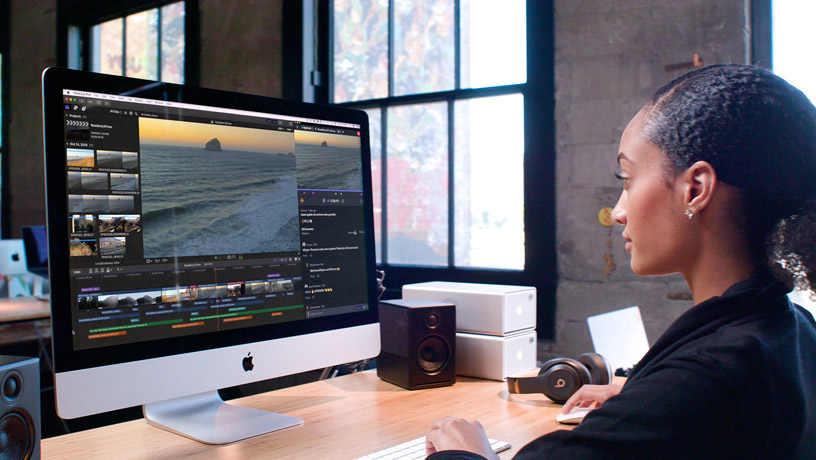
Macコンピュータは、使いやすさ、安定性、小さな不完全さを見分けたり色を調整するのが簡単な高品質なスクリーンで、プロやアマチュアのビデオ編集者の間で愛されています。
残念ながら、重要なビデオを保護し、誤って削除されたりハードウェア障害が発生した場合の影響を最小限に抑える方法を知っているMacユーザーは比較的少数です。
ここに専門家からのいくつかの有益なヒントがあります:
- タイムマシンを有効にする : Time MachineはAppleのバックアップソリューションであり、重要なビデオファイルを失うリスクを冒したくないすべてのMacユーザーは有効にするする必要があります。一度アクティブにすると、Time Machineは外部バックアップストレージデバイスに増分バックアップを自動的に作成し、いくつかの簡単なクリックで特定のビデオファイルを復元することができます。
- 非ネイティブのファイルシステムを避ける : Paragon NTFSやその他の類似のソリューションを使用すれば、技術的にはmacOS上でNTFSドライブにアクセスすることが可能ですが、ランダムなエラーやデータの破損を避けるためにプロフェッショナルはネイティブでないファイルシステムを回避します。これは、ジャーナリングが欠けているexFATファイルシステムにも当てはまり、データ転送中の中断がデータの損失を引き起こす可能性があります。言い換えれば、HFS+または、さらに良いAPFSを使用してください。
- ネットワーク接続ストレージ (NAS) をセットアップ : NASを自宅ネットワークに接続し、すべてのビデオファイルをバックアップするための特別なサーバーと考えることができます。Synologyのような会社から購入し、大容量のハードドライブを複数装備してストレージ要件を満たすことができます。より高価ですが、NASはRAIDアレイよりも優れたバックアップソリューションです。
結論
Macで削除された動画の復元は可能であり、運が良ければ非常に成功することがあります。しかし、特にTRIMが有効になっている場合には保証できません。データ損失について心配しないためには、Time Machineを使って定期的にデータのバックアップを取ることを強くお勧めします。また、追加の保護のためにiCloudを有効にすることや、わずかな性能低下が気にならないのであればTRIMを無効にすることを検討してください。
ビデオを削除してしまった場合は、データを回復するまで新しいファイルをMacにダウンロードしたり保存したりしないようにしてください。
よくある質問
非技術的な言い方をすると、追加のソフトウェアやドライバ(SDカードドライバを除く)なしでデータの読み書きに問題がないことを意味します。






