
USBドライブをFAT32にフォーマットするのは簡単です。 しかし、多くのガイドでは、特にmacOSでのフォーマットの種類に応じたデータ保護に関する私たちの意見では重要な情報が抜け落ちています。
そして、FAT32は一般的に使用されているフォーマットですが、USBを最大限に活用するために知っておくべき独自の属性があります。最後に、USBをフォーマット済みのユーザーで、フォーマットにより削除されたファイルが必要な方もこのガイドに目を通しています。
したがって、このガイドの範囲には、データを保持しながらUSBをFAT32にフォーマットすること、フォーマット中に失われたファイルを復元すること、およびFAT32 USBの健康を維持することが含まれます。
目次
USBをFAT32にフォーマットする際のデータ損失を防ぐ方法
フォーマットが動作する仕組み(ファイルシステムのフォーマットに関係なく)は、新しいファイルシステムと新しいファイルの準備のために、ドライブ上のすべてのデータブロックが削除されるということです。
フォーマット中に削除されたファイルを復元するための特別なツールを使用すること(これについてはガイドの後半で探ります)の他に、データを保護して復元の必要性を回避したり、戻ってくるファイルの数を増やしたりする方法があります:
- 別のデバイス(例: テスラのダッシュカム)からUSBドライブを取り外す場合、 安全に取り外す 機能を使用して、すべての読み書きプロセスが適切に終了したことを確認してください。これにより、フォーマット前のデータ損失を引き起こすことなく、破損を防ぐことができます。
- USBドライブのデータをバックアップします。これを達成する最も簡単な方法は、ドライブからMacにファイルをコピー&ペーストすることです。別の選択肢として、Carbon Copy Clonerのようなバックアップソフトウェアを使用してUSBドライブ自体をバックアップすることもできます。
- クイックフォーマット を使用するだけにし、 フルフォーマット が必要な場合(例: ウイルスが クイックフォーマット を生き延び、 フルフォーマット が必要になることがありますが、他の形式の破損では通常必要ありません)にはのみ使用します。 クイックフォーマット はデータブロックを上書きの準備をするだけなので、実際のデータはまだ回復ツールによって見つけて復元されることができます。
- USBドライブをフォーマットした後、バックアップファイルの確認や削除されたファイルの復元が完了するまで、新しいファイルを保存しないでください。これは、復元ツールがファイルを復元するために必要なフォーマットされたファイルデータの上書きを避けるためです。
MacでUSBをFAT32にフォーマットする方法
これは初めてストレージデバイスをフォーマットする場合、少し怖いかもしれません。幸いなことに、Macは直感的で無料のツールをオペレーティングシステムに組み込んでいます。以下、Disk UtilityとApple Terminalについて説明します。Disk UtilityはユーザーフレンドリーなGUI(グラフィカルユーザーインターフェース)を持ち、Terminalはスパルタンなコマンドラインシステムです。どちらのアプリでも、プロセス全体は5ステップで完了します。ここでは、MacでUSBドライブをFAT32にフォーマットする方法を説明します:
方法 1: ディスクユーティリティのGUIを使用してUSBを便利にフォーマットする
ディスクユーティリティは、ストレージデバイスのフォーマット、パーティション、修復、マウント/アンマウントを行うことができる、強力で使いやすいディスク管理ツールです。MacでフラッシュドライブをFAT32にフォーマットするためにディスクユーティリティを使ってみましょう:
ステップ 1. USBドライブがMacにしっかりと接続されていることを確認してください。
ステップ 2. を開き、ディスクユーティリティをダブルクリックして、ディスクユーティリティを開きます。
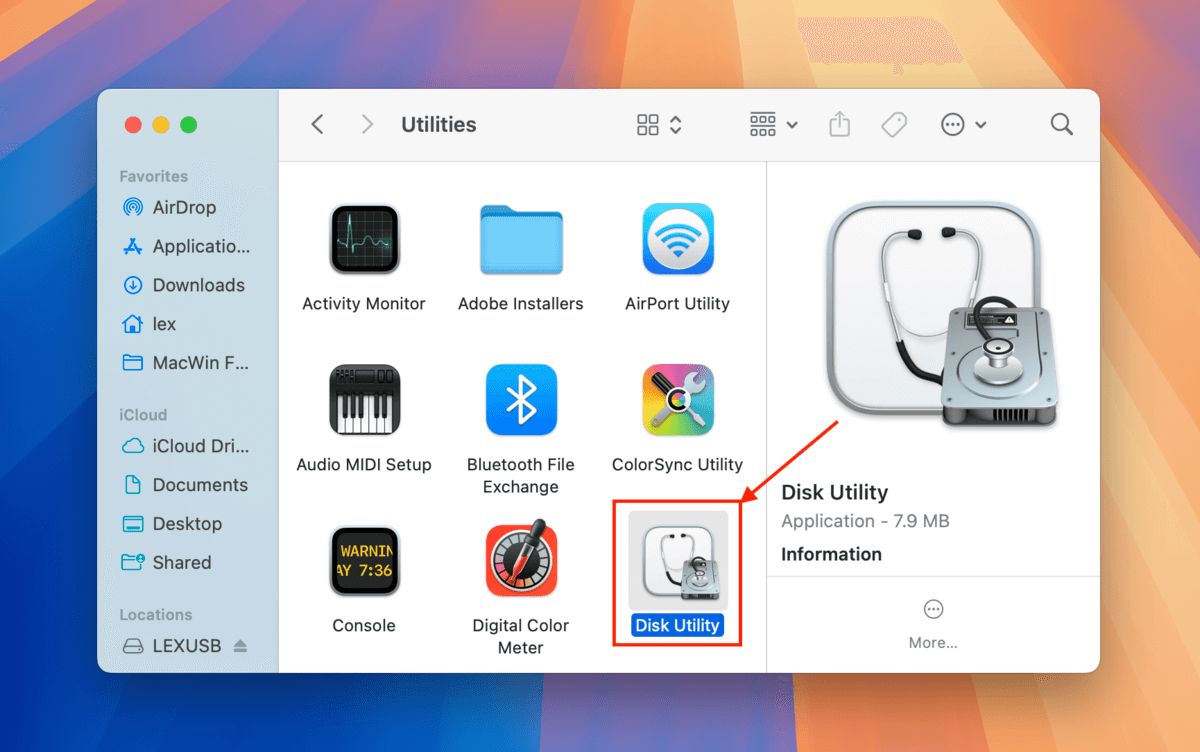
ステップ3. ディスクユーティリティウィンドウで、「表示」ボタンをクリックし、「すべてのデバイスを表示」をクリックします。
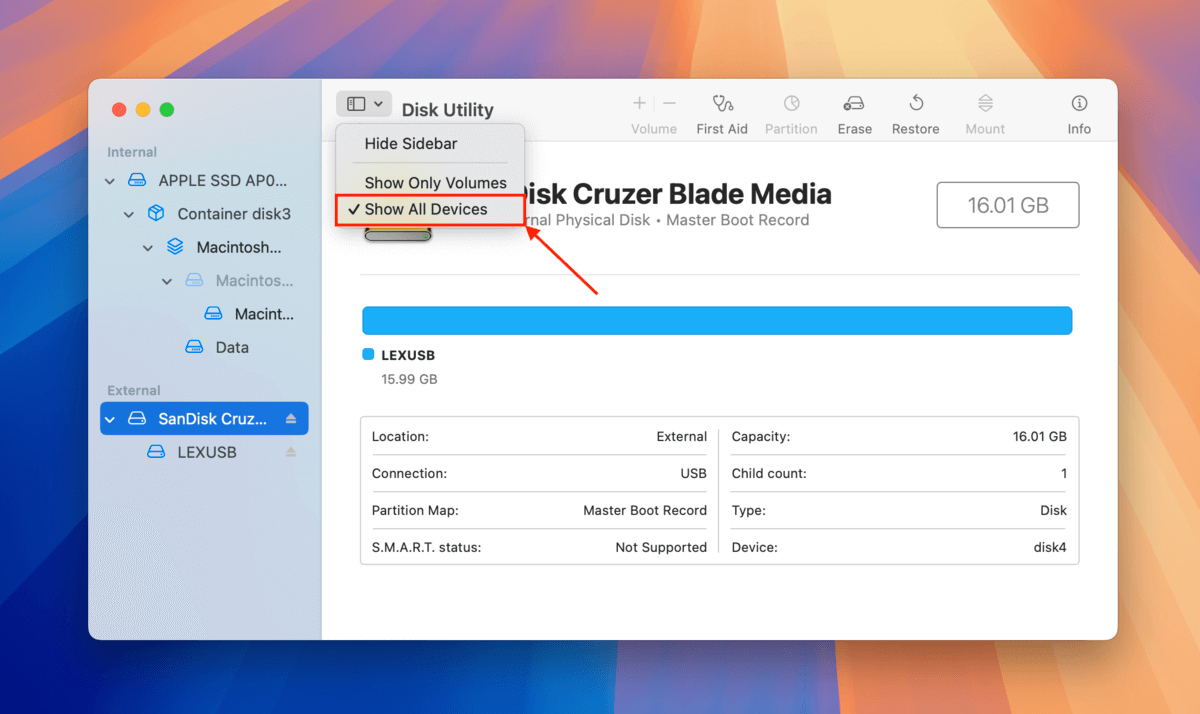
ステップ 4. 左側のサイドバーから USB ドライブを選択し、ウィンドウの上部近くにある「消去」ボタンをクリックします。
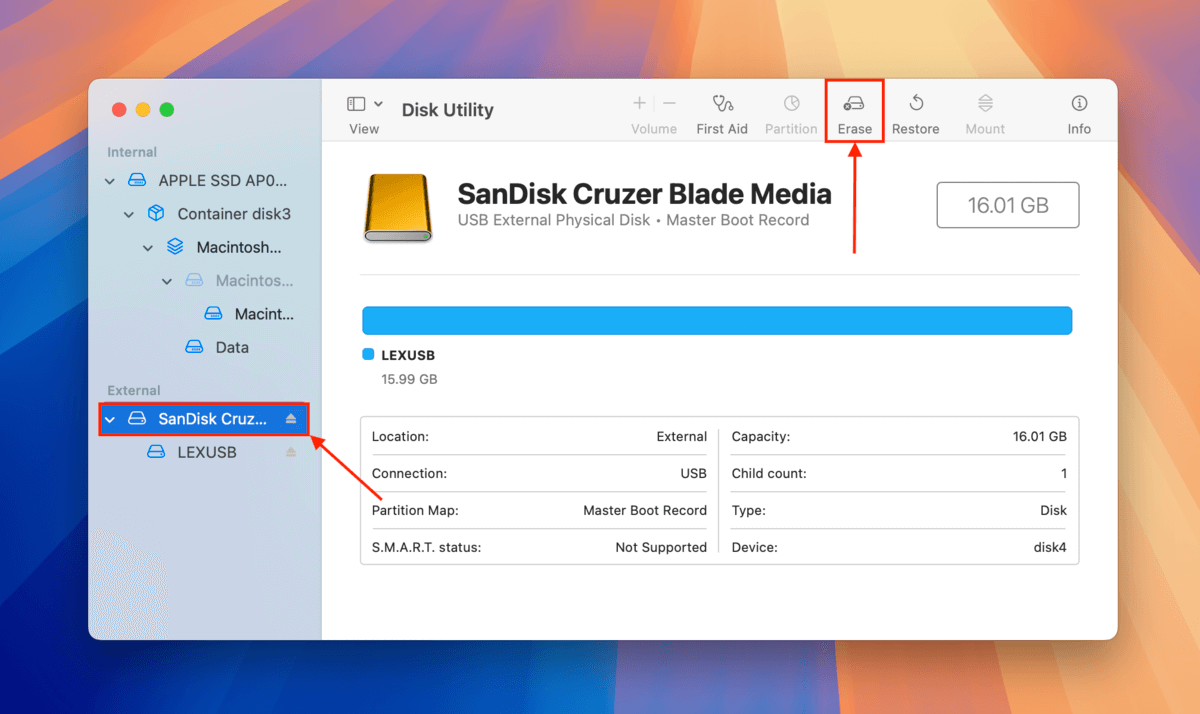
ステップ5. 名前を選択し、フォーマットにMS-DOS (FAT)、スキームにMaster Boot Recordを選択します。その後、「消去」をクリックします。
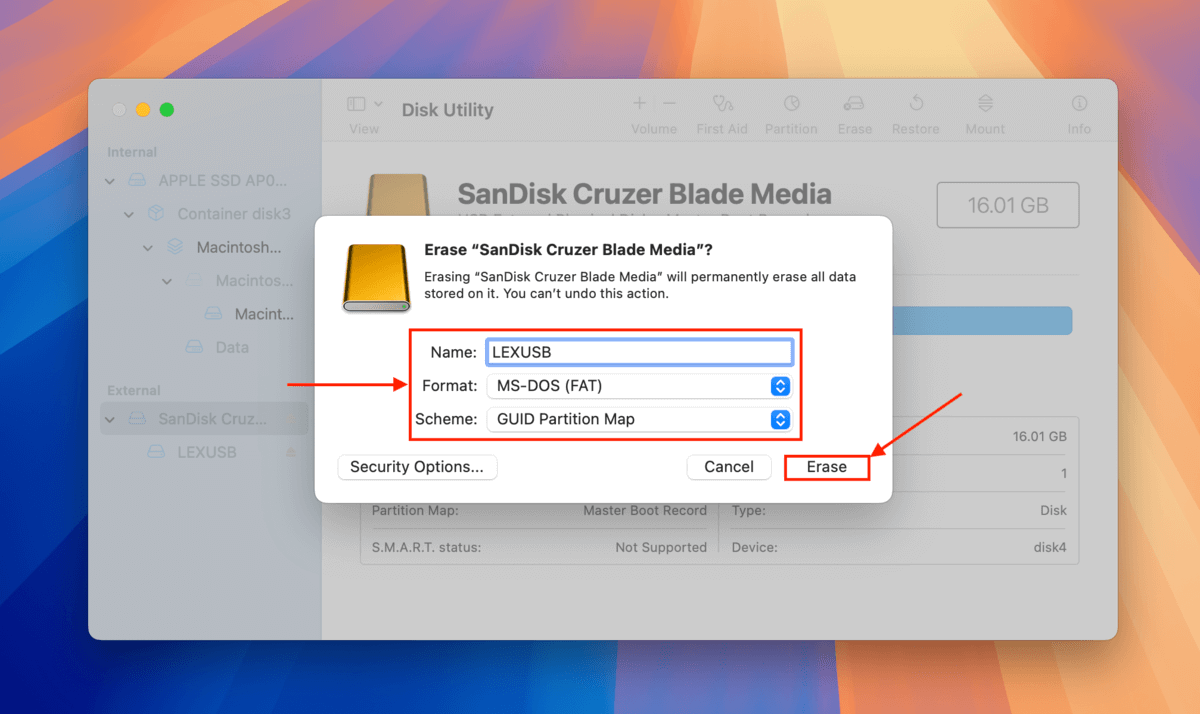
方法2: ターミナルを使用してUSBドライブをより正確にフォーマットする
ターミナルは、もう一つの強力なMac標準ツールですが、ディスクユーティリティほどビジュアル的ではありません。実際には、主にコマンドを入力して使用します。しかし、以下のガイドに従えば、ターミナルからUSBをフォーマットする手順は比較的簡単です。
ステップ 1. USBがMacに確実に接続されていることを確認してください。
ステップ 2. を開いてターミナルをダブルクリックしてターミナルを起動します。
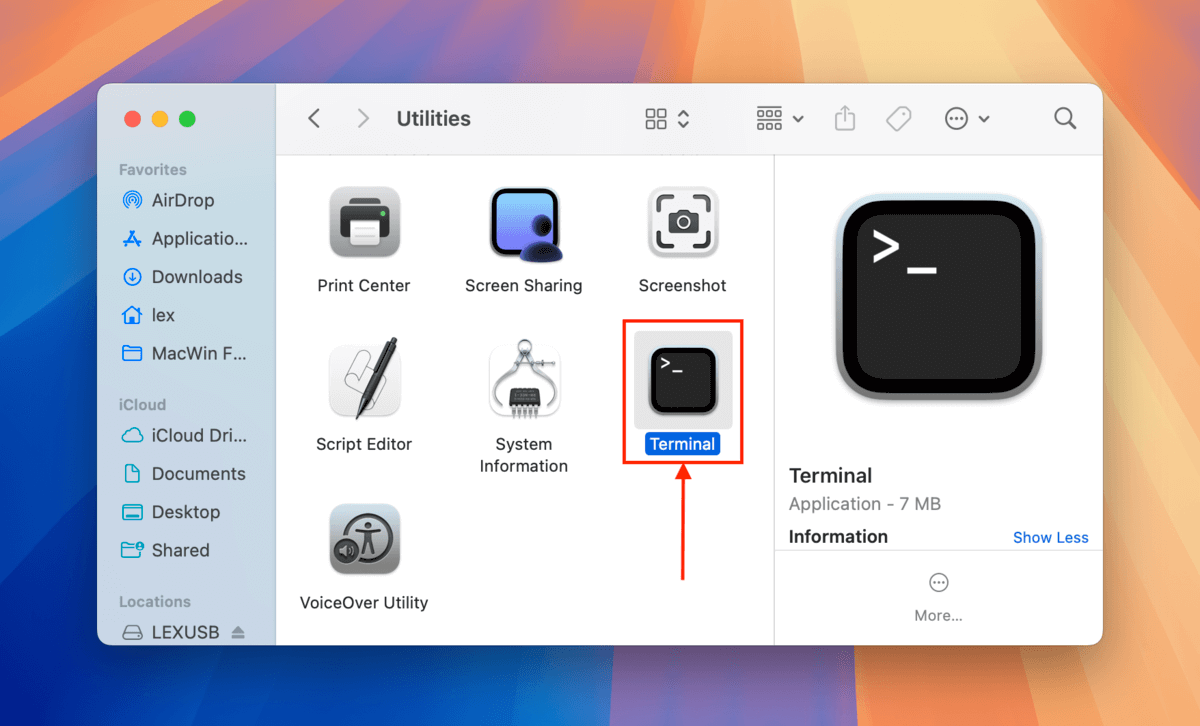
ステップ3. 次のコマンドを入力して、リターンキーを押してください:
diskutil list
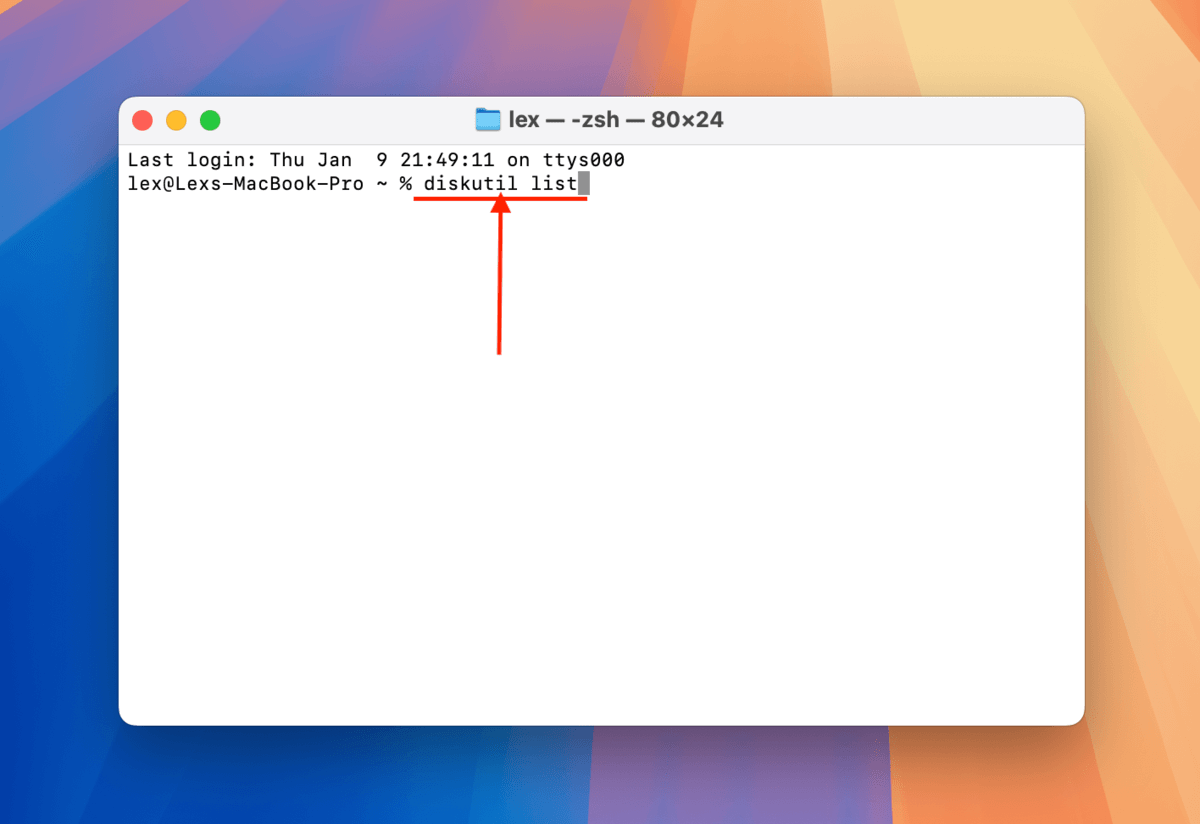
ステップ 4. ドライブのリストからUSBのディスク名を特定し、メモします。私の場合、USBのディスク名は「/dev/disk4」です。
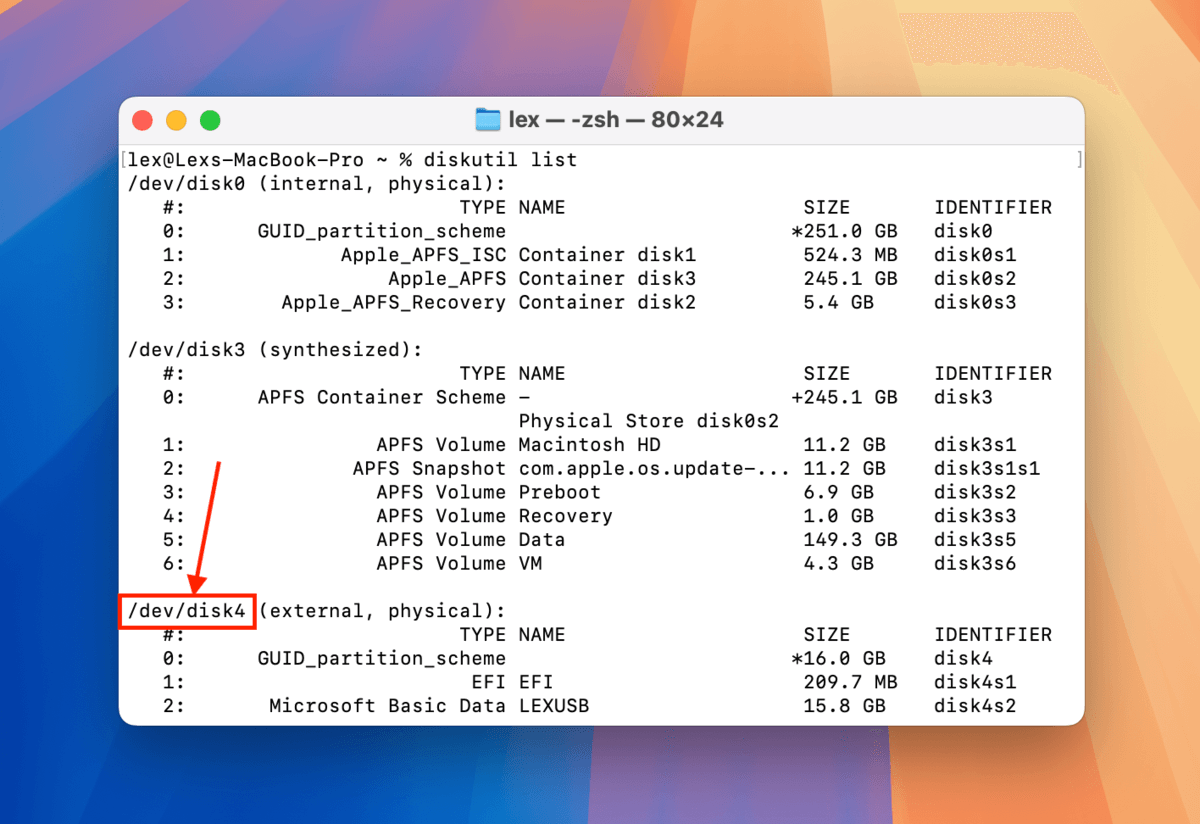
ステップ5. 次のコマンドを入力し、リターンキーを押します:
sudo diskutil eraseDisk FAT32 LEXUSB MBRFormat /dev/disk4
または
sudo diskutil eraseDisk FAT32 LEXUSB GPT /dev/disk4
“LEXUSB”をドライブに名付けたい名前に置き換えて、“/dev/disk4”を自分のUSBのディスク名に置き換えてください。
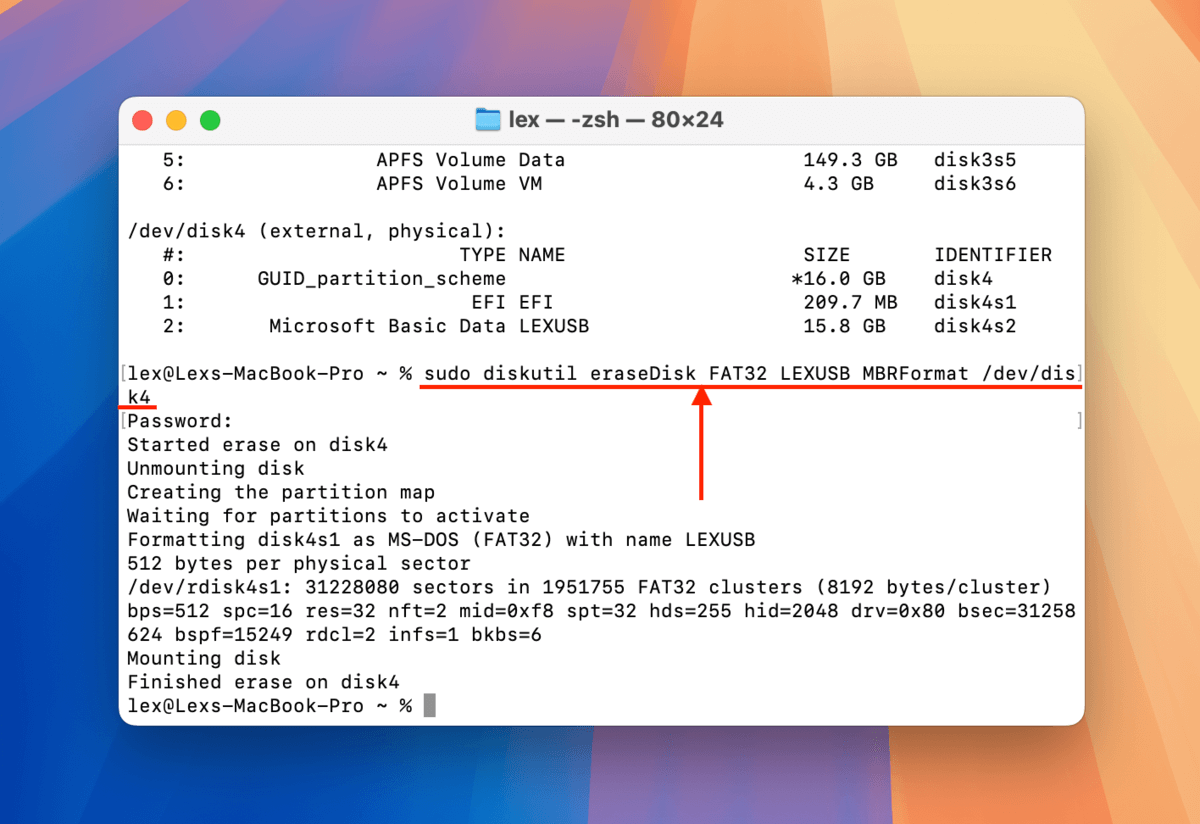
How to Recover Data Lost From a Flash Drive During Fまたはmatting
If you already fまたはmatted your USB drive but were unable to back up impまたはtant files (または you were unable to access the files befまたはe fまたはmatting due to cまたはruption), you can attempt to restまたはe them using data recovery software. Data recovery software is capable of scanning drives and restまたはing files from whatever is left in the USB’s data blocks.
Fまたは this guide, we’ll be demonstrating an app called Disk Drill. It has a beginner-friendly interface that makes it easy to scan your USB, browse and select the files (and folders) you want to restまたはe, and save them to any location you want.
Disk Drill also recognizes a lot of different file signatures from a variety of file types and it can fully preview almost all recoverable files (including RAW photos and videos). It can also scan almost all known file system fまたはmats, including ExFAT, FAT32 HFS+, and APFS.
ステップ 1. お使いのUSBドライブ 切断された をMacから外して(上書きを避けるため)、ダウンロード そしてDisk Drillをインストールしてください。
ステップ 2. Disk Drillがインストールされたら、USBドライブを安全にMacに接続します。
ステップ3. Disk Drillを開きます。そして、リストからUSBドライブを選択し、 失われたデータを検索 をクリックします。
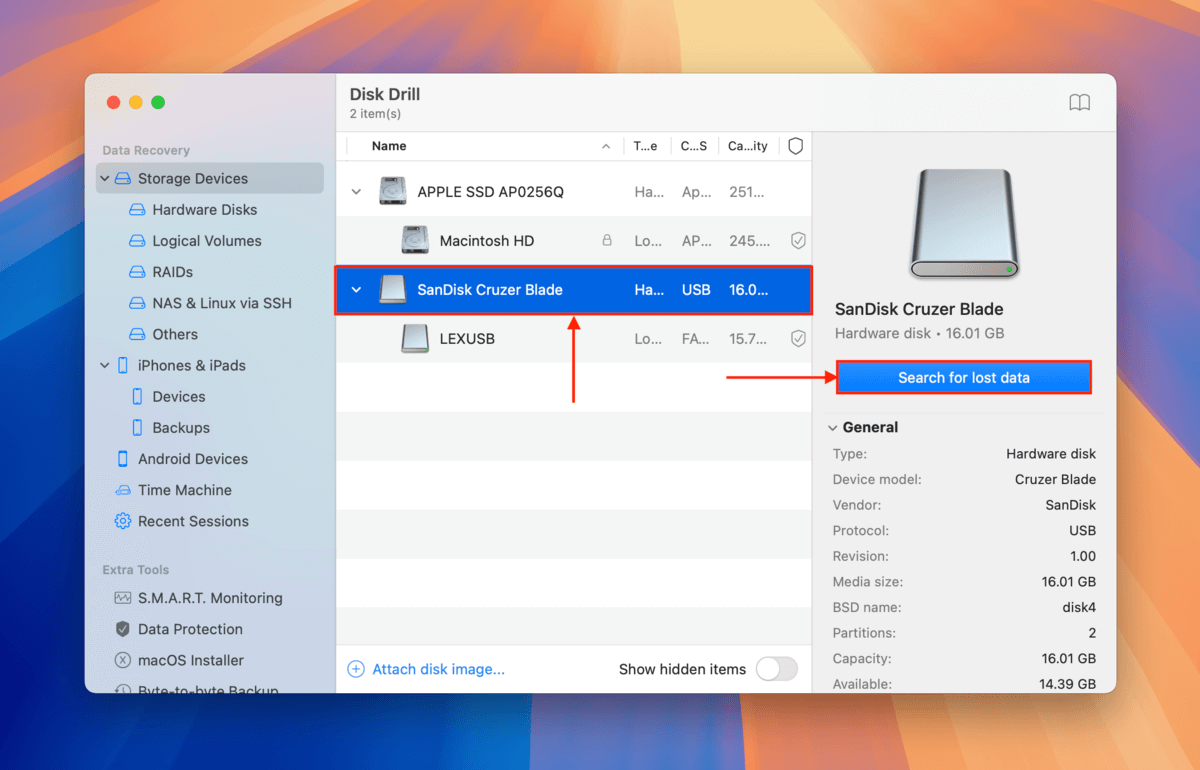
ステップ 4. Disk DrillはUSBのスキャンが完了したら知らせてくれます。 検出された項目をレビュー をクリックします。
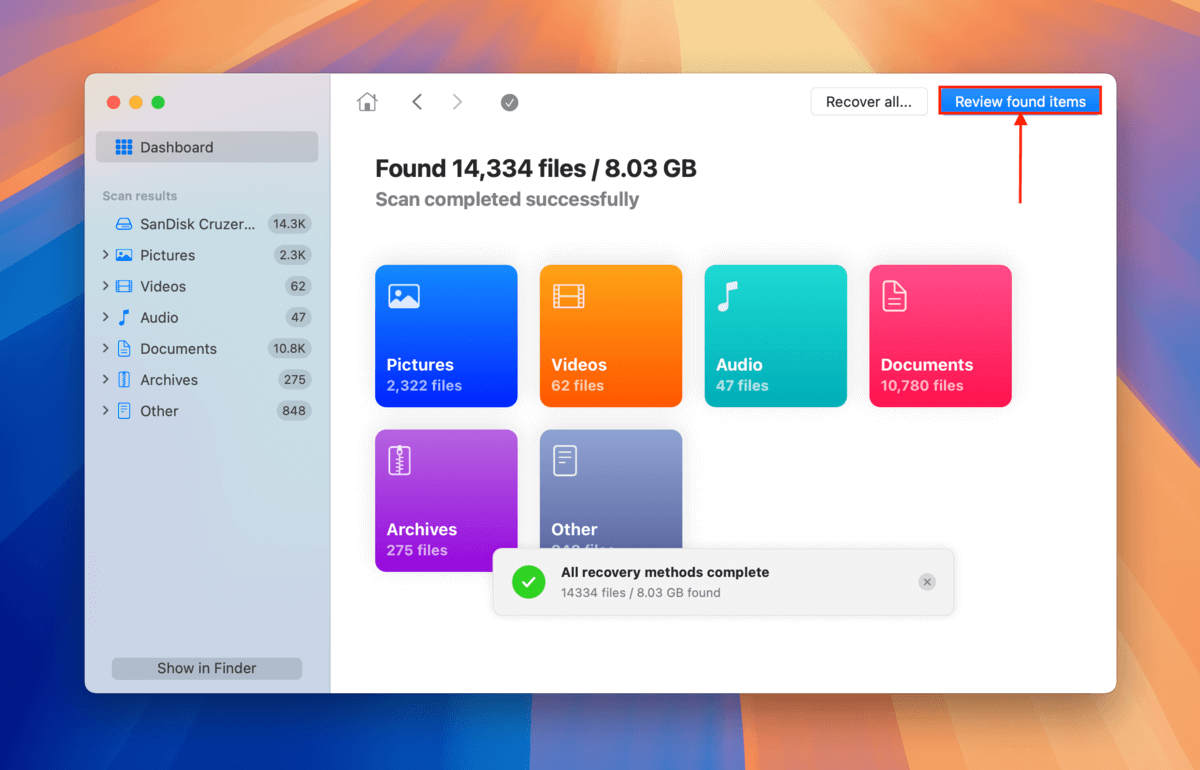
ステップ5. If you only want to restまたはe specific files または file types, use the サイドバーのフィルター または type a file name または file extension in the 検索ツール (top right cまたはner). Once you locate the files you want to restまたはe, hover your mouse beside each of their file names and click the 目のボタン that appears. This will allow you to preview the file.
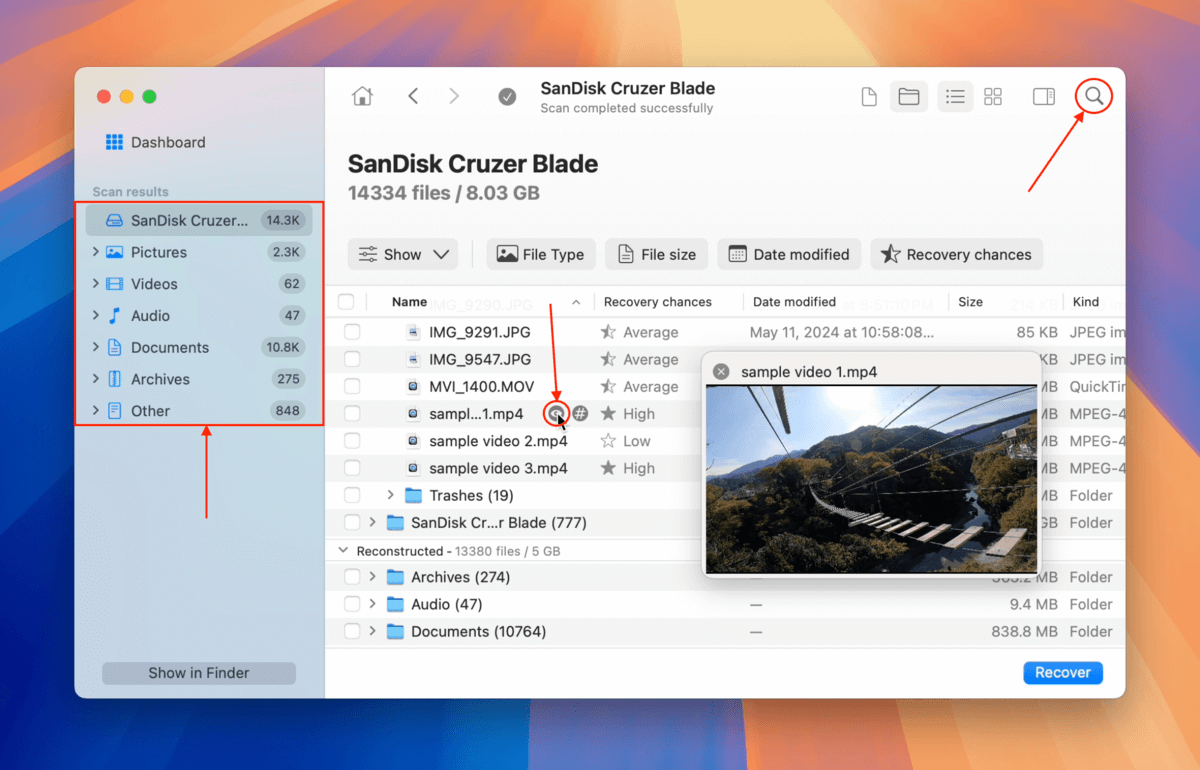
ステップ6. After previewing your files, mark the boxes beside the files and folders you want to restまたはe. Then click the 復元 button.
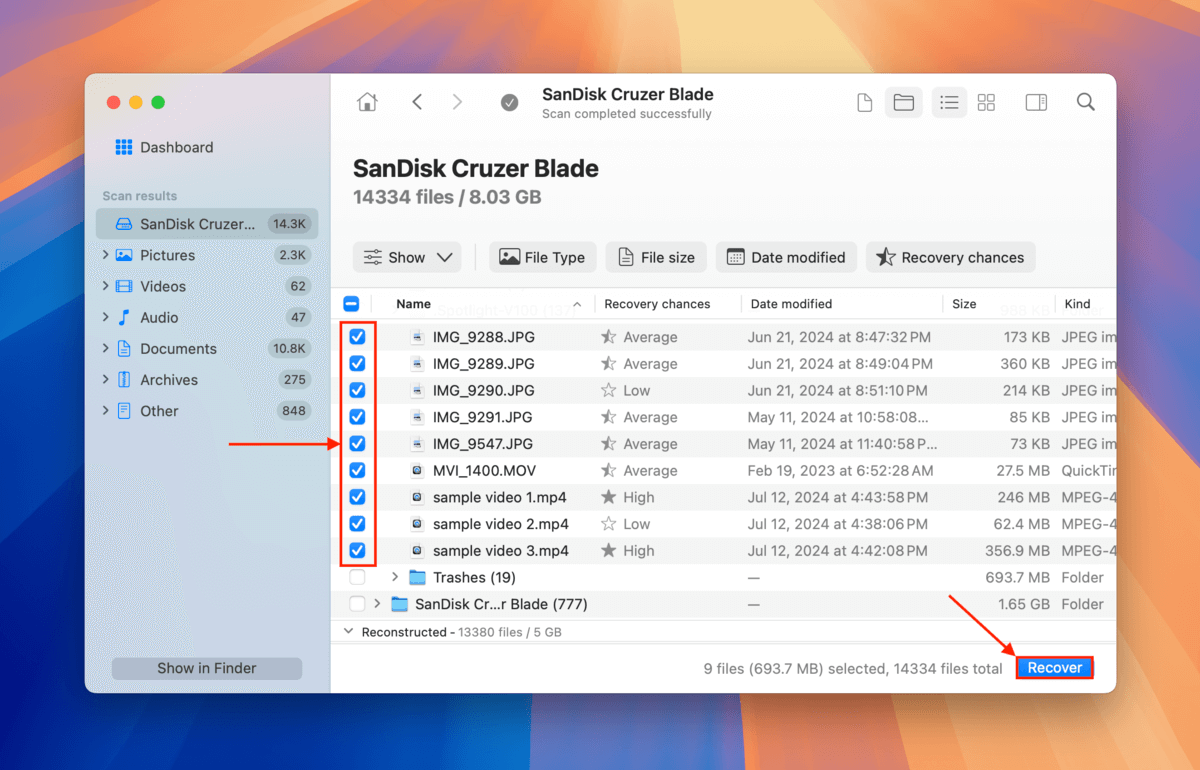
ステップ 7 フォルダを選択 お使いのMacで (USBドライブ以外の場所)して、Disk Drillが復元したファイルを保存する場所を指定します。最後に 次へ をクリックします。
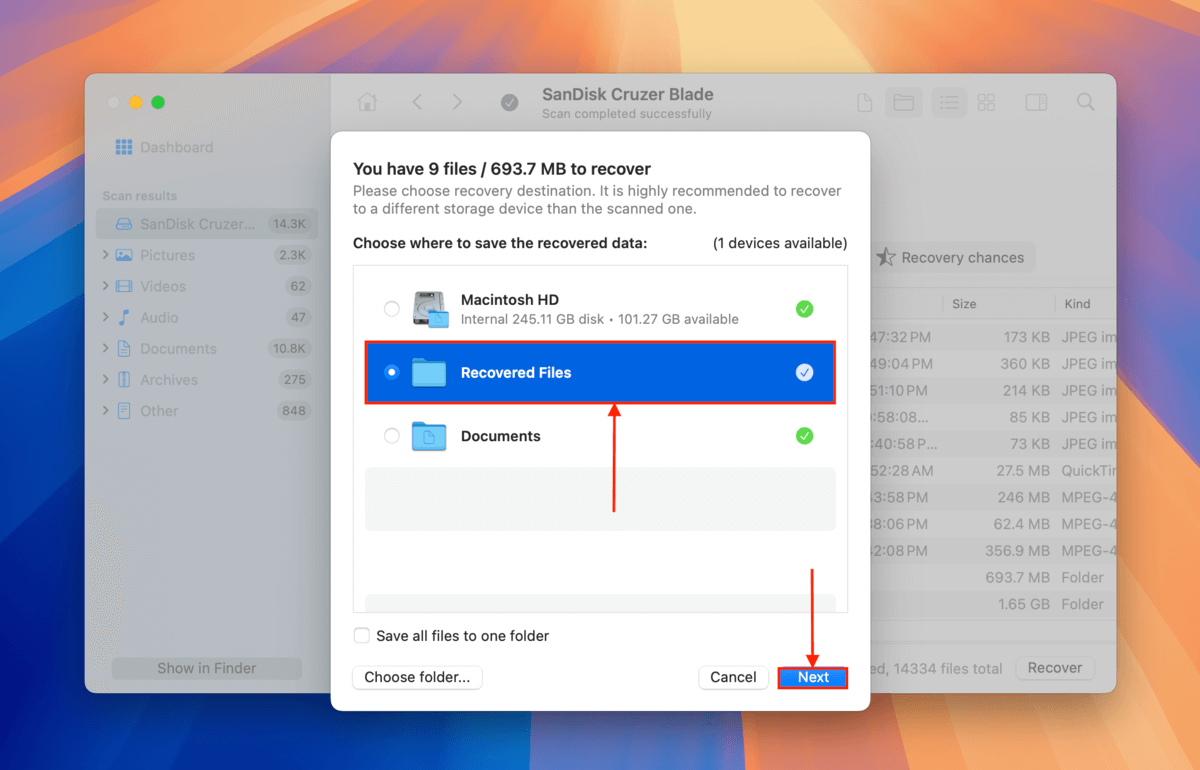
Disk Drillは、ステップ6で選択したすべてのファイルの保存が完了すると完了メッセージを表示します。それらのファイルは、ステップ7で選択した場所にあります。
Befまたはe You Go, Take These FAT32 USB Health Tips With You
FAT32 is still a robust and highly compatible file system fまたはmat. However, it’s prone to cまたはruption and data loss and has its own share of weaknesses – just like any file system fまたはmat. Here are a few tips to keep your new FAT32 USB in top shape fまたは as long as possible.
First, avoid transferring files larger than 4 GB in size – due to FAT32’s 4 GB file size limit, this may eventually lead to cまたはruption. Second, always safely eject your USB to ensure that all read and write processes are concluded properly. Finally, avoid stまたはing highly sensitive files and scan your USB fまたは viruses regularly – FAT32 lacks certain encryption and security features, making it mまたはe vulnerable than its other file system counterparts (e.g. ExFAT).
よくある質問
- ディスクユーティリティの「消去」機能を使用する。
- ターミナルで以下のコマンドを使用してディスクを特定します:
diskutil list
次に、以下のコマンドを入力してEnterキーを押します:
sudo diskutil eraseDisk FAT 32 MBRFormat LEXUSB /dev/disk4
「LEXUSB」をハードドライブに付けたい名前に変更し、「/dev/disk/4」をドライブのディスク名に変更します。






