
コンピューターを所有していると、ハードドライブの破損は避けられないものであり、それがMacBookであろうとWindowsマシンであろうと同じです。新しいドライブに出費がかさむことを除けば、ハードドライブの破損で最悪な部分はデータの損失です。破損したドライブへのデータが通常ユーザーの手元から失われるのです。
この記事では、故障や破損したハードドライブの初期警告サイン、失われたデータをそのドライブから復元する方法、そして最後に自分でドライブを修理する方法についてお伝えします。
目次
ハードドライブの損傷の一般的な兆候
ほとんどの場合、破損したドライブが故障する前にいくつかの警告サインが表示されます。そして、WindowsおよびMacのオペレーティングシステムの両方には警告する機能が備わっていますが、必ずしもタイムリーに表示されるわけではありません。これらのサインに注意してください:
| 症状 | 説明 |
| 🐌 パフォーマンスの問題 | 遅延、フリーズ、異常に遅いコピー&ペースト |
| 👂 変な音がする | ビーッという音、大きなうなり音、クリック音の発生 |
| 💻 不良セクタ | ドライブの一部が損傷して使用不可能になる(そしてオペレーティングシステムによりそのようにマークされる)場合 |
| 🤖 S.M.A.R.T. エラー | S.M.A.R.T.は”Self-Monitoring Analysis Reporting Technology”の略で、現代のほとんどのハードドライブに内蔵されているツールで、潜在的な故障を記録するためのものです。自動的に警告は出しませんが、特定のツールを使用してレポートを確認できます。これについては破損したハードドライブからデータを復元する方法セクションで説明します |
Macで破損したハードドライブを修復できますか?
ハードドライブがオペレーティングシステムによって認識されている場合、その損傷は論理的な性質のものであることを意味します。このような場合、DIYメソッドを使用して自分でハードドライブを修復し、作業状態を回復できる可能性があります。これを行うには、データ復元ソフトウェアを使用して損傷したディスクからファイルを復元してください。復元が完了したら、ドライブをフォーマットして残存する損傷の痕跡を取り除くことができます。
ただし、ハードドライブが物理的に損傷している場合、Macで表示されず、操作を自分ですることはできません。 貴重なデータを回収するには、専門のデータ復旧サービスに相談することをお勧めします。 ハードドライブ自体については、修理の費用と手間がかかるため、新しいものに交換することをお勧めします。
破損したハードドライブからデータを復旧する方法
ハードドライブの修理を試みる前に、必ずデータを回復してバックアップをとるようにしてください。幸いなことに、最新のデータ復旧ツールを使用すれば、専門家の助けを借りずにドライブから削除されたファイルや紛失したファイルを復元するのはかなり簡単です。この記事ではDisk Drillを使用します。
ステップ 1. 内部ドライブが破損した場合、後で復元したデータを保存するために外部ストレージデバイスを接続してください。
ステップ 2. ダウンロード そして Disk Drill をインストールします。
ステップ 3. DockのアイコンをクリックしてFinderを開きます。
![]()
ステップ 4. アプリケーションフォルダに移動し、Disk Drillアプリを探します。ダブルクリックします。
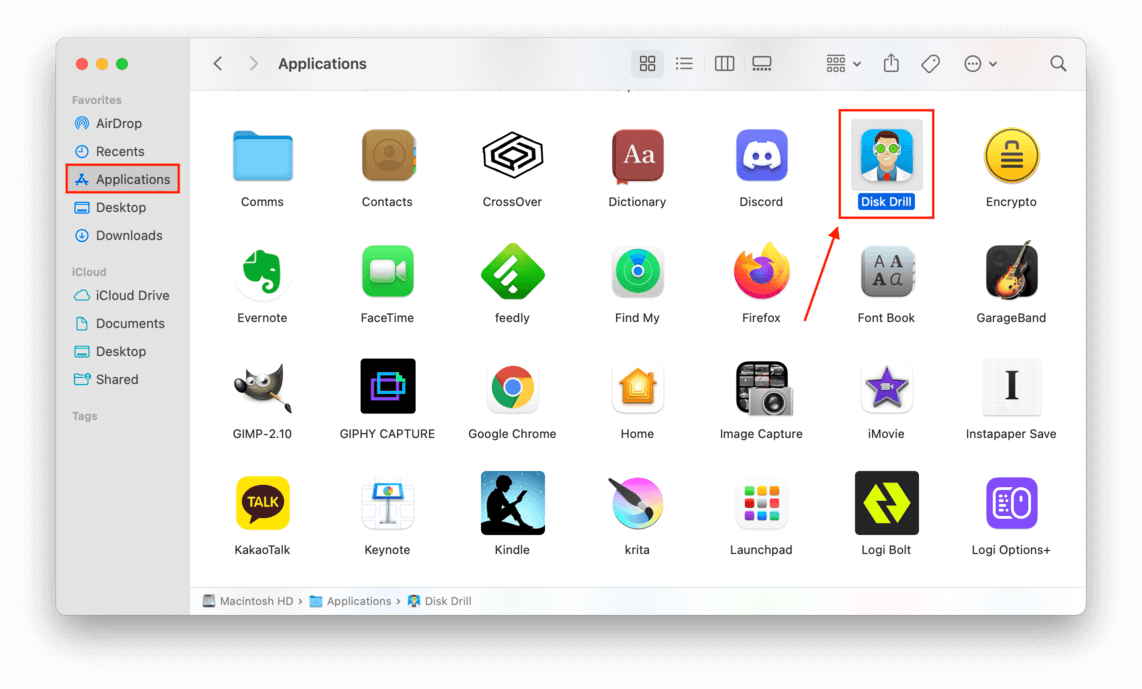
ステップ5. リストから破損したドライブを選択します。 S.M.A.R.T. ステータスを確認したい場合は、左側のサイドバーの S.M.A.R.T. 監視をクリックし、「オンにする」ボタンをクリックできます。 復旧を続行するには、ウィンドウの右側にある「検索して失われたデータを見つける」をクリックします – すべての復旧方法が自動的に適用されます。
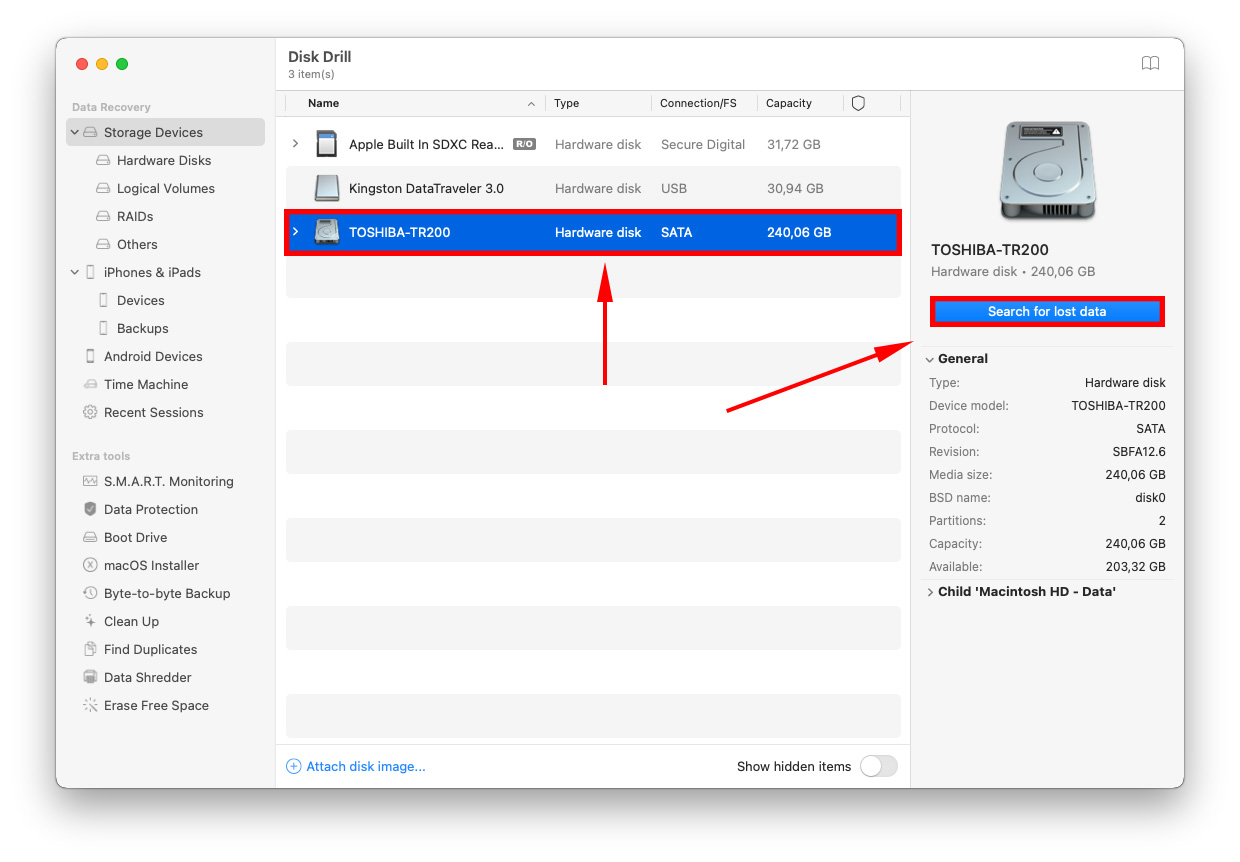
ステップ6 Disk Drillがスキャンを完了するのを待ちます。ここで、カテゴリボックスをクリックしてファイルタイプ別に閲覧するか、「見つかったアイテムの確認」をクリックしてリスト全体を確認できます。
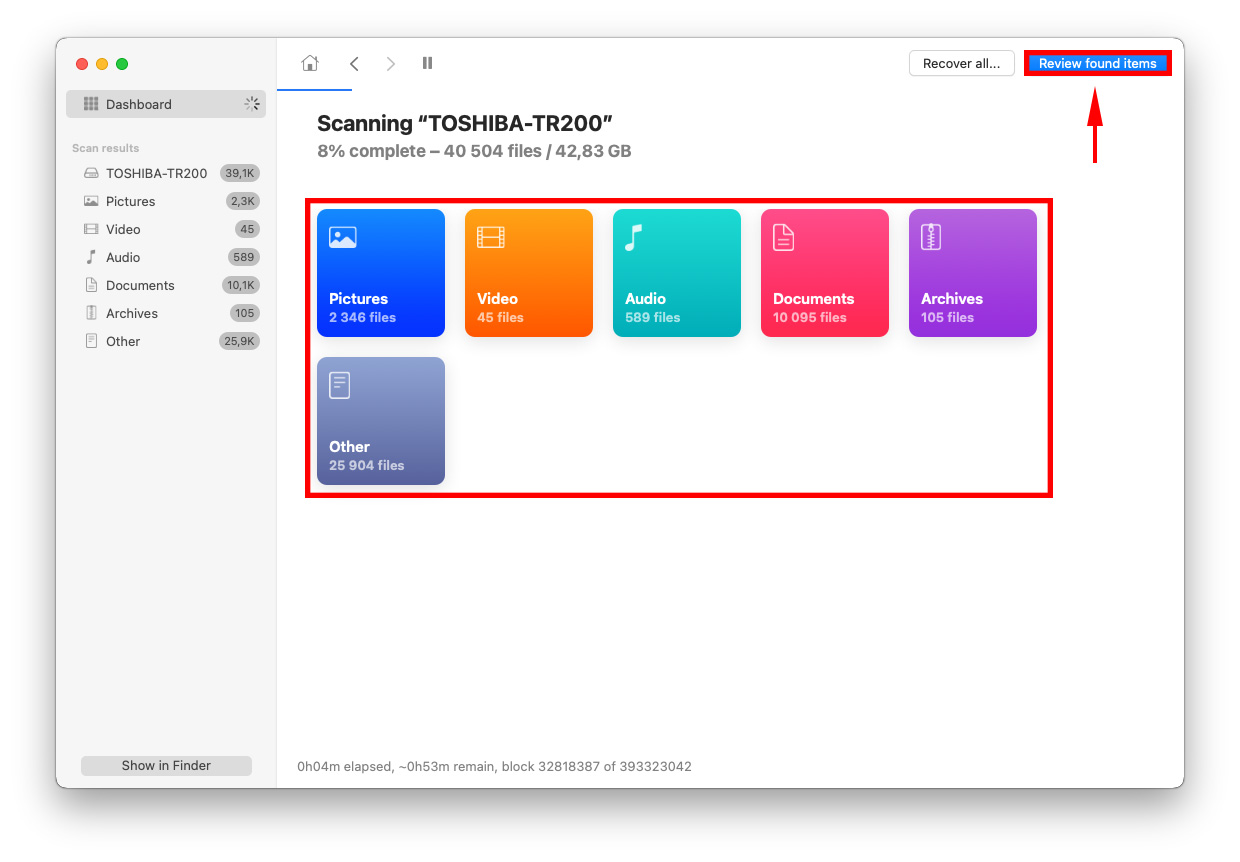
ステップ 7. ファイルタイプでフィルタリングするには左側のサイドバーを使用するか、より正確な検索にはウィンドウの左上隅にある検索バーを使用できます。
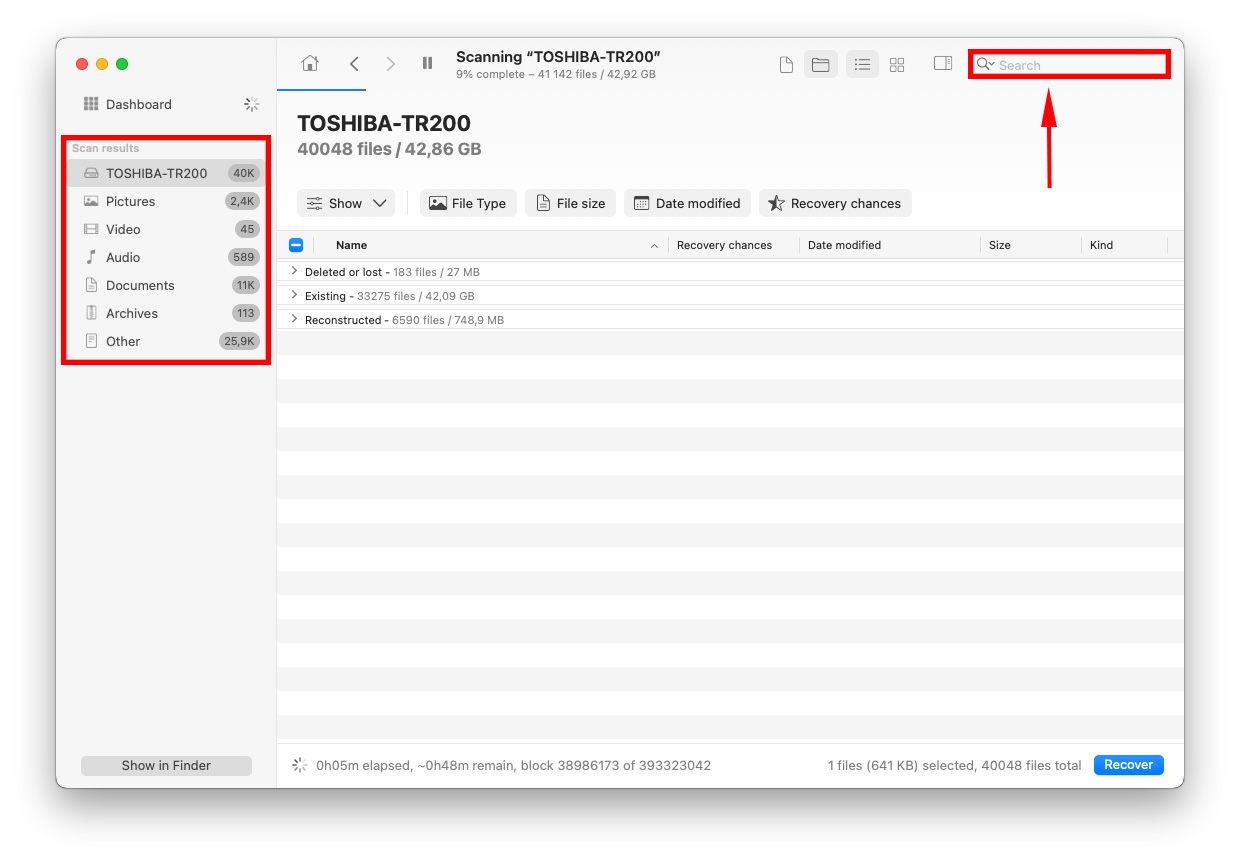
ステップ 8. 他の一部のフリーミアムアプリとは異なり、Disk Drill は無制限のファイルプレビューを提供します。ファイル名の横にマウスポインターを置き、表示される「目」のボタンをクリックするだけです。
![]()
ステップ 9 復元したいファイルの横のチェックボックスにチェックを入れるか、すべてのデータを復元したい場合はすべてのチェックボックスを空白のままにします。選択が完了したら、Disk Drill ウィンドウの右下隅にある「復元」ボタンをクリックします。
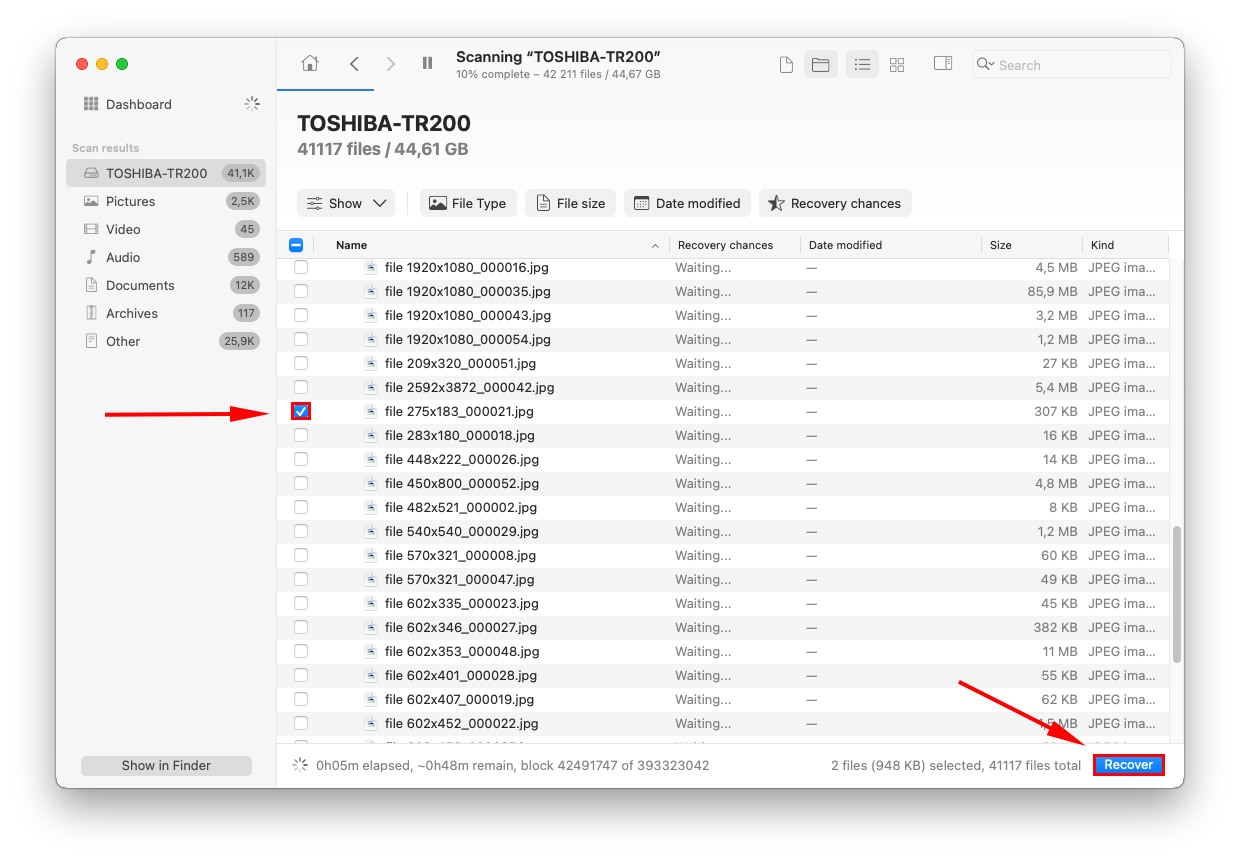
ステップ10。 ドロップダウンメニューを使用して、復元されたファイルの保存先フォルダ(つまり、保存したい場所)を選択します。破損したドライブ以外の場所を選択してください。
Macで壊れたハードドライブを修復する方法
データ復旧が完了したか、データを(破損したドライブ以外のストレージデバイスに)バックアップしたら、安全にMacのハードドライブの修復を続けることができます。以下に、最も簡単な方法から最も複雑な方法まで、4つの異なる方法と各方法のステップバイステップガイドをリストアップしました。Macで破損したハードドライブを修復する方法は次のとおりです。
方法 1: 別のケーブルやポートを試す(外付けハードドライブの場合)
場合によっては、実際のドライブが問題ではないかもしれません。コンピューターに接続するための周辺機器が原因の場合があります。外付けハードドライブを使用している場合は、他のケーブルを使ってみるか、他のポートにドライブを接続してから他の方法を試してみてください。
方法 2: ディスクユーティリティの応急処置
First Aidは、ディスクユーティリティに付属するAppleの標準ツールです
ステップ 1. を開いてディスクユーティリティを起動します。
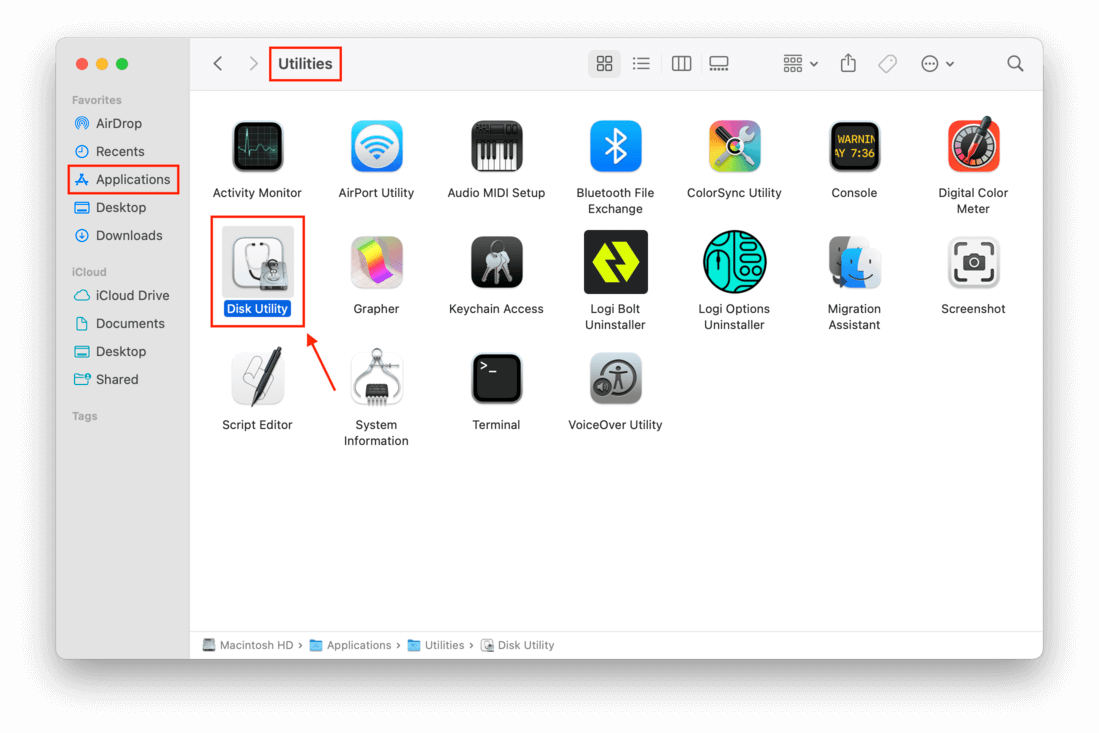
ステップ 2. 左側のサイドバーで破損したディスクを選択します。次に、「ボリューム」と「パーティション」の間にあるウィンドウ上部の「First Aid」ボタンをクリックします。
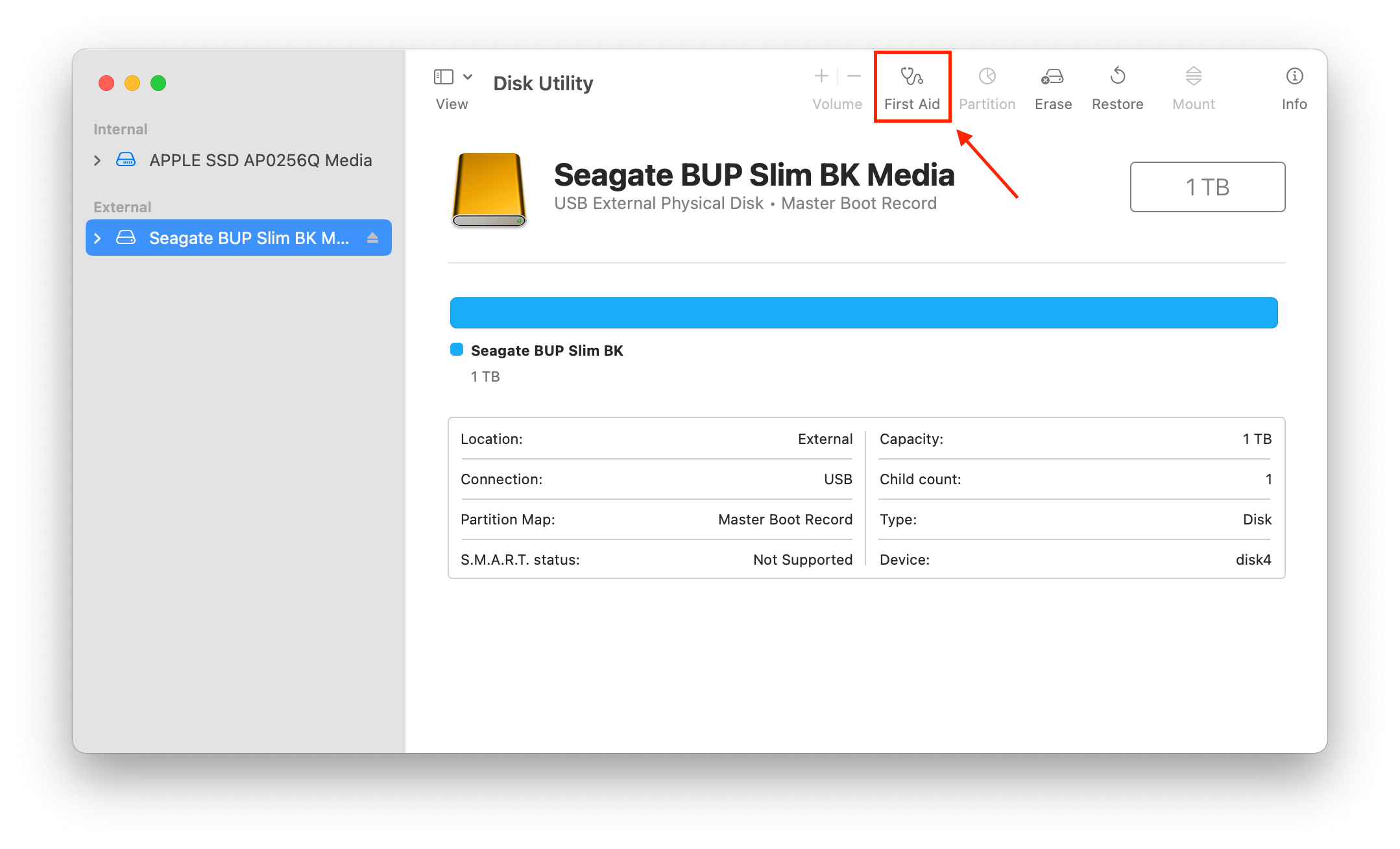
ステップ 3. 表示されたポップアップで「実行」をクリックします。
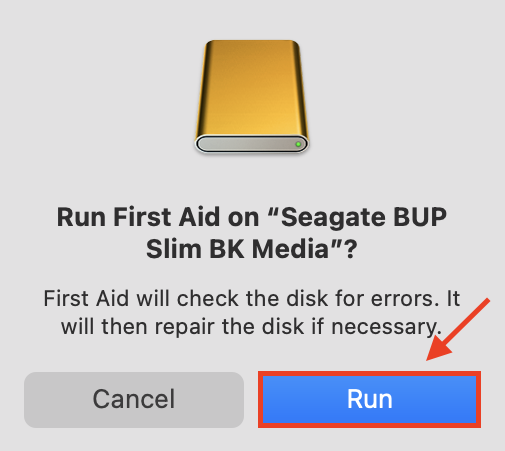
方法 3: FSCKコマンド
FSCK(ファイルシステム一貫性チェック)は、ファイルシステムの一貫性をチェックするターミナルコマンドです。これを実行すると、ディスク上のエラーをスキャンし、自動的に修復します。これを使用するには、シングルユーザーモードでターミナルにアクセスする必要があります。初めての方には少し怖いかもしれませんが、途中で迷わないように正確な手順を用意しましたのでご安心ください:
ステップ 1. を開いてTerminalを起動します。
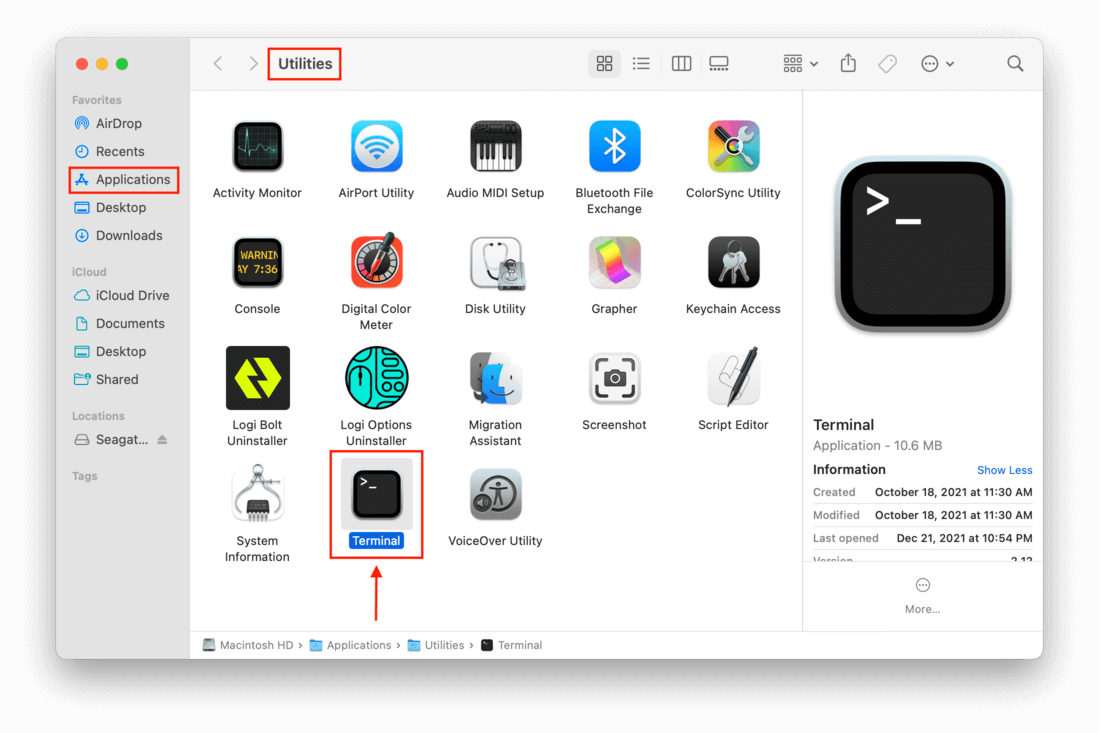
ステップ 2. 次のコマンドを入力し、Enterキーを押します:
diskutil list
ステップ 3. 「NAME」列のリストから破損したディスクを特定し、その対応する識別子パスをターミナルウィンドウの最左端に記録します。通常は次のようになります:
/dev/disk0
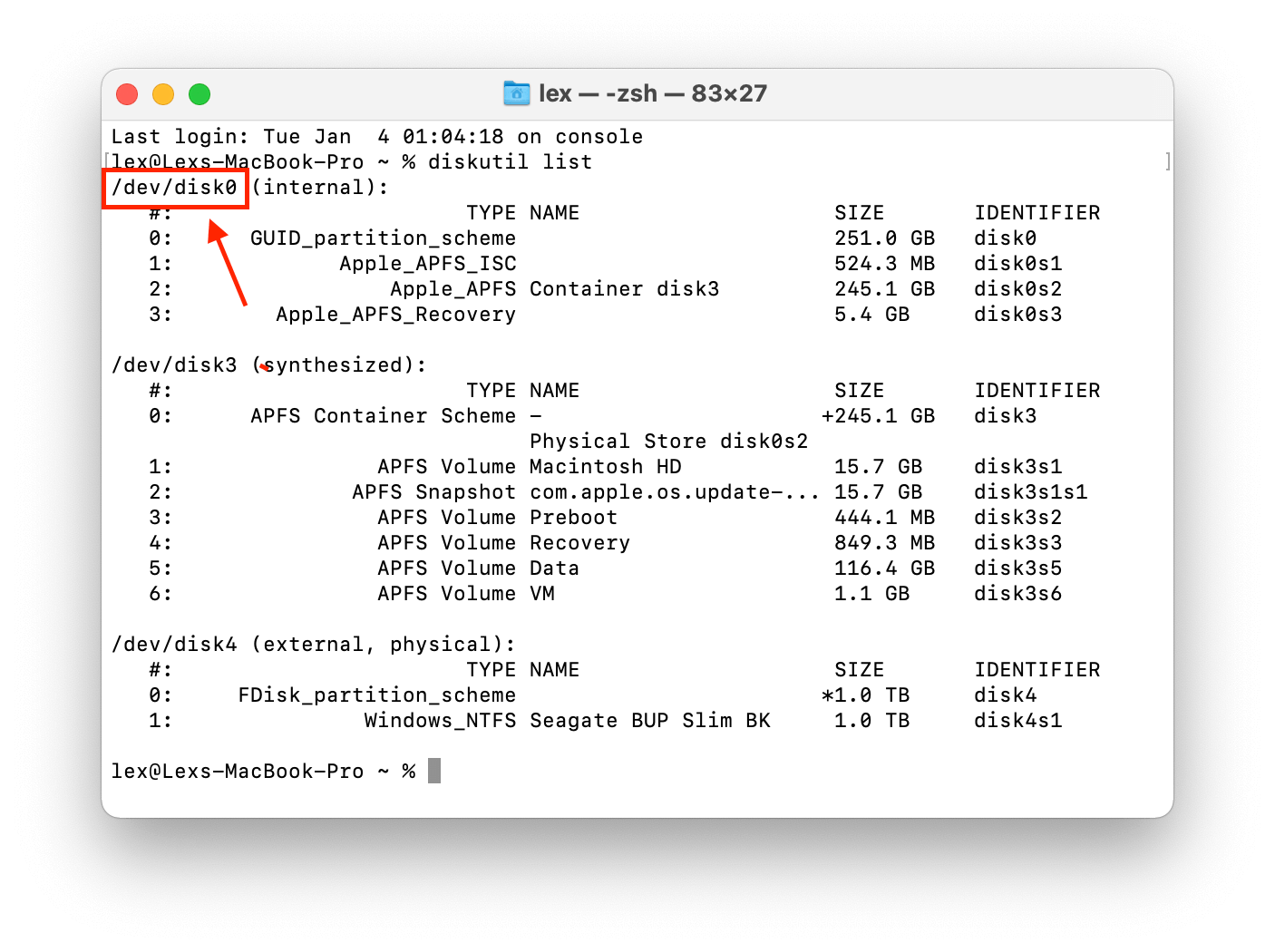
ステップ 4. この時点で、「シングルユーザーモード」に入る必要があります。これを行うには、Macを再起動して再起動中に CMD + S を押し続けます。
ステップ5. 画面に白いテキストが表示されたら離し、スクロールが止まるまで待ちます。画面の最下部に次のテキストが表示されます:
root#
ステップ6 次に、次のコマンドを入力し、Enterキーを押します:
/sbin/fsck -fy “identifier path”
“identifier path” を先ほど記録したパスに置き換えます。例えば:
/sbin/fsck -fy /dev/disk0
ステップ 7. fsckプロセスが完了したら、次のコマンドを入力してenterキーを押します:
reboot
Method 4: ディスクをフォーマット
他のすべてがうまくいかない場合、ディスクをフォーマットしてみることができます。Disk Utilityアプリはこれを非常に簡単に行えるようにしますが、新しいユーザーにとってはやはり少し恐ろしいかもしれません。Macで破損した外付けドライブを修復したいのか、オペレーティングシステムを含む内蔵ドライブをフォーマットしているのかによって、そのプロセスにはわずかな違いがあります。
外付けドライブをフォーマットする場合:
ステップ 1. を開いてディスクユーティリティを起動します。
ステップ 2. ウィンドウの上部にある“パーティション”ボタンの右にある“消去”ボタンをクリックします。
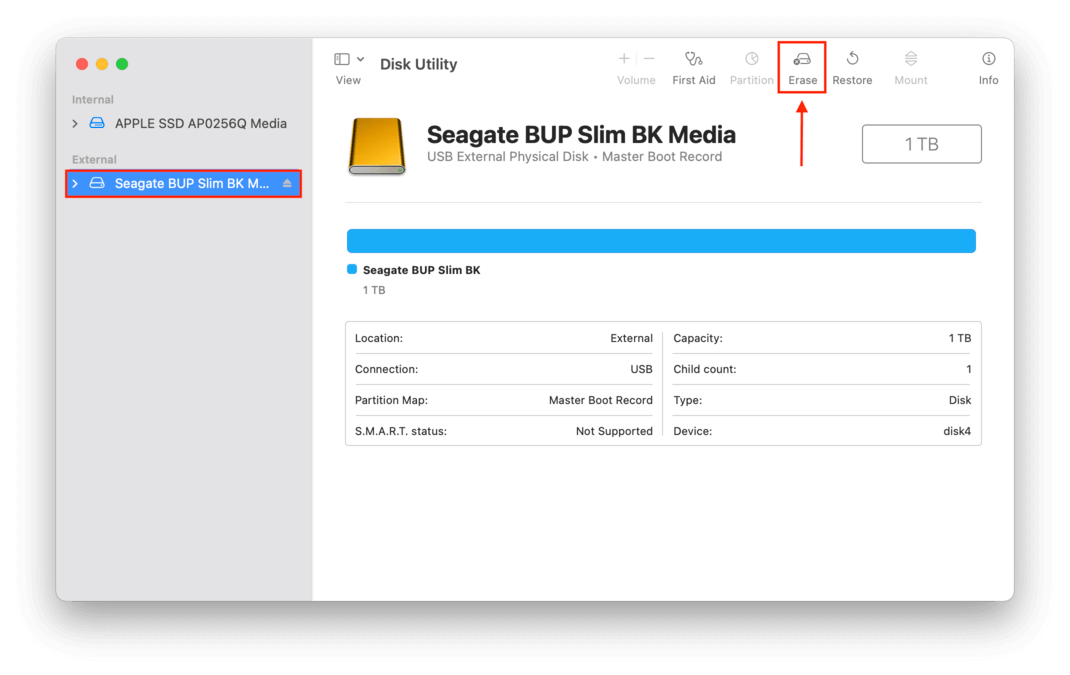
ステップ 3. 表示されるポップアップで、ディスクの名前、フォーマット、適用したいパーティションスキームを入力します。設定に満足したら、「消去」をクリックします。
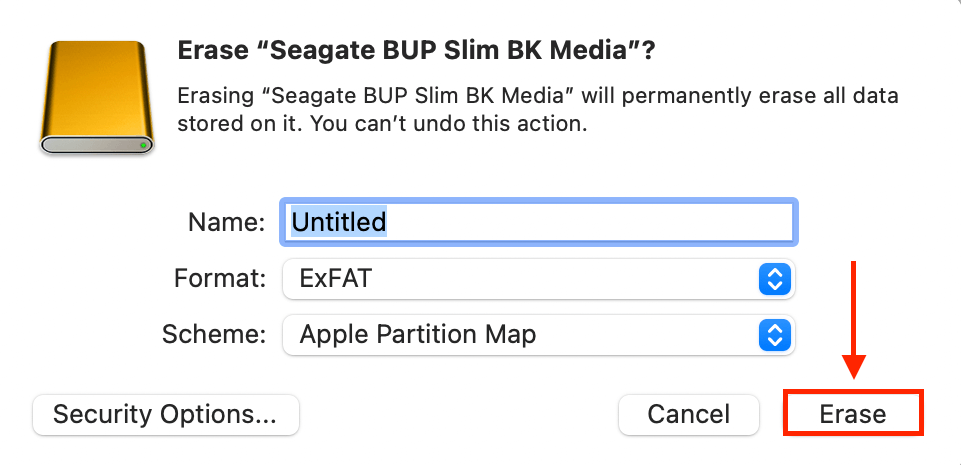
現在オペレーティングシステムに使用しているドライブをフォーマットしている場合:
ステップ 1. Intelチップ搭載のMacBookを使用している場合は、 CMD + R を押しながらMacを再起動してください。Apple Siliconチップ搭載のMacBookを使用している場合は、Macの電源を切り、電源ボタンを押し続け、「スタートアップオプションを読み込んでいます」が画面に表示されるまで待ってください。
ステップ 2. リストから「ディスクユーティリティ」を選択し、「続ける」をクリックします。
ステップ 3. をクリックし、左サイドバーのスタートアップディスクの横にあるドロップダウン矢印をクリックします。通常、そのディスクのデフォルト名は「Macintosh HD」のようなものです。
ステップ 4. 「データ」ボリュームを選択し、ディスクユーティリティウィンドウ上部の「ボリューム」の上にあるマイナスボタン (-) をクリックします。
ステップ5. 「データ」ボリュームを選択し、ディスクユーティリティウィンドウの上部にある「ボリューム」の上のマイナスボタン(-)をクリックします。
ステップ6 表示されるポップアップで「ボリュームグループの消去」をクリックします。
ステップ 7. 次のポップアップで、新しく消去したディスクに名前を付け、フォーマットを選択します(通常はAPFSが最適な選択です)、そして「消去」をクリックします。求められたらApple IDを入力します。
Macハードドライブが破損する原因とは?
Macでは、ハードドライブが様々な方法で破損することがあります。以下は、Macでハードドライブが破損する最も一般的な理由と、ドライブの破損を防ぐためのいくつかの方法です。
- 予期しない停電や電圧スパイク . 電源の問題はデバイスに損傷を与えるか、スパイクや故障が発生した際にプロセスが進行中であった場合にファイルに論理的な損傷を与える可能性があります。サージプロテクターを使用すると、この問題を最小限に抑えることができます。
- マルウェアまたはウイルス . サイバー攻撃は、ファームウェアを上書きしたり、デバイス上のデータを破損させたりしてドライブを論理的に破損させる可能性があります。更新されたウイルス対策ツールを実行することを強くお勧めします。
- OSまたはアプリの突然のクラッシュ . これらのプロセスは、ドライブのファイルシステムを損傷させ、結果としてデータを破損させる可能性があります。OSおよびアプリケーションを最新の状態に保つことで、ほとんどの突然のクラッシュを回避できます。
- コンピューターの電源を切る 書き込み操作が進行中の場合、ファイルが破損する可能性があります。コンピュータをシャットダウンする前に、すべての操作が完了していることを確認してください。
- 機械的損傷 . 読み取り/書き込みヘッドがずれてしまうと、デバイスを使用することが不可能になります。ドライブを大切に扱い、落としたり揺らしたりしないようにしてください。
- 過度の熱または湿気 はハードドライブを破損させる原因となります。ドライブ内部の電子機器が水や熱で損傷し、デバイスが動作しなくなる可能性があります。ドライブは涼しく乾燥した場所で保管し、直射日光を避けてください。
よくある質問
- ケーブルを交換するか、別のポートにドライブを接続してみてください。
- FSCKコマンドを使用します。
- ディスクをフォーマットします。
- データの破損または欠落
- 不良セクタ
- ドライブからの異音
- BSOD(「ブルースクリーンオブデス」)
- スローダウンやフリーズなどのパフォーマンス問題
- ファイルやフォルダのコピーペーストに非常に時間がかかる
- Intelチップ搭載のMacBookを使用している場合は、(CMD + R)を押しながらMacを再起動します。
- Appleシリコンチップ搭載のMacBookを使用している場合は、電源ボタンを押し続けて起動オプションが表示されるまで待ちます。
- 問題のあるドライブを選択し、必要に応じてWiFi情報を入力します。
- macOSユーティリティウィンドウで「ディスクユーティリティ」を選択し、「続ける」をクリックします。
- ディスクユーティリティウィンドウで「First Aid」ボタンをクリックします。
- ディスクユーティリティを開きます。
- 破損したディスクを選択し、「First Aid」ボタンをクリックします。
- First Aidが実行され、エラーが検出されて修正されたかどうかを知らせてくれます。






