
ダウンロードしたファイルが行方不明になる状況はいくつもあります。場合によっては、Macからダウンロードフォルダ全体が消えてしまうこともあります。慌てないでください。MacOSは通常、ファイルやフォルダが突然削除されるのを難しくしており、より可能性が高いシナリオはそれらが単に置き間違えられただけです。
この記事では、紛失または置き忘れたファイルを見つけるための既存の方法すべてを説明し、ダウンロードフォルダの可能なすべての場所を検索し、実際のデータ損失の場合に削除されたダウンロードを復元する方法について紹介します。 続きを読む。
目次
Macでダウンロードを見つける方法
通常、Mac ではユーザーフォルダを通してダウンロードにアクセスできます。それでは、Mac でダウンロードフォルダはどこにあるのでしょうか?その正確なパスは Macintosh HD > ユーザ > (ユーザー名) > ダウンロード です。
Macでダウンロードにアクセスするための6つの異なる方法をリストアップしました。方法1から6は、デフォルトのDownloadsフォルダーが変更されていないことを前提とし、方法7はダウンロードファイルのデフォルト設定に変更が加えられたかどうかを調べます。続きをお読みください。
1. Dockでダウンロードを見つける
デフォルトでは、ダウンロードフォルダはDockにあります。右端のゴミ箱フォルダのアイコンの近くに配置されています。これにより、ユーザーはダウンロードしたファイルにすばやくアクセスできます。

もしダウンロードフォルダーが見つからない場合、それは誤って別の場所にドラッグした可能性があります。幸いなことに、それを復元するのは簡単です。
DownloadsフォルダをDockに復元するには、次の手順に従ってください:
ステップ 1. ドックにあるアイコンをクリックしてFinderを開きます。
![]()
ステップ 2.Appleメニューバーで、 移動 > コンピュータ をクリックして Macintosh HD > ユーザー > “username” に移動します – “username” を実際のユーザー名に置き換えます。
ステップ3ダウンロードフォルダーをDockにドラッグして、元の場所であるゴミ箱の近くに配置します。
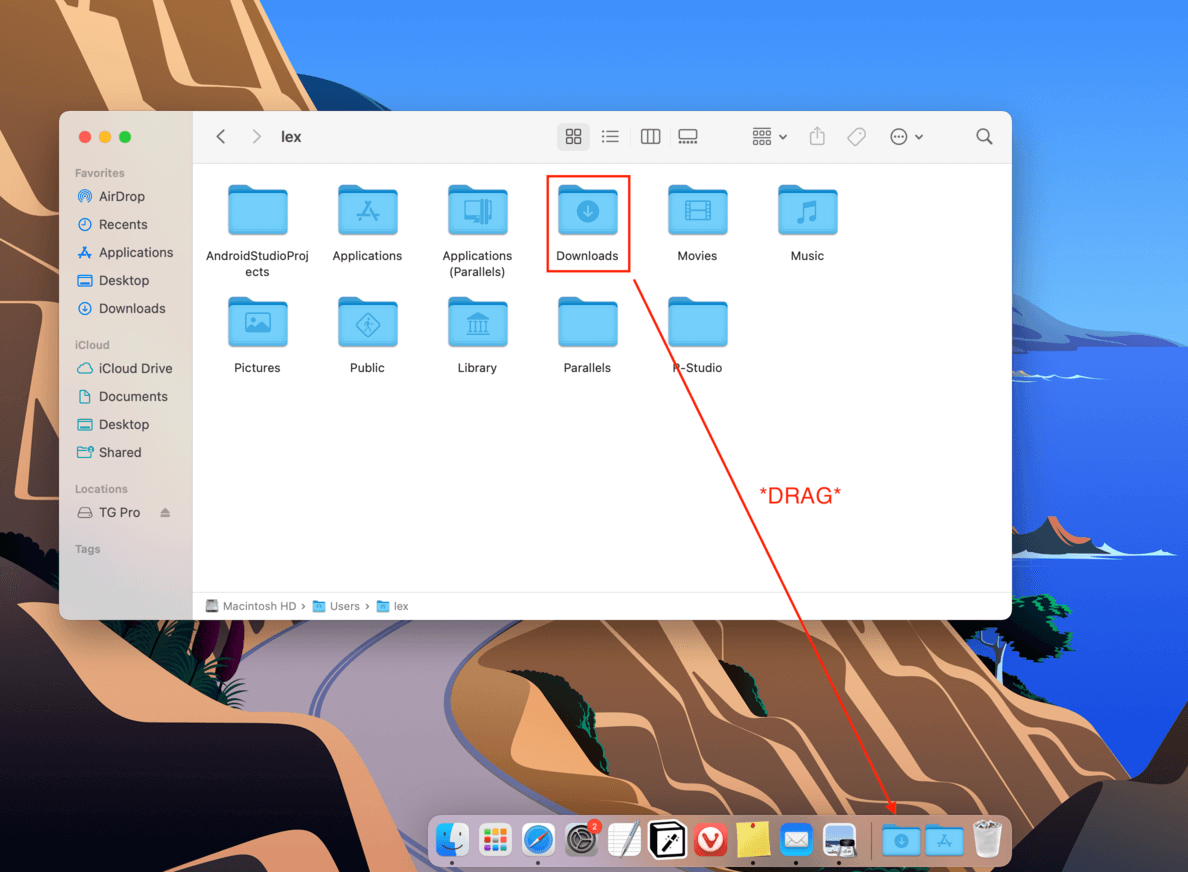
2. Finder > 移動メニューを使用する
ダウンロードフォルダを見つける2番目に早い方法は、Finderの移動機能を使用することです。
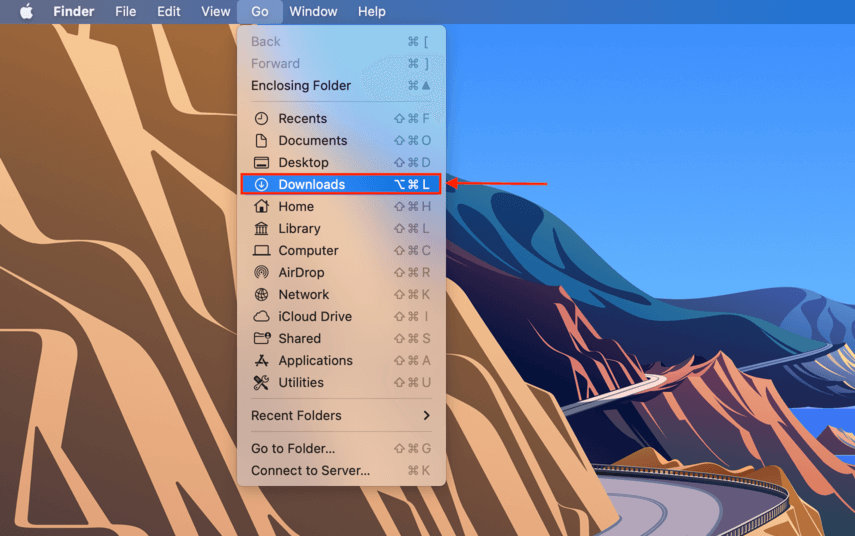
Finder > 移動メニューには常にダウンロードフォルダーが表示されます。しかし、ダウンロードフォルダーがFinderから完全に消えてしまった場合は、ホームフォルダーからドラッグしてしまった可能性があります。移動メニューや移動機能からアクセスすると、操作エラーが発生することがあります。それを復元する方法は次のとおりです:
ステップ 1.Finderを開きます。
ステップ 2.Appleメニューバーで、 ファイル > 新規スマートフォルダ をクリックします。
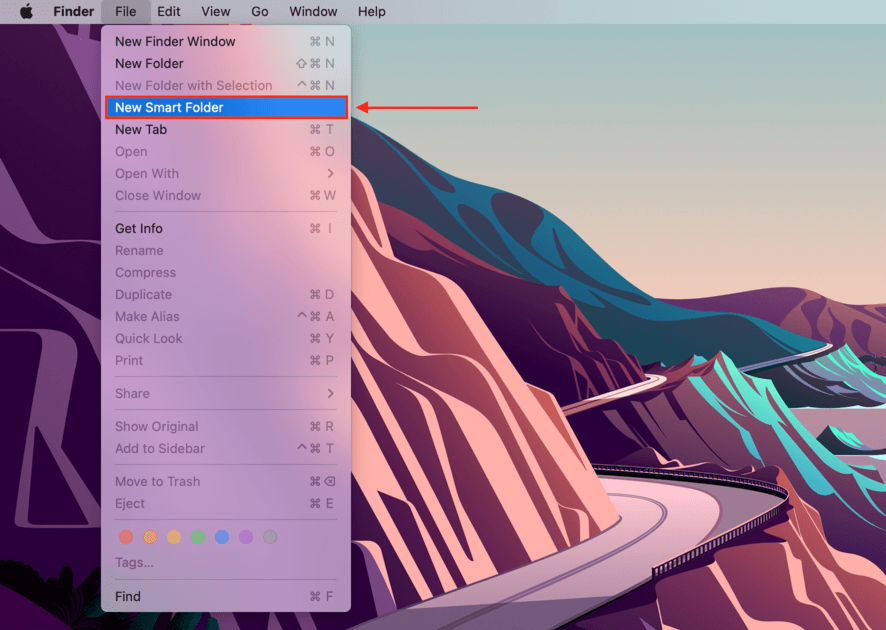
ステップ3ダウンロードフォルダを見つけて、ダブルクリックします。おなじみのダウンロードアイコンがあるフォルダであることを確認してください。
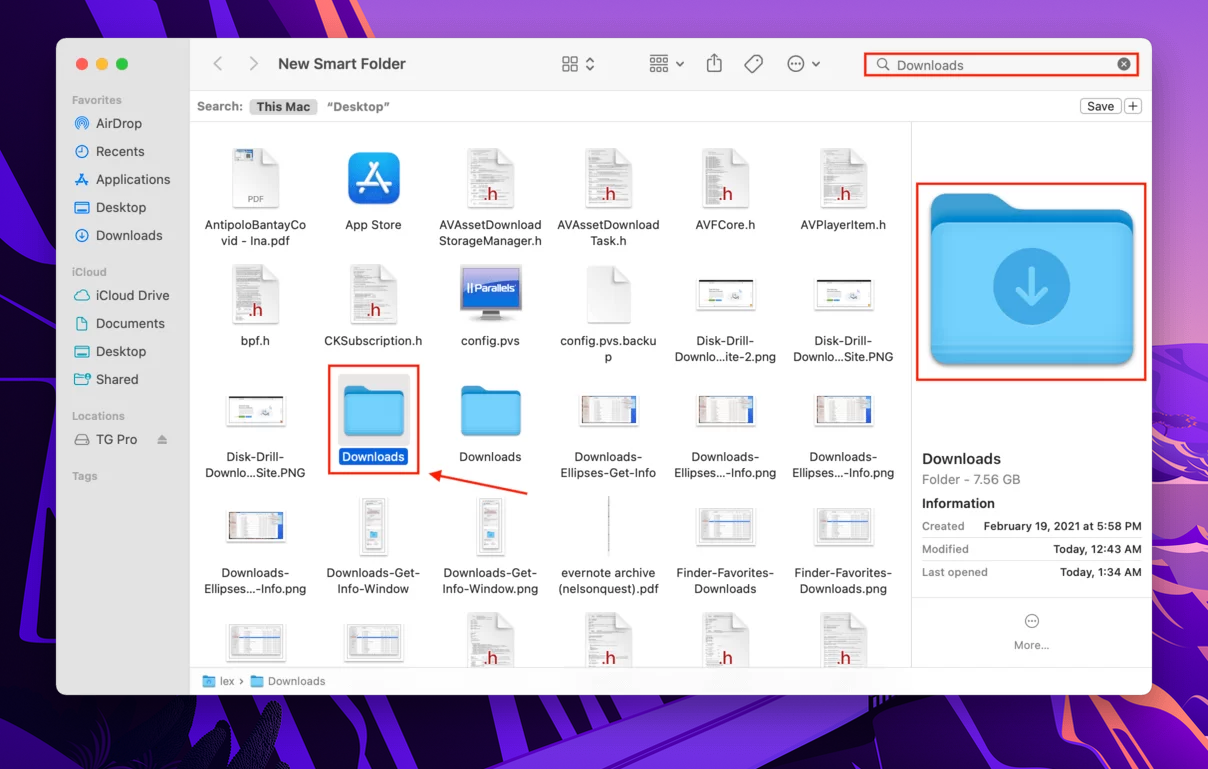
ステップ4。「保存」をクリック。
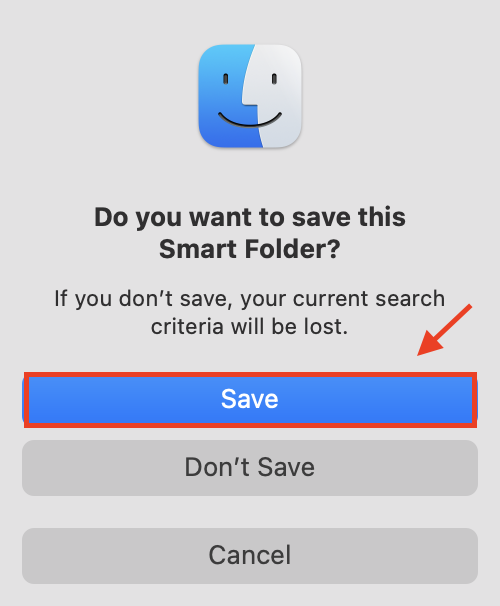
ステップ 5.表示されるポップアップウィンドウで、ドロップダウンメニューを使用してフォルダーに名前を付け、場所をユーザーフォルダーに設定します。
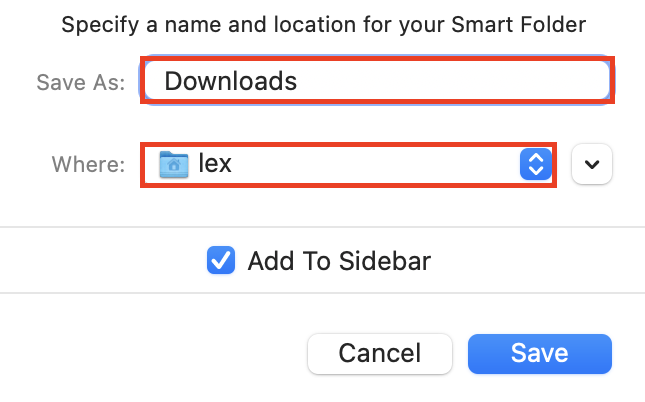
3. Finderのお気に入りを確認
デフォルトでは、ダウンロードフォルダはお気に入りの下にFinderによってリストされます。
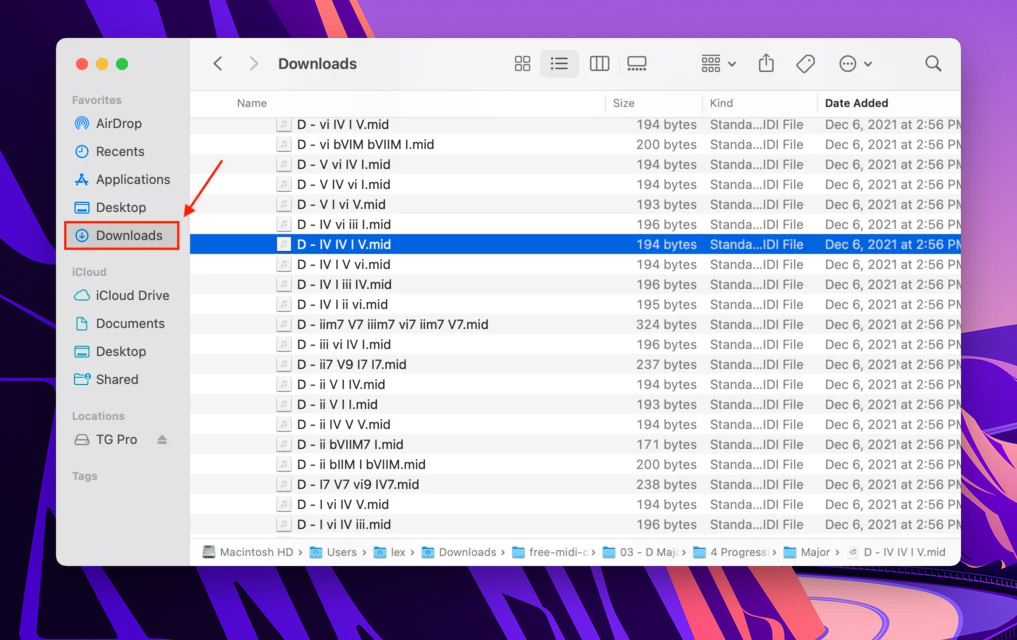
Finderのサイドバーからダウンロードフォルダが消えている場合、それがDockから消えてしまうのと同じ理由である可能性があります。それは単に誤ってドラッグしてしまった場合です。これを復元する方法は次のとおりです。
ステップ 1.Finderを開きます。
ステップ 2.Apple メニューバーで 移動 > コンピュータ をクリックし、 Macintosh HD > ユーザー > “username” に移動します。– “username” を実際のユーザー名に置き換えます。
ステップ3ダウンロードフォルダをサイドバーにドラッグし、「お気に入り」セクションの下に置きます。
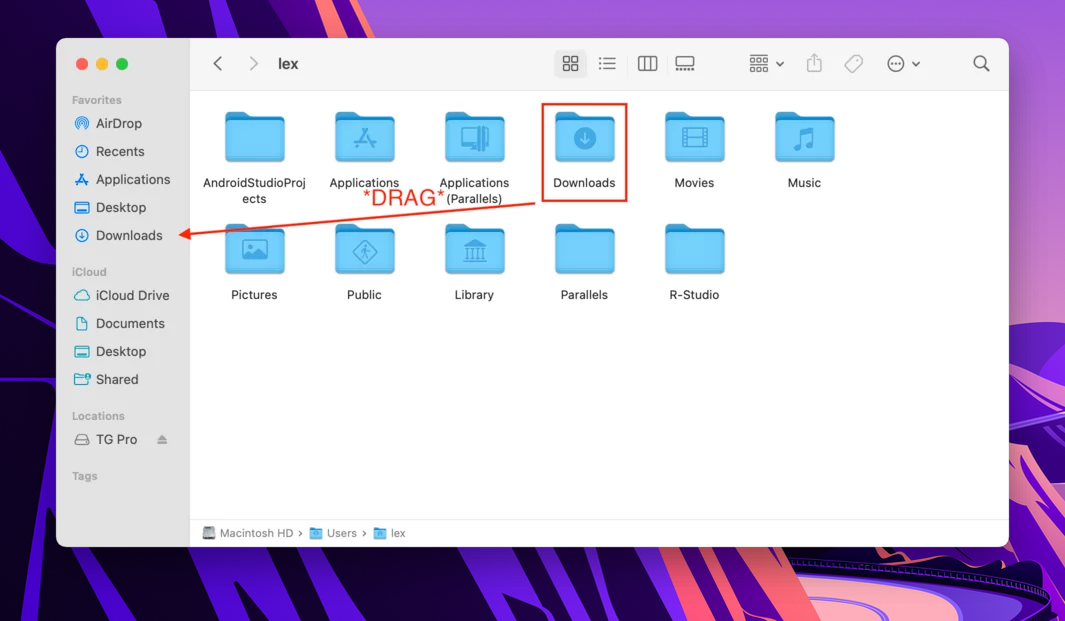
4. 手動でFinderを使用してダウンロードフォルダに移動 – ホーム
通常のショートカット場所にダウンロードフォルダーが見当たらない場合、ホームフォルダーを介して手動でナビゲートできます。Macで失われたダウンロードフォルダーを見つけるには、次の手順に従ってください:
ステップ 1.Finderを開きます。
ステップ 2.Appleメニューバーで、 移動 > ホーム をクリックします。
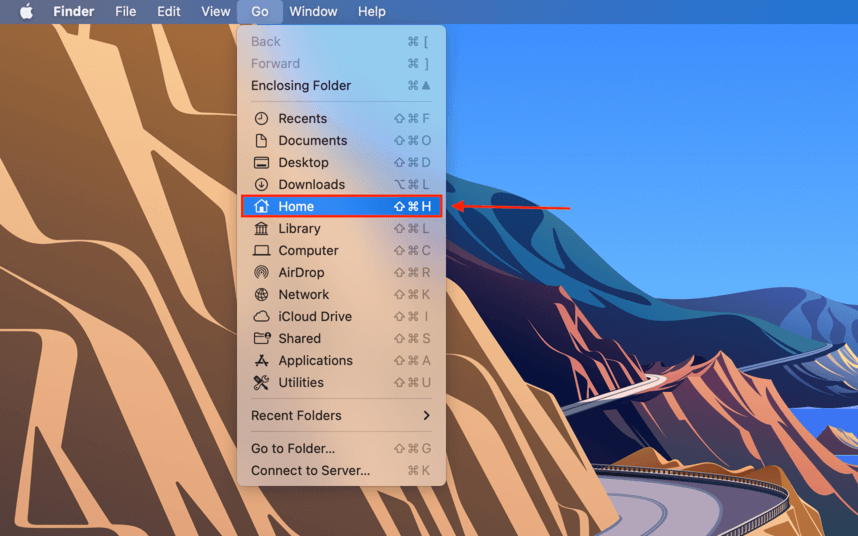
ステップ3 ダウンロードフォルダーを見つけます。
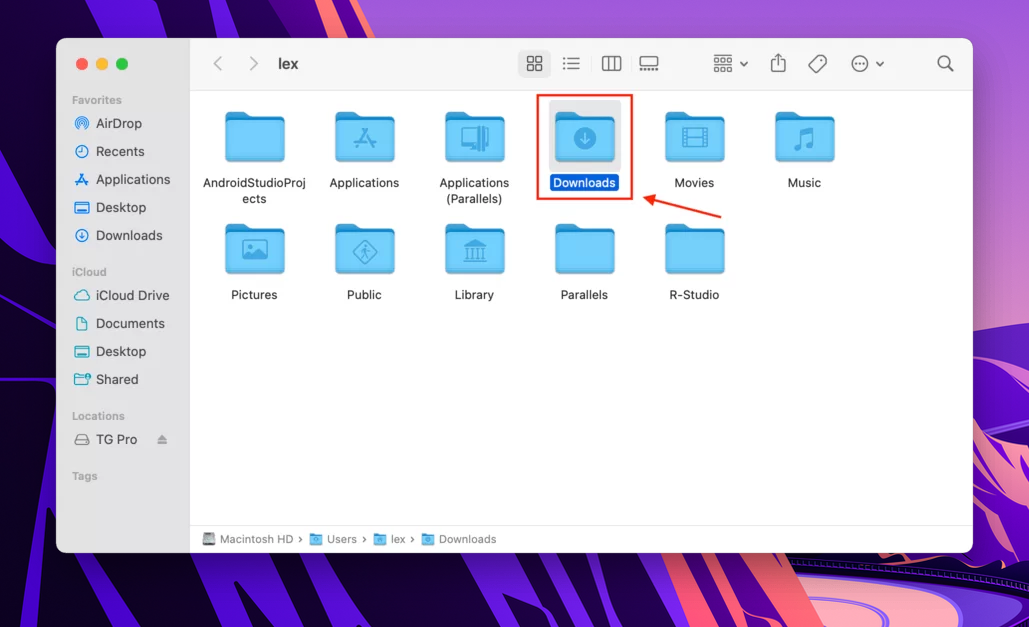
5. Finder を使用してダウンロードフォルダに手動で移動 – コンピュータ
もし何らかの理由でホームフォルダにアクセスできない場合、コンピュータフォルダを通じてダウンロードフォルダに移動できます。方法は次の通りです:
ステップ 1.Finderを開きます。
ステップ 2.Apple メニューバーで、 移動 > コンピュータ をクリックします。
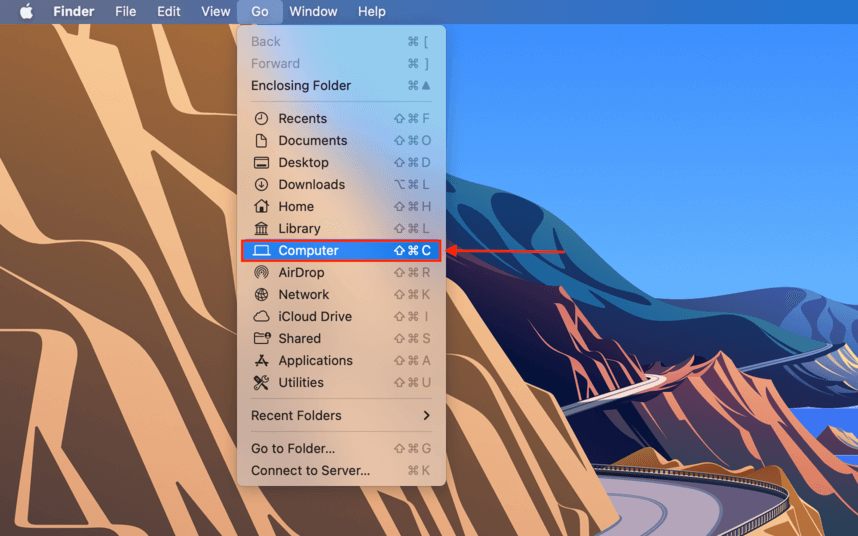
ステップ3次のフォルダに移動します: Macintosh HD > ユーザー > 「あなたのユーザー名」 > ダウンロード 「your username」を実際のユーザー名に置き換えてください。例えば、私のMacBookの場合、このパスは次のようになります:Macintosh HD> Users > lex > Downloads。
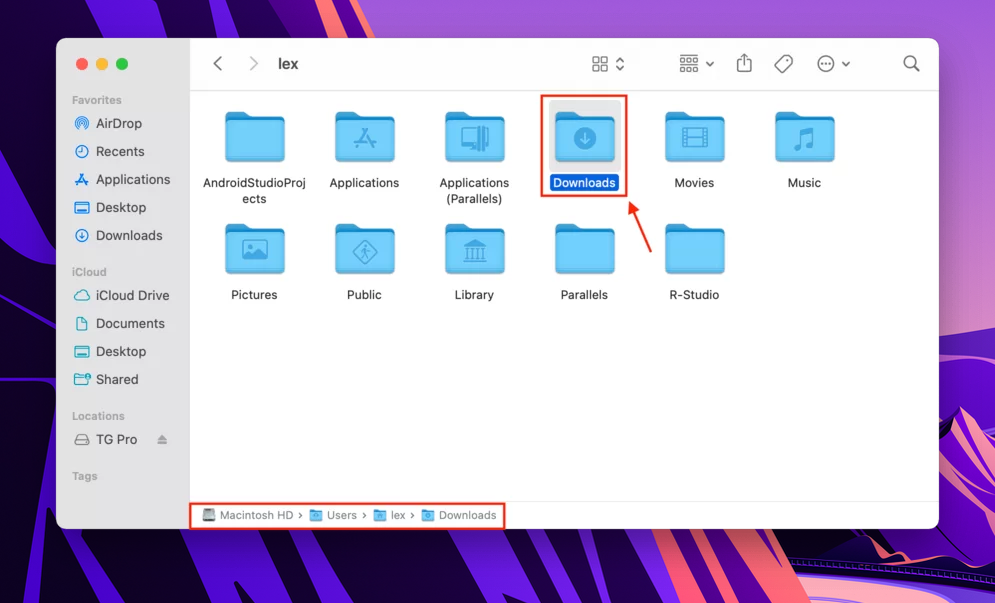
6. Spotlight検索を使用する
Finderを使ってダウンロードフォルダを見つけられない場合、Spotlight検索を使用して見つけ、それがどこにあるかを確認することができます。
ステップ 1. (CMD + スペース) を押してSpotlight検索を開き、検索フィールドに「ダウンロード」と入力します。

ステップ 2.ウィンドウの右上隅にある検索バーの横にある省略記号ボタン(…)をクリックし、「情報を取得」をクリックします。
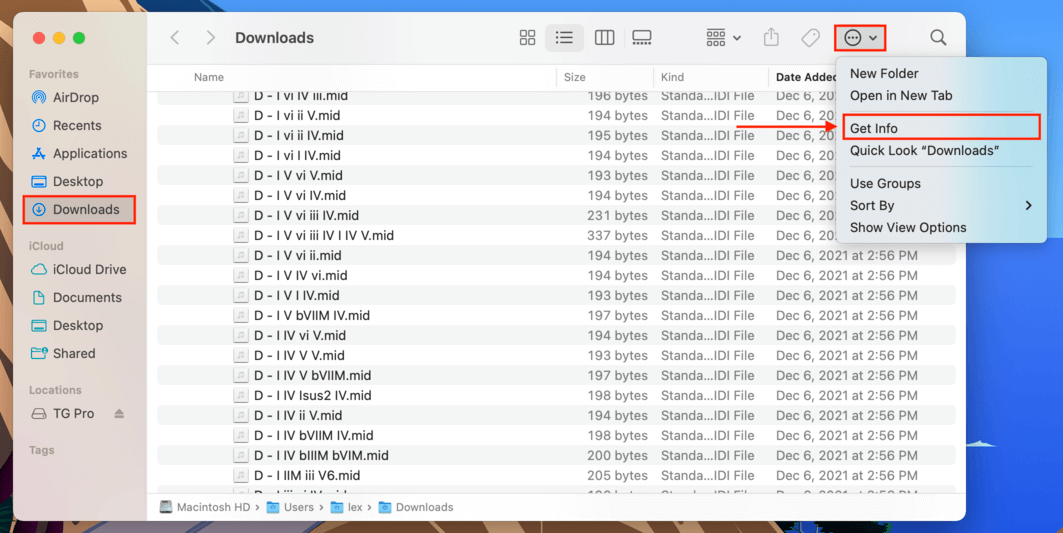
ステップ3情報ウィンドウで「場所」プロパティを見つけて、ダウンロードフォルダの現在の場所を確認します。
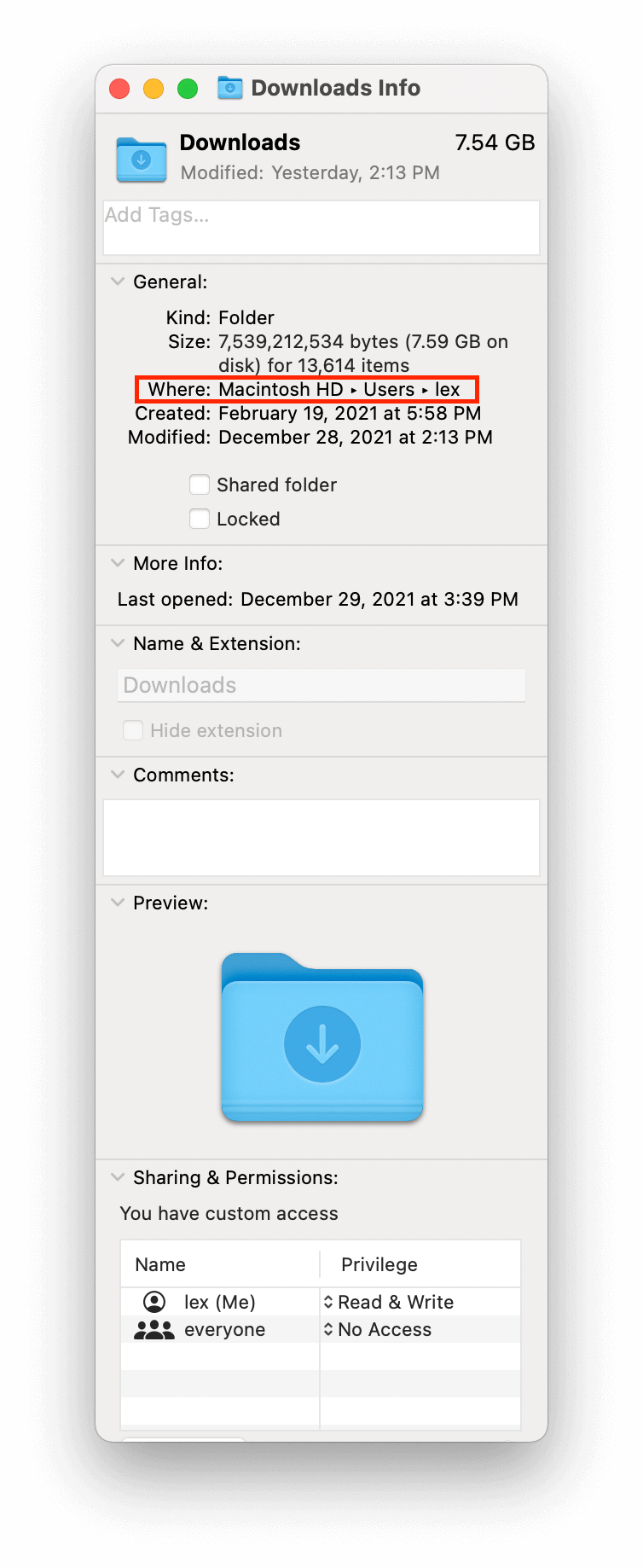
7. Safariの設定を確認する
MacOSでは、通常「ダウンロード」フォルダをいじることはできませんが、ターミナルを使用してシステムに強制的に作業をさせることは可能です。しかし、ダウンロードファイルのデフォルトフォルダの保存先を変更することはできます。ダウンロードしたファイルが見つからない場合、これが原因かもしれません。以下の方法で確認してください。
ステップ 1. DockのアイコンをクリックしてSafariを開きます。
ステップ 2.Appleメニューバーで、 Safari > 環境設定… をクリックします Safari > 環境設定…
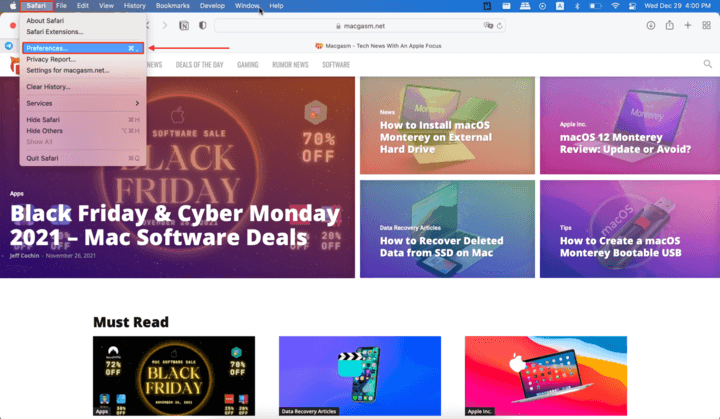
ステップ3「一般」タブを選択し、ウィンドウの下部近くにある「ファイルのダウンロード場所」の設定を見つけてください。その隣にあるドロップダウンメニューをクリックして、まだデフォルトの「ダウンロード」フォルダに設定されているか確認します。必要であれば、ここからデフォルトの場所を簡単に変更できます。
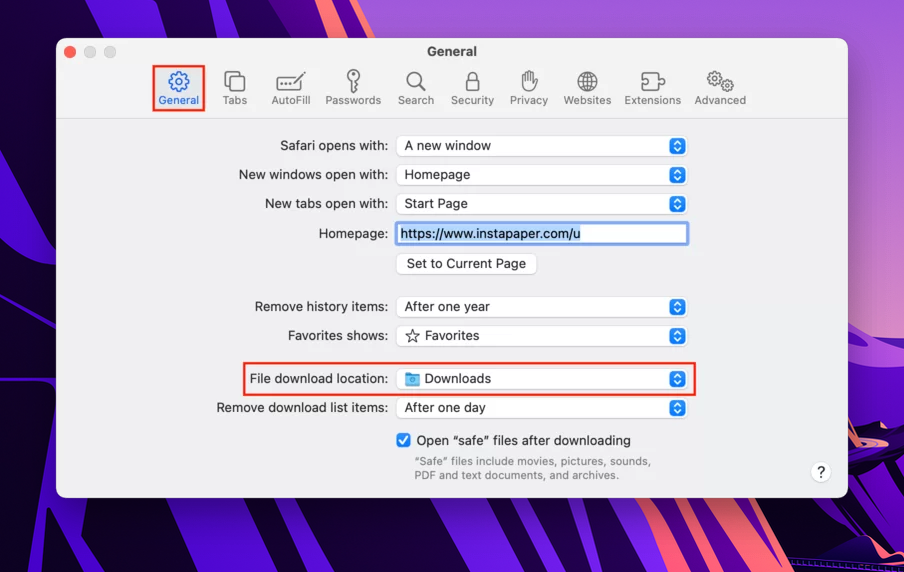
ダウンロードフォルダから削除されたファイルを復元する方法
Macで誤ってダウンロードフォルダを紛失し、ダウンロードされたファイルのデフォルトの場所を変更してしまうことは一つの問題です。しかし、ソフトウェアの問題、ウイルス攻撃、または不適切なフォーマットなどの理由で実際にファイルが失われた場合は、まったく別の問題です。これをMacで削除されたファイルを復元するするには、データ復旧ツールが必要です。ここでは、どのように行うかを示すためにDisk Drillを使用します。
ステップ 1.ダウンロード そして Disk Drill をインストールします。
ステップ 2.Finder > アプリケーション > Disk Drill を開いて、Disk Drill を起動します。
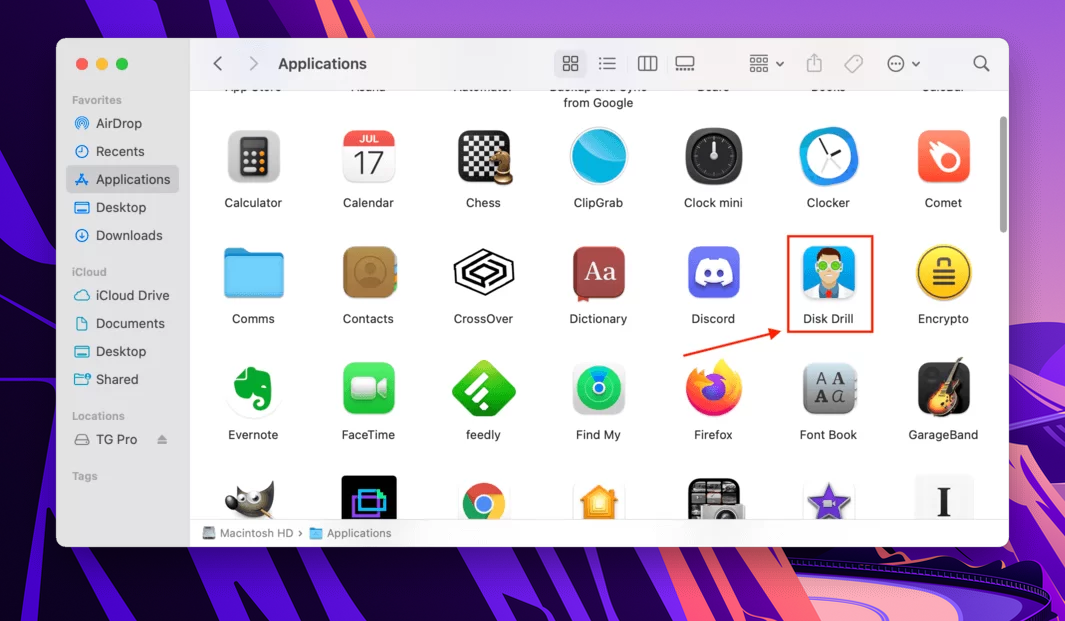
ステップ3ダウンロードが保存されていたドライブを選択し、「紛失したファイルを検索」をクリックします。
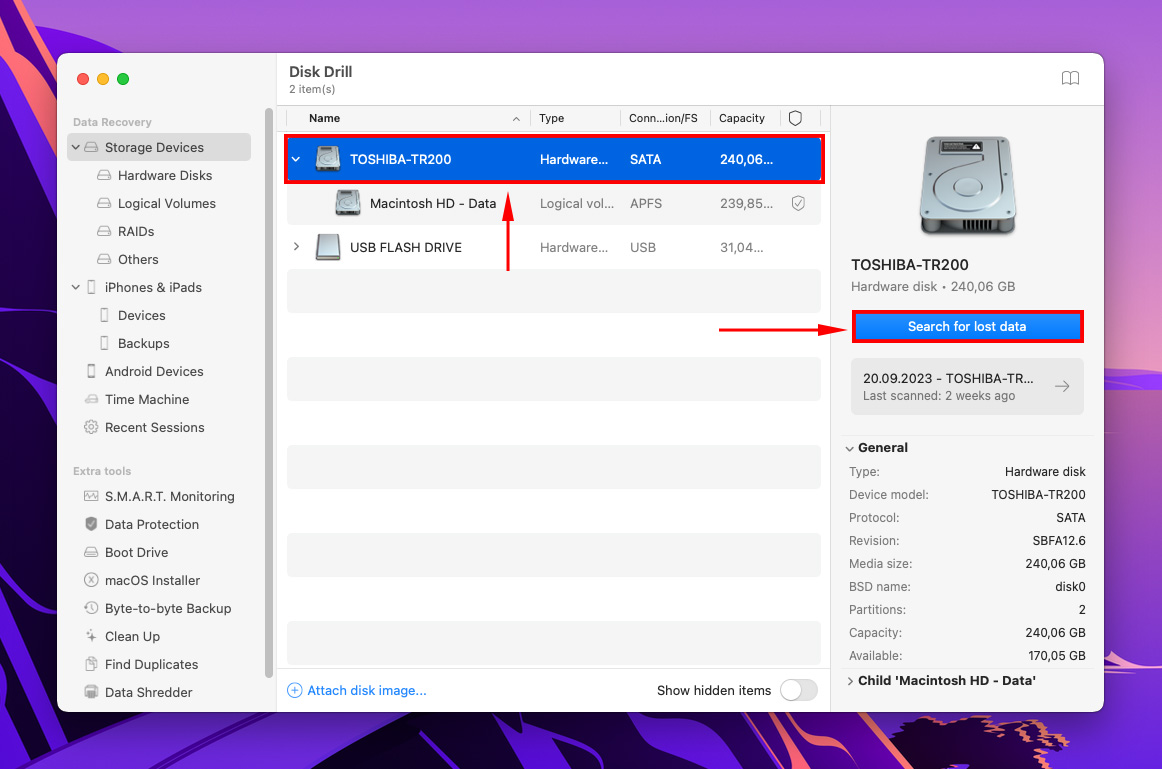
ステップ4。Disk Drillによるスキャンプロセスが完了するのを待つか、既に見つかったファイルを参照してください。その後、「見つかったアイテムをレビュー」をクリックしてください。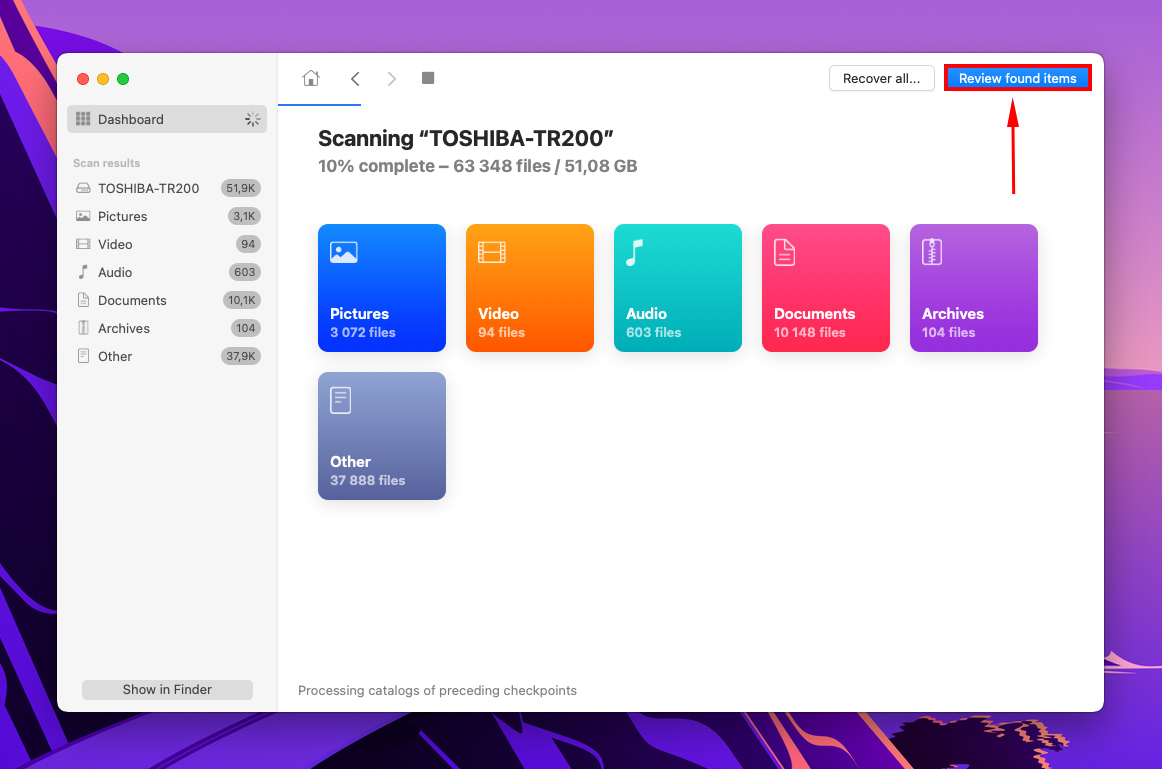
ステップ 5.ファイル名の横にマウスポインターをかざし、目のボタンをクリックしてファイルをプレビューします。別の方法として、アプリの上部にあるボタンをクリックしてプレビューサイドバーを有効にすることもできます。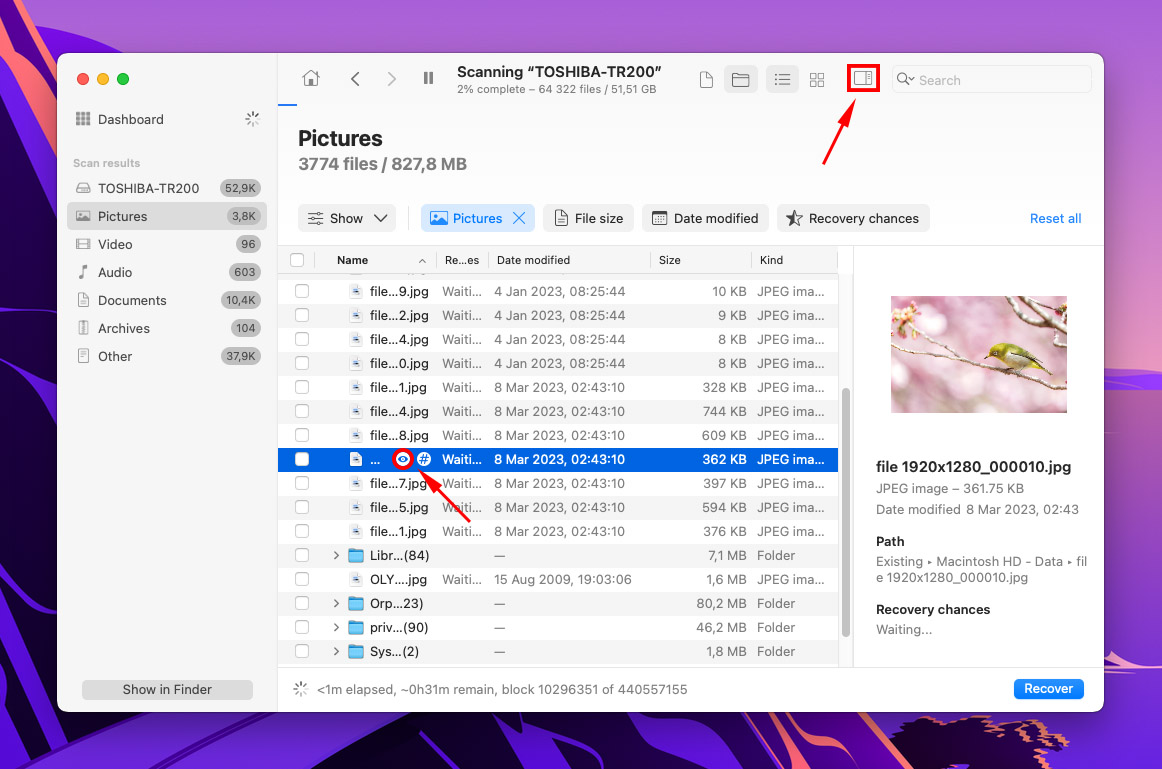
ステップ6。復元したいファイルの横にあるボックスにチェックを入れます。選択内容に満足したら、「復元」をクリックします。
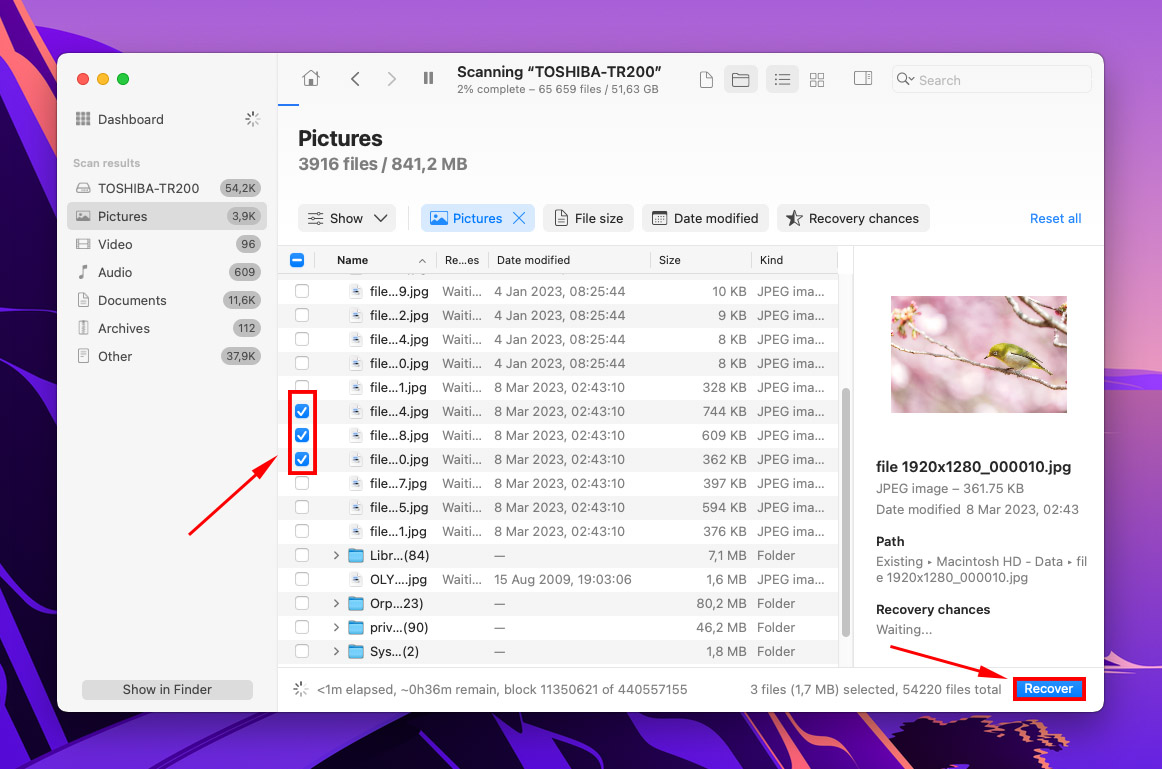
ステップ 7. 復元されたファイルの保存先を選択し、「次へ」をクリックします
結論
MacOSではダウンロードフォルダを失うのはかなり難しいですが、それでも起こります。特に古いマシンでは、ダウンロードしたファイルを失うことがさらに一般的です。ダウンロードフォルダが通常存在するすべての場所を知っておくことや、実際にデータが失われた際に備えて削除されたフォルダーを復元やファイルに精通しておくことは良い考えです。
よくある質問
本当に削除するには、ターミナルを介してSIPを無効にする必要があります。そして、Appleメニュー > Safari > Preferences… > Generalを経由してダウンロードファイルのデフォルトの場所を変更しない限り、ファイルをダウンロードすることで単に再作成されます。
- Safariを開きます。
- Appleメニューバーで、Safari>環境設定…>一般タブをクリックします。
- ウィンドウの下部付近に「ファイルダウンロード先」という設定があります。その横のドロップダウンメニューをクリックして、ダウンロードされたファイルの保存先を選択します。






