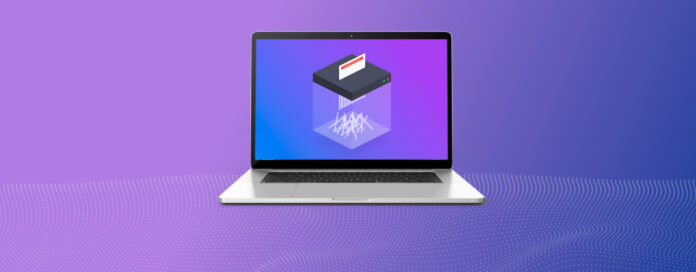
データセキュリティは、すべてのMacユーザーに関係する重要なトピックです。Appleができる限りコンピュータを安全にしようと努力していても、セキュリティの状況を最も改善したり悪化させたりするのはユーザー自身です。
Macユーザーが最も敏感なデータが露出する可能性を大幅に減らすために簡単に採用できる方法の一つは、ファイルシュレッダーソフトウェアの定期的な使用です。もしそれに慣れていないなら、この記事は必見です。なぜファイルをシュレッドすることが重要かだけでなく、現在利用可能なトップ10のMac用ファイルシュレッダーも紹介しているからです。
目次
ファイルシュレッダーとは?
すべてのMacユーザーが、一度ゴミ箱を空にしても削除されたファイルが復元できることを認識しているわけではありません。これは、macOSがそれらのファイルが占有しているストレージスペースを利用可能としてマークするだけで、実際にはそれらを削除しないためです。なぜなら、後で新しいデータによって上書きされることを知っているからです。
ファイルシュレッダーは、データの復元を不可能にするようにデータを消去することを目的としたソフトウェアアプリケーションです。データの復元を防ぐために、ファイルシュレッダーは削除されたデータをゼロのストリームまたはランダムに生成されたデータで上書きします。
Mac用の無料ファイルシュレッダー トップ10
あなたが避けたい一番の事は、なすべきことができないMacファイルシュレッダーを選んでしまい、誤った安心感を持つことです。下記にリストアップされたトップ10のベストファイルシュレッダーは、日々依存している多くのMacユーザーから高評価を受けており、私たち自身も、それらで削除されたファイルがどのデータ復旧ソフトを使用しても復元できないことを確認しています。
1. 永久消去
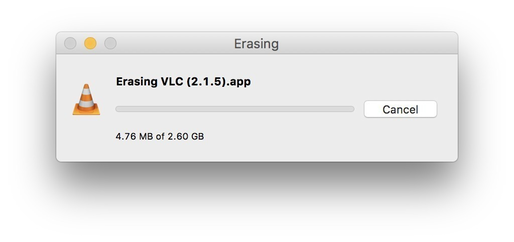 Permanent Eraser が Mac の最高のファイルシュレッダーである理由は多数ありますが、そのシンプルさとパフォーマンスがその中の一つです。Mac ユーザーは、このオープンソースのファイルシュレッダーを Edenwaith の公式サイトから無料でダウンロードできます。Permanent Eraser は、3 パス DoE や 35 パス Gutmann アルゴリズムなど、複数の安全な削除方法に対応しているため、さまざまな規制基準を遵守する必要がある組織にも推奨できます。
Permanent Eraser が Mac の最高のファイルシュレッダーである理由は多数ありますが、そのシンプルさとパフォーマンスがその中の一つです。Mac ユーザーは、このオープンソースのファイルシュレッダーを Edenwaith の公式サイトから無料でダウンロードできます。Permanent Eraser は、3 パス DoE や 35 パス Gutmann アルゴリズムなど、複数の安全な削除方法に対応しているため、さまざまな規制基準を遵守する必要がある組織にも推奨できます。
Permanent Eraserを使用してファイルを安全にシュレッダーするには、ファイルをアプリのDockアイコンにドラッグするか、右クリックしてサービス > Erase(追加のAutomatorアクションとFinderプラグインが必要)を選択します。Permanent Eraserは8か国語に翻訳されており、最新のmacOSのすべてのバージョンで動作します。
- オープンソース
- 複数の抹消方法が利用可能
- 使いやすい
- 一部のユーザーにはあまりに単純すぎると感じるかもしれません
2. Disk Drill Permanent Eraser Mac
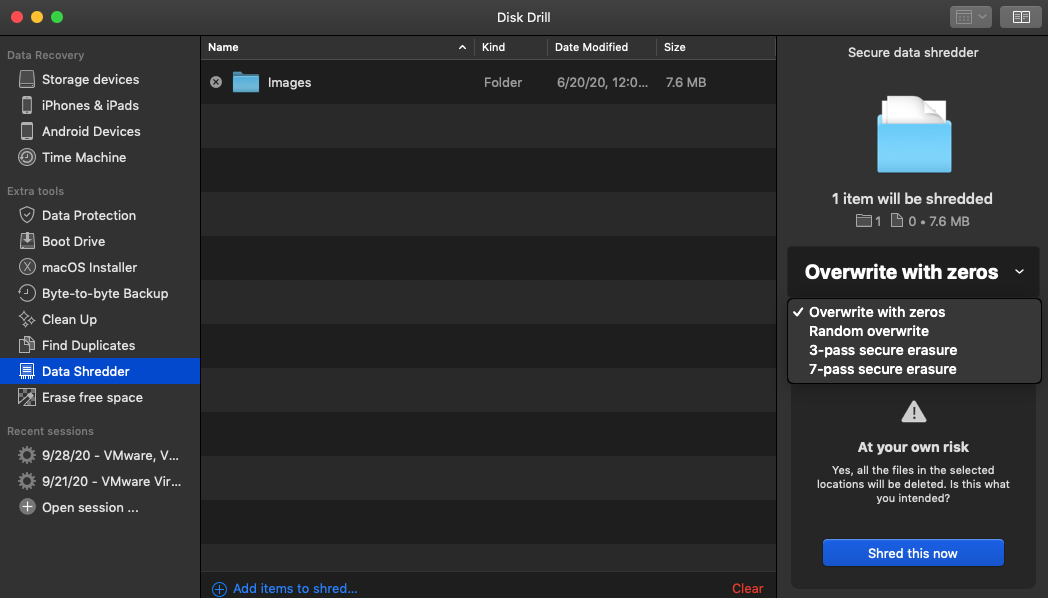
最新バージョンのDisk Drillは、MacおよびWindows向けの最も人気のあるデータ復旧ソリューションの1つで、さまざまな安全な消去方法に対応したエンタープライズグレードのデータシュレッダーが含まれています。シュレッダーは、個々のファイルだけでなく、すべての接続された内蔵および外付けドライブ上のゴミ箱フォルダを含むフォルダ全体を削除することができます。
データシュレッダーに加えて、Disk Drillはストレージデバイスの未使用領域を安全に消去し、既に削除されたファイルを回復不可能にすることもできます。データシュレッダーと未使用領域の消去機能はどちらも非常に直感的で信頼性があります。ファイルが回復できないことを確認するために、Disk DrillにあなたのMacをディープスキャンさせることができます。もしファイルが見つからなければ、それは他のデータ回復ソフトウェアでも発見できないことを意味します。
- エンタープライズグレードのデータシュレッダー
- 多くの安全な消去方法
- 驚くほど直感的
- 空き領域を消去可能
- FinderやDockからの直接シュレッディングは不可
3. CleanMyMac X ファイルシュレッダー
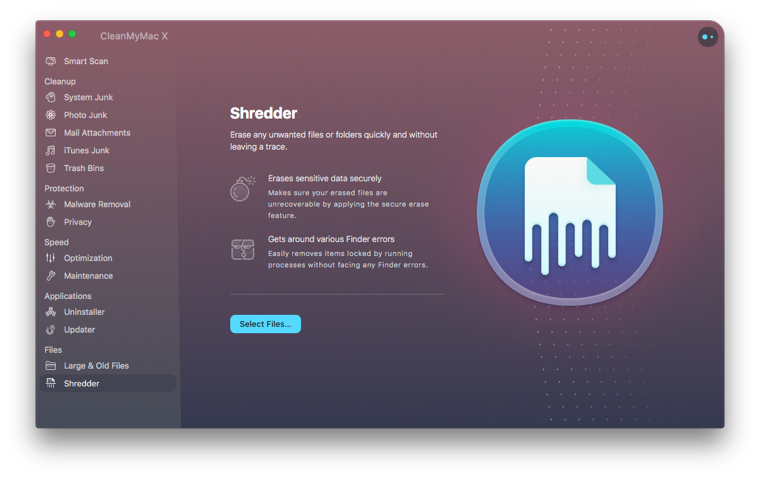
CleanMyMac X は、システムジャンク、大きな古いファイル、メールの添付ファイル、未使用のアプリなどを削除して貴重なストレージスペースを確保するために使用できる人気のオールインワン Mac クリーンアップツールです。内蔵の Mac ファイル削除ツールを使用して、不要なファイルやフォルダーをすばやく跡形もなく消去できます。
ファイル削除機能は、CleanMyMac Xの他のすべての機能と同様に洗練されたユーザーインターフェースを共有しているため、経験の浅いユーザーでも使うのに不安は感じないはずです。ただし、App Storeで入手できるCleanMyMac Xのバージョンにはファイル削除機能が含まれていないことを覚えておいてください。ファイル削除機能が含まれるのは、MacPawストア経由で配布されるバージョンのみです。
- モダンなユーザーインターフェース
- 他にも多くの機能を提供
- 頻繁に更新される
- App Storeバージョンのアプリではファイルを削除できません
4. VoidTech FileShredder
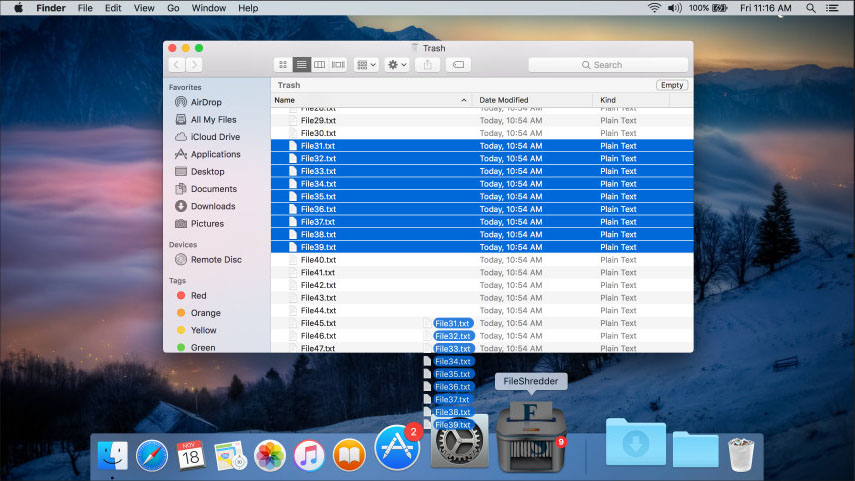
VoidTech FileShredderは、Dockアイコンにドロップしたすべてのファイルを迅速かつ安全に削除するための、派手さのないMac用イレイサーです。4つのシュレッディングアルゴリズムをサポートしています:1パス(最速)、3パス、7パス(DoD標準)、または35パス(Gutmann削除、安全性最高)。そのため、非常に多用途であり、あらゆる種類のMacユーザーに推奨できます。
残念ながら、VoidTech FileShredderは、macOS Catalinaとのわずかな互換性の問題のため、Appleがアプリを取り下げたため、Mac App Storeで利用できなくなりました。アプリが取り下げられて以来、Appleは安全にファイルを削除するアプリはMac App Storeには適さないと判断しました。
- 4つのシュレッディングアルゴリズムをサポート
- Dockから直接ファイルを削除可能
- 成熟したファイルシュレッダー
- 2016年に最後の更新
- Mac App Storeでは利用不可
5. ShredIt X for Mac
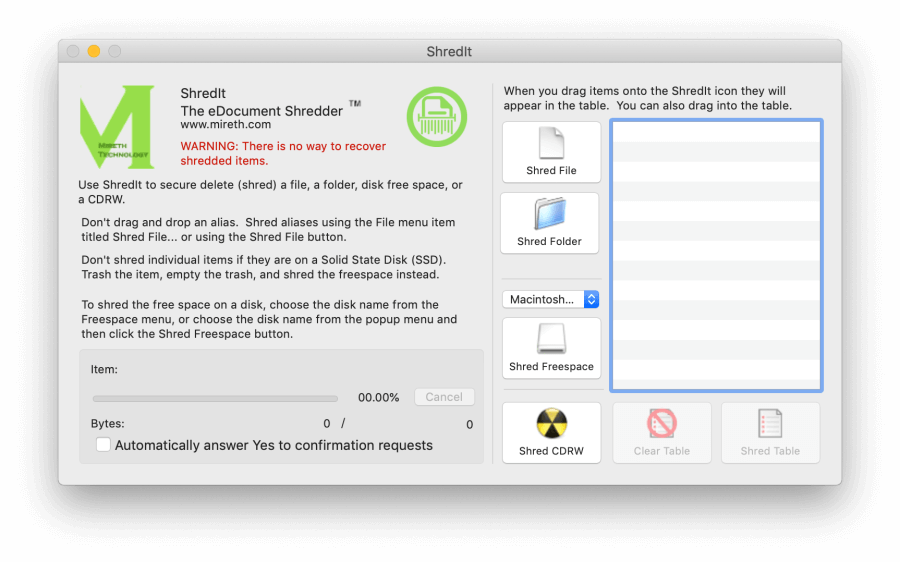
ShredIt X for Macは、macOS、OS X、Mac OS X、Mac OS 9、Mac OS 8、Mac OS 7、Windows 95、Windows 98、Windows NT、Windows 200x、Windows ME、Windows XP、Vista、Windows 7、Windows 8、Windows 10など、ほぼすべての主要なオペレーティングシステムで動作する数少ないマルチプラットフォームファイルシュレッダーの1つです。
ただし、そのマルチプラットフォームの性質だけでなく、プライバシーを重視する組織や個々のMacユーザーにとって完璧である理由は他にもあります。ShredIt X for Macは、一般的に使用されるファイルシュレディング標準に対応しており、ドラッグ&ドロップを含むいくつかのファイル消去オプションを提供します。無料で試すことができ、またはフルバージョンを$24.95で購入できます。
- マルチプラットフォーム
- 多くの削除基準に準拠
- 進行状況バー
- 無料体験版は制限付き
6. DoYourData Super Eraser for Mac
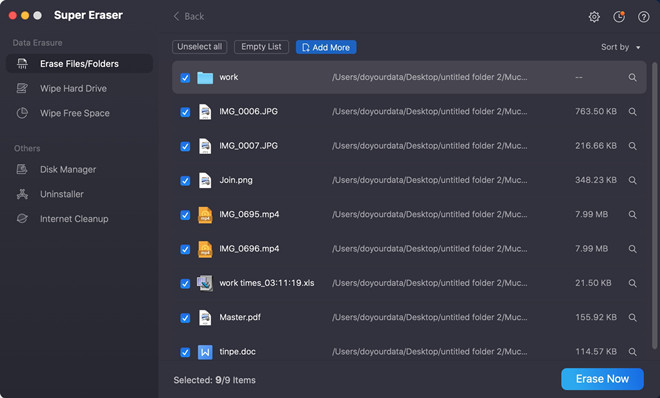
DoYourData Super Eraser for Macは、3つの異なるデータ消去モードをサポートしています。まず、任意のストレージデバイスからファイルやフォルダーを選択的に消去することができます。次に、ストレージデバイス全体を完全に消去して、その上に保存されていたすべてのデータを消去することができます。最後に、すでに削除されたファイルを回復不可能にするために、空きストレージスペースを安全に上書きすることができます。
すべての機能には、ディスクマネージャー、アプリアンインストーラー、インターネットクリーンアップツールにアクセスできる洗練されたユーザーインターフェースからアクセスできます。DoYourData Super Eraser for Macのすべての機能をアンロックするには、$19.00(1年)または$39.00(永年)でライセンスを購入する必要があります。
- モダンなユーザーインターフェース
- 3つの異なるデータシュレッディングモード
- 優れたカスタマーサポート
- 制限付きの無料バージョン
7. Magoshare AweEraser
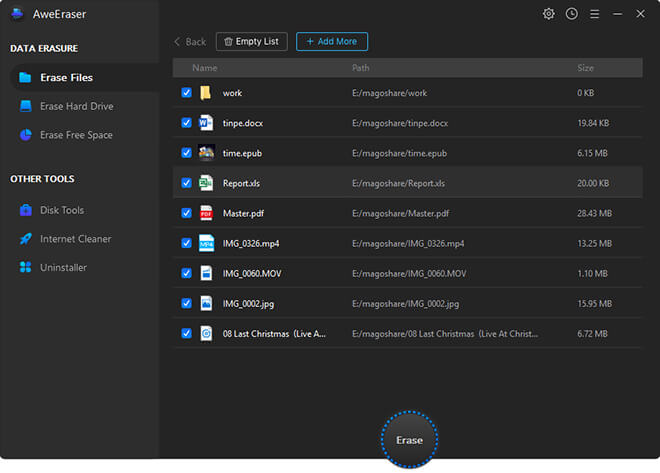
Magoshare AweEraser が、洗練されたユーザーインターフェイスを楽しむすべての Mac ユーザーに推奨できる有能なファイルシュレッダーソフトウェアアプリケーションであることは否定できません。最新のデータ消去標準に対応しており、説明がほとんど必要ないシンプルな消去プロセスを提供します。
ファイルおよびフォルダに加えて、Magoshare AweEraserはストレージデバイス全体とフリーストレージスペースも消去できます。このアプリはDoYourData Super Eraser for Macのクローンのように見えますが、結論を急ぎたくありません。なぜなら、Magoshare AweEraserとDoYourData Super Eraser for Macの両方が同じホワイトラベルソフトウェアアプリをベースにしている可能性もあるからです。
- macOSおよび Windows をサポート
- 最新のデータ消去標準に対応
- 詳細な消去レポートを作成
- 無料の生涯アップデート
- いくつかの他のMac用ファイルシュレッダーと不気味なほど似ている
8. Mac Optimizer Pro データシュレッダー
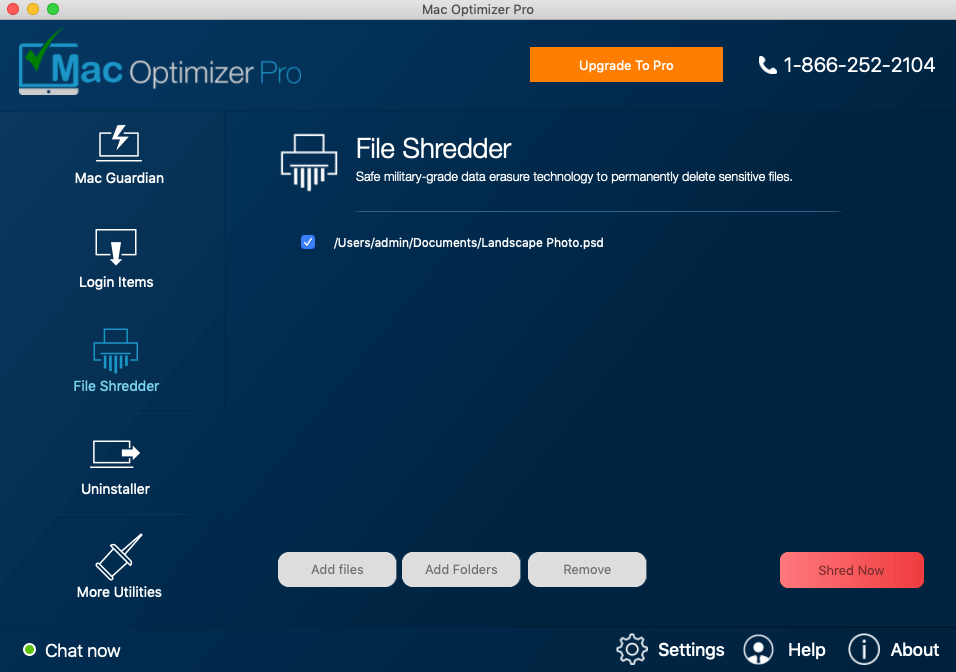
Mac Optimizer Pro は、動作の遅いMacを新しい状態のように動作させるための最も人気のあるアプリの1つです。そのリリース以来、パフォーマンスを低下させるアプリをアンインストールしたり、不必要なキャッシュファイルを削除したり、乱雑なアプリの後片付けをしたりするために使用している世界中のユーザーから、数え切れないほどの満足のレビューを受けています。
Mac Optimizer Proには、軍用規格のデータシュレッダーが付属しており、安全なファイル削除がワンクリックで簡単に行えます。試してみるには、Mac Optimizer Proの無料バージョンをダウンロードできます。これは、フルバージョンの機能を十分に示す役割を果たします。
- シンプルなファイルシュレッダー
- 内蔵チャットサポート
- わかりやすいユーザーインターフェースレイアウト
- 企業ユーザーには単純すぎる
9. MacCleanのファイル消去
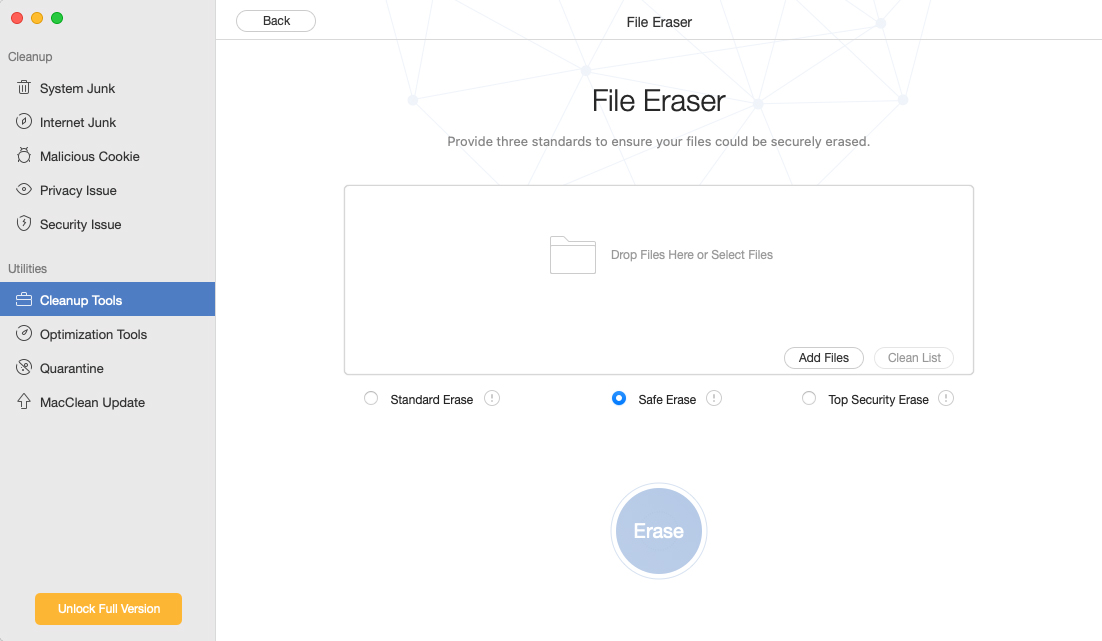
MacClean は、ユーザーが Mac をクリーンにし、データを保護するのに役立つ多目的アプリです。その保護ツールには、マルウェアスキャナー、プライバシー問題の解決(機密データを含むジャンクファイルのクリーンアップ)、悪意のあるクッキーのクリーンアップなどが含まれます。
アプリのクリーンアップツールも同様に包括的で、古い大きなファイルを削除し、重複ファイルを検索し、アプリをアンインストールし、言語ファイルを一つのユーティリティでクリーンアップすることができます。
しかし、私たちが最も関心を持っているクリーンアップツールは、ファイルイレーサーです。MacCleanのファイルイレーサーは、3つのデータ消去方法を提供します: 標準消去 (1回)、標準消去 (7回)、および最高セキュリティ消去 (35回) です。その価格を考えると、これはかなり印象的です。
全体的に、MacCleanは、安全なファイル削除機能を求める初心者ユーザーにとって、統合されたMacメンテナンスの素晴らしい出発点です。
- よく設計されたインターフェース
- 3つの消去レベル
- 手頃な価格設定
- さまざまな便利な機能
- 無料トライアルは、どれくらいのスペースを節約できるかを示すだけであり、ファイルを無料でシュレッドすることはできません
10. iMyMac PowerMyMac ファイルシュレッダー

このリストの他の多くのエントリーと同様に、PowerMyMacはファイルシュレッダーを内蔵したオールインワンのMacクリーナーです。このアプリは非常に包括的で、重複ファイルの検索、アプリのアンインストール、大きくて古いファイルの削除、拡張機能の管理などに役立ちます。
残念ながら、PowerMyMacのファイルシュレッダー機能は、私たちを満足させませんでした。一方で、その機能自体は素晴らしいです – アプリは清潔でよくデザインされたインターフェースを持ち、使い勝手も良いです。さらに、500MBまでのデータを無料でクリーンアップすることができます。
しかし、セキュリティに欠けます。開発者はどのサニタイズ標準に従っているかを明示していないため(彼らは一つの方法しか使用していません)、非常に機密性の高いデータを削除する必要があるユーザーにはこのアプリをお勧めできません。
- 500 MBまで無料でクリーンアップ
素敵なユーザーインターフェイス
オールインワンのMacクリーンアップツール
- セキュリティリスク – ファイルシュレッダーは1つの方法しか使用しておらず、その方法が何なのか分かりません
- 無料の500 MB制限は、シュレッダーだけでなくすべてのクリーニングツールに総合的に適用されます
ファイルシュレッダーソフトの使い方
ファイルシュレッダーソフトの使用方法は簡単です。通常は削除したいファイルやフォルダーを選択し、あとはソフトウェアに任せるだけです。以下のステップバイステップの手順は、Disk Drill の無料ファイルシュレッダーを使用してファイルをシュレッダーする方法を説明しています。
ステップ 1. Disk Drill のダウンロードとインストール
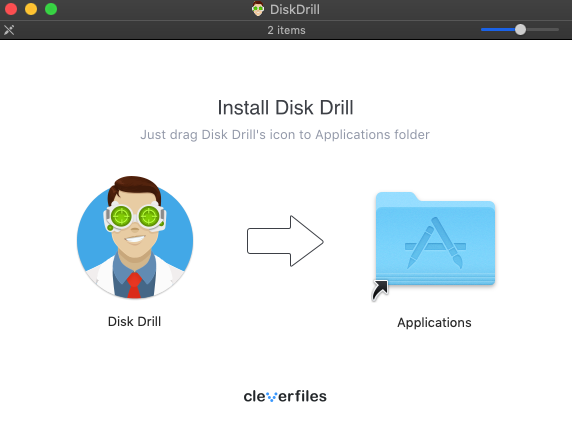
Disk Drill for Macは、無料データシュレッダーを含む一連の便利なディスクツールを備えたフリーミアムのデータ復旧アプリです。公式ウェブサイトからダウンロードして、他のサードパーティ製Macソフトウェアと同様にインストールできます。
手順 2. 追加項目のシュレッダー
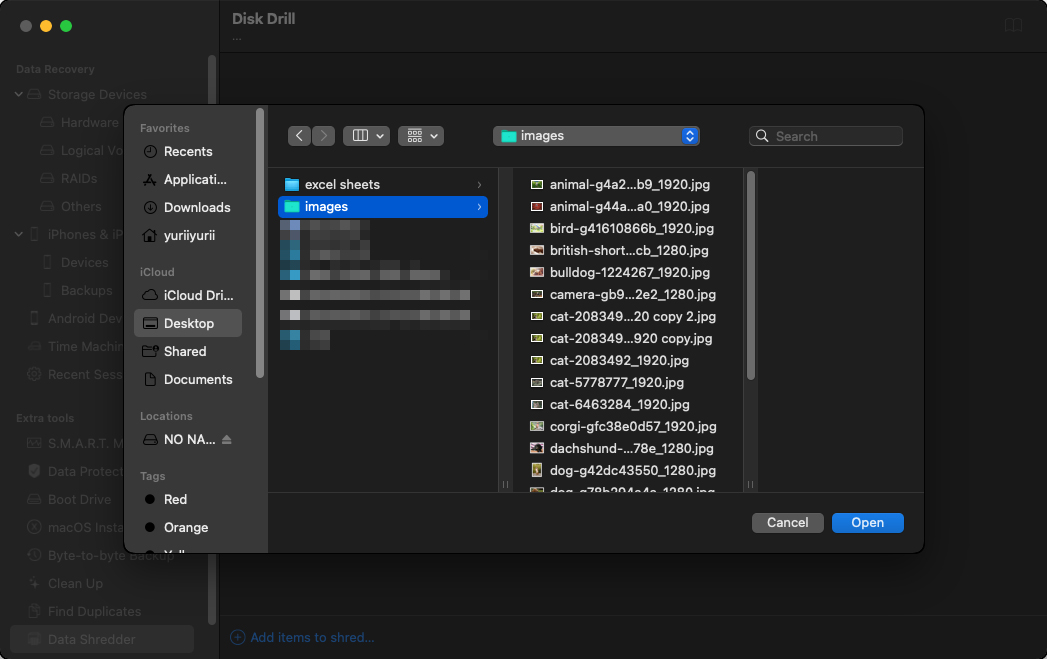
Disk Drillを起動し、左ペインからData Shredderを選択します。画面下部の「シュレッドする項目を追加」をクリックし、安全に削除したいファイルまたはフォルダを選択します。また、外付けハードドライブにあるものを含め、すべてのゴミ箱の場所を追加することもできます。
ステップ3. お好みのシュレッディング方法を選択してください
デフォルトでは、Disk Drillはデータをゼロで上書きしますが、ランダムなデータで上書きするか、DoD 5220.22-M標準に記載されているように3/7パスの安全な消去を実行することも選択できます。ファイルに別れを告げる準備ができたら、「Shred this now」ボタンをクリックするだけです。
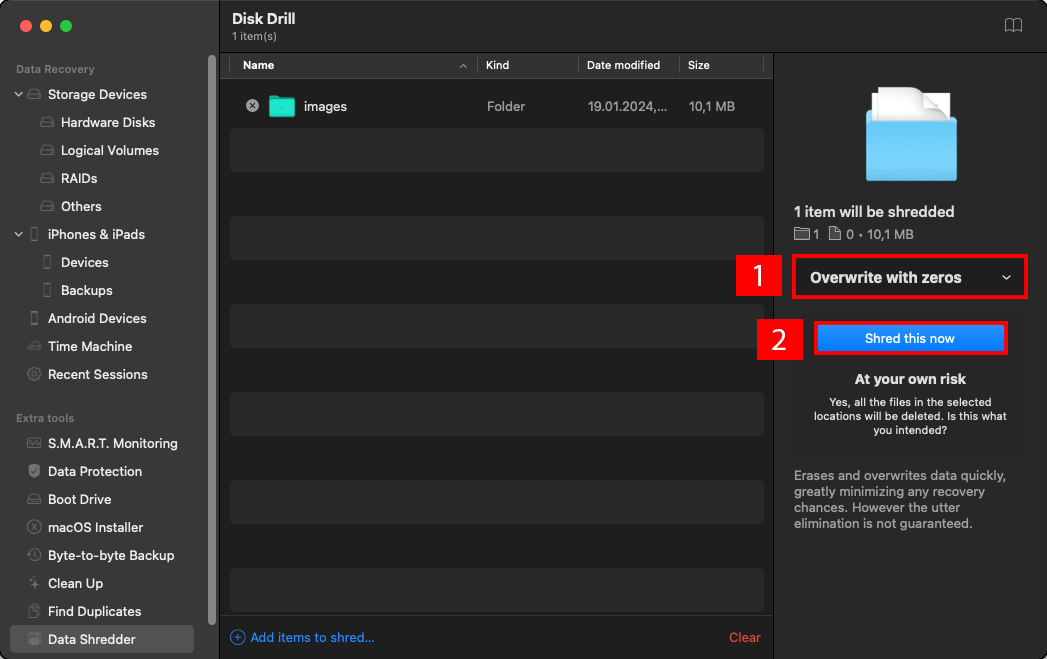
データシュレッダーアプリの仕組み
データシュレッダーアプリは、データブロックをゼロ、1、およびランダムパターンで上書きすることにより、データが安全に削除されることを保証します。このプロセスによって、第三者がデータブロックの断片を使用して削除されたファイルを再構築するのを防ぎます。
安全なファイル削除には様々な上書き標準があります。異なるデータシュレッダーアプリは、それぞれの使用ケースに最も適した標準を採用しています。
最も一般的なものはDoD 5220.22-Mです。その短いワイプ方法は速くてシンプルです:
- パス 1: 全てのアドレス指定可能な場所がバイナリのゼロで上書きされます。
- パス 2: 全てのアドレス指定可能な場所がバイナリの一で上書きされます。
- パス 3: 全てのアドレス指定可能な場所がランダムなビットパターンで上書きされます。
この基準はアメリカ国防総省によって国家産業セキュリティプログラム運用マニュアルに公表され、今日では企業や政府機関で広く使用されています。
ただし、DoD 5220.22-Mはハードドライブ専用に最適化されています。SSDやその他のフラッシュメモリデバイスには、メディア消毒に関するNIST SP 800-88ガイドラインが一般的に使用されます。
これら二つの標準以外にも、特定のシナリオに適したさまざまなプロトコルを持つ他の方法(ピーター・グットマンのアルゴリズム、NATO、英国HMG IS5など)があります。
データシュレッダーアプリに戻りますが、さまざまなソフトウェアは、製品やサービスに最も適した基準に従っています。したがって、選択したアプリが自身のニーズに十分であることを確認してください。
結論
インターネット上には何十ものデータシュレッダーアプリがあり、その多くは似たような見た目をしています。しかし、それぞれに独自の機能や属性があり、個々のニーズに応じて優れた(または劣った)選択肢となります。いくつかのアプリは多くのクリーンアップ機能を提供しますが、ファイルシュレッダーは平均的です。その他のアプリはファイル削除のみを提供しますが、より高度なクリーンアップオプションを備えています。
予算、追加機能の有無、さまざまな種類のインターフェイスに対する快適さのレベル、そして最も重要なこととして、シュレッダーのデータ消去方法を考慮してください。最後に、選択するソフトウェアがあなたのニーズに適合する標準を使用していることを確認してください(例:SSDにDoD 5220.22-Mを使用しないでください)。






