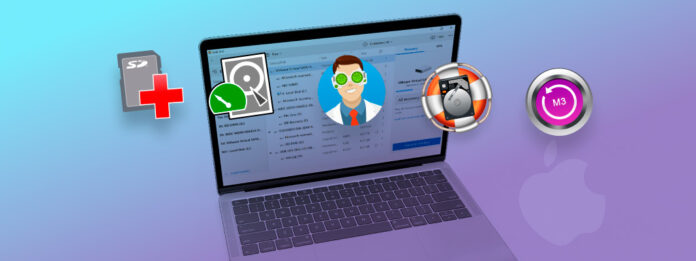
すべてのファイルを復元できる、いくつかのファイルを復元できる、または少なくとも確実に取り戻せるファイルのプレビューを提供する無料の優れたデータ復元ソフトウェアがあります。ただし、各アプリには独自の強みと弱みがあり、それが一部のユーザーには適しているが、他のユーザーには適さない理由となっています。
何十もの「無料試用機能」を自分で調べなくて済むように、オンラインで利用できる5つの最高の無料データ回復ソフトウェアツールのリストを作成しました。それらが実際に何をするのか、無料ツールには何が含まれているのかを正確にお教えします。
目次
1.Disk Drill for Mac
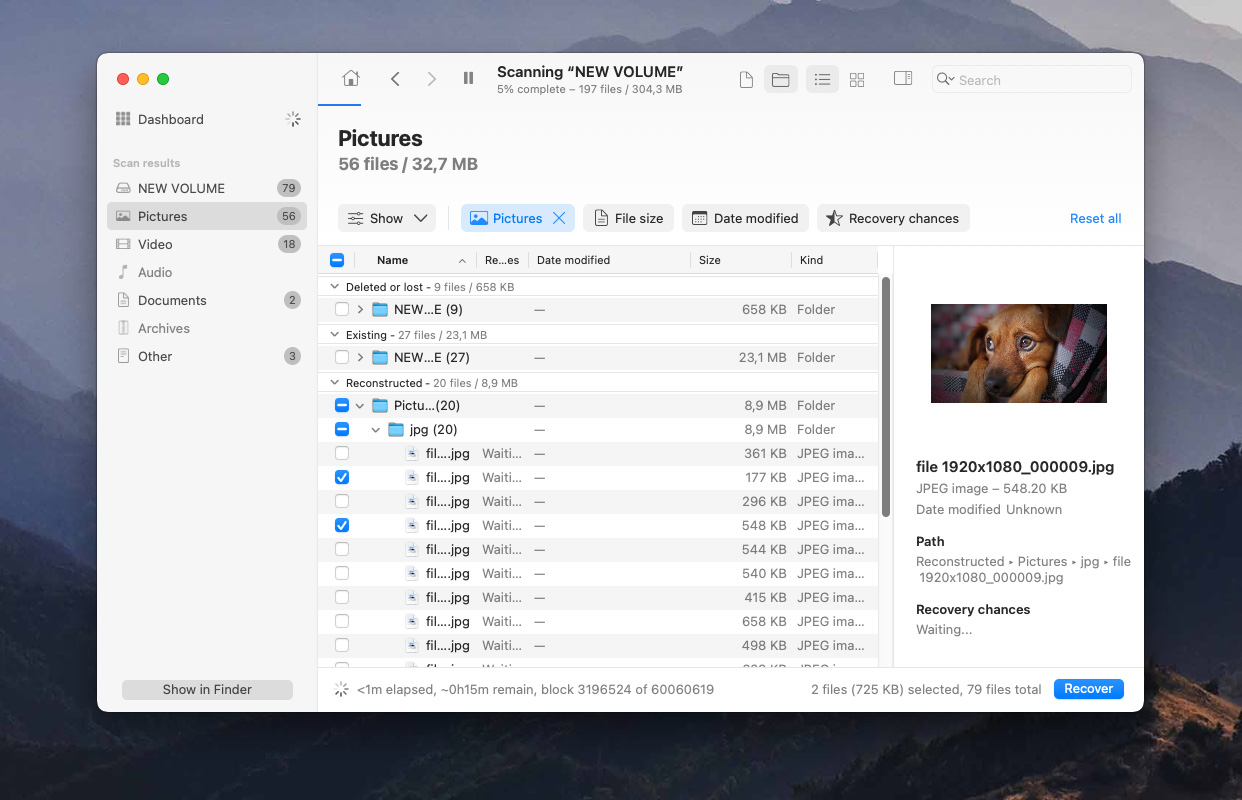
Disk Drill for Macは、そのパフォーマンスとユーザーエクスペリエンスで知られる人気のデータ復旧ソフトウェアであり、初心者にもプロフェッショナルレベルで推奨されることが多いです。最新のmacOSに対応するためのアップデートが最初に行われる復旧アプリの一つです。
無料版
Disk Drillの無料バージョンでは、スキャン後にファイルをプレビューして回復結果を完全に評価できます。ファイルを回復する必要がある場合は、いつでも$89でProバージョンにアップグレードできます。オプションで、生涯アップグレードを$29で追加できます。また、無制限の商用回復を提供するエンタープライズバージョンもあり、$399の費用がかかります。
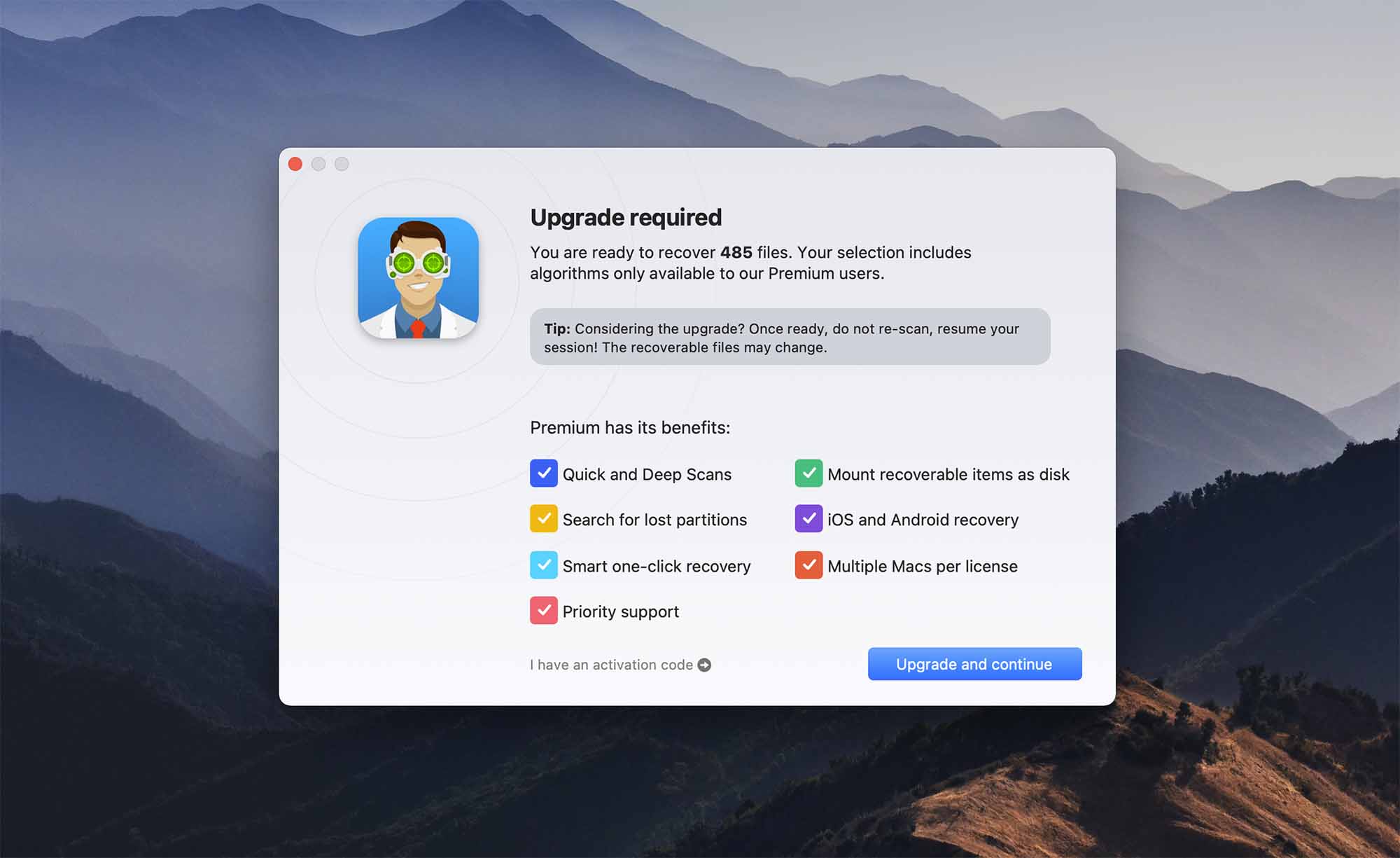
- 400 以上のファイルフォーマットを復元
- 非常に使いやすい
- 追加の無料ディスクツール
- 無料の復元評価
- ファイルのプレビュー
- ファイルとフォルダーの元の構造を復元
- 個々のフォルダーをスキャンするオプションがない
- Linuxファイルシステムをサポートしていない
特徴
Disk Drill for Mac はすべての主要デバイスと一般的なファイルシステムをサポートしているため、Mac だけでなく USB フラッシュドライブ、外付けハードドライブ、iOS および Android デバイス、メモリーカード、カメラからのデータ復旧にも使用できます。
- サポートされているファイル形式の幅広い範囲。 合計で400を超えるファイル形式に対応しており、データ復旧ソフトウェアに関してはこれ以上ないほど優れています。
- リカバリーボールト & 保証された回復。 Recovery Vaultはバックグラウンドで動作し、削除されたファイルのメタデータを保存します。ほとんどスペースを占有せず、データ損失の際の復旧成功率を大幅に向上させます。また、Guaranteed Recoveryを有効にすると、はるかに多くのスペースを占有しますが、ファイルのコピーを作成するため、復旧を文字通り保証します。
- 追加ディスクツール。 Recovery Vaultに加えて、Mac用のDisk DrillにはDisk Health、Mac Cleanup、Duplicate Finderなどの多数のディスクツールが付属しており、Disk Healthはハードドライブの健康状態を監視して潜在的な問題をチェックし、Mac Cleanupはスペースを占有する不要なファイルを探して利用可能なストレージスペースを解放するのを助け、Duplicate Finderは重複ファイルを簡単に見つけて削除することができます。
サポートされているOS: Disk Drill 5 は Mac OS X 10.15.7+ が必要です。
2. Mac用PhotoRec
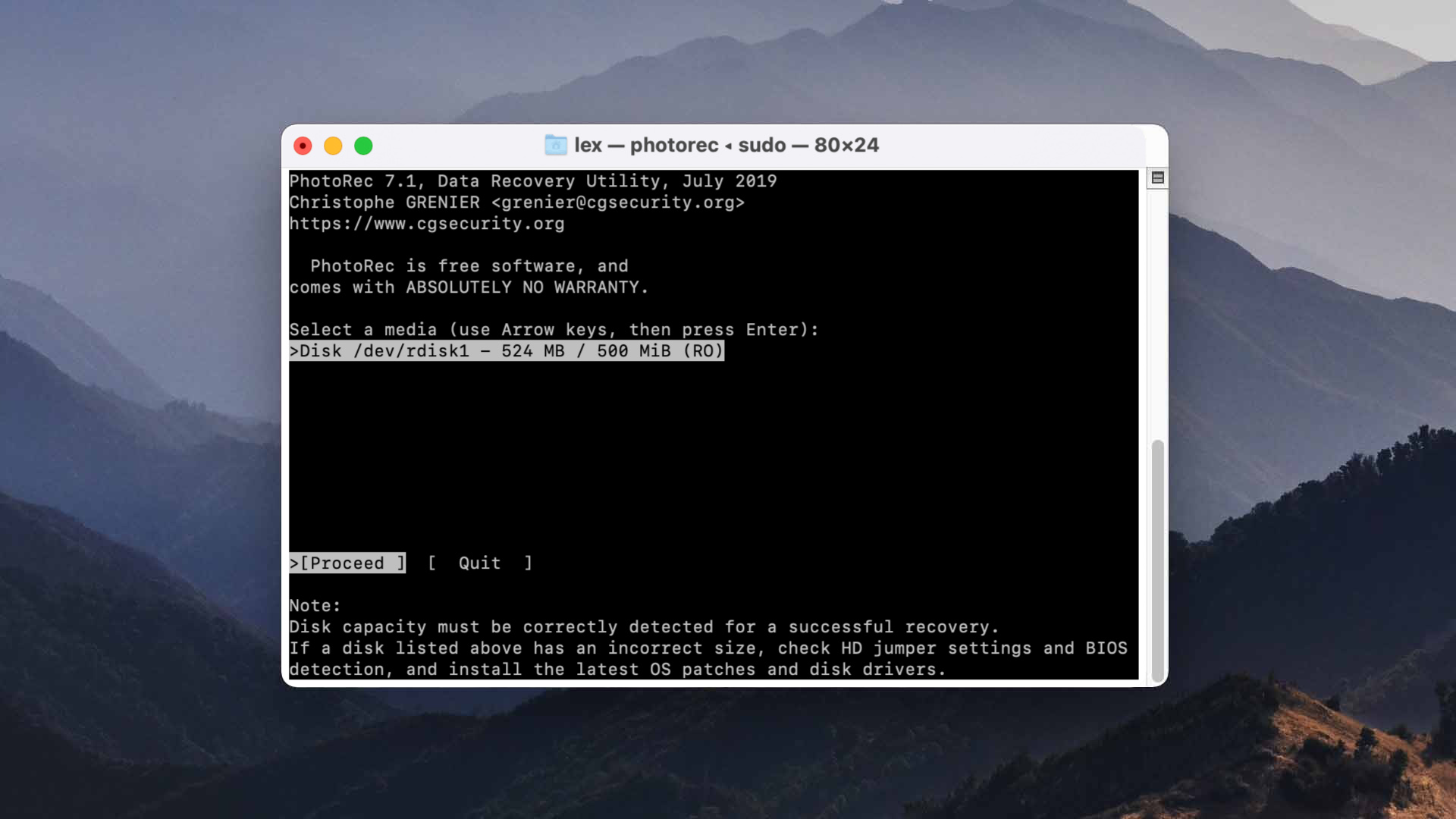
PhotoRecは、無料でオープンソースのデータ復旧ソフトウェアであり、定期的に更新されていなくても非常に高い効果を発揮します。これは、TestDiskを手掛けた同じソフトウェアグループであるCGSecurityによって開発されました。
無料版
PhotoRec(姉妹ソフト TestDiskと共に)は、100%無料かつオープンソースです!
- 無料
- 多くの異なるファイルタイプを認識
- 非常に高速で軽量
- 多くの他のデータ復旧ソフトウェアよりも多くのファイルシステムをサポート
- 独自のカスタムシグネチャを追加可能
- アプリは2019年以来大きなアップデートがされていない
- 署名スキャナーのみ提供
- GUIがない(QPhotoRecは非常に基本的)
- カスタマーサポートが不足している。
特徴
PhotoRecはシグネチャスキャナーのみを提供しますが、RAW写真やDWG(AutoCAD)ファイルのような専有ドキュメントを含む多数のファイルタイプを認識します。モバイルを除くほとんどの一般的なストレージデバイスからデータを復元することができます。また、とても軽量でインストールも簡単です。
PhotoRecの最大の問題は、その元のインターフェイスがターミナルアプリのように見え、キーボードのみで操作できることです。しかし、現在では、非常に簡単なグラフィカルユーザーインターフェイスを備えたPhotoRecパッケージQPhotoRecをダウンロードすることができます。
もう1つの問題は、一貫した更新が欠けていることです。最新の更新は2024年2月にリリースされ、新しい翻訳と新しい対応形式が追加されました。ただし、より強力で最新のソリューションを求めるユーザーにとっては依然として不十分です。とは言うものの、データ紛失のシナリオ(例:最近削除されたファイルやフォーマット済みのドライブ)によっては、PhotoRecは多くのユーザーにとって「十分」な場合もあります。
サポートされているOS: macOS ≥ 10.6 (Intel 64-bit), macOS ≤ 10.14 (Intel 32-bit)
3. UFS Explorer
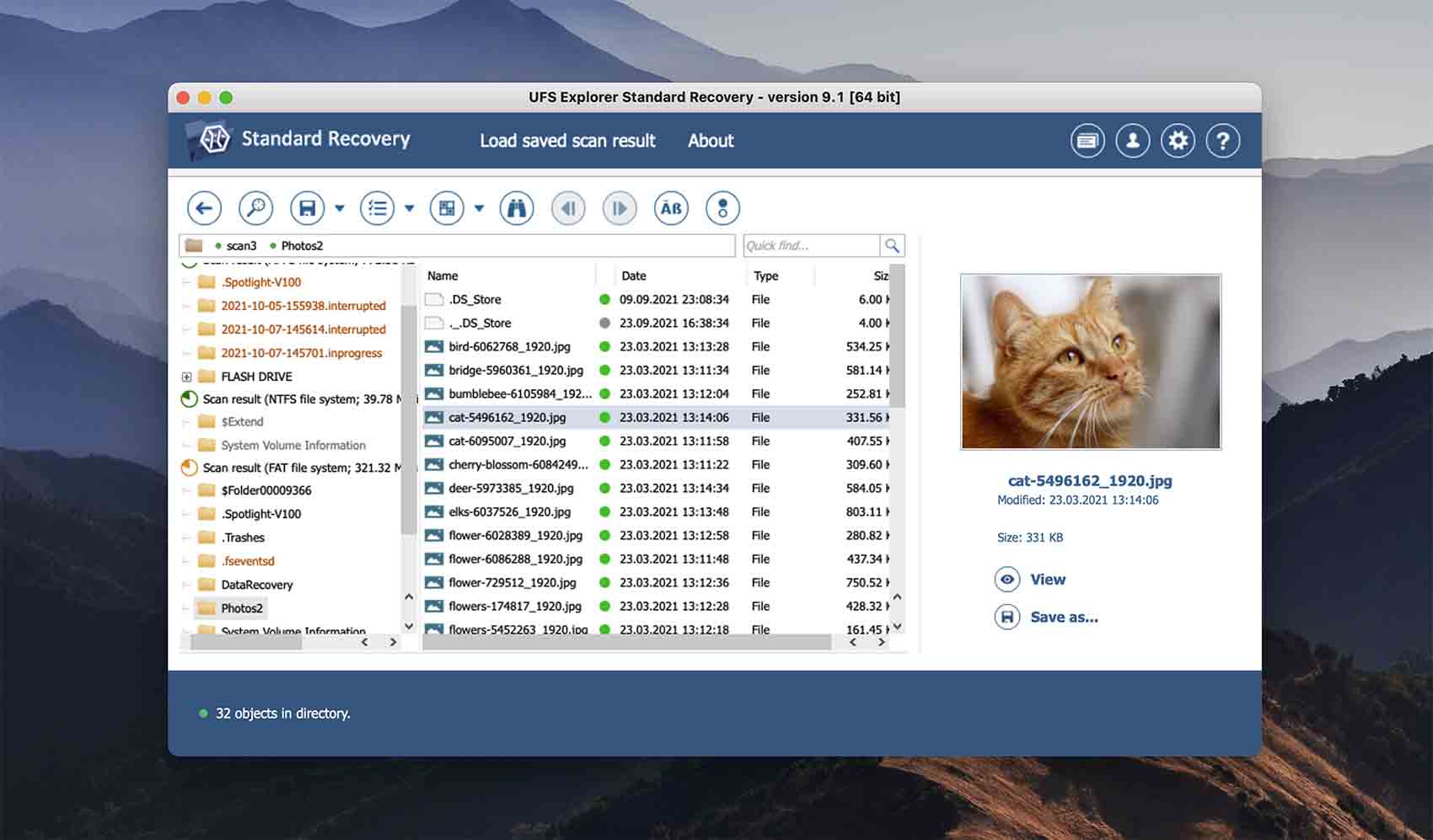
USF Explorerは、商用のデータ復旧ツールで、ユーザーに限定的な無料試用版を提供します。このツールは、Windows Explorerスタイルのユーザーインターフェースを採用しており、その機能を簡単にナビゲートできるため、Mac上でのデータ復旧を容易にします。
無料版
UFS Explorerの無料版は、ツールの機能をテストすることができ、サイズが256KB以下のファイルで動作します。このツールが気に入り、さらに多くのデータを回復したい場合は、有料版に簡単にアップグレードできます。
- 複数のファイルシステムおよびデバイスタイプをサポート
- 復元する前にファイルをプレビュー
- クイックパフォーマンス
- 試用版にはファイルサイズの制限があります
- ファイルのプレビューがない
特徴
UFS Explorerは、さまざまな物理デバイス、ディスクイメージ、および仮想マシンから失われたデータや削除されたデータを回復することができます。このツールは、Mac、Windows、およびLinuxシステムで使用されるすべての主要なファイルシステムの回復をサポートしており、スパンボリュームを再構築してファイルにアクセスし、回復することができます。
カスタマイズ可能なスキャンオプションにより、削除されたデータを素早くまたは時間をかけて検索することができます。スキャンは一時停止でき、結果は将来の参照のために保存できます。UFS Explorerは、検出されないパーティション内にロックされたファイルを復元し、障害のあるセクタを含むディスクからファイルを取り出すのに役立ちます。このツールを使用すると、ディスクの読み取りやイメージング中に不良ブロックのマップを作成することができます。
サポートされているOS: macOS バージョン 10.15 以上。
4. Mac用Wondershare Recoverit
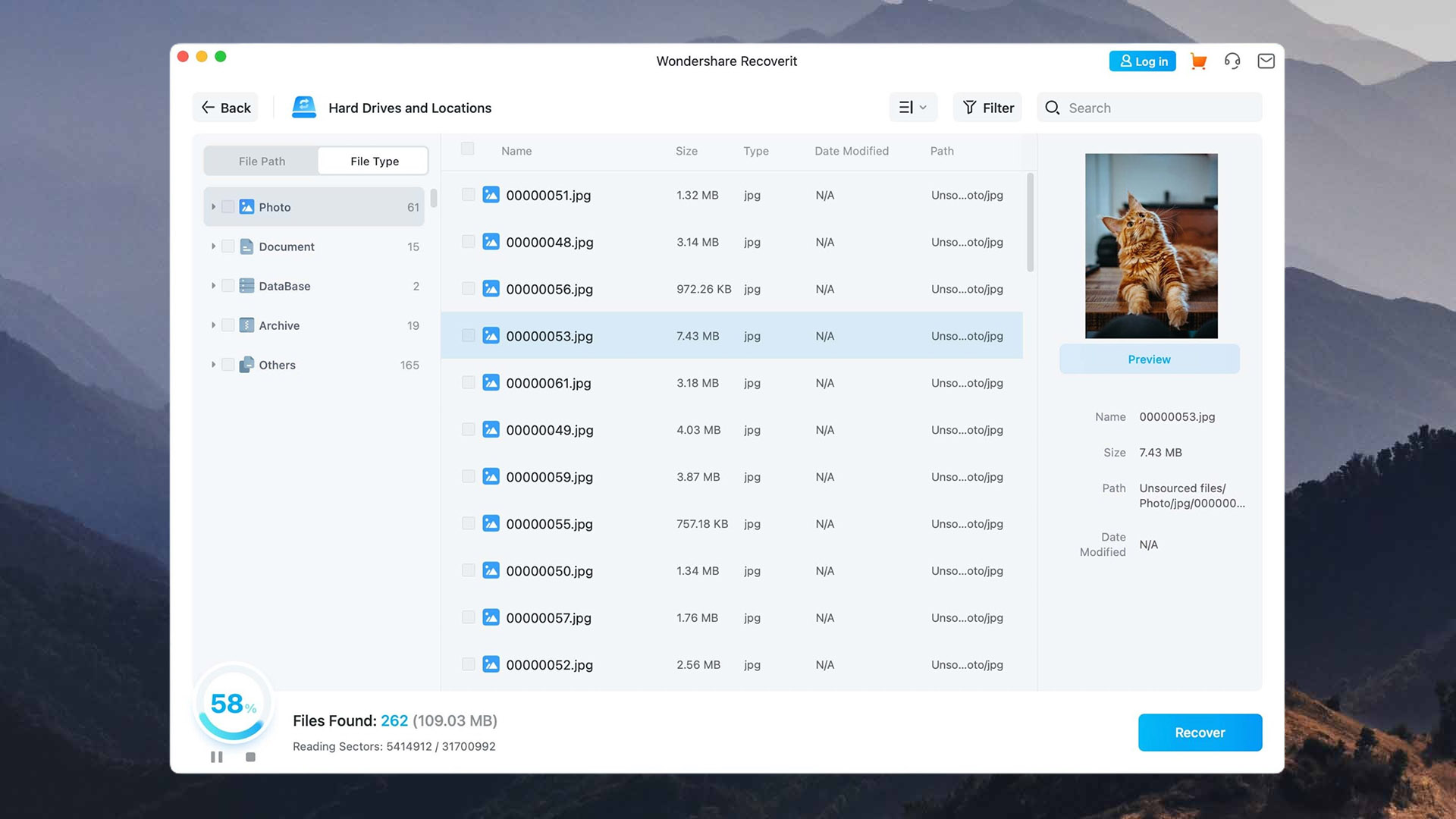
Wondershare Recoverit for Mac は、現代的なデータ復元ソフトウェアアプリで、パフォーマンスは平均的ですが、ユニークな機能があり、このリストに加えられました。
無料版
Wondershare Recoveritの無料版では、無制限のファイルのプレビューと最大100MBのデータの回復が可能です。
- 無料で100 MBのデータ復元
- 信頼性の高いビデオ修復ツール
- 使いやすいインターフェース
- 平均的な復元性能
- スキャン中にクラッシュする
- セッション管理やファイルの並べ替えなど、一般的な復元ユーティリティが欠けている
- 提供される内容の割に高価(ビデオ修復ツールが必要でない限り)
特徴
このアプリは、どのレベルのユーザーでも簡単に使用を開始できる素晴らしいインターフェースを持っています。WondershareはRecoveritが1000以上のファイル形式に対応していると主張していますが、このリストの他のアプリよりも少ないシグネチャを認識することに気付きました。それでも、多くの失われたJPG、PNG、MP4、MOVファイルなどを復元することができました。
起動可能なリカバリーやプレビューツールのような一般的ですが感謝されるユーティリティを提供します。Recoveritの最も注目すべき機能は、ビデオファイルに対する高度なサポートです。ユーザーは削除されたビデオのみを検索することができ、再生できないクリップを修復するビデオ修復ツールも提供します(当社が動作を確認)。
残念ながら、このポジティブなフィードバックは、その平均的なパフォーマンスによって影に隠れてしまうかもしれません。とはいえ、Wondershare Recoveritが、多くの動画を扱うユーザーにとって有用なツールであることがわかります。
サポートされているOS: macOS 10.12以降。
5. iBoysoftデータ復旧ソフトウェア
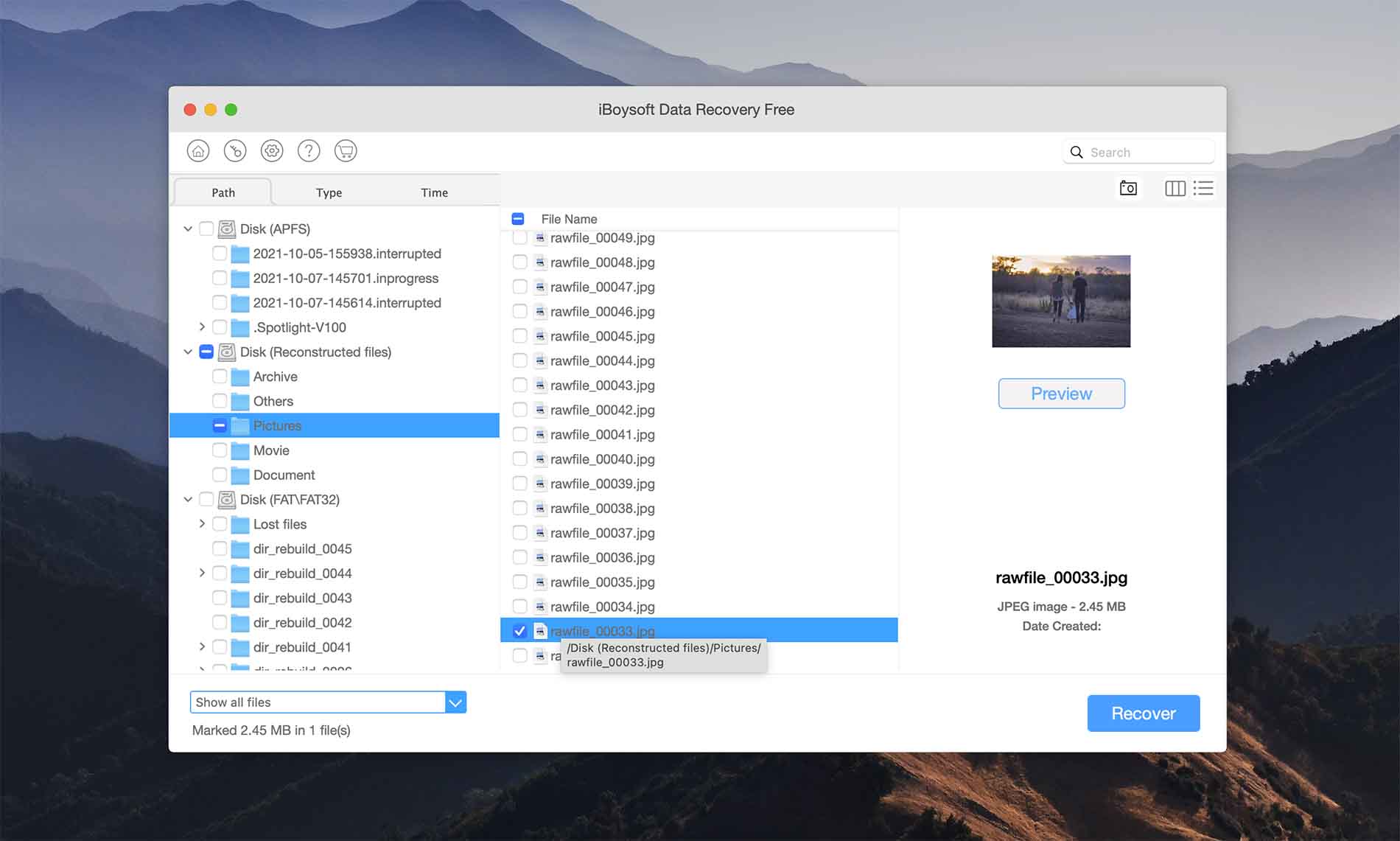
iBoysoftデータリカバリーは顕著な欠陥があるものの、注目すべき強みを持つまともな軽量データリカバリーツールです。無料トライアルが非常に寛大で(1GBのデータ+無制限のスキャンとプレビューが可能)あり、RAW写真、動画、文書の回復テストでは比較的平均的なスコアを獲得しました。他の面(ユーザーエクスペリエンスや機能など)では後れを取りますが、トライアル版で多くの機能が試せるため、ライセンスが自分に必要かどうかを簡単に判断できます。
無料版
iBoysoft Data Recovery for Mac の無料バージョンでは、最大 1 GB の削除されたデータを回復できます。追加のデータを回復したい場合は、ツールの有料バージョンにアップグレードする必要があります。
- 無料で1GBデータ復旧
- M1、M2、T2 Macとの互換性
- 最適な復旧結果のためのクイックおよびディープスキャン
- 復旧可能なファイルの無料スキャンおよびプレビュー
- スキャン結果を保存および再ロード可能
- ライセンスモデルが高価です
- 最後の更新はかなり前でした
- プレビューツールが対応しているファイル形式が非常に限られています
- 他の最新のリカバリーソフトに比べて直感的でないインターフェースおよびユーザーエクスペリエンス
- BitLockerの復旧には別の(有料)ライセンスが必要です
特徴
iBoysoftは、破損したり読み取れなくなった内部または外部のストレージデバイスから失われたファイルを回復できます。このツールは、すべての一般的なメディアファイルタイプをカバーし、1000種類以上の異なるフォーマットのファイルの回復をサポートしています。ユーザーには、ストレージメディアをスキャンし、回復可能なデータをプレビューし、安全な場所に回復するという、シンプルな3ステップの回復プロセスを提供します。
サポートされているOS: macOS すべてのバージョン、Mac OS X 10.11。
Mac用データ復元ソフトウェアのテスト方法
この記事で紹介されたすべてのツールは、技術執筆チームと技術チームの共同作業により、厳格なリサーチとテストの段階を経ました。
私たち自身でアプリをダウンロードしてインストールした後、さまざまな条件下で各ソフトウェアをテストするために複数のシミュレーションを実行し、ウェブサイトでの主張と比較しました。
| ソフトウェアの名前 | 無料体験版の制限 | インターフェース | ファイルプレビュー | 最新更新日 |
| Disk Drill | 無制限のスキャンとプレビューのみ | 良い | はい | 2024年12月13日(バージョン 5.7.1704) |
| PhotoRec | アプリは完全に無料です | 悪い | いいえ | 2024年2月22日(バージョン 7.2) |
| UFS Explorer | 無制限のスキャンとプレビュー、768KB以下のファイルは無制限の復元 | 普通 | はい | 2024年11月11日(バージョン 10.11.1) |
| Wondershare | 100MBまでのデータ復元 | 普通 | 制限あり | 2024年12月17日(バージョン 13.5.0 |
| iBoysoft | 無制限のスキャンとプレビュー、1GBまでのデータを無制限に復元 | 普通 | はい | 2024年9月11日(バージョン 5.2) |
Macで削除されたファイルを回復するための無料の方法
データ回復アプリは強力で多くのデータ損失問題を解決する能力がありますが、それが必ずしも最初の選択肢である必要はありません。実際のところ、ソフトウェアが不要な場合もあります — すでにあなたのMacにあるツールだけで十分な場合もあります!
Macは、そのツールに関して、特にユーザーのデータを保護する際に優れたユーザー擁護者です。以下は、Macに既に付属する無料ツールを使用してデータを回復する2つの方法です。
方法 1: ゴミ箱フォルダーから削除されたファイルを回復する
ファイルを削除すると、そのファイルは最初にゴミ箱フォルダーに移動します。そのフォルダーから削除するか、ゴミ箱を手動で空にするまで、そこに残ります。誤ってファイルを削除した場合、そこにある可能性が高いです。
コンピュータに詳しい人には特に驚きではありませんが… 実は、Macも外部ドライブに隠しゴミ箱フォルダーを作成することをご存知ですか?以下では、ローカルおよび外部のゴミ箱フォルダーからファイルを復元する方法を示します。
ローカルのごみ箱からファイルを復元するには:
ステップ 1. Dockのゴミ箱アイコンをクリックするか、Finderの[移動] (Finder > 移動 > フォルダへ移動…)を使用して~/.Trashに移動してください
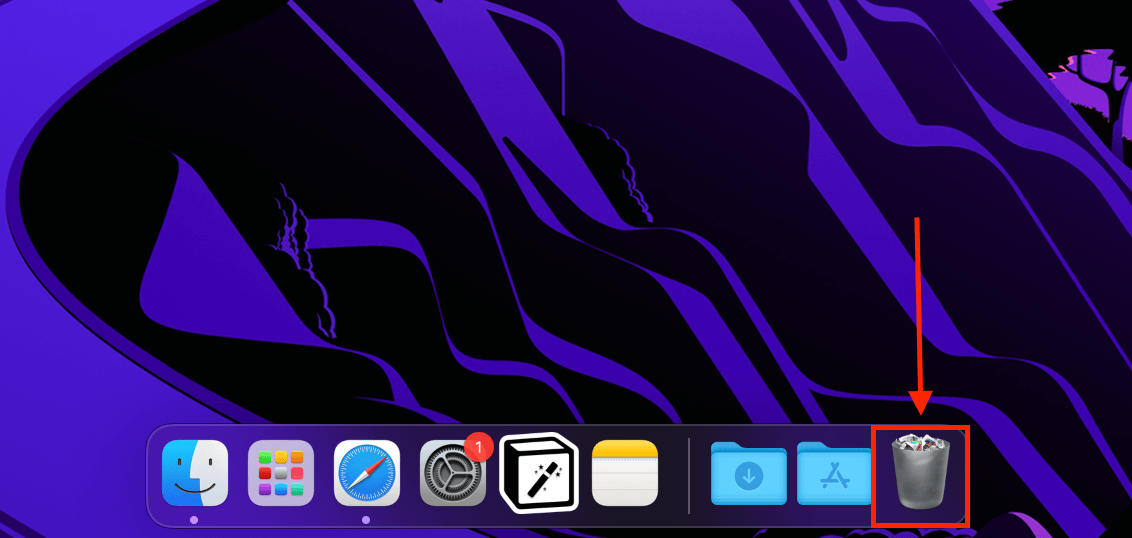
ステップ 2. 復元したいファイルを右クリックし、「元に戻す」をクリックします。
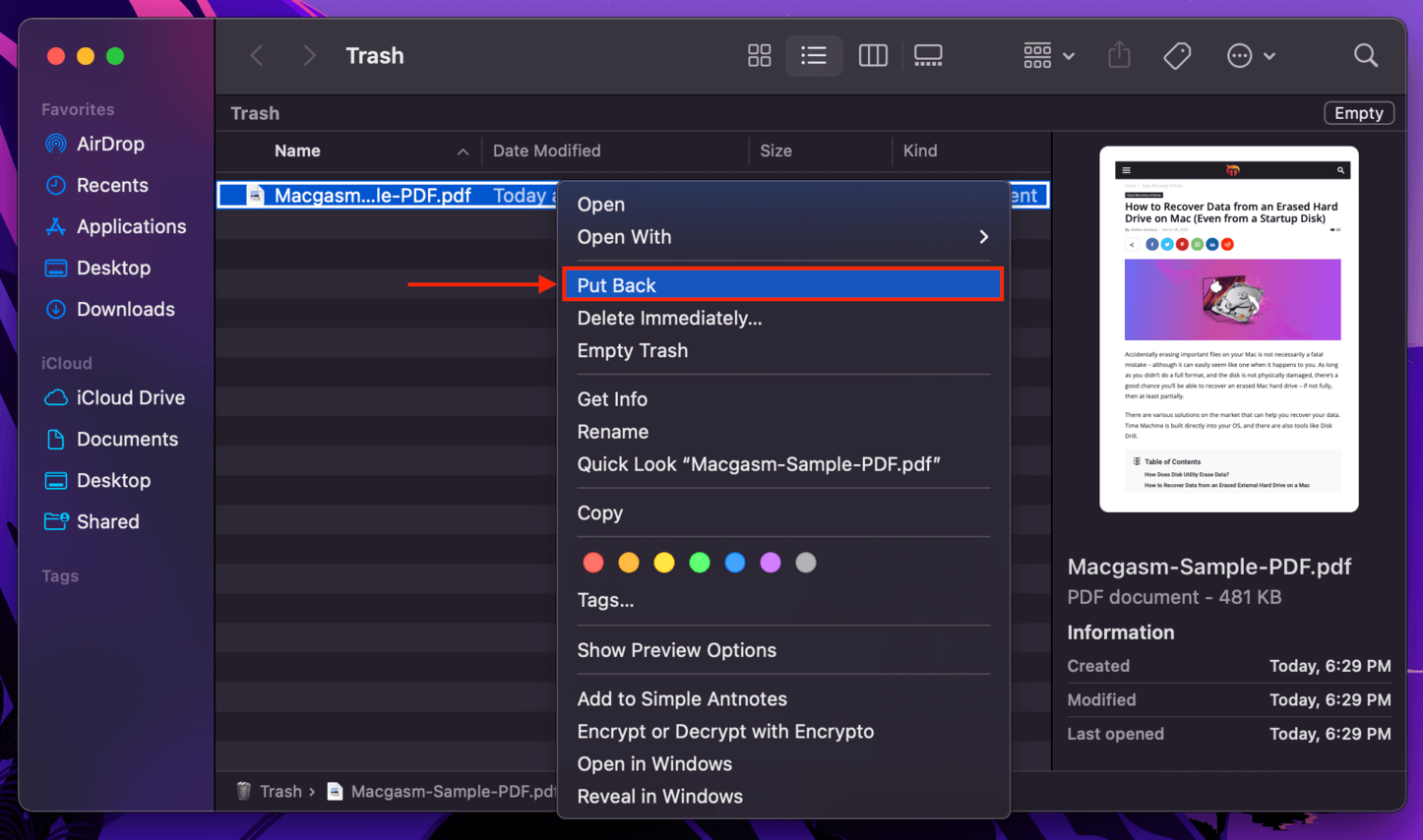
外部ドライブのゴミ箱からファイルを復元するには…
ステップ 1. Finderを開き、ドライブのホームフォルダに移動します。
ステップ 2. (CMD + Shift + >) を押して “.Trashes” フォルダーを表示します。それを開いてから、内部の “Trash” フォルダーを開きます。
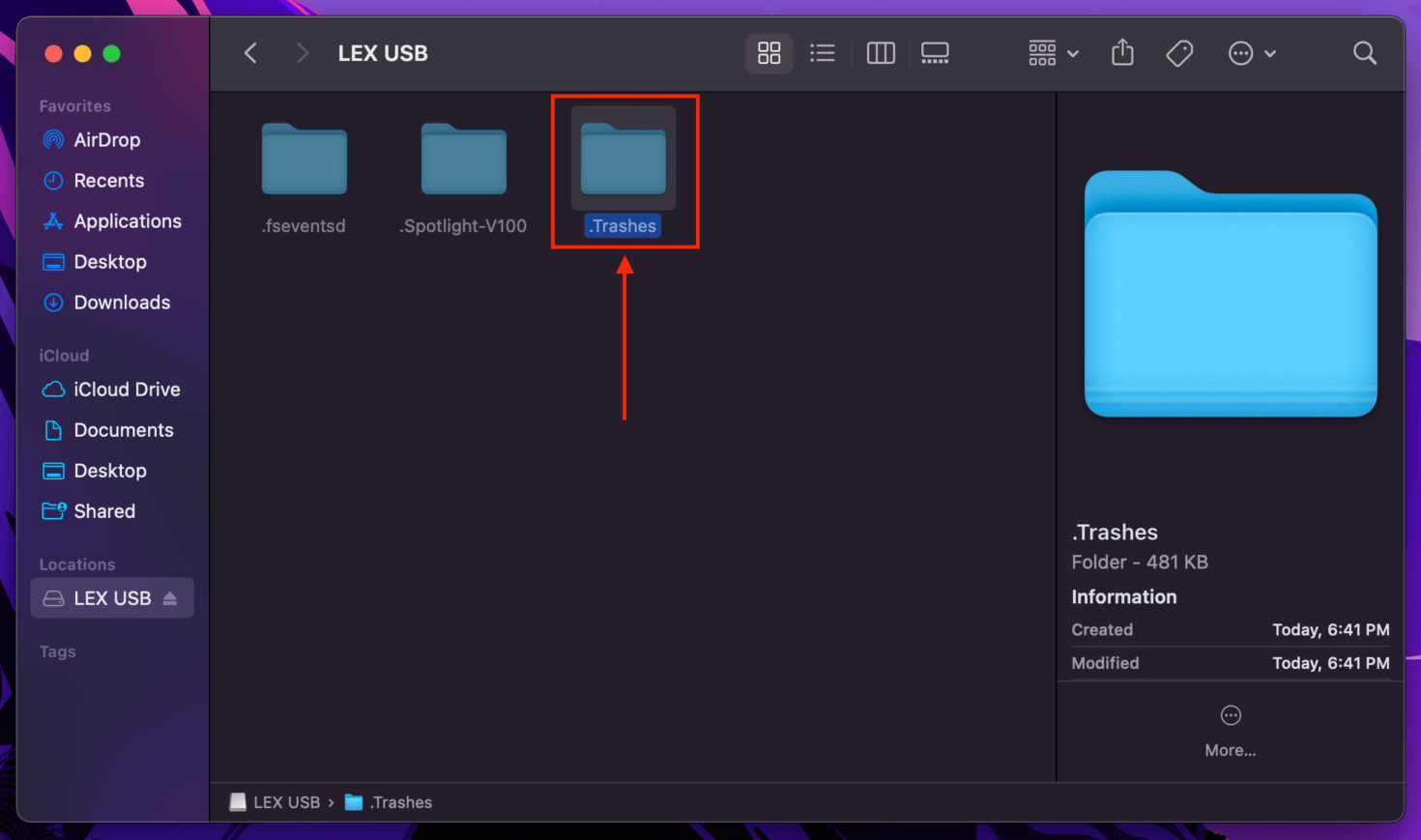
ステップ 3. ローカルのゴミ箱フォルダと同様に、復元したいファイルを右クリックして「元に戻す」をクリックします。
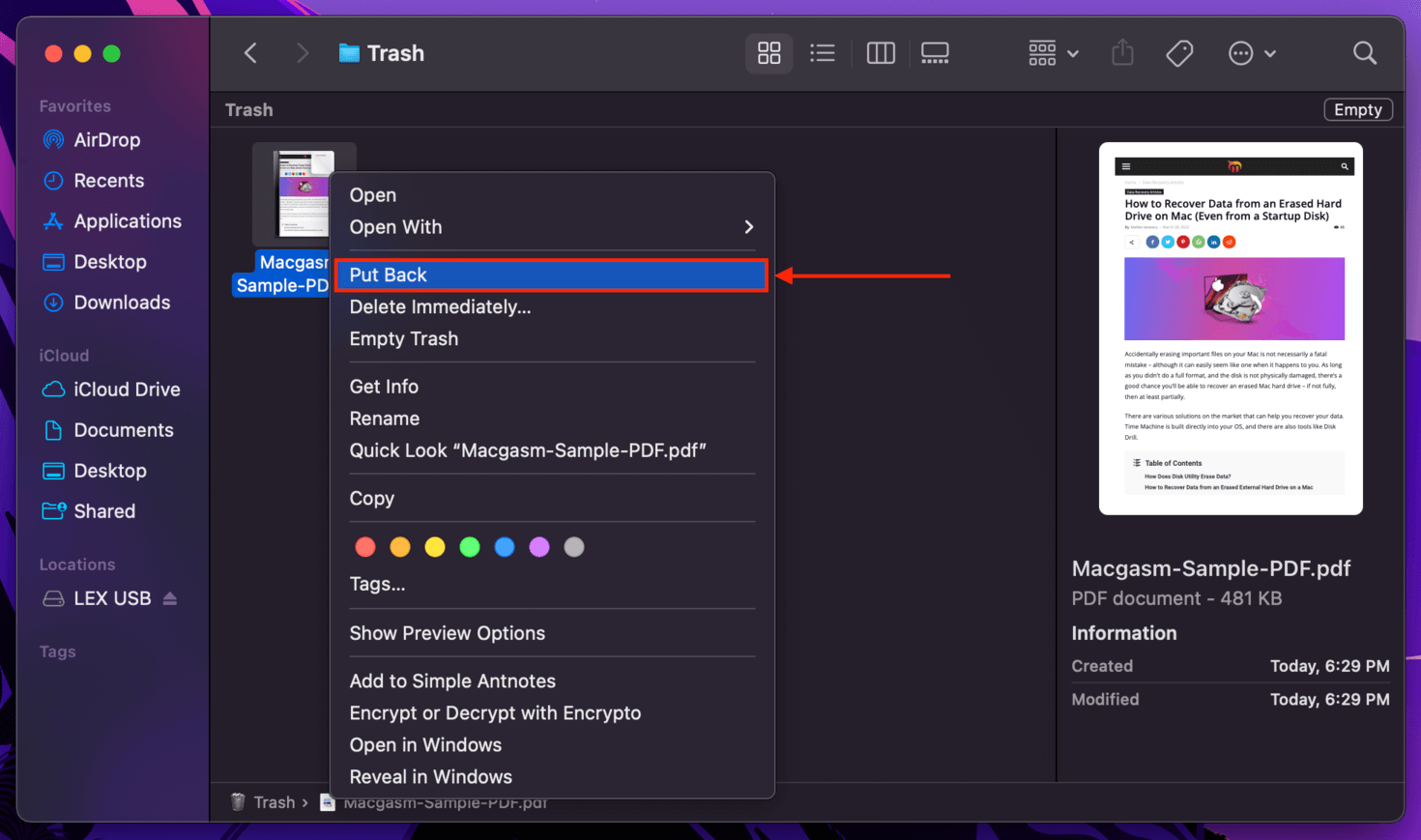
方法2: Time Machine を使用してファイルを復元する
Time Machineは、ファイルやフォルダの増分変更を追跡し、タイムラインに記録された任意のバージョンを復元できるMacの強力なバックアップツールです。ただし、Time Machineの機能を手動で有効にする必要がありますので、このセクションでは、Time Machineバックアップが利用可能であることを前提としています。
Time Machineスナップショットを復元するには:
ステップ 1. 起動 システム環境設定 > Time Machine .
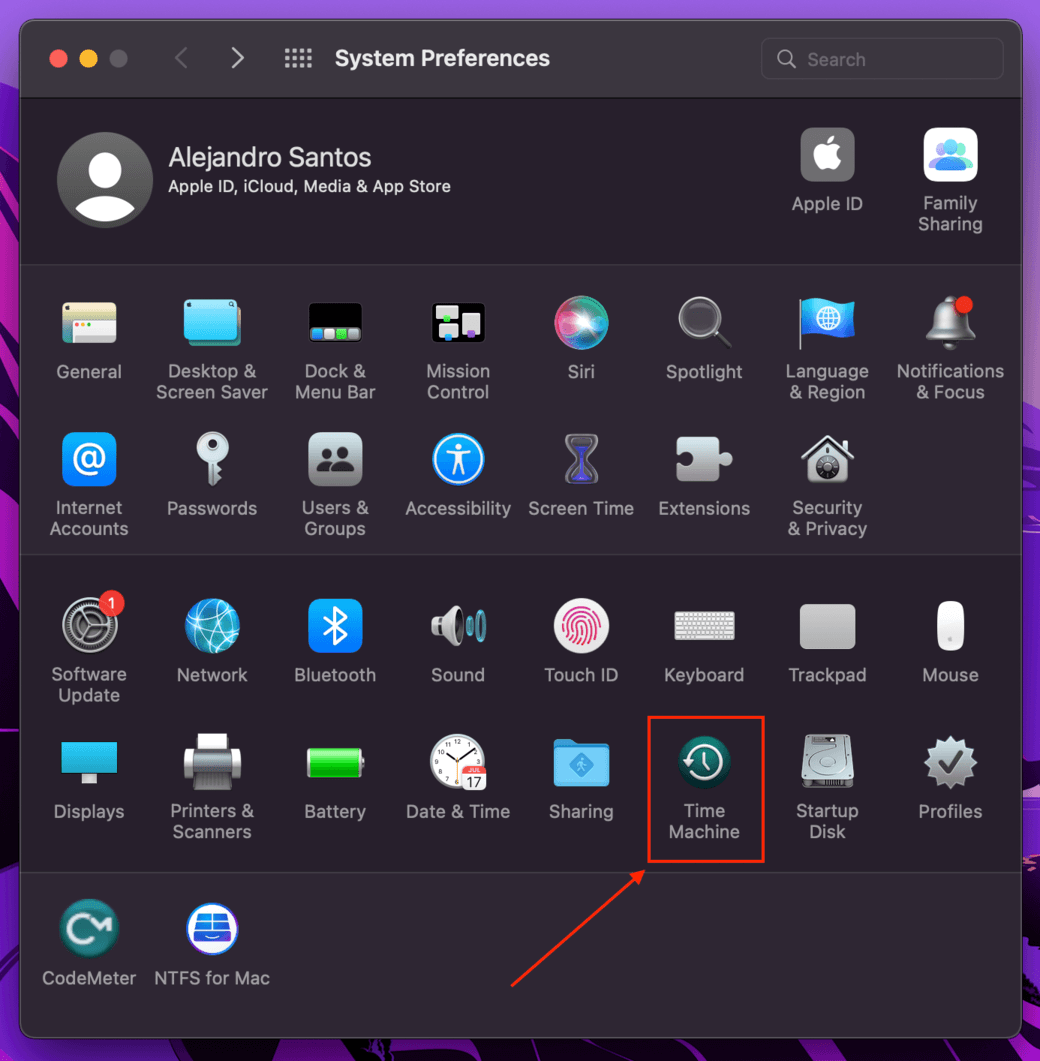
ステップ 2. ウィンドウの下部で、「メニューバーにTime Machineを表示」を選択します。
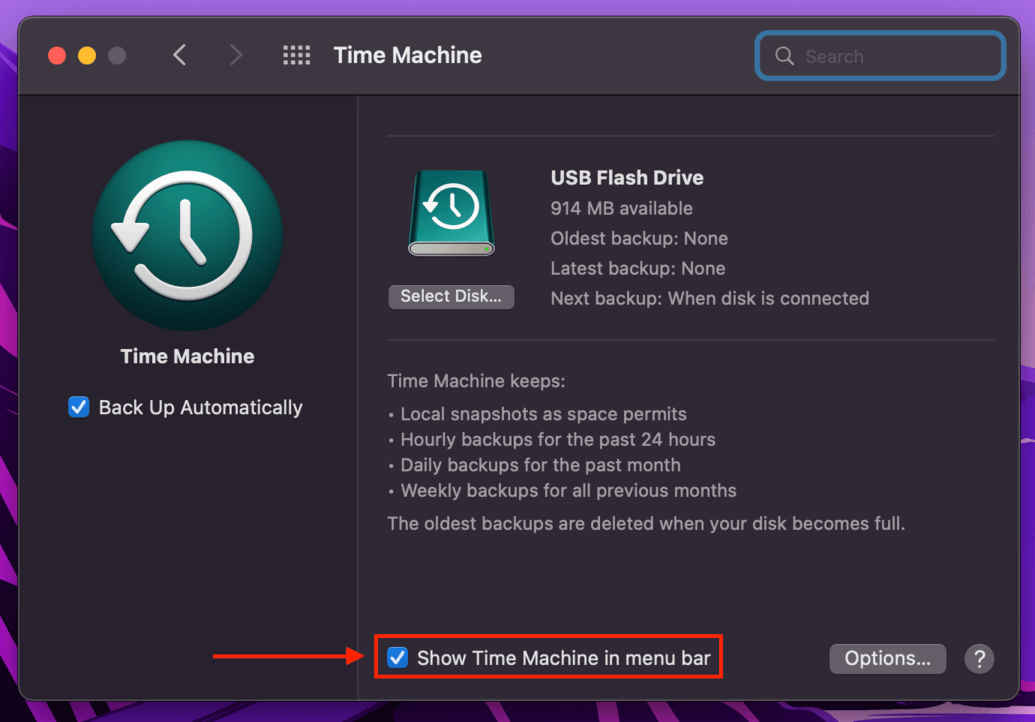
ステップ 3. Finder を開き、紛失したファイルが含まれていたフォルダに移動します。
ステップ 4. Appleメニューバーの右側付近にあるTime Machineボタンをクリックし、[Enter Time Machine]を選択します。
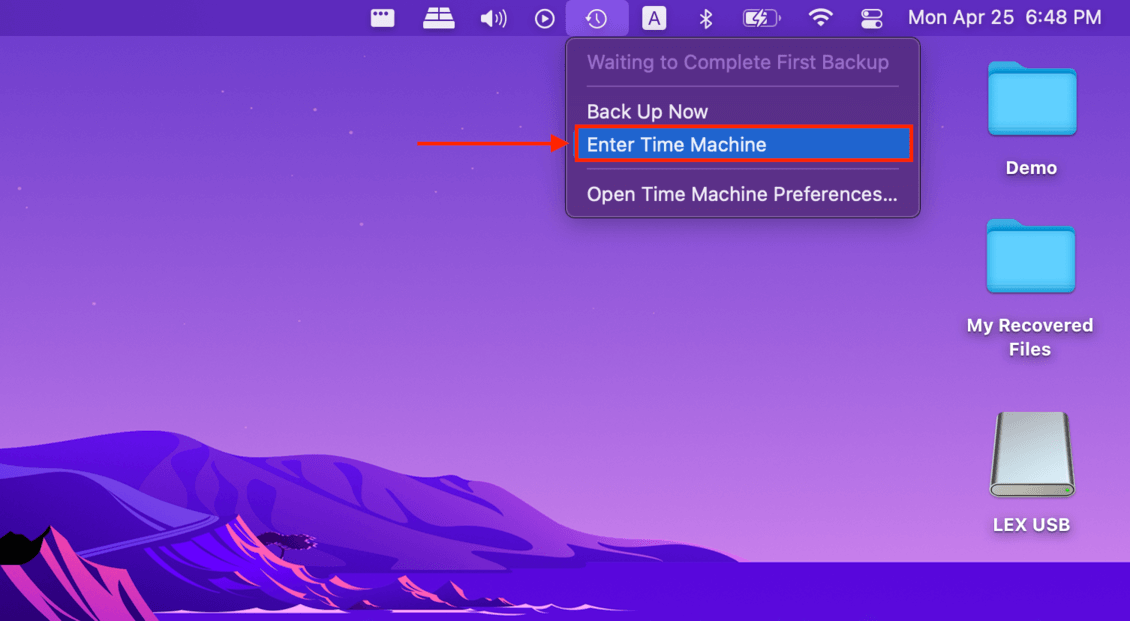
ステップ 5. フォルダーのタイムラインを参照するには、右側の矢印を使用し、ファイルがまだ健全だったバージョンを見つけるまで進んでください。
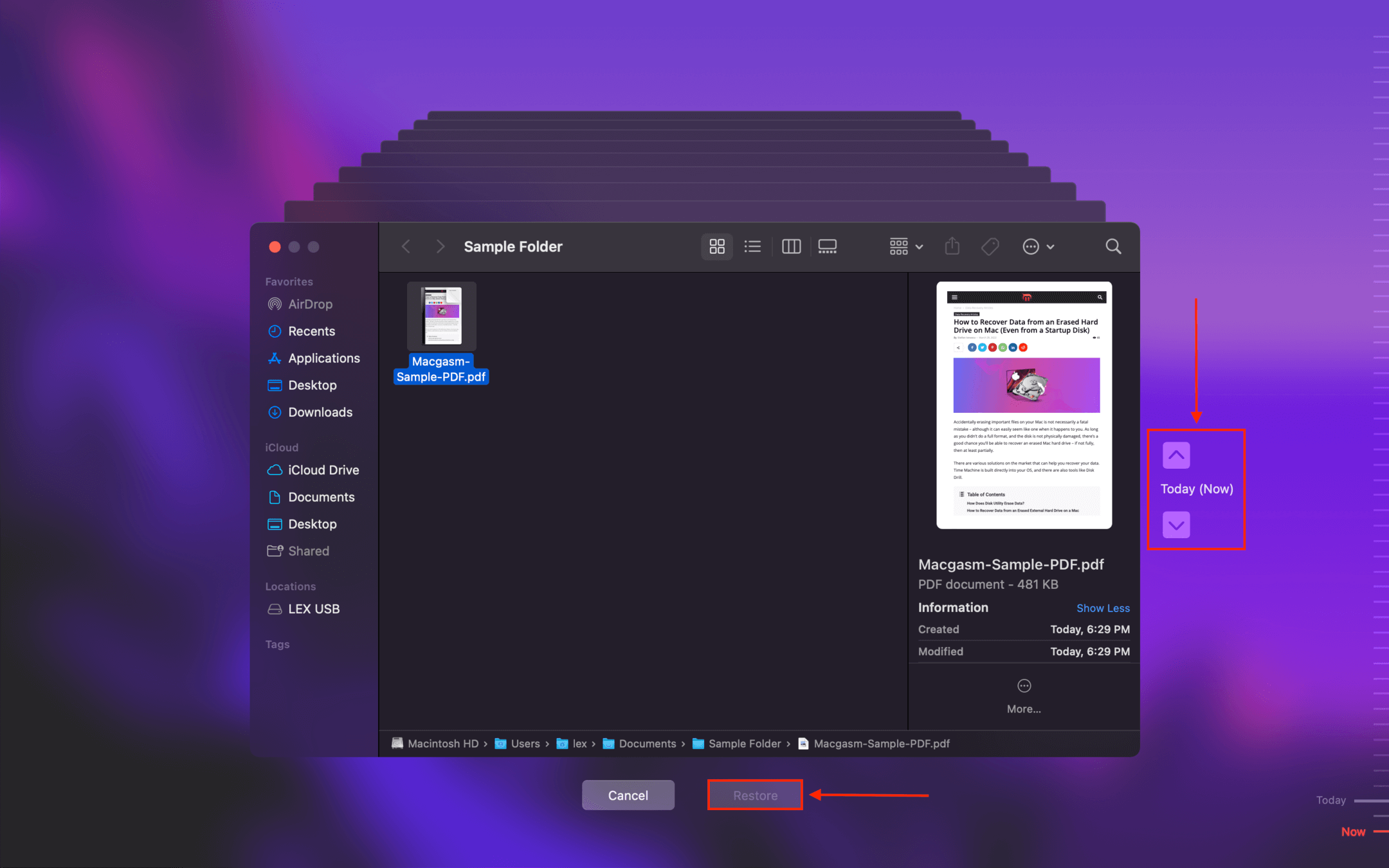
行く前に、正直なアドバイスをどうぞ
データ回復技術は非常に進歩していますが、失われたファイルを100%回復できるとは断言できません。特に上書きが発生している場合はなおさらです。上書きは、ディスクのストレージセクタ上の1と0(最終的にはファイルデータを構成するもの)を物理的に消し去ります。
そのため、まだ設定されていない場合は、できるだけ早くTime Machineを設定することを強くお勧めします。Time Machineのドライブに何か問題が発生した場合には、いくつかのデータ復旧アプリがそれをスキャンすることもできます!
FAQ:
これらのフリーウェア製品の主な問題点は、ユーザーがコマンドラインインターフェイスを操作し、自分のコンピュータの内部ストレージシステムについての知識を持っている必要があることです。一般ユーザーはこれらのソリューションを使用するのが難しく、場合によっては有料のデータ復旧アプリケーションを使用した方が良い結果を得られるでしょう。






