
データの損失は一般的であり、さまざまな理由で発生する可能性があります。私や他のチームメンバーにも何度も起こっており、たとえ個人の保存デバイスを特に注意して扱っていても避けられないことがあります。
幸いなことに、データ復旧ソフトウェアはほとんどの場合で動作します。しかし、データ損失のシナリオがどれもユニークであるため、適切なツールを選ぶのは簡単ではありません。それぞれのアプリの長所と短所に加えて、全体的なパフォーマンスも一様ではありません。
したがって、私たちのチームは一般的なデータ損失のシナリオ、さまざまなユーザーニーズ、その他の基準に対して数十のデータ復旧ソフトウェアをテストし、Mac用データ復旧ツールのトップ10の決定版リストを作成しました。続きをお読みください!
目次
Mac上で最善のデータ復旧ソフトウェアの概要
| 制限 | 完全版 | 互換性 | Sonoma macOS | 開発会社 | |
|---|---|---|---|---|---|
| 🏆 Disk Drill | 無料版は機能が制限されています | $89 | macOS 10.13 以降 (macOS Sequoia 対応) | + | CleverFiles |
| R-Studio for Mac | 無料トライアルがありません | $79.99 | Mac OS X 10.9 以降 | + | R-tools Technology |
| Recoverit Data Recovery for Mac | 無料版は機能が制限されています | $99.99/年 | Mac OS X 10.6 以降 | – | iSkysoft Toolbox |
| DM Disk Editor and Recovery Software | インターフェースがファイルマネージャーのようです | $48 | Mac OS X 10.5 以降 | + | DMDE Software |
| GNU Ddrescue | ファイルシステムを理解していません | 無料 | Mac OS X 10.10 以降 | + | GNU Project |
| UFS Explorer Professional Recovery | インターフェースが古いです | $699.95 | Mac OS X 10.7 以降 | – | SysDev Laboratories |
| EaseUS Data Recovery Wizard for Mac | 追加機能があまりありません | $119.95/年 | Mac OS X 10.9 以降 | + | EaseUS |
| PhotoRec for Mac | グラフィカルインターフェースがありません | フリーウェア | Mac OS X 10.4 以降 | + | CGSecurity |
| Stellar Data Recovery for Mac | 無料のデータ復旧がありません | $99.99/年 | macOS 10.11 以降 | + | Stellar Information Technology |
| Data Rescue 6 | 無料版は機能が制限されています | $99 | macOS 10.12 以降 (Intelのみ対応) | + | Prosoft Engineering |
1. Disk Drill for Mac
対象: 健全なディスクおよび故障中のディスクからの基本および高度なデータ復旧—初心者でも。
Disk Drillは、リカバリソフトウェアカテゴリで見られる最も強力な特徴の組み合わせの1つを持つ強力なデータ回復アプリでありながら、初心者に優しく洗練されたユーザーエクスペリエンスを提供します。
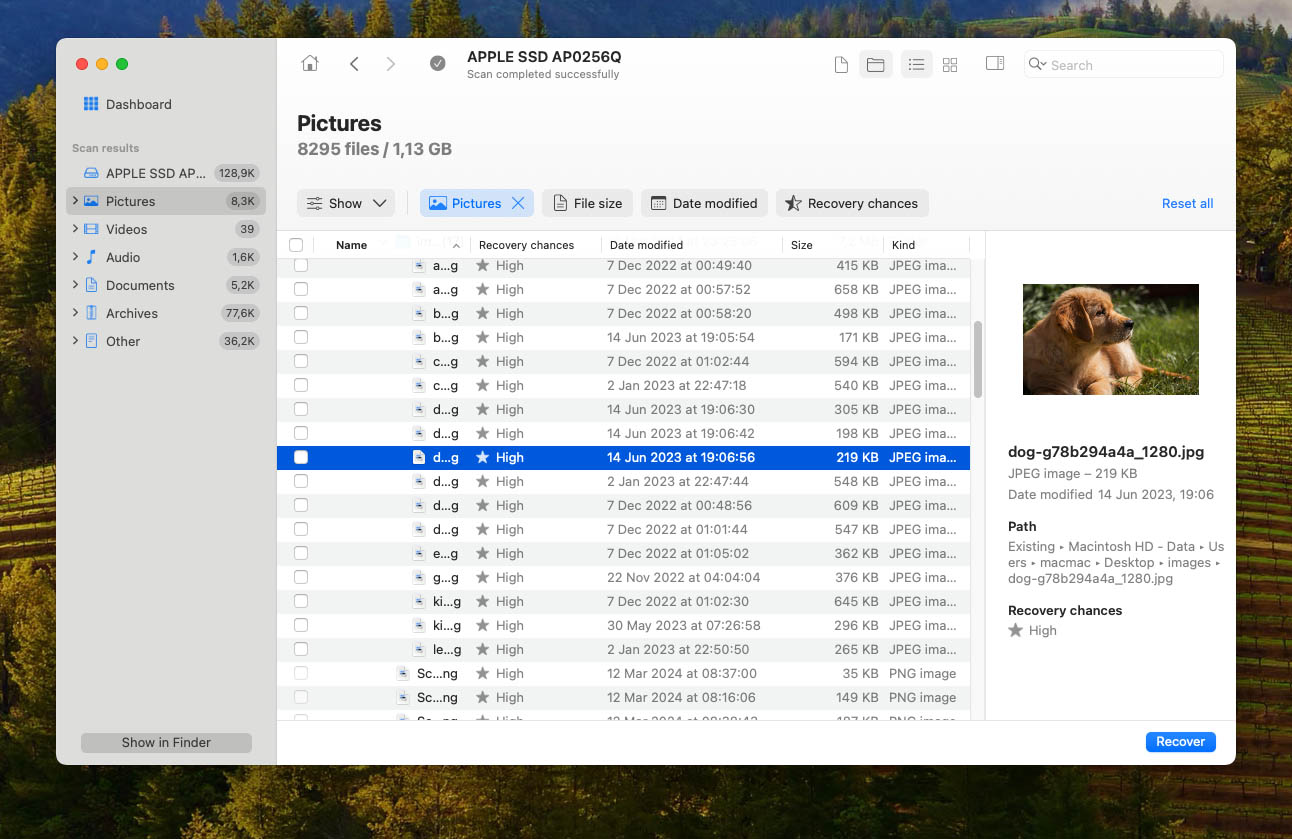
機能
毎回ドライブをスキャンする際に、Disk Drillはクイックスキャン、ディープスキャン、シグネチャスキャンの3つのアルゴリズムを同時に使用します。各スキャンタイプは、ストレージデバイス上のファイルを見つけるために異なる技術を使用するため、復元成功率が最大化されます。
追加で、回復プロセス中に断片化されたビデオファイルを再構築するよう特別に設計された高度なカメラ回復と呼ばれるスキャンタイプもあります。これにより回復されたビデオの再生能力が大幅に向上し、他のツールが失敗するところでも成功することがよくあります。
もうひとつの高価値の機能はByte-to-byteバックアップツールで、丸ごとのディスクのイメージバックアップを作成できます。生成されたバックアップファイルはデータ復元スキャンの対象として使用でき、ドライブ自体をスキャンする代わりになります(ドライブやそのデータをこれ以上損傷することなく、複数回のスキャンを可能にします)。
Disk Drill for Macは、SSD、HDD、サムドライブ、iPhone、iPad、Androidデバイス、ソフトウェアおよびハードウェアベースのRAIDアレイをスキャンでき、ネットワーク上のデータも復元できます。
データ復旧プロセス
Disk Drillでのデータ復旧プロセスはシンプルで直感的です。ソフトウェアをインストールした後、スキャンしたいハードディスクを選択し、スキャンプロセスが完了するのを待ちます。その後、Disk Drillが見つけたファイルを確認し、プレビュー機能を使用してそれらをMacの保存先に復元できます。Disk Drillは私のMacを迅速にスキャンし、多数のファイルを見つけて表示できました。さらに、ファイルを復元する前にプレビューできる非常に直感的なプレビュー機能も備えています。もしAppleがデータ復旧アプリを作るとすれば、それはこのアプリのようなものでしょう。
- 初心者向けのUIおよびUX
- 優れたデータ復旧性能; Disk Drillは元のフォルダ構造やファイル名を復元する点で他のアプリより優れています
- macOSの技術、ストレージデバイス、ファイルシステムフォーマット、およびファイル署名に広く対応
- 市場で最も優れたプレビュー機能の一つを備えています(RAW写真およびビデオにも対応)
- 無料でファイルをスキャンしてプレビューできます
- 高度なカメラ復旧により、実際に再生可能なビデオの復旧成功率が大幅に向上
- ビートゥバイトバックアップにより、破損したドライブからのデータ復旧がはるかに安全になり、他のアプリと連携できるファイルが生成されます
- Mac版には無料のデータ復元機能がありません
- Disk Drillを動作させるには、Androidデバイスをルート化する必要があります
- RAIDサポートはソフトウェアベースの配列と、ハードウェアベースのセットアップからの個々のドライブに限定されます
価格設定
| ライセンスタイプ | 価格 |
| Disk Drill PRO | $89 |
| Disk Drill Enterprise | $499 |
2. Mac用R-Studio
対象: ネットワークおよび複雑なRAIDセットアップからのデータ復旧。
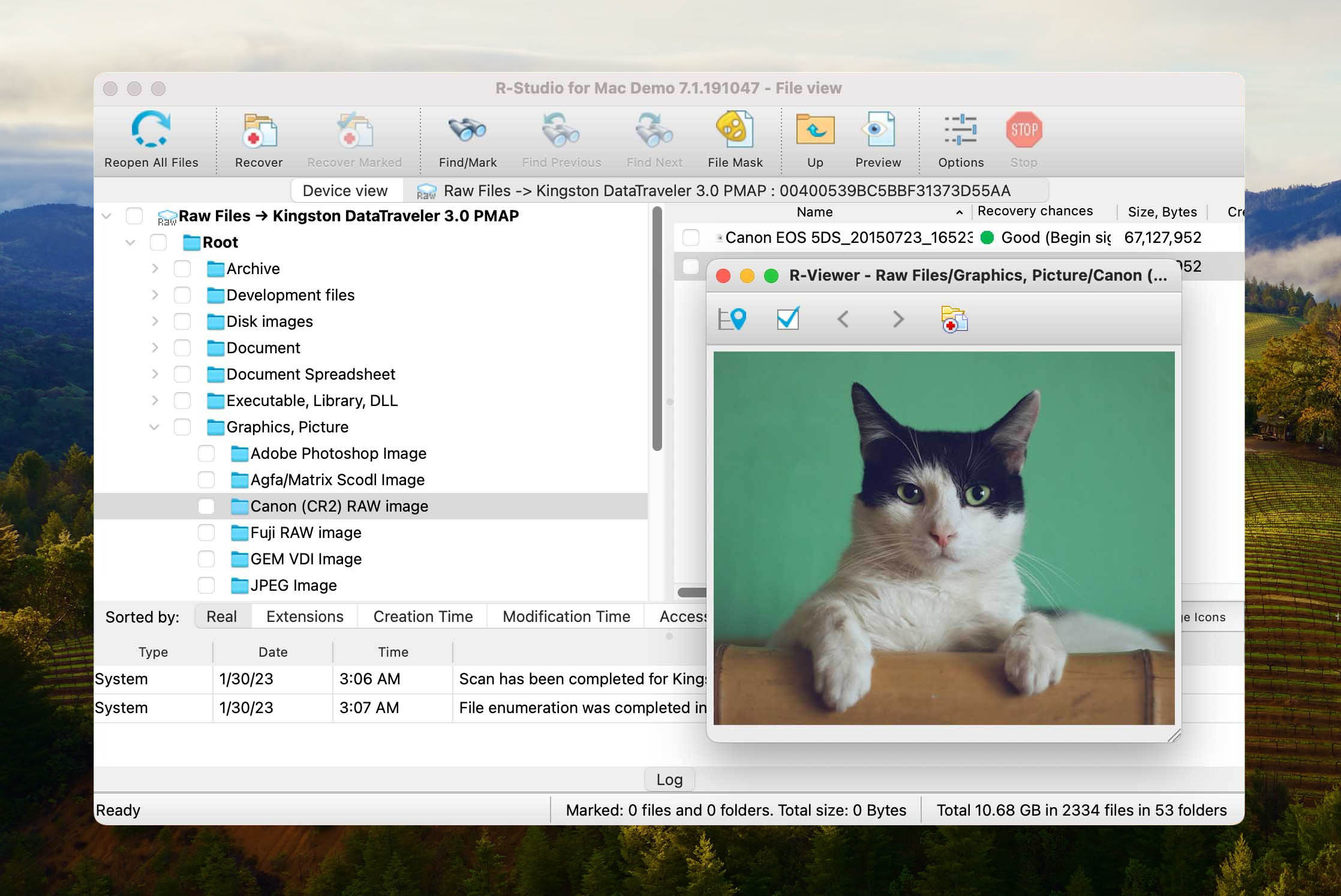
R-Studio for Macは、深刻に損傷したファイルシステムや不明なファイルシステムに対しても使用できる、Macコンピューター向けの多機能データ復旧ソリューションです。
機能
R-Studioは、技術に精通したユーザーやプロの技術者向けに設計されました。Disk Drillほどユーザーフレンドリーではありませんが、より複雑なデータ損失のシナリオに対応する能力が高いです—その理由を以下で説明します。
R-Studio は、特定のファイルシステムフォーマット、すなわち:APFS/HFS+/HFS (Macintosh)、FAT/NTFS/ReFS (Windows)、UFS1/UFS2 (FreeBSD/OpenBSD/NetBSD/Solaris)、および Ext2/Ext3/Ext4 FS (Linux) に対する比類のないサポートを提供します。既知のすべてのファイルタイプの復元に長けていますが、プレビューツールは正直あまり優れていません — 一般的なファイルフォーマットでもです。
技術に精通している人々にとっての主な魅力は、高度な機能です。これには、ヘキサエディタ、ネットワーク復旧機能、広範なカスタム復旧パラメータ、RAIDリコンストラクター、法医学機能などが含まれます。これにより、R-Studioは、より高度でない(しかししばしばより高価な)ツールでは対処できない多様なデータ損失シナリオに対応することができます。
データ復旧プロセス
R-Studioで「理想的なユーザー」がデータ復旧プロセスにおける多くの自由と制御を見つける一方で、それ以外のユーザーはその煩雑さにうんざりするでしょう。ほとんどの復旧ツールは、ドライブのスキャン、ファイルの閲覧、ファイルの保存という3つのステップだけで復元できるようになっています。しかし、R-Studioはカスタムスキャンおよび復旧パラメータを設定できる追加ステップをプロセスに追加します。これが役立つ場合もありますが、一般的なユーザーにはすぐに煩わしく感じられるでしょう。
アプリ全体はあまり視覚的ではなく、パラメータダイアログウィンドウを含めてテキストが多いです。追加の設定オプションは必要な人には素晴らしいですが、時間に追われた初心者にはフラストレーションがたまるかもしれません。
- 強力なデータ回復アルゴリズム
- 迅速なスキャンプロセス
- プロフェッショナルなデータ回復ツールを同梱
- ネットワークを介した回復
- 複雑なデータ損失のケースに対応
- 高価
- インターフェースが過負荷
- AndroidおよびiPhoneのデータ復旧がない
価格設定
| 製品 | 価格 |
| R-Studio for Mac | $79.99 |
| R-Studio Technician | $899.00 |
| R-Studio T80+ for Mac | $80.00 |
| R-Studio Corporate for Mac | $179.99 |
3. Recoverit Data Recovery for Mac
対象: 大型デバイスサポートデータ復旧
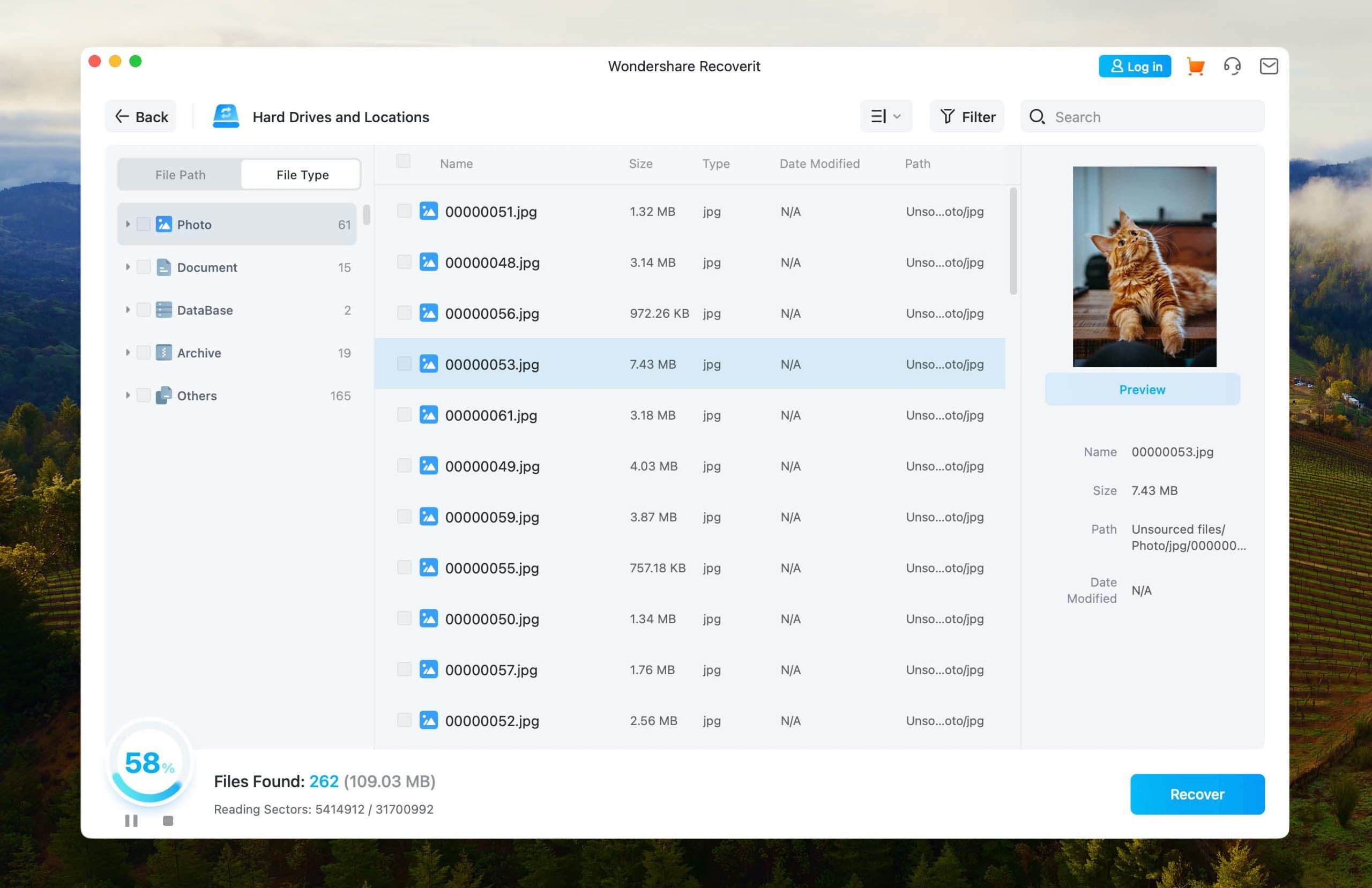
Recoveritは、Macコンピュータ向けの商用データ復旧ソリューションです。失ったデータを復旧する際の苦労を取り除く、三段階の復旧プロセスをユーザーに提供します。
機能
Recoverit の機能を簡単に概要すると、特定のタイプのユーザー、つまりビデオを頻繁に使うユーザー向けに設計されていることがわかります。その注目すべき機能には、専用のビデオスキャンツールとビデオ修復機能(プレミアムライセンスのみ)があります。修復ツールは確かに動作します(100%のケースではないものの、それは予期されることです)が、Recoverit の主な魅力としての実際のビデオ復元性能はもう少し良くなる余地があります。
いくつかのビデオファイルシグネチャ (AVI、MOV、INSV、WMVを含む) の復元には優れていますが、その他の形式(MP4を含む)には苦戦します。Recoveritは、HFS+およびAPFSファイルシステム形式を確実にサポートし、FAT32およびExFAT形式も限定的にサポートします。
データ復旧プロセス
Recoveritはあなたが期待した通りに動作しました。アプリを起動してMacをスキャンしました。ファイルを見つけて、それらをプレビューおよび復元することができました。特に特筆すべきことはありません。予告通りの機能を果たしました。
- リカバリー前にファイルをプレビュー
- 事実上、あらゆるタイプのディスクベースのストレージデバイスをサポート
- シンプルなリカバリープロセス
- 無料試用版では機能が制限されています
- データ保護ツールが不足している
- 使いにくいユーザーインターフェース
価格設定
| ライセンスタイプ | 価格 |
| Essential | $89.95 |
| Standard | $139.95 |
| Advanced | $159.95 |
4. DM Disk Editor and Data Recovery Software
対象: RAIDデータ復旧
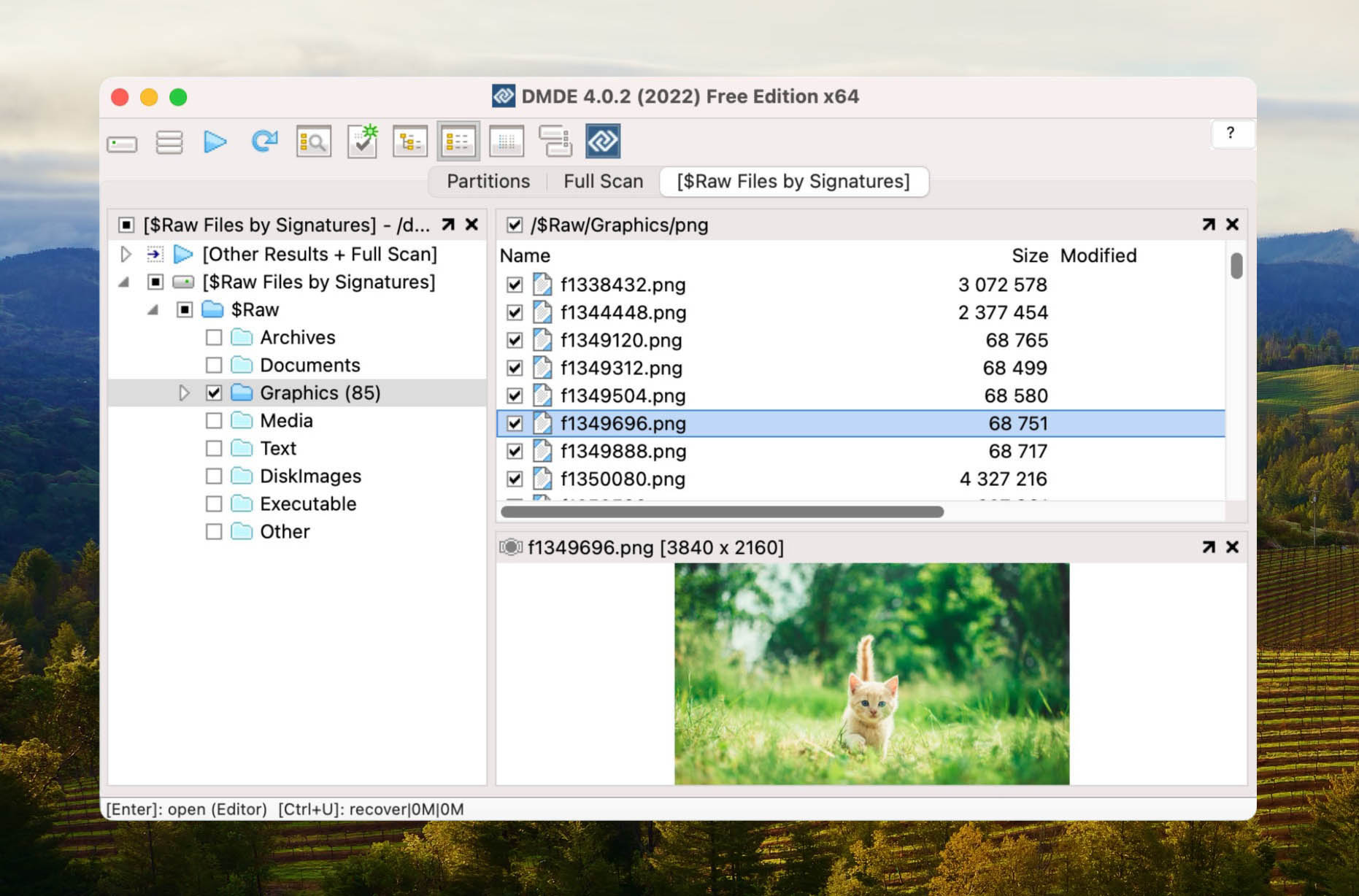
DMDEは、Mac用の強力なデータ復旧ソフトウェアで、ディスク上のデータ検索、編集、および復旧を行うことができます。
機能
DMDEにはディスクエディターとシンプルなパーティションマネージャーが付属しており、データ損失の原因となる可能性のあるパーティションの削除を取り消すことができます。また、ファイルの復元機能も付いていますが、それは動作するものの、このリストの他のオプションほど直感的ではありません。
データ復旧プロセス
DMDEでのデータ復旧プロセスは、ファイルシステムに類似したインターフェースであり、何をすべきかを考えずに理解を助けるような現代的なデザイン要素があまりないため、理解するのに少し時間がかかりました。Disk DrillやRecoveritでは、使い方を直感的に理解できたので、あまり考えずに操作できました。DMDEアプリのインターフェース内では、スキャンしたいディスクを選択してOKをクリックします。ファイルはリスト形式で表示されます。ただ、スキャンしている内容があまり明確でない場合があります。他のアプリではストレージデバイスが「Macintosh Hard Drive」と表示されるのに対し、私のデバイスリストでは「/dev/rdisk0」と表示され、何をスキャンしているのかがより明確でないと感じました。
- サポートファイル形式のリストが多数
- 多くの便利なフリーウェア機能がある
- 迅速なデータ復旧
- RAIDコンストラクタ
- ディスククローン
- 他のものほど使いやすくない
- ファイルマネージャのように感じる
- フリーズする可能性がある
価格設定
| ライセンスタイプ | 1-OS価格 | マルチOS価格 |
| エクスプレス (1年) | $20.00 | – |
| スタンダード | $48.00 | $67.20 |
| プロフェッショナル | $95.00 | $133.00 |
5. GNU Ddrescue
対象: 故障ドライブからのデータ復旧。

GNU Ddrescueは、特にハードウェアが故障している深刻に損傷したドライブからデータを保護するために設計された、無料でオープンソースのデータ復旧アプリです。
機能
GNU Ddrescueの目的は、ドライブのイメージバックアップを作成し、それを仮想ディスクとしてシステムにマウントできるようにすることです(これにより復元したファイルを手動でコピーするまたはマウントされない場合には他の復元ソフトウェアと一緒に使用することができます)。これを達成するために、Ddrescueの機能セットは回復プロセスの完全性を維持することに専念しており、最も絶望的に見えるドライブからでも可能な限り多くのデータを救出できるようにします。
たとえば、インテリジェント読み取りエラー処理やマップファイルなどの機能を使用して、ドライブのデータブロックのステータスを追跡し、不良セクタを特定します。これにより、损傷した領域を後回しにし、できるだけ多くの健全なデータのコピーに集中できるようになります。Ddrescueのマルチパスリカバリシステムは、「最も容易な」データが安全にコピーされた後、深刻に损傷した領域に戻ります。また、このアプリは進行状況を失うことなく、複数回の切断に耐えうるように設計されています。
Ddrescueは、SSD、HDD、メモリーカード、USBフラッシュドライブなど、ほぼすべての現代のストレージデバイス、および任意のファイルシステムで動作します。
データ復旧プロセス
Ddrescueの最大の弱点は、その学習曲線です。CLI(コマンドラインインターフェース)経由でのみ操作可能であるため、Terminalアプリでコマンドを使用してDdrescueをインストールして実行することになります。Homebrewを介してDdrescueをインストールすることができ( brew install ddrescue )、それによりDdrescue独自のコマンドにアクセスできます。以下はサンプルコマンドです。
sudo ddrescue /dev/rdisk3 /Volumes/BackupDrive/disk_backup.img /Volumes/BackupDrive/backup_log
Sudoは管理者権限でコマンドを実行し、残りの文字列はDdrescueにドライブのデータをdisk_backup.imgと呼ばれるファイルにコピーし、ログファイルをbackup_logに書き込むよう指示します。その後、disk_backup.imgをコンピュータ上で仮想ディスクとしてマウントし、ファイルをコピーすることができます。
そのコマンドに追加してより正確な操作を行うためのさらなるパラメータについては、Ddrescueの公式マニュアル を参照してください。
- 完全無料でオープンソース
- 一般的な復旧ソフトウェアと比べて、故障しているドライブからデータを救出する成功率が高い
- 他のアプリが使用できるイメージファイルを生成
- 習得の難易度が高い
- インターフェースがなく、コマンドラインを通じてのみ操作可能
価格設定
無料
6. UFS Explorer Professional Recovery
対象: 商業企業および法人。
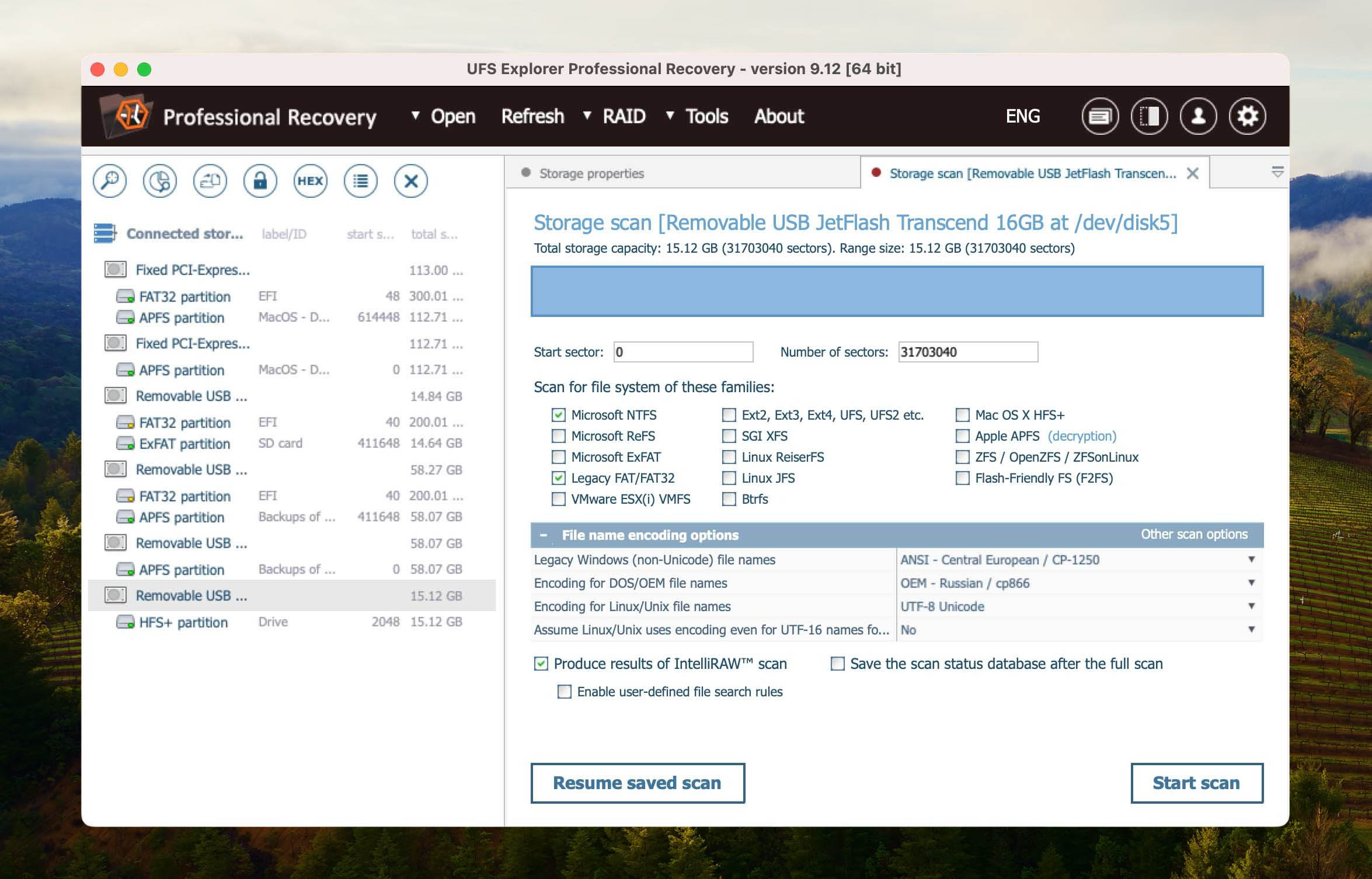
UFS Explorer Professional Recovery for Macはデータの復元に役立ち、このオプションは価格も反映されているため、主に商業および企業向けとして検討する必要があります。最も見栄えの良いMacデータ復元ソフトウェアオプションではありませんが、これを使用すれば仕事を完了でき、無制限のユーザーをサポートします。
機能
UFS Explorer Professional Recoveryは、データ損失の複雑なケースを解決するために設計された高性能ソフトウェアであり、データ復旧を簡単にします。また、スクリプトハンドラーが内蔵されたRAIDツールも付属しています。これは、ほとんどの組織がデータを保護し、操作をスムーズに行うために何らかのRAIDシステムを組み込んでいることが多いため、非常に素晴らしい機能です。
データ復旧プロセス
UFSはデータの検索と復元で良い仕事をしましたが、インターフェースが好きではありません。大規模な商業運営や企業には向いているかもしれませんが、個人的には使いたくありません。データを見つけ、問題なく復元することができましたが、グラフィカルユーザーインターフェイスが現代に合わせて更新されるべき古い90年代のプログラムを思い出させます。私はこのツールのターゲット顧客ではありませんが、組織であれば検討する価値があります。
- ストレージリーダー機能の改善
- すべての一般的なファイルシステムをサポート
- RAIDリカバリをサポート
- ディスクの復号化用の内蔵アルゴリズム
- 時代遅れのユーザーインターフェース
- 個人用としては高価、大企業向け
- メディアファイルのプレビューなし
- プロセッサに負荷をかける可能性がある
価格設定
| ライセンスタイプ | 価格 |
| 商用 | $699.95 |
| 企業 | $1,199.95 |
7. EaseUS Data Recovery Wizard for Mac
対象: 2GBの無料データ復旧。
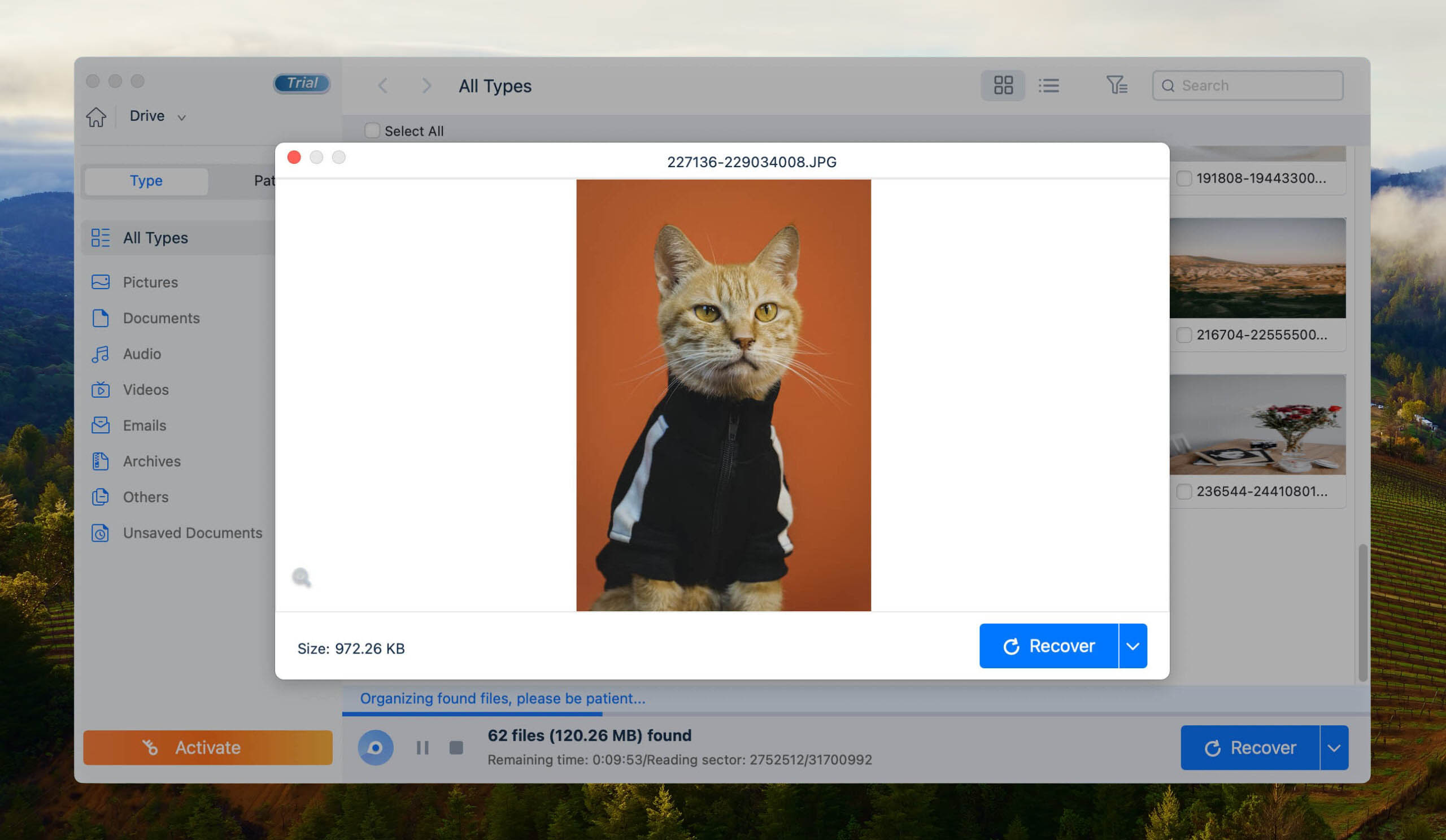
EaseUSは、人気のパーティション管理ソフトであるEaseUS Partition Masterを提供しているソフトウェア会社ですが、Mac向けのデータ復旧ツールであるEaseUS Data Recovery Wizardの評価も受けるに値します。
機能
EaseUS Data Recovery for Macは、最大2GBの削除およびフォーマットされたデータを無料で回復できる最新のデータ回復ソリューションです。Time Machineのバックアップドライブをサポートし、写真、ビデオ、音楽、ドキュメント、メールを回復し、macOS 10.14からmacOS 15までのすべての最新バージョンに対応しています。EaseUS Data Recovery Wizard for Macによるデータ回復は3つのステップで行われ、macOSが起動しないときでもデータを回復するためのブータブルメディアを作成することができます。
データ復旧プロセス
EaseUSは、とてもクリーンで使いやすいインターフェースを持っていて、私が実際に楽しんで使えるほどです。アプリを起動すると、内部デバイスが表示され、そこからスキャンしたいデバイスを選択できます。大きな青いスキャンボタンがあり、見逃すことはないので使いやすいです。最初にアプリを使用する際には、拡張機能を有効にするためにMacを再起動する必要がありますが、上記の他のオプションの多くも同様にこれを必要とします。それを完了した後、デバイスをスキャンすると、他と同様にファイルが検出されました。さらにこちらは2GBまでのデータを無料で復元できるという嬉しい追加機能もあります。
- 2GBまでのデータを無料で復元
- Time Machineバックアップドライブをサポート
- 使いやすい
- 追加機能が多くない
価格設定
| ライセンスタイプ | 価格 |
| 月額 | $89.95 /月 |
| 年額 | $119.95 /年 |
| 永久アップグレード | $169.95 |
8. Mac用のPhotoRec
対象: 無料 recovery of recently deleted data (with relatively well-known file signatures).

PhotoRecは、完全に無料でオープンソースのMac用データ復旧ソフトウェアで、インターフェースは古いものの、意外にも強力なシグネチャスキャナーを備えています。
機能
PhotoRecは、シグネチャースキャナーという1種類のみのスキャンタイプを持つ人気のデータ復旧ツールです。HFS+、APFS、NTFS、exFAT、FAT32、ext2/ext3/ext4などを含むApple、Windows、Linuxプラットフォームのほぼすべてのファイルシステムをスキャンし、「シグネチャー」の独自パターンを探して失われたファイルを見つけ出します。
一貫した更新がないにもかかわらず、PhotoRecはドキュメント、写真、ビデオ、オーディオファイルなど、さまざまなファイルタイプのほとんどの一般的なシグネチャを認識することができます。指定すると、検出するファイル署名を指定することもでき、スキャンの効率が大幅に向上します。
よりモダンなアプリのような豪華な機能はありませんが、そのシグニチャースキャナーは非常に信頼性が高く、特に健康なドライブとよく知られているファイルタイプに対して優れています。
データ復旧プロセス
Ddrescueと同様に、PhotoRecの最大の弱点はそのインターフェース(あるいはその欠如)です。コマンドを入力する必要はありませんが、PhotoRecはグラフィカル要素のないターミナル風のインターフェースでキーボードを介してのみ操作できます。
それでも、プロセスは比較的簡単です: (1) PhotoRecを実行する, (2) ドライブをスキャンする, (3) 復元されたファイルを保存する。ボタンをマウスクリックすることはできませんが、矢印キーとReturnキーを使うだけでアプリをナビゲートできます。
- 完全に無料かつオープンソース
- ほとんどすべてのファイルシステムとデバイスと互換性あり
- 非常に軽量で高速
- Macバージョンにはグラフィカルユーザーインターフェースがなく、ファイルプレビューなどの視覚的な機能が欠けています
- 署名スキャナーしかなく、他のアプリよりも全体的な回復能力が低下します
- 他の回復ソフトウェアと比べて一貫したアップデートがない
価格設定
無料
9. Stellar Data Recovery for Mac
対象: 暗号化ドライブの復元.
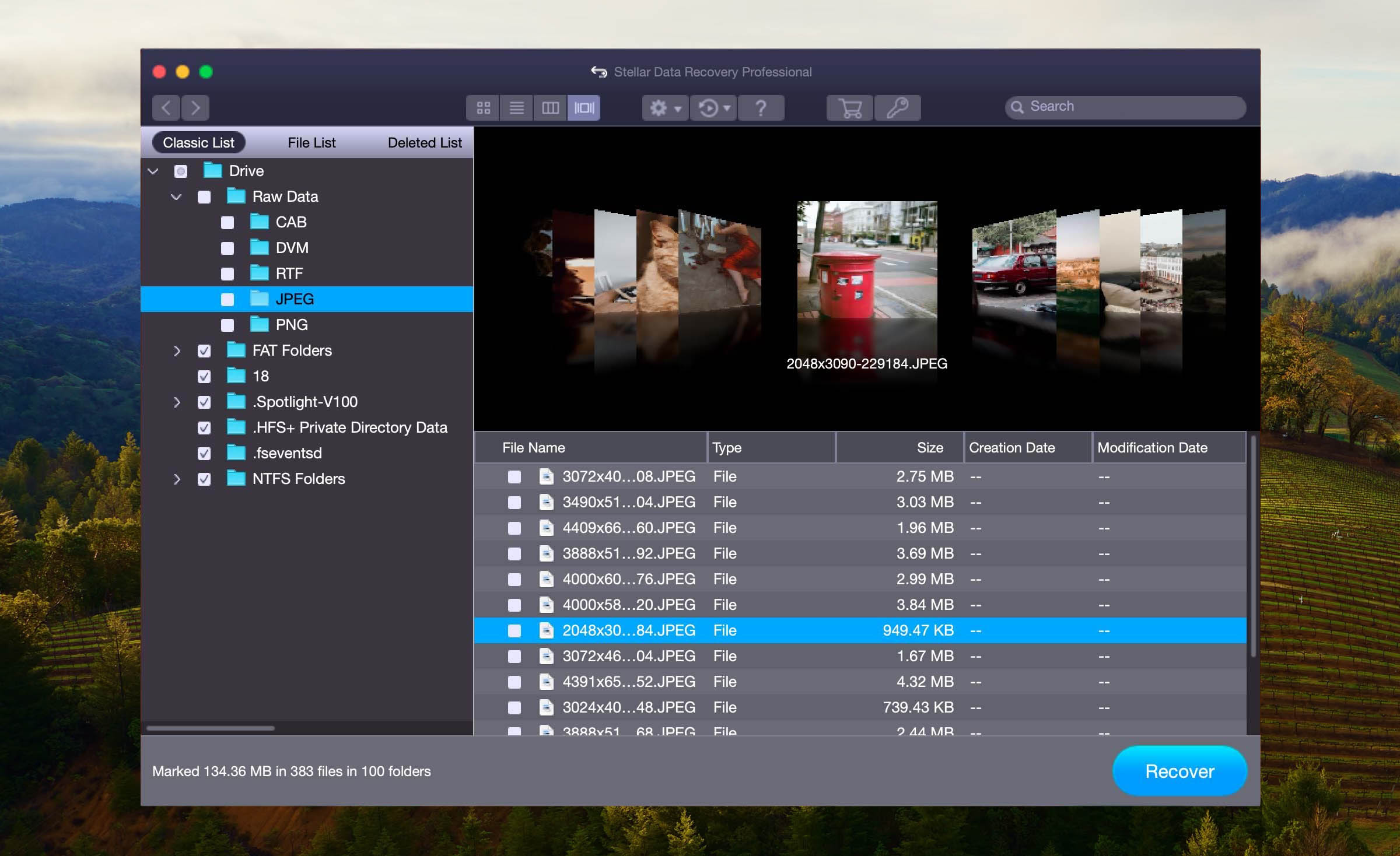
スタラー データ リカバリー for Mac は、数個の紛失ファイルを回復したいだけのほとんどのMacユーザーにとってはおそらく過剰と思われますが、それでも多くの興味深い機能を提供しているため、当社のリストに載せる価値があります。
機能
まず、Stellar Data Recovery for Mac は、Time Machine、Fusion Drive、暗号化ドライブ、および NTFS ドライブからデータを回復し、完全な APFS 互換性を備えています。 購入するバージョンによっては、破損した写真やビデオファイルの修復、破損したサムネイルの復元など、高度な機能を利用できます。 残念ながら、無料版は実際にファイルを回復できないため、基本的にはティーザーに過ぎません。
データ復旧プロセス
Stellar Data Recovery のダウンロードは、通常より少し煩雑です。ウェブサイトでメールアドレスを入力し、受信トレイに送信されるダウンロードリンクを受け取り、その後 DMG ファイルをインストールする必要があります。アプリを起動すると、インターフェースメニューは約束通り現代的で使いやすく、ターゲットディスクを選択する前に復元したいファイルを選択する機能は、効率的な復元に貢献しています。
そして数回クリックするだけで、マルチアルゴリズムスキャンが開始されます。スキャンが完了したら、最後にファイルを選択し、保存先フォルダを選ぶだけです。
- 信頼性がある
- 破損した写真とビデオの修復
- 暗号化されたドライブからデータを復元します
- 無料の復旧オプションは利用できません
- 新しいマシンで実行できませんでした
価格設定
| ライセンスタイプ | 価格 |
| プロフェッショナル | $126.64 |
| プレミアム | $169.13 |
| テクニシャン | $406.94 |
10. Data Rescue 6 for Mac
対象: データ復旧に関して最も価値がある。
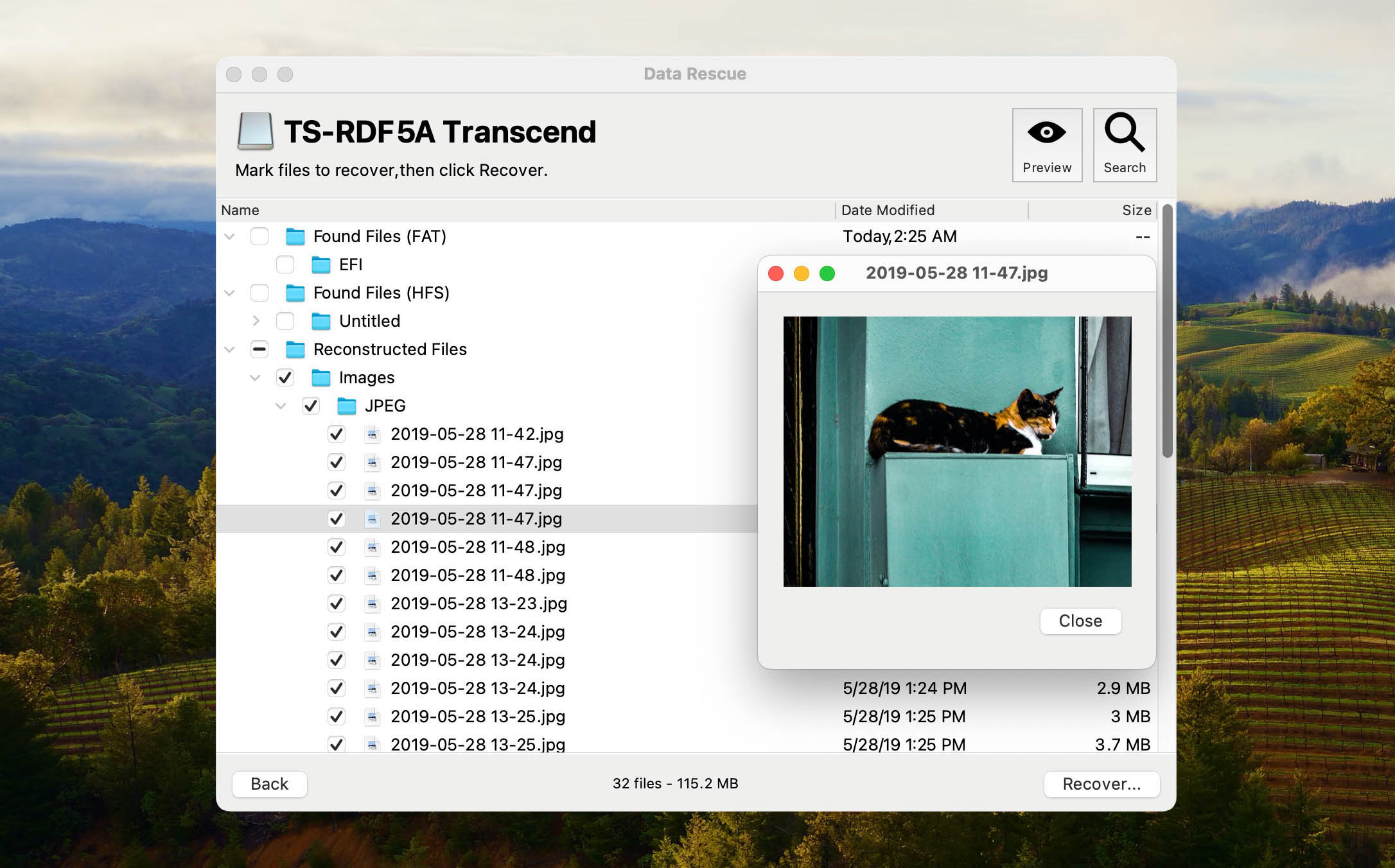
一般のユーザーを念頭に設計されたData Rescue 6は、もう一つの比較的機能が充実した代替リカバリーツールです。
機能
ディスクドリル for Macと同様に、Data Rescueはクイックスキャンとディープスキャンの2つの回復方法を使用してMacのハードドライブからデータを回復できます。また、すべての機能を一目で明らかにするシンプルなグラフィカルユーザーインターフェイスも備えています。
Data Rescue 6 for Macには、ハードウェアの問題が発生していると思われる場合にハードドライブをクローンする機能があります。また、内部または外付けハードドライブからファイルをスキャンするソースを選択することもできます。
データ復旧プロセス
Data Rescueの復旧プロセスは、アクションを選択して続行するためのウィザードから始まります(スキャンの開始からドライブのクローン作成までを含む)。次に、ターゲットディスクを選択するよう促されます。スキャンが実際に始まる前に最後のプロンプトが表示され、クイックスキャンとディープスキャンのどちらかを選択できます(他のツールのようにすべてのスキャンタイプを同時に実行するのではありません)。これは、シナリオに基づいて必要な復旧タイプが正確にわかる場合に役立ちます。
スキャンが完了すると、復元する前にプレビュー機能を使用してファイルを確認できます。エクスペリエンスは他のアプリほどモダンでスムーズではありません。
- 使いやすい
- 快適なインターフェース
- Time Machineとの互換性
- ハードドライブをクローンする
- 以前のスキャン結果を表示する
- メール通知
- スキャンソースの選択
- 無料バージョンには機能が制限されています
- 基本的なデータ復旧機能のみ
価格設定
| ライセンスタイプ | 価格 |
| 標準 | 最低 $19 |
| プロフェッショナル | $399.96 |
テストと選定の方法
ツールで回復を保証することはできませんが、最大限のチャンスを得ることは可能です
データ復旧は多くの異なる要因によって影響を受ける非常に複雑なプロセスです。ソフトウェアだけではすべてのデータ損失問題を解決できませんが、復旧成功率を高めるために利用できるいくつかのベストプラクティスがあります。
まず、紛失したファイルが保存されているストレージデバイスに新しいファイルを保存またはダウンロードしないようにしてください。これらの新しいファイルのデータが、復旧ツールが必要とする古いファイルデータを上書きしてしまう可能性があります。次に、復旧中に何か問題が発生した場合(例: 突然のシャットダウン、ドライブの故障など)に備え、さらなるデータ損失を防ぐためにストレージデバイスのイメージバックアップまたはクローンを作成してください。
最後に、物理的に損傷したドライブから自分でデータを回復しようとしないでください。物理的に損傷したドライブからのデータ回復は、特別なツール、施設、専門知識を必要とするさらに複雑な手順です。代わりに、プロのデータ回復サービスに送ってください!






