
最近、外付けハードドライブをMacに接続したところ、表示されずファイルにアクセスできなかったので驚きました。幸いにも、簡単な解決策で問題を解決することができました。同じ問題に直面している他の人を助けるために、外付けハードドライブが再びMacに表示されるようにするための複数の対策を説明するこのガイドを作成しました。
目次
Macで外付けハードドライブを見つける方法
通常、Macに外付けハードドライブを接続すると、ドライブは次の場所に表示されます:
- デスクトップ上
- Finderサイドバーの場所セクション
- ディスクユーティリティアプリ
- システムレポートアプリ (設定 -> 一般 -> 概要 -> システムレポート)
ドライブに保存されているファイルやフォルダにアクセスするには、デスクトップのアイコンをクリックするか、Finderでドライブを選択できます。もしこれらの場所でドライブが表示されないためにそれができない場合、問題が発生していますが、その問題が必ずしも深刻であるとは限りません。
問題の重大度は、ドライブが「ディスクユーティリティ」と「システムレポート」に表示されるかどうかに依存します。これらの二つのアプリでドライブを確認できれば、少なくともMacがドライブと通信できることになり、データに再びアクセスできる可能性が大幅に高まります。
外付けハードドライブがMacに表示されない理由
Macが外付けハードドライブに対して意地悪をしているように見えるとき、この一見予測不可能な行動の背後にはさまざまな理由が考えられます。それでは、その幕を開けて真実を明らかにしましょう:
| 理由 | 説明 |
| 🔌 接続の問題 | ケーブルが損傷していたりコネクタに不具合があると、Macが外部ドライブと安定した接続を確立することができなくなります。これが、必要に応じて接続を確認中確認して修正するべき理由です。 |
| ⚙️ システム設定 | 一部のmacOSのシステム設定により、Finderおよび/またはデスクトップで外部ハードドライブを非表示にされることがあり、アクセスが困難になります。幸い、これらは簡単に変更することができます。 |
| 📱 ファイルシステムの非互換性 | 特定のファイルシステムはmacOSでネイティブにサポートされていません。例えば、EXT4ドライブは追加のファイル システム ドライバをインストールするしない限り読み書きできません。 |
| 💿 不良セクタ | 外部ハードドライブに不良セクタやファイルの破損がある場合、問題がmacOSがそれを認識できないほど重大である可能性があります。この場合、First Aid ツールを使って破損を修復しますすることができます。 |
| ⚡️ 電源不足 | 一部の外部ドライブはUSBポートが供給できる電力より多くの電力を必要とします。これによりドライブが回転せず、Macによって認識されないことがあります。解決策は電源供給USBハブを介して外部電源を供給するすることです。 |
| 🔐 ドライブの暗号化 | ハードウェアレベルの暗号化が施されたドライブは、まず復号化しなければ使用できません。同様に、VeraCryptなどの非ネイティブな暗号化ソフトウェアも同様です。パスワードが分からず復号化できない場合は、ドライブを再び使用可能にする方法についてフォーマットが唯一の解決策です。 |
| 🔝 ドライブの損傷 | 外部ハードドライブは比較的脆弱で(特別に耐久性があるドライブでも大きな衝撃には耐えられません)、床に落としたり水に触れたりするだけで使えなくなることがあります。専門家は物理的な損傷を修理できる場合があります、しかし結果を保証することはできません。 |
もちろん、上記のリストには外付けハードドライブの検出問題のあらゆる原因が含まれているわけではありません。すべてを含めると記事の残り部分よりも長くなってしまいます。たとえ正確な原因がリストに載っていなくても、記事の次のセクションで説明されている解決策は問題を解決し、ドライブへのアクセスを回復するのに役立ちます。
外付けハードドライブの検出問題を解決する7つの方法
外付けハードドライブがMacのオペレーティングシステムでマウントされない場合、いくつかの修正方法で再び使用可能になることがあります。
このガイドでは、ユーザーが直面する最も一般的な問題から、Mac が外付けハードドライブの接続を読み取らない原因となる最も稀な問題までを解説します。
方法 1:接続を確認する
外付けハードドライブをコンピューターのポートに接続しても表示されない場合は、ケーブルまたは接続に問題がある可能性があります。Mac が外付けハードドライブを読み取らないときにこれらの問題があるかどうかを確認する手順を確認してください。
- 安全な接続があるかどうか確認してください。
- コネクタに損傷がないか確認してください。
- ケーブルに露出した導線やほつれた部品がないかどうか確認してください。
- ケーブルに電力が供給されているかどうか確認してください。
- 問題が続くかどうか確認するために別のケーブルを試してください。
- 他のMacがある場合は、外付けドライブをそれに接続して動作するか確認してください。
- 外付けドライブのフォーマットを確認してください。
- 正しいUSB接続を使用しているかどうか確認してください。
もしご自宅にWindows® PCがある場合、外付けハードドライブを接続して動作するか確認してみてください。それが成功した場合、フォーマット問題の修正が必要であることがわかります。
外付けハードドライブが新品の場合、macOSにこの状況を修正させることができます。もし中にファイルがある場合は、再フォーマットが通常データを失う原因となるため、情報を別の場所に送ってください。
メソッド 2:Finder設定を編集する
外部ハードドライブがDisk Utilityによって正しく検出されるがFinder経由でアクセスできない場合、Finderがデスクトップおよびサイドバーに表示するように実際に設定されているかどうかを確認するのは理にかなっています。方法は次の通りです:
- Finder ウィンドウを開きます。
- 画面の上部にあるメニューバーでFinderをクリックします。
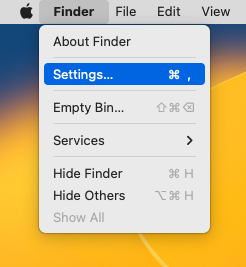
- “設定“を選択し、表示されたウィンドウで” 一般 “を選びます。
- デスクトップに表示する権限があるアイテムを確認します。
- もし” 外付けディスク “がチェックされていない場合、オープンボックスをクリックして逆にします。
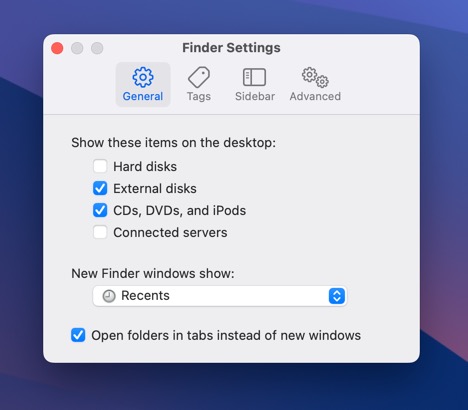
- 次に”サイドバー“タブに移動し、ロケーションの下にある”外部ディスク“にチェックが入っているか確認します。入っていない場合、チェックボックスをクリックします。
これで、外付けハードドライブに問題なくアクセスできるはずです。
方法 3:ファイルシステムドライバーのインストール
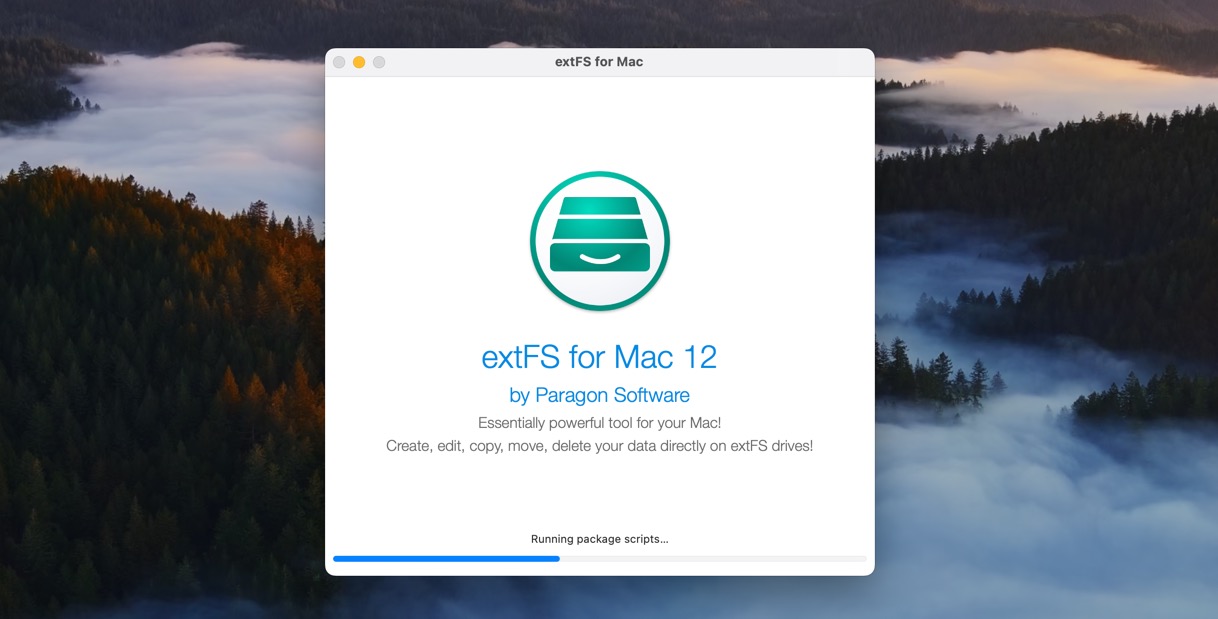
Windowsでフォーマットされた外付けハードドライブは、しばしばNTFSファイルシステムを使用します。macOSはこれを読むことはできますが、デフォルトでは書き込むことはできません。Linuxでフォーマットされたドライブの場合、状況はさらに悪化します。なぜなら、それらは時々EXT4ファイルシステムを使用するため、macOSでは全く読むことができません。
幸いなことに、これらのファイルシステムをサポートするために、macOSにインストールできるサードパーティのファイルシステムドライバがあります。
- NTFS: 私たちは、軽量でアクティブに開発されており、インストールが簡単な優れた無料ソリューションである Mounty for NTFS をインストールすることをお勧めします。あるいは、同じことをする商用製品である Paragon Software の Microsoft NTFS for Mac を選択することもできます。
- EXT4: EXT4 ファイルシステムのサポートを追加するための最良の無料ソリューションは ext4fuse ですが、それは EXT4 形式のドライブを読み取るだけで、データを書き込むことはできません。書き込みサポートが必要な場合は、Paragon SoftwareによるextFS for Mac が最良の選択です。
適切なファイルシステムドライバーがインストールされていれば、macOSがネイティブにサポートしていないファイルシステムを使用する外付けハードドライブでも、読み取り(場合によっては書き込み)できるはずです。
方法4:外付けハードドライブにFirst Aidを使用する
First Aid ツールはコンピューターの内部ドライブ以外にも役立ちます。外部ソースからの Mac 接続のハードドライブも確認できます。
外部HDDまたはSSDストレージが正しくマウントされていない場合は、First Aidを起動して助けになるかどうか確認してください。
- Appleメニュースクリーンからシステム設定に移動します。
- ディスクユーティリティオプションを選択します。
- 外付けハードドライブをハイライトして、” 救急車 “を選択します。
- メディア上でそれを実行するかどうかを尋ねられます。「実行」ボタンをクリックします。
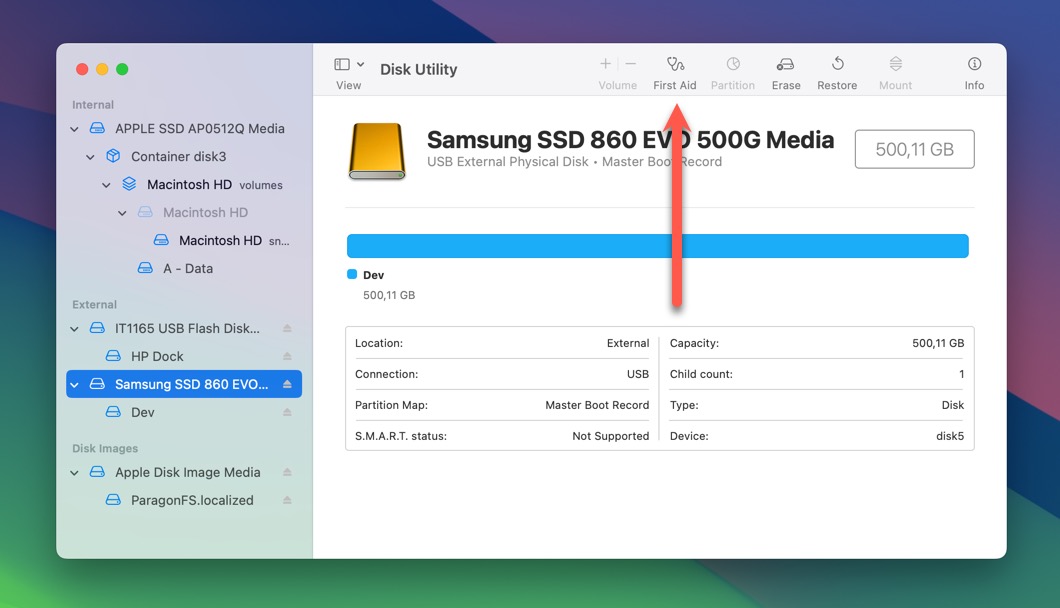
あなたの外付けハードドライブをディスクユーティリティで選択し、”マウント“オプション(「First Aid」オプションと同じツールバーにあります)をクリックすることで、Macへの接続を強制することも試してみてください。
方法 5:ドライブを電源付きハブに接続する
一部の外付けハードドライブは、Macの単一のUSBポートが提供できる以上の電力を必要とします。このようなドライブに十分な電力が供給されないと、接続の安定性やドライブの検出に問題が発生する可能性があります。解決策は簡単です:電源付きのUSBハブを購入する必要があります。
多くの電源供給付きUSBハブが利用可能です、選ぶものによっては $10 から $100 ほどの費用がかかることがあります。無名ブランドではなく、TP-Link や Anker のような信頼できるブランドを選ぶことをお勧めします。私は個人的に TP-Link UH720(上の画像を参照)を使用しており、強くお勧めします。
電源付きUSBハブを用意したら、それを電源コンセントに接続し、次にそれをMacに接続します。その後、外付けハードドライブを電源付きハブのポートの1つに差し込むと、Macが認識するはずです。
方法6:ドライブを再フォーマットする
再フォーマットはドライブを完全に消去し、ファイルシステムを再作成するため、破損や複雑な権限の問題を処理する際に役立ちます。また、ドライブがハードウェアレベルの暗号化やVeraCryptのようなソフトウェアソリューションによって暗号化されており、パスワードがわからない場合にも、再フォーマットが唯一の有効な手段となります。
macOSでドライブをフォーマットするには、次の手順を行う必要があります:
- ディスクユーティリティ を起動します。アプリケーションのユーティリティフォルダ内にあります。
- ディスクユーティリティが開いたら、左側にドライブのリストが表示されます。このリストから外付けハードドライブを見つけて選択します。
- ドライブを選択した状態で、ディスクユーティリティウィンドウの上部にある 消去 ボタンをクリックします。
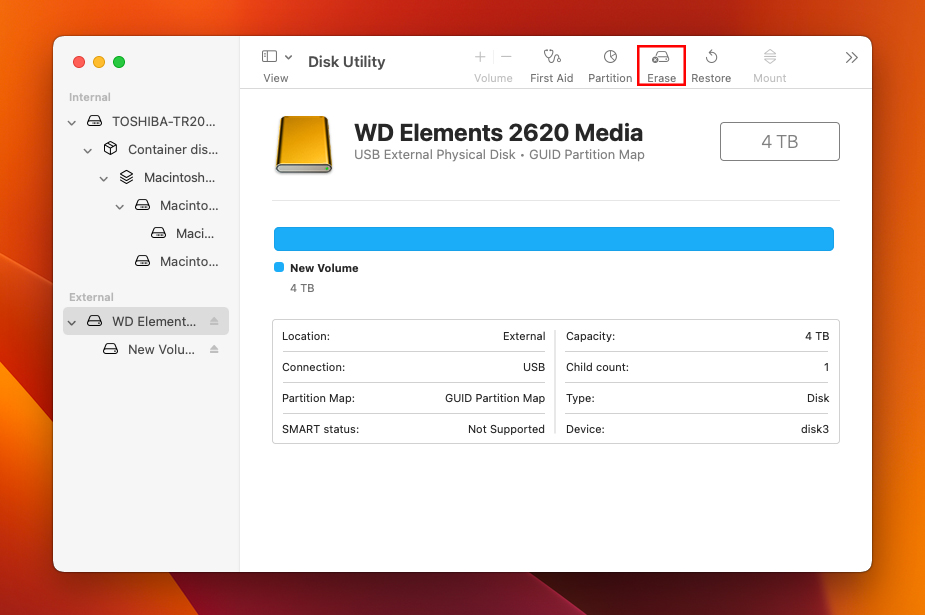
- これで、ドライブのフォーマットオプションが表示されます。「フォーマット」オプションでは、ドライブをmacOS High Sierra以降を実行しているMacのみで使用する場合はAPFS(Apple File System)を選択します。Windows PCでも使用する必要がある場合は、代わりにExFATを選択します。
- 「名前」フィールドでドライブの名前を変更することもできます。これは任意ですが、後でドライブを識別するのに役立ちます。
- 準備ができたら、 消去 をクリックします。ディスクユーティリティがドライブを再フォーマットし、新しく、Macで読み取り可能にします。
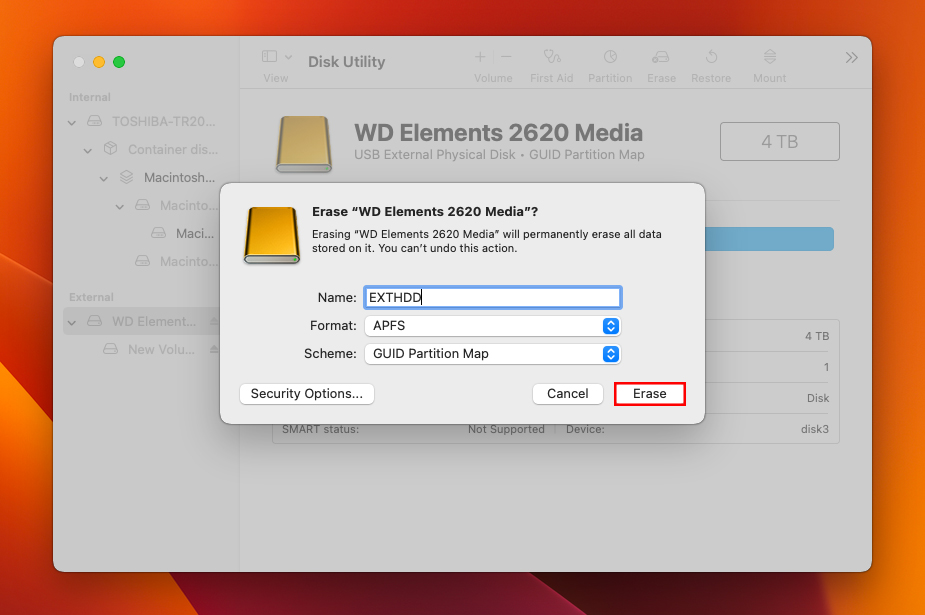
暗号化されていないドライブをフォーマットした場合でも、フォーマット後に保存されていたデータを復旧できる可能性があります。これは、フォーマットが通常、実際のデータではなくファイルシステム構造のみを削除するためです。この記事の次のセクションでは、その方法について説明します。
方法 7:ドライブを専門家に修理してもらう
物理的に損傷している可能性のあるドライブを扱う場合、安全にドライブを開いて修理するために必要なツール、専門知識、クリーンルーム環境を備えたプロフェッショナルなデータ復旧サービスを使用するのが最適です。
プロフェッショナルなデータ復旧サービスは高額になることがありますが、データの価値はその費用を正当化するかもしれません。結局のところ、かけがえのない家族写真、重要なビジネス文書、または何年もの創作活動と比べたら、数百ドルはどうということはないでしょうか?
専門家が奇跡を起こすことがあるとはいえ、特に深刻な物理的損傷の場合、データ回復の成功が保証されることは決してないと念頭に置いてください。
ハードドライブからデータを失った場合の対処方法
上記の方法のいずれかが、外付けハードドライブへのアクセスを復元するのに役立つことを願っています。しかし、正常に表示されるようになったドライブにデータ(一部またはフォーマットが必要だった場合はすべてのデータ)が欠けている場合はどうすればよいでしょうか?そのときにデータ復旧ソフトウェアが必要になります。
Mac 用 Disk Drillのようなツールは、外付けハードドライブ上に物理的に存在している(新しいデータによって上書きされていない)失われたデータを回復することができます。Disk Drillに特に言及する理由は、データ回復をあらゆるスキルレベルのユーザーにとってアクセスしやすくする直感的なインターフェースを提供し、外付けハードドライブで一般的に使用されるすべてのファイルシステムをサポートし、およそ400種類のファイルをそのシグネチャに基づいて認識できるためです。
Disk Drillで外付けハードドライブから失われたデータを回復するには、次の手順に従います:
- ダウンロード をダウンロードして、Disk Drill の Mac 版をコンピューターにインストールします。
- ツールが分析する外付けハードドライブを選択し、プロセスを開始するために ” 失われたデータを検索 ” ボタンをクリックします。
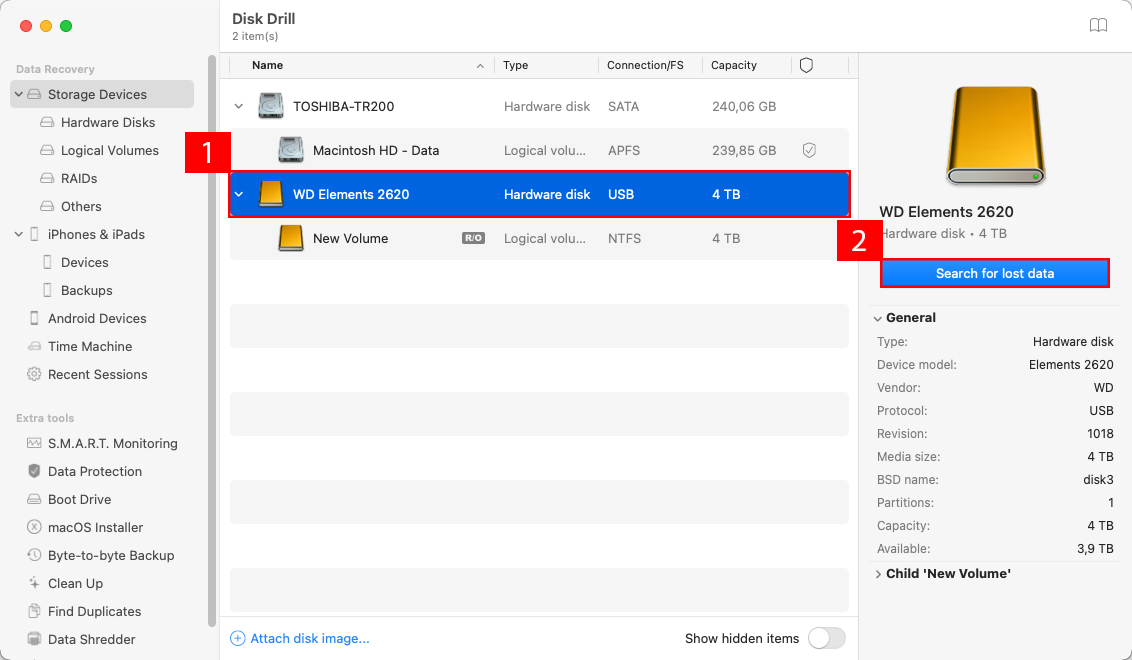
- ソフトウェアが外付けハードドライブをスキャンします。プロセスは外付けハードドライブのサイズと速度によって時間がかかる場合がありますが、結果を見るために完了まで待つ必要はありません。見つかったアイテムを確認 ボタンをクリックして、スキャンが続行する中で回復可能なファイルを確認できます。
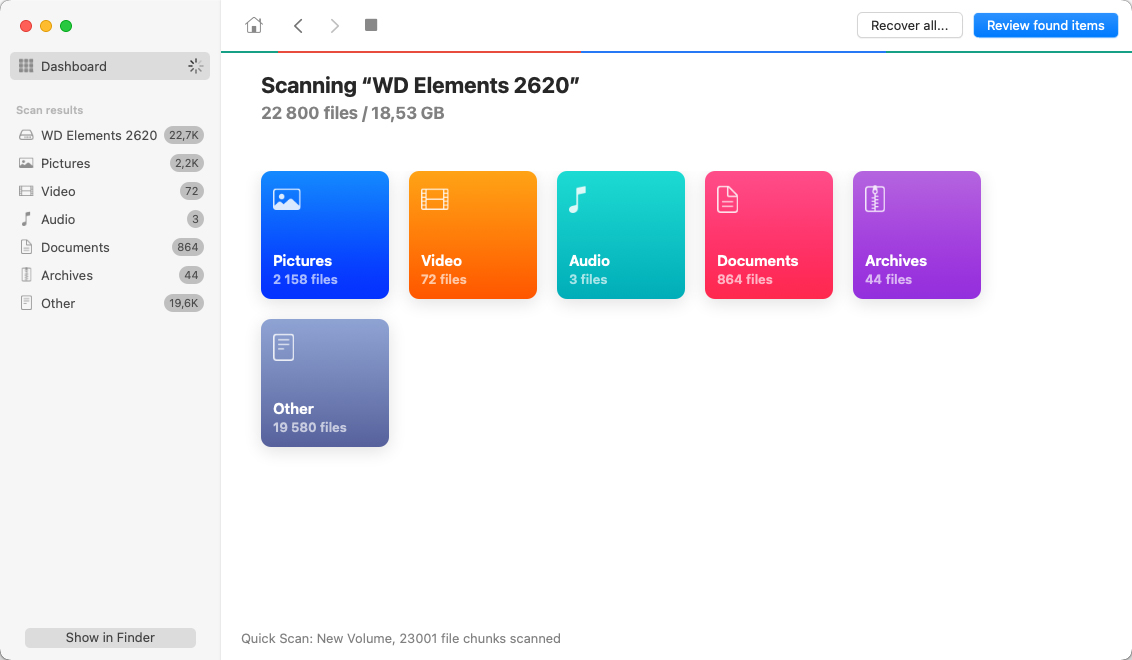
- 次に、すべての失われたファイルを選択する必要があります。Disk Drill のプレビュー機能とファイルタイプフィルターを使用すると、重要なデータを迅速に見つけることができます。それが完了したら、” 復元 ” をクリックできます。
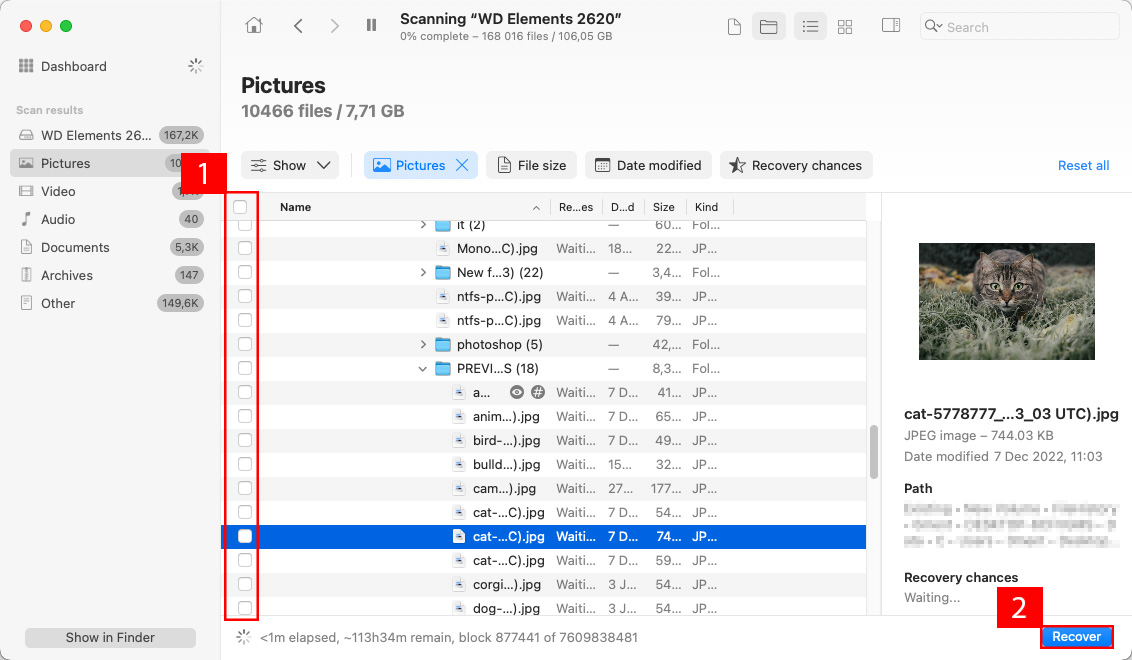
- 最後に、リカバリ場所を指定します(回復したファイルを同じ外付けドライブに保存しないでください)。データを安全に保つために、” 次へ ” をクリックします。
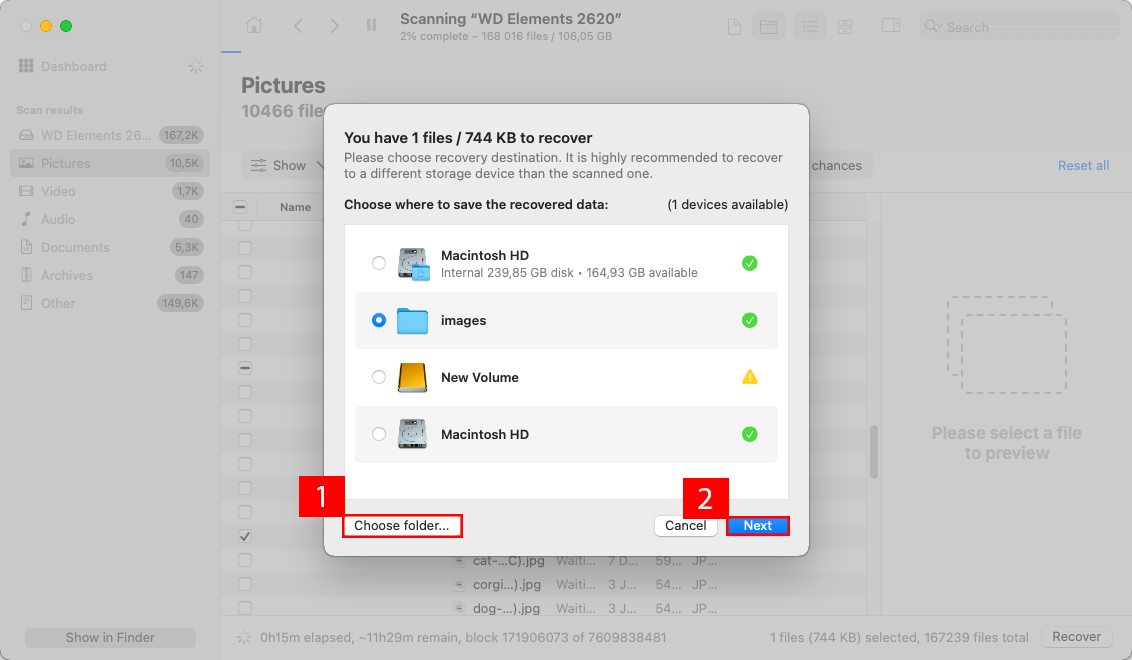
Disk Drillを使用してMacのドライブをバックアップし、不要なファイルをクリーンアップし、データ保護を有効にすることもできます。これは、さまざまな方法でファイルストレージを管理するための包括的なソリューションです。
Macで外付けハードドライブを正しく使用する方法
外付けハードドライブを正しく接続および切断することで、その健康状態を維持するのに役立ちます。排出処理を使用せずにポートから取り外すと、障害セクタの発生リスクがその都度高まります。
この問題が常にユーザーに関連する問題とは限りません。外部ストレージを使用しているiMacで停電が発生すると、突然のシャットダウンがこの問題を引き起こす可能性があります。
だから、外付けハードドライブを正しく接続する方法を知ることが、これらの問題の多くを解決することができます。
- 付属のケーブルを使って外付けハードドライブをMacに接続します。これにはメーカーのFireWireまたはThunderboltケーブルが含まれます。
- デスクトップにドライブが表示されるか確認します。表示されない場合は、Finderウィンドウを開いて左側のフレームに表示されるリストを確認します。
- ドライブをフォーマットする必要がある場合は、ディスクユーティリティを開きます。このステップは通常、最初にMacに接続する際にのみ必要です。
- それでもMacにハードドライブが表示されない場合、電力が不足している可能性があります。一部の製品は別途接続が必要です。そのため、デュアルケーブルスイッチが必要になる場合があります。
- 外付けハードドライブがMacで動作しない場合は、接続を維持したままコンピュータを再起動します。この操作により、アクセスを妨げている可能性のあるキャッシュおよび一時ファイルが削除されます。
- 表示され、Macで外付けハードドライブを開く方法がわかれば、内部ストレージからこのメディアにファイルを転送できます。
Mac用の外付けハードドライブを購入すると、FAT32ファイルシステムでフォーマットされている可能性があります。すべてのオペレーティングシステムで最も広くサポートされているため、そのような形式になっています。
このサポートは主にUSBフラッシュドライブのような一時的な保存のためのものです。外付けハードドライブをMacにマウントできない場合は、再フォーマットが必要になる可能性があります。
データをドライブに保存する前に、最適なパフォーマンスを確保するためにフォーマットをAppleのHFS+に変更してください。
結論
Macで外部ハードドライブが認識されない問題のトラブルシューティングは頭痛の種となり得ますが、通常は修正可能です。修正方法は、簡単な接続確認から完全な再フォーマットまでさまざまです。他のすべての可能性を排除し、それでもドライブが動作しない場合、ハードウェア自体が故障している可能性が高いです。これは摩耗や落下事故、製造上の欠陥が原因かもしれません。この時点では、専門の修理を検討するか、ハードドライブを捨てることを考えます。ただし、ハードドライブを捨てる前に、必ず機密データが破壊されていることを確認してください。
よくある質問
- Finderを開きます。
- メニューバーの「Finder」をクリックし、「設定」を選択します。
- 「一般」タブに移動します。
- 「これらの項目をデスクトップに表示」で「外部ディスク」のオプションの横にあるチェックボックスをクリックします。
- 設定ウィンドウを閉じます。






