
もしこれがMacBook Proから重要なデータをうっかり削除してしまった最初の経験であるなら、残念ながらおそらくこれが最後ではありません。でも、良い知らせもあります。MacBookのデータ復旧方法を学ぶのは難しくも高価でもありません。
この記事では、MacBook Proのハードドライブからデータをすぐに復元するための効果的な方法とツールをいくつか紹介します。また、将来気をつけるべきMacBook Proのデータ損失の最も一般的な原因についても説明します。
目次
Mac SSDからのデータ復旧の落とし穴
SSD (ソリッドステートドライブ) からのデータ復旧は、従来のハードドライブを復元するよりも難しいです。これは主に、ドライブの「ゴミ処理」プロセスを最適化するように設計されたTRIM機能が原因です。
| ハードディスクドライブ | ソリッドステートドライブ |
| ステップ 1: ユーザーがファイルを削除する。 | ステップ 1: ユーザーがファイルを削除する。 |
| ステップ 2: HDD がファイルのデータブロックを上書き用にマークする。 | ステップ 2: SSD は削除されたファイルのブロック内のデータを事前に消去し、新しいファイルデータをすぐに保存できるようにする。 |
| ステップ 3: 新しいファイルが保存されると、そのデータが古いファイルのデータブロックを上書きする。 |
ご覧のように、SSD はデータブロックを解放するためのステップが少なくて済むため、上書きプロセスを待つ必要がなく、ファイルがはるかに高速で実行されます。
ただし、このためにデータの復元がかなり難しくなります。なぜなら、ほとんどの復元技術はブロック内に残ったデータを再構築することに依存しているからです。これを踏まえ、将来の復元を容易にするためのTRIMをオフにするための簡単なガイドをご紹介します:
- ターミナルアプリを開きます(Finder > アプリケーション > ユーティリティ)。
- 以下のコマンドを入力して、 戻る
を押します。 sudo trimforce disable
プロンプトが表示された場合は、パスワードを入力します。
- 続行するかどうか尋ねられたら、 Y キーを押して確認します。
MacBook Proハードドライブから削除されたファイルを復元する方法
MacBook Proユーザーとして、さまざまな異なるデータ復旧方法から選ぶことができます。それぞれが異なるデータ損失シナリオに対応できます。最も役立つ方法を確認し、それらがどのように機能するのか、またどの状況で使用するべきかを説明します。
方法 1: タイムマシン
![]() タイムマシン はAppleが開発したバックアップソフトウェアアプリケーションで、macOSの一部として提供されています。Time Machine は、空き容量が許す限りローカルスナップショットを保存し、過去24時間の毎時バックアップ、過去1か月の毎日のバックアップ、そしてそれ以前の全月については毎週のバックアップを行います。
タイムマシン はAppleが開発したバックアップソフトウェアアプリケーションで、macOSの一部として提供されています。Time Machine は、空き容量が許す限りローカルスナップショットを保存し、過去24時間の毎時バックアップ、過去1か月の毎日のバックアップ、そしてそれ以前の全月については毎週のバックアップを行います。
もしTime Machineが削除前にデータのバックアップを取っていた場合、Time Machineのバックアップからデータを簡単に復元できます。
- Time Machine バックアップドライブが MacBook Pro に接続されていることを確認します。
- メニューバーにある Time Machine アイコンをクリックし、「Time Machine に入る」を選択します。
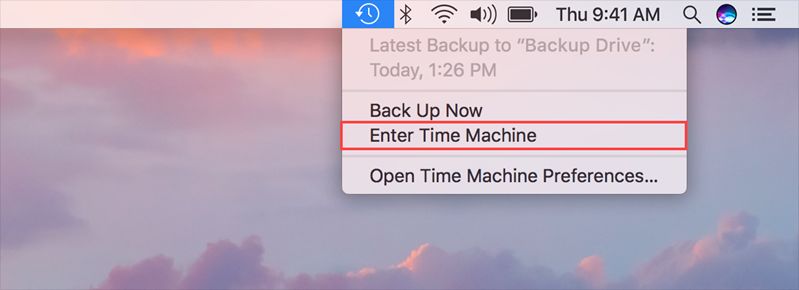
- 削除されたファイルが元々入っていたフォルダへ移動します。
- 右側にあるナビゲーション矢印またはタイムラインを使用して、削除されたファイルが含まれるフォルダのバックアップコピーを見つけます。
- 復元したいファイルを選択し、 復元 をクリックします。

方法 2: データ復旧ソフトウェア
Macファイルのバックアップを持っていない場合は、データ復旧ソフトウェアを使用してスキャンを試みることができます。データ復旧ソフトウェアは、ディスク上に残っているデータを使用して削除されたファイルを復元できるツールです。
このプロセスを Disk Drill というアプリを使って説明します。Mac Pro ユーザーにおすすめします。というのも、このアプリは通常、macOSの新しいリリースを最初にサポートするアプリの一つであり、APFS および HFS+ ファイルシステム形式の両方を完全にサポートしているからです。また、Pagesドキュメント、MOVビデオ、Logic Pro ファイルなど、Appleベースのファイル用の署名データベースの中でも最大級のデータベースを持っています。
初心者にも使いやすく、競合他社の中でも最高のプレビューツールの一つを備えています(Disk Drill内で復元した動画を全体的に閲覧可能です)。
- 外部ストレージデバイスをMacに接続します。復元するファイル用の十分なストレージ容量(およびDisk Drillインストール用の約500MBの追加スペース)があることを確認してください。また、 APFS にフォーマットする必要があります(必要に応じてディスクユーティリティを使用してください)。
- Safariを開きます。メニューバーで Safariをクリック > 設定…
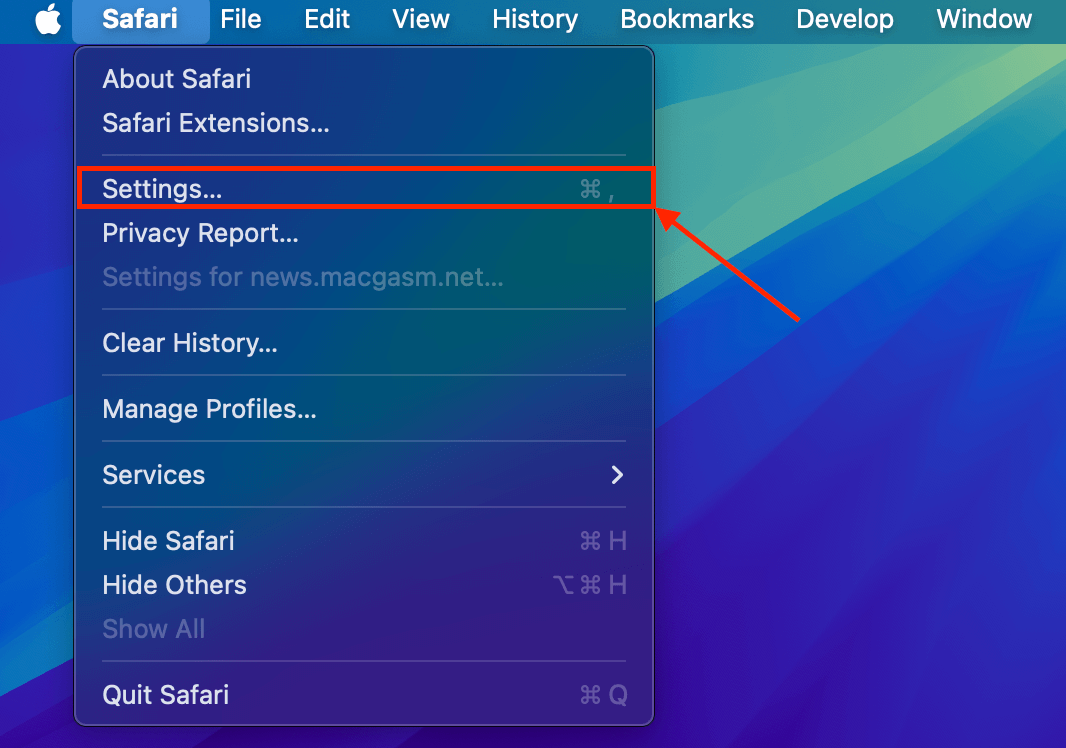
- 一般 メニューで、「ファイルダウンロード場所」の隣にあるドロップダウンメニューボタンをクリックし、 各ダウンロードごとに確認する を選択します。これにより、Disk Drillのダウンロードおよびインストールがデータを上書きしないようになります。ウィンドウを閉じます。
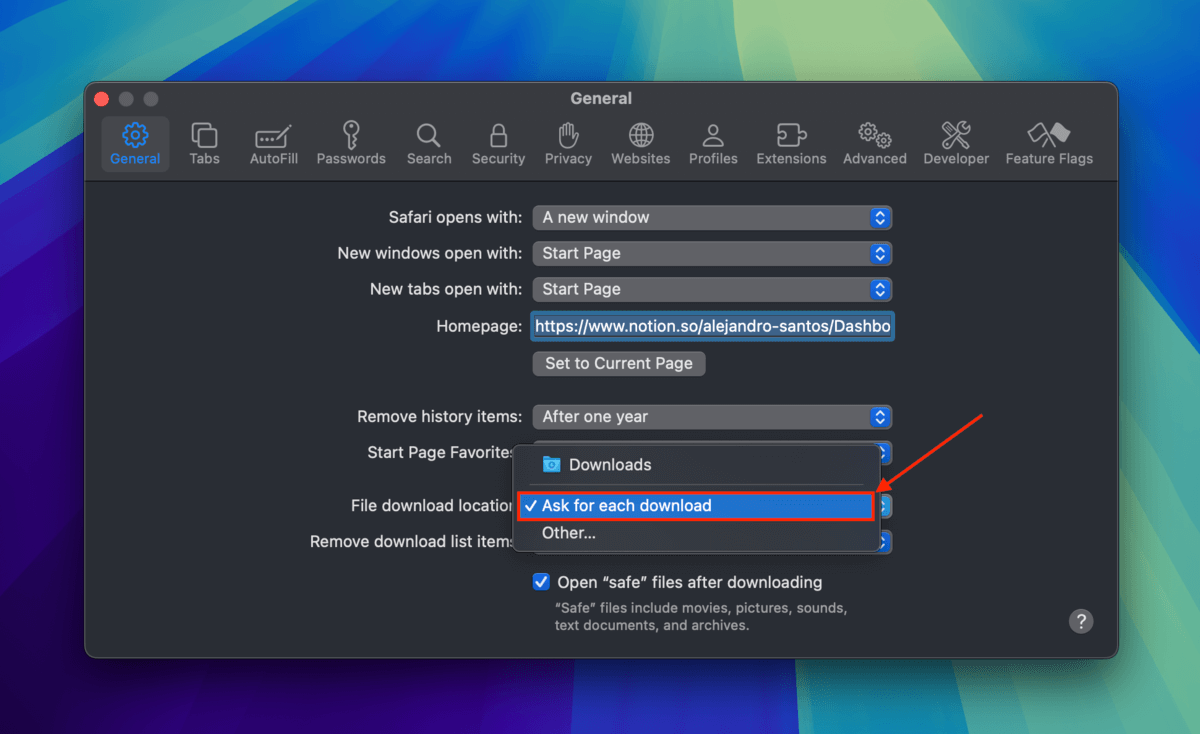
- ダウンロード Disk DrillをCleverFilesのウェブサイトからダウンロードします。Safariがインストーラーの保存場所を尋ねてきたら、ステップ1でMacに接続した内部ストレージデバイスを選択します。
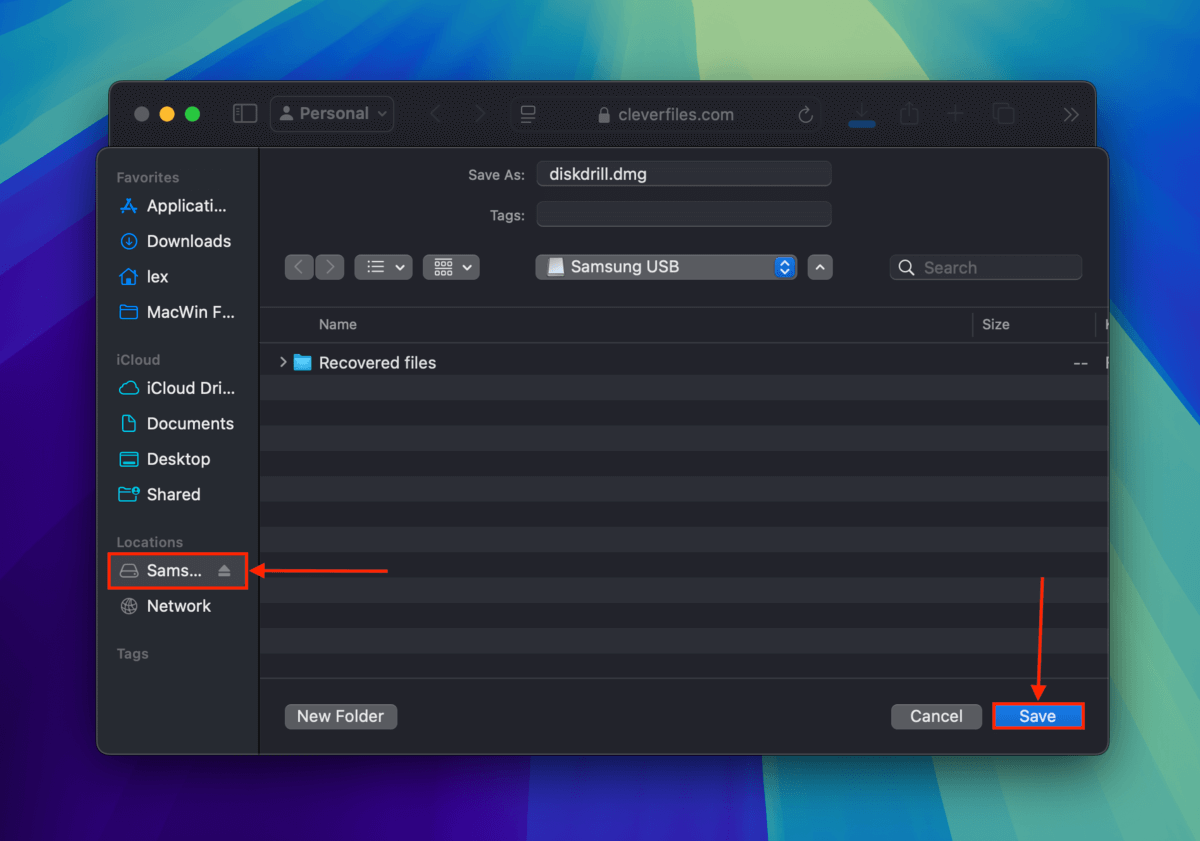
- インストーラーをダブルクリックします。Disk Drillがそのアイコンを「アプリケーション」フォルダーにドラッグするように求めてきたら、代わりに外部ストレージデバイスにドラッグしてそこにインストールしてください。
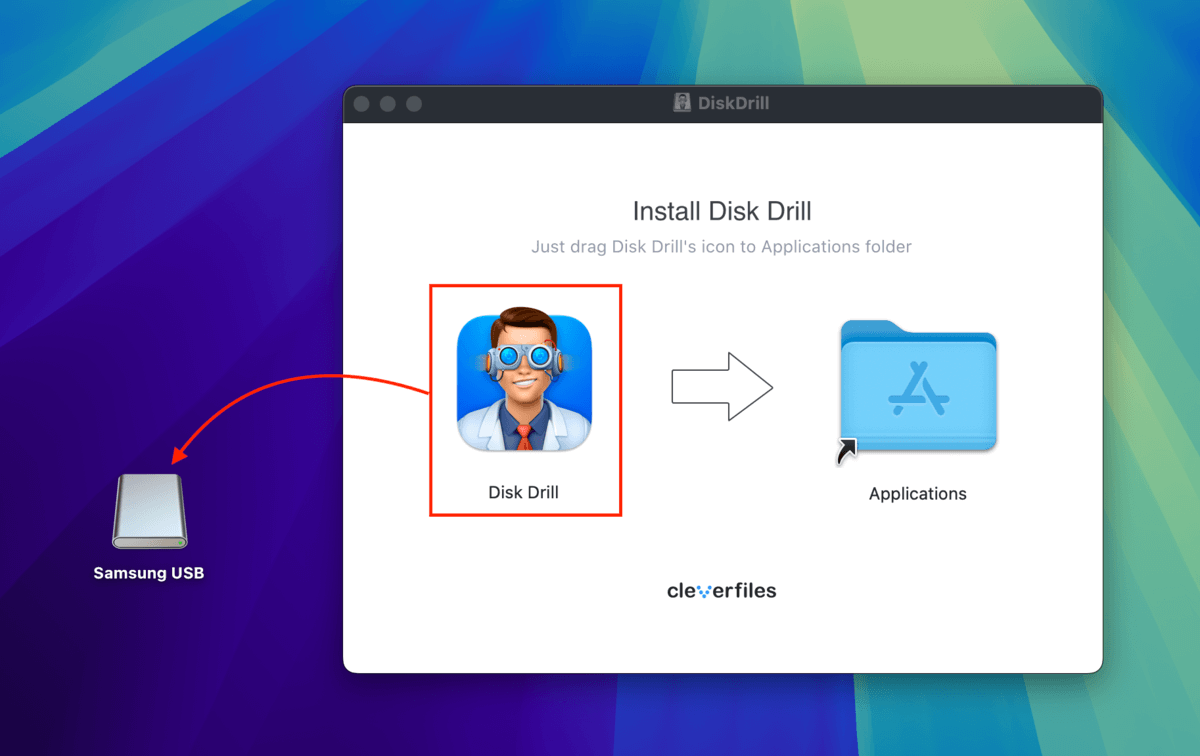
- Disk Drillがインストールされたら、起動します。そして、Macドライブ(”APPLE SSD”)を選択し、 失われたデータを検索 をクリックします。
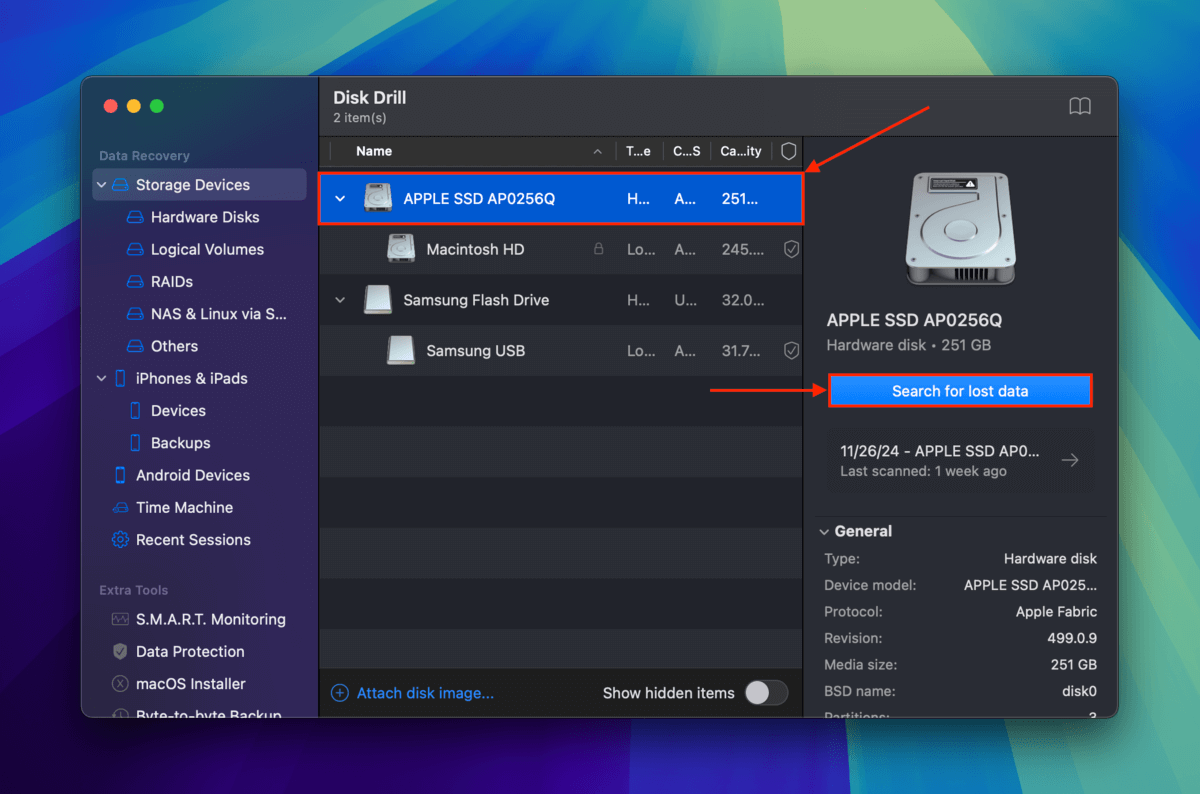
- Disk DrillがMacのスキャンを終了すると、 検出アイテムを確認 をクリックします。
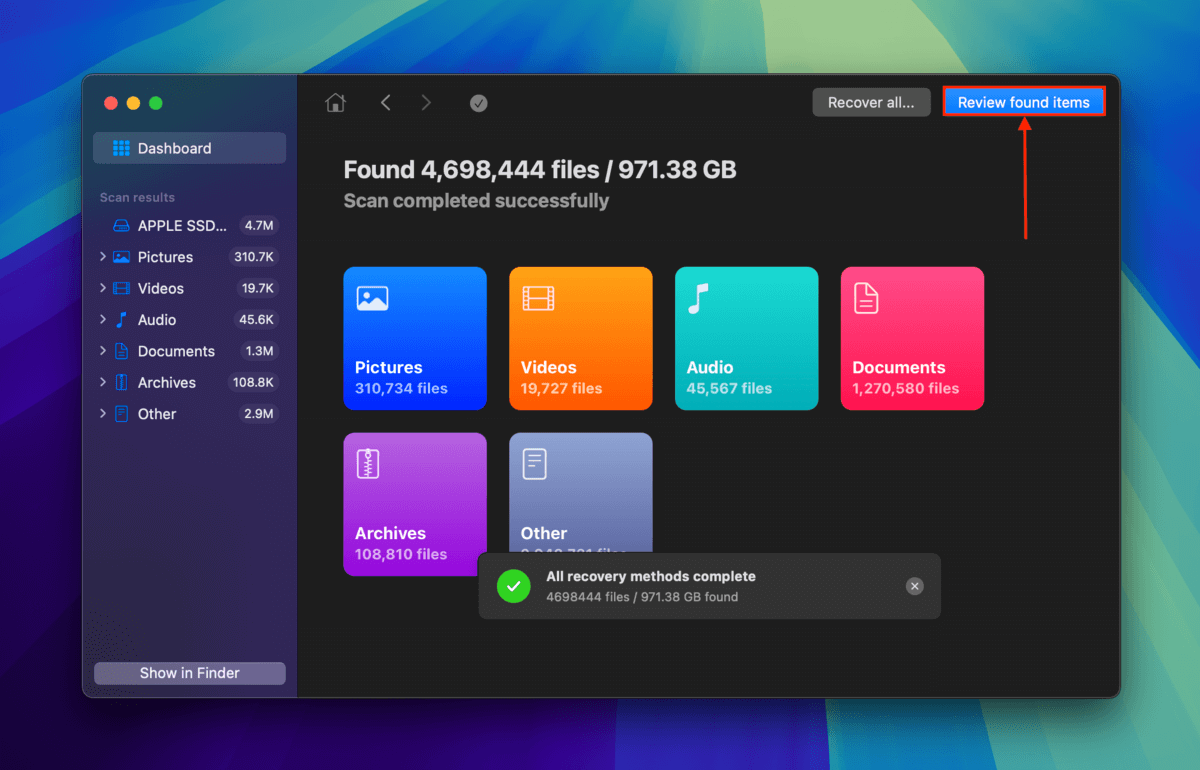
- ウィンドウの右上隅にある検索ツールやサイドバーのフィルタを使用して、復元したいファイルに検索結果を絞り込むことができます。ファイル名の横にマウスポインターをホバーし、表示される 目のアイコン をクリックしてファイルをプレビューすることができます。
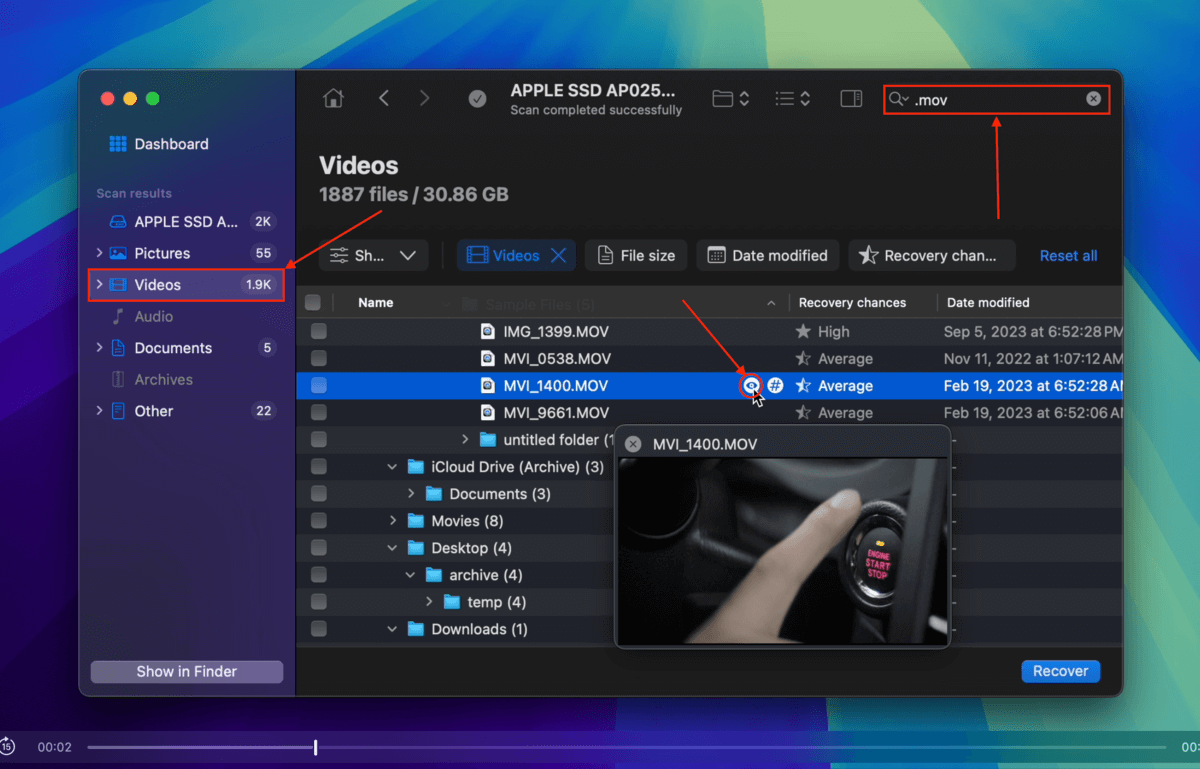
- 復元したいファイルを見つけたら、その横にあるボックスにチェックを入れ、 回復 をクリックします。
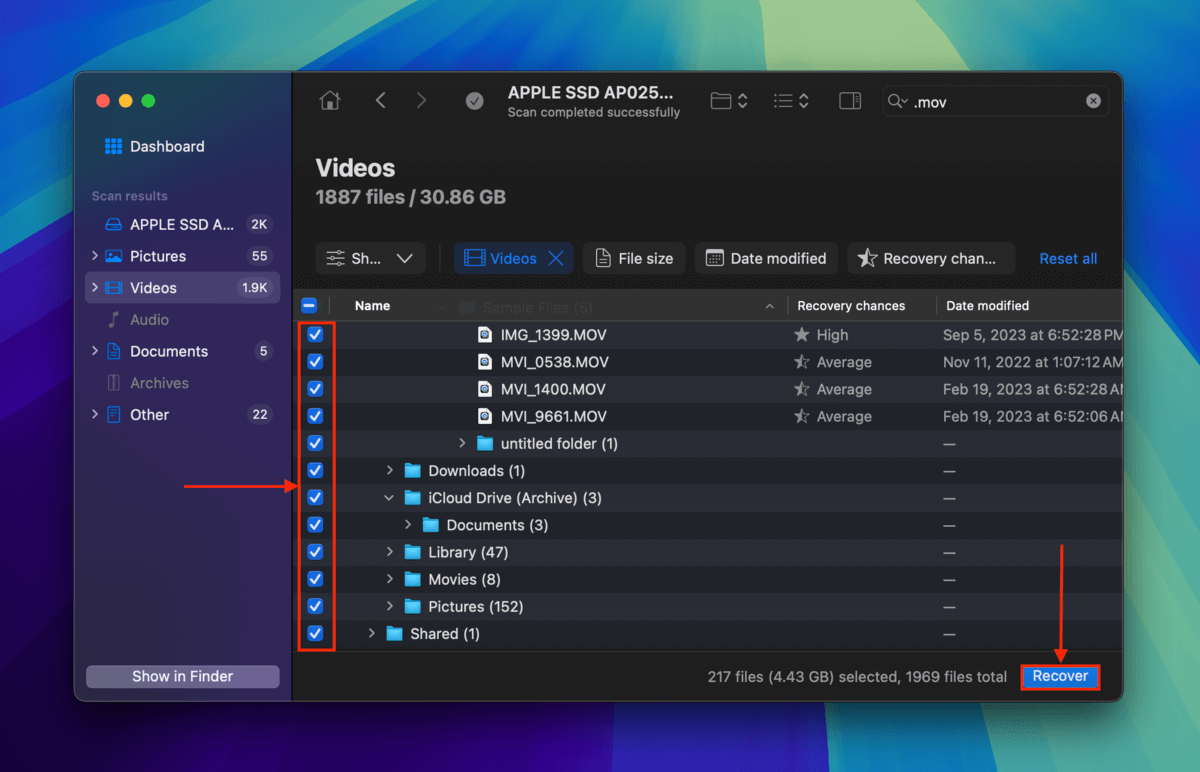
- 復元されたファイルの保存先フォルダーとして ステップ1で接続した外部ストレージデバイス を選択します。最後に、 次へ をクリックします。
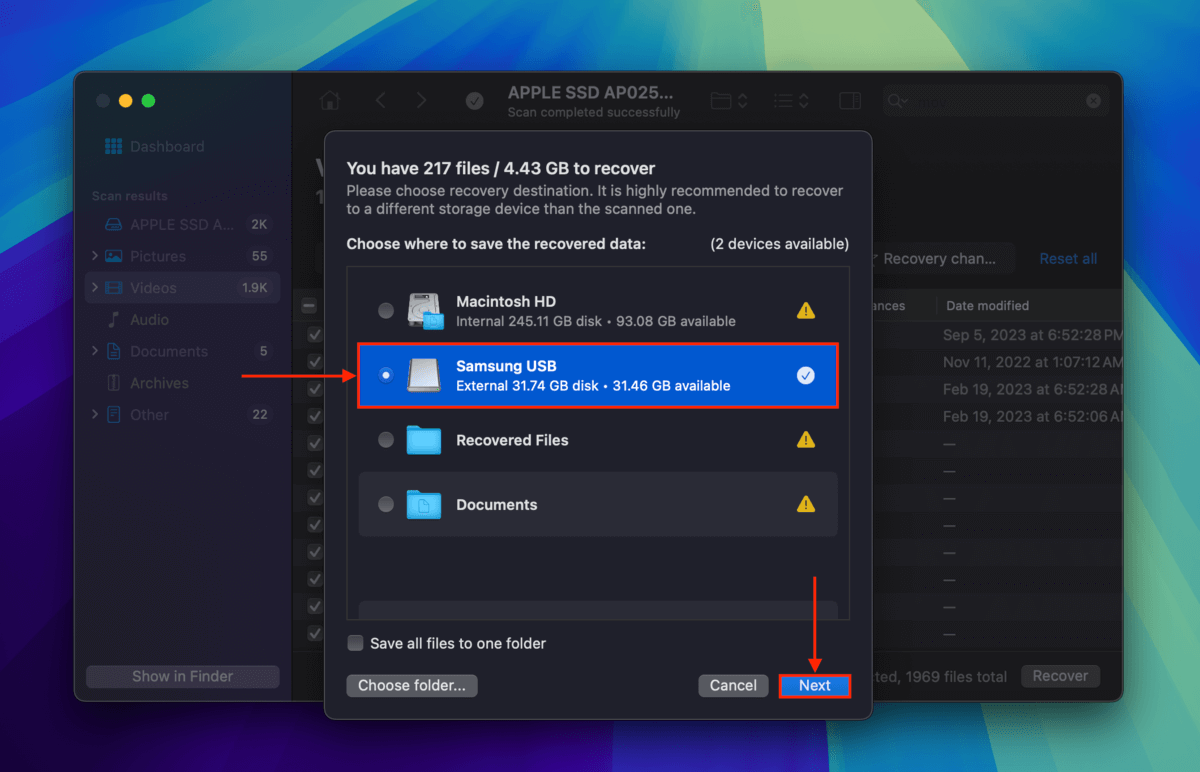
方法 3: クラウドバックアップソリューション
![]() iCloud、Dropbox、およびGoogle ドライブは、Macにインストールできるクラウドバックアップおよび同期ツールの例です。各ツールの設定方法によっては、多くの「コア」フォルダ(例:デスクトップ、書類、ピクチャなど)がクラウドサーバーに保存されている可能性があります。
iCloud、Dropbox、およびGoogle ドライブは、Macにインストールできるクラウドバックアップおよび同期ツールの例です。各ツールの設定方法によっては、多くの「コア」フォルダ(例:デスクトップ、書類、ピクチャなど)がクラウドサーバーに保存されている可能性があります。
任意のブラウザを使用してクラウドサーバーのウェブサイトにアクセスすることで、クラウドにバックアップされたファイルを簡単にダウンロードできます。例として、Dropboxから保存されたファイルをダウンロードする方法を説明します。
- 任意のブラウザで Dropbox.com を開きます。
- Macで同期されたフォルダーを見つけます。次に、ダウンロードしたいファイルとフォルダーを選択して、ダウンロードボタンをクリックします。
- Macで同期されたフォルダーを見つけます。次に、ダウンロードしたいファイルとフォルダーを選択して、 ダウンロード ボタンをクリックします。
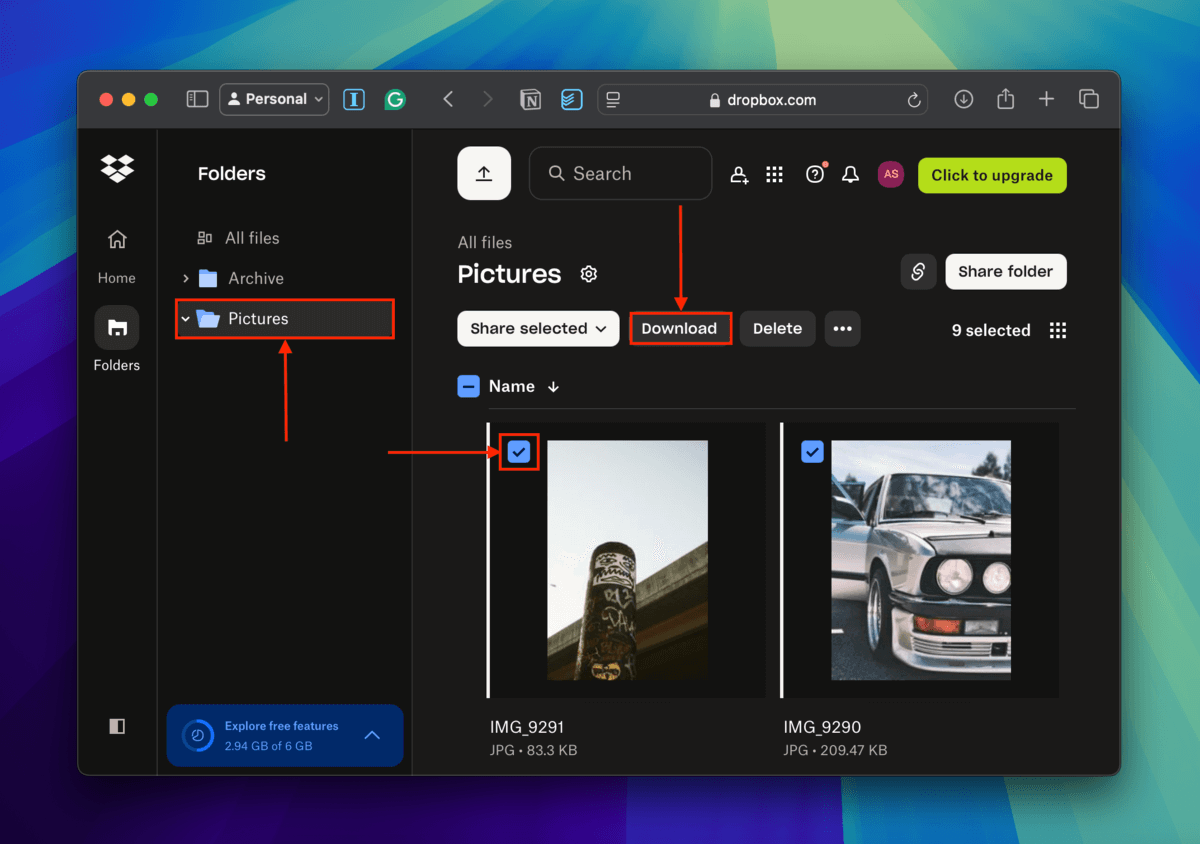
方法4: データ復旧サービス

MacBookは高価なコンピュータであり、失われたデータの価値はそれ以上の場合もあります。DIYデータ復旧がリスクが高すぎると感じる場合は、MacBook全体を専門家に配送することを検討する必要がありますデータ復元センター。
データ損失の原因によって専門家によるデータ復旧のコストは大きく異なります(この記事の最後のセクションでデータ損失の一般的な原因について詳しく解説しています)。しかし、最高のデータ復旧センターは無料評価を提供しているので、予想外に高額な請求書を受け取ることを心配する必要はありません。
MacBook Proからデータを復元するための最高のツール
MacBook Proから完全に削除されたデータを復元するために使用できる複数のMacBookハードドライブ回復ツールがあります。そのうちの1つの使用方法については、すでにステップバイステップの指示を提供していますが、その機能についてはまだ説明しておらず、適切な代替案を提供していません。それでは始めましょう。
1. Disk Drill for Mac
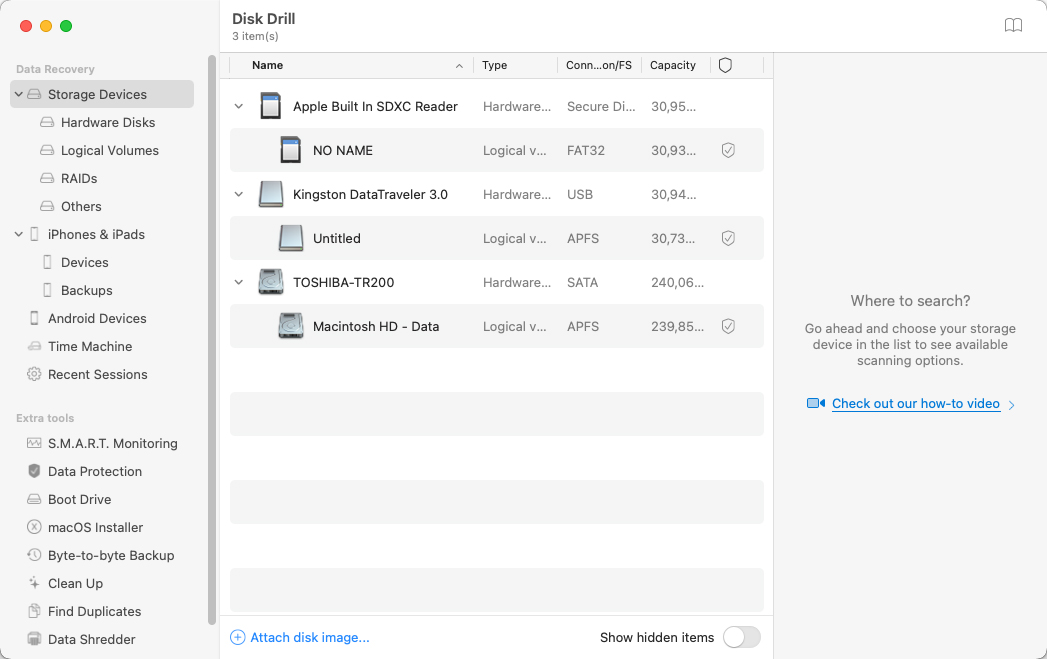
- 強力
- 使いやすい
- 失われたパーティションを自動検出および回復
- 追加のデータ保護および管理ツール付き
- 無料バージョンでは回復可能なファイルをプレビューのみ可能です
Mac用Disk Drillは、その強力さと使いやすさから、私たちのお気に入りのMacBookデータ復旧ツールです。数回のクリックで400以上のファイル形式を復元することができ、このツールは失われたパーティションも自動的に検出して復元することができます。Mac用Disk Drillには、データを保護および整理するのに役立ついくつかの便利なツールがバンドルされています。唯一の欠点は、無料版では復元可能なファイルのプレビューしかできないことです。
2. PhotoRec

- オープンソース
- 完全無料
- 約300種類のファイルファミリーをサポート
- TestDiskと一緒に出荷
- コマンドラインユーザーインターフェイス
- 複雑なインストール
PhotoRecは、macOSで動作する最高のオープンソースのデータ復旧ツールです。このツールは、失われたパーティションの復元および/またはブートできないディスクを再びブート可能にすることを目的とした非常に類似したツールであるTestDiskと一緒に配布されています。どちらのツールもホームブルーを使用してインストールできます。名前が示唆するものとは異なり、PhotoRecは写真だけでなく、約300のファイルファミリーをサポートしており、ZIP、Office、PDF、HTML、およびその他の一般的に使用されるファイル形式も復元できます。PhotoRecの最大の欠点は、コマンドラインのユーザーインターフェイスです。
3. iBoysoft データ復元 for Mac
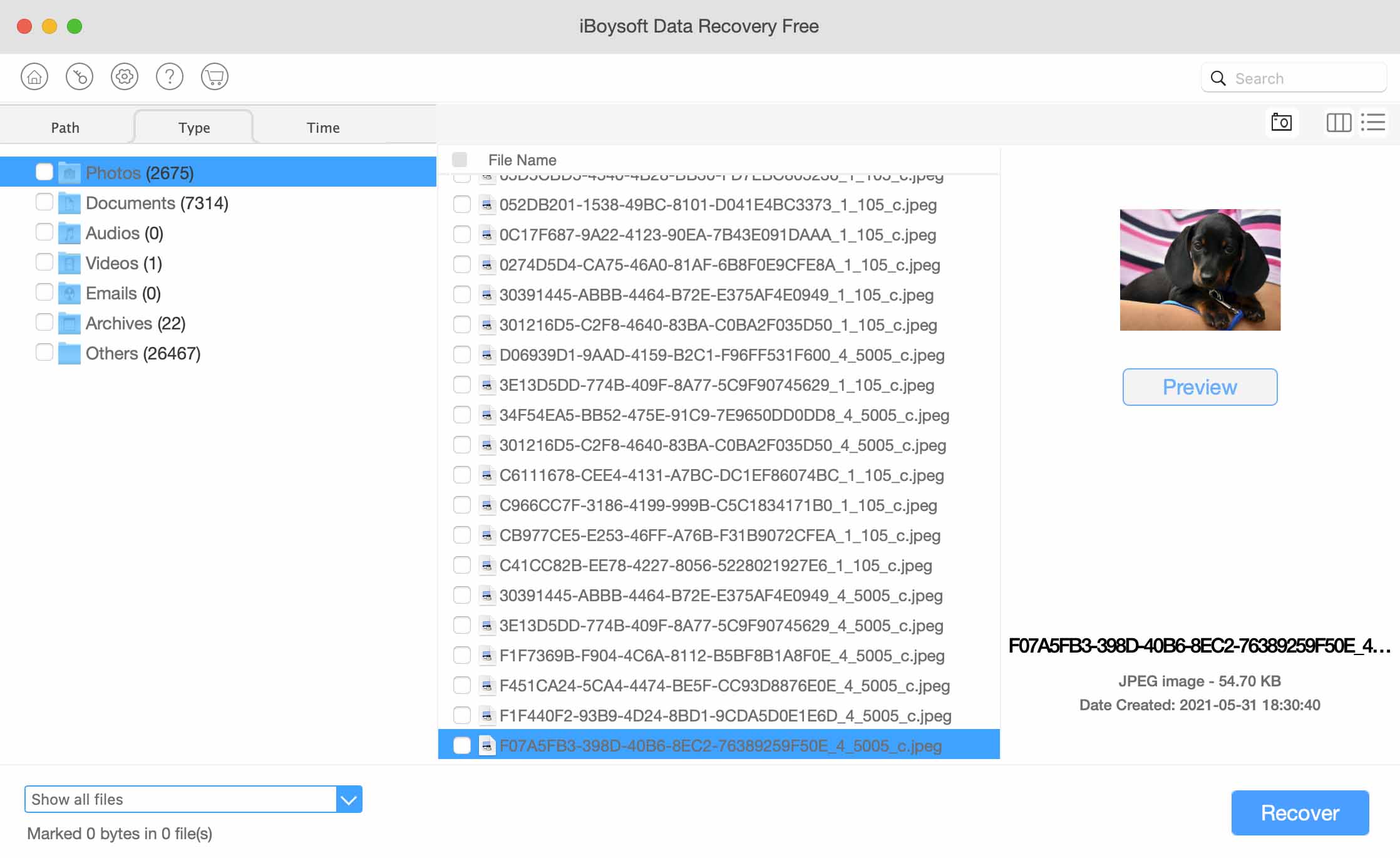
- モダンなインターフェイス
- ディスクイメージからデータを復元可能
- 1 GBの無料データ復旧と無制限のプレビュー
- 技術サポートはメールでのみ連絡可能
- 月額および年間サブスクリプションが高額(他のアプリと比較した場合や、その機能を考慮した場合に高額)
iBoysoft Data Recovery for Macは、比較的有名なアプリで、サポートされているMacファイル形式の範囲はかなり広いです(正確な数は不明)。Disk Drillと同様に、ファイル復元を簡単にする見栄えの良いインターフェースを備えています。2つの大きな欠点としては、その提供内容に対して非常に高価であることと、更新頻度があまり多くないことです(しかし、この執筆時点での最新のmacOSはサポートされています)。
壊れたMacBook Proからデータを復旧することは可能ですか?
死んだMacBook Proからデータを回復することは、インターフェースを使用できないため、はるかに難しく思えるかもしれません。さらに悪いことに、不適切な回復を試みるとドライブがさらに損傷し、永続的なデータ損失につながる可能性があります。
もしMacBookのドライブが取り外し可能であれば、データ復旧はずっと簡単です。ドライブをコンピュータから取り外して、アダプターまたはドッキングステーションを使用して他のMacに接続し、そこからデータ復旧ソフトウェアでスキャンすることができます。
しかし、永久的な内蔵ドライブの復元は少し難しいですが、適切なツールを使用すれば、技術に詳しくないユーザーでも完全に実行可能です。以下は、故障したMacBookでデータを復元するための2つの安全な方法についての簡単な手順です。ステップに従えば、大丈夫です。
方法 1: ターゲットディスクモードを使用する
ターゲットディスクモードは、MacBookを外部ストレージデバイスに変える便利な機能です。これを別のMacBookに接続すれば、あたかも通常の外付けハードドライブのようにDisk Drillを使って動かないMacBookをスキャンできます。
ステップ 1. 作業中のMacBookに、ダウンロード Disk Drill をインストールします。
ステップ 2. 2台のMacをケーブルで接続します(異なるポートを使用している場合は、ThunderboltからFireWireへのアダプタが必要なことがあります)。
ステップ3. 次に、故障したMacBookで、電源ボタンを押して(T)を押し続け、Target Disk Modeで起動します。
ステップ 4. 動作中のMacBookは、故障したMacBookを外付けドライブとして読み取るはずです。動作中のMacBookでDisk Drillを実行し、故障したMacBookをスキャンします。その後、通常の手順で復元を進めることができます。データを上書きしないように、ファイルを動作中のMacBookに保存することを忘れないでください!
方法 2: 外部の macOS ドライブから Disk Drill を実行する
2つ目の方法は、外部のmacOSドライブを介してDisk Drillを実行します。 まず、動作するMacを使用して外部ドライブにmacOSをインストールし、その後、その外部ドライブから起動して故障したMacBookをスキャンします。
ステップ 1. 外部ストレージデバイスを別のMacBookに接続します(クリーンインストールに少なくとも50GB以上、およびデータ用に十分なストレージスペースがあることを確認してください)。
ステップ 2. を開いてディスクユーティリティを開きます。
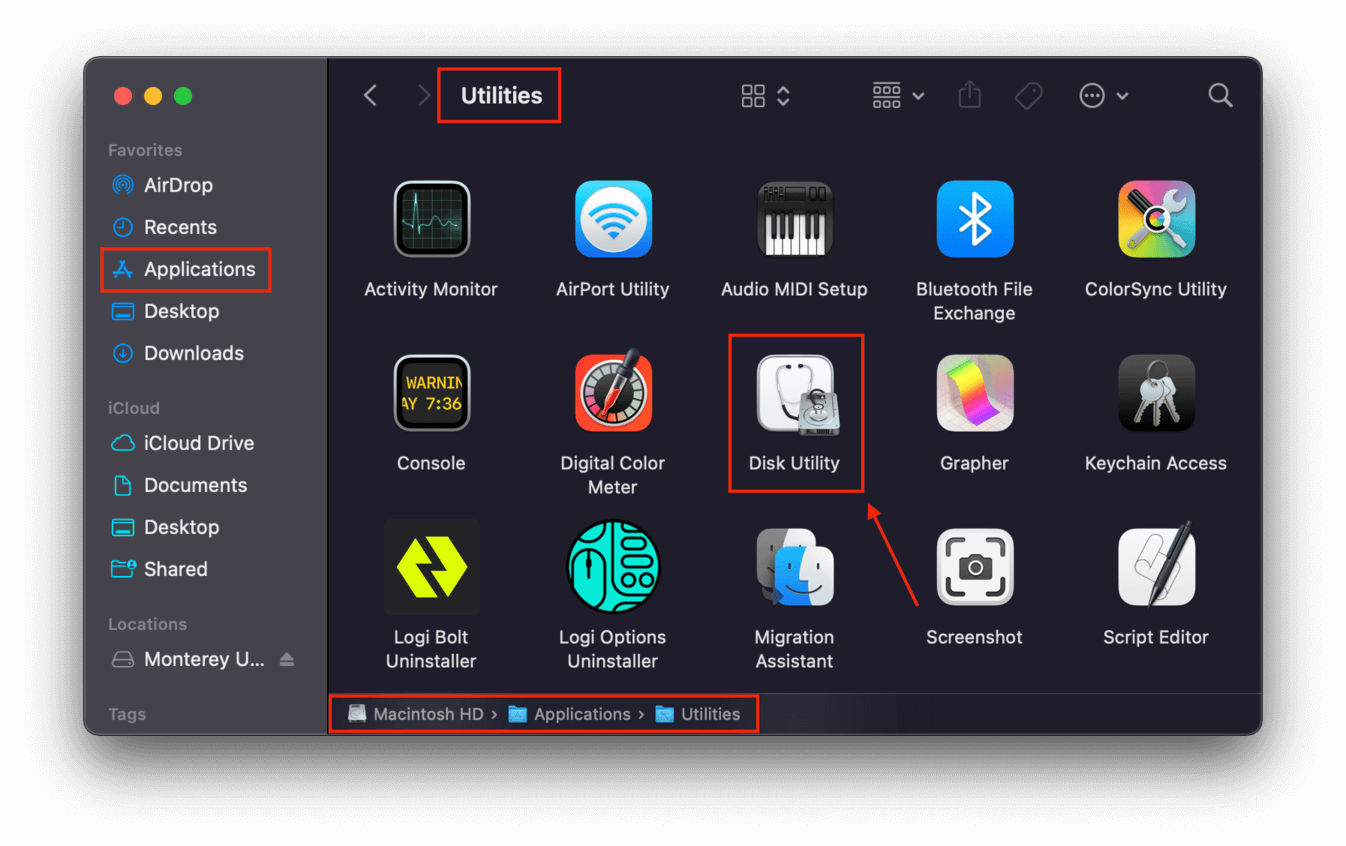
ステップ3. Disk Utilityウィンドウの右上隅にあるサイドバーボタンをクリックし、「すべてのデバイスを表示」をクリックします。
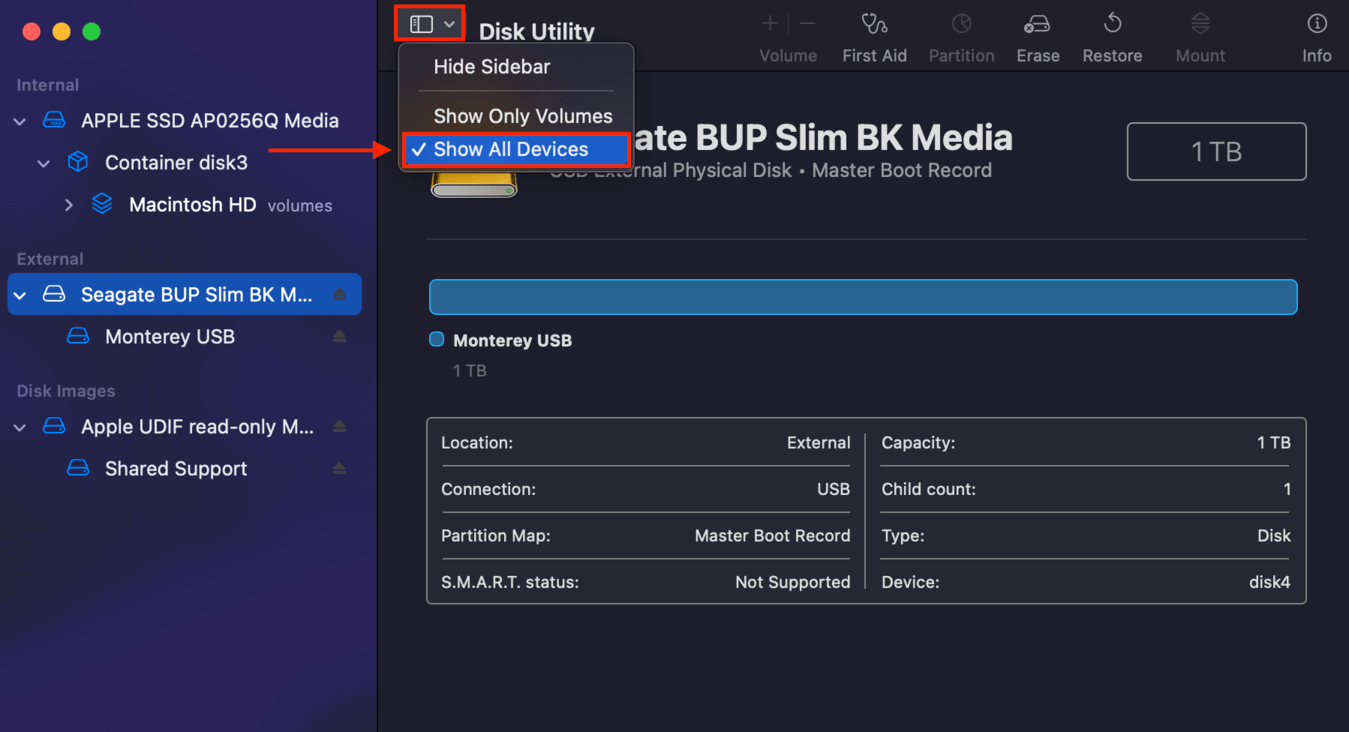
ステップ 4. 左側のサイドバーから外付けドライブ(ボリュームだけでなく)を選択し、ウィンドウの右上にある「消去」ボタンをクリックします。
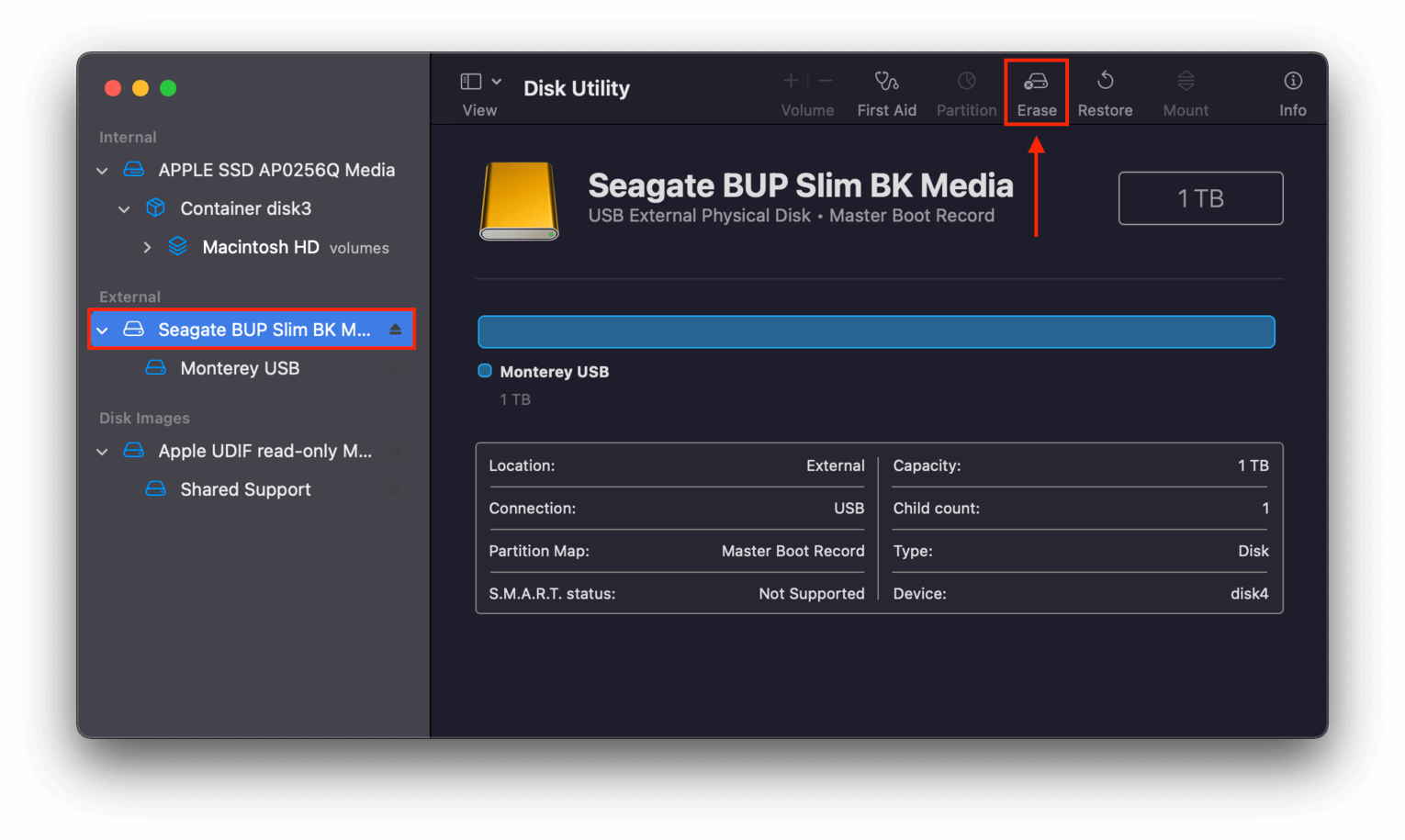
ステップ5。 ドライブに「Monterey USB」などの名前を付けます。フォーマットにはAPFSを選択し、スキームにはGUIDパーティションを選択します。その後、 消去 をクリックします。
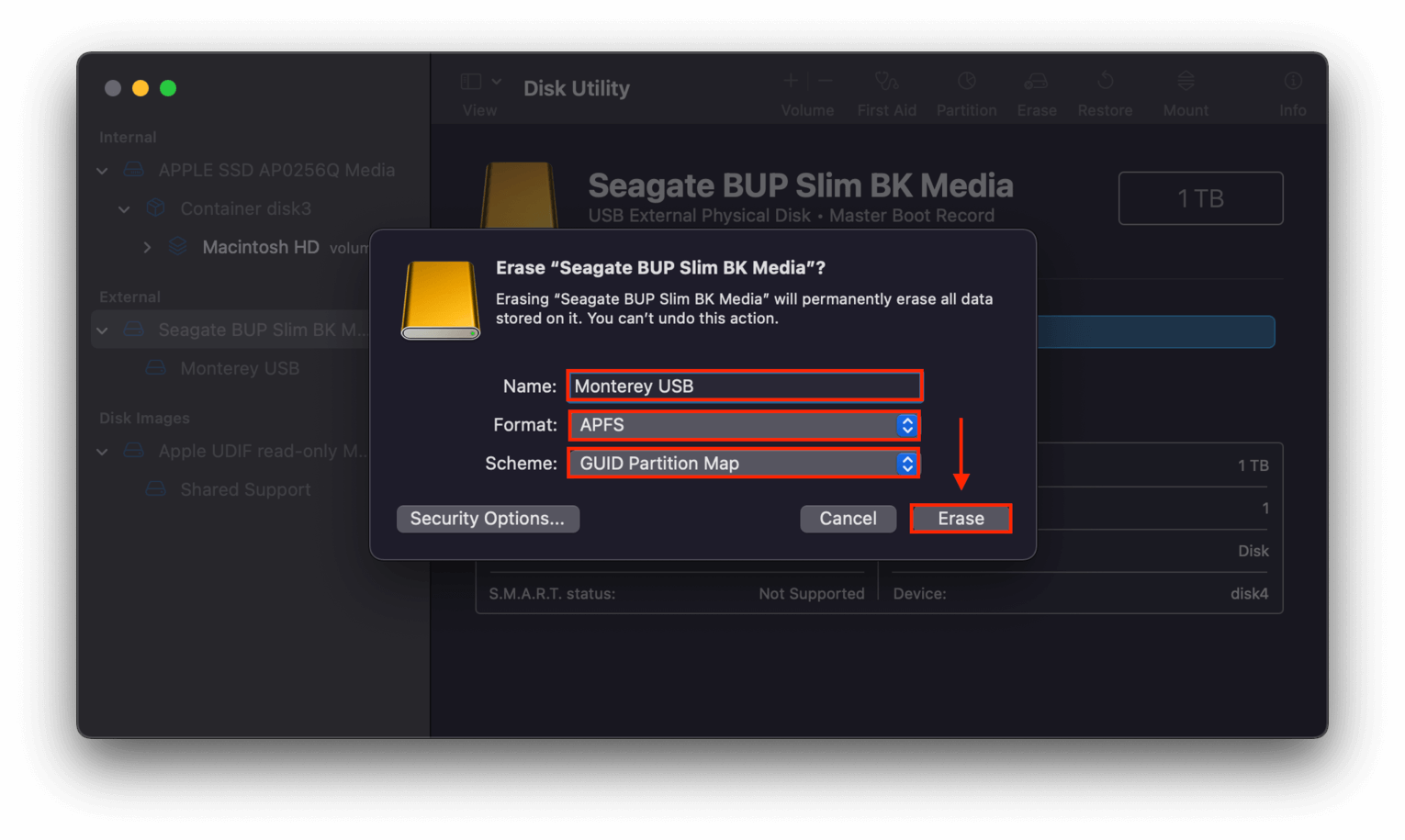
ステップ 6. ダウンロード App StoreからMonterey macOSインストーラー(または任意のバージョン)をダウンロードしますが、まだインストールしないでください。
ステップ 7. インストーラーのアイコンを Finder > アプリケーション でダブルクリックして実行します。
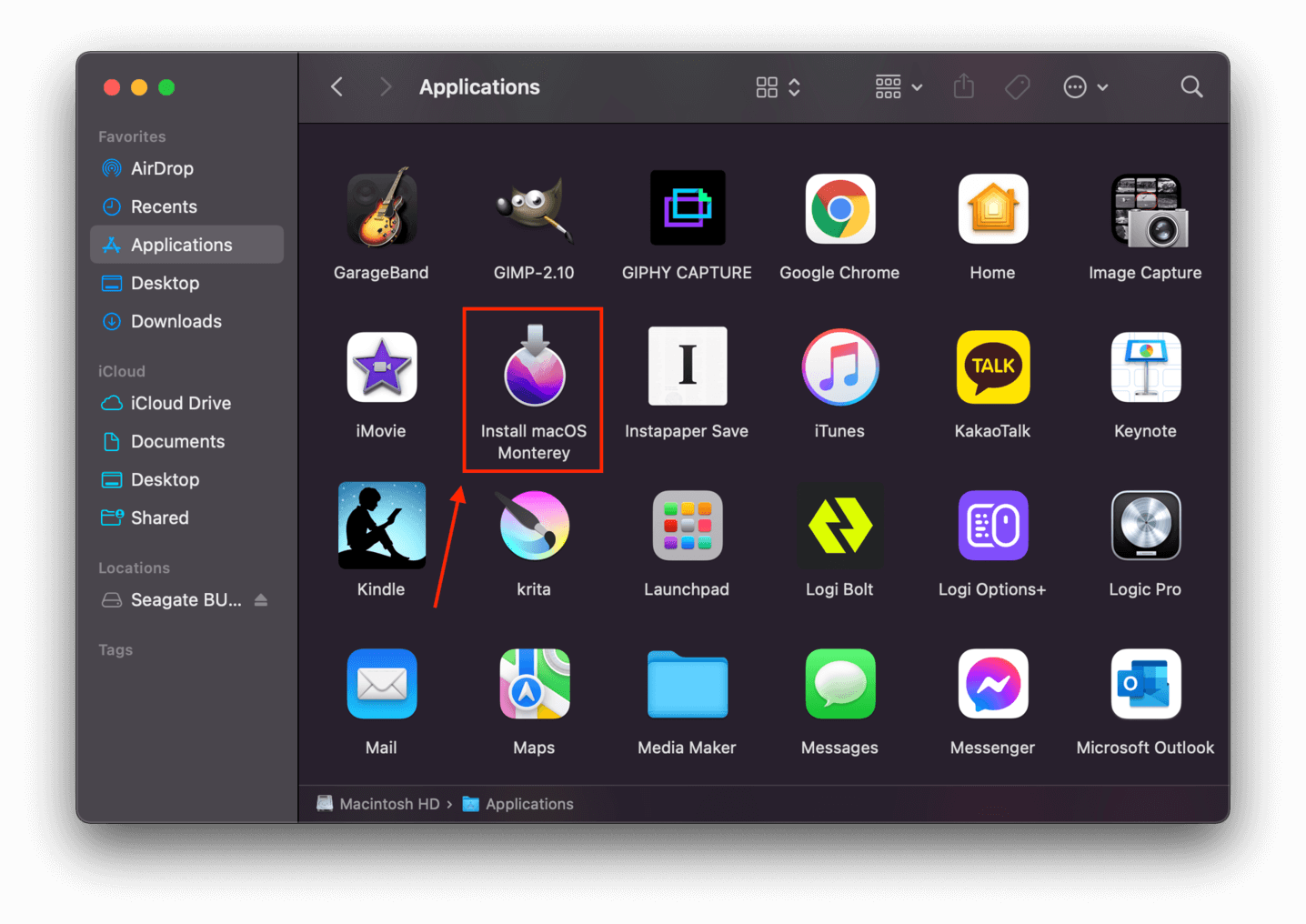
ステップ 8. をクリックしてライセンス条項に同意し、 同意 をクリックして、インストール先として Monterey USB (または外付けドライブに任意で付けた名前)を選択します。
ステップ9 インストールが完了したら、外部ドライブでmacOSを起動できます。Macを起動し、すぐにOption (⌥)キーを押し続けます。起動可能なボリュームが画面に表示されたらキーを放します。起動可能なmacOSドライブを選択し、上向き矢印をクリックするか、Returnキーを押します。
ステップ10。 外部ドライブでMacOSを起動すると、 ダウンロード Disk Drillをインストールして、通常通りApplicationsフォルダから実行します。サイドバーから故障したMacBookを選択(外部ドライブとして表示されるはずです)、スキャンして、必要なデータを動作中のMacBookに保存します。
これらの方法のどれかを使えば、壊れた MacBook からデータを抽出できるはずです。復元したデータを保存する際は、壊れた MacBook ではなく、動作している MacBook のような別のストレージデバイスに保存して、ファイルが上書きされないようにしてください。
結論
幸いなことに、MacBook Proから削除されたファイルを復元することは可能であり、技術力レベルや関わる要因(TRIMなど)によっては複数の方法があります。ただし、自分で行う解決策は、誤って削除した場合やウイルス、破損などの論理的損傷にのみ有効であることを覚えておいてください。
しかし、ドライブが物理的に損傷している場合は、恒久的なデータ損失を避けるために、信頼できるデータ復旧サービスを利用してください。
しかし、このような状況を完全に回避するために、Macにバックアップシステムを設定することを強くお勧めします。Time Machineを使用することで、ファイルが常にバックグラウンドで保護されます。データのセキュリティに関しては、予防が何よりも重要です!
よくある質問
- ターゲットディスクモード – 死んだMacを動作するMacに接続し、死んだMacをターゲットディスクモードで起動します。その後、(動作するMacにインストールされた)データ復旧ソフトウェアを使用して、外部ドライブとして表示される死んだMacをスキャンできます。
- ブータブルUSBを作成 – 外部ストレージデバイスにmacOSをインストールします。そのデバイスを使用してmacOSに起動し、データ復旧ソフトウェアをインストールします。その後、「ポータブル」macOSからデータ復旧ソフトウェアを実行し、古いシステムドライブをスキャンできます。
- データ復旧ソフトウェアを使用して自分でデータを復旧します。問題の深刻度に応じて、一部のデータ復旧ソフトウェアはデッドSSDを検出してスキャンできる場合があります。
- SSDを信頼できるデータ復旧サービスに送る。この方法での復旧の可能性はかなり高くなります。これらのサービスは、高レベルの復旧を実行するために必要なツール、設備、および人員を備えています。






