
macOSを更新するとファイルが削除されますか? 短い回答:いいえ。アップグレードはデータにリスクをもたらすべきではありません。しかし、物事は常に100%順調に進むとは限りません。アップデート後にデータが失われたという報告がある状況があります…そして、場合によってはそれが永久に失われることもあります。
この記事では、そのようなことが(ユーザーの過失によらず)なぜ発生するか、更新中に失われたデータをどのように回復するか、そしてこの状況をどのように回避してMacの寿命が尽きるまでストレスのないアップグレードを楽しむ方法について説明します。続けてお読みください。
目次
Mac OSをアップグレードするとすべて削除されますか
「Macのソフトウェアを更新すると、すべてを失うのでしょうか?」
すべてが計画通りに進めば、macOSをアップグレードした後にデータを失うことはありません。更新が直接問題を引き起こす状況は2つだけです:
- バギーなアップデート。 更新ファイルをダウンロード中にインターネット接続が弱かった場合、ファイルが破損することがあります。また、最新のmacOSの初期バージョンが不具合を持っている場合もあります ‒ 新しい技術でどんな問題が発生するかは予測できません。
- 古いプログラム。 新しいmacOSがリリースされても、一部のアプリは同時に更新されるわけではありません。場合によっては、一部の更新が互換性を持たないこともあります。旧バージョンのアプリのデータは、macOSのアップグレード後に利用できなくなるかもしれません。実際、Apple自身がより良いソフトウェアを開発した場合に迅速にアプリを廃止することもあります(例: iTunes)。
この記事の最後のセクションでは、これらの状況を回避し、各アップデート後もデータが完全に保護されるようにするためのいくつかのヒントをご紹介します。
Macのアップデート前にデータをバックアップする方法
ユーザーがMacのアップデートを希望する場合、まず別のドライブにデータをバックアップするのが最良の方法です。幸いなことに、すべてのMacにはタイムマシンがプリインストールされています。Time Machineは強力なバックアップツールで、新しいインストール時にすべてのデータを非常に便利に復元できます。
ステップ 1. データを保存するのに十分なスペースがある外付けドライブを用意し、それを安全にMacに接続します。
ステップ 2. 開く システム環境設定 > Time Machine .
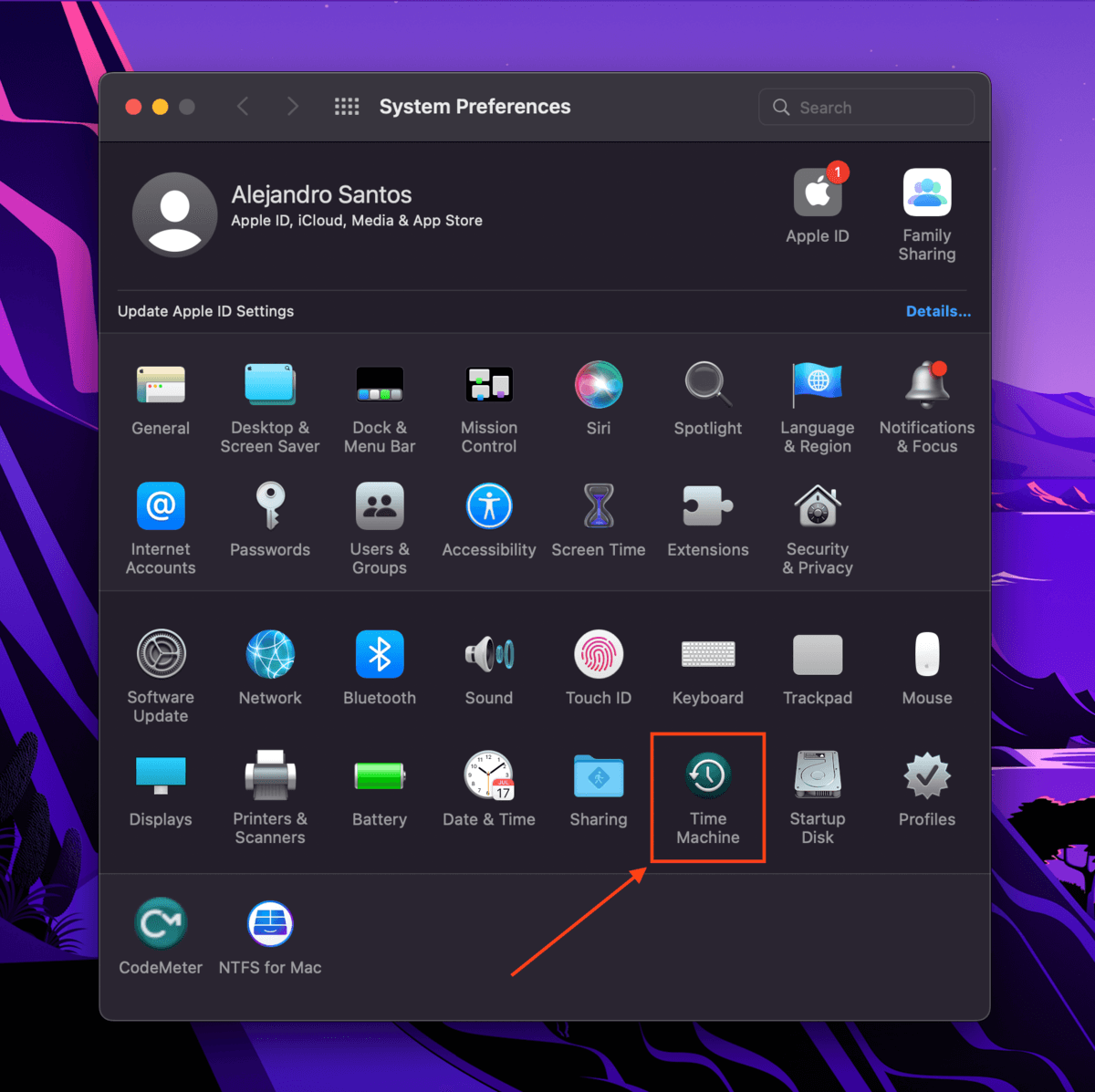
ステップ 3. 「バックアップディスクを選択…」をクリック
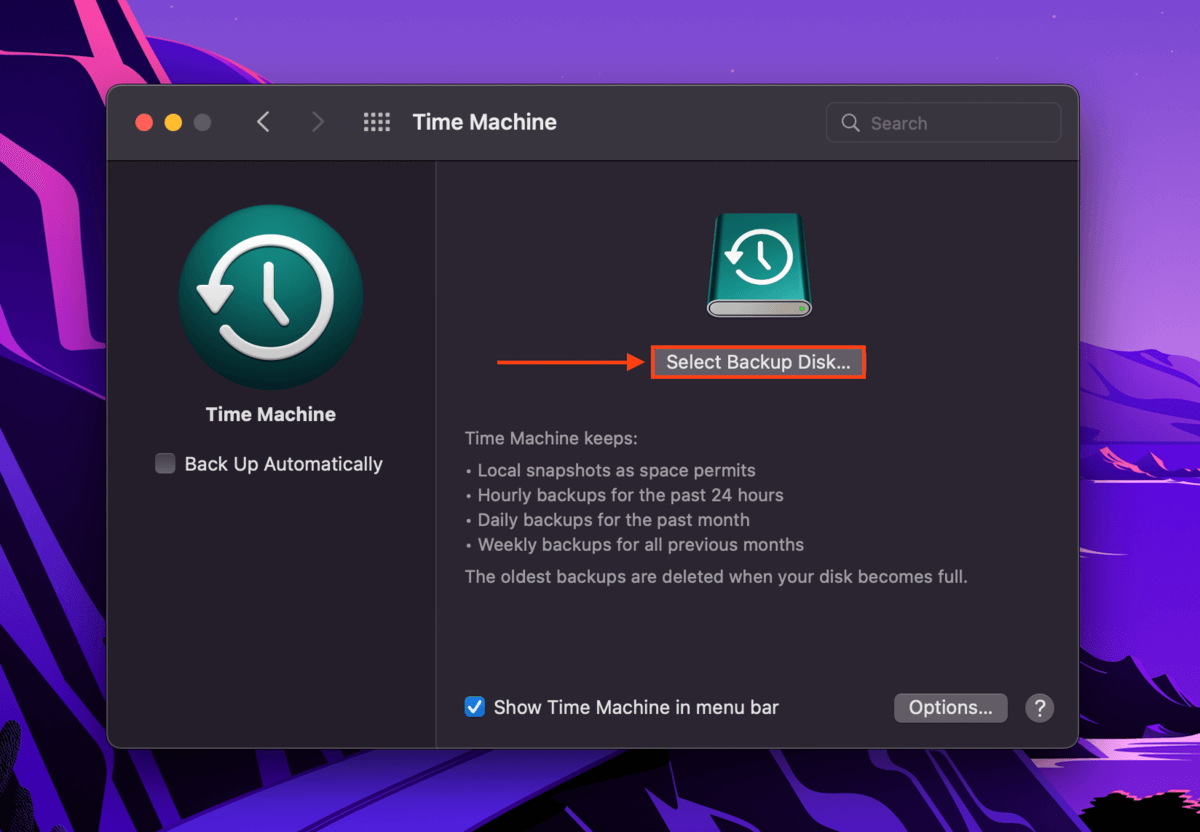
ステップ4. リストからドライブを選択し、「ディスクを使用」をクリックします。
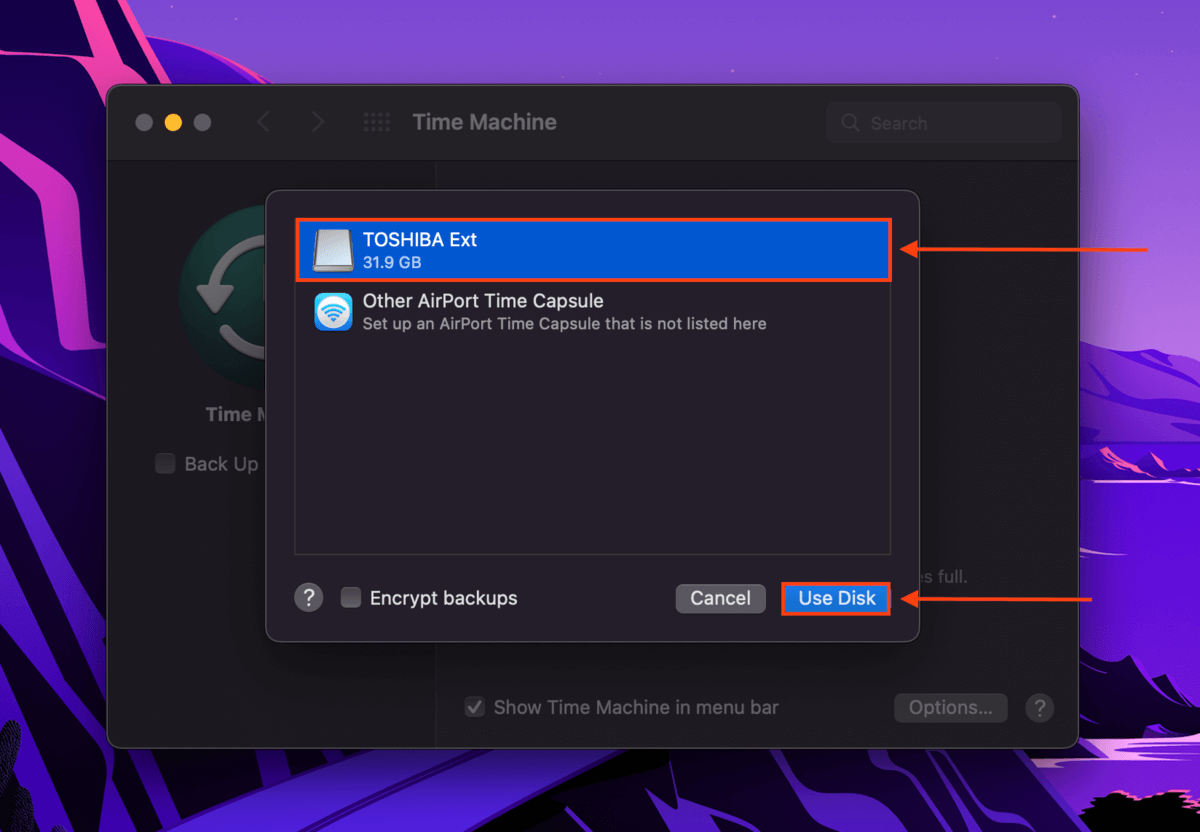
ステップ 5. ドライブのファイルシステムによっては、消去またはフォーマットを求められることがあります。進行する前にデータのバックアップを取っていることを確認した上で、「消去」をクリックしてください。Time Machineがドライブにデータのバックアップを開始します。
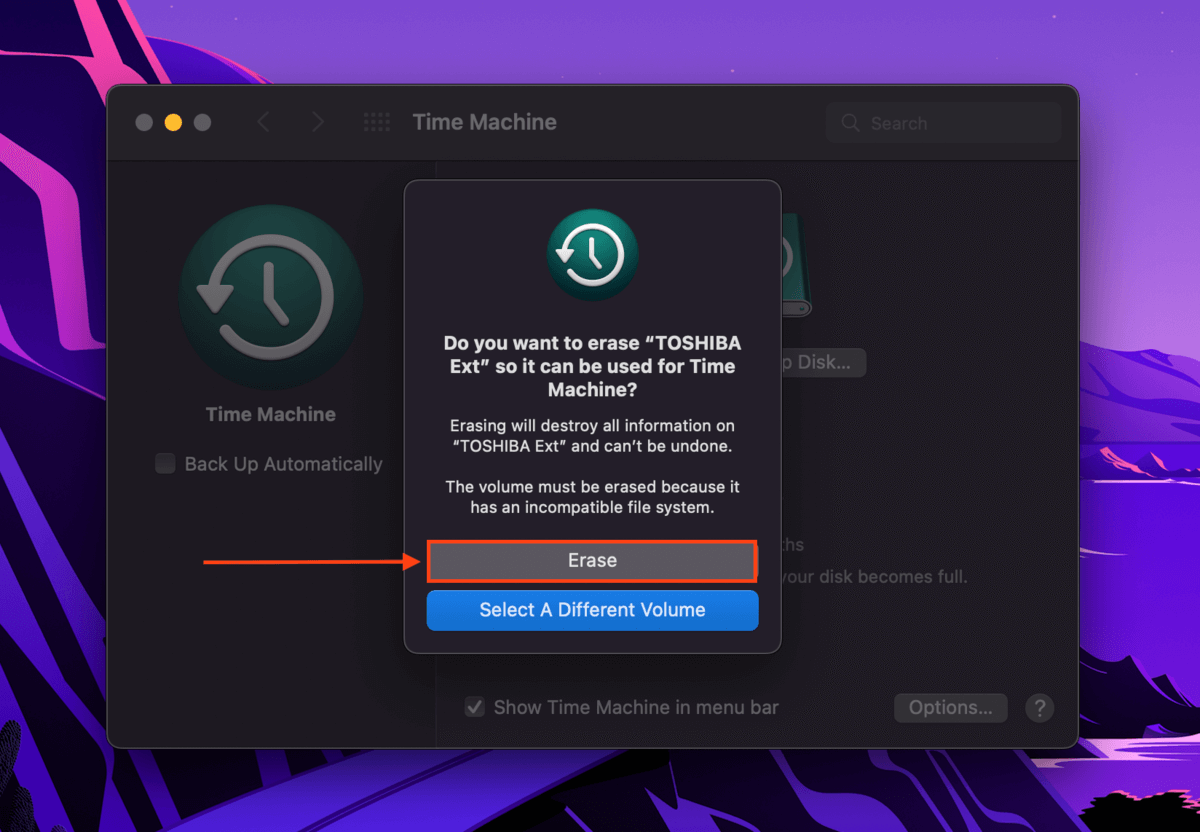
macOSをアップグレードしたら、Time Machineドライブをマシンに接続し、Migration Assistantアプリ(Finder > Applications > Utilities)を使用してデータを転送します。
Mac OSアップデート後に失われたデータを復元する方法
ファイルを失う前にTime Machineを設定できなかった場合、ファイルシステムからデータを直接抽出するために、より強力なツールが必要になります。
Disk Drill は、Macgasmでのデモンストレーションでよく使用しているデータ復旧ソフトウェアです。技術に疎いユーザーでも非常に使いやすく、それでいて投げかけたすべてのデバイスで非常に効果的であることが証明されています。
macOSを更新後に失われたデータを復旧するためにDisk Drillを使用するには:
ステップ 1. ダウンロード Disk Drill をインストールします。
ステップ 2. Disk Drill を起動します (Finder > アプリケーション > Disk Drill)。
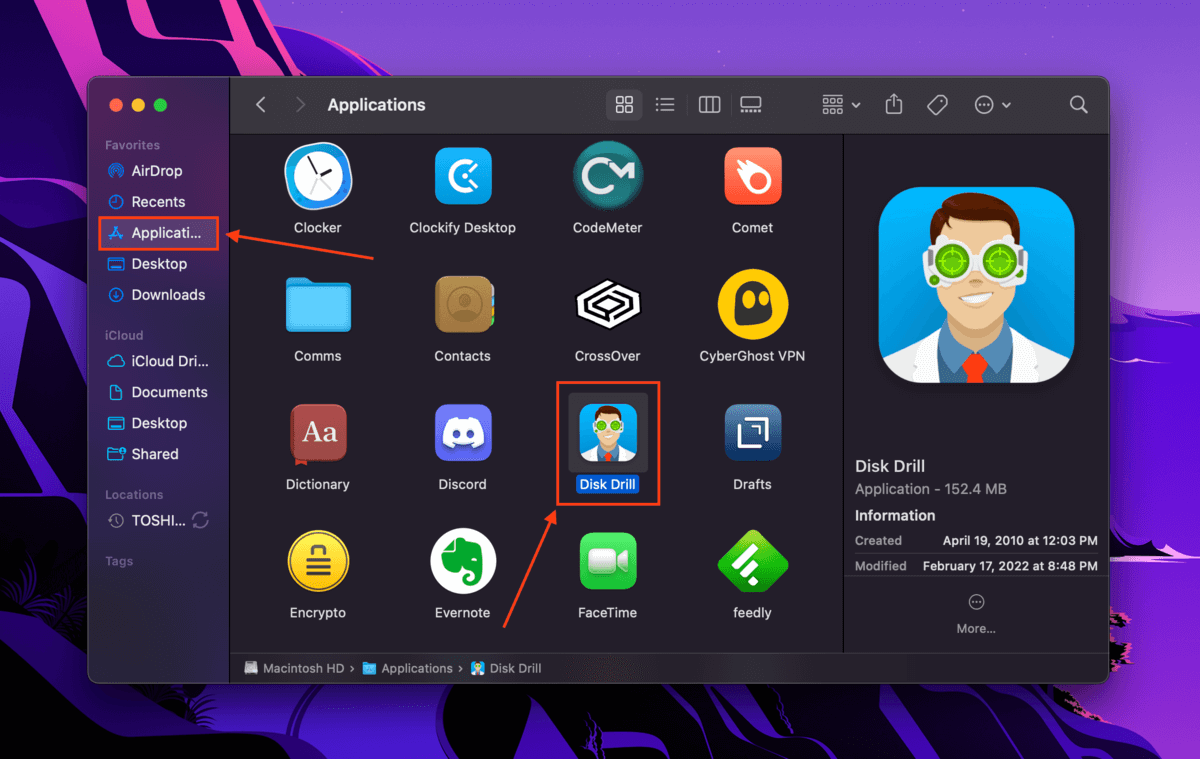
ステップ 3. 内部ドライブ(通常は「Apple SSD」などとラベル付けされているもの)を選択し、「失われたデータを検索」をクリックします。
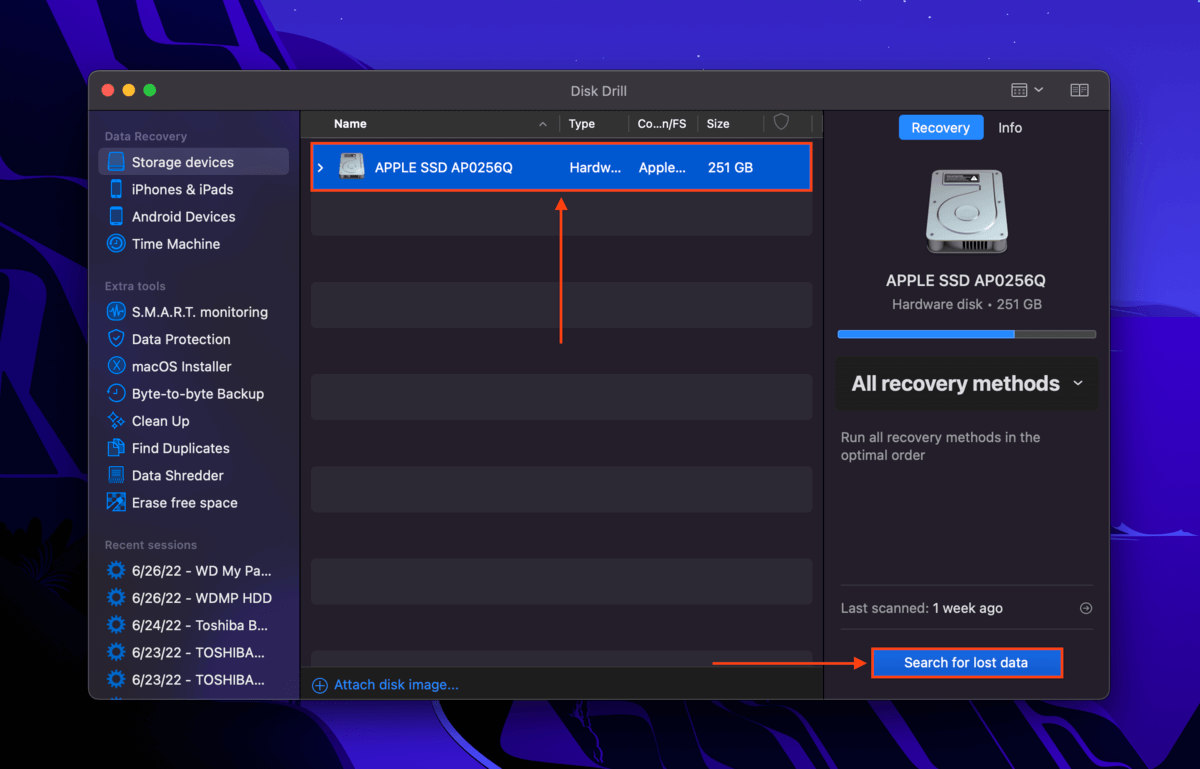
ステップ4. Disk Drill がドライブのスキャンを完了するのを待ちます。その後、「発見されたアイテムを確認」をクリックします。
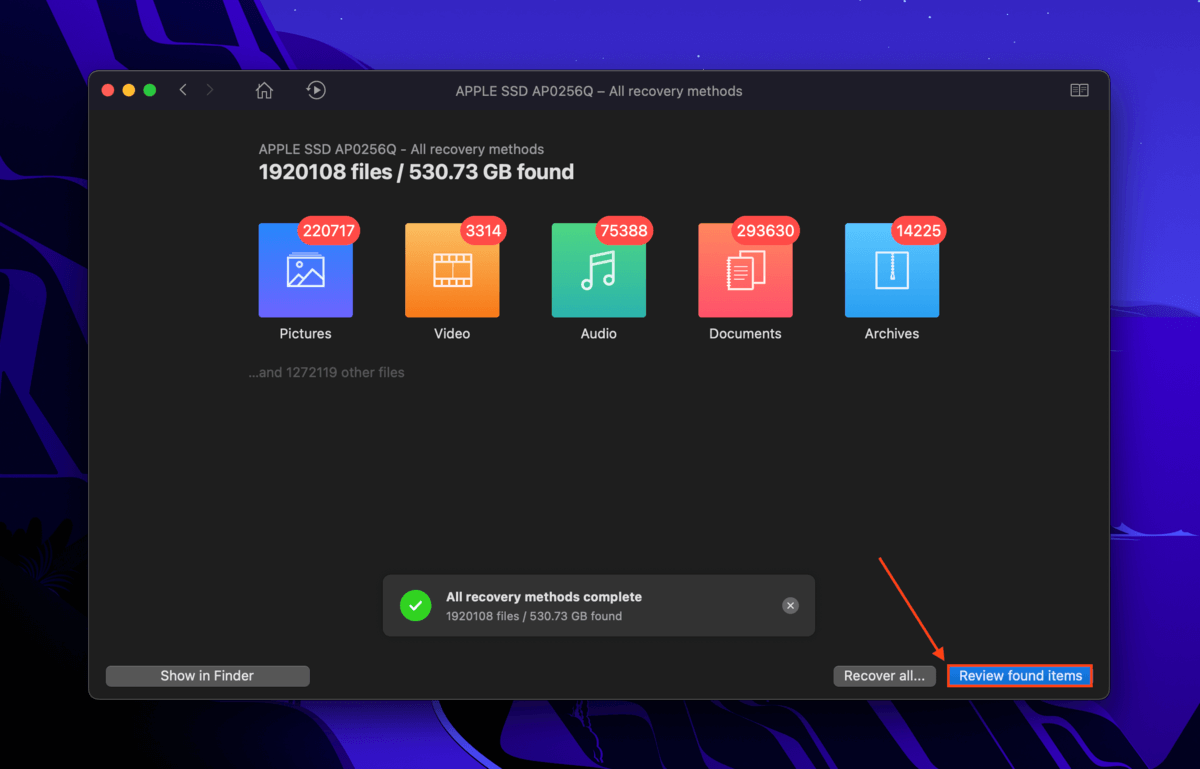
ステップ 5. 特定のデータのみを保存したい場合は、検索バーを使用してファイル名や拡張子でファイルを見つけてください。また、左のサイドバーを使用して検索結果を絞り込むこともできます。
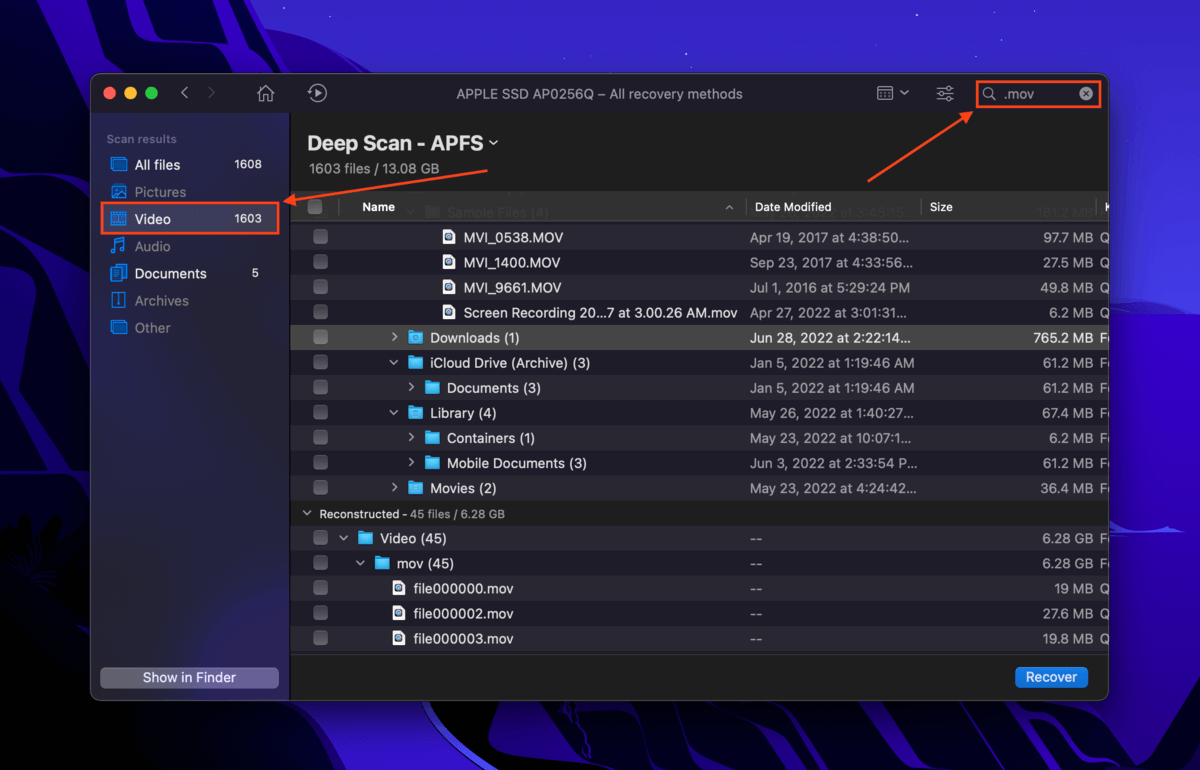
ステップ 6. データ復旧ソフトウェアが正確なファイル名を取得できない場合に特に、ファイルが回復可能であることを確認するためにファイルをプレビューするのは良い考えです。任意のファイルの隣にマウスをホバーし、表示される目のボタンをクリックしてください。
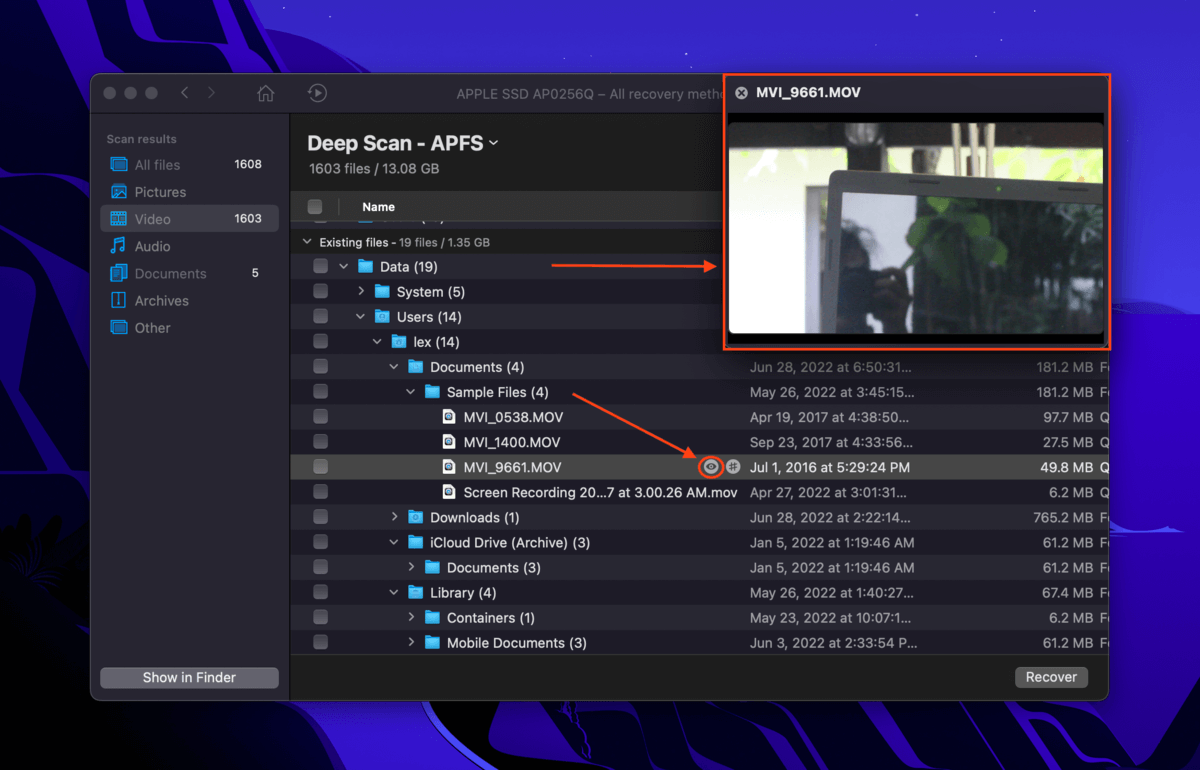
ステップ 7. 復元したいファイルを左端の列のチェックボックスで選択し、「復元」をクリックします。
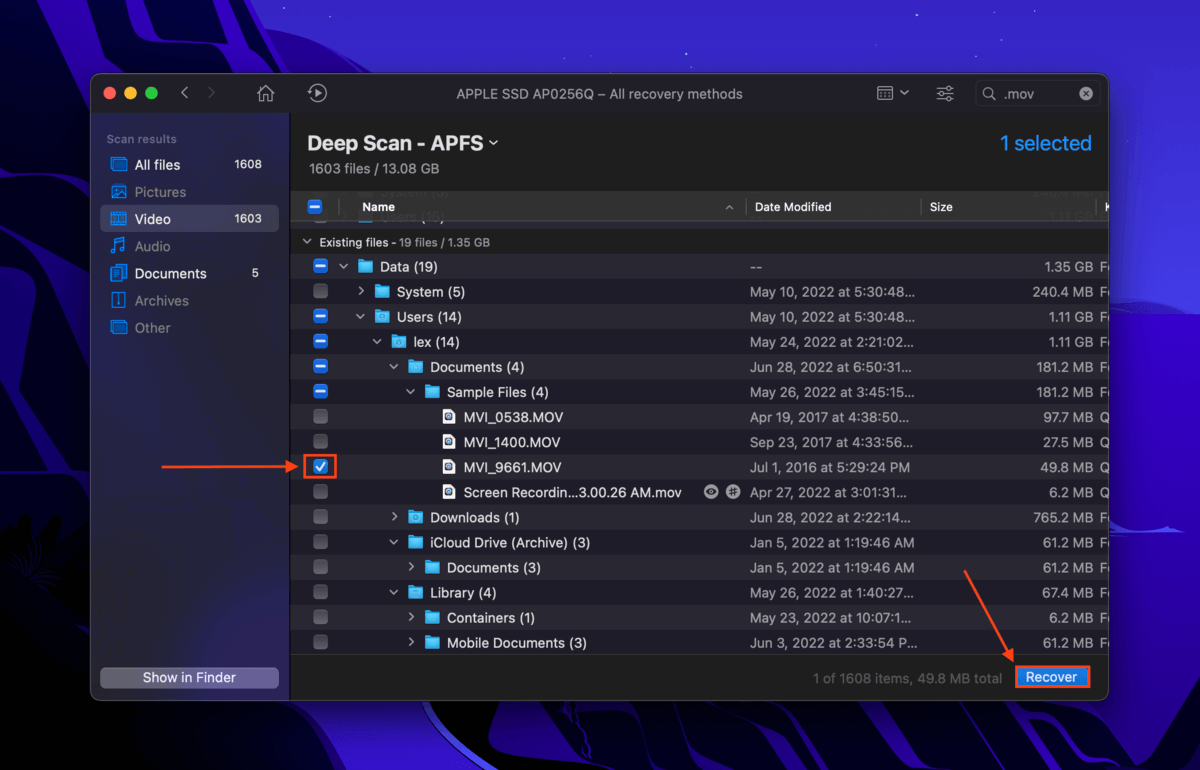
ステップ 8. Disk Drillが復元したファイルを保存する別のストレージデバイス (USBドライブや外部HDDなど) の場所を選択します。それから、「OK」をクリックします。
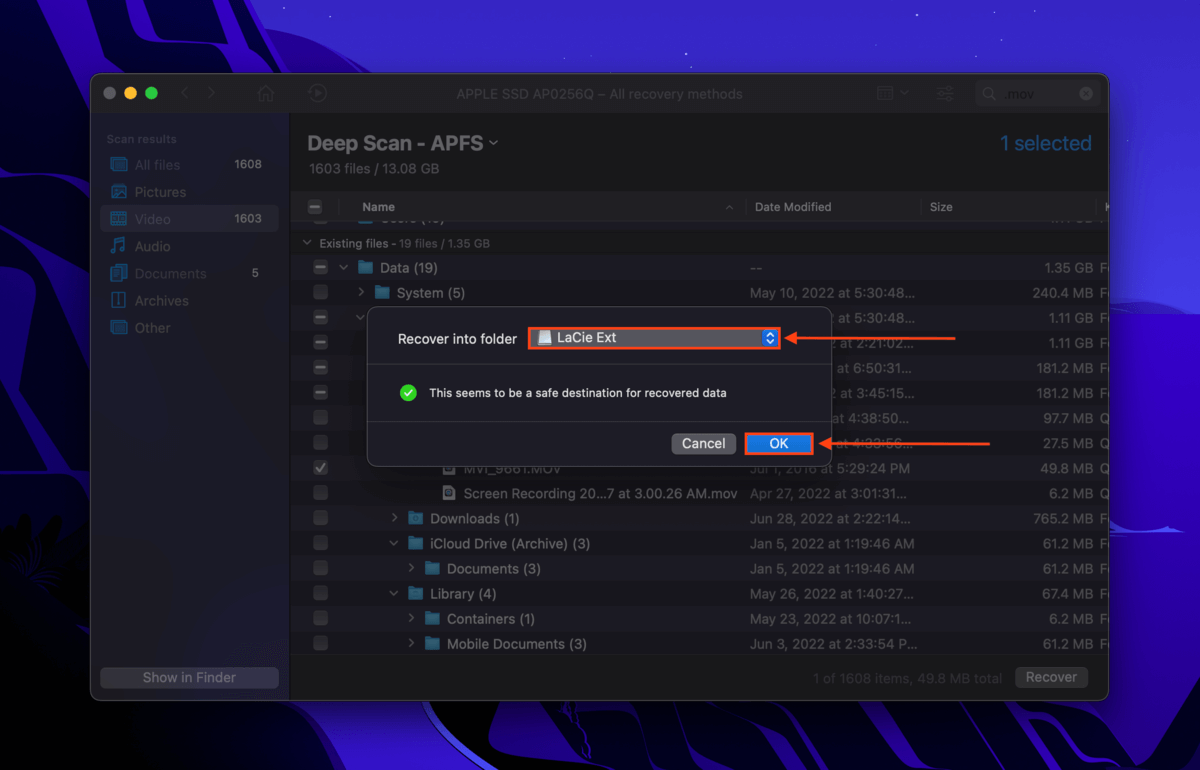
Mac OSアップデート中のデータ損失を防ぐ方法
macOSアップデート中のデータ損失を防ぐために必要な予防措置は次の3つです:
- データをバックアップしてください。 仮にうまくいかないとしても、最悪の結果は避けられます。幸いなことに、macOSには標準でTime Machineアプリが付属しています。Time Machineを使ってデータをバックアップする方法のステップバイステップガイドについては、この記事の「バックアップ方法」セクションを読んでください。
- アプリを維持する。 定期的にアップデートするか、少なくとも他のユーザーがバグをチェックした後にアップデートしてください。互換性のあるアップデートが利用できない場合、新しいOSで動作するアプリにファイルを移行する必要があります。または、必要なアプリのアップデートが利用可能になるまでMacのアップグレードを遅らせることができます。
- インストールせずにアップデートをダウンロードします。 システム環境設定 > ソフトウェア・アップデート を通じてアップデートを開始する代わりに、App StoreまたはAppleのWebサイトからアップデートファイルをダウンロードしてください。インターネット環境の良い場所でこれを行うようにしてください。これにより、アップデートファイルの整合性が確保され、エラーの可能性が低くなります。ファイルをダブルクリックするだけで、アップデートをインストールできます。






