
iPhoneおよびiPadのアプリが消える理由はいくつかあります。(1)誤ってiPhoneからアプリを削除してしまった、(2)ホーム画面を再配置した、(3)あなたまたは他の誰かがアプリを非表示に設定した、(4)バックアップの有無にかかわらず、iPhoneおよび/またはiPadを復元した。
この記事では、iPhoneおよびiPadで削除されたアプリを復元するためのさまざまな方法について、スクリーンショットを交えて段階的に説明します。また、App Storeを通じて見つからない、または隠されているアプリを見つける方法についても説明します。iTunes 12.7に更新していない人のためにiTunes復元も含まれています。続きをお読みください。
目次
iPhone/iPadでアプリを探してみる
アプリを削除したことを覚えている場合は、次のセクションに移動するためにここをクリックをタップしてください。それ以外の場合は、ホーム画面を並べ替える際にアプリを見失ったり、新しいアプリのダウンロードを直接アプリライブラリに設定したりした可能性があります。以下の3つの方法で見つけることができます:
ホームスクリーン
iPhone には、画面を右にスワイプすることで閲覧できる複数の「ホームスクリーン」があります。デフォルトでは、新しいアプリは一番近いホーム画面の次の利用可能なスロットに追加されます。しかし、元のホーム画面ページ以外を隠すことを選択した場合、新しいアプリはAppライブラリに追加されます(次の小節を参照)。これは、ホーム画面から隠すことを選択したアプリにも当てはまります。
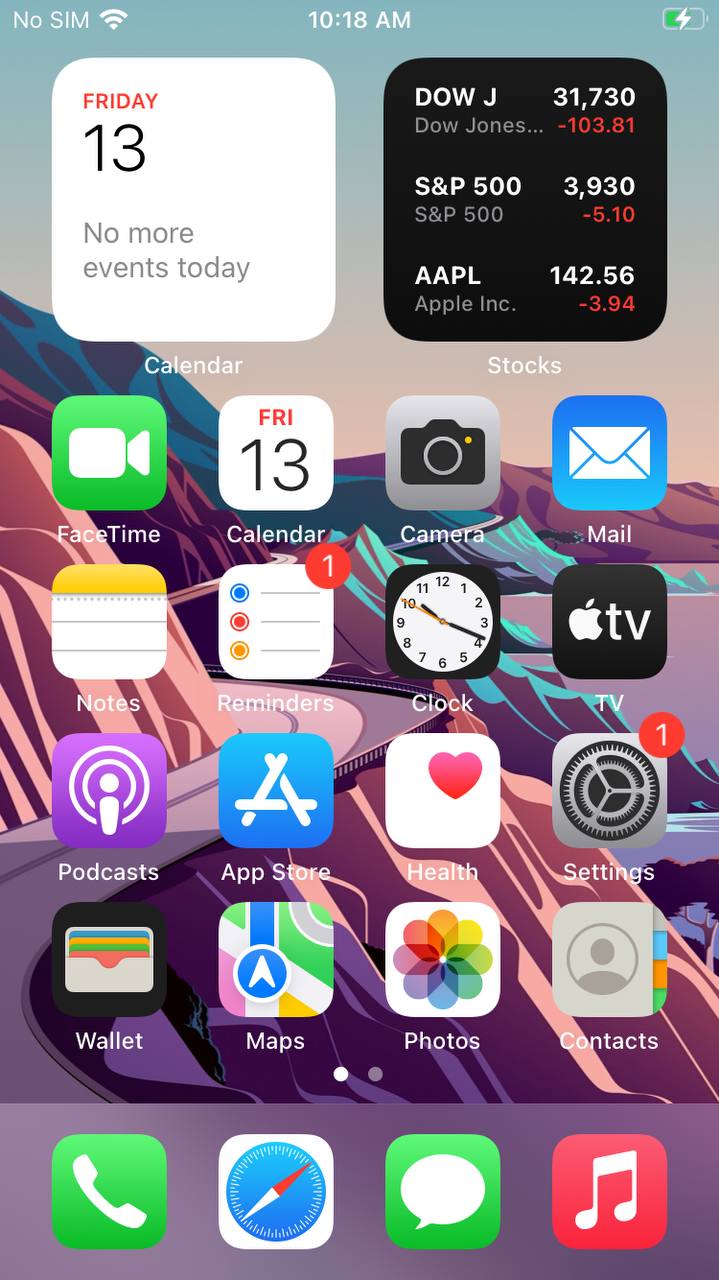
アプリライブラリと検索バー
App Library画面には、電話にインストールされているすべてのアプリが表示され、フォルダーに分類されます。この画面には上部に検索バーもあり、これをタップすると、アプリがリスト形式でアルファベット順に表示されます。その後、検索バーにアプリの名前を入力するか、リストをスクロールすることができます。
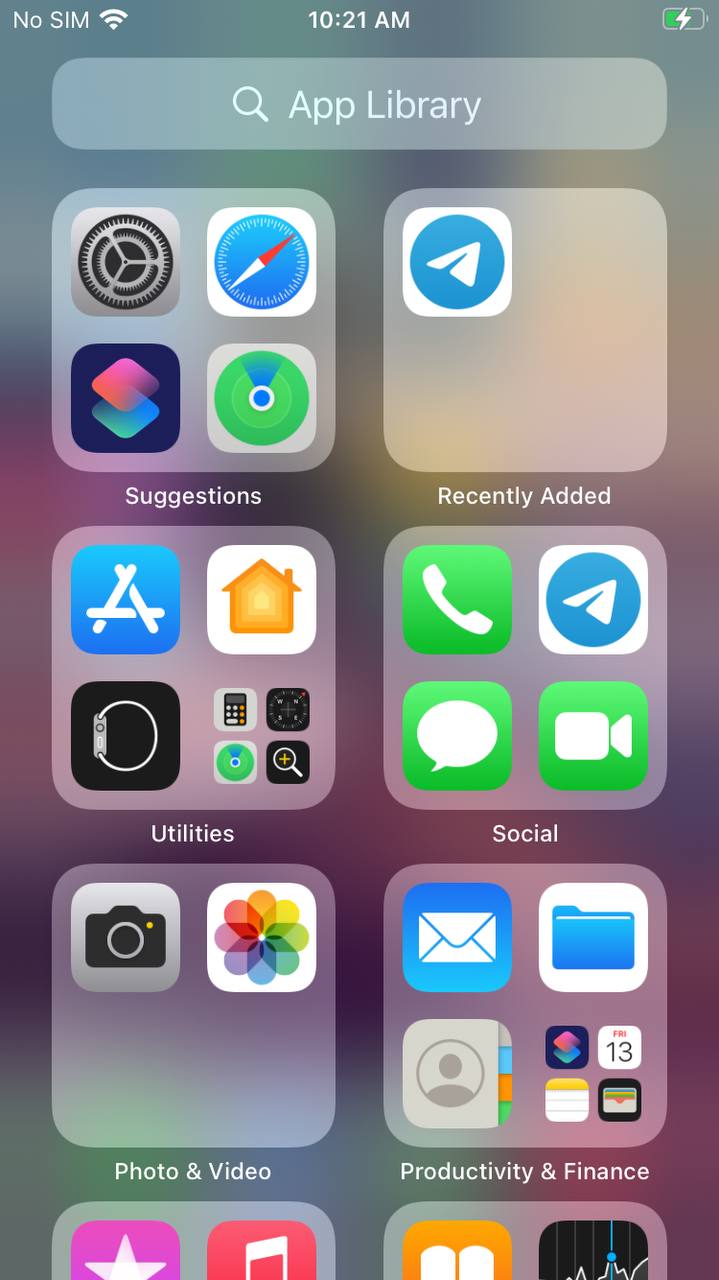
Siri
App Libraryとは異なり、Siriの検索バーはどの画面からでもスワイプダウンでアクセスできます。クエリを入力するか、マイクのアイコンをタップして音声認識を使用してiPhone上の削除されたアプリを見つけることができます。ただし、App Libraryとは異なり、検索結果にはドキュメントやおすすめのウェブサイトなどのアプリ以外のファイルも含まれるため、検索機能はあまりフォーカスされていません。
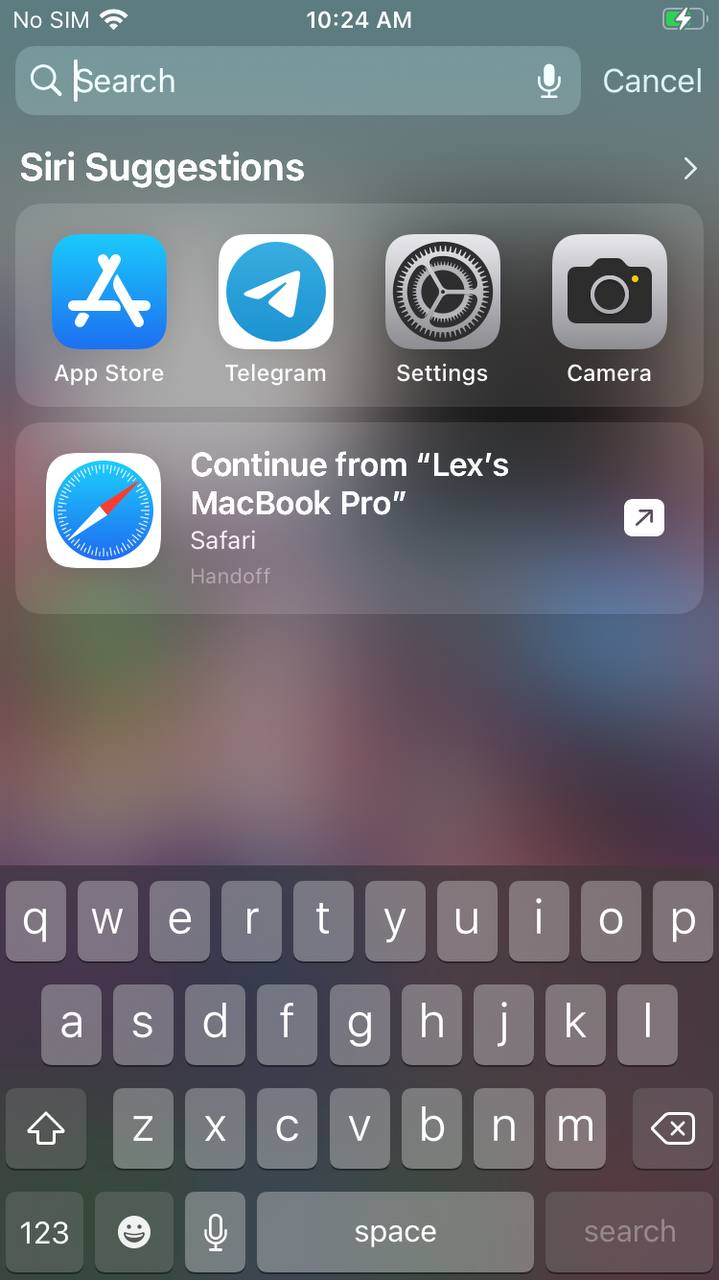
iPhoneで最近削除したアプリを見る方法
特に「最近削除されたアプリ」をiPhoneで確認することはできませんが、App Storeからダウンロードしたすべてのアプリを見つけることができます。このリストをフィルタリングして、現在デバイスにないアプリのみを表示することができます(つまり、削除されたアプリをiPhoneで確認できます)。iPhoneで削除されたアプリを確認する方法は次の通りです:
ステップ1。 アイコンをタップしてApp Storeを起動します。
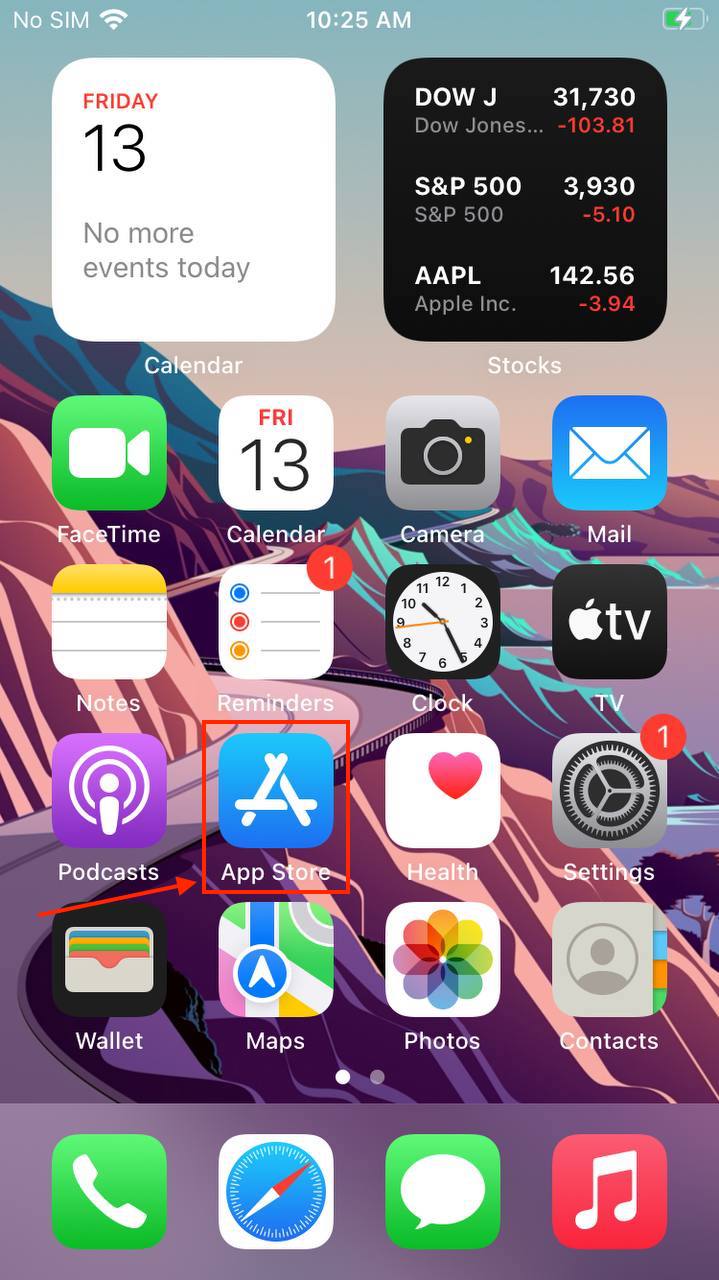
ステップ 2. 画面の右上隅にあるユーザーアイコンをタップします。
![]()
ステップ3。 「購入済み」をタップします。これにより、現在インストールされているアプリと、iPhoneで削除されたアプリの履歴、およびApple IDを使用してダウンロードした全てのアプリが表示されます – 異なるデバイスからのものも含まれます。
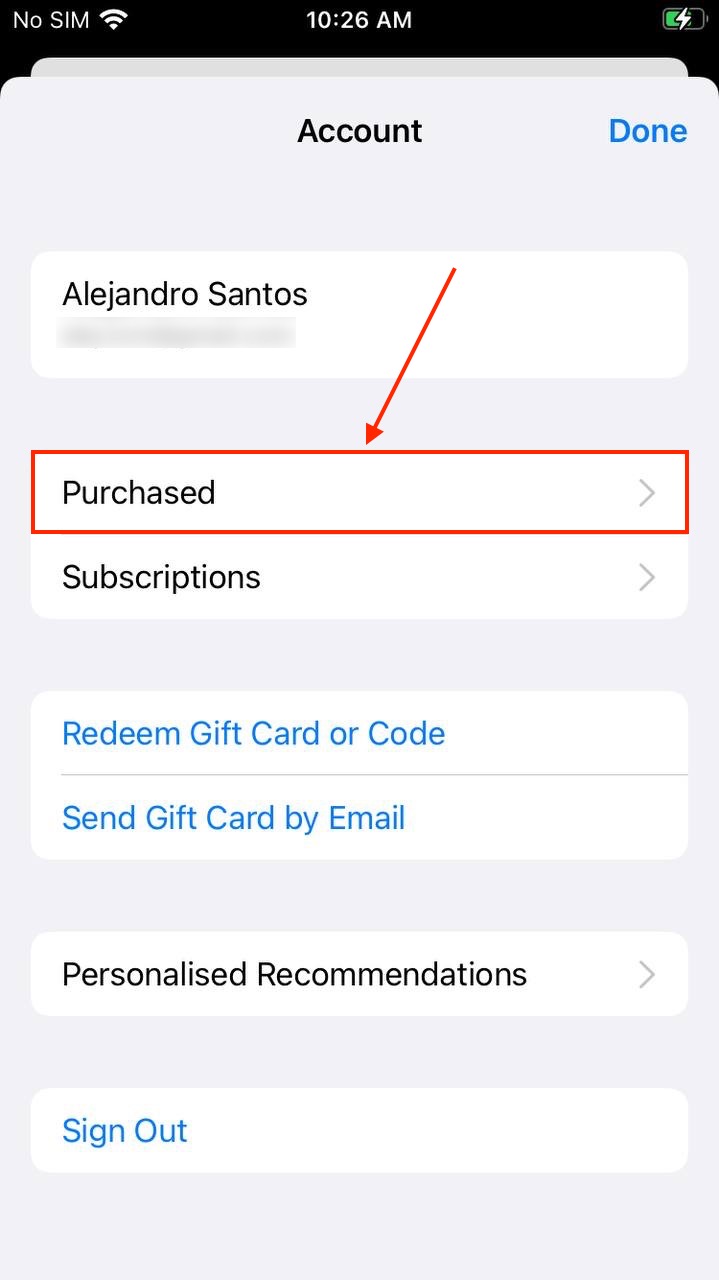
iPhoneから削除されたアプリを復元する方法
もしあなたが確実にそれらを削除したことを覚えているなら、削除されたiPhoneアプリを復元するのに役立つ3つの異なる方法があります。ただし、方法1と2は購入履歴から再インストールするためにApple IDを知っている必要があります。方法3は、Apple IDにログインできなくてもiPhone上の削除されたアプリを復元することができます。
方法 1: App Storeから削除されたiPhoneアプリを復元する
App Store は、削除されて現在インストールされていなくても、Apple ID を使用しているすべてのデバイスでダウンロードしたすべてのアプリの履歴を保持します。これにより、ユーザーは使用していたアプリを忘れていても、削除されたアプリを簡単に再インストールできます。削除されたアプリを取り戻すには、 App Store > ユーザーアカウントアイコン > 購入済み を起動し、「この iPhone にない」タブをタップします。次に、不足しているアプリを見つけて、右側のダウンロードボタンをタップしてインストールします。
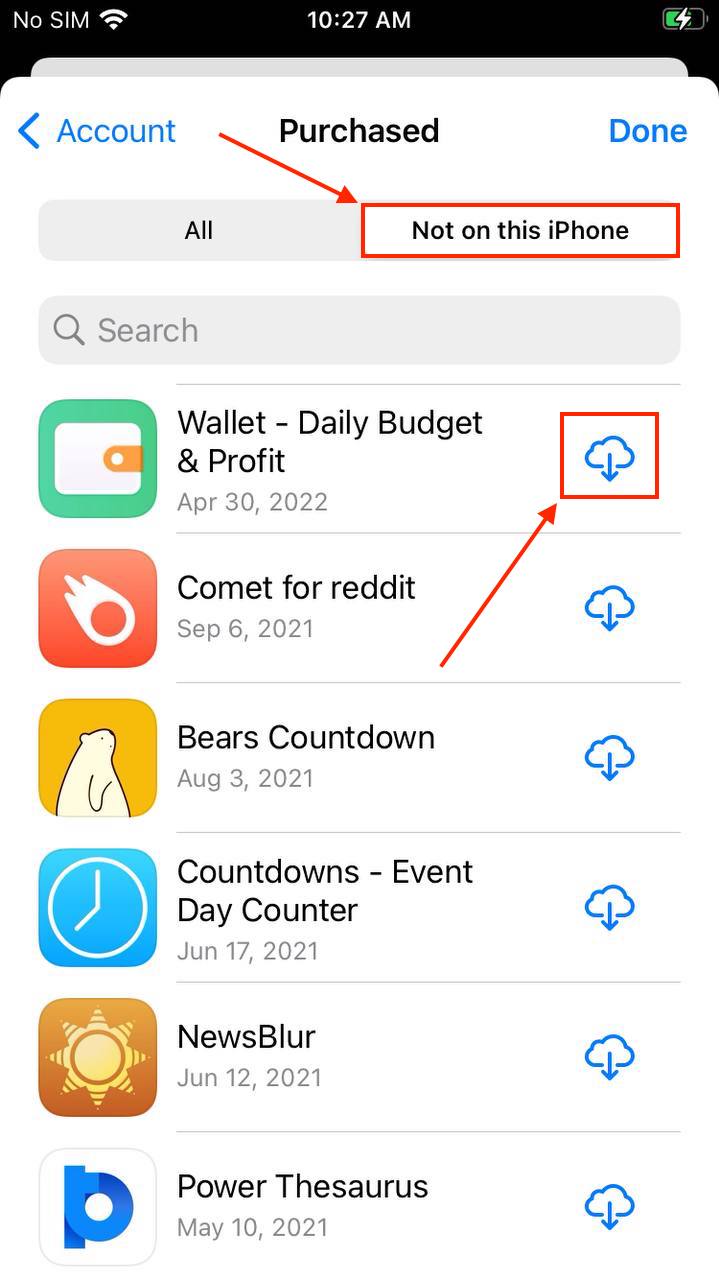
方法2: iTunesを使用して削除されたiPhoneアプリを再インストールする
iTunes 12.7(macOS 10.13 High Sierra)以降、アプリに関連する機能は削除されました。このセクションは、iTunes 12.7またはそれ以降に更新していないユーザー向けです。それに該当しない場合は、方法3に進んでください。それでは、iTunesを使用してiPhone上で削除されたアプリを復元する方法を説明します。
ステップ1。 iPhone を Mac に接続します。
ステップ 2. Macで Finder > アプリケーション > iTunes を開きます。
ステップ3。 デバイスアイコンをクリックし、「アプリ」をクリックします。
ステップ 4. 紛失したアプリを見つけ、「インストール」ボタンをクリックします。
メソッド 3: データ復旧ソフトを使用して削除されたiPhoneアプリを復元する
iTunesを持っていない場合、購入履歴でアプリが見つからない場合、またはApple IDにアクセスできなくなった場合は、データ復旧ソフトウェアを使用して、デバイスから直接データを抽出できます。これらのツールはアプリを復元するだけでなく、iPhoneの通話履歴を復元する、SMSメッセージ、連絡先、写真なども使用できます。
この記事では、Disk Drill for Mac を使用します。これは非常に使いやすく(読者にデータ復旧を説明するのに最適です)、さまざまなデバイスで一貫して高い復旧率が得られています。 iPhoneで削除されたアプリを復元する方法は次のとおりです:
ステップ1。 お使いのiPhoneまたはiPadをMacに安全に接続します。
ステップ 2. Macで、ダウンロード Disk Drillをインストールします。
ステップ3。 Disk Drillを起動する(Finder > アプリケーション > Disk Drill)。
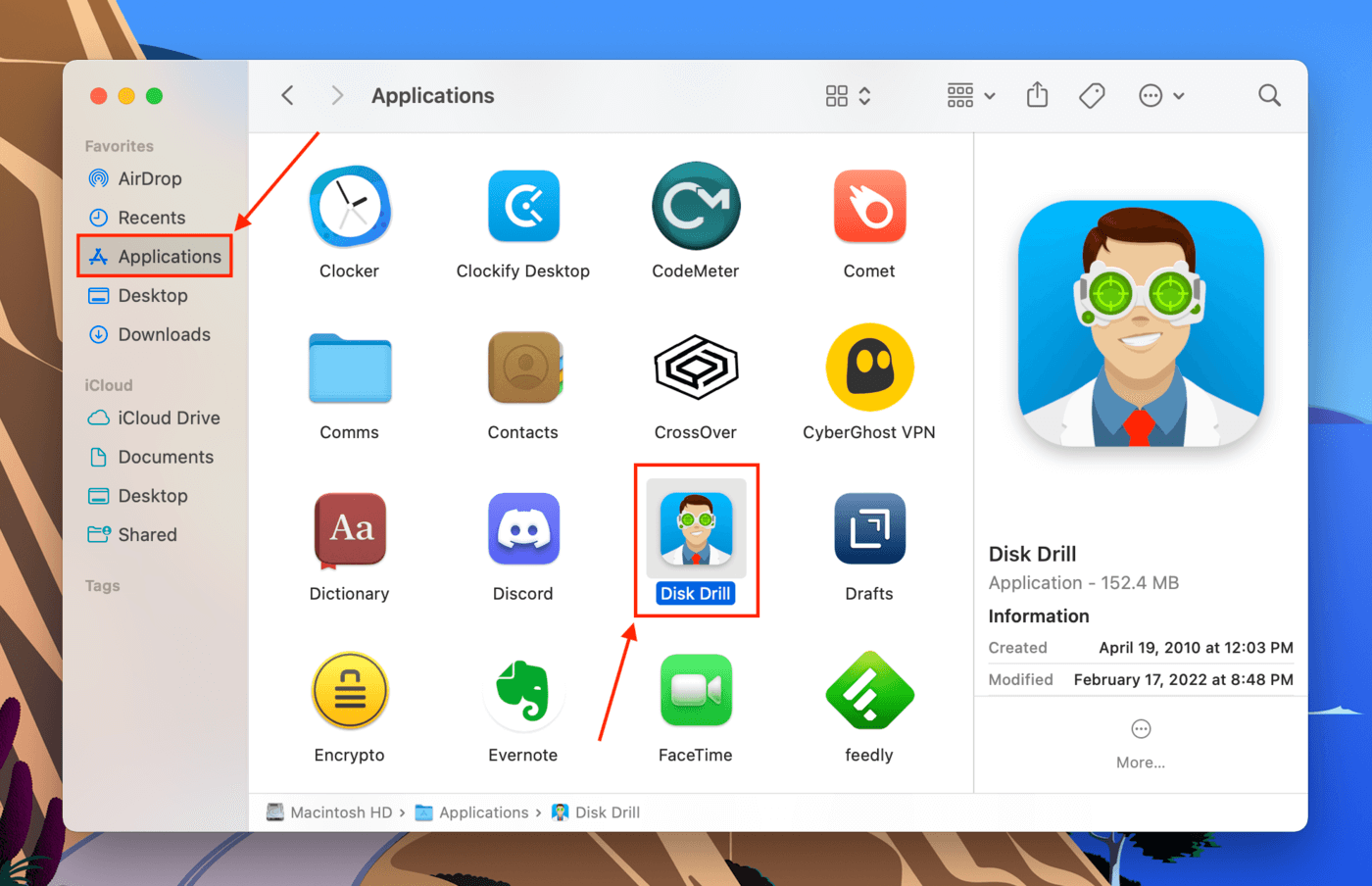
ステップ 4. 左側のサイドバーで「iPhones & iPads」をクリックします。次に、リストからiPhoneを選択し、「データの紛失を検索」をクリックします。
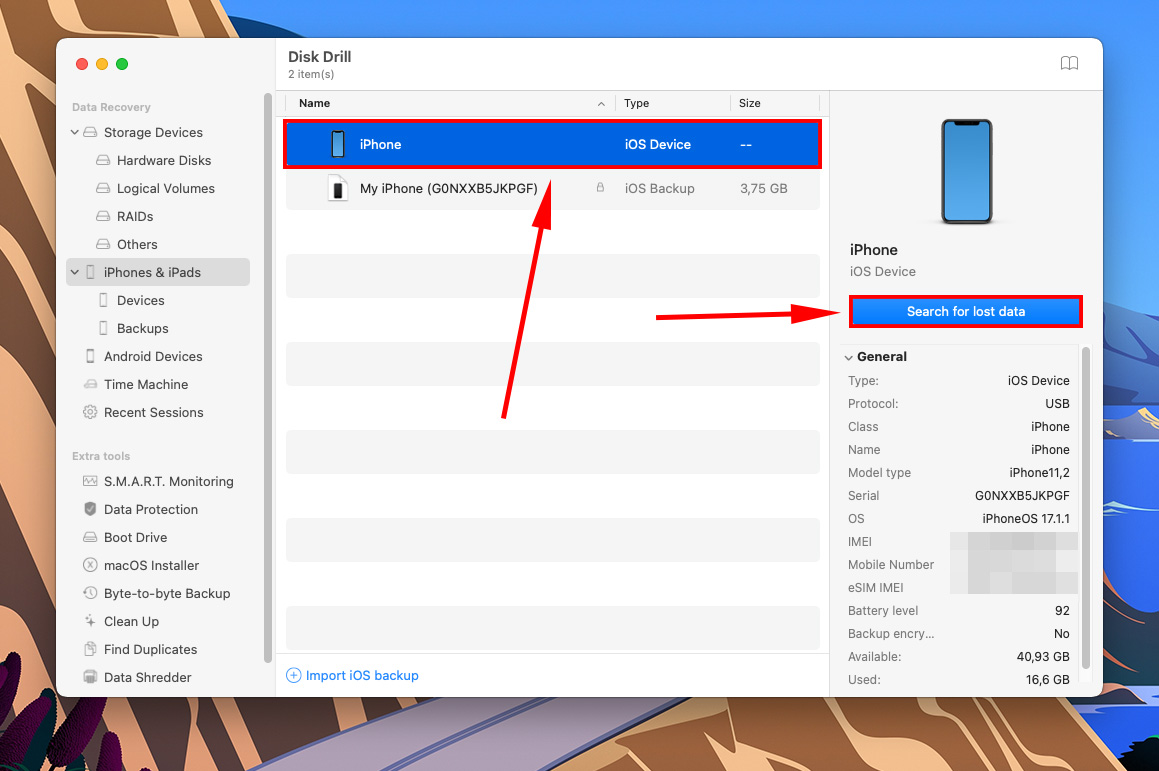
ステップ 5. iPhoneのスキャンが終了すると、Disk Drillが見つけたデータのリストが表示されます。iOSアプリはデータを異なる方法でパッケージ化するため、すべてのファイルを選択してから復元したくないものを手動で選択解除することをお勧めします。その後、「復元」をクリックします。
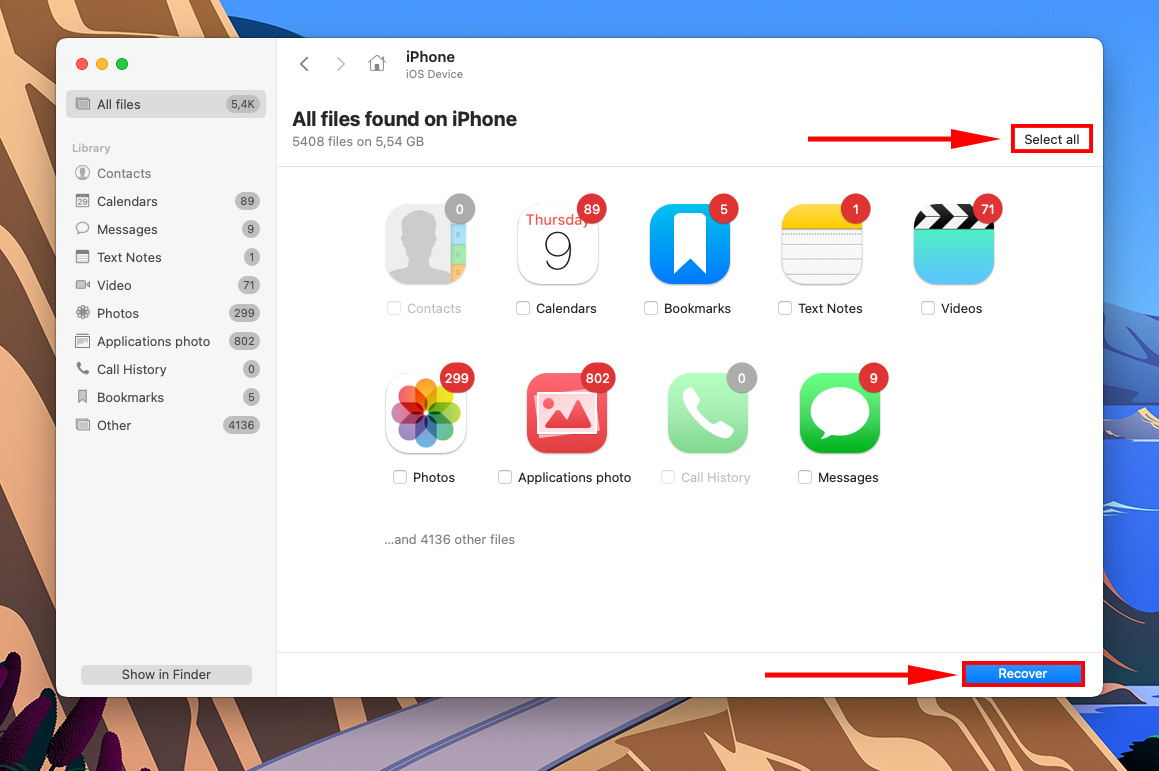
ステップ6。 ドロップダウンメニューを使用して、回復したファイルをDisk Drillが保存する場所をMac上で選択してください。それから、「次へ」をクリックします。
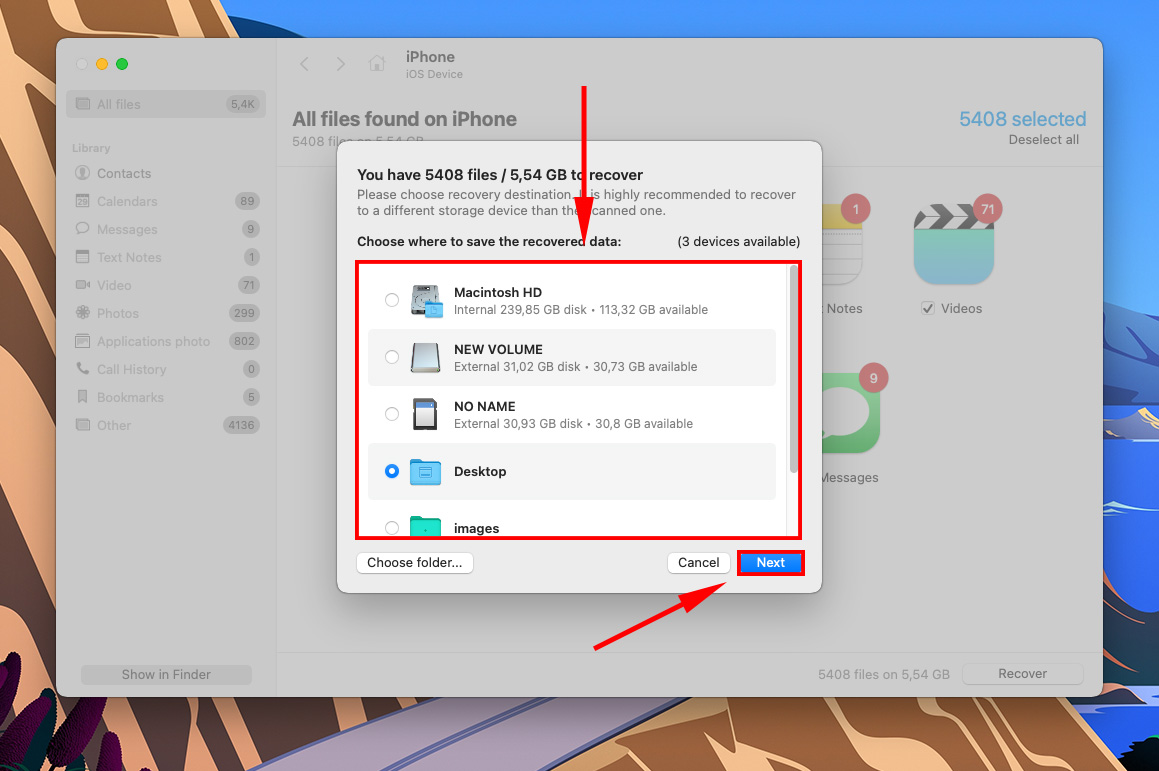
ボーナスメソッド: バックアップからすべてのiPhone/iPadデータを復元
iPhoneアプリケーションを復元するもう一つの方法は、バックアップからiPhone/iPad全体を復元することです。このプロセスでは、同じApple IDを使用してApp Storeからインストールされたすべてのアプリが、更新時にデバイスにインストールされていた場合に再ダウンロードされます。バックアップは、MacからでもiCloudからでも復元できます。
この記事ではこれらの方法について詳細には触れませんが、それぞれの方法についてのステップバイステップのガイド(もちろんスクリーンショット付き)をこの記事で提供しています: iPhoneの工場出荷時設定にリセットした後のデータを復旧する方法。
削除されたiPadアプリを復元する方法
iPhoneおよびiPadで削除されたアプリを回復する場合、1つの大きな違いがあります:iPadsはiPhone用に設計されたアプリを実行できますが、iPhonesはiPad用に設計されたアプリを実行できません。iPad専用アプリもiPhoneのApp Store購入履歴に表示されません。
それ以外の点については、完全に同じプロセスです。この記事で示した同じ方法を使用できます。このナビゲーションテーブルを使用して、関連するセクションにすばやく移動できます:
| ケース | 解決策 |
| アプリが見つからない、または非表示になっている。 | iPhone/iPad でアプリを探してみてください |
| 最近削除したアプリや購入履歴を見たいだけです。 | iPhoneで最近削除したアプリを見る |
| 削除したアプリを再インストールする必要があります。 | iPhoneから削除されたアプリを復元 |
| 削除したアプリを再インストールする必要がありますが、Apple ID にログインできません。 | データ復旧ソフトウェアで削除されたiPhoneアプリを復元する |
| アプリのデータとともに削除したアプリを再インストールする必要があります。 | バックアップからすべてのiPhone/iPadデータを復元 |
結論
アプリが消えるのは確かに普通ではありませんが、ユーザーエラーで説明されることがよくあります。幸いなことに、たとえ工場出荷時のリセット中にすべてのアプリが消去され、Apple IDにアクセスできなくなった場合でも、すべてのアプリを復元する簡単な方法があります。また、すべてのiPhone復旧方法はiPadにも適用されるので、一度学べばすべてのデバイスを復元する方法を知ることができます。
ただし、成功した復元には多くの要因が関係しており、一部の方法ではアプリデータが復元されないこともあります… したがって、アプリを削除する前にもう一度考えてください!
よくある質問
- ホーム画面を左にスワイプして、Appライブラリを開きます。
- アプリを見つけたら、そのアイコンを長押しします。その後、フォルダからドラッグして、ホーム画面の希望の場所に配置します。
iPhoneからアプリを削除した場合、App Storeの購入履歴で見つけることができます(App Storeを開く > ユーザーアカウントアイコン > 購入済み > このiPhoneにない)。この画面からアプリを再インストールするには、その横のダウンロードボタンをタップします。
- iTunesバックアップから復元します。これは、iTunesでiPhoneをバックアップしている場合にのみ機能します。
- iCloudバックアップから復元します。これは、iCloudでiPhoneをバックアップしている場合にのみ機能します。
- データ復旧ソフトウェアで復元します。これはバックアップがなくても機能しますが、データが上書きされていない場合のみです。
方法1と2は、iPhoneの既存データをバックアップデータに置き換えることに注意してください… 言い換えれば、現在iPhoneにあるものはすべて消去されます。進行する前にデバイスをバックアップしてください。
- iPhoneでApp Storeを起動します。
- ユーザーアカウントアイコンをタップします。
- Apple IDをタップし、アカウントにサインインします。
- 「購入履歴」をタップします。






