
iPhoneのカメラは非常に優れているため、日常の瞬間を捉えるだけでなく、プロフェッショナルなコンテンツの作成にも使用されます。そのため、iPhoneのビデオ紛失は多くのユーザーが直面する一般的な問題となっています。幸いなことに、iPhoneから削除されたビデオを復元するための信頼できる方法がいくつかありますので、その一つひとつを説明します。
| 方法 | 最も役立つ時期 |
| 最近削除されたフォルダー | 削除後最大40日以内 – まずこの方法を試すことをお勧めします |
| ✅データ復旧ソフトウェア | ビデオが最近削除されたフォルダにない場合、iPhoneのストレージをスキャンする必要がある場合 |
| iCloud写真 | 削除直後、変更がiCloudに同期される前 |
| ローカルiPhoneバックアップ | 削除前にFinder/iTunesバックアップを作成している場合 |
| Messages & Email | 以前に動画を誰かと共有した場合 |
| プロフェッショナルリカバリー | iPhoneが物理的に損傷している場合のみ |
目次
削除されたiPhone動画を復元するための最良の方法
iPhoneで撮影したすべてのビデオは、デバイスにプリインストールされている「写真」アプリに保存されます。ビデオを削除するとき(あるいは写真に関して言えば)、そのビデオはすぐにはiPhoneから消去されません。代わりに「最近削除した項目」フォルダに移動し、最大40日間保存されます。この期間中、次のセクションで説明するように、このフォルダからビデオを簡単に復元できます。
しかし、「最近削除した項目」フォルダーの40日間の保持期間が終了した後、またはこのフォルダーを手動で空にした場合はどうなりますか? ビデオは「写真」アプリからアクセスできなくなりますが、必ずしも完全に消えてしまったわけではありません。いくつかの復旧オプションがまだあります。削除されたビデオを取り戻すために使用できるすべての方法について知るために、読み続けてください。
方法 1: 写真アプリから削除されたビデオを復元する
最近削除したフォルダは、削除されたコンテンツの一時的な保存スペースとして機能するiOSの重要な安全機能です。ビデオを削除すると、自動的にこのフォルダに移動し、思い直して復元するための40日間の猶予が与えられます。
最近削除されたフォルダを確認するのにわずか数分しかかかりませんので、iPhoneで削除されたビデオを復元しようとする際は、必ずこの方法を試すことを強くお勧めします。手順は次の通りです:
- iPhoneで写真アプリを開きます。
- ユーティリティのカテゴリが見えるまでスクロールし、最近削除した項目フォルダをタップします。Face ID/Touch IDを使ってフォルダを解除するように求められる場合があります。
- 選択 をタップし(右上隅にあります)、復元したい最近削除されたビデオを選択します。
- 最後に、右下隅にある 3 つの横ドット をタップして、 復元 オプションを選択します。
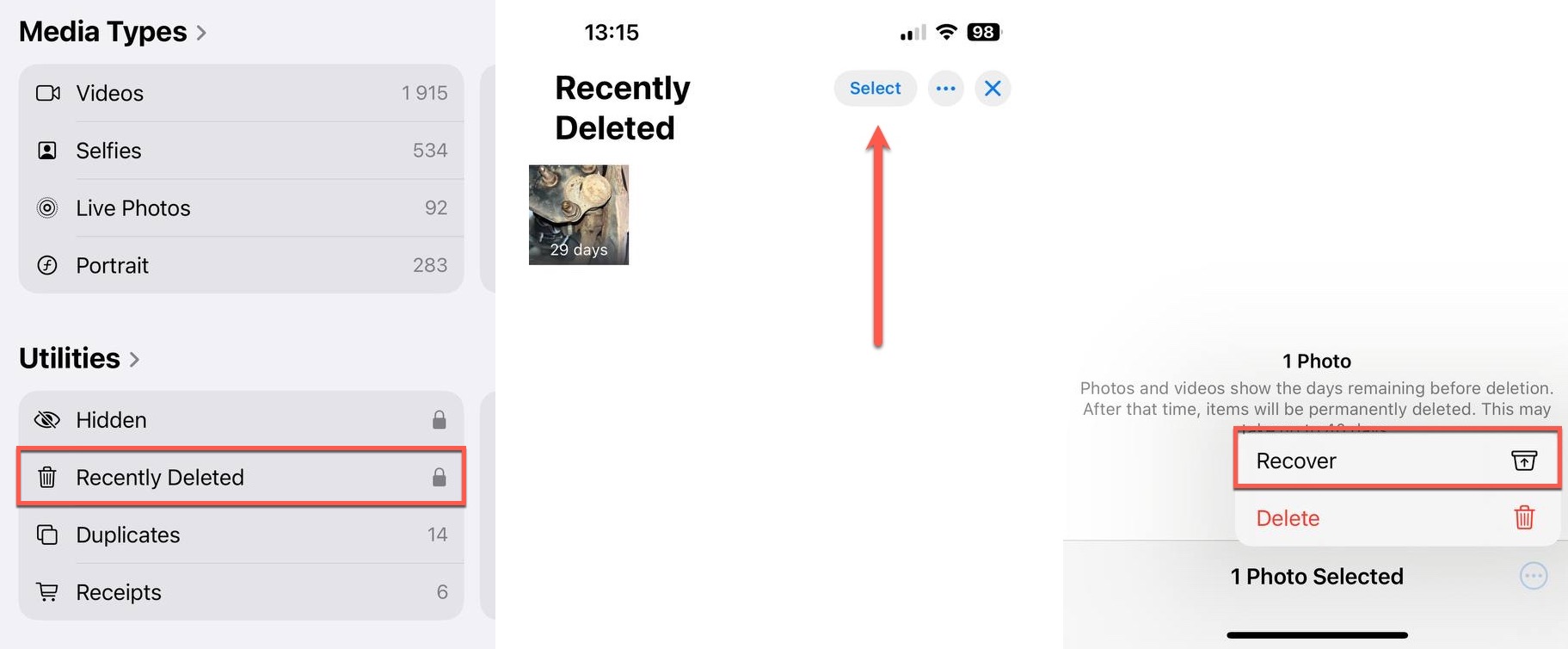
復元されたビデオは、元のアルバムや場所にあるPhotosライブラリに復元されますので、そこを確認してください。
方法 2: データ復元ソフトを使用して削除された動画を復元する
ビデオが最近削除されたフォルダにもうない場合でも、専門的なデータ復旧ソフトウェアを使用して復元できる可能性があります。この目的のための最も信頼性の高いツールの1つはDisk Drill for Macであり、いくつかの方法でiPhoneからビデオを復元するのに役立ちます。
- iPhoneのアクセス可能なストレージ領域をスキャンする
- iOSシステムデータベースを分析する
- デバイスバックアップからビデオを抽出する
- キャッシュおよび一時フォルダーからファイルを復元する
Mac用Disk Drillは、最新のiPhone 16シリーズを含むすべての現在のiOSデバイスと完全に互換性があり、以前のiPhoneモデルやiPadにも対応しています。しかし、私が他のすべてのiPhoneビデオ復旧ソフトウェア以上にこれをお勧めする主な理由は、印象的なパフォーマンスと素晴らしい使いやすさを兼ね備えているからです。
🎁 チェックアウト時にクーポン “DDIPHONE-VIDEO” を適用すると、Disk Drill PRO ライフタイム (Mac版) 50%割引を取得できます。
- ダウンロードをクリックして、お使いのコンピュータにDisk Drill for Macをインストールします。
- 純正のAppleケーブルを使用して、お使いのiPhoneをMacに接続します。iPhoneでプロンプトが表示されたら、 このコンピュータを信頼する をタップします。
- Disk Drillを起動し、デバイスリストからお使いのiPhoneを選択します。 失われたデータを検索 をクリックしてスキャンを開始します。
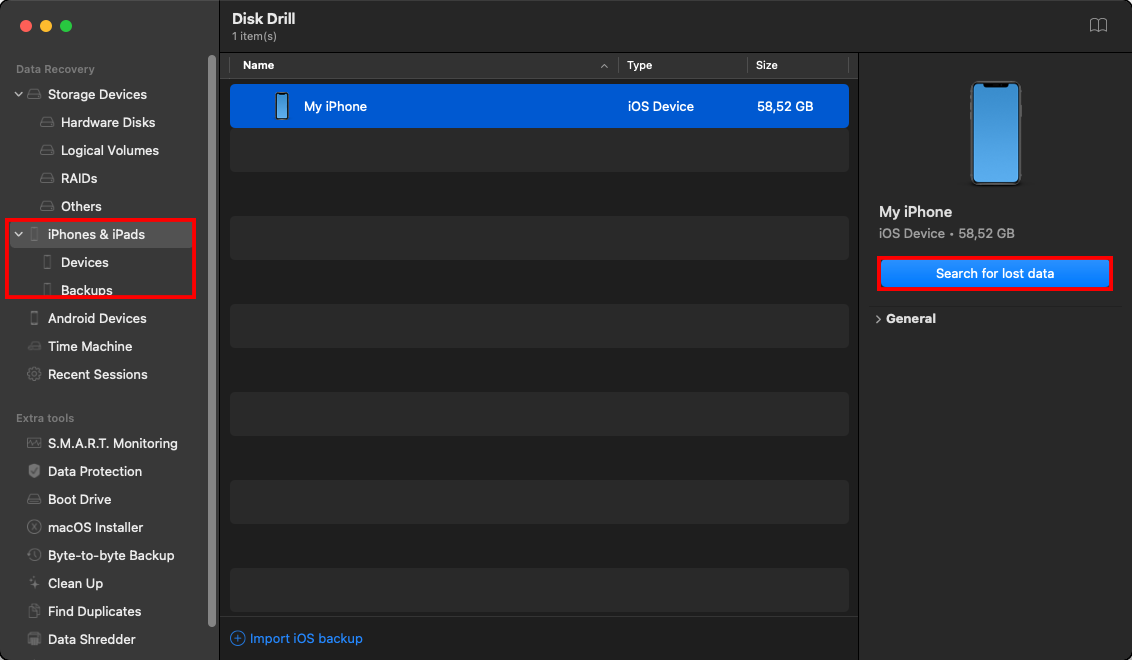
- スキャンプロセスが完了するまで お待ちください してください。このプロセス中にiPhoneを切断しないでください。
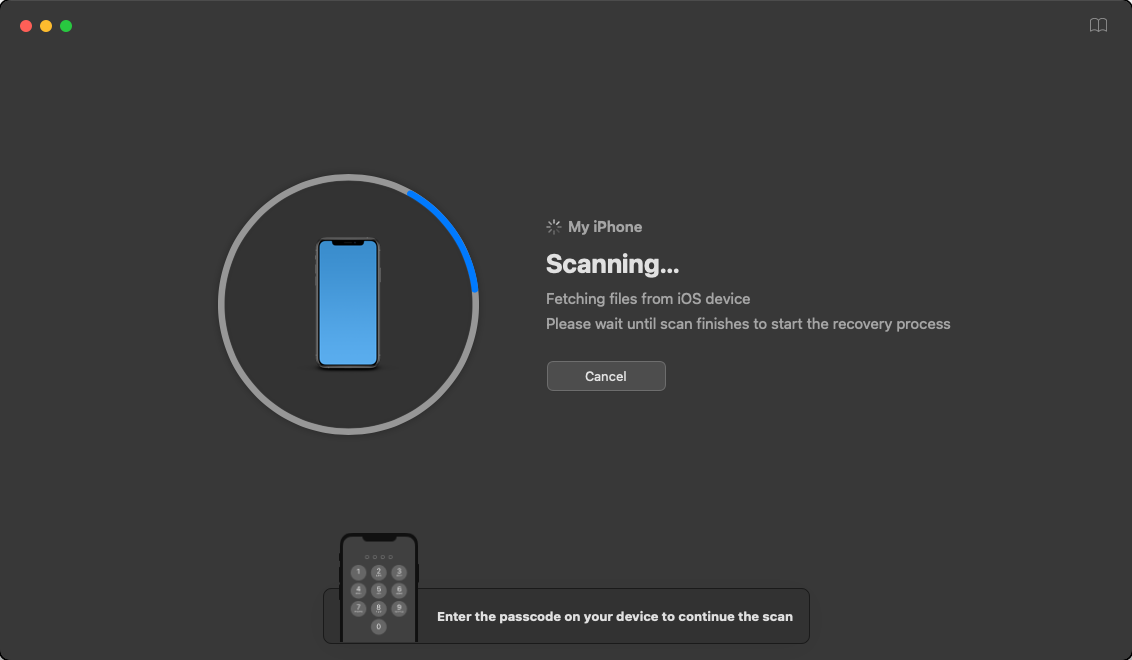
- スキャンが完了すると、iPhone上のすべての検出されたファイルが表示されます。 ビデオ カテゴリーに移動して、復元したいビデオを選択します。
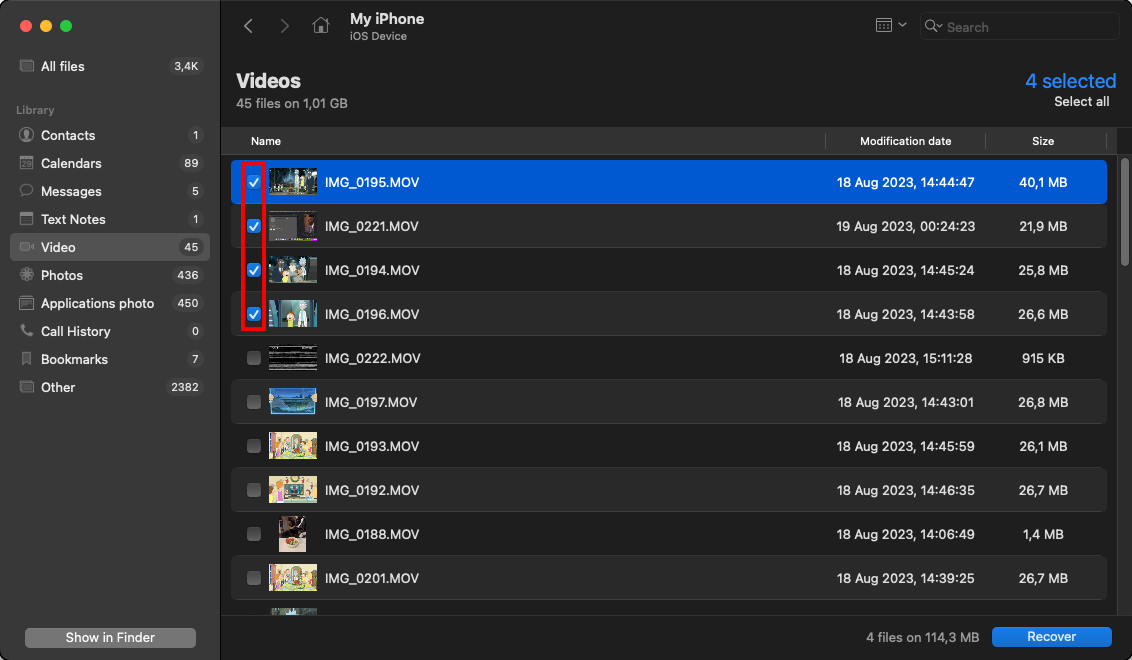
- 画面右下の青い 復元 ボタンをクリックし、iPhoneから削除されたビデオを復元するためのパスを指定します。
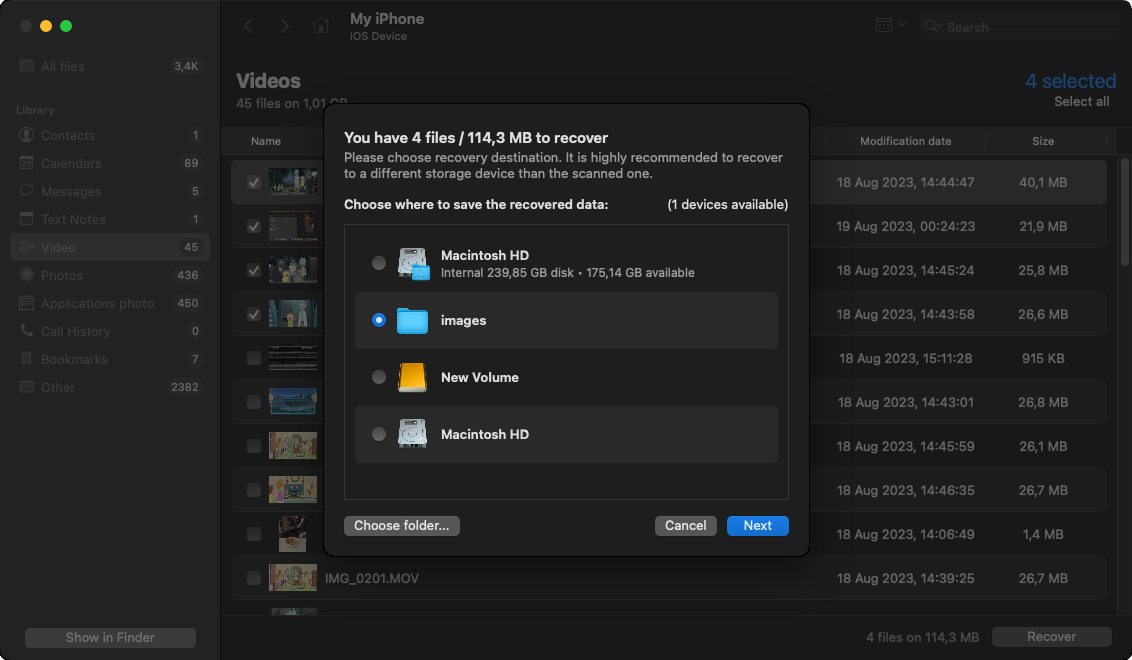
Disk Drill は失われた動画の復元に役立つことが多いですが、復元の成功は、動画が削除されてからの経過時間や既存のバックアップがあるかどうかなど、いくつかの要因に依存することを理解することが重要です。
良い知らせは、Mac用のDisk Drillの無料バージョンが、無料で回復可能なビデオファイルをプレビューさせてくれることです。これにより、購入を決める前にビデオが回復可能かどうかを確認することができます。このリスクのないアプローチにより、回復の可能性に自信がなくても試してみる価値があります。
方法 3: iCloudバックアップからビデオを復元する
iPhoneでビデオを録画するとiCloud バックアップがオンになっている場合、ビデオは自動的にiCloudにアップロードされ、すべてのAppleデバイスと同期されます。同様に、iPhoneからビデオを削除すると、iCloudからも削除されるはずですが、この削除には同期のためのインターネット接続が必要であり、データ復元の際に有利に働くことがあります。
昨年、遠隔地を旅行中に、ストレージスペースを確保しようとしている最中に誤って重要なビデオを削除してしまい、「最近削除した項目」フォルダーも空にしてしまいました。しかし、接続状態が悪い地域にいたため、これらの削除はまだiCloudに同期されていませんでした。これに気づいた私は、削除が同期されるのを防ぐためにすぐにiPhoneのセルラーデータとWi-Fiをオフにしました。これにより、削除がiCloudからも行われる前に、ノートパソコンを使ってiCloud.comにログインし、ビデオをダウンロードする時間が十分に確保できました。
次の手順に従って、iCloudから紛失した動画を復元してください:
- コンピュータで iCloud.com にアクセスし、Apple ID でサインインします。
- 写真 セクションに移動します。
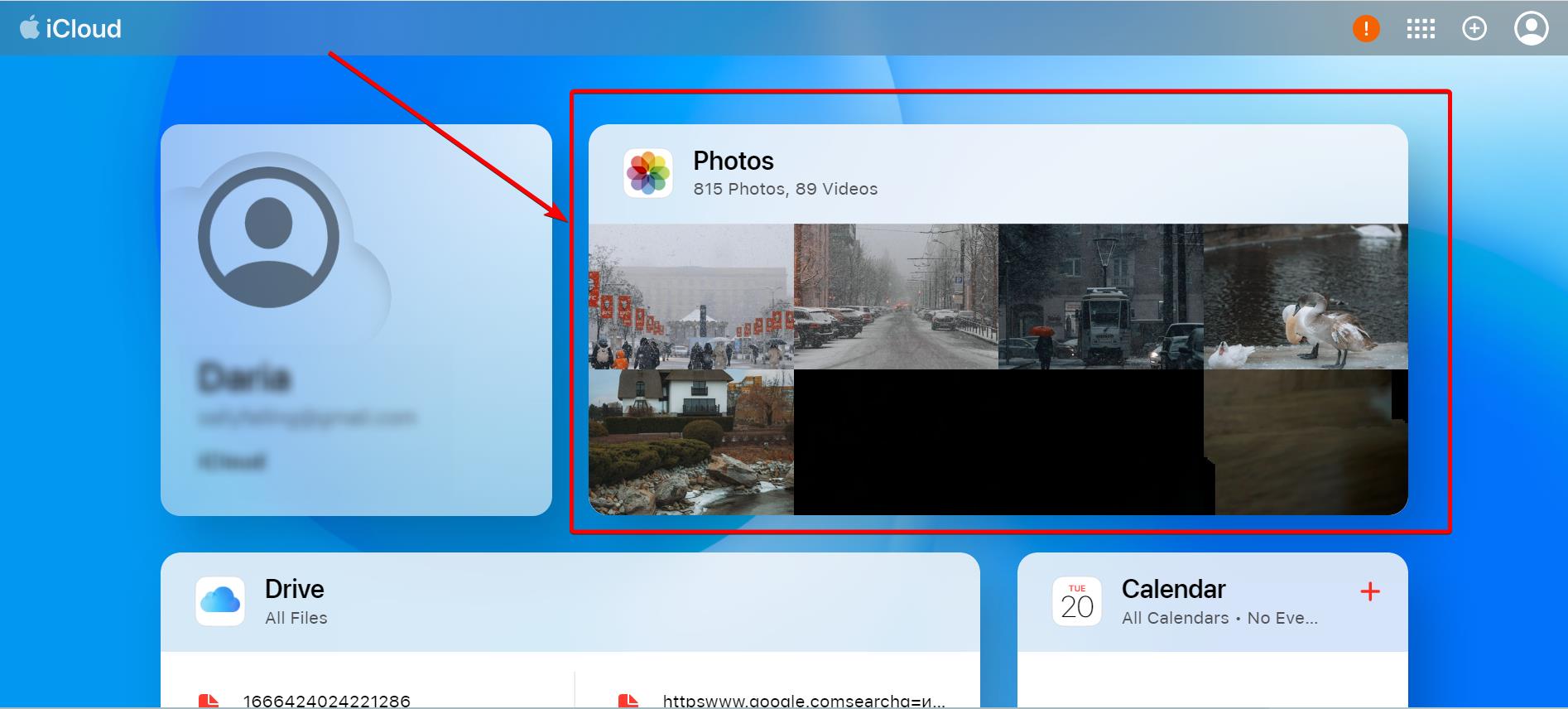
- ビデオを確認するために、 最近削除したアルバム とあなたの 主ライブラリ をチェックしてください。
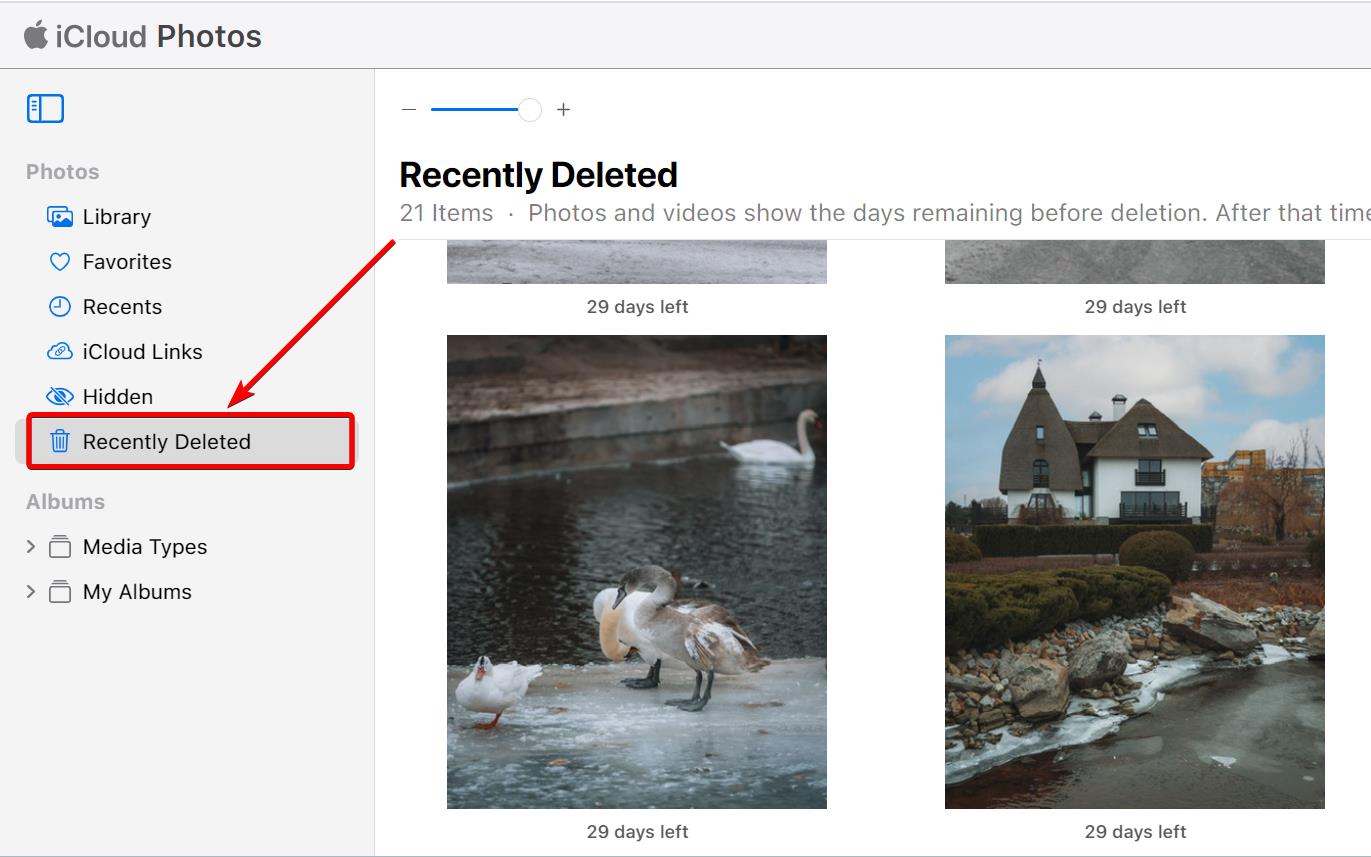
- 保存したいビデオを見つけて選択します。
- 最近削除されたフォルダからビデオを復元しようとしている場合は、画面の上部にある 復元 をクリックしてビデオを復元します。その後、メインライブラリで見つけることができます。
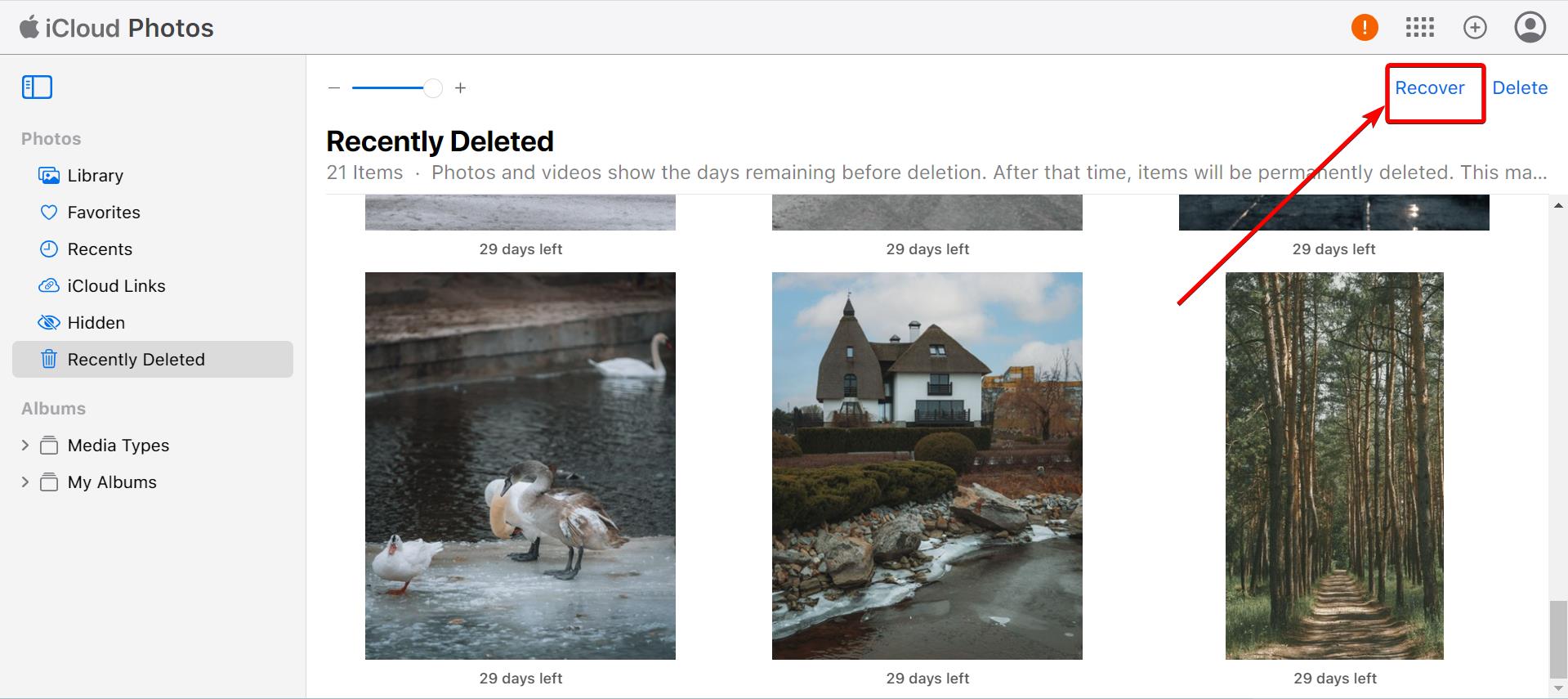
- 最後に、削除されたビデオをメインのiCloudライブラリからデバイスに ダウンロード します。
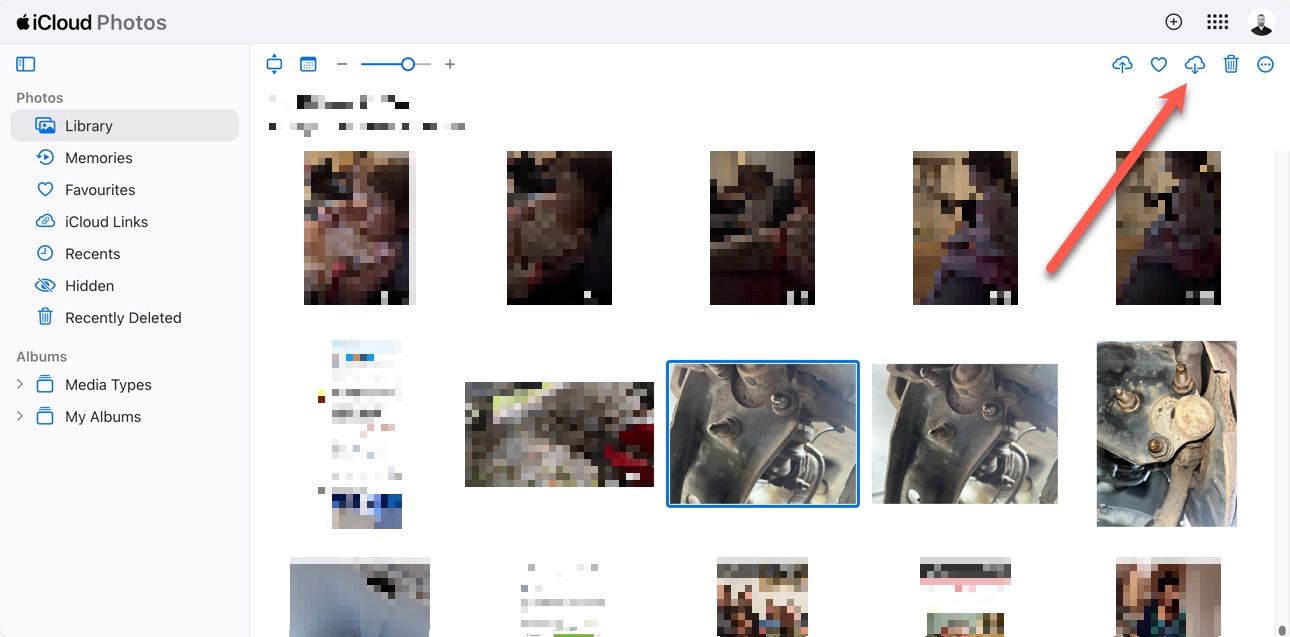
Wi-Fiと携帯データを再びオンにして、iPhoneがiCloudと再び同期するように安全に設定できます。この方法が機能するためには、削除がiCloudに同期される前に迅速に行動する必要があることを覚えておいてください。すでに削除後にiPhoneがインターネットに接続することを許可した場合、動画はiCloudからも削除されている可能性があります。
このような場合は、次の方法に進むべきです。
方法 4: ローカルのiPhoneバックアップを使用して動画を復元
ローカルバックアップは、バックアップの日付からiPhoneの状態を保存するため、長い前に削除されたビデオを復元しようとする際に役立ちます。macOS 10.15以降ではFinderを使用し、古いmacOSバージョンやWindowsではiTunesを使用して、以前にiPhoneをコンピュータにバックアップしていた場合、次の復元手順に従うことができます:
- USBケーブルを使用してコンピュータに あなたのiPhoneを接続してください します。
- Mac(macOS 10.15以降)の場合: Finder を開く を開き、サイドバーからiPhoneを選択します。古いmacOSやWindowsの場合:iTunesを起動し、左上隅のiPhoneアイコンをクリックします。
- (Finder)の場合はウィンドウ上部の 一般 タブをクリック、(iTunes)の場合はまとめタブをクリックしてバックアップオプションに移動します。
- バックアップを復元 をクリックし、削除されたビデオを含む可能性のあるバックアップを選択します。このオプションがグレーアウトしている場合(下のスクリーンショットのように)、ローカルバックアップがないため、復元できません。
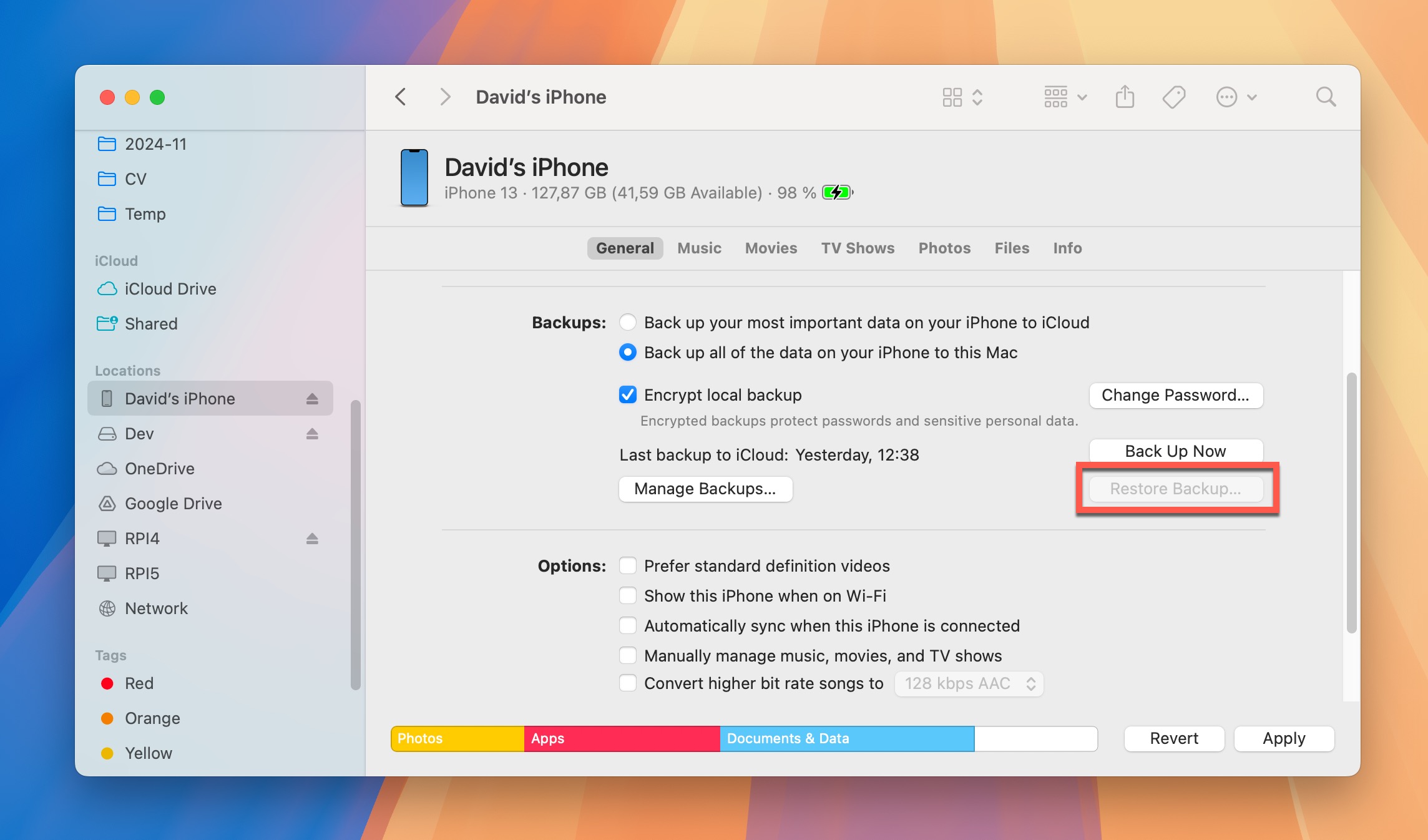
- バックアップが暗号化されている場合は、プロンプトが表示されたらバックアップのパスワードを入力します。
復元プロセスには、バックアップのサイズによって数分から数時間かかる場合があります。復元が完了したら、写真アプリで回復したビデオを確認してください。
方法 5: ビデオをIMやメールの添付ファイルで探す
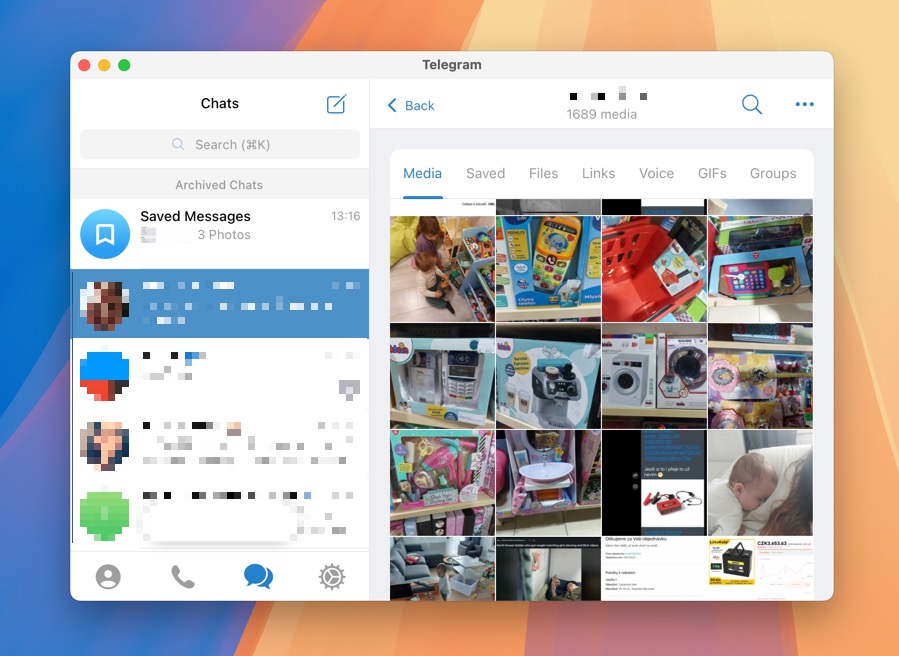
友人や家族にビデオを共有したことがある場合、WhatsApp、Telegram、Facebook Messenger、iMessageなどのメッセージングアプリにコピーがまだ存在している可能性が高いので、メッセージ履歴を確認することをお勧めします。
同じインスタントメッセージングアプリが通常、帯域幅とストレージスペースを節約するためにビデオを圧縮することを知っておいてください。復元されたビデオは元の品質と一致しない可能性がありますが、少し低品質なバージョンを持つ方が完全にビデオを失うよりも通常は良いです。
メールも失われた動画を復元するための貴重なソースとなり得ます。もしその動画を誰かにメールで送ったことがある(またはバックアップとして自分自身に送ったことがある)場合、送信フォルダを確認してください。Gmail、Outlook、Apple Mailのようなメールサービスは、手動で削除しない限り添付ファイルを無期限に保存します。メッセンジャーアプリとは異なり、メールサービスは通常、動画の添付ファイルを圧縮しないため、より高品質のコピーが見つかるかもしれません。
方法6: iPhoneをデータ復旧サービスに送る

データ損失の状況に対処する際には、プロのデータ復旧サービスに頼ることも選択肢の一つです。しかし、私は個人的に、前述の方法で問題が解決しない場合や、iPhoneが物理的な損傷を受けている場合にのみこのルートをお勧めします。
なぜですか?それは、iPhoneの暗号化システムにより、使用されたツールや技術に関係なく、iPhoneの記憶装置から完全に削除されたデータを技術的に取得することが不可能になるためです。
さらに、プロフェッショナルなデータ復旧サービスは非常に高額になることがあり、通常は数百ドルから始まるため、このオプションを選択する前に、失ったビデオの価値を慎重に考慮する必要があります。
プロのサービスを利用する場合:
- 徹底的に調査し、信頼できるプロバイダーを選ぶ
- 事前に詳細なコスト見積もりを取得する
- デバイスを渡す前に既存のデータをバックアップする
- 個人データの取り扱いに関するセキュリティプロトコルについて尋ねる
- 回復試行の明確なスケジュールを取得する
概要
上記のように、iPhoneで削除されたビデオを復元する方法はいくつかあります。成功の可能性を高めるために、削除後40日以内に「最近削除した項目」フォルダから始めましょう。それが不可能な場合は、Disk Drillデータ復旧ソフトウェアを使用してみてください。これは、さまざまなiPhoneのストレージ場所やバックアップからビデオを復元するのに役立ちます。iCloud Photosやローカルバックアップも忘れずに確認し、メッセージングアプリやメールで共有された重要なビデオも探してみてください。
よくある質問
- iCloudまたはローカルバックアップからiPhoneを復元する
- データ復旧ソフトウェアを使用してデバイスをスキャンする
- メッセージアプリやメールで共有されたビデオのコピーを確認する






