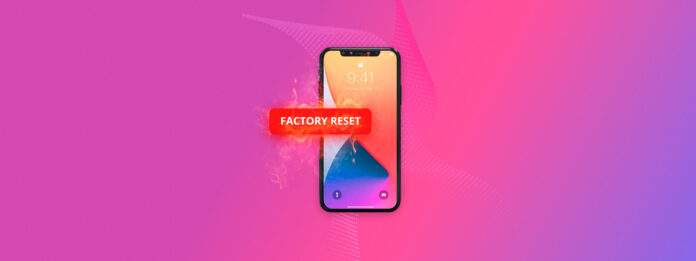
iPhoneの初期化を実行した直後に重要なデータを消去してしまったことに気づくと、かなりのショックを受けるかもしれません。なぜなら、初期化プロセス中にすべてのユーザー作成の保存データが削除されるからです。ですが、ここで良いニュースがあります。あなたの状況次第では、データを復旧できる可能性があります。この記事では、データを取り戻すためのオプションをご紹介します。
| 方法 | 説明 |
| 💻 データ復旧ソフトウェアを使用する | 専門のリカバリーツールを使用して、既存のバックアップからデータをスキャンおよび抽出します。 |
| 🎵 Finder/iTunesのバックアップから復元 | iTunesまたはFinderを通じて、コンピューターに保存されたローカルバックアップからデータを復元します。 |
| ☁️ iCloudバックアップから復元 | Appleのクラウドストレージから最新のバックアップにアクセスします。 |
目次
iPhoneを工場出荷時にリセットした後にデータを復元することは可能ですか?
工場出荷時の設定にリセットすると、iPhoneはすべてのデータと設定を消去し、あなたの情報を保護する暗号化キーも含まれます。このプロセスは、デバイスを箱から出したときと同じ状態に戻します。
iPhoneユーザーは通常、バックアップを複数の方法で作成します(自覚せずに行っていることもあります):
- コンピュータ上のFinder/iTunesバックアップは、デバイスの完全なスナップショットを保存します。
- iCloudは、デバイスが充電中でWi-Fiに接続されているときに自動的にバックアップします。
- ユーザーは、特に他の人とファイルを共有する際に、重要なファイルを手動でコピーすることもあります。
これらのバックアップ場所からファイルを復元するには、次のいずれかを行います:
- 時間がかかり、エラーが発生しやすい各場所を一つずつ確認します。
- iPhoneリカバリーソフトウェアを使用して、これらの場所を一度にすべてスキャンし、手作業で検索する時間を大幅に節約し、必要なものを見つける可能性を大幅に高めます。
次のセクションでは、両方の復旧方法をステップバイステップで説明します。
iPhone復元ソフトウェアを使用して工場出荷時設定にリセット後のデータを迅速に復元
無数のツールをテストした結果、Disk Drill は私のiPhoneデータ復旧ソフトウェアの最有力なおすすめです。
何がそれを特別にするのでしょうか?まず、Disk Drill はあなたの失われた iPhone データを見つけるために包括的なアプローチを取ります。コンピュータ上のローカル Finder/iTunes バックアップを自動的に検索し、各バックアップを手動で確認する手間を省きます(iCloud バックアップのサポートは進行中です)。
Disk Drillの使いやすさも印象的です。ソフトウェアは見つかったすべてのファイルを自動的にきちんとしたカテゴリに整理し、プレビュー機能により、実際に必要でないデータの復元に時間を無駄にしないように、復元前にファイルを確認することができます。
こちらが工場出荷時設定にリセットした後に iPhone のデータを復元するために Disk Drill を使用する方法です:
ステップ 1. ダウンロード そして、Disk Drillをお使いのMacにインストールしてください。次に、iPhoneを接続してDisk Drillを起動します。

ステップ 2 に移動してバックアップを選択します。 失われたデータを検索 ボタンをクリックします。
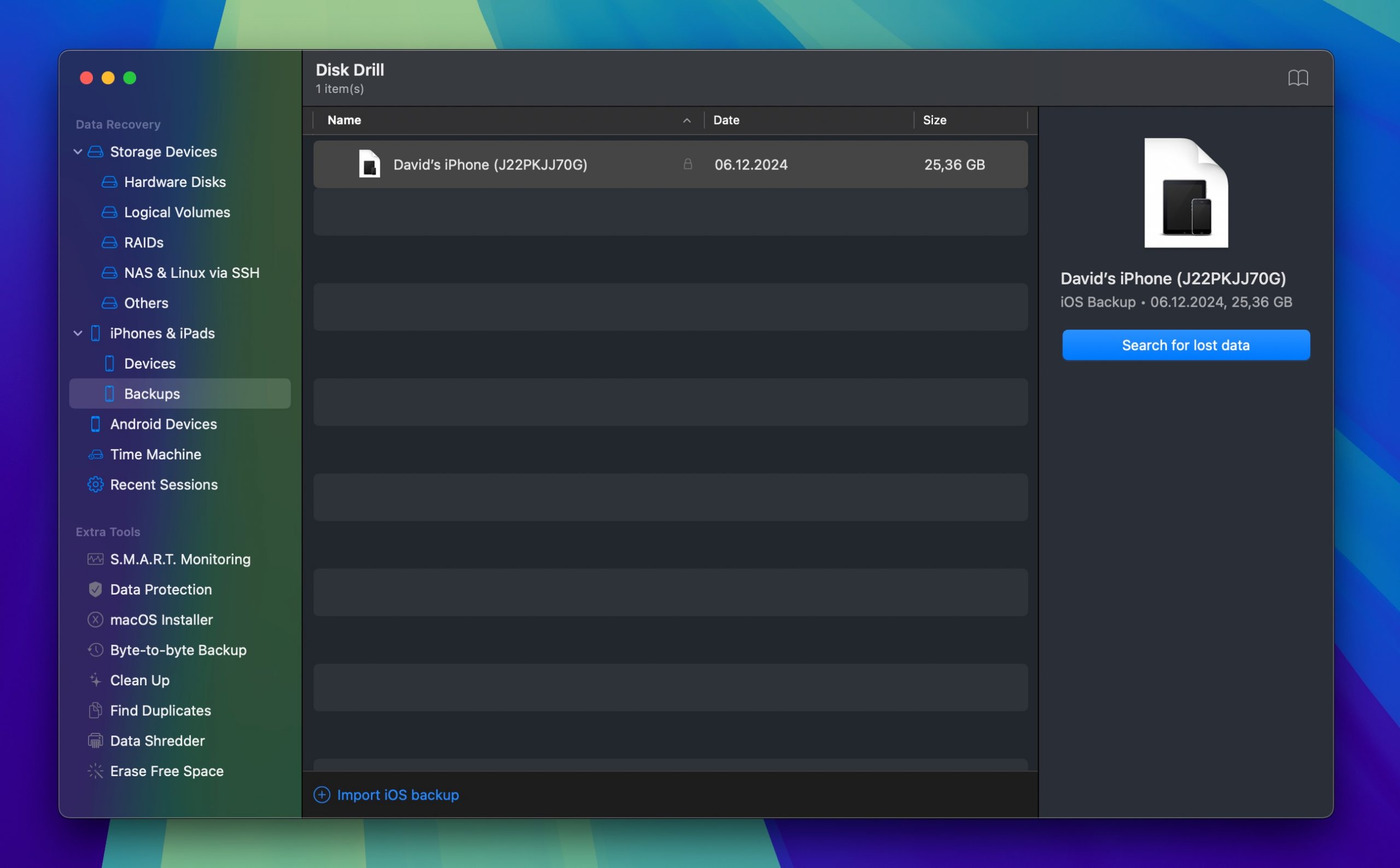
ステップ 3. iPhoneにパスコードを入力するように求められたら入力し、Disk Drillが復元可能なデータのバックアップを分析できるようにします。
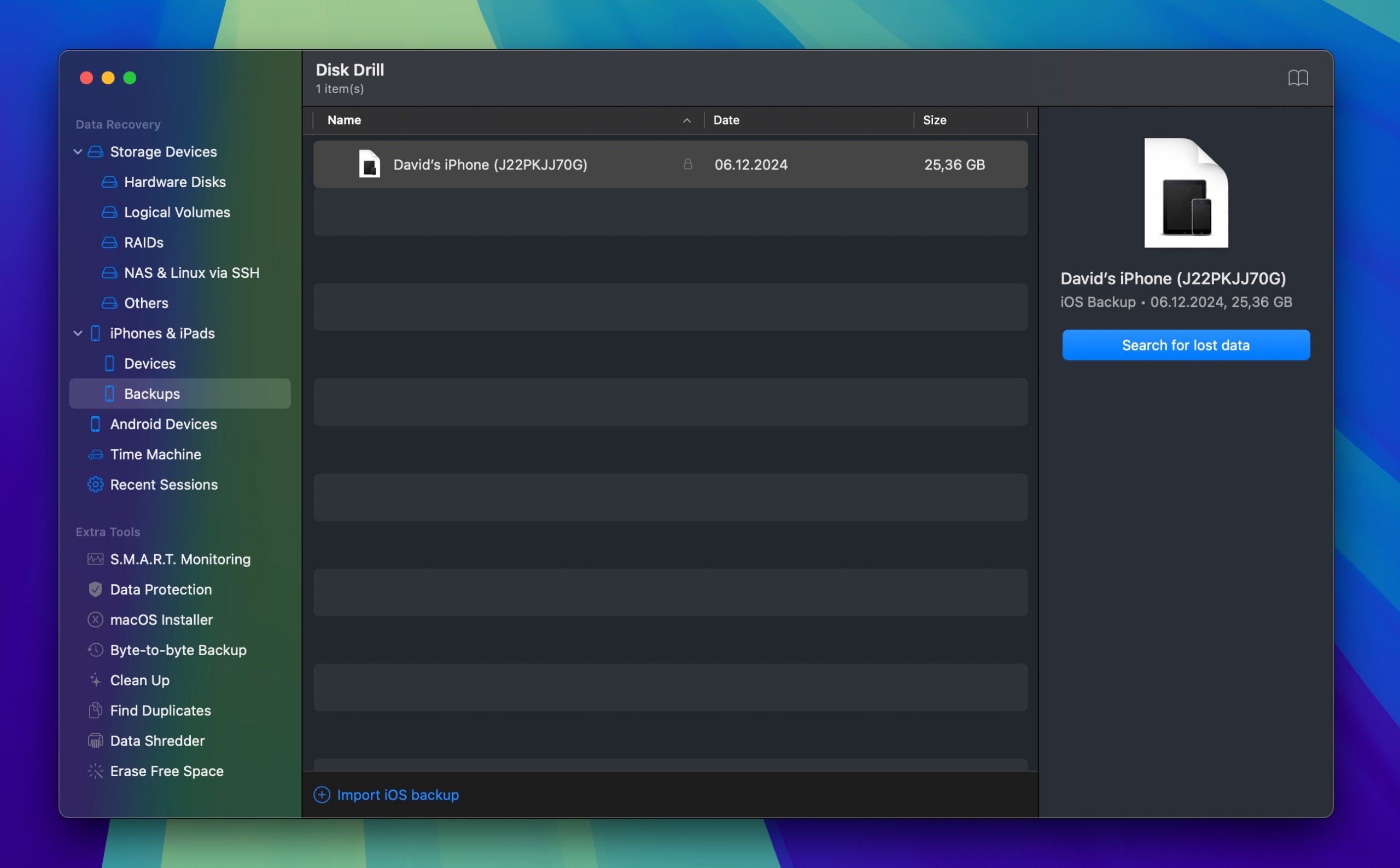
ステップ4. 見つかったファイルをタイプ別に閲覧します。フィルターを使用して、写真、メッセージ、連絡先などの特定のタイプのデータを見つけます。ファイルが無傷かどうかをプレビューで確認し、復元したいものを選択します。
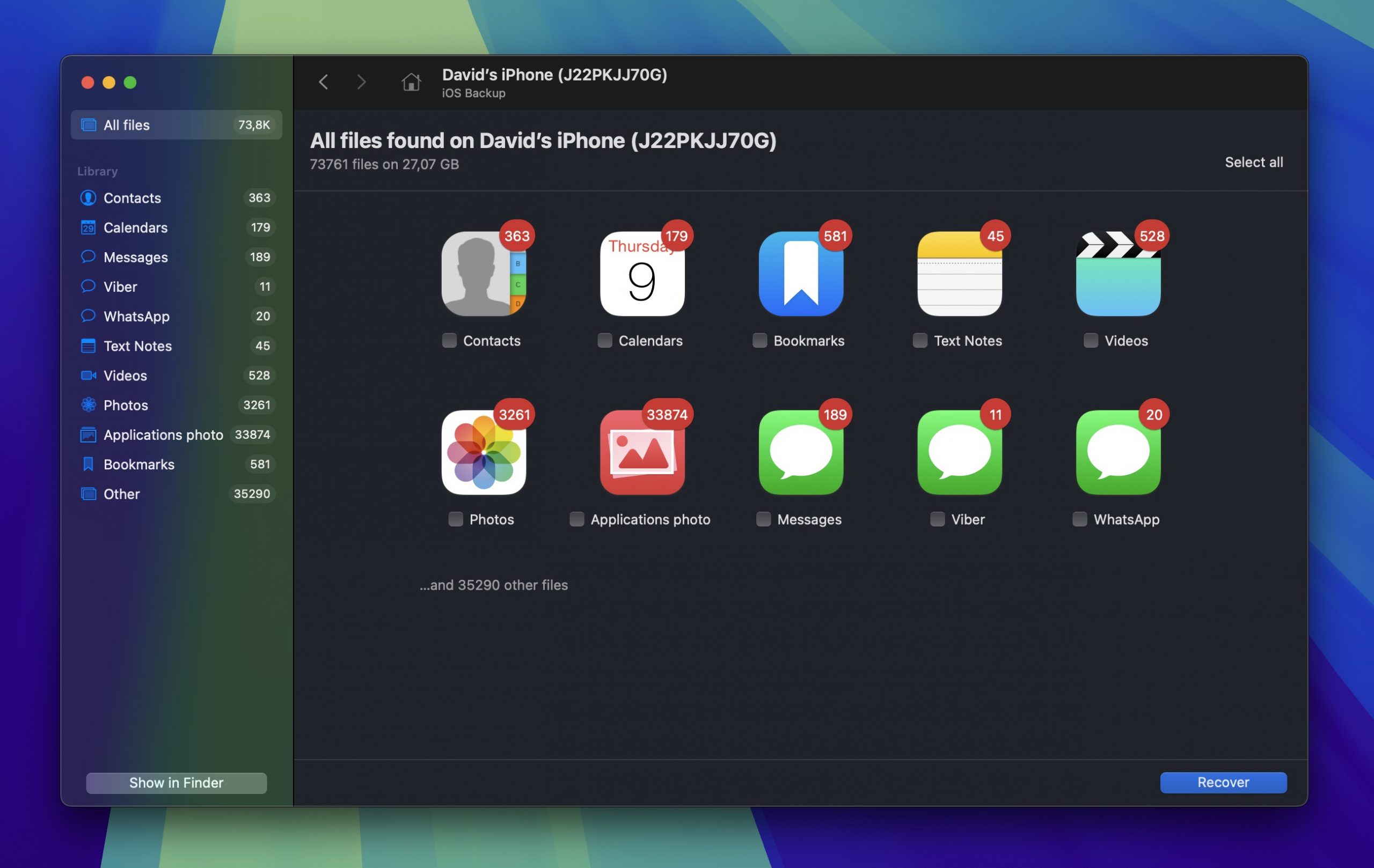
ステップ5. 最後に、 復元 ボタンをクリックして、復元したファイルの保存先を選択します。
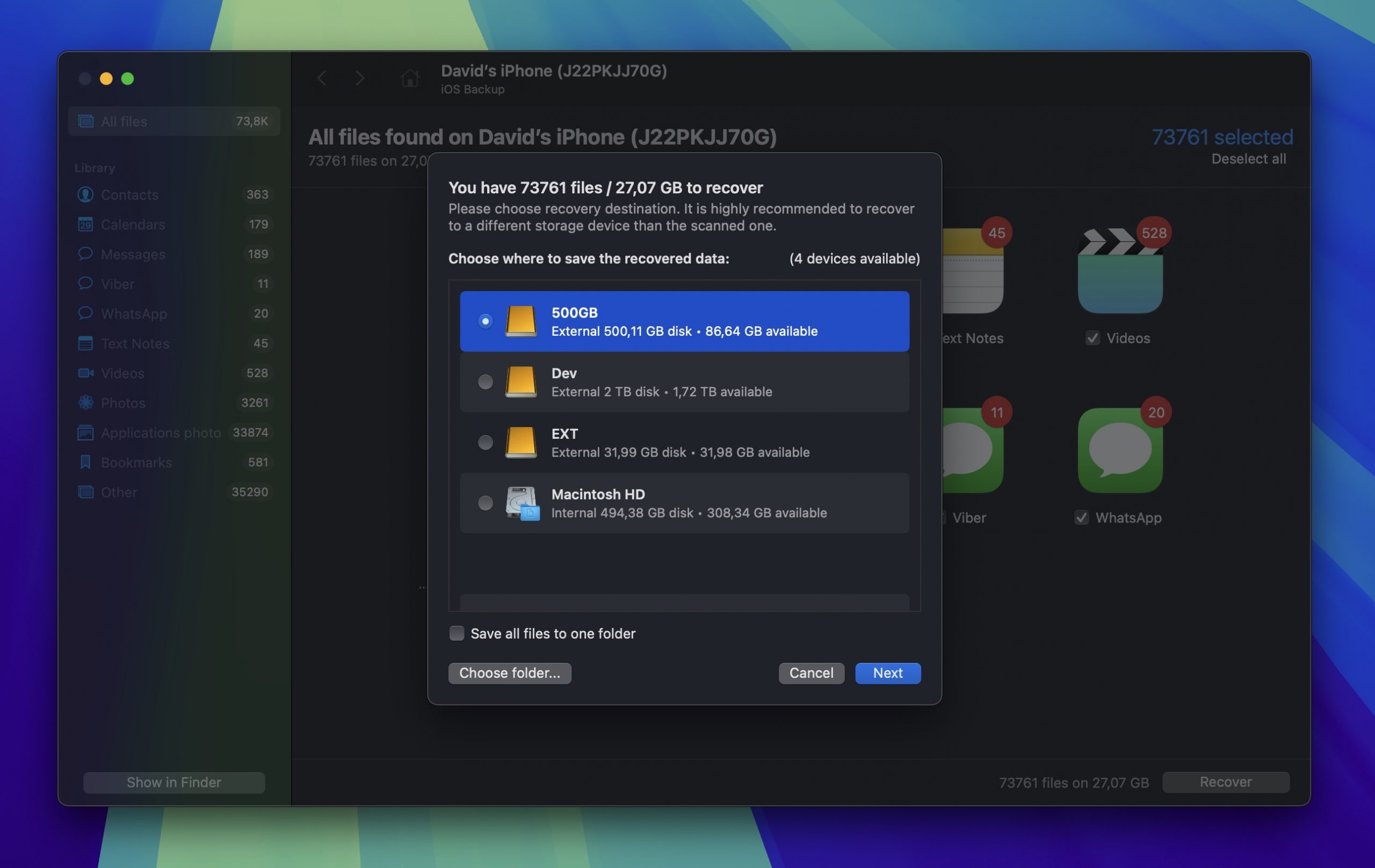
無料バージョンではすべての復元可能なファイルをプレビューできますが、それらを実際に保存するにはProバージョンが必要です。しかし、Disk Drillの素晴らしいところは、他の多くの復元ツールのように無限のサブスクリプションサイクルに閉じ込めるのではなく、一度の購入オプションを提供してくれることです。さらに、特別な割引がありますよ。
🎁 チェックアウト時にクーポンコード “DD-FACTORY-50” を使用して Disk Drill PRO Lifetime(Mac版)を50%オフで を獲得してください
バックアップから工場出荷時リセット後に手動でデータを復元する
サードパーティソフトウェアを使用せずに自分自身で復旧プロセスを処理したい場合、Appleには2つの組み込みオプションがあります:iTunes/FinderバックアップとiCloudバックアップ。これらの方法はやや時間がかかり、特定のファイルを選択するのではなく、バックアップ全体を復元する必要がありますが、手順は簡単です。
方法 1: iTunesを使用してiPhoneを復元
さっそく、コンピュータのローカルバックアップから復元を始めましょう。macOS Catalina 以降を実行している最新の Mac では、この手順に Finder を使用します。古い Mac を使用している場合は、代わりに iTunes を使用します(手順は似ていますが、異なるアプリです)。
こちらは、ローカルバックアップからiPhoneを復元する方法です:
ステップ 1. iPhoneをUSBケーブルでコンピューターに接続します。iPhoneに このコンピュータを信頼します プロンプトが表示された場合は、 信頼 をタップしてパスコードを入力します。
ステップ 2 開く Finder して、サイドバーの 場所 からiPhoneを選択します。iTunesを使用している場合は、左上隅のiPhoneアイコンをクリックします。
ステップ 3. タブで、 バックアップを復元 をクリックします。
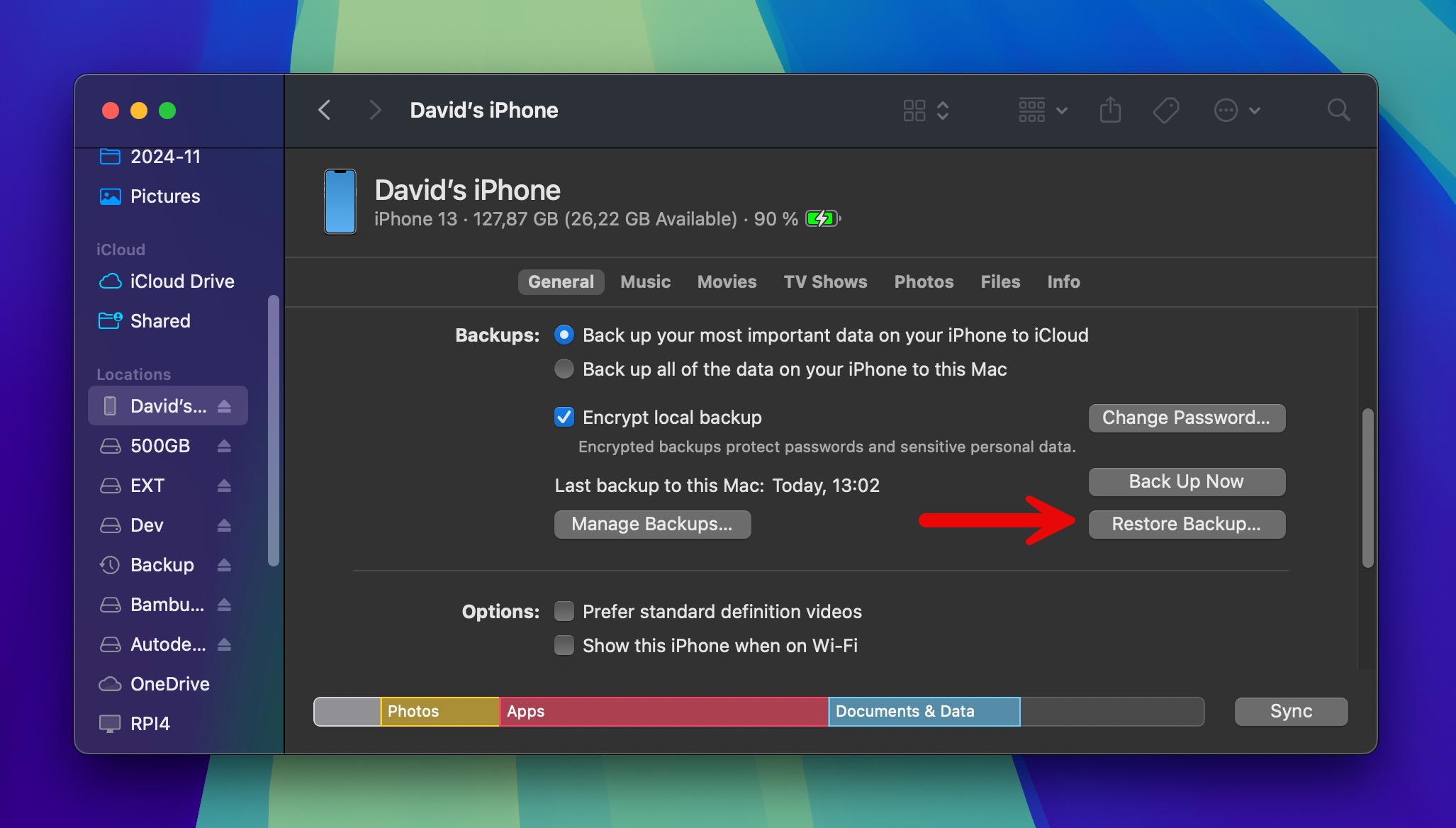
ステップ4. 利用可能なバックアップを確認し、最新のもの(またはデータを失う前のもの)を選択します。バックアップが暗号化されている場合は、バックアップパスワードを入力する必要があります。
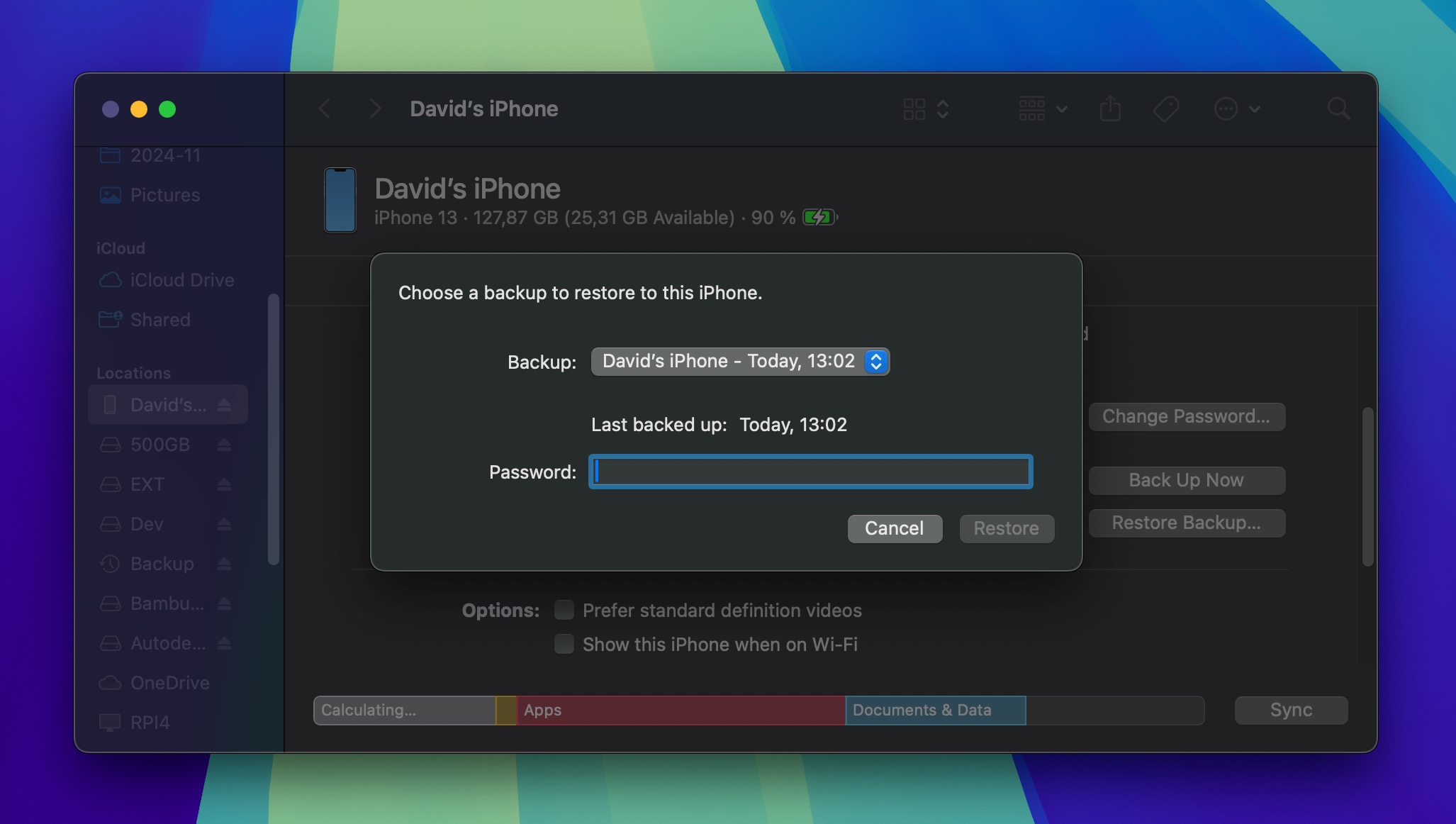
ステップ5. クリック 復元 して待ちます。復元するデータ量によっては、数分から1時間ほどかかる場合があります。完了するまでiPhoneを接続したままにしてください!
方法 2: iCloudからiPhoneを復元
iCloudバックアップ を有効にしていれば(デフォルトで有効になっている可能性が高いです)、Appleのサーバーからデータを復元することができます。この方法はインターネットの速度によるため、コンピュータバックアップよりも時間がかかる場合がありますが、コンピュータにアクセスできない場合には非常に便利です。
以下の手順に従って、iCloudからiPhoneを復元してください:
ステップ 1. iPhoneを「こんにちは」の画面で開始します。すでにこの画面を過ぎている場合は、 設定 > 一般 > iPhoneの転送またはリセット に進んでください。そこでは すべてのコンテンツと設定を消去 オプションを選択してください。
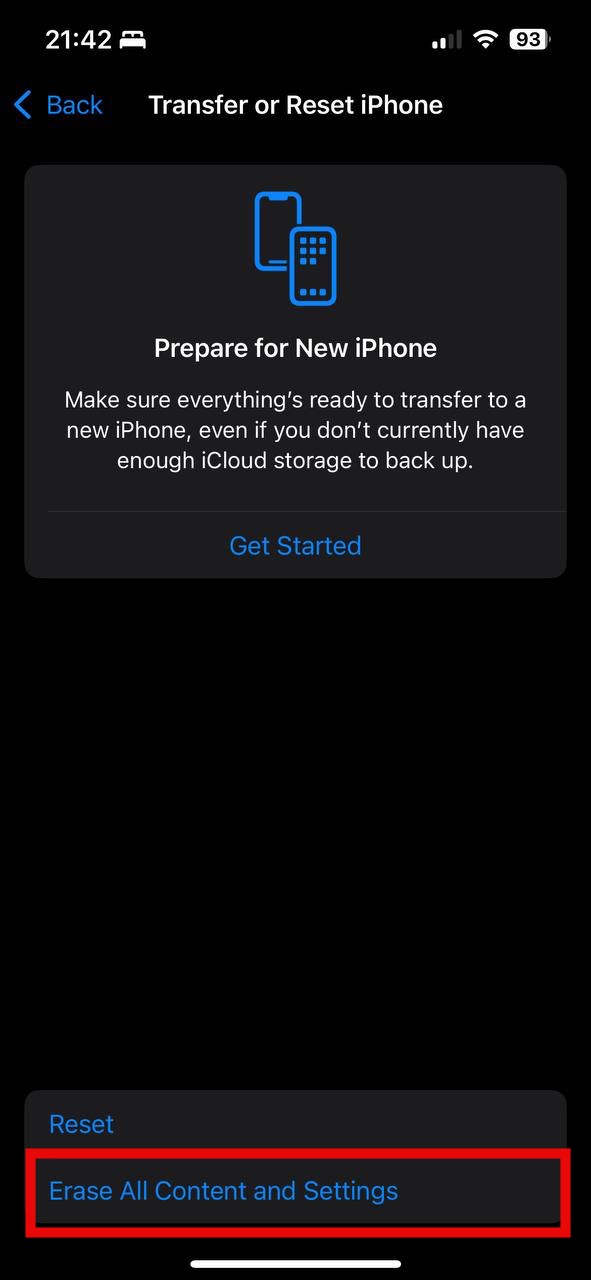
ステップ 2 初期設定手順に従い、 アプリとデータ セクションに到達するまで進めます。その後、 iCloudバックアップから復元 ボタンをタップします。
ステップ 3. あなたのApple IDでサインインします。これは、バックアップを作成する際に使用した同じアカウントでなければなりません。
ステップ4. 復元するバックアップを選択してください (日付とサイズが選択に役立ちます。通常、最新のバックアップを選びます)。
ステップ5. 回復が完了するまで、iPhone が Wi-Fi 及び電源に接続された状態を維持してください。
iPhoneを安全に初期化する方法
工場出荷時のリセットは、iPhoneを販売する際に個人データを消去する必要がある場合や、通常の再起動で解決しないソフトウェアの問題をトラブルシューティングする場合など、多くの状況で役立ちます。これを安全に実行するためには、まずデータをバックアップする必要がありますが、Appleはそれを非常に簡単にしています。
Finderを使用してローカルバックアップを作成
iPhoneの完全なバックアップを作成する最も信頼できる方法は、Macで行うことです。方法は以下の通りです:
ステップ 1. iPhone を Mac に USB ケーブルで接続します。
ステップ 2 開く Finder サイドバーからあなたのiPhoneを選択します。
ステップ 3. タブで、 バックアップ というセクションが表示されます。
ステップ4. オプションをチェックして、機密情報もバックアップされるようにしてください。
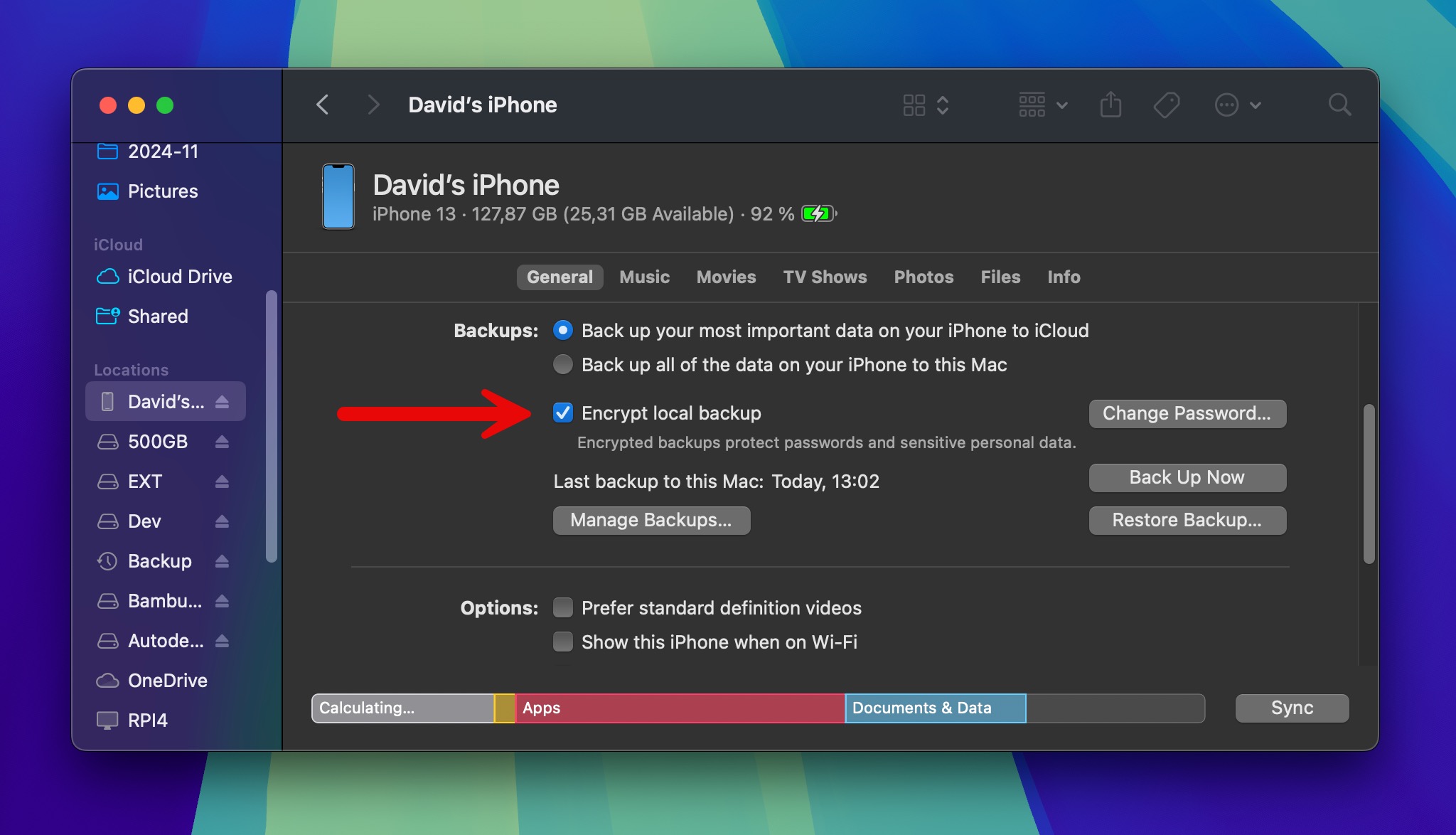
ステップ5. をクリックして、プロセスが完了するのを待ちます。
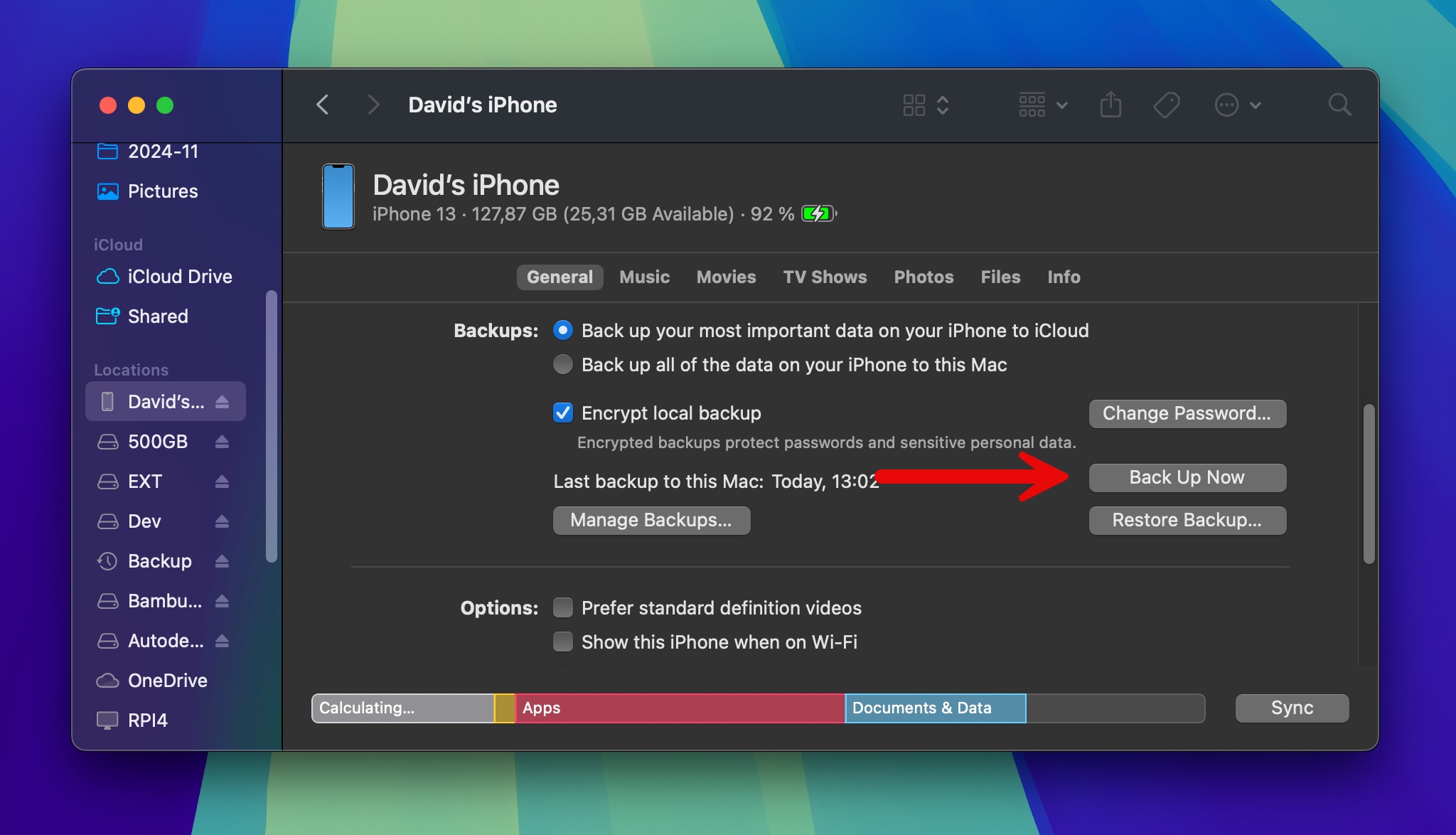
データをiCloudにバックアップ
iCloudバックアップは素晴らしいです。なぜなら、iPhoneが充電中、ロック中、Wi-Fiに接続されているときに自動的に行われるからです。さらに、バックアップはAppleのサーバーに保存されるので、どこにいてもデータを復元することができます。設定方法は以下の通りです。
ステップ 1. に行き、上部の 名前 をタップ > iCloud 。
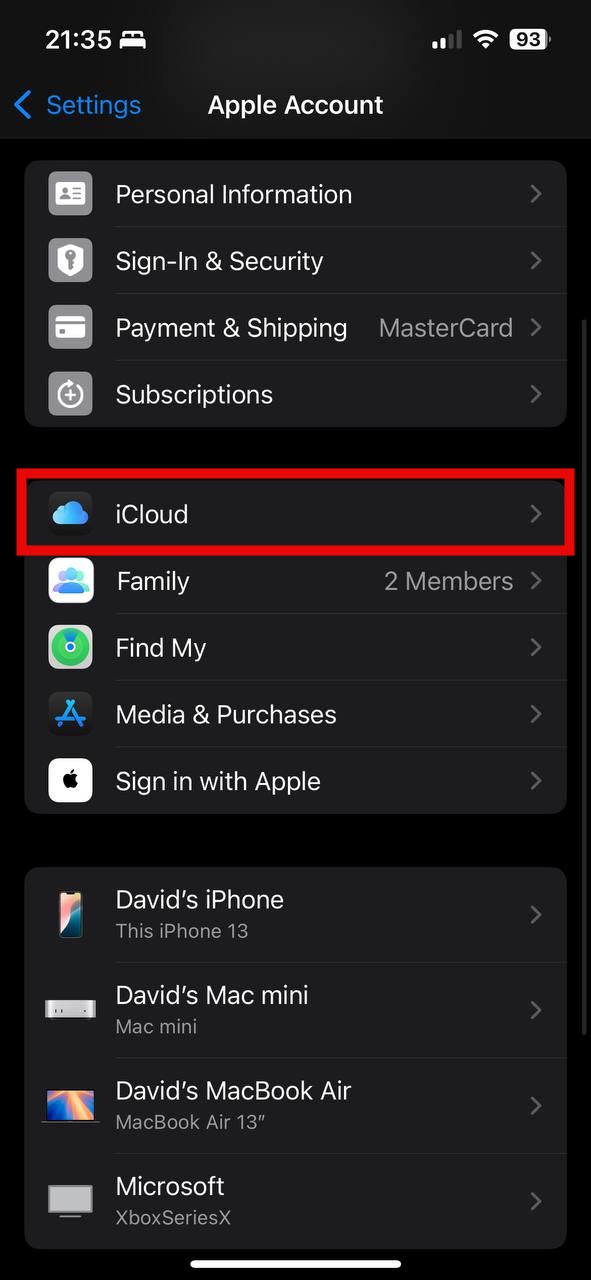
ステップ 2 までスクロールしてタップします。
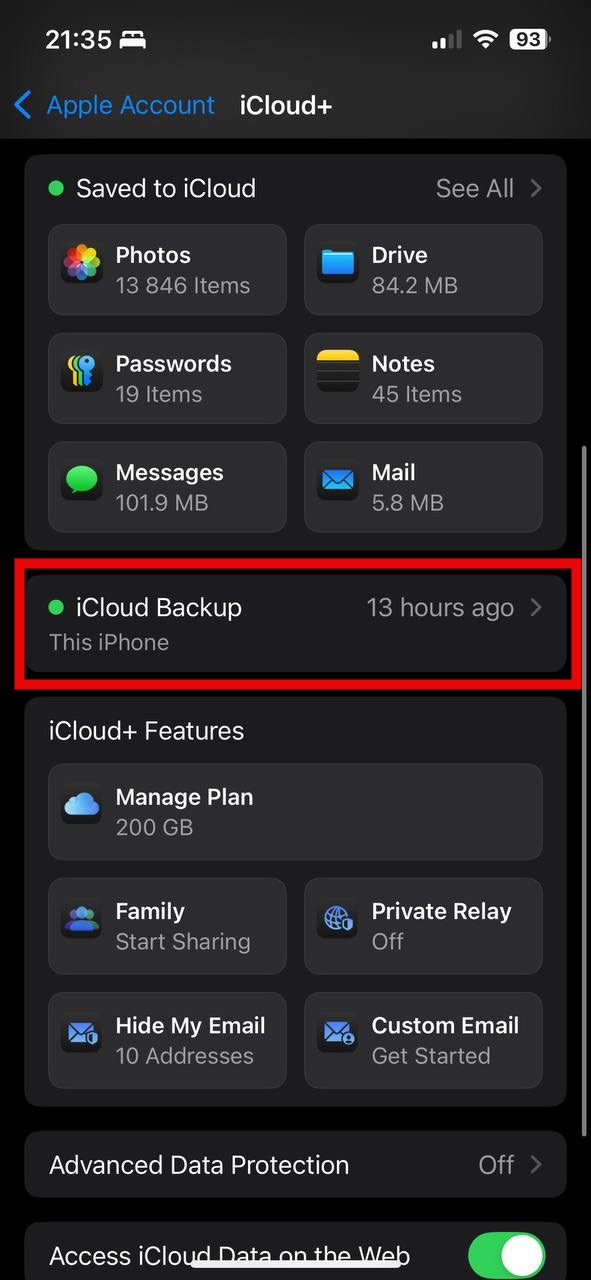
ステップ 3. をオンにして、 このiPhoneをバックアップ をオンにして、最初のバックアップのために 今すぐバックアップ をタップします。
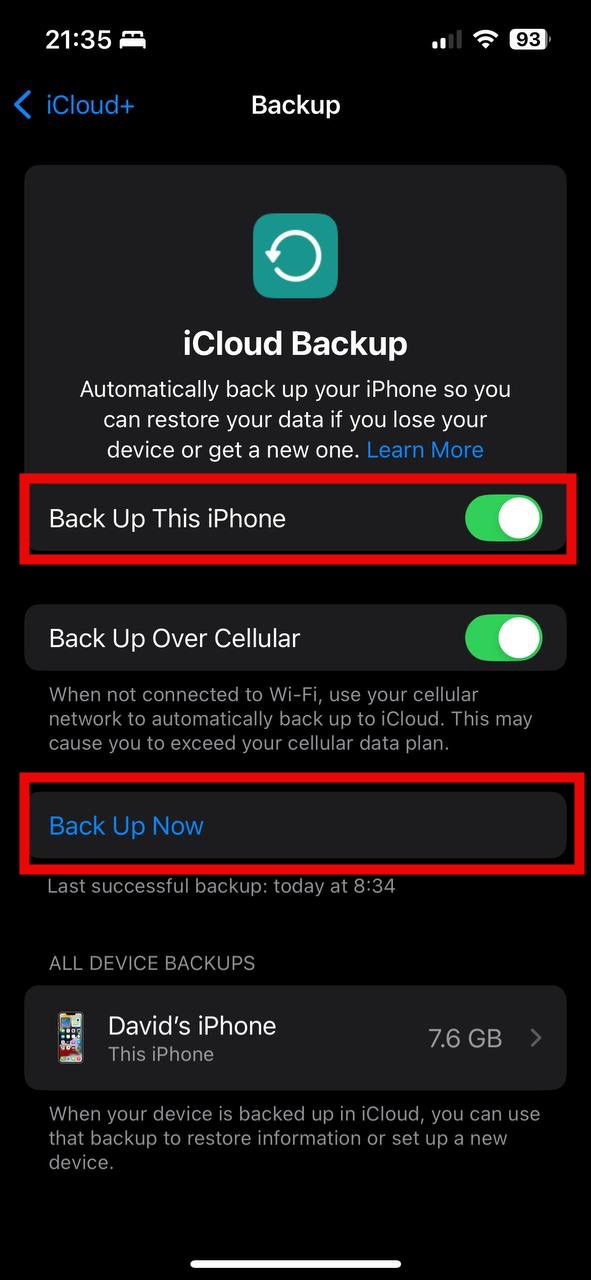
結論
朗報なのは、工場出荷時設定へのリセットで失われたデータはバックアップから復元できるということです。iCloudやFinderを使って手動でバックアップを復元することもできますし、専門のiPhone復旧ソフトウェアを使ってすべてのバックアップ場所を一括で検索することもできます。私は個人的に、時間と手間を節約できるので、まずiPhone復旧ソフトウェアを使うようにしています。必要なものが見つからなかった場合にのみ、手動でバックアップを確認します。
よくある質問:
- 設定 > 一般 > 転送またはリセット > リセット に移動します。
- すべての設定をリセット をタップします。要求された場合は、パスコードを入力します。
- 確認のために再度 すべての設定をリセット をタップします。






