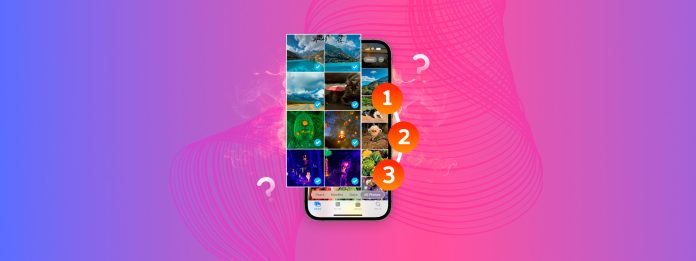
iPhone上のすべての写真を選択する必要がありますか?ニーズと忍耐力によっては、ネイティブの写真アプリではすぐにわからないいくつかの方法があります。
このガイドの目的は、iPhone上のすべての写真、あるいは複数の写真を一度に選択するためのすべての方法を紹介することです。すべての方法は安全で信頼でき、それぞれの使用ケースに応じて独自の利便性を持っています。
目次
iPhoneのすべての写真を選択する6つの方法
このセクションでは、iPhoneで簡単に全写真または複数の写真を選択するための6つの方法を紹介します。このリストのすべての方法が必要になるわけではありませんが、使用目的に最適な解決策を選択できるように、それぞれの説明を少なくとも読んでおくことをお勧めします。
方法 1: 写真アプリのライブラリで複数の写真を選択する
Photos アプリのメインライブラリには すべて選択 ボタンはありませんが、写真を一度に1枚または複数選択できるタッチおよびドラッグジェスチャーが提供されています。
数十、あるいは数百のメディア項目しかない場合、この方法は実行可能です。あなたに忍耐力さえあればですが。
- 遅くて正確。 カメラロールの右上にある 選択 をタップし、各写真を個別に選択します(選択されたアイテムには青いチェックマークが表示されます)。
- 迅速かつ簡単に。 カメラロールの右上にある 選択 をタップします。次に、選択したいアイテムを指でスワイプします。指をiPhoneの画面の左から右に、そしてそのまま画面の端に沿って下にドラッグすると、複数の行の写真を一度に選択できます。
写真を選択したら、画面下部のボタンを使って写真を編集したり、操作を実行できます。
方法 2: ユーザー作成およびiOS作成のフォトアルバム内の全写真を選択
アルバムは「フォト」アプリ内のメインライブラリとは異なる動作をします。ジェスチャーを使って写真を複数選択することはできませんが、表示している特定のアルバムにアクセスするための すべて選択 ボタンが使えます。
ユーザーが作成したアルバムだけでなく、iOSが生成したアルバムでも利用可能です。そのため、メディアタイプや用途に基づいてiOSがまとめたさまざまなライブラリアイテムを一括選択できます。
ステップ 1. 写真アプリを開く。
ステップ 2. ライブラリを少し下にスクロールすると、ここにユーザー作成およびiOS生成のアルバムがいくつか表示されます。お好きなものを選んでくださいが、このデモンストレーションでは スクリーンショット を選びます。
ステップ 3. アルバム内に入ったら、画面右上隅にある 選択 をタップして選択ツールを有効にします。その後、 すべて選択 ボタンが左上隅に表示されます(または写真を手動でタップすることもできます)。
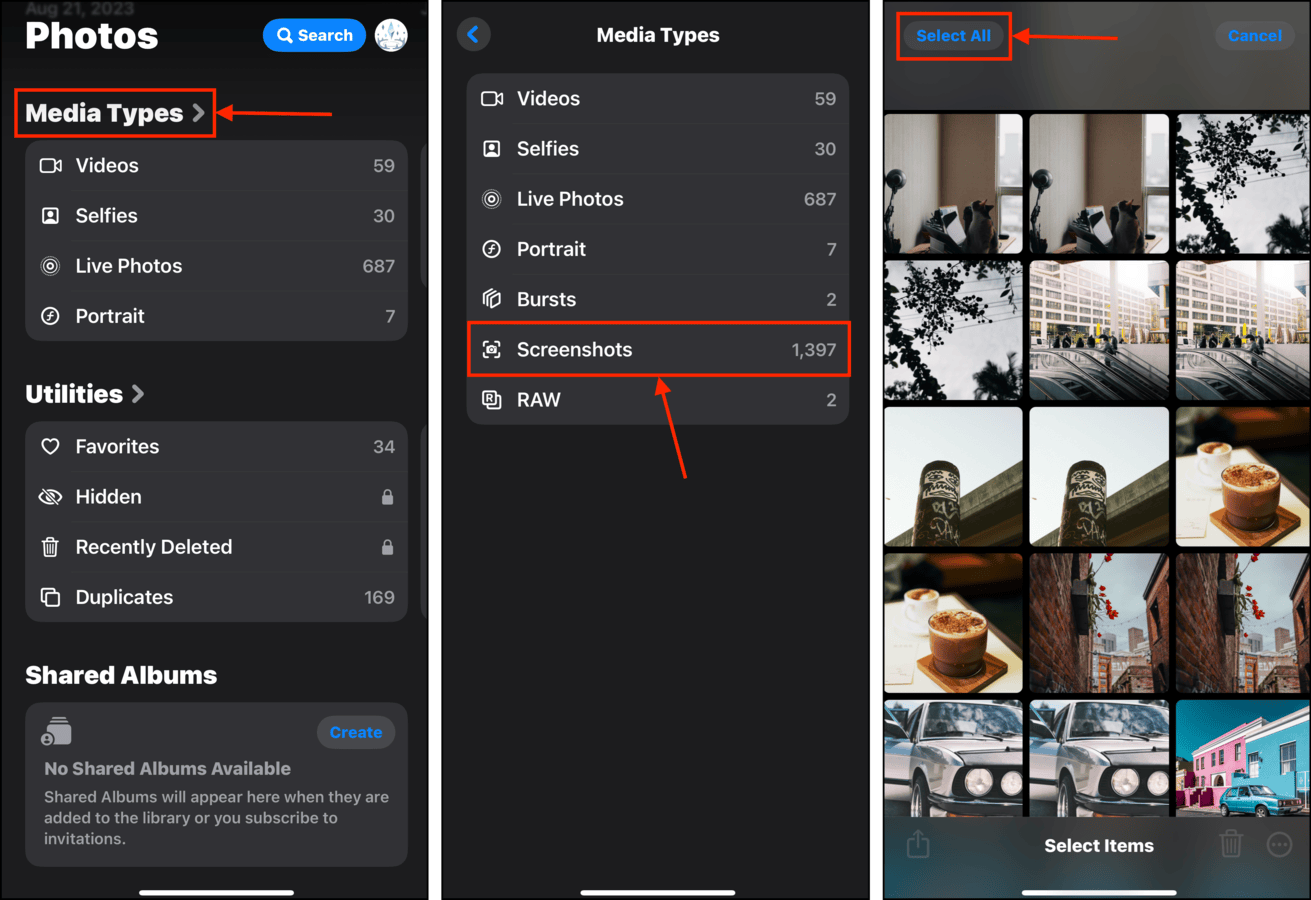
アルバムの写真を選択すると、画面の下部にゴミ箱ボタンとミートボールメニューボタンが表示され、さらに操作が可能になります。
方法 3: サードパーティのアプリを使用してすべての写真を選択
Photosアプリのタップとドラッグの方法は、何千枚もの写真や何年にも渡るビデオがある場合には適していないかもしれません。
その場合、App Storeからサードパーティアプリをダウンロードすることをお勧めします。具体的には、iPhoneオーガナイザーアプリが通常このタスクを達成できますが、その方法はアプリによって異なる場合があります。また、選択に対してどのようなアクションを取りたいかも考慮する必要があります。これらの機能はアプリによって異なる場合があるからです。
検索を手助けするために、いくつかのおすすめを用意しました。各アプリには、iPhoneの写真をすべて(または少なくとも数百枚一度に)選択する独自の方法があります。
- Mylio Photos – AIを活用した非常に優れた写真とビデオのホーム。インテリジェントな検索と自動生成されたタグを使用して、ライブラリを簡単に閲覧および整理するのに役立ちます。このアプリでのすべての写真の選択は、アクション > 選択 > すべてをタップするほど簡単です。
- Google フォト – 多くの便利な機能を備えたクラウドストレージおよび写真管理アプリ。すべての写真を「すべて選択」するには、特定の年カテゴリ(例: 2022年、2023年、2024年に撮影されたすべての写真を選択可能)を選択することができます。この機能にアクセスするには、画面上で指を2本つまむ動作を行い、年ビューが表示されるのを待ちます。
- フォトマネージャープロ – 高度なライブラリ組織化および管理ツールを備えた、写真アプリのクロスプラットフォーム完全リプレース。「ローカル」ビューでは、選択 > すべて選択をタップして、ローカルに保存されたすべての写真、ビデオ、アルバムを選択することができます。
方法 4: グループ写真に一括操作を行うためサードパーティアプリを使用する
もし一括選択だけでなく一括*操作*に焦点を当てると、サードパーティアプリの形でさらに多くのオプションが利用可能になります。このサイトではたくさんのiPhone クリーナーおよびオーガナイザーアプリを取り上げてきましたが、このガイドではClever Cleaner: AI クリーンアップアプリをデモンストレーションします。
すべての/複数の写真に対して、Clever Cleanerは以下のことができます:ビデオストリームを削除してライブフォトを圧縮する、類似の写真を削除する(単純な重複だけでなく)、最も容量の大きいメディアファイルをまとめる、など。最も重要なのは、その機能に制限がなく広告もない100%無料で使用できることです。
ステップ 1. ダウンロード Clever Cleaner: AI CleanUp AppをApp Storeからダウンロードします。次にアプリを起動し、写真ライブラリへのアクセスを許可します。
ステップ 2. メインメニューの下部で、確認したいカテゴリーを選択します。このデモでは、 類似 を選択します。
ステップ 3. 特定の類似を確認するには、任意のグループをタップします。または、 スマートクリーンアップ をタップして、すべての類似するコピーを自動的にごみ箱に送ることもできます。最後に、確認するためにポップアップで ゴミ箱を空にする をタップします(または、確認のためにポップアップ自体をタップします)。
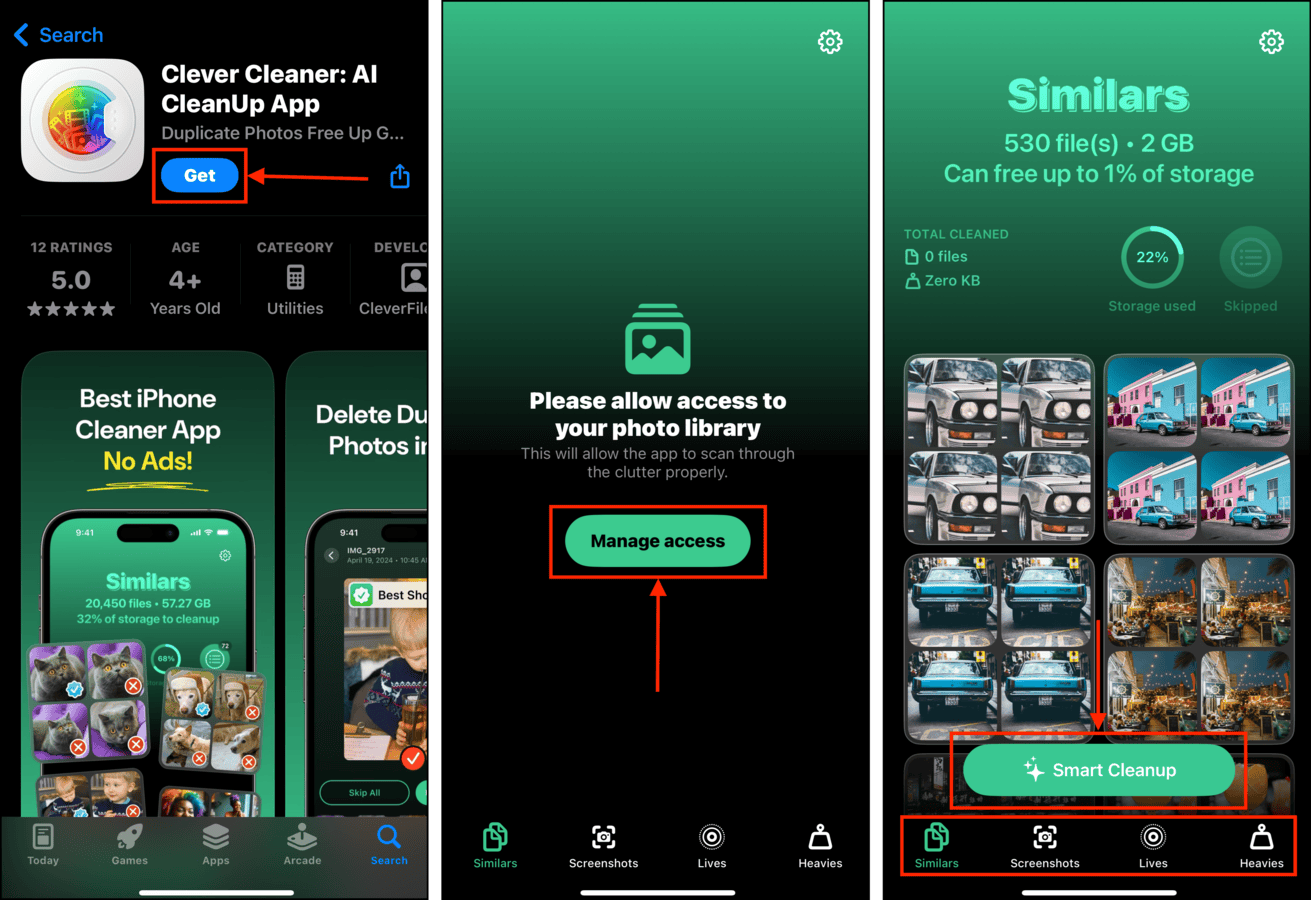
アプリ内のゴミ箱フォルダーを使用してClever Cleanerが自動的にコンパイルした写真を簡単に確認するようにしてください。ゴミ箱からデータが削除されると、もう復元することはできません。
方法 5: コンピュータの「フォト」アプリでキーボードショートカットを使用する(無線)
もし、PhotosアプリでiCloudが有効になっている場合、MacまたはWindowsコンピュータのPhotosアプリを通じてiPhoneのライブラリにアクセスできます。これにより、マウスとキーボードを使用できるため、ライブラリ内のすべての写真や複数の写真を選択するのがはるかに簡単になります。
オプションA: Mac 用写真
Macの「写真」アプリでライブラリのすべての写真を選択するには:
ステップ 1. 写真アプリを開く(Finder > アプリケーション)
ステップ 2. 左側のサイドバーで、ライブラリをクリックします。
ステップ 3. ライブラリ内のすべてを選択するには、 CMD + A キーを同時に押します。
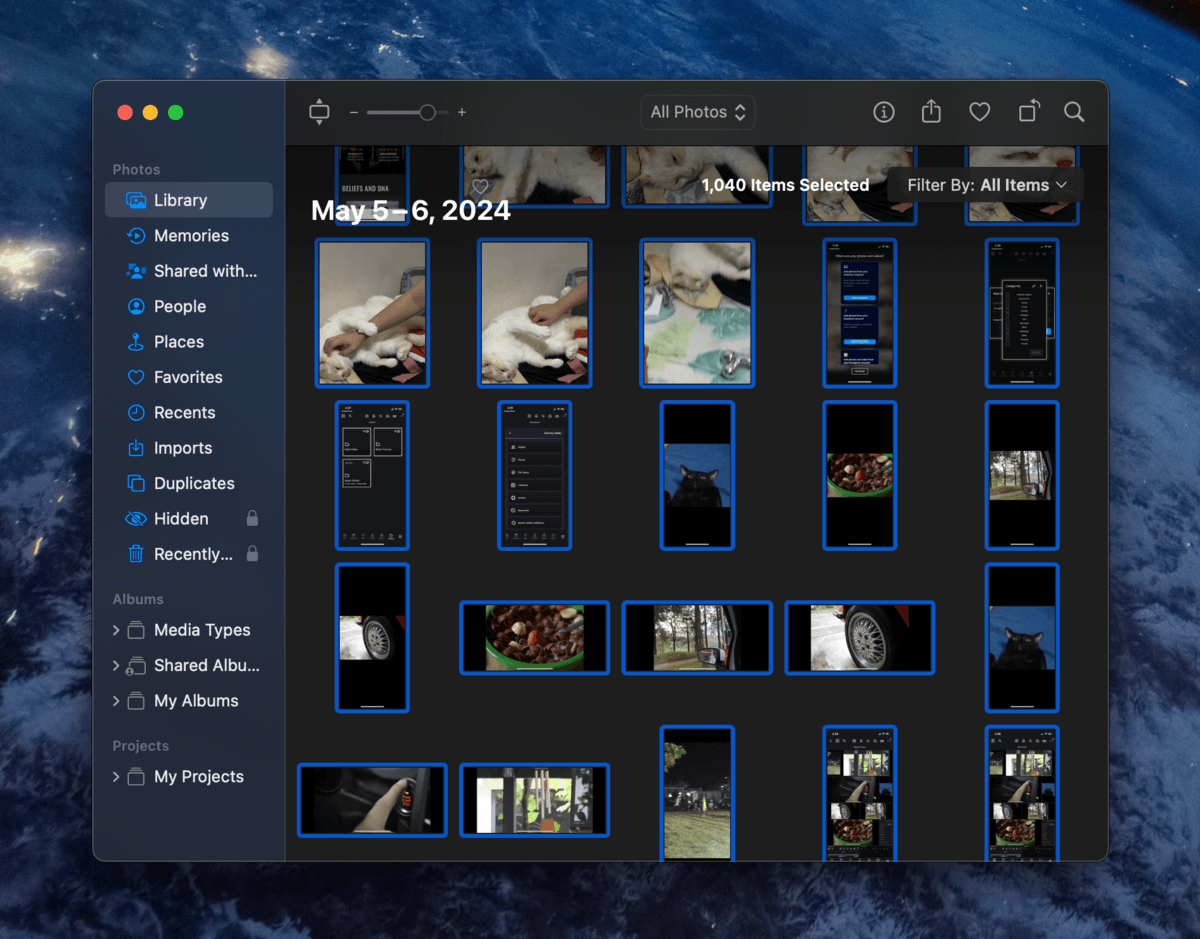
写真が選択されたら、右上隅のボタンを使用するか、コンテキストメニュー(右クリックで)を利用して操作を行うことができます。
オプションB: Windows用のPhotos
Windows PCのPhotosアプリでライブラリ写真をすべて選択するには:
ステップ 1. すでに行っていない場合、ダウンロード お使いのPCにiCloud for Windowsをインストールします。
ステップ 2. iCloudにサインインし、 iCloud写真 のトグルスイッチが オン に設定されていることを確認してください。 完了 をクリックします。
ステップ 3. アプリを開いて、ライブラリを表示するために左側のサイドバーの iCloud写真アイコン をクリックします。
ステップ 4. iCloud写真のすべてのアイテムを選択するには、 CTRL + A キーを押します。これで、すべてを一度に変更または削除することができます。

すべてのライブラリアイテムが選択されたら、右上のいくつかのボタンをクリックするか、右クリックコンテキストメニューを利用してアクションを実行できます。
方法 6: iPhoneをWindows PCに接続してキーボードショートカットを使用する(有線接続)
iCloudを使用していない場合でも、Windows PCから内部ストレージにアクセスして写真を一括選択できます。
必要なのは、適切なケーブルだけです。この方法は、古いiPhoneとWindowsオペレーティングシステムでうまく機能する可能性が高いです。ただし、iOSとWindowsが(必要なドライバーのバラエティも含めて)うまく連携しなければならないため、非常に信頼できるわけではありません。
ステップ 1. 適切なケーブルを使用して、iPhone を Windows PC に接続します。iPhone および PC の両方で求められたときに 信頼 接続を確認してください。
ステップ 2. ファイルエクスプローラーを開きます。それから、サイドバーであなたのiPhoneを選択します。 内部ストレージ と マイピクチャ フォルダの内容を確認します。
ステップ 3. 写真を見つけたら、 CTRL + A キーを同時に押してすべてのファイルを選択します。
ファイルを選択した後、メニューバーと右クリックコンテキストメニューで次のアクションを実行できます。
iPhone からすべての写真を一括削除しようとしていますか?
実際にデバイス上のすべての写真を徹底的に整理したい場合は、それ専用のガイドがあります!iPhoneの写真を全て削除する方法 の投稿をご覧ください。クリーンアッププロセスを4つの体系的なステップに分けて説明しています。ライブラリのメディア、添付ファイル、ダウンロード、そしてバグや同期の問題などの理由で削除できない写真についてもカバーしています。
FAQ
- Mac – Photosアプリを開き、左のサイドバーで ライブラリ をクリックします。その後、 CMD + A キーを同時に押します。
- Windows – iCloud for Windowsがインストールされていて、iCloud写真が有効になっていることを確認します。Microsoft Photosを開き、左のサイドバーで iCloud写真 をクリックします。 CTRL + A キーを同時に押します。
- アルバム – 「すべて選択」ツールはアルバムに使用できます。任意のアルバムを開き、 選択 > すべて選択 > ごみ箱アイコン をタップします。
- App Store ツール – App Storeからサードパーティ製アプリを使用します。
- iCloud Photos on Windows/Mac – Macでは、Photosアプリ > ライブラリを開き、 CMD + A を押します。Windowsでは、iCloud for Windowsをインストールし、iCloud Photosを有効にします。Microsoft Photos > iCloud Photosを開き、 CTRL + A を押します。
- Windows PC – iPhoneをUSBケーブルでWindowsコンピュータに接続します。ファイルエクスプローラーでiPhone > 内部ストレージを開き、表示される内容に応じて、DCIMフォルダまたはマイピクチャ > カメラロールを開きます。






