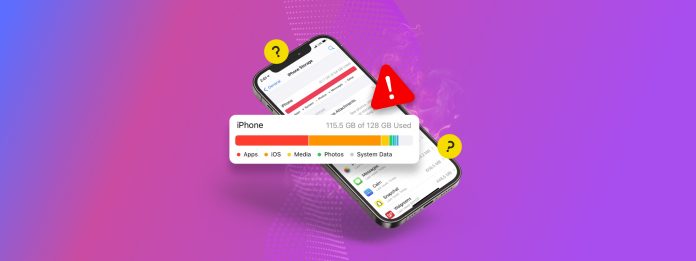
ファイルやアプリを削除せずにストレージスペースを解放する必要がありますか? iOSにはこれを実現するためのいくつかのデータ管理機能がありますが、そのすべてが簡単にアクセスできたり、一般ユーザーにとって明白だったりするわけではありません。その中にはシステムプロセスとして埋め込まれているものがあり、これが時には動作が止まることがあり、ジャンクデータが蓄積してしまうことがあります。
この記事は、ネイティブ機能やサードパーティアプリを使用して、ファイルを削除せずにiPhoneの空き容量を確保するための7つの最善の方法に関する包括的なガイドです。
目次
iOSストレージに影響を与える非ユーザーデータ(クリーンにできます)
iPhone で「スペース侵略者」となるのはユーザーファイルだけではありません。大量の不要な非ユーザーデータ(バックグラウンドの一時的なプロセスなど)がストレージを占有しており、特にデバイスにアプリが多数インストールされている場合はなおさらです。これらをクリーンアップするために特定のファイルを削除する必要があるわけではありません。
そして、本当に何も削除したくない場合でも、iOSにはストレージスペースをより効率的に使用するためのいくつかの組み込み機能や機能選択があります。具体的には、ストレージの節約に十分な機会を提供するiOSのコンポーネントには次のものがあります:
- キャッシュ。 iOSは、キャッシュと呼ばれる一時的な記憶領域を使用して、アプリやプロセスがそれらを必要とする場合に備えて特定のファイルをすぐに利用できるようにします。ユーザーは通常、キャッシュファイルと直接やり取りすることはなく、それらが有用性を超えて長期間存在することがあります。それらを消去することで、数ギガバイト分のストレージスペースを取り戻すことができます。
- 組み込みの最適化機能。 iOSには、ユーザーファイルやファイルのアクセス性を犠牲にすることなく、ローカルストレージスペースを最大化するための複数の組み込み機能が備わっています。
- アプリのサンドボックス。 アプリは独自のサンドボックス内で動作し、データやキャッシュを独立して管理します。一部のアプリは他のアプリよりもキャッシュを膨らませ、手動でのクリーニングが必要です。
- システムデータ。 これには、キャッシュやエラーログ、その他のiOS固有のデータなど、ユーザーが直接やり取りしないシステムファイルが含まれます。iOSはシステムデータの管理が非常に優れていますが、さまざまなツールを使用して手動でプロセスを開始することもできます。
ファイルを削除せずにストレージを解放する7つの方法
このセクションでは、ユーザーのファイルを一つも削除したり、普段使用しているデータを取り除いたりすることなく、iPhoneのストレージスペースを解放する7つの方法を紹介します。自分のニーズに最も適した方法を選ぶこともできますし、すべての方法を実行してストレージ容量を最大限に活用することもできます。
方法 1: iCloud最適化設定を利用する
iPhone上のスペースを簡単にクリアする最良の方法は、iCloudのビルトイン最適化設定を利用することです。
この機能は、Photosアプリで有効にした場合に最も強力です。要するに、iCloudの写真最適化機能により、画像の高解像度バージョンをクラウドに保存できます。
ローカルには低解像度のコピーのみが保存されます(それでも非常に高品質に見えます)。写真やビデオを多く撮る場合は、これによって数十ギガバイトのストレージスペースを節約できます。
ステップ 1. 設定アプリを開きます。メニューの上部にある Apple ID をタップします。
ステップ 2. Appleアカウントメニューで、 iCloud をタップします。
ステップ 3. 管理したいデータをタップします。ここでは、写真を選択します。
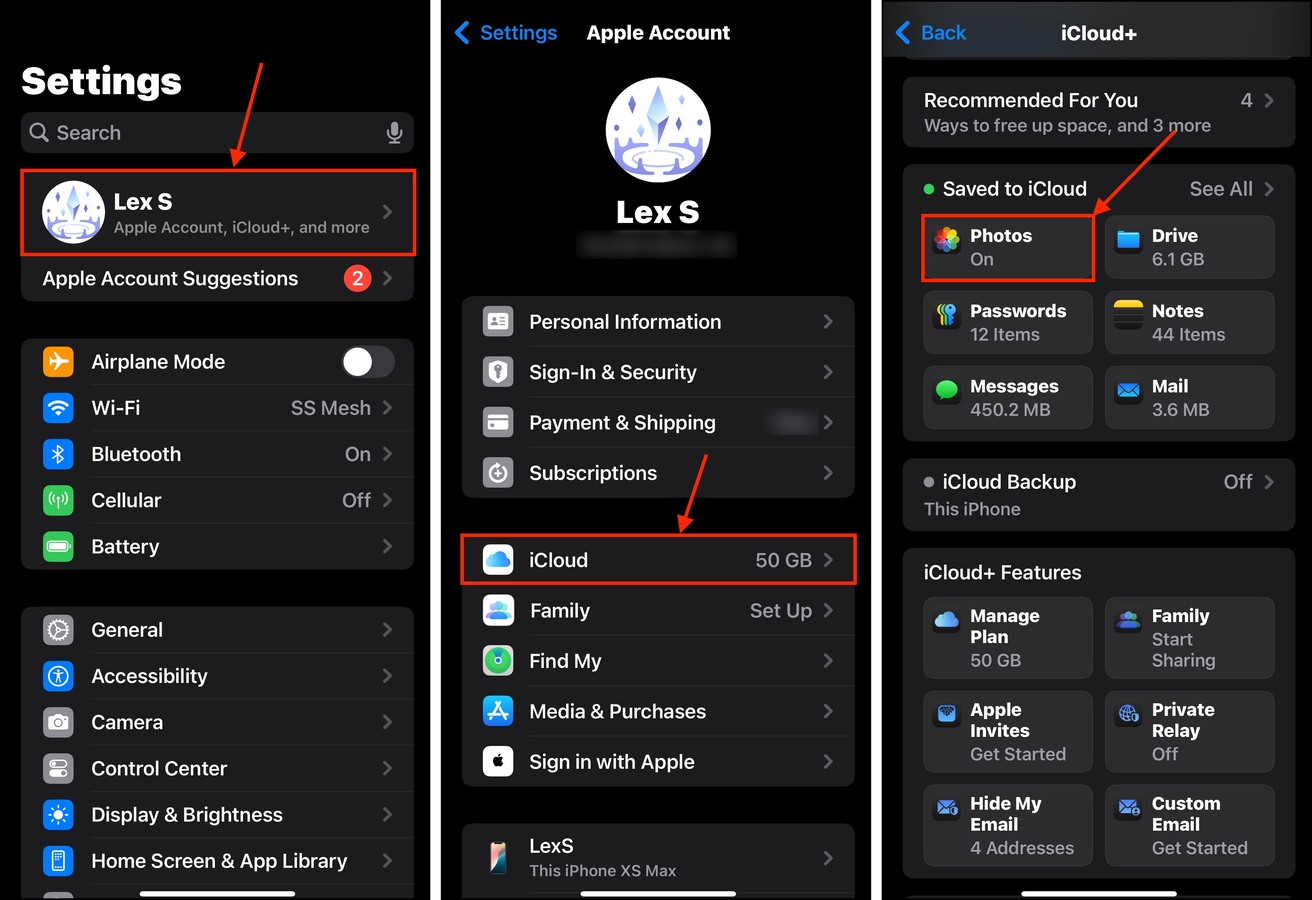
ステップ 4. 設定の横にあるトグルボタンを有効にします。次に、機能の最適化を有効にするために、 iPhoneストレージを最適化 をタップします。
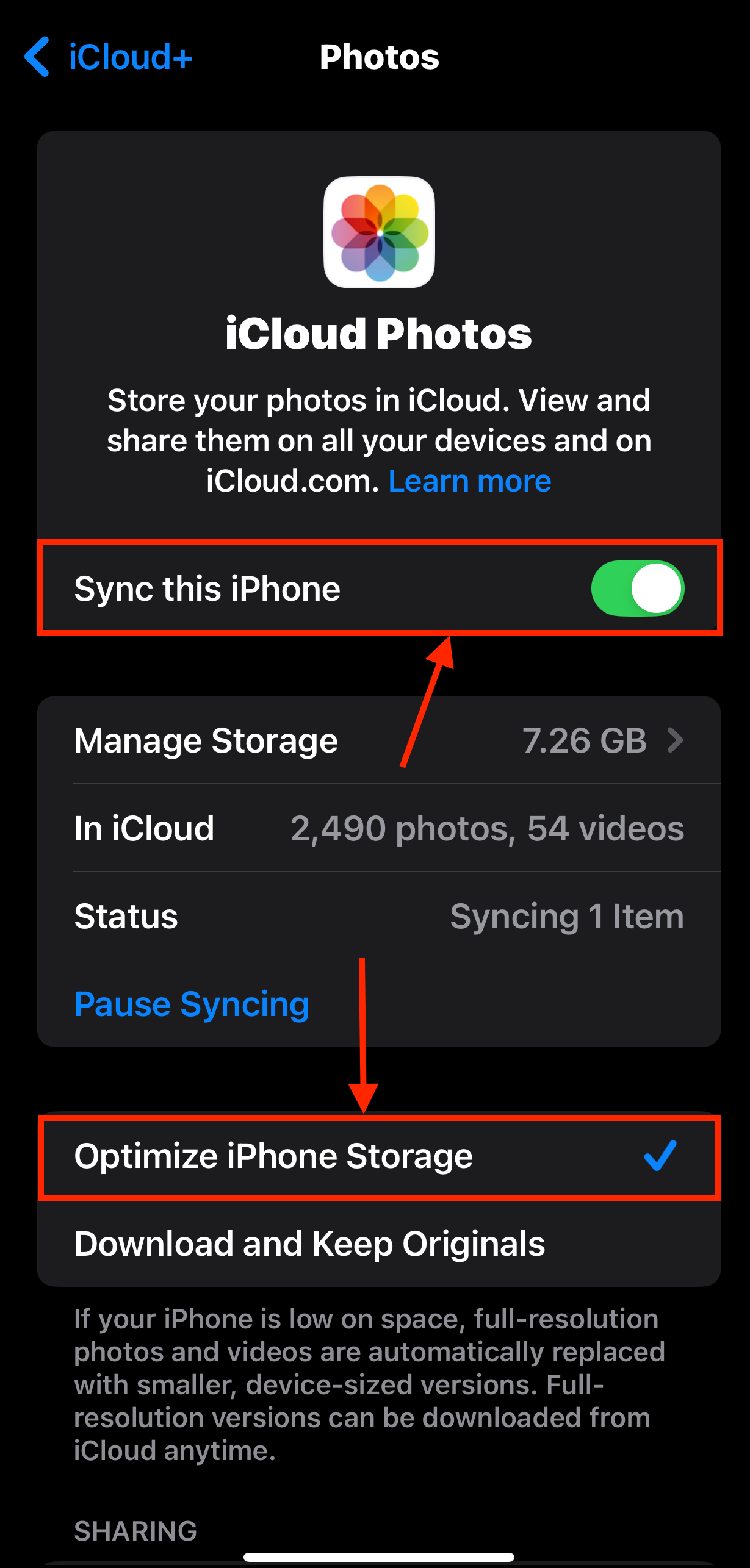
写真の枚数に応じて、1時間以上携帯電話を置いておきます。iPhoneの空き容量を確保するための必要なすべてのプロセスを完了できるように、十分なバッテリーがあることを確認してください。
方法 2: ブラウザ キャッシュをクリア
ブラウザキャッシュは一般的なキャッシュと同様に機能します—ユーザーはそれらと直接やり取りすることはありません。これらはウェブサイトをより速く読み込むために一時ファイルを保存します。一般的な例として、最近訪れたページの高解像度バナー写真があります。
このデータは、Safariが何らかの理由でキャッシュを削除しない場合に時間とともに増え続け、数か月訪れていない(再訪する予定もない)ウェブサイトの一時ファイルさえも保持してしまいます。この方法で、iPhoneのメモリを数ギガバイト分すぐに解放することができます。
ステップ 1. 設定アプリを開きます。下までスクロールして アプリ をタップします。
ステップ 2. リストの サファリ を見つけてタップしてください。
ステップ 3. 下にスクロールして「履歴とウェブサイトデータ」セクションを表示します。 履歴とWebサイトデータを消去 をタップします。

ステップ 4. 削除したいキャッシュデータのタイムフレームとプロファイルを選択します。すべてをクリアしたい場合は、 すべての履歴 と すべてのプロファイル をタップします。最後に、 履歴を消去 をタップします。
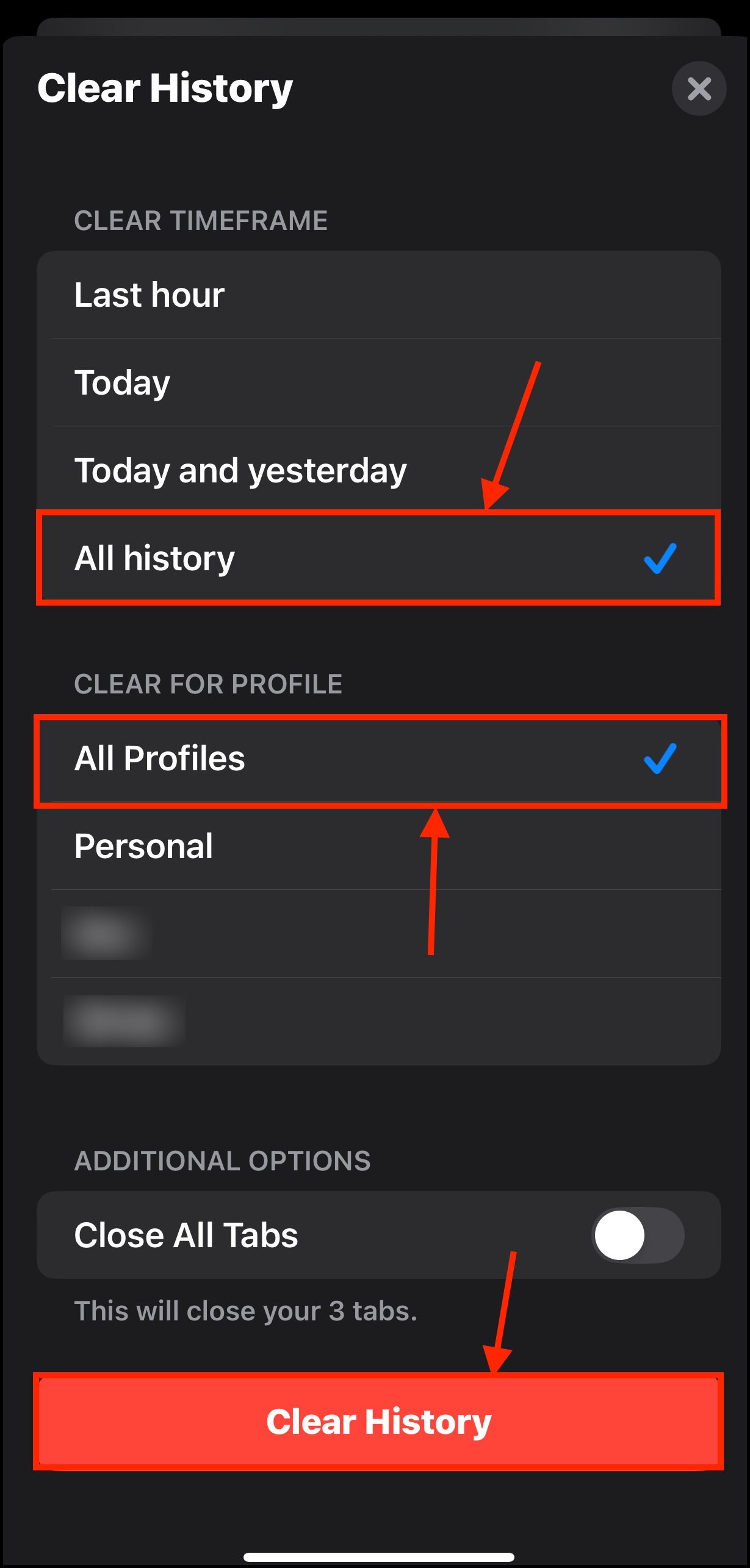
方法 3: ダウンロードしたメディアを削除
多くのメディアアプリは、ファイルをローカルにダウンロードしてオフラインで視聴できるようにします。これらのアプリの中には自動的にダウンロードするものもあり(またはその設定が可能なものもあります)。さらに、ダウンロードしたメディアを削除するのを忘れてしまうことも簡単にあります。
iPhoneからダウンロードしたメディアを削除しても、ネットワーク接続がある限り、ストリーミングを妨げることはありません。
ステップ 1. レビューしたいダウンロード済みのメディアがあるアプリを開きます。
ステップ 2. ライブラリ、プレイリスト、またはダウンロードボタンをタップします。通常、画面下部のメニューにあります。
ステップ 3. アプリからダウンロードしたメディアファイルを削除。
ステップ 4. 確認を求められたら承認します。
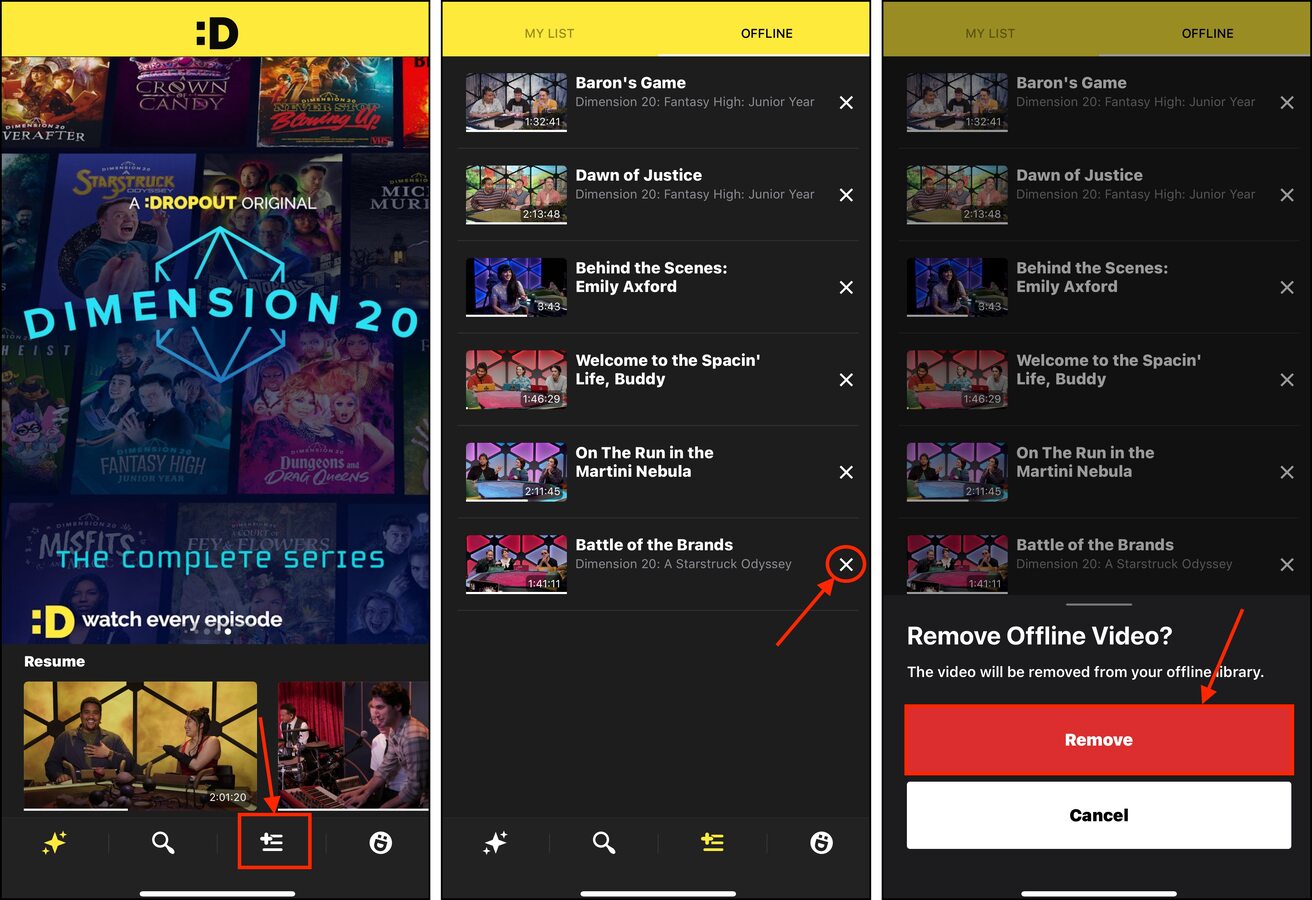
異なるアプリには様々なインターフェイスがありますが、機能はほとんど同じです。
方法 4: システムデータをクリーンアップ
システムデータはiOSファイルと一時データのコレクションです。これらのファイルとやり取りすることはなく、iOSがそれらのファイルを必要としない場合、それらは不必要にストレージスペースを占有します。
iOSはシステムデータを管理するために最善を尽くしますが、ファイルが見落とされることがあります。それらが十分に蓄積すると、ギガバイト相当の不要なデータを失うことになります。これを安全に一掃する方法は次の通りです。
- iPhoneを再起動します。 iPhoneを再起動することで、バックグラウンドプロセスで使用されている一時データをクリアできます。しばらくiPhoneを再起動していなかったり、メモリ管理が最適でない複数のアプリをインストールしている場合に役立つことがあります。
- デバイスのキャッシュクリーニングを手動で開始します。 ProResビデオの撮影を試みることで、iOSの自己パージシーケンスを開始できます。iPhoneはさらなるスペースの必要性を予測し、そのキャッシュをクリアし始めます。
- iOSを更新 iOSの更新により、バグ修正やパフォーマンスの向上がもたらされることがあります。これにより、iOSのストレージおよびキャッシュデータの管理に関連するエラーの修正や機能の向上が行われることがあります。
方法5: 他のクラウドストレージサービスの最適化機能を活用する
他のクラウドストレージサービスを使用している場合、それらも iPhone 上で動作する最適化機能を備えていることがあります。アプリのファイル(例: GarageBand の曲)など、他のデータで iCloud を利用する場合、これは良いオプションになるかもしれません。
- Dropbox。 Dropboxは2GBの無料ストレージスペースを提供しており、デバイスに低解像度のコピーを保持しながら、高解像度の写真をクラウドにアップロードすることができます。
- Google One Google OneはGoogleフォトを含む全スイートで機能する15GBの無料ストレージスペースを提供しています。GoogleフォトとGoogle Oneは、ライブラリの高解像度コピーをアップロードし、ローカルストレージには低解像度写真を保持することも可能です。
方法 6: iPhoneのデータ整理を管理する
iPhoneには、もう必要のない不要なデータがまだ残っている可能性があります。良い例は重複した写真です。iOSが重複として認識できなかった、似たような画像がいくつかデバイスに保存されている場合があります。
すべてのバイトが意図的に使われていることを保証するために、サードパーティ製クリーニングアプリ の使用をお勧めします。このガイドでは、Clever Cleaner: AIクリーンアップアプリ を使用します。これは広告なしの100%無料で、すべての機能を制限なく使用できます。Photosアプリが見逃す類似の写真や、すべてのLiveフォト、スクリーンショット、「Heavies」(最もファイルサイズの大きなメディアファイル)を簡単に探し出すことができます。
こちらは簡単なデモです:
ステップ 1. Clever Cleanerをダウンロード: AI Cleanup App App Store からインストールして、写真ライブラリへのアクセスを許可します。その後、閲覧したい類似セットをタップします。
ステップ 2. Clever Cleaner は、自動的に最高のショットを選択し、残りを削除対象として選択します。タップして ゴミ箱に移動 。
ステップ 3. 画面下部にプロンプトが表示されたら、アクションを確認するために ゴミ箱を空にする をタップしてください。
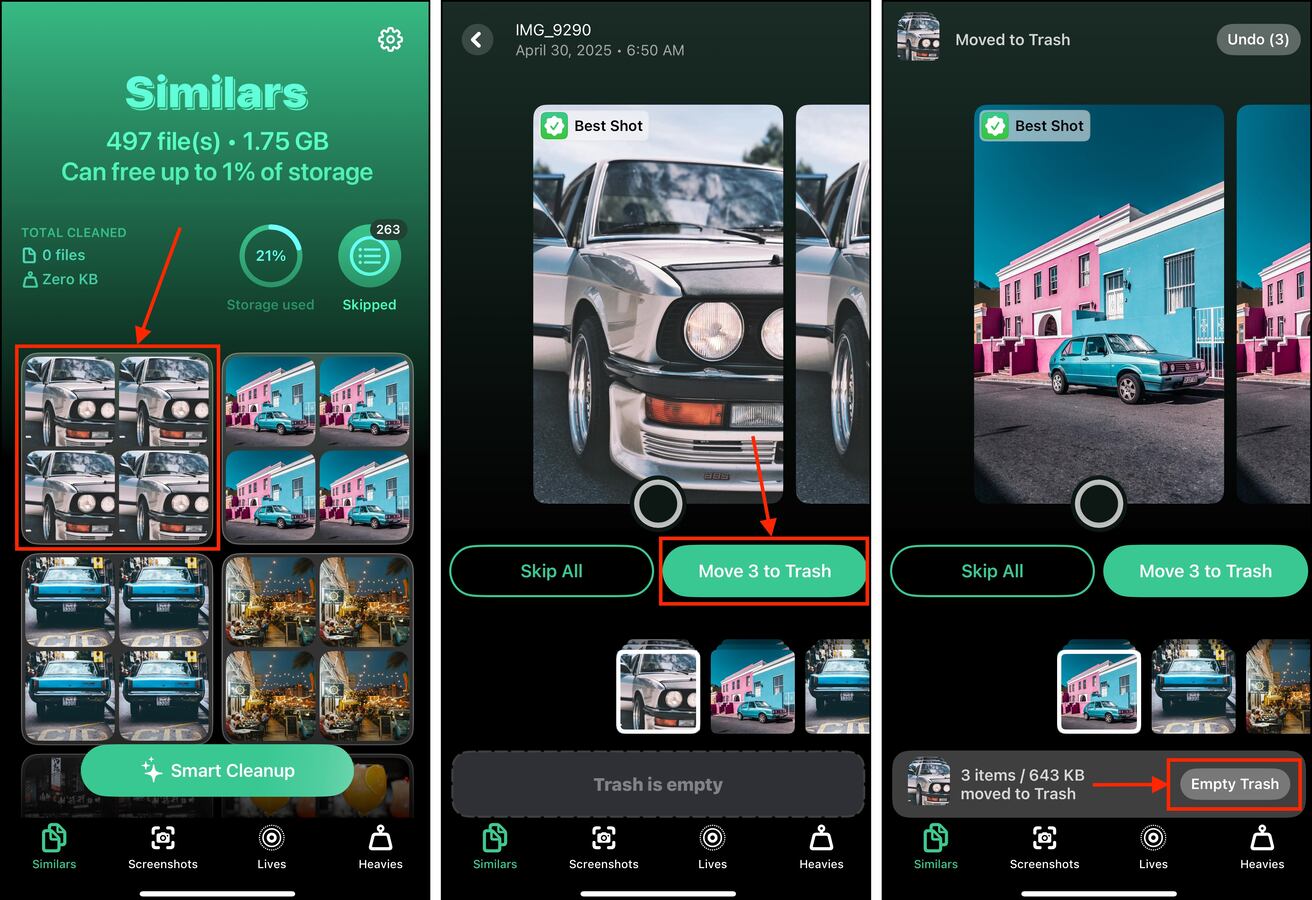
方法 7: 膨れ上がったアプリを再インストールする
アプリはソフトウェアとしてiPhoneの空き容量を占有するだけでなく、キャッシュデータも蓄積し、時間とともに増加します。これらの一時ファイルは、必要がなくなった後もストレージに残ることがあります。
再び使用しなくても大量のスペースを占有する場合があります。iPhoneからアプリを削除すると、キャッシュ内の一時ファイルも含め、そのデータがすべて消去されます。再インストール時には
ステップ 1. 設定アプリを開きます。
ステップ 2. タップ 一般 > iPhoneストレージ .
ステップ 3. アプリのリストまでスクロールダウンします。オフロードまたは削除したいアプリをタップします。理想的には、上部にある(最もファイルサイズが大きい)ものを選択します。
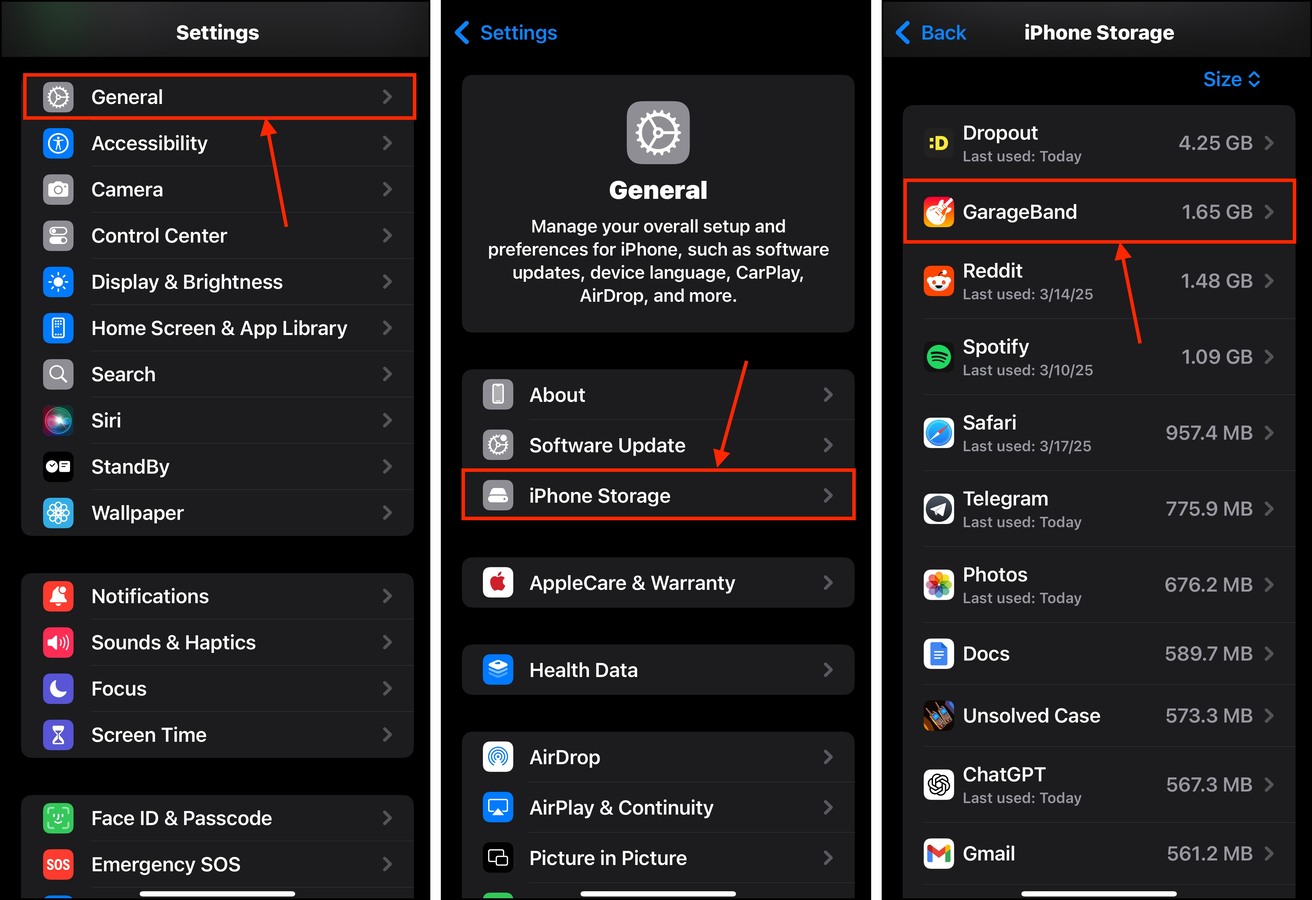
ステップ 4. または アプリを削除 をタップします。
ステップ 5. 確認ポップアップが表示されたら、どちらかの操作を確認します。
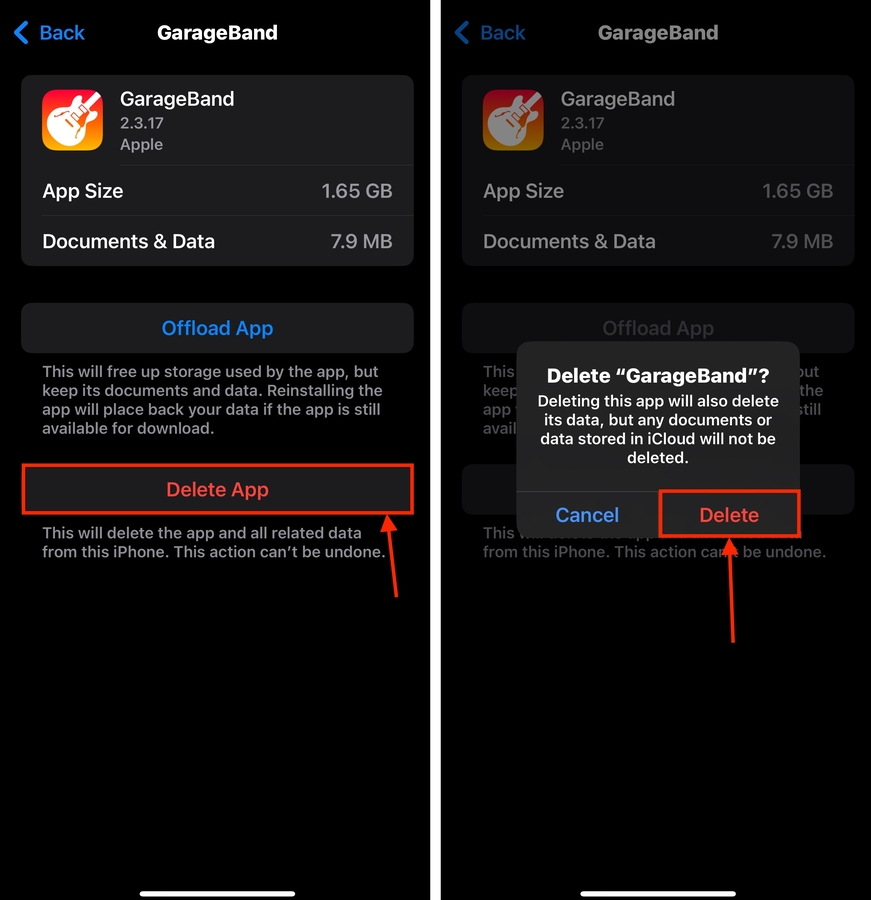
できるだけ多くのキャッシュデータを削除するために、可能な限り多くのアプリをアンロードして再インストールしてください。
ストレージスペースの蓄積を避けるためのヒント
たとえストレージの使用方法に注意していても、iOSのストレージ管理機能を確実に予測するのは難しいことがあります。うまく機能することもあれば、そうでないこともあります。しかし、デバイスをできるだけスリムに保つためのいくつかの方法があります。
まず、アプリをインストールする際にはもっと慎重になりましょう。アプリが正常に動作していても、メモリ管理機能が最適でないものもあります。これにより、記憶装置の容量が簡単に膨れ上がることがあります。次に、高解像度の写真やビデオを多く撮る場合は、上位のiCloudストレージオプションに投資することを検討してください。
最後に、デバイスのバックアップを頻繁に取りましょう。iPhoneを十分に長く使うと、最終的には高速で動作させるために工場出荷時設定にリセットする必要が出てきます。一部のバグやストレージの問題は、アップデートでは修正できません。バックアップを最新の状態に保つことで、いつでもデバイスをクリーンアップできるようにしましょう。






