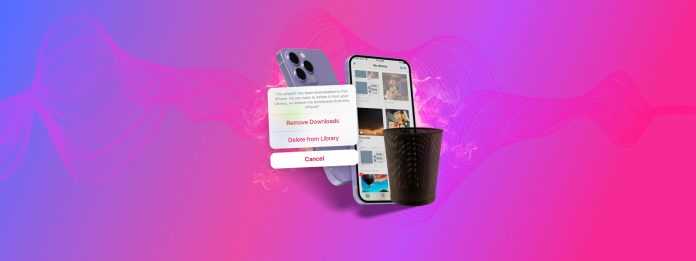
iPhoneでダウンロードしたファイルを削除するのは簡単ですが、iOSがそれらをどのように、どこに保存するかに慣れていないと混乱することがあります。実際には、ダウンロードしたファイルはデバイス上のまったく異なる場所に保存されることがあります。どこを探せばいいのか知らなければ、多くの時間を無駄にしてしまいます。
ですので、私たちはそれらを探し回る手間を省き、ダウンロードしたファイルがどこにあるのか、そして最も重要なこととしてそれらを削除する方法を正確にお見せするために、このガイドを書きました。
目次
ダウンロードしたファイルはiPhoneのどこに保存されますか
「ダウンロードされたファイル」は、他の場所からあなたのデバイスに保存されたすべてのデータを表す一般的な用語です。例えば、ウェブサイトから画像を保存することやメッセージの添付ファイルをダウンロードすること。
それらはさまざまな形式で提供され、多くの異なる種類のアプリによって生成される可能性があるため、それらすべてを保存する単一の場所はありません。代わりに、ファイルの種類や出所に応じて、ダウンロードされたファイルが通常保存されるiPhone上のすべての場所の内訳を以下に示します。
- ダウンロードフォルダー (ファイルアプリ): Safariウェブブラウザーからダウンロードしたファイルは、デフォルトでファイルアプリのダウンロードフォルダー(「このiPhone内」またはiCloudのいずれか)に保存されます。これは、さまざまなアプリから手動でファイルを保存するときのオプションとしても表示されます。
- 個別のディレクトリ(ファイルアプリ): デフォルトフォルダー(例:デスクトップ、ドキュメント、ダウンロードなど)以外に、ファイルアプリにはユーザーまたは他のアプリによって作成されたディレクトリも含まれています。ファイルをダウンロードするときに使用するアプリによって、これらのフォルダを保存場所として手動で選択できる場合もあります。
- アプリ内ストレージ: 特定のアプリ(特にメディアをストリーミングするアプリ)は、ダウンロードをアプリ自体の中に直接保存します。それらを他の場所からアクセスすることはできませんが、アプリ自体のフットプリントによってデバイスのストレージ容量を消費します。
- 添付ファイルの保存場所: メールやメッセージのような添付ファイルを処理するアプリは、送受信されたファイルに特定のメモリが割り当てられていることが通常です。これらのファイルや添付ファイルの管理はアプリ内で行います。
iPhoneからダウンロードを削除する方法
このセクションでは、iPhoneでダウンロードしたファイルを削除する6つの異なる方法を紹介します。ダウンロードしたファイルの一般的な範囲を適切にカバーするために、リストにはさまざまなソースからの多様なデータタイプが含まれています。見逃しがないように、すべてを一つずつ確認することをお勧めします!
方法 1:ファイルアプリでダウンロードしたファイルを削除する
ファイルアプリは、iPhoneのファイルやフォルダーを閲覧して直接操作することができる便利なファイルブラウザーです。多くのブラウザーアプリ、メッセージングアプリ、その他のサードパーティプログラムからダウンロードしたファイルもここで見つけることができます。
ステップ 1:ファイルアプリを開いて、下部メニューの ブラウズ をタップします。次に、ダウンロードしたファイルが保存された場所によって オンマイiPhone または iCloud Drive を選択します。
ステップ 2: ダウンロード フォルダーをタップするか、特定のアプリに割り当てられたディレクトリを確認し、それらのダウンロードファイルを表示します(例:iOS用GarageBand)。
ステップ 3:削除したいファイルとフォルダーをタップして押し続けます。次に、表示されるコンテキストメニューで 削除 ボタンをタップします。

代わりに、ミートボールメニュー(右上隅)をタップして 選択 をタップします。これにより、複数のファイルを一度に選択できるようになります。その後、 ごみ箱アイコン をタップして削除します。
方法 2: Safariのダウンロードを削除する(ファイルアプリを使用)
このセクションでは、ファイルアプリを使ってSafariのダウンロードを削除する方法を示します。ChromeやFirefoxなどのサードパーティ製iOSブラウザとは異なり、SafariのファイルはiPhoneのダウンロードフォルダに直接保存されます。
ステップ 1: ファイルアプリを開き、下部のメニューで ブラウズ をタップします。その後、 オンマイiPhone をタップします。
ステップ 2: タップ ダウンロード .
ステップ 3: 削除したいダウンロードファイルまたはフォルダーをタップして押し続けます。最後に、コンテキストメニューから 削除 を選択します。

方法3: 写真アプリからダウンロードしたメディアを削除する
写真アプリには 最近のアイテム というスマートアルバムがあります。このアルバムには、ソーシャルメディアやメールから最近ダウンロードしたメディアアイテムが通常含まれています。幸いなことに、他のアルバムと同様に、[最近] からメディアアイテムを直接削除できます。
ステップ 1: 写真 アプリを開き、 アルバム タブに移動して、 最近のアイテム を選択します。
ステップ 2:以下のいずれかの方法で、1 枚以上の写真を削除できます:
-
- 写真を1枚削除するには、長押しして 削除 を選択します。
- 複数の写真を削除には、上部の 選択 をタップして写真を選択します。その後、下部の 削除 アイコンをタップします。
ステップ 3:1枚の写真を削除するにしても、複数の写真を削除するにしても、確認を求められます。画面下部のポップアップウィンドウで 写真を削除 または X枚の写真を削除 をタップします。
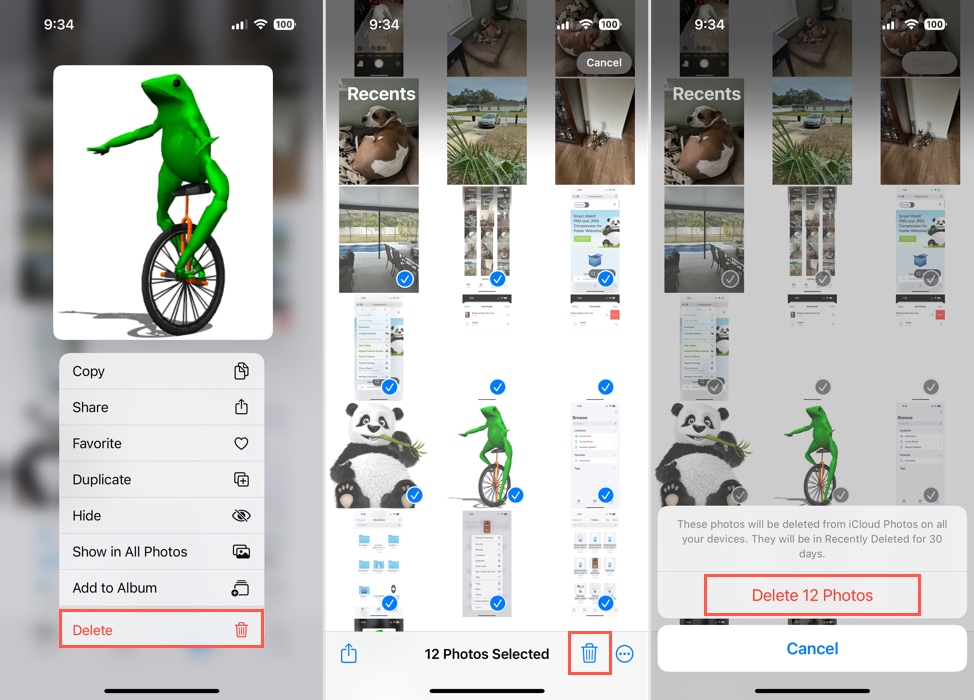
もし写真を削除誤って操作してしまった場合、復元することができます。 アルバム タブに戻り、下にスクロールして ユーティリティ を開き、 最近削除された から写真を復元してください。
方法 4:メッセージアプリ内のダウンロードを削除する
文字メッセージで写真、ファイル、または文書などのアイテムを受け取ると、メッセージ内でそれらを直接削除できます。
ステップ 1:アプリを開き、削除したいダウンロードのある会話を選択します。
ステップ 2: 上部の名前またはグループをタップして 情報 画面を表示します。
ステップ 3:下へスクロールして受信した内容に応じて、協力コンテンツ、写真、リンク、文書などでカテゴリ分けされた共有アイテムを確認します。
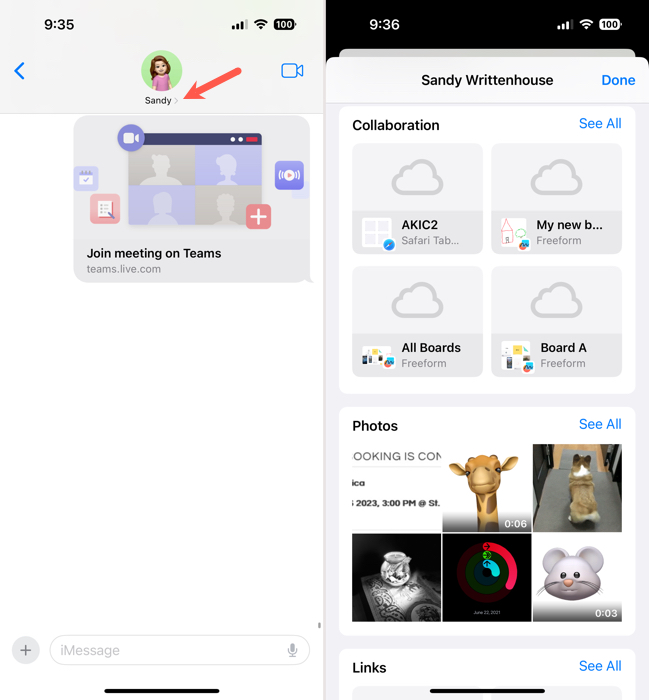
次のいずれかの方法でアイテムを削除します:
-
- アイテムを1つ削除するには、それを長押しして 削除 を選択します。
- 複数のアイテムを削除するには、カテゴリのために すべて表示 をタップし、右上の 選択 をタップします。削除したいアイテムにマークを付け、右下の 削除 を選択します。
ステップ4:1つの項目を削除する場合でも、複数の項目を削除する場合でも、確認を求められます。下部のポップアップウィンドウで 添付ファイルを削除 または [X 添付ファイルを削除] をタップしてください。
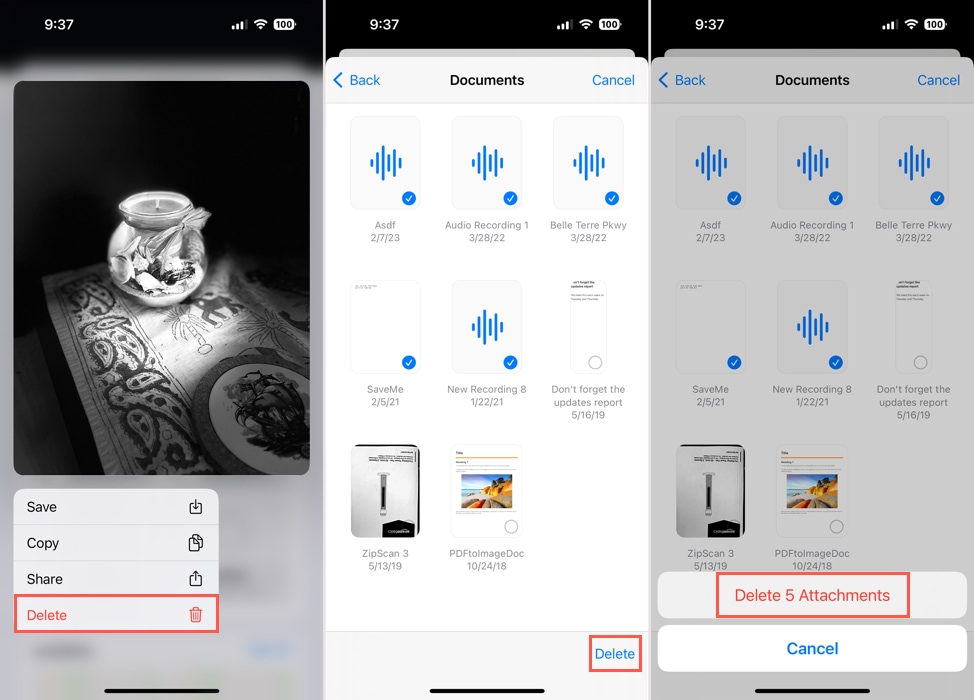
終了したら、右上の完了をタップすると、会話に戻ります。
方法 5: ミュージックアプリでダウンロードを削除
音楽アプリからiPhoneに曲やアルバムをダウンロードすると、それらのアイテムが予想以上にスペースを消費することがあります。幸いなことに、ダウンロードされた曲やアルバムを削除しても、ライブラリでアクセスすることができます。
ステップ 1:アプリを開き、 ライブラリ タブに移動し、 ダウンロード完了 を選択します。
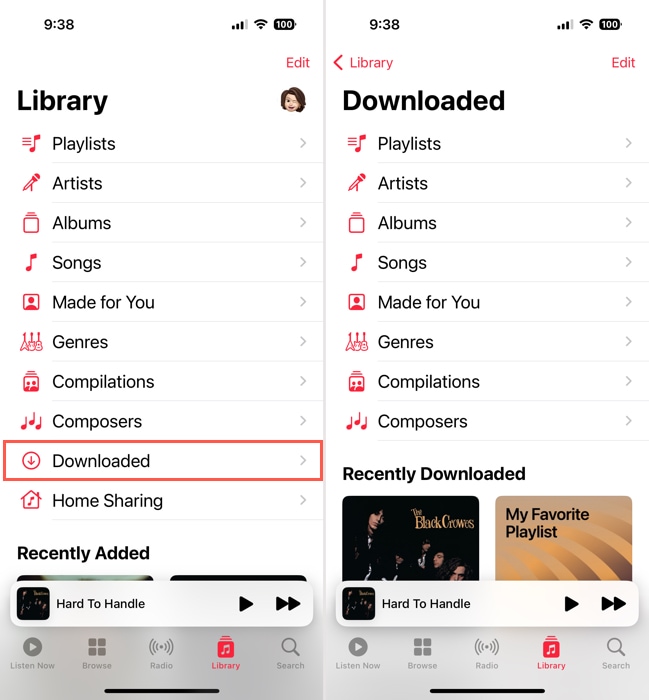
ステップ 2:これらの同名のカテゴリーでダウンロードしたすべての曲、アルバム、プレイリストが表示されます。カテゴリーを選択するだけで、デバイスにダウンロードしたことを示す 下矢印 がタイトルの近くに表示されます。
ステップ 3:たとえば、 曲 を選択すると、ダウンロードしたものは各タイトルの右側に下向きの矢印が表示されます。矢印の横の 三つのドット をタップして 削除 を選びます。
ステップ4:下部のポップアップウィンドウで ダウンロードの削除のみ を選択します。ライブラリから曲を完全に削除したい場合は、代わりに ライブラリから削除 を選択してください。
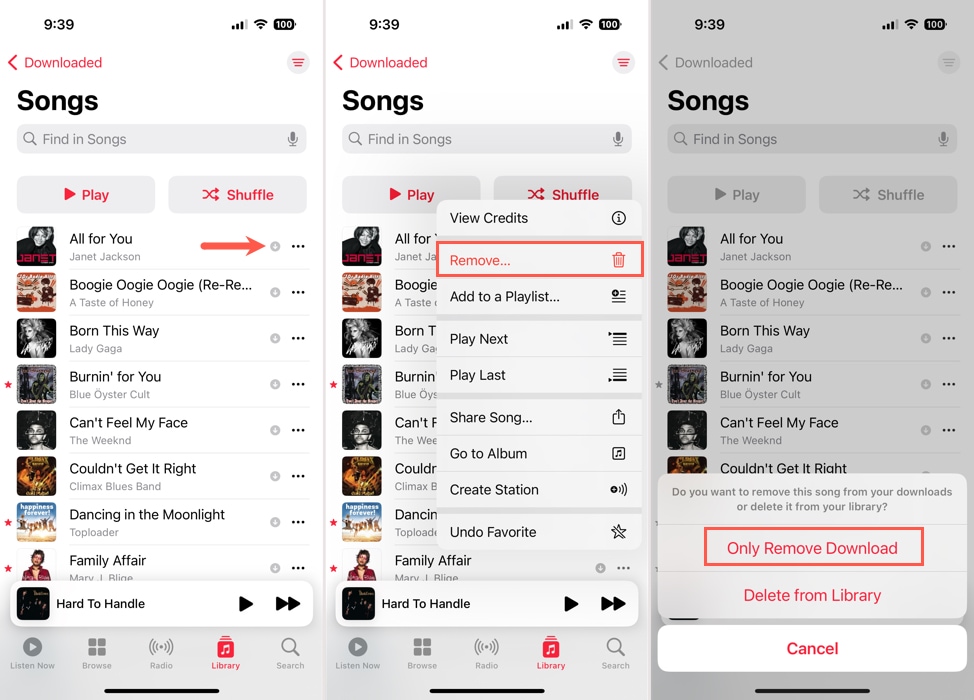
このプロセスを続けて、Musicアプリから追加のダウンロードを削除します。
方法 6: アプリ内ダウンロードを削除
多くのサードパーティアプリ、特にビデオや音楽のストリーミングアプリは、メディアを自分のiPhoneにダウンロードして、オフラインの時でもアクセスできるようにしています。
ほとんどの場合、ダウンロードしたメディアには、それが起源のアプリ内からのみアクセスして削除できます。ここでは、Dropoutというアプリからダウンロードしたショーを削除するデモを紹介します。この手順は、ほとんどのモダンなストリーミングアプリの操作と 非常に 似ています。
ステップ 1: 削除したいダウンロードファイルがあるアプリを開きます。
ステップ 2: “ダウンロード”、「保存された動画」、「オフライン視聴」などと呼ばれるメディアセクションに移動します。
ステップ 3: 削除したいダウンロードを選択します。その後、削除ボタン(ゴミ箱のアイコンや「削除」という単語として表示されることもあります)をタップします。

iPhoneでダウンロード履歴を消去する方法
ダウンロードしたファイルを削除するだけでなく、ダウンロード履歴を削除することもできます。これにより、軽微な雑然さを減らし、機密情報を削除し、奇妙なエラーのトラブルシューティング(場合によっては)、および誤って同じファイルを再ダウンロードすることを防ぐことができます。
プロセスは、どのブラウザをクリアするかによって若干異なります。iOS用のSafari、Chrome、Firefoxでの手順をご紹介します。
Safari
iOS版Safariのダウンロード履歴を消去するには:
ステップ 1:Safari でダウンロード履歴を自動的にクリアするには、 設定 を開きます。
ステップ 2:を選択し、 ダウンロード を一般セクションでタップします。
ステップ 3:下部のドロップダウンボックスを使用して、 ダウンロードリストの項目を削除 する頻度を選択します。リストを自動的にクリアするには、「1日後」または「ダウンロード成功後」から選択できます。
選択した後、左上の 戻る 矢印をタップして終了します。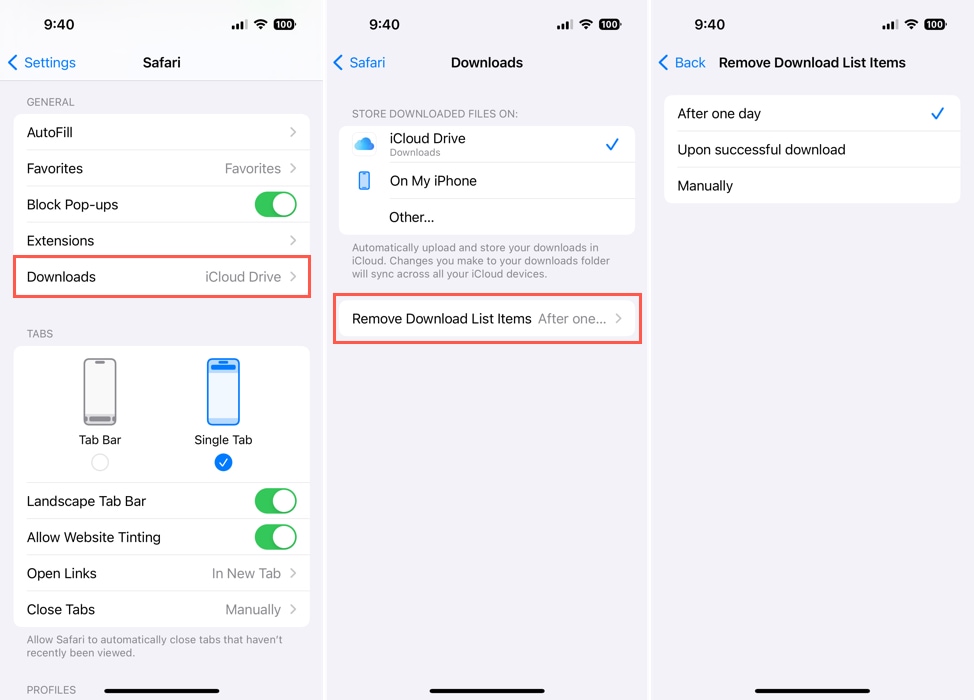
おそらく、iPhoneで別のウェブブラウザを使用していることでしょう。Google ChromeやMozilla Firefoxは、他に一般的に使用されているブラウザの2つです。これらのブラウザをSafariの代わりに、またはSafariと併用して使用している場合でも、ダウンロードを削除し、履歴を消去するのは簡単です。
Google Chrome
iOS で Google Chrome のダウンロード履歴をクリアするには:
ステップ 1:開いて Chrome 、右下の メニュー アイコン(三つの点)をタップします。
ステップ 2:選択 ダウンロード .
ステップ 3:ファイル アプリ内の Chrome フォルダーに移動し、ダウンロードを管理できます。
-
- 1つの項目を削除するには、長押しして 削除 をタップします。
- 複数の項目を削除するには、右上の 三つのドット をタップし、 選択 を選択します。項目にマークを付けるか、左上の すべて選択 を選択します。その後、下部の 削除 アイコンをタップします。
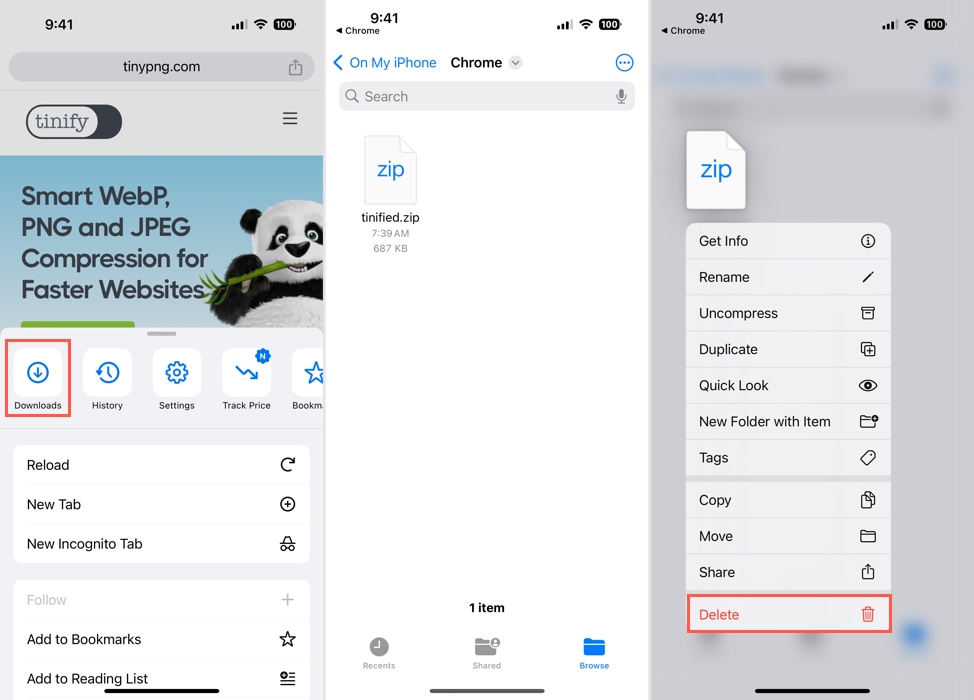
モジラ・ファイアーフォックス
iOS 版 Mozilla Firefox のダウンロード履歴を削除するには:
ステップ 1: Firefox を開き、右下隅にある メニュー アイコン (三本線) をタップします。
ステップ 2:選択 ダウンロード .
ステップ 3:アイテムを削除するには、各アイテムを右から左にスワイプして 削除 を選択します。
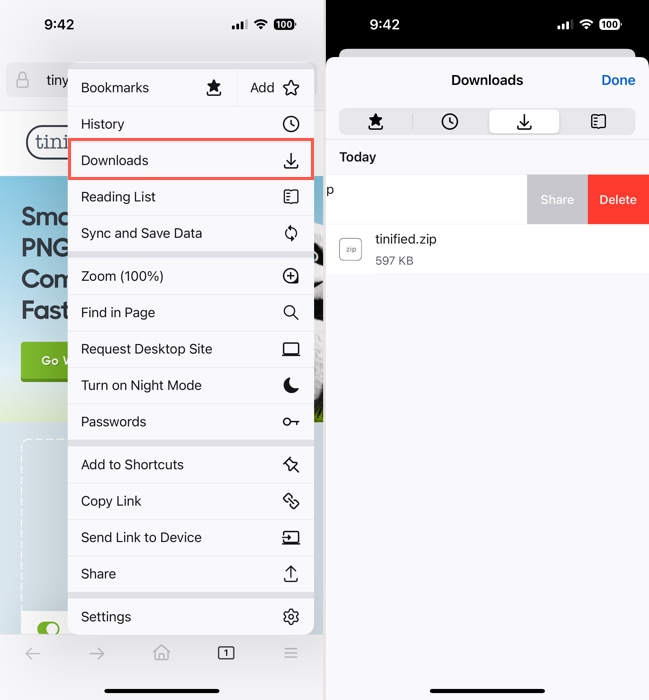
Firefox のダウンロードフォルダは、ファイルアプリでも見つけることができます。
ステップ 1:開く ファイル 、 ブラウズ タブに移動して、 オンマイiPhone を選択します。
ステップ 2: フォルダ Firefox を選択して、その中にあるフォルダ ダウンロード を開きます。
ステップ 3:その後、上記の手順でフォルダ内のダウンロードされたアイテムを削除することができます。
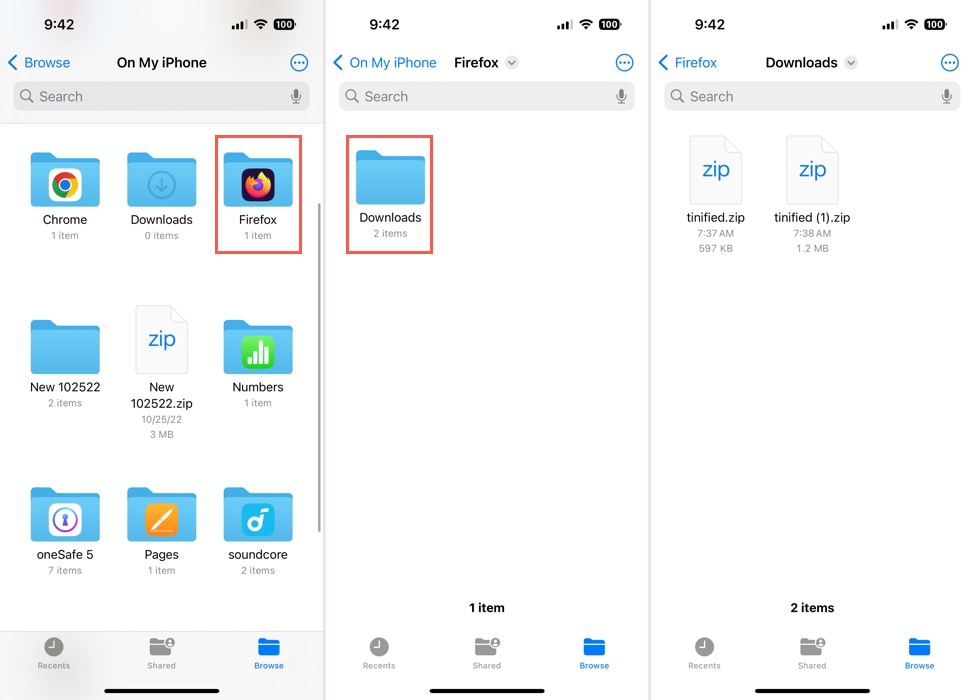
結論
今やiPhoneでダウンロードを削除する方法を知っているので、そのファイル、写真、および他の不要またはすでに他の場所に保存されているアイテムを削除してください。iPhoneでダウンロードをクリアすると、アイテムを整理して見つけやすくするだけでなく デバイスのストレージスペースを取り戻す。






