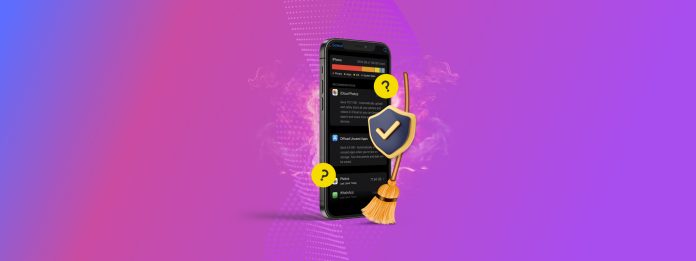
iPhoneストレージの「その他」データタイプがスペースを大量に占有していますか?曖昧なため、「その他」データの削減は難しいです。何を削除すべきかどうやって知るのでしょうか?
私たちはその質問に自分たちで答えることにし、iPhoneの「その他」ストレージを理解しクリーンアップするための究極のガイドを作成しました。ついに、「その他」データが実際に何を指しているのか、そしてどのように削除するのかがわかります。
そのデータのばらつきのために、私たちはたくさんの方法、具体的には9つをまとめました。
目次
iPhoneのストレージメニューにある「その他」とは?
要するに、iPhoneの「その他」データには、他のカテゴリにきれいに分類されないすべての非ユーザーファイルが含まれます。また、他のカテゴリの一部である可能性のあるデータも保存しますが、iOSはそれらを依然として「その他」のデータとして報告します。
こちらが「その他」データに該当するものの簡単な内訳です。このガイドが何に関するものかをよりよく理解するためにご覧ください:
- iOSファイル。 オペレーティング システム ファイルが、「その他」データの大部分を占めています。これらはiOSの動作に必要なファイルで、カーネル、ドライバ、ライブラリ、ファームウェアなどが含まれます。これには手を触れることができません。
- iOS のアップデート iOSのアップデートはインストール前にダウンロードされて保存されます。iPhoneでは、アップデートファイルが「その他」データとして保存されます。
- システムキャッシュデータ。 ほとんどのシステムと同様に、iOSはパフォーマンスを向上させるためにキャッシュデータや一時ファイルを利用します。たとえば、最近の操作からプリレンダリングされたUI要素を高速にアクセスできるように保存する場合があります。これらは「その他」データとして報告されます。通常、iOSは自動的にクリーンアップを行いますが、時々、古いキャッシュファイルが残ることがあります。
- 一部のアプリおよびブラウザのキャッシュファイル。 システムのキャッシュと同様に、アプリやブラウザもパフォーマンス向上のために一時ファイルを利用します。これらのファイルの一部は「その他」データとして報告され、合計でギガバイト単位のストレージを占有することがあります。
- ログ。 iOSはエラーが発生するとログを生成します。これらは多くのストレージスペースを消費するわけではありませんが、それでも積み重なります。
iPhoneの「その他」ストレージを削減する9つの方法
このセクションでは、iPhoneの「その他」ストレージを削除するための信頼できる9つの方法を紹介します。このガイドの方法は、便利さと影響の大きさの順に並べられていますが、徹底的にクリーンアップするためにはできるだけ多くの方法を使用することをお勧めします。
方法1: iPhoneを再起動する
iPhoneを再起動することは、バックグラウンドプロセスに使用されていた一時ファイルなどのキャッシュをクリアする簡単な方法です。それほど恒久的な解決策ではありませんが、どのアプリがiPhoneの「Other」データを膨張させているかを特定するのに役立つ場合があります。
そして、もしiPhoneのストレージで「その他」を膨張させる同じプロセスをトリガーしなければ、問題は解決します!
ステップ1. 設定アプリを開きます。 一般事項 をタップします。
ステップ 2. 一般メニューを一番下までスクロールして シャットダウン をタップします。
ステップ 3. 画面上部に表示されるトグルスイッチを右にスライドしてください。すべてのデバイスの電源がオフになります。
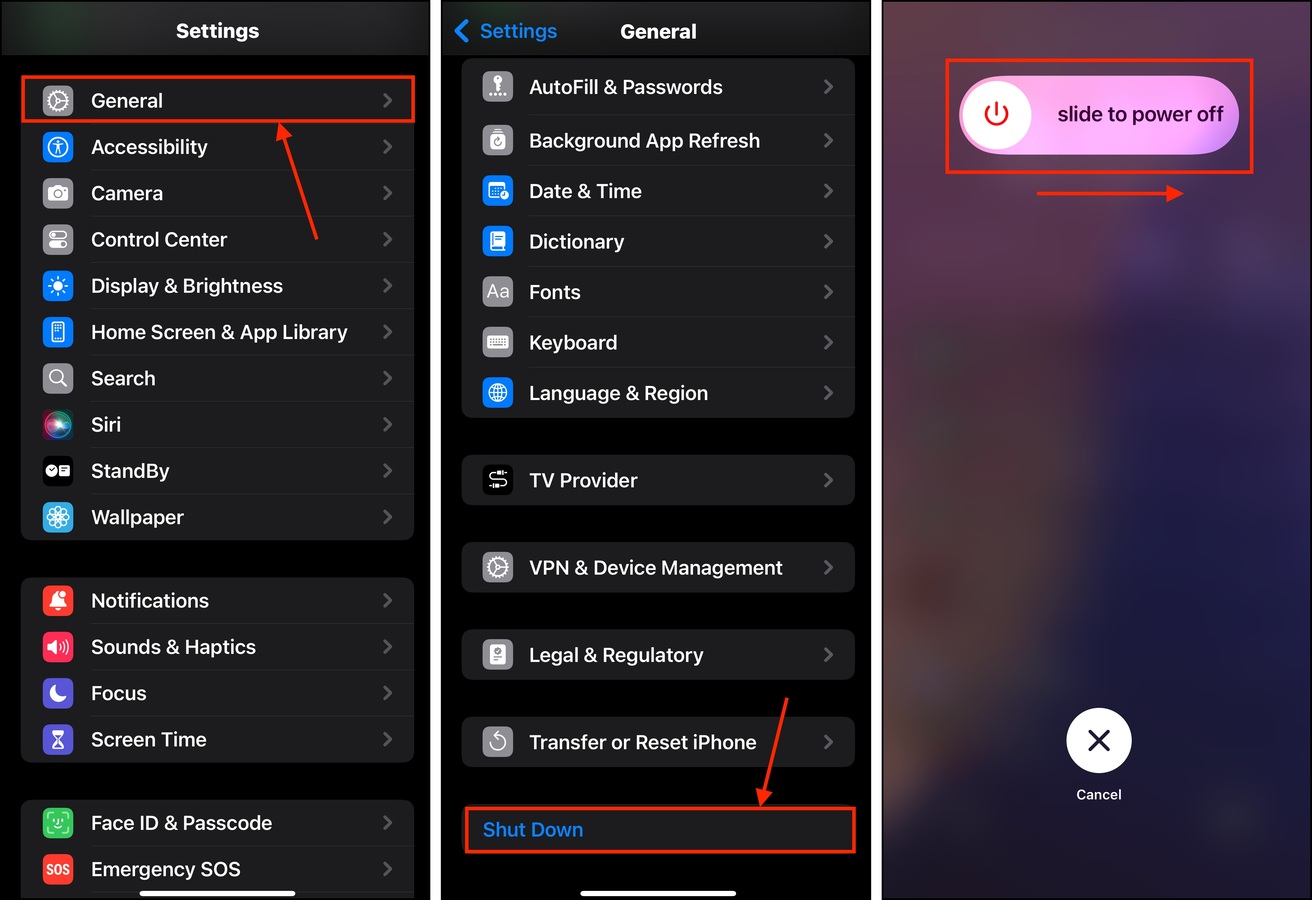
iPhoneが起動したら、通常の使用中にデバイスのストレージが急上昇するタイミングを観察してみてください。特定のトリガーがあるはずです。
方法2: 不要なユーザーデータをクリーンアップする
あなたのiPhoneの「その他」データを管理する間接的な方法は、不要なユーザーファイルを削除して、できるだけ多くのストレージスペースを解放することです。より多くのストレージスペースを確保すると、iOSの内部プロセスに余裕が生まれます。
選択できるアプローチは2つあります:
- 手動クリーニング。 ファイルアプリ(ローカルおよびiCloud)を使用して手動でファイルを削除し、写真ライブラリの整理(ぼやけた写真、大きなビデオファイル、連写モードの写真など)を行います。
- 自動クリーニング サードパーティアプリを使用してユーザーファイルを自動的にクリーンアップします。特に写真ライブラリのメディアには、100%無料で広告なしの非常に少数のクリーナーアプリの1つであるClever Cleaner: AIクリーンアップアプリがお勧めです。迅速にクリーンアップするのに役立ちます。
方法3: 写真ライブラリをいっぱいにする(その後、写真/ビデオを削除する)
スペースを解放しても効果がない場合は、スペースを埋める方法を試してみましょう!この方法はiOSの自動キャッシュクリーンアッププロセスを手動で開始する試みです。iPhoneの“その他”ストレージを削除することになっています。写真やビデオでフォトライブラリをいっぱいにすると、iOSはデバイスの空き容量が少ないことを検出し、スペースを確保するために不要なファイルをより積極的にクリアします。
ステップ1. 設定アプリを開きます。 次に、 カメラ をタップします。
ステップ 2. タップ ビデオを録画
ステップ 3. あなたのiPhoneで利用可能な最も高い解像度を選択します。次に、カメラ設定メニューに戻ります。デバイスにProRes設定がある場合、それも有効にしてください。

iPhoneカメラの最高画質設定を有効にしたら、ストレージがいっぱいになるまでビデオを撮り続けます。iPhoneの「その他」のデータのサイズが十分に減ったことに気付いたら(設定 > 一般 > iPhoneストレージ)、撮った写真やビデオを削除できます。
方法 4: 古いiOSアップデートファイルを削除する
iPhoneからiOSを直接アップデートする場合、インストールする前にデバイスにアップデートファイルをダウンロードして保存する必要があります。理想的には、デバイスが正常にアップデートされた後にインストールファイルは削除されます。
これは、「その他」の膨張の3つの機会を生じさせます:(a)アップデートが成功しなかった、(b)アップデートが部分的に成功した、または(c)iOSがプロセス後にインストールファイルを削除できなかった。
これらのいずれかの状況では、古いインストールファイルがデバイス上に「その他」のデータとして残されます。これがあなたのiPhoneの「その他」ストレージが大きい理由かもしれません!古いアップデートファイルを削除する方法は次の通りです:
ステップ1. 設定アプリを開きます。一般をタップします。
ステップ 2. 一般設定メニューで、 iPhoneストレージ をタップします。
ステップ 3. ダウンロードできたiOSアップデートを含むアプリのリストまでスクロールダウンし、それをタップします。
ステップ4。 タップ 更新を削除 .
以前にデバイスの更新に失敗した場合は、今再試行できます。良好なネットワーク接続と、iPhone を壁の充電器に接続していることを確認してください。
方法 5: メールアカウントを削除して再追加する
iOSは、再度必要になる可能性があるため、既に閲覧したメールの添付ファイルをデバイスキャッシュに追加することがあります。不要な大型の添付ファイルがデバイスを埋めてしまっているかもしれません。
メールアカウントを削除して(メールアプリからアカウントそのものではなく)再度追加することにより、iOSは最新のメールとその関連データのみをダウンロードします。
ステップ1. 設定アプリを開きます。次に、メインの設定メニューを下にスクロールして、アプリをタップします。
ステップ 2. メールアプリを見つけて選択します。
ステップ 3. メールメニューで、メールアカウントをタップします。
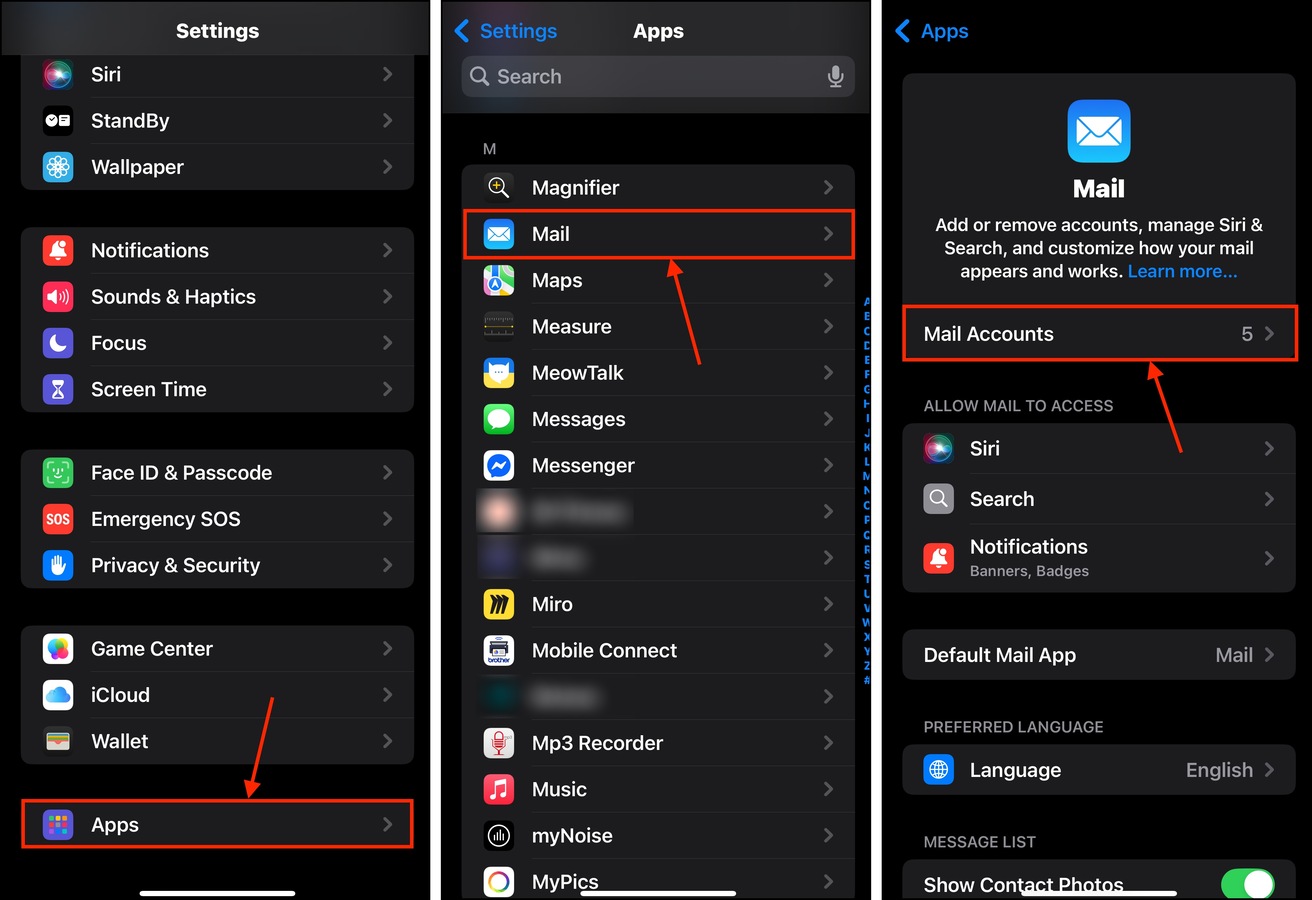
ステップ4。 削除したい大きな添付ファイルが多いメールアカウントをタップします。
ステップ 5. メールアカウントのメニューで、アカウントを削除をタップします。
ステップ6。 確認のメッセージが表示されたら、アカウントを削除をタップします。

アカウントの削除に成功したら、メールアカウントメニューで再度追加できます。
方法 6: ネイティブでアプリのキャッシュをクリアする
アプリがどのように設計されているか(およびiOSとの相互作用の方法)によっては、その一部の一時データが「その他」として保存される場合があります。
一部のアプリには、直接キャッシュをクリアする機能が含まれています。ここではTelegramアプリを使用してこれを説明しますが、iPhoneでキャッシュとクッキーをクリアする方法の他の記事にもっと多くの例があります。
ステップ1. Telegramアプリを開き、下部メニューの 設定 をタップします。それから、データとストレージを見つけてタップします。
ステップ 2. データとストレージメニューのトップで、 ストレージ使用量 をタップします。
ステップ 3. タップ すべてのキャッシュをクリア .

アプリのキャッシュをクリアした後、iOSが再度ストレージスペースを分析する時間を与えてから、設定アプリで「その他」のデータを確認してください。クリアしたデータ量に応じて、通常は数分から30分程度かかります。
方法 7: iPhoneのブラウザキャッシュをクリアする
一部のアプリの一時ファイルと同様に、iOSは一時的なウェブサイトデータをキャッシュファイルとして保存することがあり、これも「その他」のデータの一因となります。良い例として、ウェブページのグラフィカル要素があります。iOSはこれを事前にレンダリングするため、ロードを待つ必要がなくなります。
残念ながら、ほとんどのキャッシュファイルと同様に、そのデータはすぐに古くなります。しかし、ほとんどのiPhoneブラウザーアプリはキャッシュデータを直接クリアすることができます。
ステップ1. 設定アプリを開きます。下までスクロールして、 アプリ をタップします。
ステップ 2. 見つけてタップ サファリ 。
ステップ 3. 履歴およびウェブサイトデータのセクションで、 履歴とWebサイトデータを消去 をタップします。

方法8: iPhoneアプリをオフロードまたは再インストールする
もし、不要なキャッシュを削除したいアプリに「キャッシュをクリア」ボタンがない場合、他に二つの選択肢があります。(a) アプリをオフロードする、または (b) アプリを削除して再インストールする。
オフロードするとアプリのインストールは削除されますが、ユーザーデータは保持されます。アプリを削除するとすべてが削除され、新しいインストールを行うことができます。どちらの場合でも、アプリのキャッシュはデバイスからクリアされます。
ステップ1. 設定アプリを開きます。その後、 一般事項 メニューを開きます。
ステップ 2. タップ iPhoneストレージ .
ステップ 3. iPhoneストレージのメニューをスクロールダウンすると、インストールされているアプリのリストが表示されます。できれば、一番上に近い(ファイルサイズが大きい)アプリをタップします。

ステップ4。 必要に応じて アプリのオフロード または アプリを削除 をタップします。
ステップ 5. 最後に確認を求められます—もう一度 アプリのオフロード または アプリを削除 をタップします。
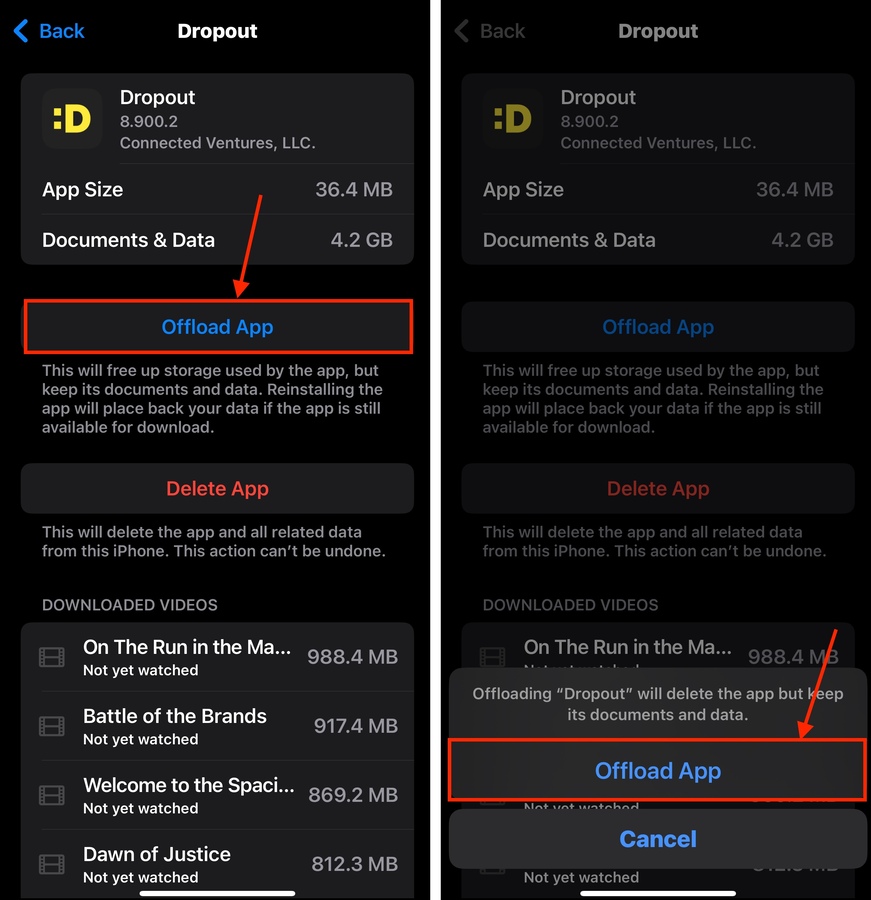
アプリを削除またはオフロードするたびに、iPhoneストレージメニューを確認して、どのアプリケーションが最も悪質であるかの正確なデータを取得することをお勧めします。
方法9: iPhoneを工場出荷時の設定にリセットする
個別のクリーンアップ機能だけではiPhoneの「その他」のデータを減らすのに十分でない場合があり、その際は工場出荷時設定にリセットする価値があるかもしれません。
この操作は iPhone を完全に初期化し、デバイスに新しい iOS のインストールを作成します。このプロセスにより、「その他」データが必要最小限の状態にクリーンアップされるだけでなく、蓄積されたキャッシュデータの削除、ソフトウェアの競合解消、そしてストレージ使用量の問題を悪化させるバグの修正が行われます。
ステップ1. 設定アプリを開きます。次に、 一般事項 をタップします。
ステップ 2. メニューの一番下までスクロールして、 Transfer or Reset iPhone をタップします。
ステップ 3. リセットメニューで すべてのコンテンツと設定を消去 をタップします。次のメニューで 続ける をタップし、リセットウィザードに従います。
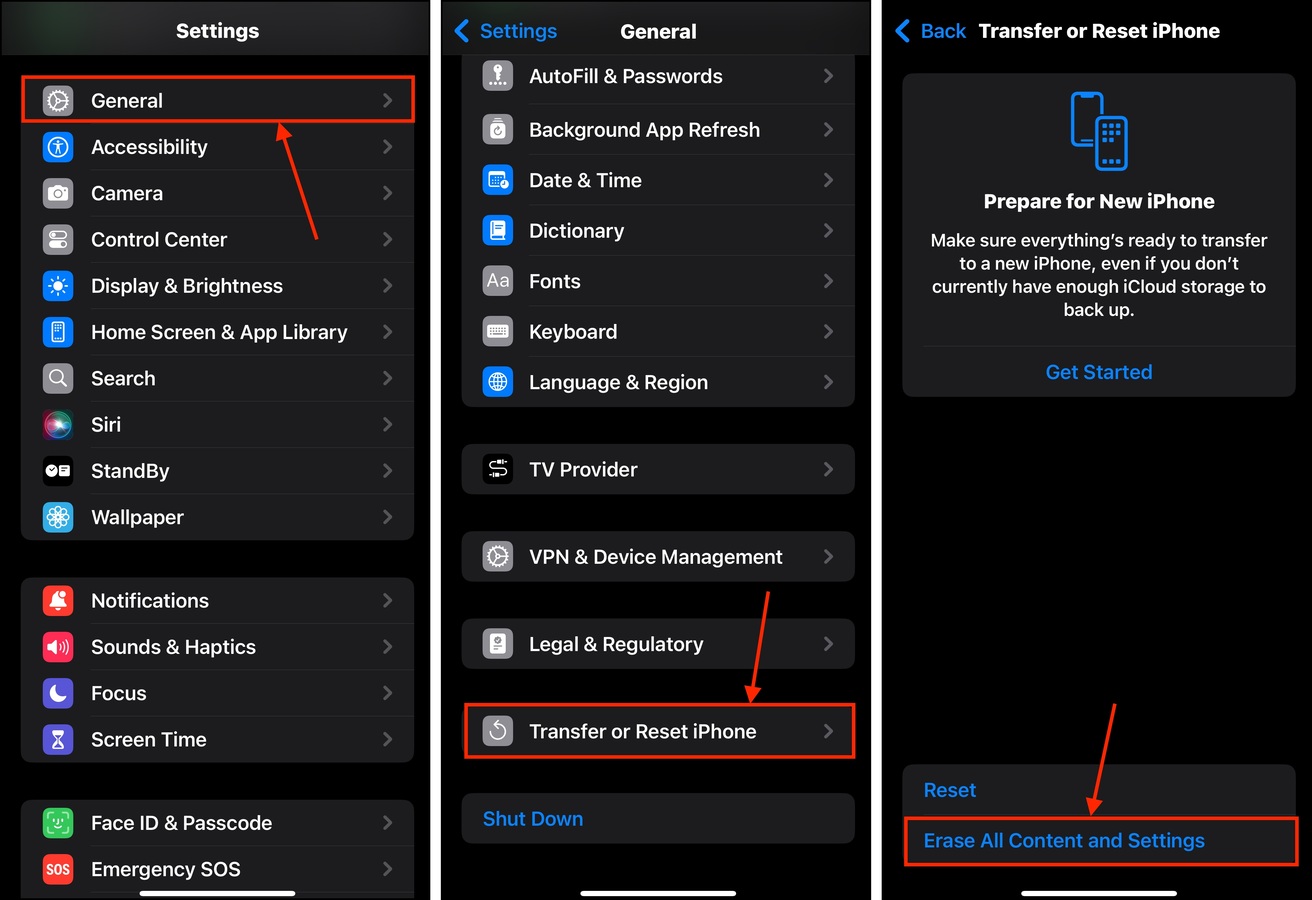
iPhoneの消去が完了したら、作成したバックアップを復元することができます。「その他」データは含まれません。
「その他」のデータを管理するための簡単なヒント
iPhoneの「その他」のデータに直接影響を与えることはほぼ不可能です。その代わりに、iOSの「その他」カテゴリが肥大化しないように、良好なストレージ習慣を守ることで対策できます。
まず、定期的にファイルを見直して整理しましょう。最低でも10〜15GBの空き容量を確保しておくと、iOSが自己管理しやすくなります(特に大きなデータを扱う場合)。次に、信頼できるソースからのみアプリをダウンロードします。メモリ管理が不十分だと、「その他」のデータが簡単に膨れ上がることがあります。最後に、デバイスのiOSを常に最新の状態に保つことが大切です。Appleは定期的にバグ修正やパフォーマンス向上のための更新を提供しており、これがストレージ問題の解決につながることもあります。






