
iPhoneの記憶容量はかなり早くいっぱいになります。写真、動画、アプリケーション、ドキュメントが積み重なり、気が付けばほとんどスペースが残っていないことに気づくかもしれません。幸いにも、iPhoneの記憶容量を追加する方法はいくつかあります(料金を払わなくても可能です)。
この記事では、iPhoneのストレージ容量を確認する方法と、それを増加させるための最良の方法について説明します。
目次
iPhoneのストレージ容量と空き容量を確認する方法
[設定]アプリの メニューについて では残りのストレージ容量をギガバイト単位で確認できますが、iOSは実際にはストレージスペースの分配について、より包括的なビューを提供します。ストレージ監視をより効率的に行うために、次の短いガイドに従うことをお勧めします:
ステップ 1. 設定アプリを開く。
ステップ2. タップ 一般
ステップ 3. タップ iPhoneストレージ .
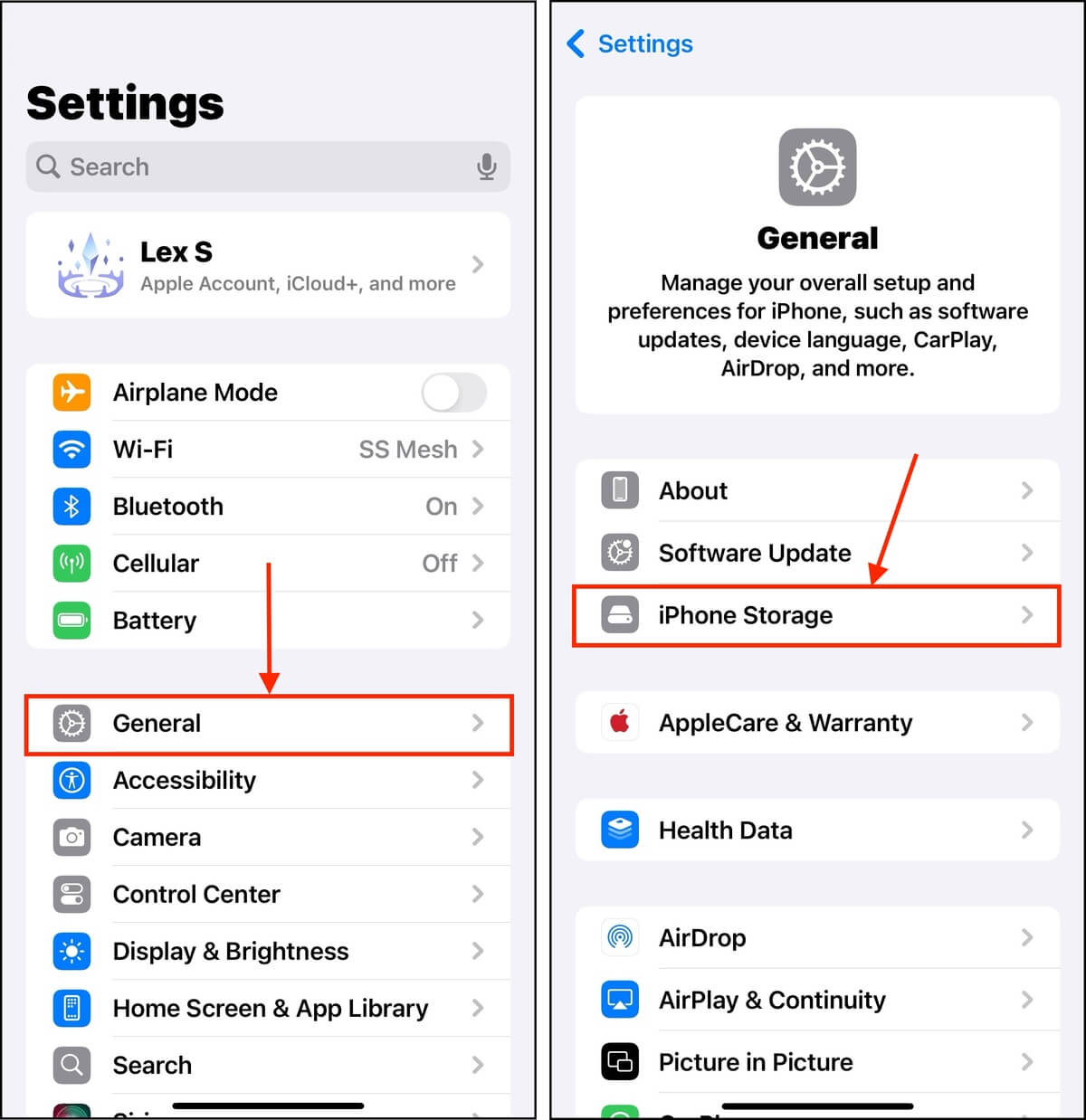
これで、デバイスのローカルストレージスペースの割り当て状況の内訳を確認することができます。どの種類のデータが最も多くのスペースを使用しているかをすばやく判断するのに役立ちます。
これに対してすべきことは以下の通りです:
- 削除する内容を特定します。 最もスペースを占有し、最も価値が少ないファイルやアプリを特定します。これにより、「どこを掃除する必要があるか」を体系的に判断するのに役立ちます。
- ストレージ拡張の必要性を確認する。 デバイス上のすべてが本当に価値があると判断した場合は、ファイルに対応するためにストレージ容量を増やす必要があります。
両方行うこともできます! 十分な量の空き容量を維持することは、データにとって良いだけでなく、デバイスの性能を維持するのにも役立ちます。本ガイドでは、ストレージ管理の両方のアプローチについて説明します。
iPhoneにGBを追加できますか?
はい、iPhoneにさらにGBを追加することはできますが、クラウドストレージが十分かどうか、またはデバイス自体(ローカル)にさらにスペースが必要かどうかによって、オプションはある程度制限されます。
とはいえ、iPhoneのストレージ容量を増やす方法には、(1) より多くの空きスペースを確保する、(2) 無駄に使用されているストレージスペースを取り戻す、という2つの戦略があります。写真、ビデオ、アプリなどのファイルサイズが非常に大きいことを考えると、解放できるストレージスペースの多さに驚くかもしれません。
以下のガイドでは、両方を達成するためのさまざまな方法を説明します。また、無料と有料の方法の両方を含めるようにしました。
iPhoneに無料でストレージスペースを追加する方法
iOSは、多くの直感的な方法でデータとストレージスペースを管理する手段を提供します。お使いのデバイスに既に付属しているツールや無料でダウンロードして使用できるツールを使用して、iPhoneをクリーンアップする最も効果的な方法は次の4つです:
オプション 1: すべての煩雑さを取り除く
デバイスのストレージスペースを増やす最初の方法は、不必要なデータを整理することです。iPhoneアプリ、写真、添付ファイルは散乱しがちで、忘れられがちですが、それらはファイルサイズのためにストレージに大きな影響を与えます。すぐには分かりにくいかもしれませんが、iOSは最悪の犯人を効率的に特定して削除するための十分な方法を提供しています。
- アプリケーション アプリを効率的にクリーンアップするには、「iPhoneストレージ」メニュー(「設定」アプリ > 「一般」 > 「iPhoneストレージ」)を開きます。スクロールダウンすると、ファイルサイズ順に並んだ端末内のすべてのアプリの一覧が表示されます。これらのアイテムのいずれかをタップすると、選択したアプリを削除またはオフロードできる個別のメニューが開きます。
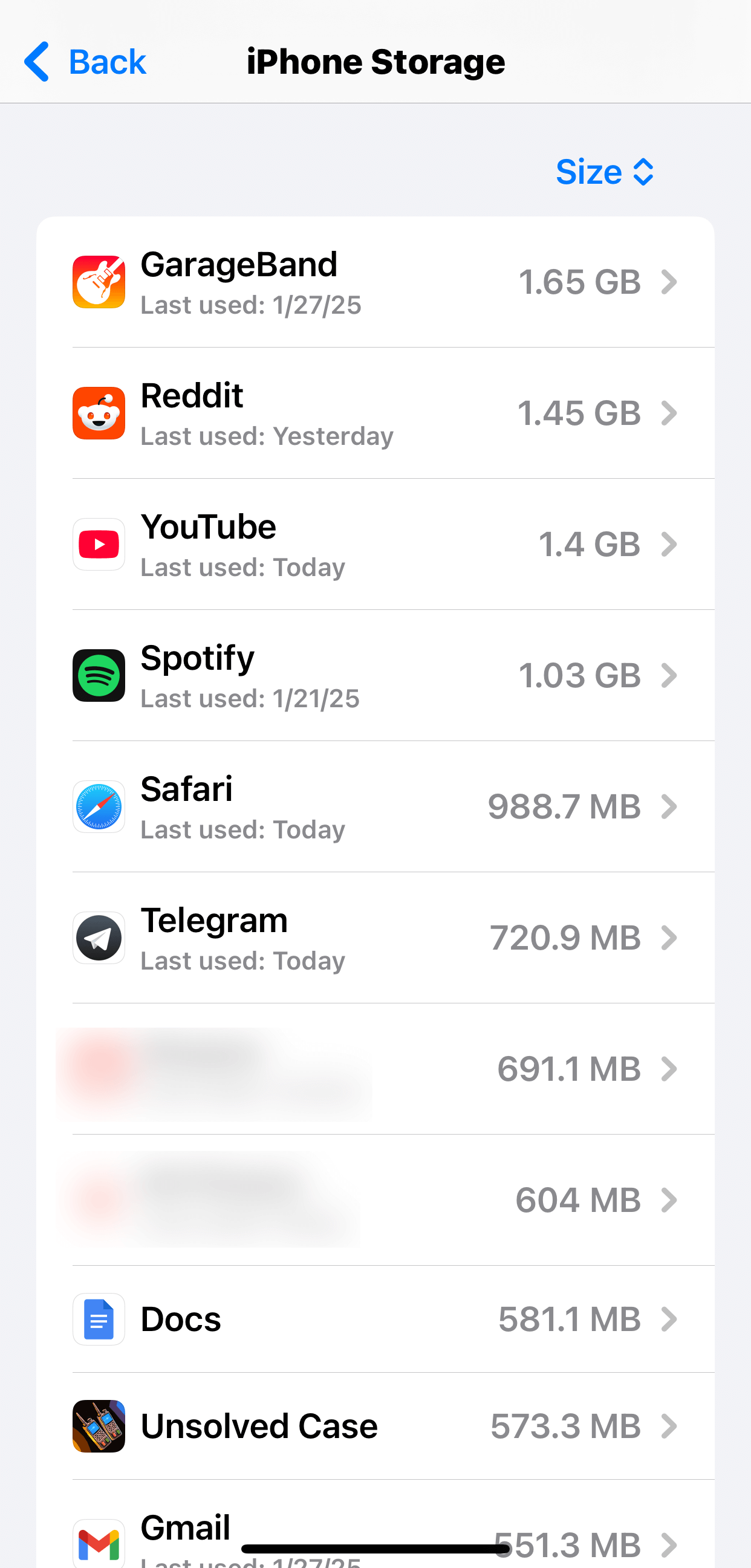
- 添付ファイル 添付ファイルには写真、動画、重いドキュメントファイルが含まれている場合があります。これらは多くのスペースを占有するだけでなく、簡単に忘れられがちです。幸いにも、メッセージングアプリで任意の会話を開き、画面上部の連絡先写真をタップすることで、添付ファイルを手軽に確認・削除することができます。
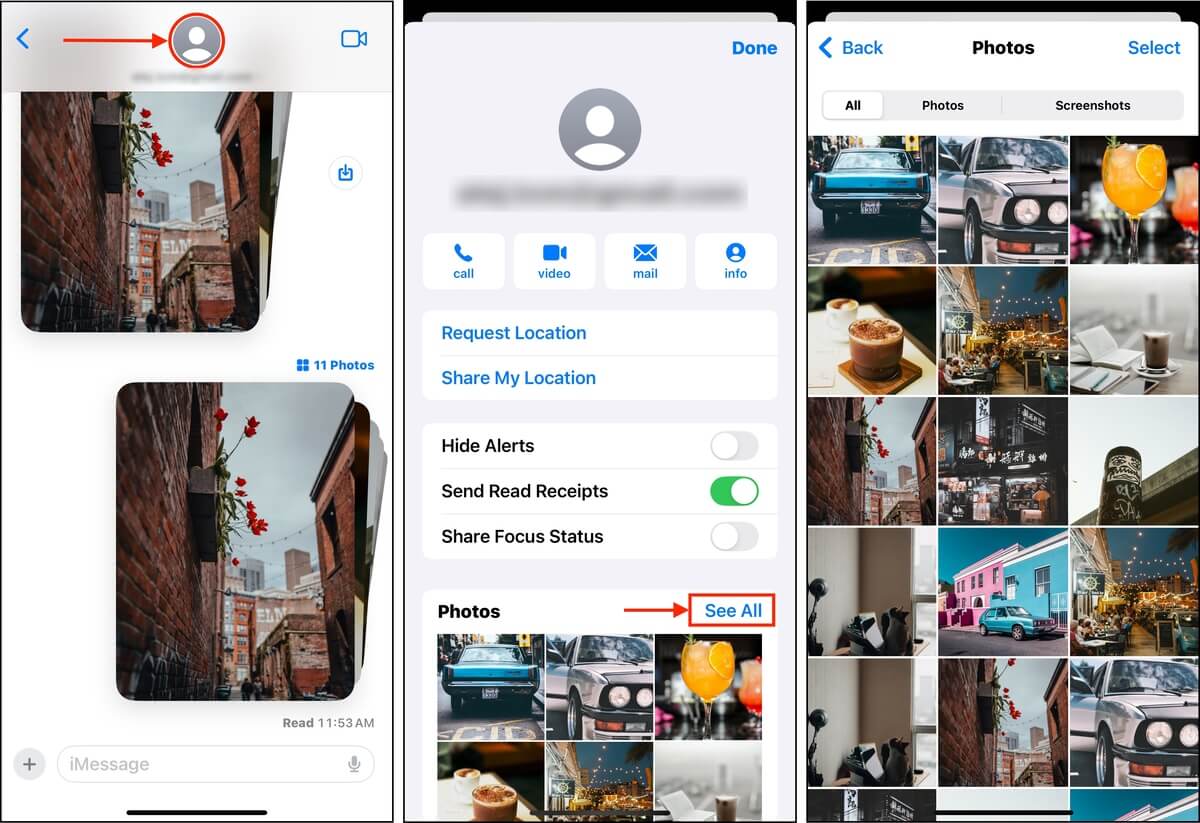
- 写真 写真も大量のストレージスペースを消費することがあり、特にデバイスで利用可能な最高の撮影設定を使用している場合はなおさらです。人為的なエラー、バグ、サードパーティのアプリ、またはバーストモード機能(あるいはそれらの組み合わせ)によって重複が発生しやすい傾向があります。重複した写真、ライブフォト、スクリーンショット、大きなファイルサイズの写真を自動的に検出して削除できる(しかも完全無料の)アプリの使用をお勧めします。
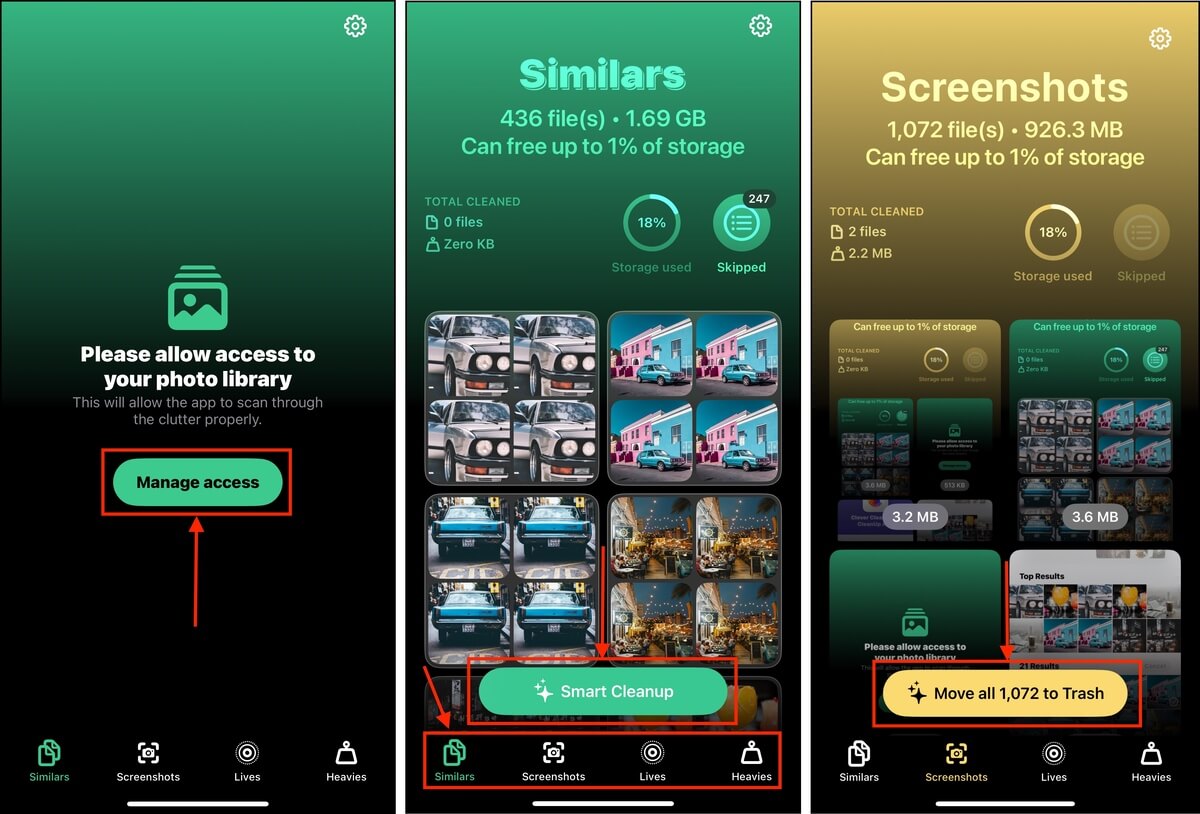
オプション 2: iCloudストレージを活用する
iCloud は Apple のクラウド ストレージ サービスです。あなたの iPhone で有効にすると、5 GB のオンライン ストレージ スペースにアクセスできます。しかし、iCloud を有効にすることの本当の利点は、 iPhoneストレージを最適化 設定です。
この機能により、元の高解像度の写真やビデオをiCloudに保存し、デバイスには低解像度(それでも見栄えは素晴らしい)バージョンのみを保持することができます。
ステップ 1. 設定アプリを開いて、Apple IDをタップします。
ステップ2. タップ iCloud .
ステップ 3. iCloudに保存したいデータの種類を選択します。使用状況に応じて、 写真 、 ドライブ 、および メッセージ を優先することをお勧めします。
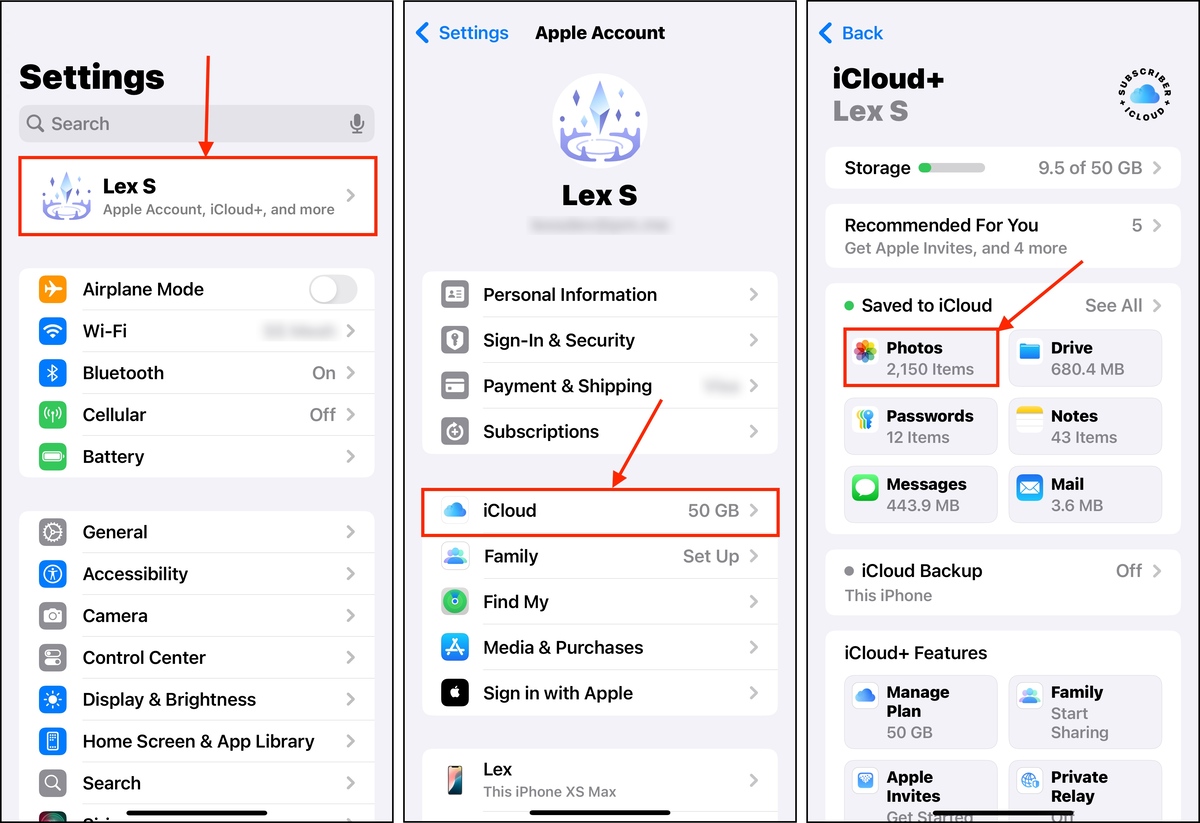
ステップ 4. の横にあるトグルをタップして、緑の位置になるまでスライドします。その後、 iPhoneストレージを最適化 をタップします。
これらの設定を有効にすると、iOSはクラウドにファイルをアップロードし、デバイスのローカルストレージを評価するために少し時間がかかります(データ量によっては1時間以上かかることもあります)。
オプション 3: 他のクラウドストレージサービスを利用する
iCloudのほかに、ファイルのために限定された無料クラウドスペースを提供する他のクラウドストレージサービスがあります。これからおすすめする3つのアプリのうち2つには、写真のためのストレージ最適化機能も備わっています。
- Google One. Google Photos、Drive、Gmail に 15 GB の無料ストレージスペースを提供します。Google Photos(Google One スイートの一部)は最適化機能を提供しており、写真の高解像度コピーをクラウドにアップロードすることができます。
- Dropbox Google Photos や iCloud と同様に、Dropbox も写真の高解像度コピーをクラウドストレージにアップロードできます。無料で 2 GB のストレージスペースを提供します。
- 最適化しない:OneDrive 残念ながら、OneDrive の iOS バージョンには最適化機能がありません。ただし、ファイルを手動でアップロードし、デバイスから削除することはできます。
オプション4: Macへの写真転送(iCloudを使用しないAirdrop)
削除する煩雑な物がなくなり、すべての無料クラウドストレージオプションを最大限に活用した場合、すぐにストレージスペースを瞬時に取り戻せる簡単な方法は、写真をMacに転送することです。 これをあなたのMacとiPhone間でAirDropを使って簡単に行うことができます。
ステップ 1. Macのメニューバーで、コントロールセンターアイコンをクリック > AirDropアイコンをタップ(青に変わるはずです)。矢印ボタンをクリックすることで、特定の連絡先または全員に対してAirDropを開くかどうかを指定できます。
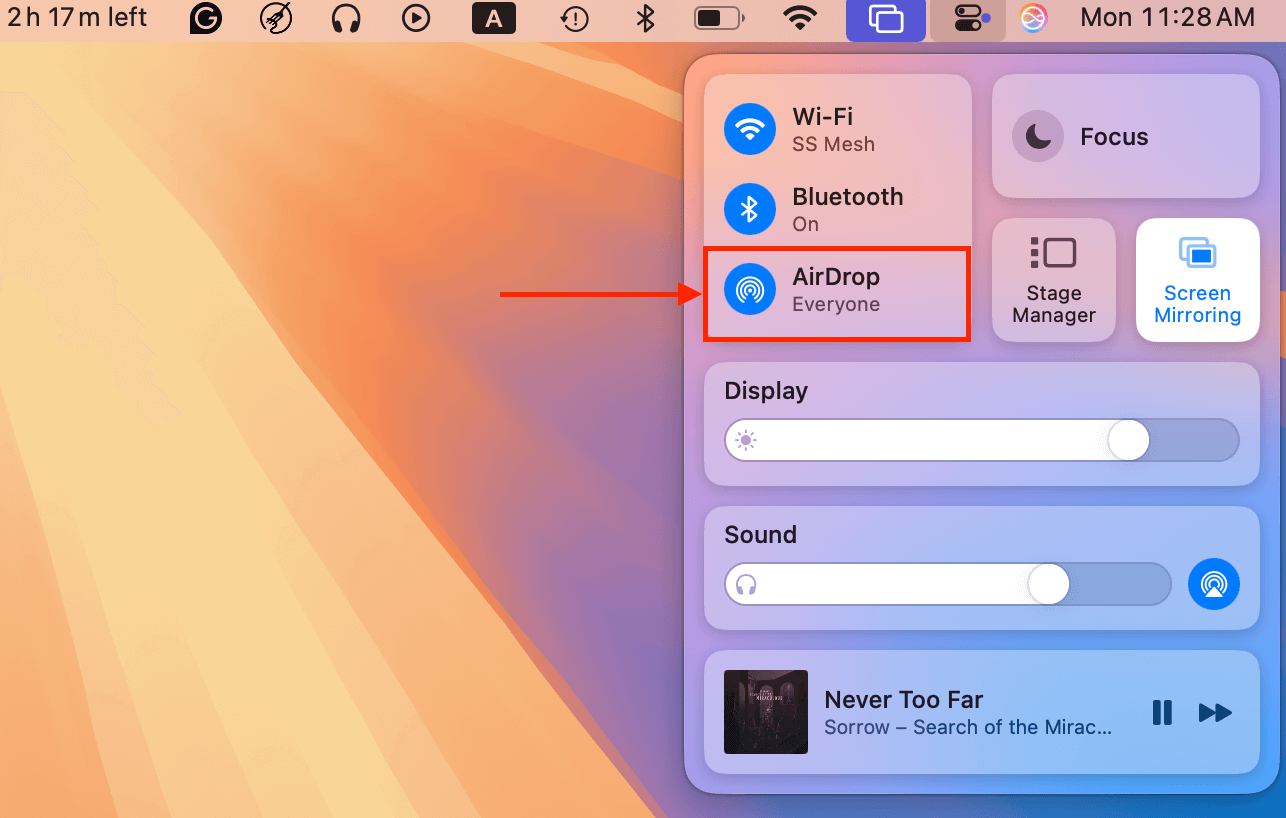
ステップ2. iPhoneでコントロールセンターを開き (スワイプダウンまたは後ろを2回タップ)、AirDropアイコンをタップしてオンにします (ブルーにもなります)。
ステップ 3. 写真アプリを開き、カメラロールに移動するか、保存したい写真があるアルバムを開きます。その後、画面の右上隅にある 選択 ボタンをタップします。
ステップ 4. 写真をタップして選択します。アルバム内にいる場合は、左上隅に表示されるはずの すべて選択 ボタンをタップできます。カメラロールで写真を選択している場合は、各写真をタップするか、スワイプして複数の画像を選択できます。
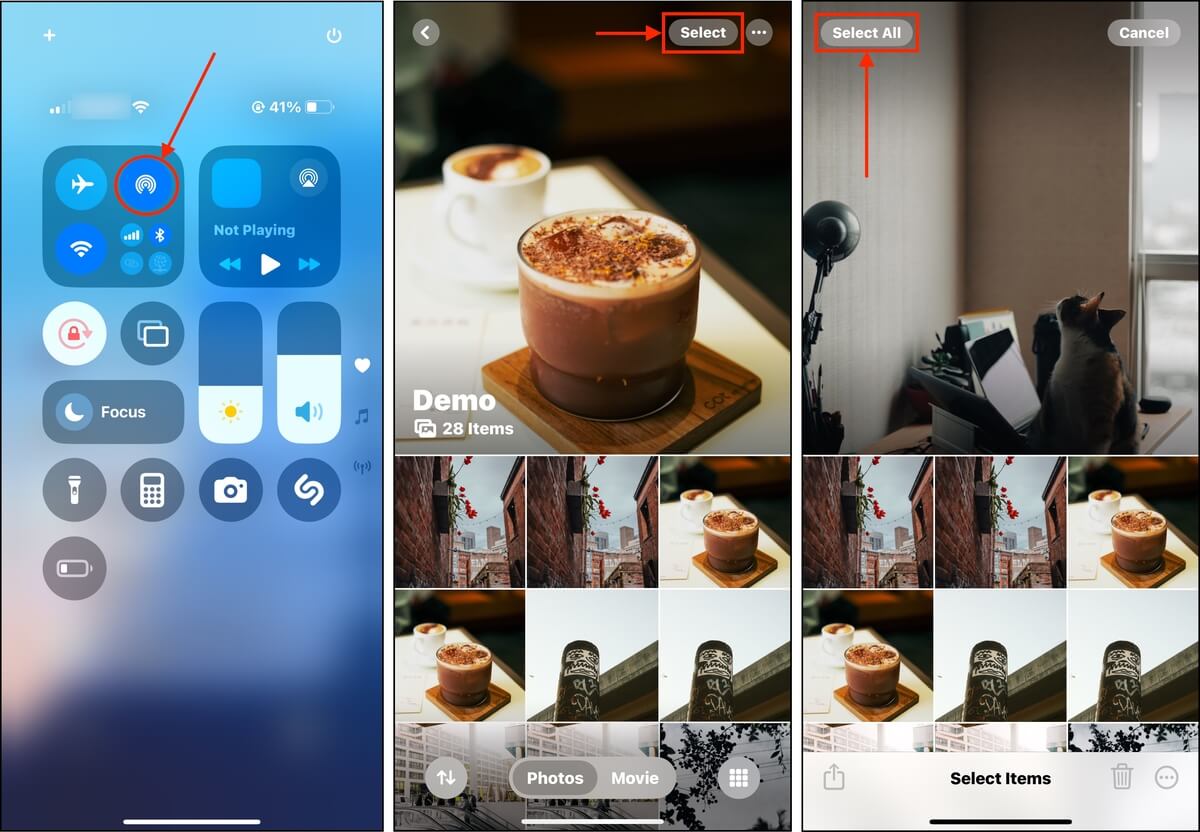
ステップ 5. 次に、 共有ボタン をクリックしてください。
ステップ 6. お使いのMacが自動的に表示されない場合は、 AirDrop をタップしてください。
ステップ 7. 最後に、Mac アイコンをタップして転送を開始します(Mac で転送を承諾する必要がある場合があるので注意してください)。
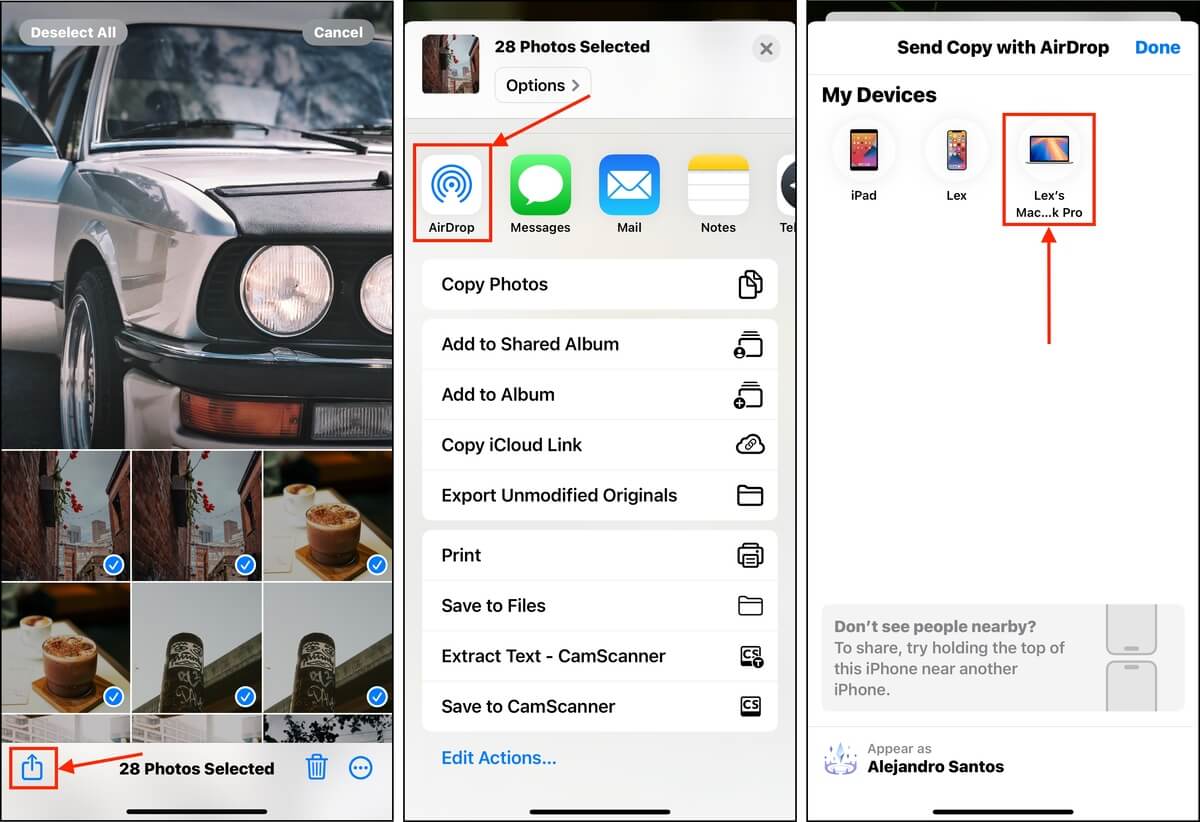
AirDropされた写真は通常、デフォルトでMacのダウンロードフォルダに保存されます。すべての写真が保存されたことを確認した後、iPhoneから削除してください。
iPhone用のストレージスペースを購入する方法
iOS向けの無料のストレージ管理ソリューションでは不十分な場合、追加のデバイスを現在のiPhoneと併用しない限り、料金を支払うことで利用できる2つのオプションがあります:
オプション 1: iCloudストレージを拡張する
iCloudの無料プランはすべてのAppleアカウントに5 GBのストレージスペースが付いてきますが、月額サブスクリプションを支払うことで拡張することができます。オプションは50 GB、200 GB、2 TB、6 TB、および12 TBです。容量が大きくなるほど高額になります。この機能は、Appleエコシステム内の複数のデバイスを所有しているユーザーにとって特に便利です。
注意: このヒントは、追加費用でより多くのスペースを提供するクラウドストレージサービスすべてに適用されます。しかし、iCloud、Google フォト、Dropboxのようなデバイスストレージの最適化オプションを提供しているサービスを利用することをお勧めします。 Dropbox
ステップ 1. 設定アプリを開いて、 Apple ID をタップします。
ステップ2. タップ iCloud .
ステップ 3. 下にスクロールして iCloud+ 機能 セクションまで進みます。それから、 プランを管理する をタップします。
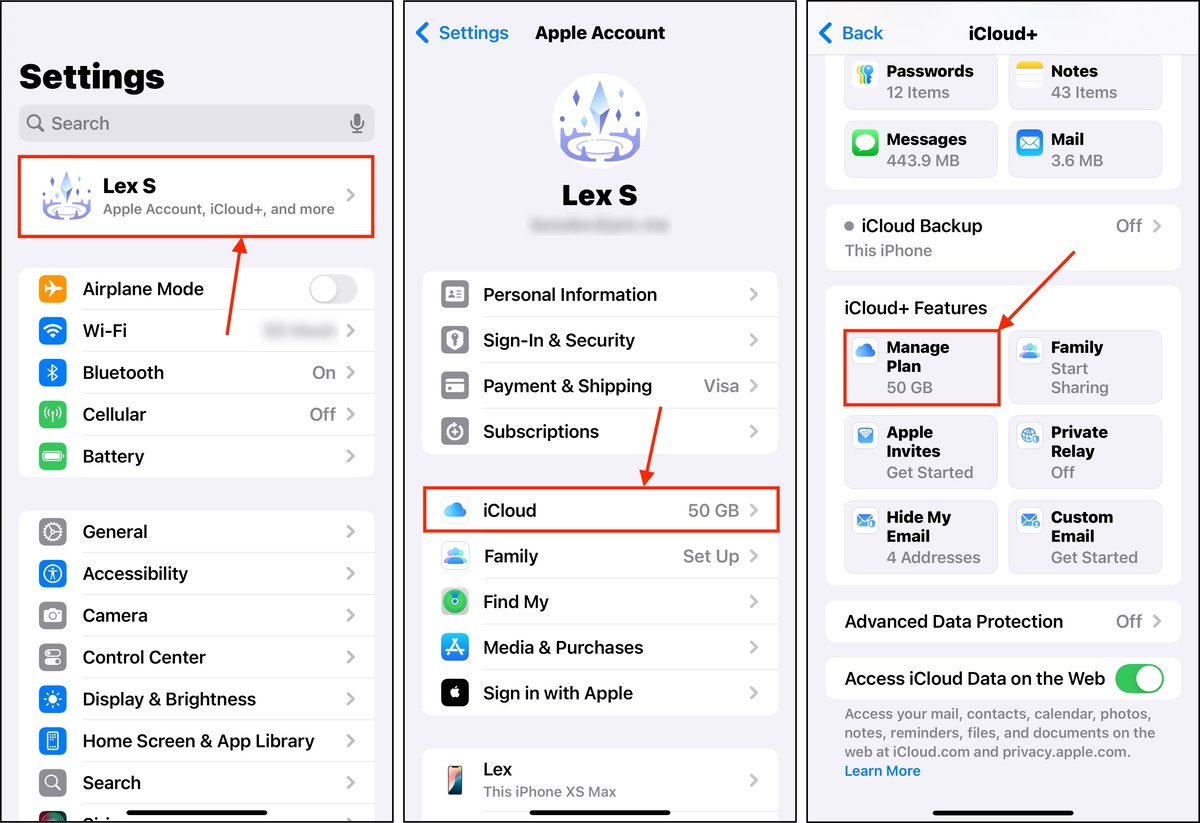
あなたの現地通貨でいくつかのiCloud+オプションが表示されます。タップすると、購入ウィザードにすぐに移動し、アップグレードを続行できます。
オプション 2: アップグレードされたデバイスまたはストレージアクセサリーを購入する
iCloud+ の最上位プランでさえ、一部のユーザーには不適切な場合があります。特に iPhone にファイルよりも多くのアプリを保存するユーザーにとってはそうです。 *ローカル* ストレージを拡張したい場合は、ハードウェアを購入する必要があります。
実際に取り組む方法は2つしかありません:
- アップグレードされた iPhone。 より多くのローカルストレージスペースを持つ新しいiPhoneを購入します。この執筆時点では、iPhone 14 Proと14 Pro Maxモデルは最大1 TBまで対応しています(他のモデルは最大512 GBのデータを保存できます)。現在のiPhoneを下取りに出して、大幅な割引を受けられることを確認してください。
- ライトニングUSBドライブ。 iPhoneのサンダーボルトポートに適合するように設計されたフラッシュドライブがあり、中にはiOSに対応した機能が組み込まれているものもあります。例えば、SanDiskのiXpand MiniフラッシュドライブではiPhoneと他のデバイス間でファイルをすばやく移動したり、写真やビデオを自動的にバックアップしたり、さらにはドライブに直接映像を撮影することもできます。
ヒント: 次回から、ファイルを最初から最適化しましょう
iPhoneにどの種類のデータが通常蓄積されるかによって、蓄積を避ける方法があります。たとえば、削除し忘れるメッセージの添付ファイルが大量に届く傾向がある場合は、メッセージ履歴を30日間に制限できます。写真をたくさん撮る場合は、本当に必要な場合を除き、高解像度設定の使用を制限します。今夜のディナーメニューを素早く撮るためにLive Photos機能が必要な場合はおそらくないでしょう。
つまり、ストレージスペースをすばやく消費してしまう行動を観察しましょう。そうすれば、ストレージスペースを拡張しようとしても、無駄なものに費やすことがありません。
よくある質問:
- 設定 > 情報 > iPhoneストレージ に移動して各アプリがどれだけのスペースを占めているかを確認します。それから、もう使っていないアプリを削除します。
- iPhone用の外部ストレージデバイス(iPhone USBフラッシュドライブやSDカードなど)を購入します。
- ネットワーク接続を確認する
- iCloudアカウントからログアウトし、再ログインする
- iPhoneを最新のiOSバージョンにアップグレードする
- iPhoneを再起動する






