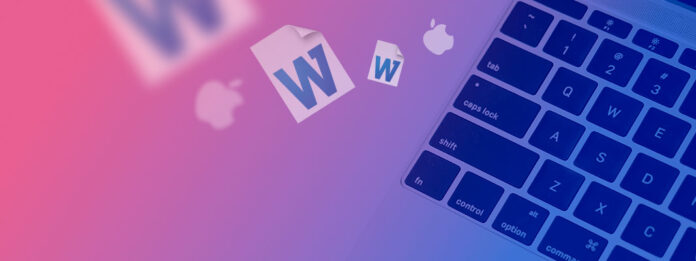
学生、オフィスワーカー、またはMacを使用して文書を扱う誰であっても関係ありません。Microsoft Word文書に定期的に遭遇することが保証されており、誤って間違った.DOCや.DOCXファイルを削除したり、Macをシャットダウンする前に保存するのを忘れたりするのは時間の問題です。
自分のミスの結果を単純に受け入れて一からやり直し(数時間または数日の労力を失う可能性あり)をする代わりに、この記事で説明されている6つの方法を使用して、Macのハードドライブやその他のストレージデバイスから失われたWord文書を回復することを試みるべきです。
目次
MacでWord文書を復元する方法
Macで削除または保存されていないWordファイルを回復するための6つの効果的な方法について説明しましょう。
ただし、まず重要なのは、直ちにドライブの使用を停止することです。 ドライブの使用を続けるとデータが上書きされ、成功する回復の可能性が大幅に減少します。それでは、これらの方法を詳しく見て、失った作業を取り戻す手助けをしましょう!
方法 1: ゴミ箱からWord文書を復元する
1つの誤ったクリックで取り返しのつかないデータ損失が発生しないよう、Macコンピュータは削除されたファイルをいわゆる「ゴミ箱」フォルダ内に配置します。そのファイルは通常、ストレージスペースを解放するために完全に削除されるまで30日間そのまま残ります。
Word文書を削除してからまだ30日未満で、ゴミ箱フォルダを手動で空にしていない場合、一分以内にWord文書を取り戻すことができるはずです。
これはゴミ箱フォルダーからWord ドキュメントを復元する方法です:
ステップ1。 Dock上のゴミ箱アイコンをクリックして、ゴミ箱フォルダーを開きます。

ステップ 2. 復元したいWordドキュメントを見つけます。
ステップ 3. 右クリックして、「元に戻す」オプションを選択すると、元の場所に復元できます。あるいは、ドキュメントをデスクトップや任意のフォルダーにドラッグすることもできます。
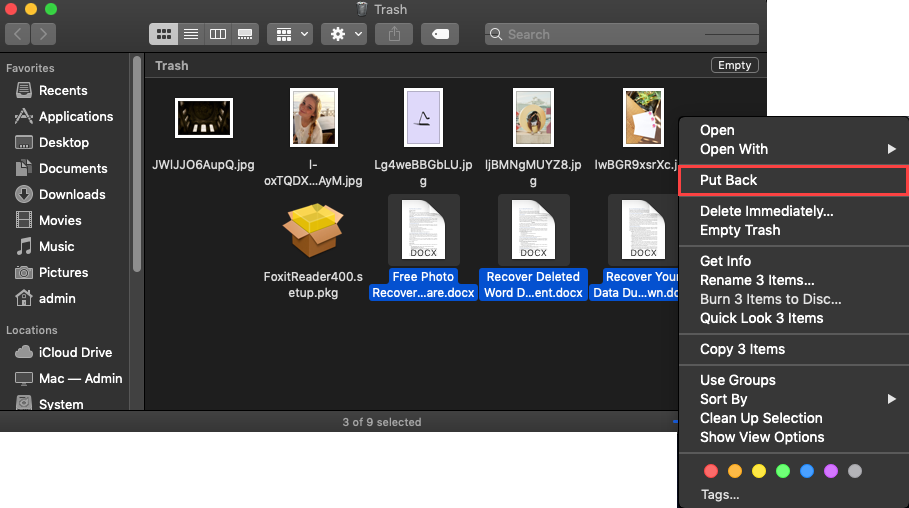
助けて!ゴミ箱アイコンが見つかりません.
Dockにゴミ箱のアイコンがない場合は、Terminalで次のコマンドを実行してDockをリセットすることができます:
rm ~/Library/Preferences/com.apple.dock.plist
方法 2: Time Machineを使用してWordファイルを復元する
Time Machineは特定のフォルダやコンピュータ全体を以前の状態に復元することができる増分バックアップツールです。すべての最新のMacにはこのツールが搭載されており、データ損失の前にTime Machineを有効にしてファイルが保存されているドライブのバックアップを構成していた場合、バックアップから特定のファイルを簡単に復元することができます。
MacでTime Machineを使用して紛失したWord文書を回復する方法は次のとおりです:
ステップ1。 Time MachineバックアップドライブがMacに接続されていることを確認してください。
ステップ 2. 削除されたWordファイルを含むフォルダーを開きます。
ステップ 3. Time MachineメニューからTime Machineに入るオプションを選択します。

ステップ 4 復元したいWordファイルを見つけて、「復元」をクリックします。

Time MachineでWordドキュメントを見つけるにはどうすればいいですか?
Time Machine バックアップ内のファイルを見つけるには、まず正しいフォルダで Time Machine を開く必要があります(例えば、Word ドキュメントが Documents フォルダにあった場合、そのフォルダで Time Machine を開く)。その後、削除されたファイルがまだ含まれている以前のバージョンのフォルダを見つけるまで時間を遡ります。画面の端にあるタイムラインを使用してそれを行います。
方法 3: Word 自動回復機能を使用する
保存されていないWord文書をMacで復元することは可能ですか?答えを探しているなら、幸運です。すぐに解決する方法があります。
自動回復 Word on Mac という特別な内蔵機能がこの状況で役立ちます。この機能はデフォルトでオンになっており、ユーザーが作業中のドキュメントのコピーを定期的に作成することで、ファイルの紛失を防ぐのに役立ちます。このツールは通常、10 分ごとにこれを行いますが、Word の設定を使用して、ドキュメントのコピーを作成する頻度を変更できます。
WordのAutoRecovery機能は、保存されていないWord文書をMacで回復するための迅速かつ簡単な方法です。したがって、WordまたはMacが予期せずシャットダウンした場合でも、この機能で文書を復元できるはずです。
通常、Wordはアプリを次に起動したときに回復したドキュメントを自動的に開きます。しかし、これが起こらなかった場合、手動で回復したドキュメントを見つけることができます。
Macで保存されていないWord文書を回復するために成功するために取るべき手順は以下の通りです:
ステップ1。MacでFinderを起動します。
ステップ 2.画面上部のメニューから、 移動 > フォルダへ移動 をクリックします。
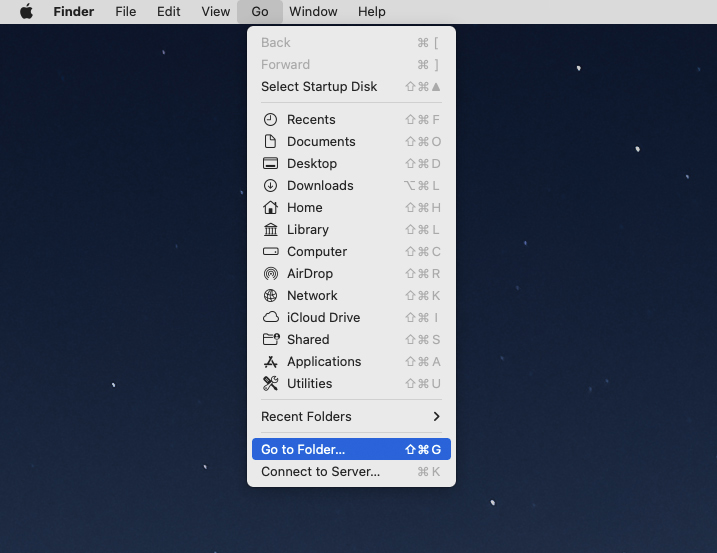
ステップ 3.ユーザー名の代わりに、自分のユーザー名を入力してください。次に、このフォルダーのパスをウィンドウにコピーして貼り付けます。
/Users/username/Library/Containers/com.Microsoft/Data/Library/Preferences/AutoRecovery
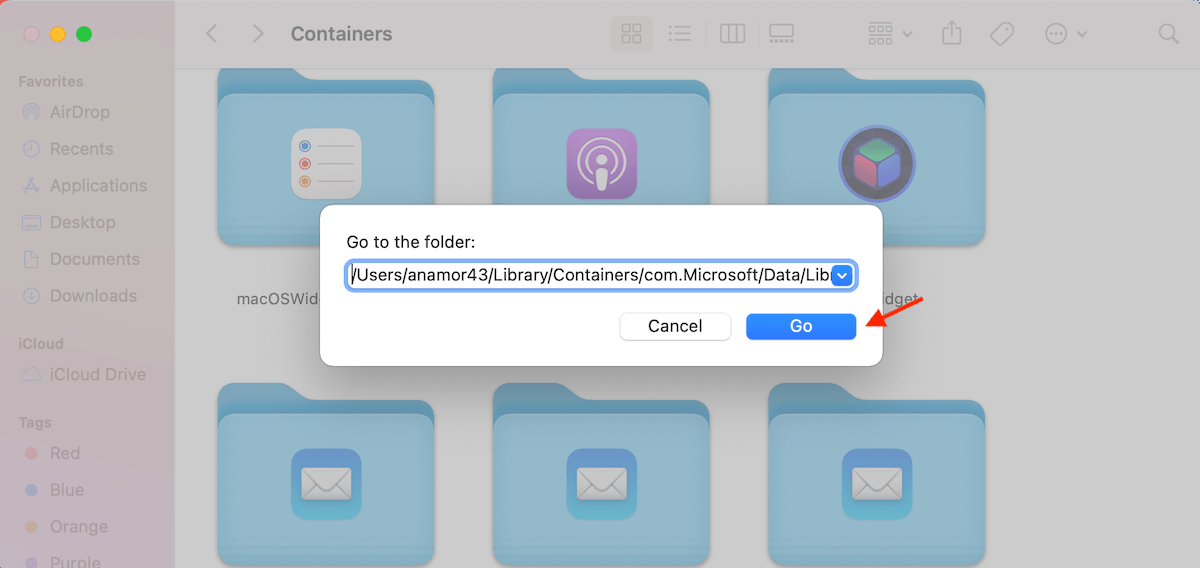
ステップ 4必要なファイルをダブルクリックして開きます。
ステップ 5. ファイル > 名前を付けて保存 に移動し、回復されたドキュメントの新しい名前を入力して保存先を選択します。保存をクリックします。
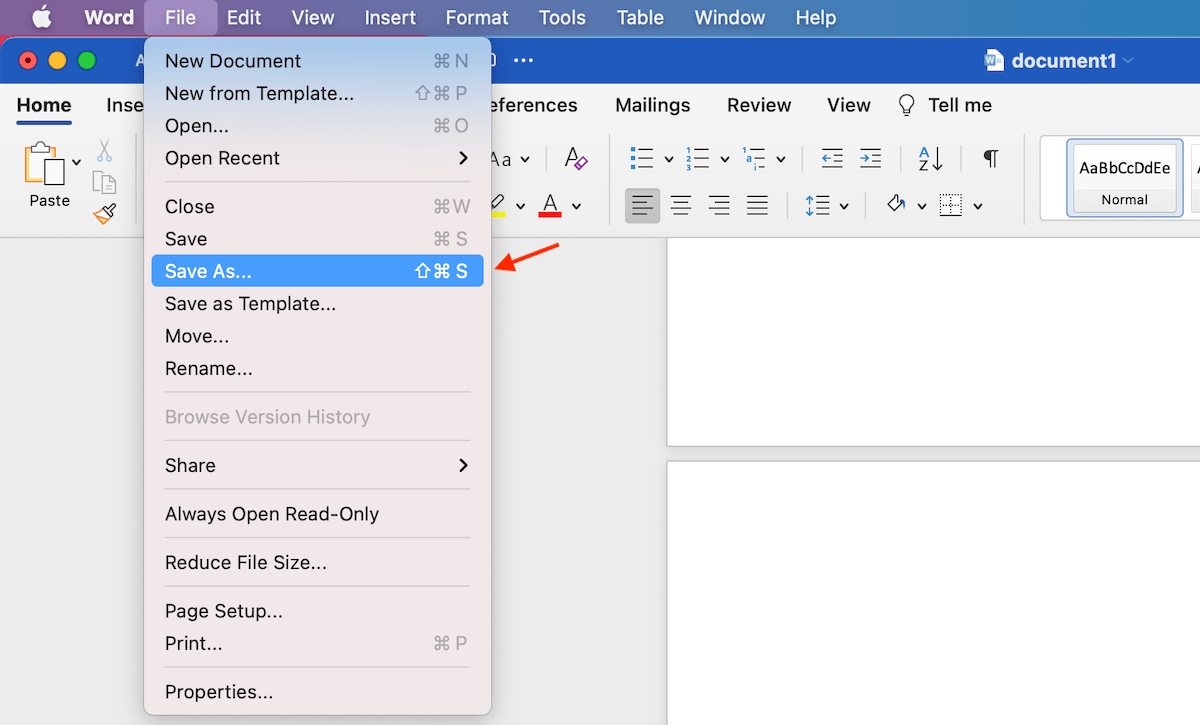
方法 4: Mac の一時フォルダをチェックする
一時フォルダーは、Macのオペレーティングシステムやアプリによって自動的に作成されます。そのようなフォルダーには、キャッシュファイルや一時ファイルの両方が含まれている場合があります。
Wordが紛失したドキュメントの一時ファイルを作成して、そのフォルダーにまだ保存されている可能性があります。
Macで一時フォルダーにアクセスし、Wordファイルを復元する方法は次の通りです:
ステップ1。Launchpadに移動してTerminalを開きます。
ステップ 2. echo $TMPDIR に入力して、Returnを押します。アプリはディレクトリパスを提供するはずです。
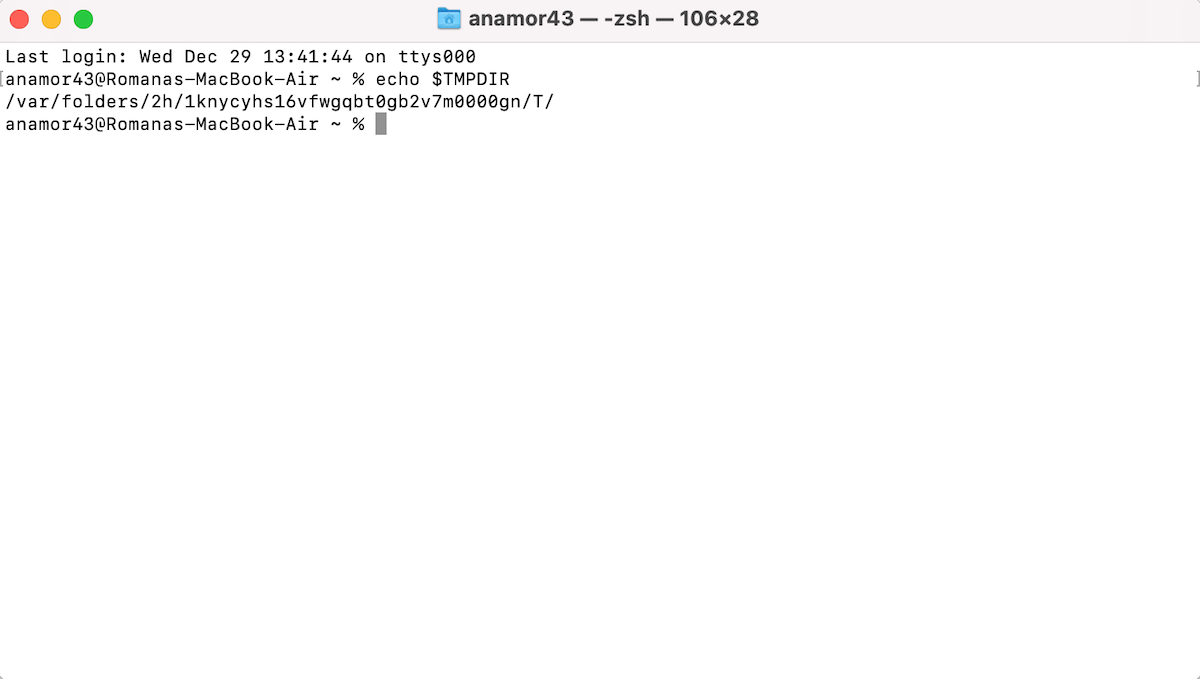
ステップ 3.を入力してReturnキーを押すと、一時フォルダーにアクセスできます。紛失したドキュメントはTemporaryItemsフォルダーにあるはずです。
ステップ 4必要なファイルを見つけるためにファイルを調べます。一度見つけたら、ファイルのコピーを別のフォルダーに保存するか、単にドラッグアンドドロップして別の場所に移動します。
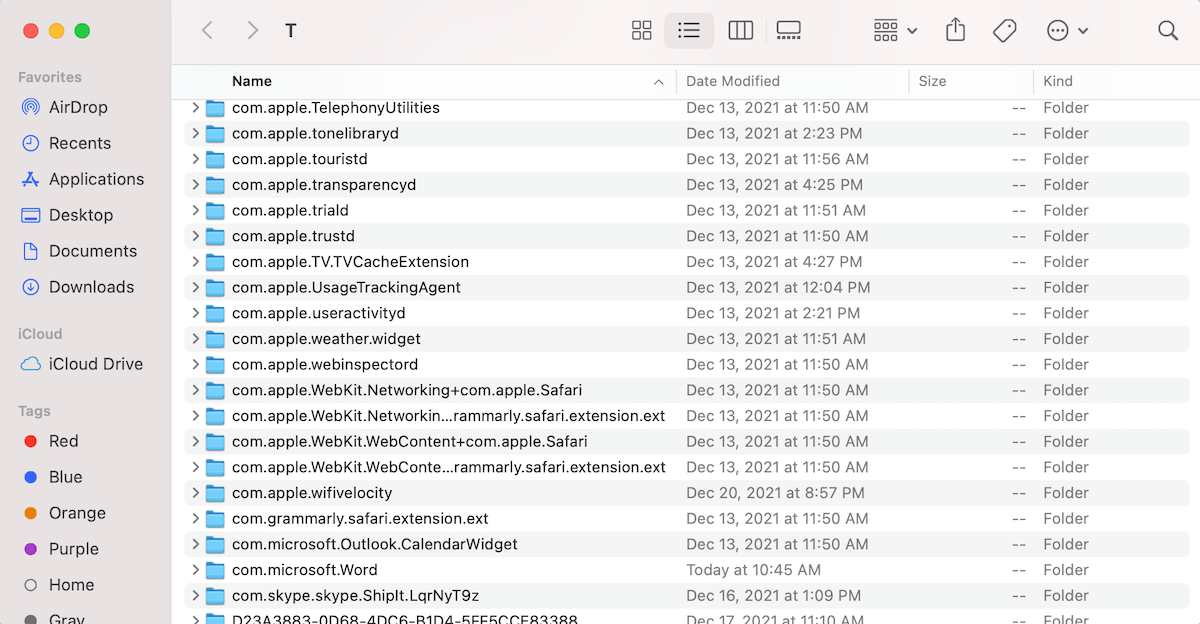
方法 5: データ復旧ソフトでMicrosoft Wordドキュメントを取り戻す
Macで削除されたWord文書を復元する必要がある場合、まずはコンピュータに追加のソフトウェアをインストールする必要のないソリューション付きから始めるのがベストですが、このような解決策では通常、限界があります。
完全に削除されたMicrosoft Word文書(つまり、ゴミ箱フォルダーにもう存在しない文書)を復元する必要があり、Time Machineのバックアップがない場合は、オペレーティングシステムがもう認識できないすべての復元可能なファイルを発見するために、ファイルシステムを徹底的にスキャンできるサードパーティのデータ復旧ツールを使用する必要があります。
Macユーザーとして、さまざまなサードパーティのデータ復旧ソフトウェアソリューションから選ぶことができます。時間を節約するために、さまざまな予算に対応した3つの人気オプションを紹介します。
1. Disk Drill for Mac
最初におすすめしたいサードパーティのデータ復旧ソフトウェアはDisk Drillです。このプロフェッショナルグレードでありながら使いやすいアプリケーションは、データ復旧の技術的な側面を心配せずに、失われたWord文書をできるだけ迅速かつ痛みなく取り戻したいすべてのMacユーザーに最適です。
Disk Drillでは、.DOCおよび.DOCXファイルの両方、ならびに一般的に使用されるすべてのドキュメント、画像、ビデオ、オーディオ、アーカイブファイル形式を含む400を超えるその他のファイル形式を回復できます。Word文書がフォルダーに保存されているか、USBフラッシュドライブに保存されているかに関係なく、スキャンを開始して回復するには、常にワンクリックで済みます。
Disk DrillでMicrosoft Wordドキュメントを復元するには:
ステップ1。ダウンロード そして Disk Drill for Mac をインストールします。

ステップ 2. Wordファイルが保存されていたストレージデバイスの横にある「Recover」ボタンをクリックしてください。
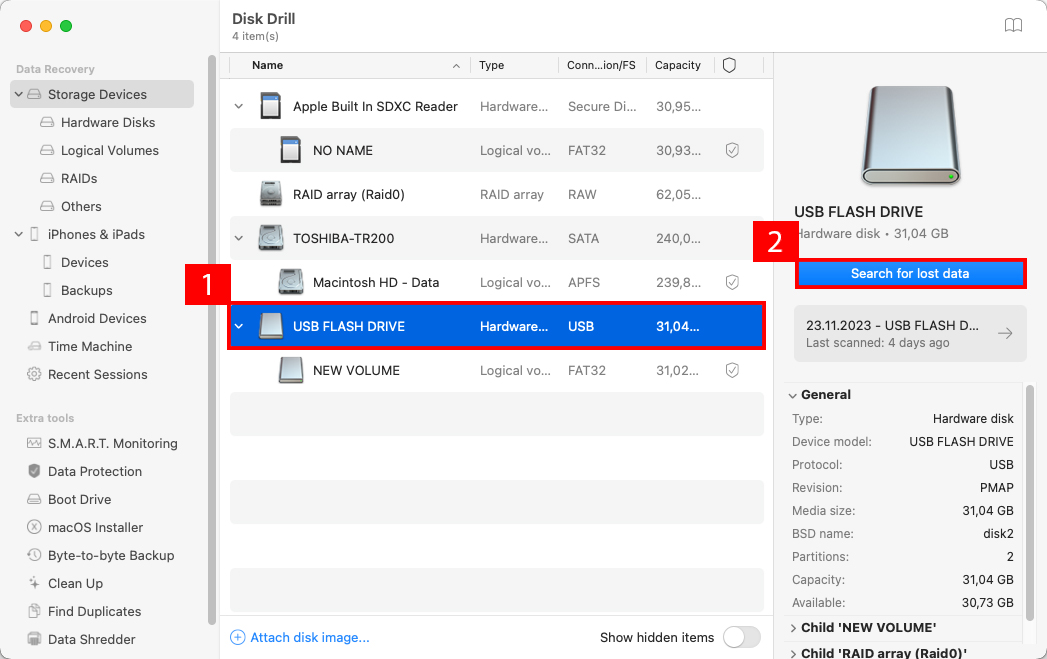
ステップ 3. 復元したいファイルを選択し、復元ボタンをクリックしてください

ステップ 4 復元先を指定してください。
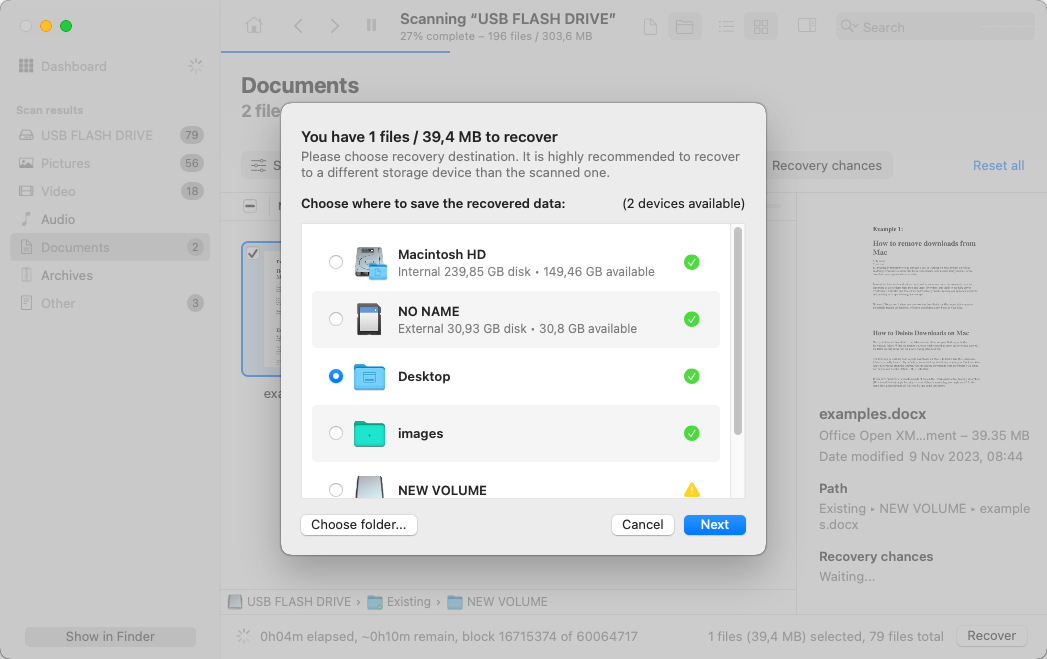
2. Lazesoft Macデータ復旧
Lazesoft Mac Data Recoveryは、古いmacOSバージョンで永久に削除されたWord文書を復元するための機能的で無償のソリューションを提供します。HFS/HFS+、FAT、FAT32、NTFS、およびexFATファイルシステムからファイルを効果的に復元しますが、LazesoftはAppleの現在のAPFSファイルシステムをサポートするために更新されていないことに注意してください。この更新の欠如により、LazesoftはVenturaおよびSonoma以前のmacOSバージョンに最適であり、これらの新しいシステムではアプリケーションがインストールできない可能性があります。
最新のmacOSバージョンには制約がありますが、Lazesoftは古いMacを使用するユーザーにとって依然として有望な選択肢です。わかりやすいインターフェースにより、一般のMacユーザーでも簡単に復旧プロセスを進めることができます。
Lazesoft Mac Data RecoveryでWordファイルを復元するには:
ステップ1。 ダウンロード をインストールし、Lazesoft Mac Data Recovery を使用します。
ステップ 2. ツールを起動し、Undeleteオプションを選択します。
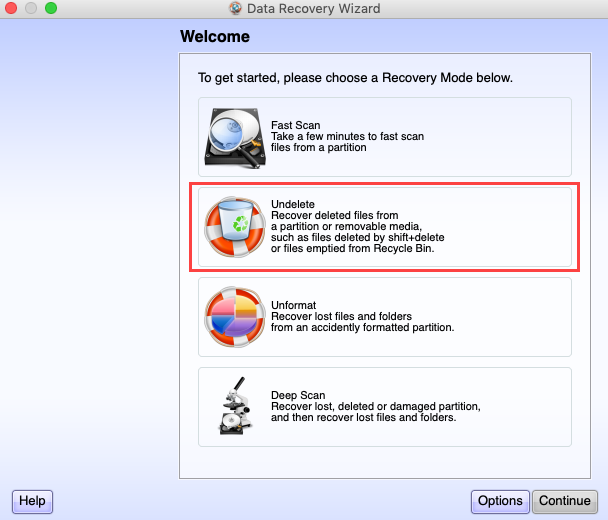
ステップ 3. 削除されたWordファイルを復元するドライブを選択し、検索開始をクリックします。
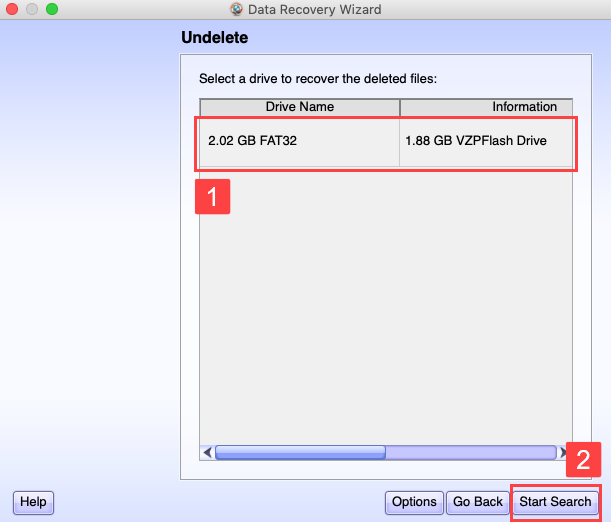
ステップ 4 スキャンプロセスが終了するのを待ち、削除されたファイルを選択します。
ステップ 5. ファイルを保存をクリックして、Wordファイルを復元します。
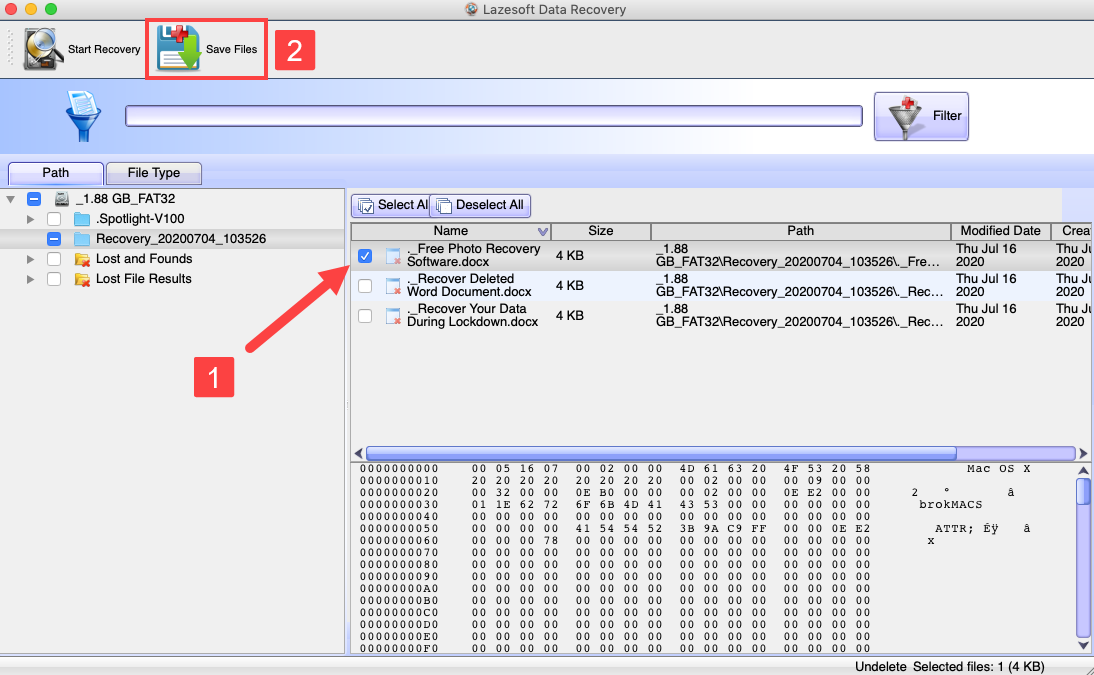
3. PhotoRec
あなたのMacには強力なコマンドラインインターフェイスが搭載されており、PhotoRecと呼ばれるオープンソースのデータ復旧ソフトウェアを使用して、完全に削除されたWord文書を復元することができます。その名前からPhotoRecが画像ファイル形式のみを復元できると推測されるかもしれませんが、実際には約300のファイルファミリをサポートしており、ここでそのリストを確認できます。
PhotoRecでWord文書を復元する :
ステップ1。 のインストールには Homebrewパッケージマネージャー を使用します。(PhotoRec は TestDisk パッケージに含まれています)
ステップ 2. ターミナルを開いて、sudophotorec と入力して PhotoRec を起動します。
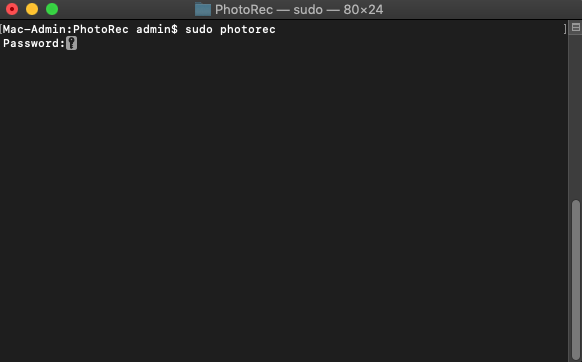
ステップ 3. Wordファイルが保存されていたストレージデバイスを選択します。
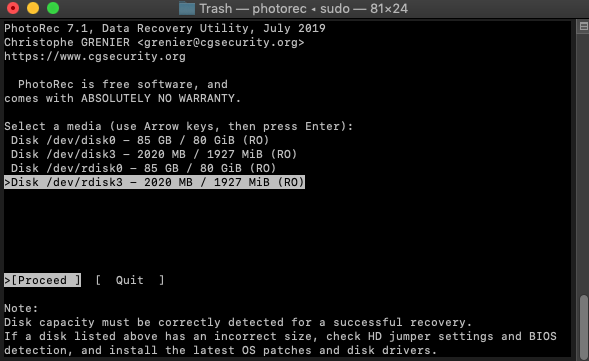
ステップ 4 パーティションを選択してください。デバイス全体をスキャンするには、「パーティションなし」オプションを選択してください。
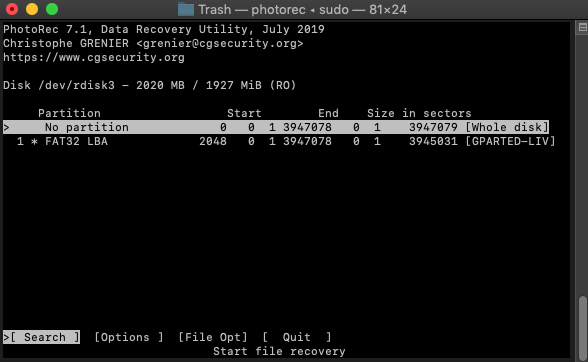
ステップ 5. 正しいファイルシステムを選択し、Enterキーを押します。
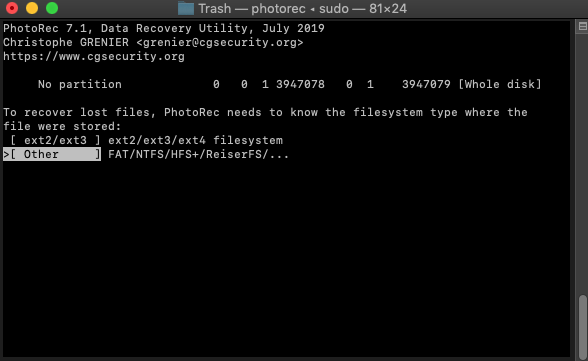
ステップ 6. 復元されたWordファイルを保存する場所を選択し、完了したらキーボードでCを押してください。

方法 6: Macドキュメントの以前のバージョンを復元する
重要なMicrosoft Wordドキュメントを間違って上書き保存してしまったことはありますか?多くのWordユーザーが経験しているため、MicrosoftはMac上でWordドキュメントの以前のバージョンを復元する機能を導入しました。
バージョン履歴と呼ばれるこの機能は、ファイルがOneDrive、OneDrive for Business、またはSharePoint Onlineに保存されており、AutoSaveオプションが有効になっている場合にのみ動作します。ファイルがクラウドに保存されていない場合、使用することはできません。AutoSaveオプションはすべての変更を自動的に追跡するため、手動で保存されていないMac上のWord文書を復元する必要がある場合でも、以下の手順に従うことができます。
Macでバージョン履歴を使用してWord文書を復元する方法は次のとおりです
ステップ1。 復元したい以前のバージョンのWordドキュメントを開きます。
ステップ 2. ファイルを選択し、バージョン履歴の参照をクリックします。
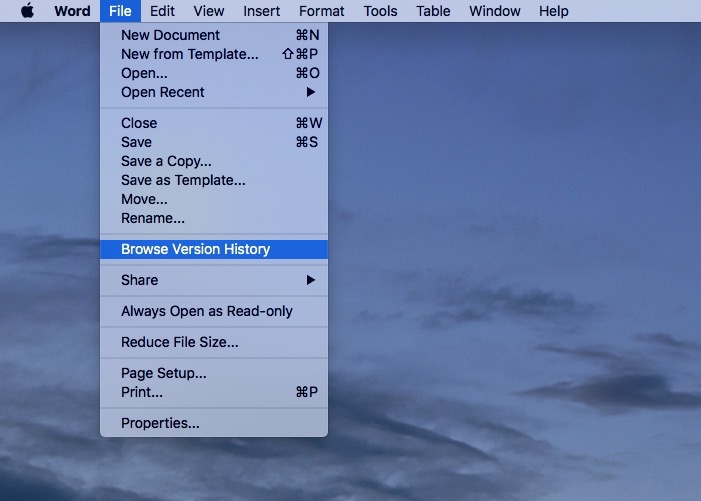
ステップ 3. 復元したいバージョンを選択し、コンピューターに保存するか、復元ボタンをクリックします。
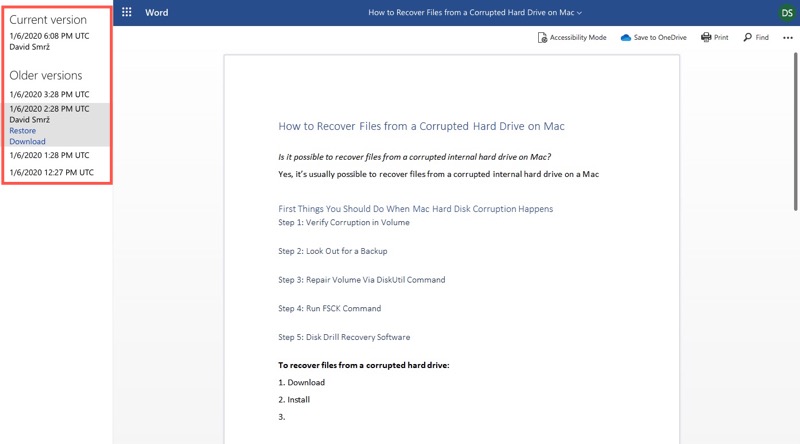
破損した Word ファイルを修復する
回復されたWord文書が見つかったとしても、その旅がそこで終わらないことがあります。復元されたファイルが部分的に破損していることは珍しくありません。この破損は、文字が乱れたり、セクションが欠落したり、まったく開けなくなったりするなど、さまざまな形で現れます。
これは新しい課題を提示します: できるだけ多くの無傷のデータを救出するために、破損したWordファイルを修復する方法を学ぶこと。
方法 1: コピー&ペーストして新しいドキュメントを作成する
破損したWordファイルがコンピュータで開ける場合は、ドキュメントのすべてを新しいものにコピー&ペーストしてみることができます。ここでのポイントは、最後の段落記号を除いた全テキストをコピーすることです。
まず、新しいドキュメントを作成する必要があります ファイル > 新規 > 空白ドキュメント > 作成 。次に損傷したドキュメントを開き、その表示を下書き表示に変更し( 表示 > 下書き )、テキストをコピーして新しいドキュメントに貼り付けます。
方法 2: テキスト回復機能を使用する
破損したWordファイルが開かない場合、そのような場合の最善の解決策は、テキスト回復機能を使用してドキュメントを復元することです。ただし、この方法ではドキュメントからテキストのみを回復することになるため、フォーマットやすべての非テキストアイテム(グラフィック、描画オブジェクトなど)は復元されないことに注意してください。
Macで破損したファイルからテキストを復元する方法は以下の通りです:
ステップ1。Word を起動して ファイル > 開く に進んでください。
ステップ 2. 開くの近くにあるオリジナルをクリックして、ドロップダウンメニューを表示します。回復テキストをクリックします。
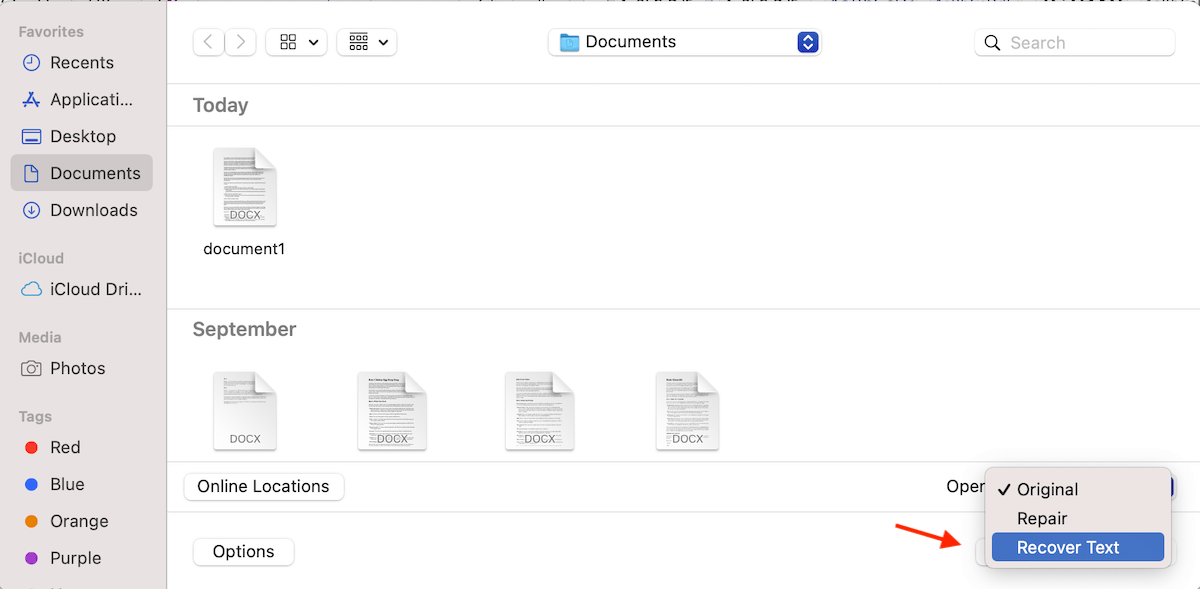
ステップ 3.復元したいファイルを選択し、開くをクリックします。

方法 3: ドキュメントをRTFとして保存
破損したWord文書をリッチテキストフォーマット(RTF)に変換することで、問題が解決する場合があります。RTFファイルは、破損の原因となる可能性のある複雑な書式の一部を破棄します。これを行うには:
- 破損したWord文書を開きます。
- ファイル > コピーを保存 に移動して、形式のドロップダウンから リッチテキスト形式 (RTF) を選択します。

- 文書を保存し、RTFファイルをWordで再度開いてみます。正常に開けた場合は、その後再度Word文書として保存できます。その文書をもう一度きれいに形式化する必要があることも知っておいてください。でも、それは初めから再作成するよりもいいですよね。
方法 4: オンラインWord復旧ツールを使用する
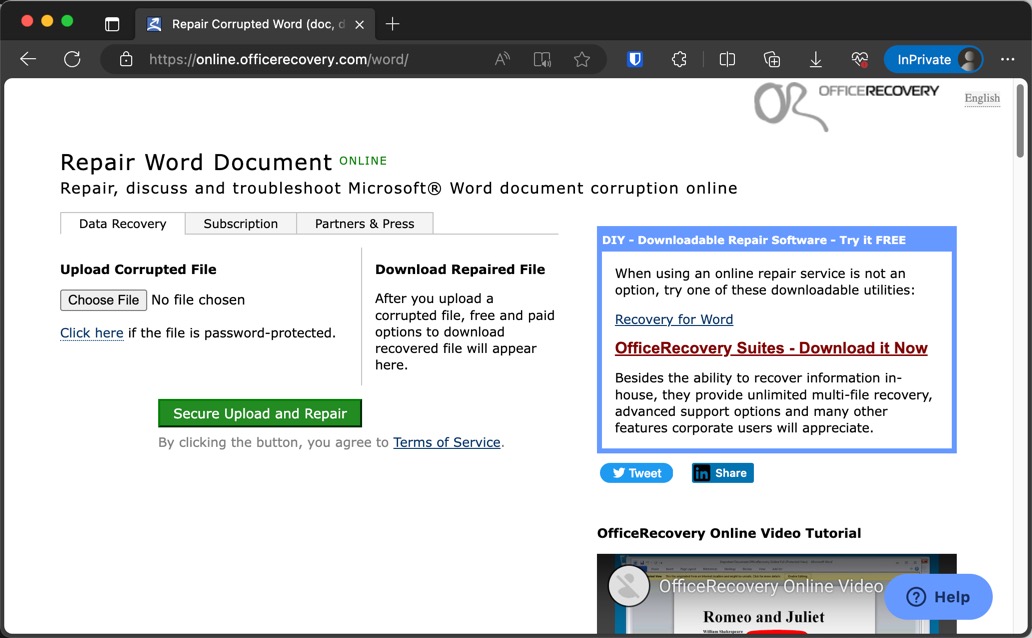
Officerecovery Online for Wordのようなウェブサイトは、破損したWord文書を修復するサービスを提供しています。ファイルをアップロードするだけで、ツールが破損を修復し、データを回復するために最善を尽くします。
これらのオンライン修復ツールの多くが無料で提供されているのは主に、さまざまな有料製品やサービスのプロモーションゲートウェイとして機能するためです。無料の修復を提供することで、これらのウェブサイトは自分たちの技術の効果を実証し、ユーザーにより高度な回復ニーズのための有料オファーを検討させることができます。
しかし、オンライン修復ツールの最大の欠点は、文書をサードパーティのサーバーにアップロードする必要があることです。これは、特に文書に機密情報や個人情報が含まれている場合、データのプライバシーとセキュリティに対する懸念を引き起こします。データがシステムを離れずにコンピュータ上で直接復旧操作を行うDisk Drillのようなオフライン復旧ツールとは異なり、オンラインツールではファイルをインターネットを介して転送する必要があります。この点は、特にビジネス文書、個人情報、またはプライバシー規制の対象となるデータにとって非常に重要です。
結論
重要なWord文書を失うことはストレスの多い経験ですが、幸いなことにそれが完全に無駄になるわけではありません。さまざまな効果的なファイル回復方法が利用可能で、ほとんどの状況に対処できる解決策があります。保存されていないWord文書を復元する必要がある場合、損傷したファイルを回復する場合、またはMacのゴミ箱から削除された文書を取り戻す必要がある場合でも、これらの方法は安全網を提供します。ですので、深呼吸して、シナリオに最も適した解決策を選択し、このガイドで概説されたステップバイステップの手順に自信を持って従ってください。
よくある質問
/Users/username/Library/Containers/com.Microsoft/Data/Library/Preferences/AutoRecovery






