
Il disco rigido WD non viene visualizzato sul tuo Mac? È più comune di quanto pensi. Fortunatamente, potrebbe essere una soluzione semplice a seconda della causa.
Di seguito, discutiamo rapidamente le 4 possibili ragioni per cui il tuo WD My Passport per Mac non funziona. Abbiamo anche scritto un elenco di tutte le soluzioni (gratuite) ordinate per difficoltà con istruzioni passo-passo e screenshot per guidarti lungo il percorso.
Infine, ti mostriamo come recuperare i dati da un’unità appena formattata nel caso in cui la formattazione sia l’unica soluzione. Continua a leggere.
Indice
Perché WD My Passport non si mostra su Mac
Diagnosticare il tuo drive ti darà un’idea migliore su come evitare questo problema in futuro. Ci sono 4 motivi comuni per cui WD My Passport non viene rilevato sul tuo Mac:
| Motivo | Descrizione |
| 🖥️ Impostazioni di visualizzazione di macOS | macOS consente agli utenti di decidere quali dispositivi vogliono visualizzare sia nel Finder che sul desktop. Forse hai cambiato queste impostazioni e non te ne sei accorto. Ti mostreremo come cambiarle nel paragrafo successivo. |
| 🔌 Unità non montata | macOS deve montare la tua unità non solo per poter leggere e scrivere dati su di essa, ma anche solo per riconoscerla. Ci sono molte ragioni plausibili per cui il tuo WD My Passport for Mac non viene riconosciuto – in effetti, riparare un’unità non montata è più facile che diagnosticarne il problema. Abbiamo incluso tutte le possibili soluzioni nel prossimo paragrafo. |
| ⚡ Corruzione | La corruzione può impedire alla tua unità di montarsi correttamente o persino di avviare una connessione con il tuo Mac. La corruzione può essere causata da molte cose: infezioni da virus, uso improprio espulsione, software difettoso e altro. |
| 🔨 Danno fisico | Le unità WD My Passport sono suscettibili a danni da calore, immersione in acqua e graffi a causa di polvere, detriti o cadute/urtamenti. Ciò può causare corruzione e altri danni logici che solitamente comportano la perdita di dati. |
Come riparare WD My Passport che non viene rilevato su Mac
A seconda del motivo per cui il tuo hard disk Western Digital non viene rilevato sul tuo Mac, ci sono diverse soluzioni che possiamo provare. Abbiamo ordinato questa lista per difficoltà, quindi puoi provarle una per una.
Risoluzione 1: Controlla le impostazioni del display per le unità esterne
Innanzitutto, assicurati che il tuo drive non sia semplicemente nascosto. macOS consente agli utenti di modificare i dispositivi visualizzati sia sul desktop che in Finder. Quindi, se ti aspetti di vedere il drive in quegli spazi, ma appare solo in Utility Disco (Finder > Applicazioni > Utility), potrebbe essere il caso. Per rendere visibile il tuo drive da Finder e dal desktop, fai così:
Mentre Finder è aperto, fai clic su Finder > Preferenze nella barra dei menu di Apple. Nella scheda “Generale”, assicurati che “Dischi esterni” sia selezionato.
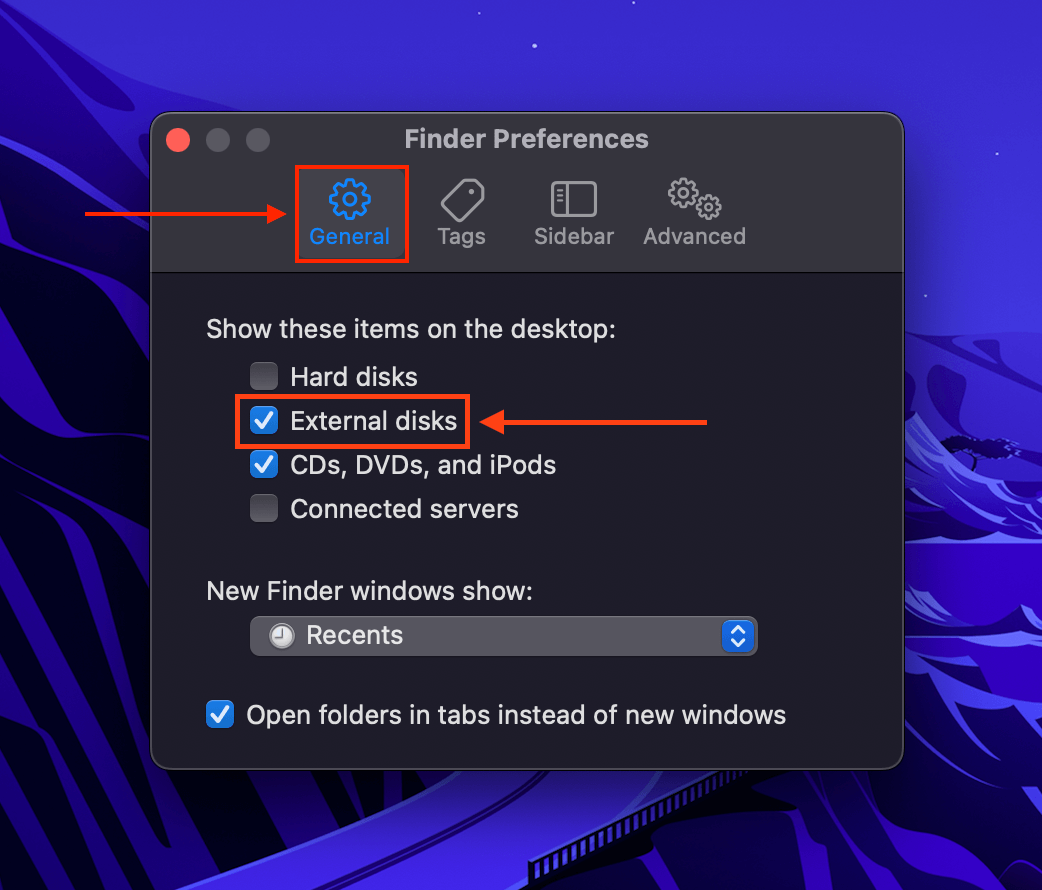
Nella scheda “Barra Laterale” sotto “Località”, assicurarsi che “Dischi esterni” sia selezionato.

Soluzione 2: Riavvia il tuo Mac
Il tuo Mac potrebbe essersi bloccato durante il processo di rinfrescamento mentre montava il tuo drive. Questo è particolarmente vero se il tuo WD My Passport for Mac non compare quando hai molte app aperte. Questo significa che macOS ha esaurito le risorse necessarie per montare il tuo drive.
Riavvialo ed evita di aprire troppe app mentre lavori con il tuo drive.
Soluzione 3: Utilizzare un Altro Cavo/Porta/Mac
Questo può sembrare ovvio, ma prova a scambiare cavi e porte. I Mac sono notoriamente vulnerabili alla polvere e ai detriti, quindi non è impossibile che una porta sporca stia impedendo al tuo Mac di riconoscere il WD My Passport. I cavi sono anche facili da rompere, ma non mostrano sempre danni all’esterno. Puoi anche provare a pulire la tua attrezzatura con un panno in microfibra asciutto.
Se hai già pulito le porte e i connettori e hai provato più cavi, collega il tuo WD My Passport a un altro Mac.
Soluzione 4: Utilizzare lo strumento di Primo Soccorso di Utility Disco
Anche se il tuo WD My Passport non appare sulla tua scrivania o in Finder, potrebbe essere visibile in Utility Disco. Lo strumento “Pronto Soccorso” di Utility Disco esegue automaticamente la scansione e la riparazione degli errori del file system, e ha aiutato molti utenti a risolvere il loro problema di corruzione.
Avvia Utility Disco (Finder > Applicazioni > Utility), seleziona il tuo disco e clicca su “S.O.S.”.

Correzione 5: Resetta la NVRAM del tuo Mac (per Mac basati su Intel)
NVRAM (memoria ad accesso casuale non volatile) memorizza dati sulle connessioni del dispositivo. Questo include i dischi di avvio e i dischi esterni. Resettare la NVRAM permetterà al tuo Mac di rifare la connessione con il tuo hard disk con una memoria nuova.
Per resettare la NVRAM del tuo Mac, spegni il dispositivo. Quindi accendilo e tieni immediatamente premuti i seguenti tasti: (CMD + Option + P + R). Su Mac più vecchi, rilascia i tasti dopo aver sentito il secondo suono. Per i Mac con chip T2, rilascia i tasti dopo aver visto il logo apparire per la seconda volta.
Correzione 6: Formatta il tuo disco WD My Passport
Se nessuna delle soluzioni sopra elencate funziona, la tua ultima risorsa è formattare il drive. Questo processo risolverà due problemi: (1) se stai utilizzando un file system incompatibile, puoi riformattare il tuo drive WD e utilizzare uno compatibile (come ExFat, FAT32 o NTFS). (2) Corruzione grave, errori e virus che non sono stati affrontati da altri metodi di riparazione verranno tutti cancellati contemporaneamente.
Per formattare il tuo drive WD My Passport:
Passaggio 1. Avvia Utility Disco (Finder > Applicazioni > Utility). Poi, seleziona il tuo drive e clicca su “Inizializza.”
Passo 2. Dai un nome all’unità e seleziona il nuovo formato (suggeriamo ExFAT per la massima compatibilità).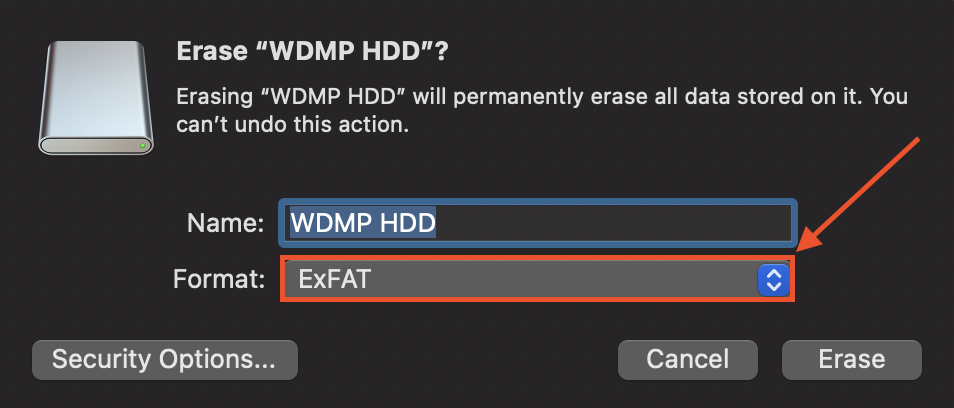
Come recuperare i dati da un’unità WD che non viene rilevata
Se hai dovuto formattare il tuo disco, noterai che è vuoto – dopotutto, cancellare i dati sul tuo disco fa parte del processo. Fortunatamente, possiamo recuperare i dati dai dischi formattati utilizzando software di recupero dati.
Per questo articolo, utilizzeremo Disk Drill. Come Disk Utility, Disk Drill può solitamente rilevare un’unità anche se non viene visualizzata in Finder. Utilizziamo molto Disk Drill per gli articoli di Macgasm a causa del suo eccellente tasso di recupero e dell’interfaccia grafica utente (GUI) adatta ai principianti, rendendolo il software demo perfetto per i nostri lettori. Ecco come usarlo:
Passaggio 1. Scarica e installa Disk Drill.
Passo 2. Apri Finder > Applicazioni e fai doppio clic sull’icona di Disk Drill.

Passo 3. Seleziona la tua unità WD e fai clic su “Cerca dati persi”.
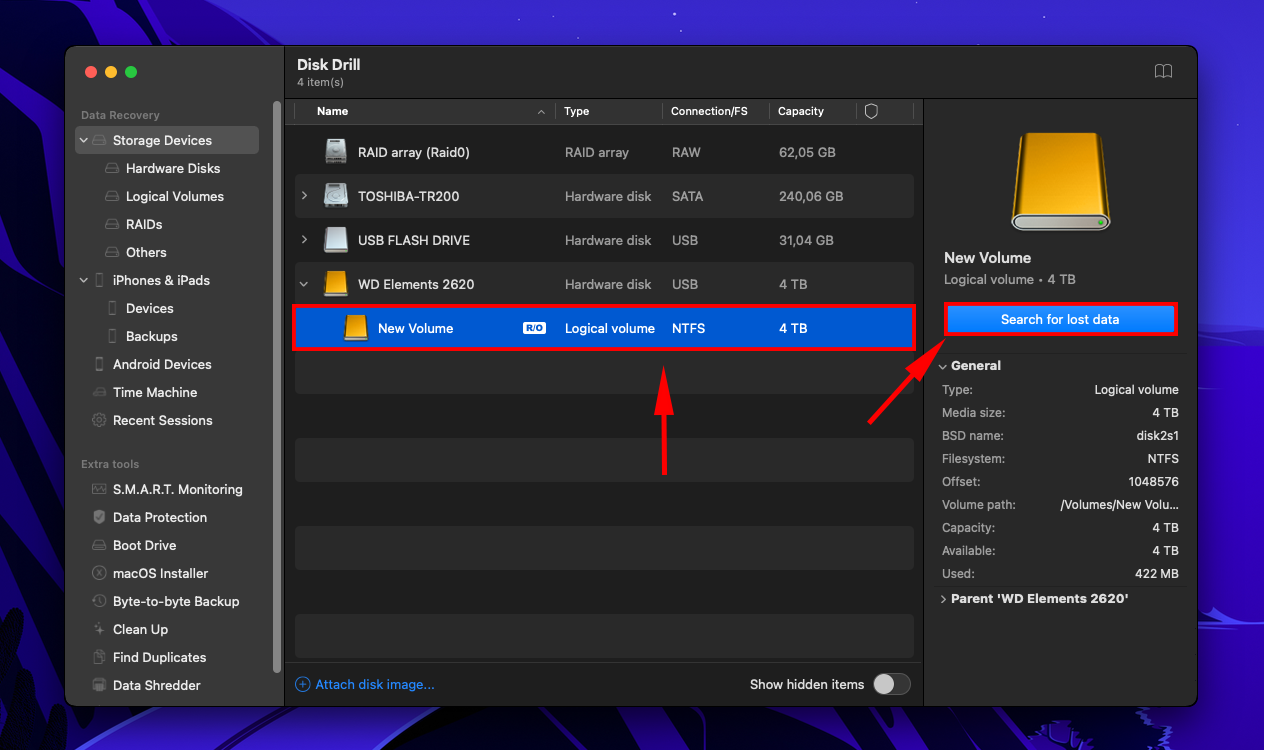
Passaggio 4. Una volta che Disk Drill ha terminato la scansione dell’unità, fai clic sul pulsante “Rivedi elementi trovati”.
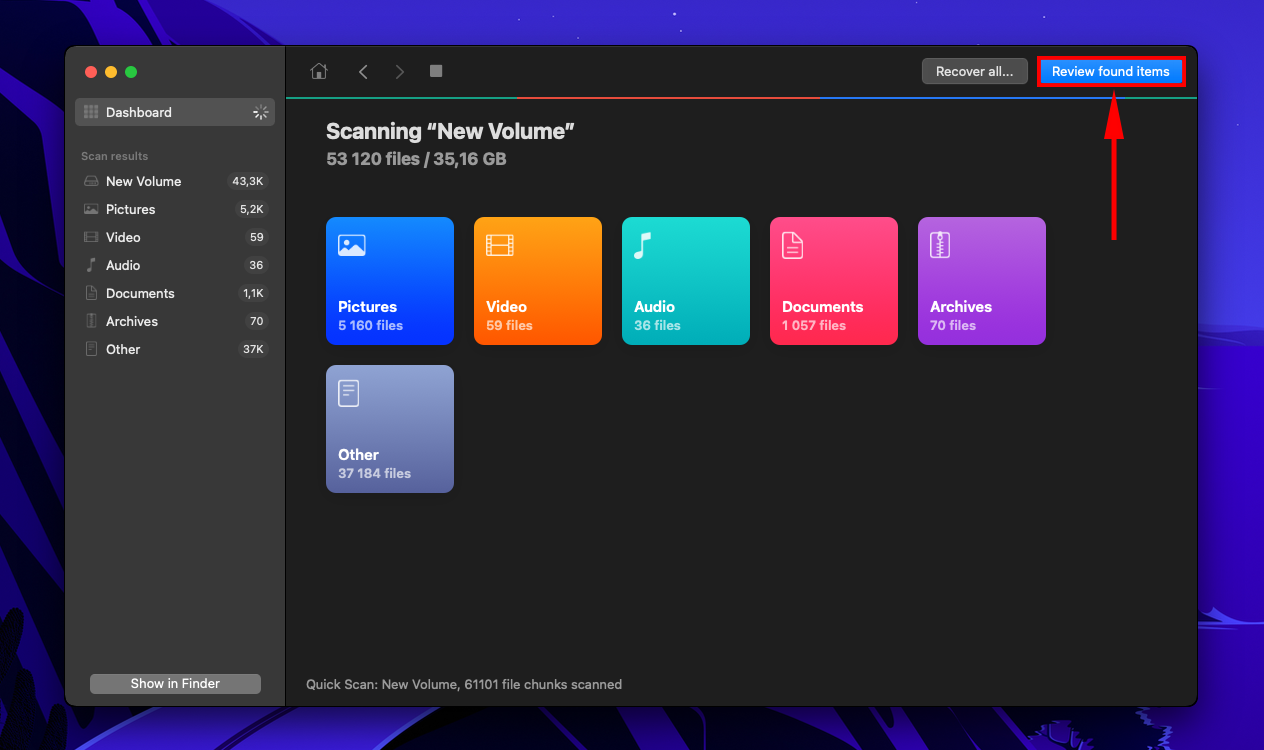
Passo 5. Trova i file di cui hai bisogno più velocemente utilizzando i filtri nella barra laterale sinistra o digitando i nomi dei file o le estensioni nella barra di ricerca.
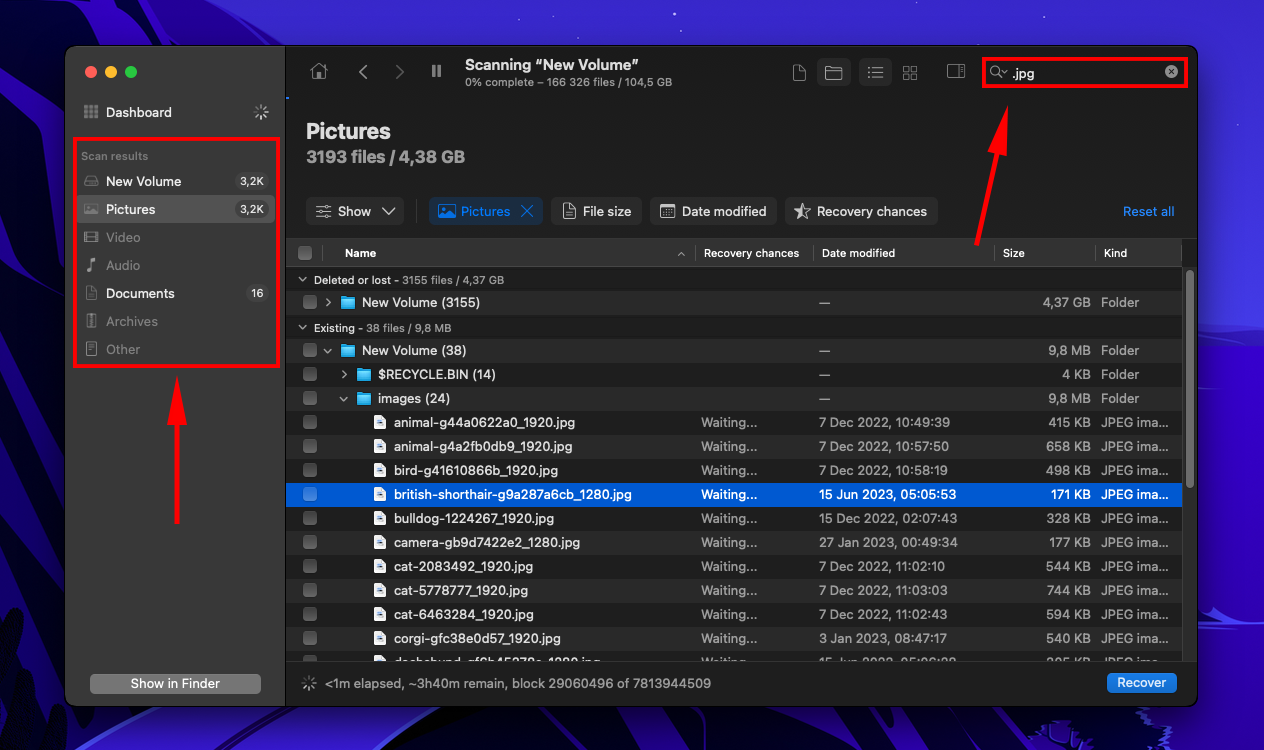
Passaggio 6. Puoi anche visualizzare un’anteprima dei tuoi file. Passa il puntatore del mouse a destra di qualsiasi nome file e clicca sul pulsante a forma di occhio per aprire una finestra di anteprima separata. Oppure, se preferisci, puoi abilitare il pannello di anteprima cliccando l’icona in cima alla finestra.
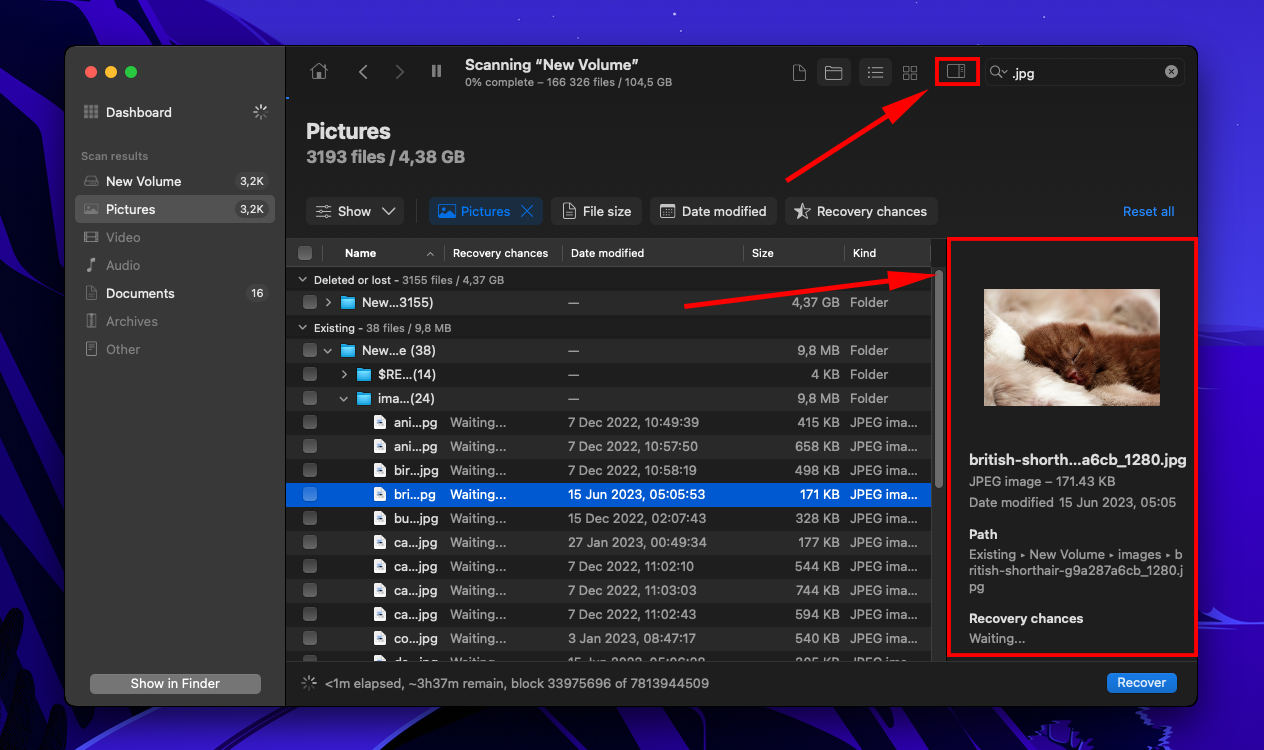
Passaggio 7. Seleziona le caselle accanto ai file che desideri ripristinare, quindi fai clic su “Recupera”. Puoi anche lasciare tutti gli elementi vuoti e fare clic su “Recupera tutto”.
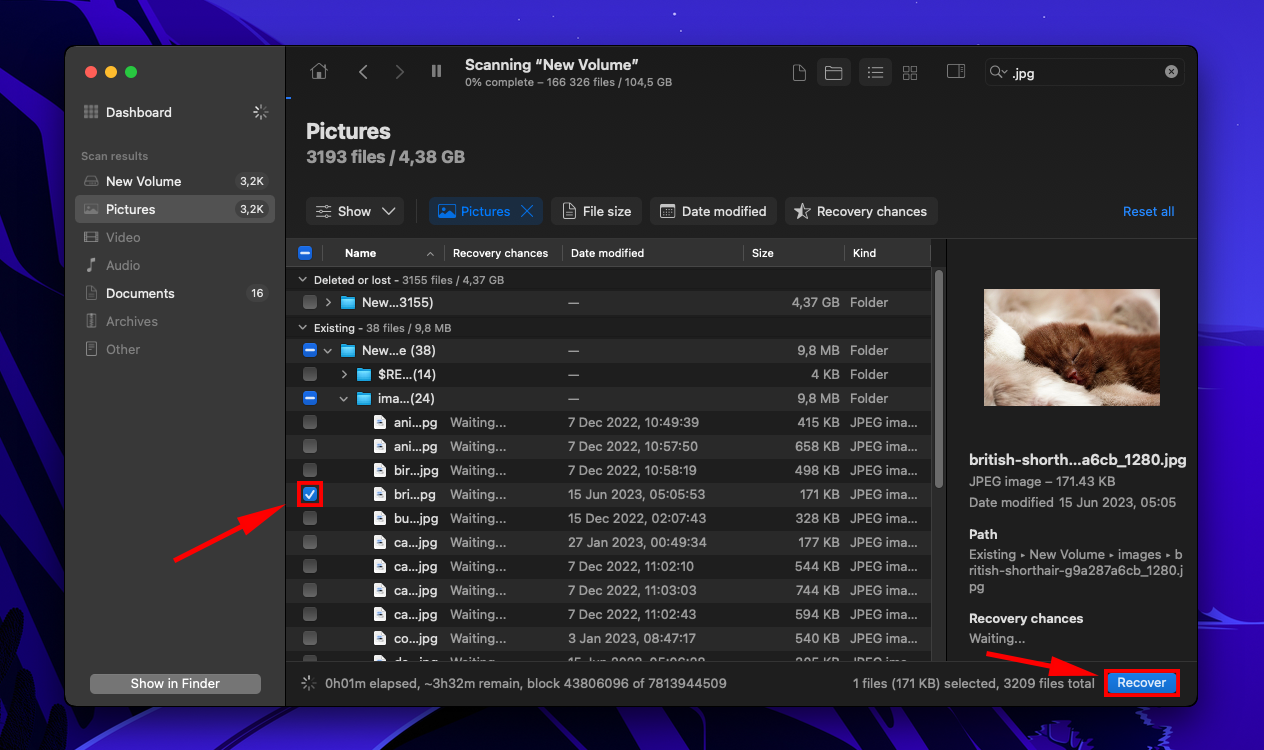
Passaggio 8. Seleziona una cartella sul tuo computer dove Disk Drill salverà i file recuperati. Quindi, fai clic su “Avanti”.
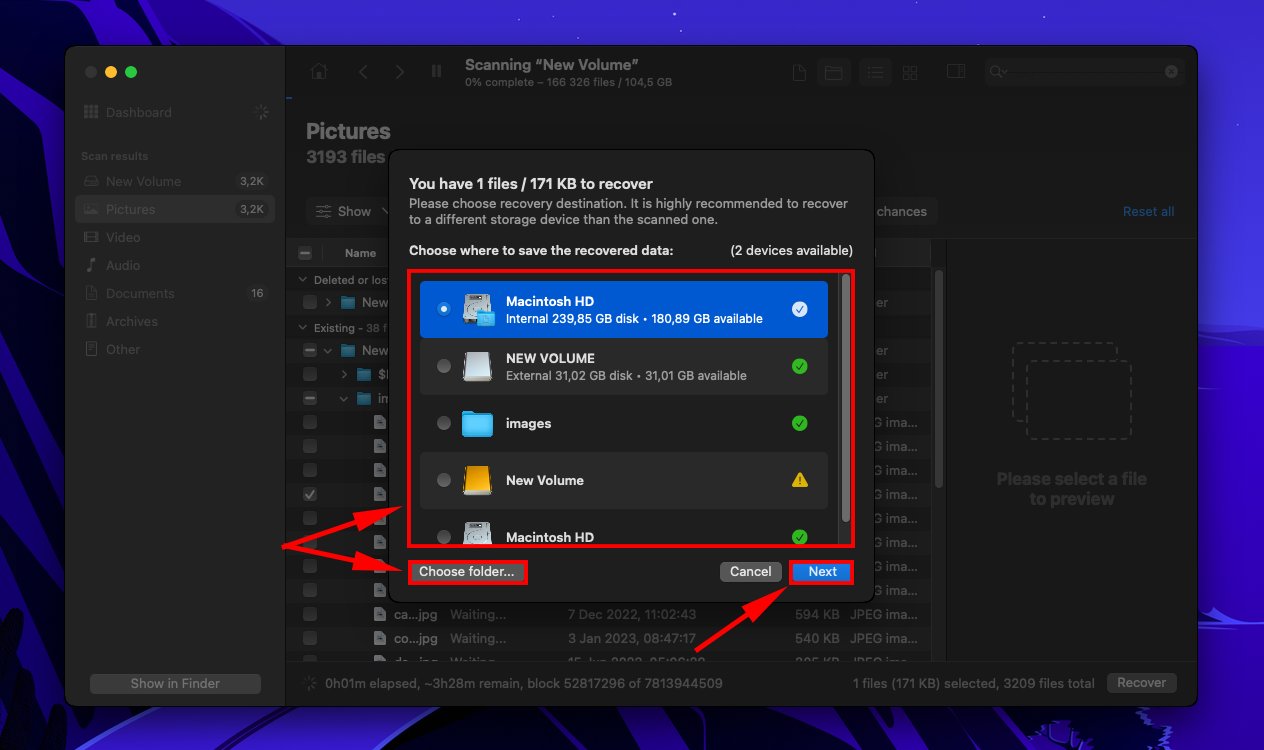
Mantieni il Tuo WD My Passport Drive in Salute
È inevitabile avere problemi con qualsiasi dispositivo di archiviazione di tanto in tanto, ma puoi sviluppare alcune buone abitudini riguardo ai tuoi dischi per prolungarne la durata.
Ecco alcune migliori pratiche da tenere a mente:
- Maneggia il tuo disco con cura. I dischi rigidi sono particolarmente soggetti a corruzione e danni a causa del loro disco rotante. Urti leggeri o cadute (specialmente quando il dispositivo è in uso) possono già graffiare il disco, causando problemi.
- Rimuovi sempre in sicurezza l’unità. Scollegare il disco senza espellerlo correttamente può causare corruzione e danni nel tempo (poiché si stanno interrompendo i processi di lettura e scrittura).
- Evita il surriscaldamento. Un calore eccessivo può deformare e danneggiare i componenti meccanici del disco rigido.
- Esegui regolarmente il backup dei tuoi dati. Mantieni una copia aggiornata dei tuoi dati in modo da poter formattare e deframmentare regolarmente il disco per mantenerlo funzionante in modo ottimale. E i dispositivi di archiviazione sono consumabili, quindi alla fine si guasteranno.
- Mantieni il tuo disco pulito e senza polvere. Polvere e detriti possono causare micro-graffi sulle parti meccaniche sensibili di un disco. Questo è sufficiente per provocare corruzione o danni.
Conclusione
Ci sono diverse possibilità che possono causare il mancato rilevamento del tuo WD My Passport sul tuo Mac. Potrebbe essere un problema hardware, una modifica delle impostazioni o una grave corruzione o danneggiamento. Fortunatamente, ci sono soluzioni per la maggior parte di questi problemi – tieni presente che potresti perdere i tuoi dati durante il processo, quindi assicurati di averli messi al sicuro prima di procedere.
In effetti, ti incoraggiamo vivamente a eseguire regolarmente il backup dei tuoi file in futuro (usando Time Machine o qualche altro software di backup) così sarai libero di riparare il tuo disco ogni volta che si presenta questo o qualsiasi altro problema. E assicurati di mantenere il tuo disco al sicuro, pulito e lontano dal sole o dall’acqua!
FAQ
- Collega il tuo WD Passport al Mac, poi avvia Utility Disco (Finder > Applicazioni > Utility Disco).
- Seleziona il tuo disco dalla barra laterale sinistra, poi clicca su “Inizializza”.
- Per Schema, scegli “GUID”. Per Formato, scegli “ExFAT”. Dai un nome al tuo disco, poi clicca su “Inizializza”. Se lo stai configurando come disco interno, scegli HFS+ o Mac OS Esteso (Journaled) per il formato.
Ricorda che formattare il disco cancellerà tutti i dati.
- Con il Finder aperto, fai clic su “Finder” nella barra dei menu di Apple > Preferenze
- Assicurati che “Dischi esterni” sia selezionato sia nella scheda Generali che nella scheda Barra laterale.
Sì, il WD (Western Digital) Passport è compatibile con macOS appena tirato fuori dalla scatola. Tuttavia, deve avere installato un file system compatibile con Mac (come HFS+ o APFS) per poterlo utilizzare.






