
Se la tua USB non viene visualizzata su Mac, potrebbe aver subito un danno logico e non essere leggibile. Fortunatamente, possiamo risolvere la maggior parte dei casi di danno logico con gli strumenti che abbiamo già nei nostri Mac. Questi metodi sono anche relativamente facili da eseguire, anche per chi non è un utente esperto.
Alla fine di questo articolo, avrai una buona idea di cosa ha causato il problema del Mac a non riconoscere la tua USB, come risolvere questo problema e persino come recuperare i tuoi dati una volta riparata. Continua a leggere.
Indice
Come Trovare una Chiavetta USB su Mac
Le unità USB e altri dispositivi di archiviazione esterni appaiono in più posizioni sul tuo Mac, in modo da poterli accedere in diverse situazioni. Con un’unità problematica, anche se non viene visualizzata in una posizione, potrebbe comunque apparire in un’altra. Ecco come trovare la tua unità USB su Mac:
- Scrivania – I dischi esterni appaiono sul desktop con un’icona di volume e la sua etichetta sottostante.
- Finder – I dischi montati appaiono nella barra laterale sinistra della finestra del Finder, sotto “Posizioni” (prova ad espandere la sezione Posizioni se non la vedi).
- Informazioni di sistema – I dischi appaiono nella finestra “Informazioni su questo Mac”. Fai clic sull’icona Apple > Informazioni su questo Mac > Più info… Scorri verso il basso fino alla sezione Spazio di archiviazione.
- Utilità Disco – I dischi montati e non montati appaiono nella barra laterale sinistra di Utility Disco (Finder > Applicazioni > Utility).
Come risolvere un USB che non viene visualizzato su Mac
Ecco una buona notizia: fintanto che la tua chiavetta USB ha subito solo “danni logici” – come corruzione dell’unità, infezione da virus, formattazione accidentale, ecc., puoi ripararla in sicurezza da solo. Questi sono problemi comuni che potrebbero essere la causa del mancato rilevamento della tua chiavetta su Mac.
Fortunatamente, Mac fornisce strumenti nativi gratuiti per gli utenti per risolvere autonomamente il problema. Di seguito sono riportate le migliori soluzioni fai-da-te che puoi fare subito per riparare la tua USB, utilizzando gli strumenti già forniti da Mac.
Soluzione 1: Prova un’altra porta o dispositivo
Innanzitutto, assicurati che il problema sia davvero il tuo USB. Prova a collegarlo a un’altra porta o computer. Allo stesso modo, prova a utilizzare un altro USB sulle stesse porte e verifica se il tuo computer lo riconosce.
Correzione 2: Controlla le impostazioni di visualizzazione dell’unità esterna del tuo Mac
Mac consente agli utenti di impostare se le unità esterne vengono visualizzate in Finder e sulla Scrivania. Tu o un’app potreste aver modificato le impostazioni per errore, ed è per questo che la tua chiavetta USB non viene visualizzata su Mac. Segui i passaggi seguenti per assicurarti che la visualizzazione dell’unità esterna sia abilitata:
Passo 1. Assicurati che Finder sia aperto. Quindi, fai clic su “Finder” nella barra dei menu di Apple, poi su “Preferenze.”
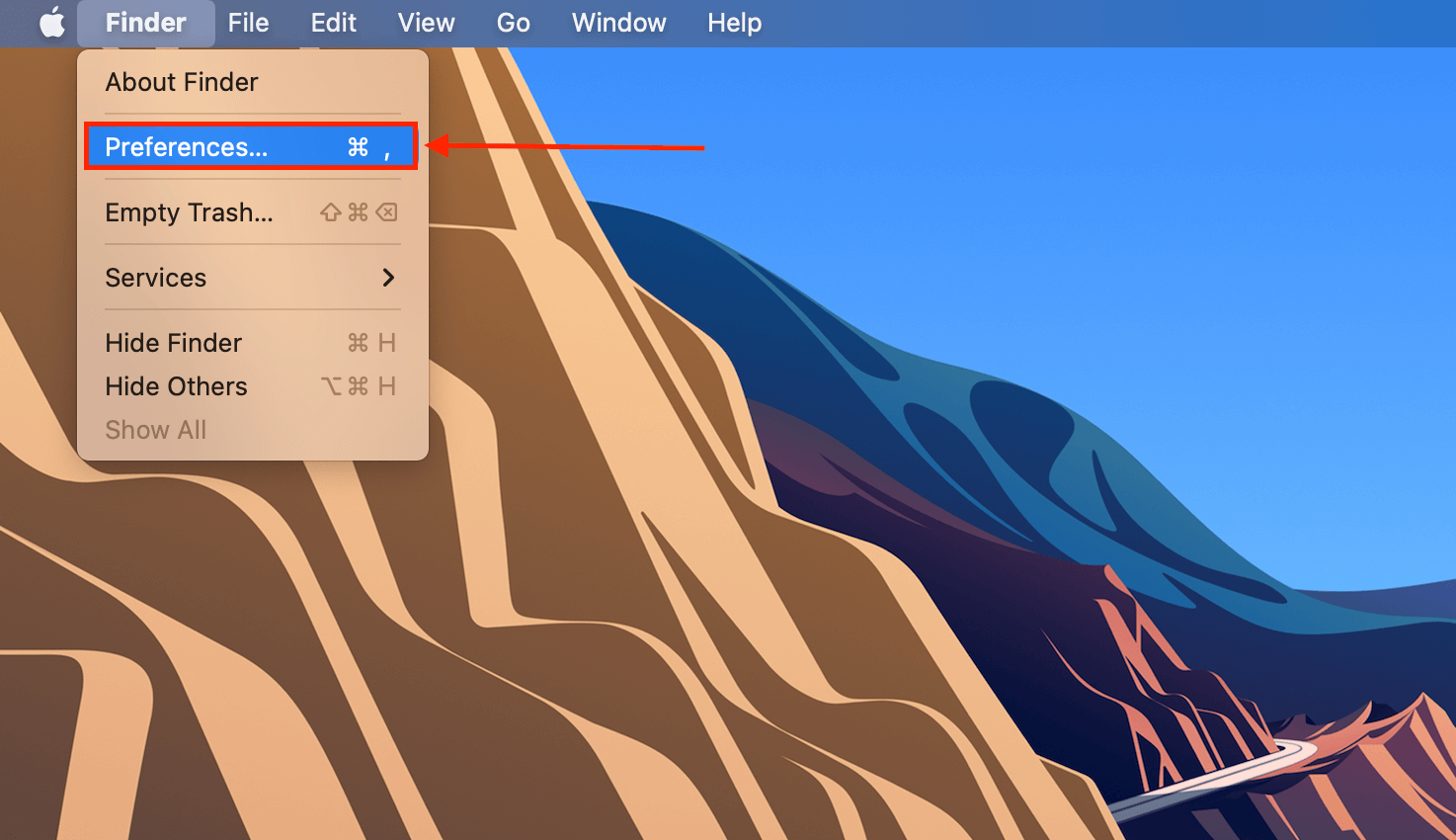
Fase 2. Fai clic sulla scheda Generale, quindi assicurati che la casella di controllo accanto a “Dischi esterni” sia selezionata.
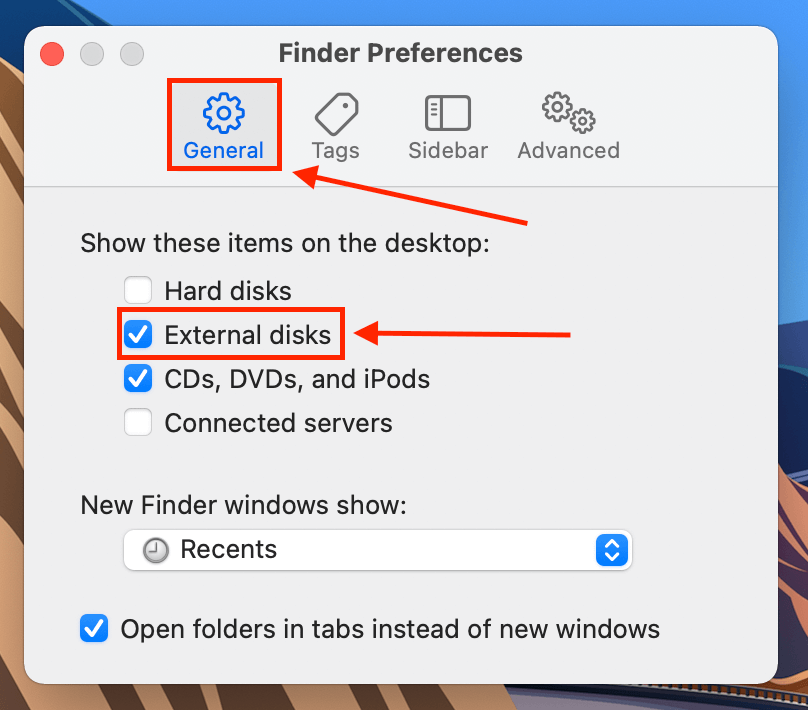
Fase 3. Fai lo stesso nella scheda Laterale nella sezione “Posizioni”.
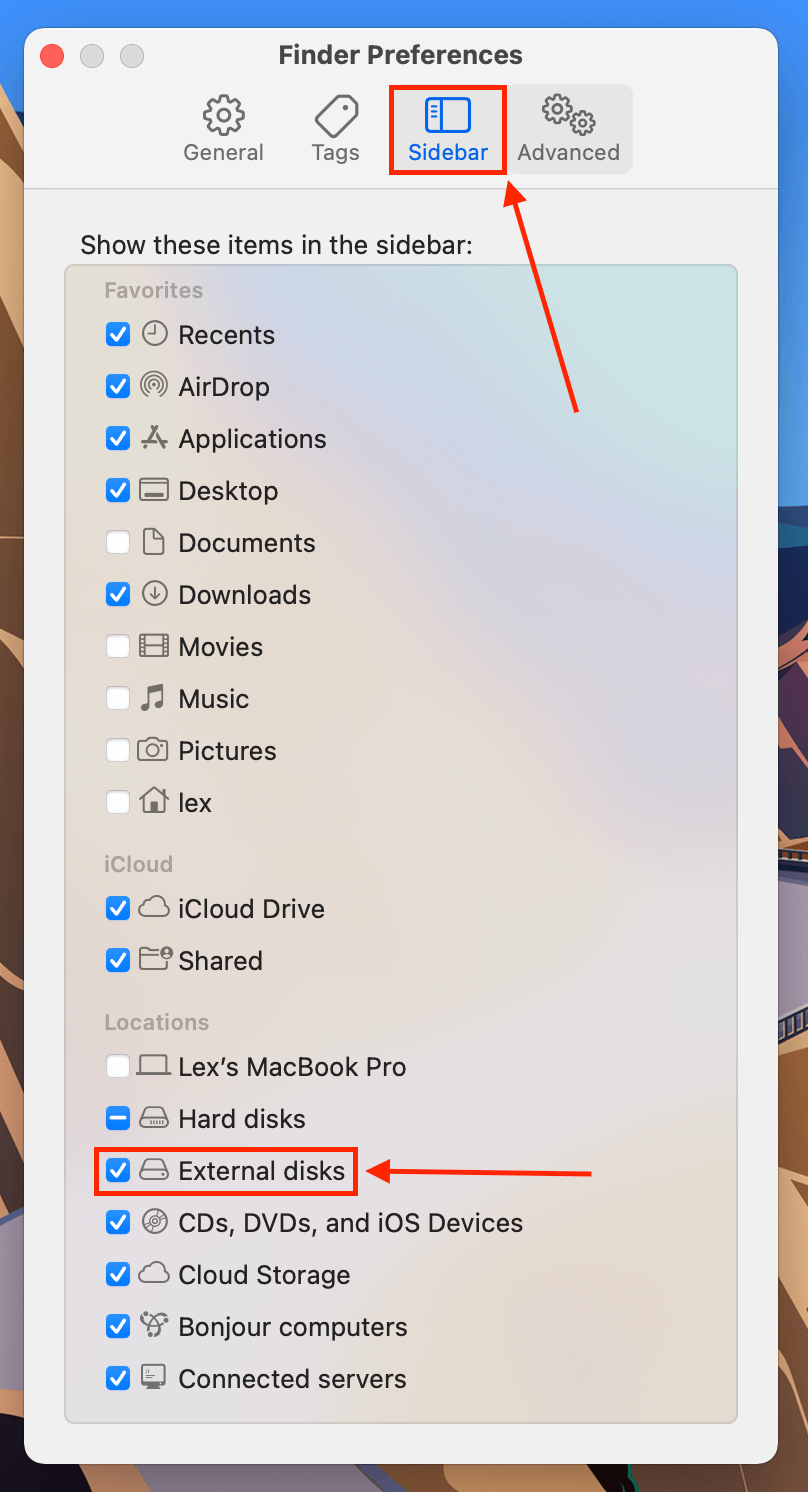
Correzione 3: Aggiorna i tuoi driver
È anche possibile che il tuo Mac stia utilizzando driver obsoleti, motivo per cui il Mac non riconosce la tua USB. Per aggiornare i tuoi driver, apri Preferenze di Sistema > Aggiornamento Software (sì, dovrai aggiornare l’intero macOS per aggiornare i tuoi driver).
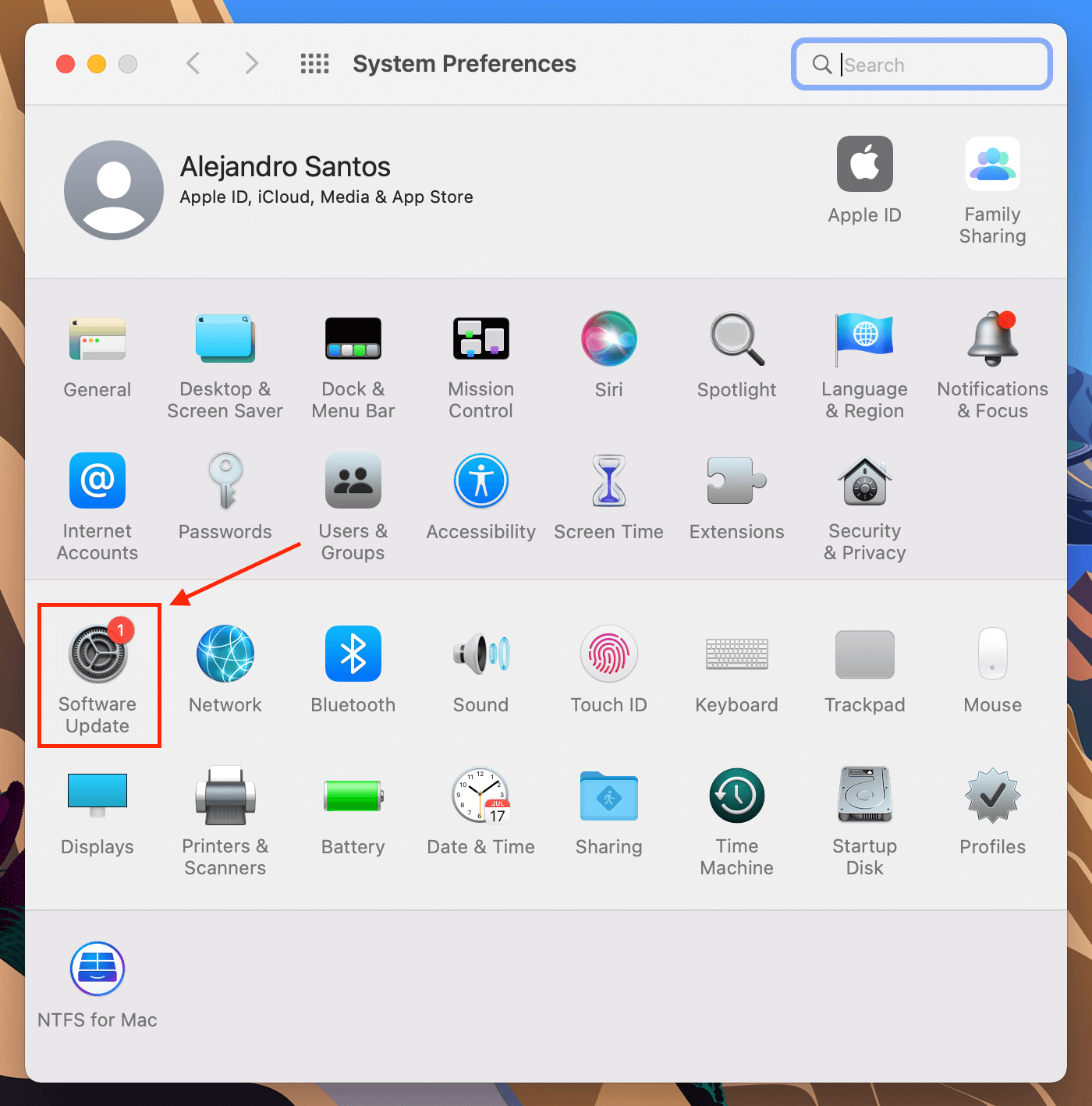
Soluzione 4: Monta (o rimonta) l’unità USB
Il tuo sistema operativo potrebbe essere stato interrotto durante il montaggio della tua USB, oppure la tua USB potrebbe essere stata montata in modo non corretto – ciò accade comunemente quando si utilizzano connettori difettosi o porte Mac. In molti casi, Utility Disco sarà ancora in grado di rilevare una USB anche se macOS non lo fa. Apri Utility Disco e prova a montare/rimontare la tua USB.
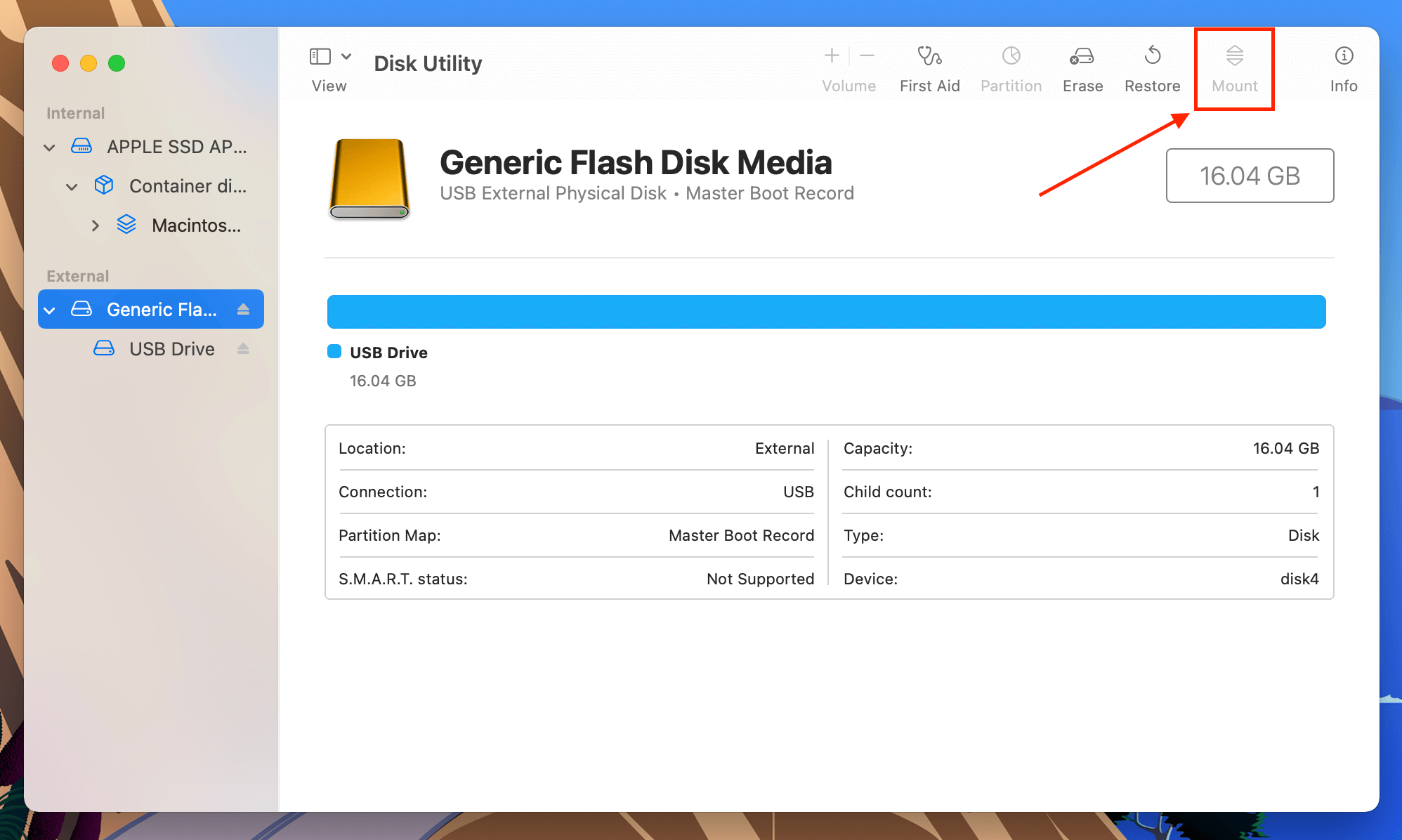
Correzione 5: Usa lo strumento Primo Soccorso di Utility Disco
Utility Disco possiede anche uno strumento di riparazione che scansione e corregge errori del disco, principalmente relativi alla formattazione e alla struttura delle directory. Potrebbe risolvere problemi come il tuo Mac che non riconosce il tuo dispositivo USB. Per usarlo, apri Utility Disco, seleziona il tuo USB, quindi fai clic su “S.O.S.”.
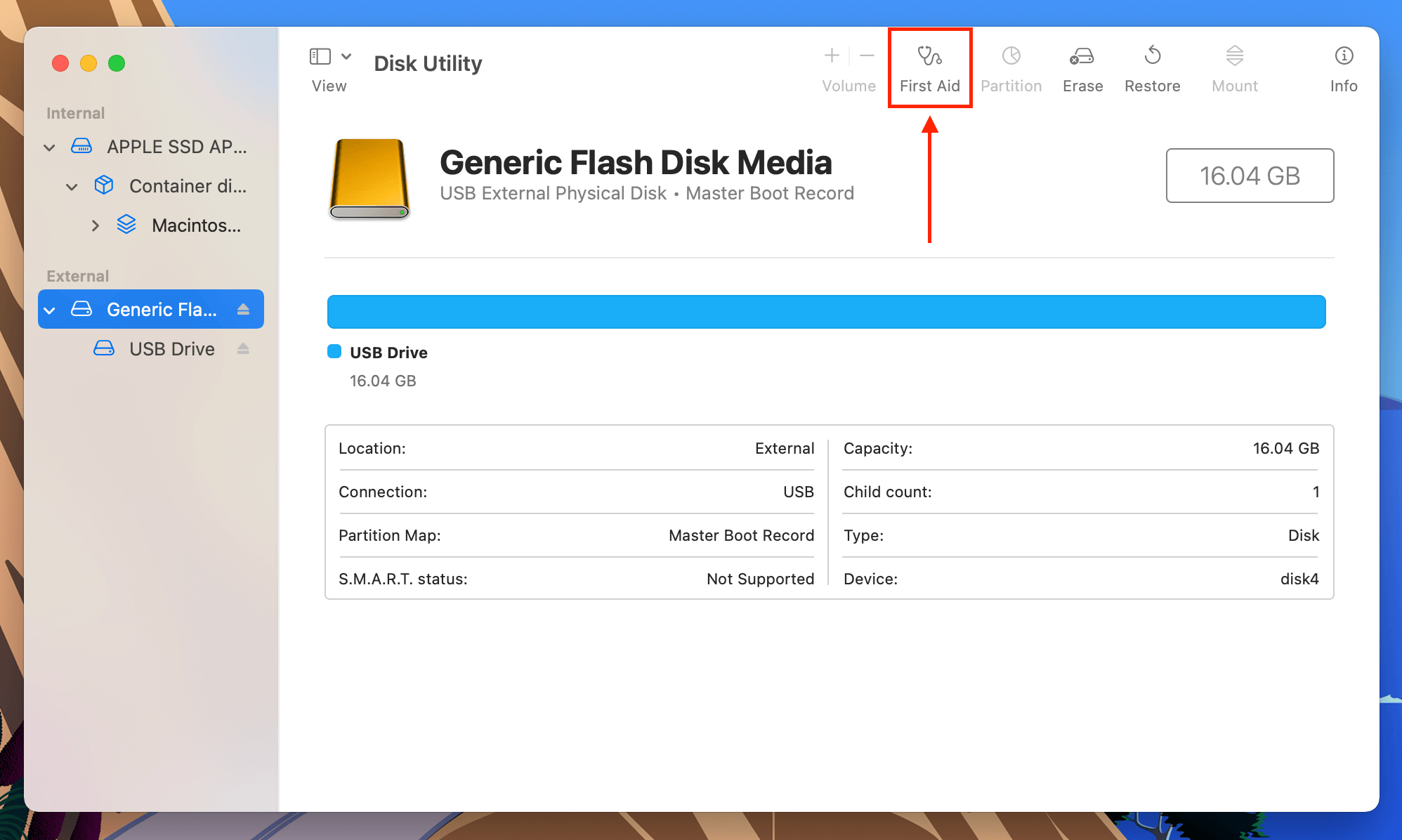
Correzione 6: Riformatta il tuo drive nei file system riconosciuti da Mac
Mac può riconoscere i seguenti file system: APFS, HFS/HFS+, NTFS, exFAT, FAT32 e ext2. Il tuo drive potrebbe utilizzare un file system diverso, motivo per cui il tuo Mac non riconosce la USB. Dovrai riformattare la tua USB in un file system che il Mac riconosca. Ancora una volta, Utility Disco è lo strumento da utilizzare. Basta avviarlo e fare clic sul pulsante “Formato” nella parte in alto a destra della finestra.
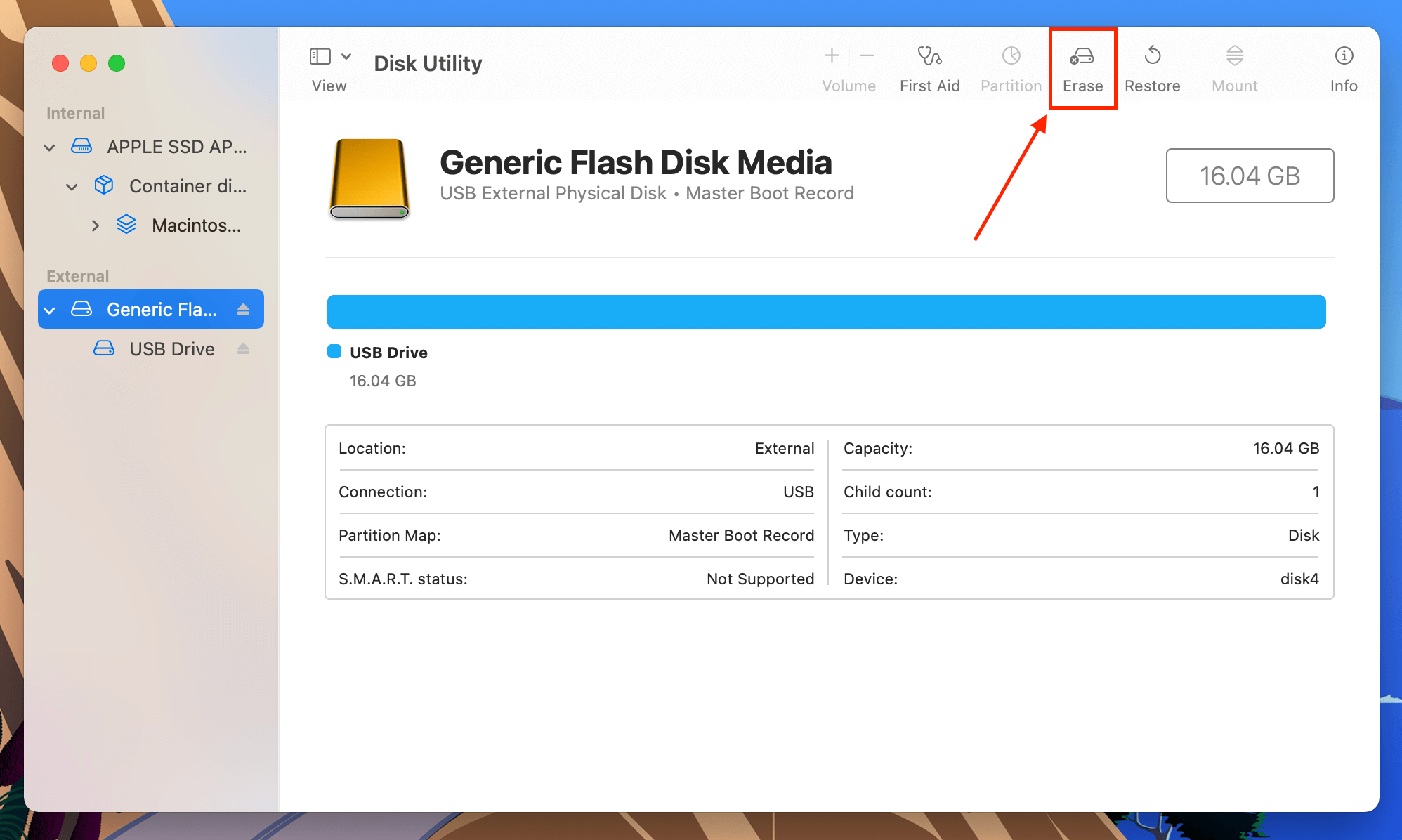
Risoluzione 7: Usa Un Altro Computer
Ci sono alcune partizioni che Utility Disco non rileverà affatto (come EXT4), il che significa che non sarai in grado di formattarle sul tuo Mac. Invece, prova a collegare l’unità USB a un altro computer che abbia riconosciuto correttamente il dispositivo in passato. Quindi, usa quel computer per formattare l’unità USB in un file system compatibile con macOS.
Correzione 8: Resetta PRAM e SMC
Se stai utilizzando un Mac che non usa Apple Silicon (fondamentalmente qualsiasi Mac precedente al modello M1), puoi resettare i controller PRAM e SMC per risolvere i problemi relativi alla tua connessione USB. La PRAM immagazzina informazioni sulle impostazioni del tuo Mac, che possono influire sul comportamento dei suoi componenti meccanici, come le porte USB.
L’SMC, d’altra parte, gestisce anche le funzioni hardware e la gestione dell’alimentazione. È possibile che il tuo Mac non stia fornendo abbastanza energia alla porta USB affinché funzioni correttamente.
Per reimpostare la PRAM del tuo Mac:
- Spegni il tuo Mac.
- Avvia il tuo Mac e premi immediatamente e tieni premuti i seguenti tasti: Comando + Opzione + P + R.
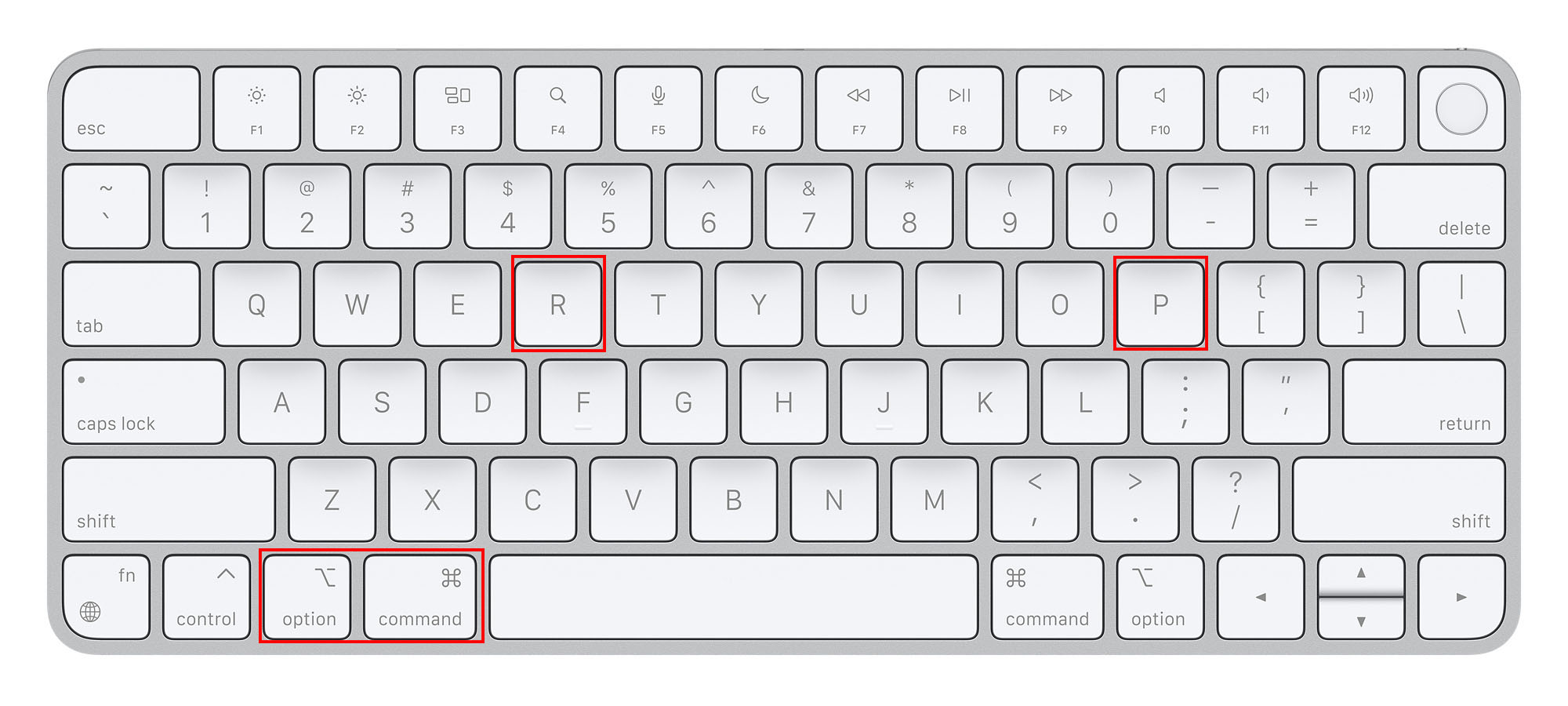
- Rilascia i tasti quando il tuo Mac si spegne e si riavvia di nuovo.
Per reimpostare l’SMC del tuo Mac:
- Spegni il tuo Mac.
- Premi i seguenti tasti: Pulsante di accensione + Shift + Control + Option.
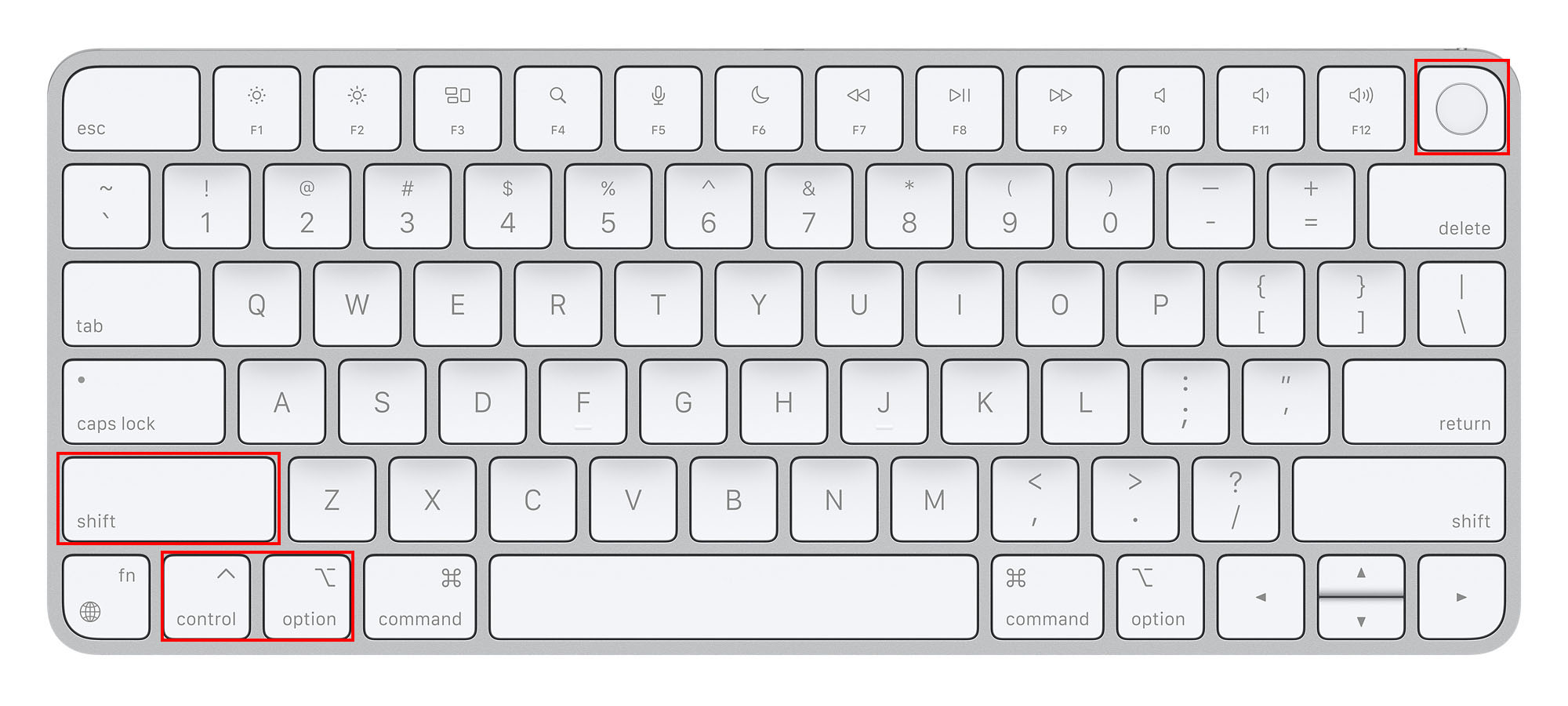
- Rilascia i tasti e avvia il tuo Mac.
Come recuperare dati da una chiavetta USB su Mac
Una volta che il tuo Mac riconosce correttamente la tua unità USB, verifica se tutti i tuoi dati sono intatti. Quando un dispositivo di archiviazione subisce danni, è meglio aspettarsi una perdita di dati, anche dopo averlo riparato. Alcune riparazioni (come la formattazione) causano anche questa perdita di dati per pulire il file system.
Questa sezione dell’articolo si concentra sul recupero dei dati dal tuo drive USB. Il modo più efficiente (ed economico) per farlo è utilizzare un software di recupero dati. Per il bene di questa guida, useremo Disk Drill – uno strumento che consigliamo spesso ai nostri lettori per la sua facilità d’uso e l’alto tasso di recupero. Non preoccuparti però, il processo è simile per la maggior parte degli strumenti di recupero dati.
Passo 1. Assicurati che la tua USB sia collegata saldamente al tuo Mac, quindi scarica e installa Disk Drill.
Fase 2. Avvia Disk Drill aprendo Finder > Applicazioni > Disk Drill e facendo doppio clic sulla sua icona.
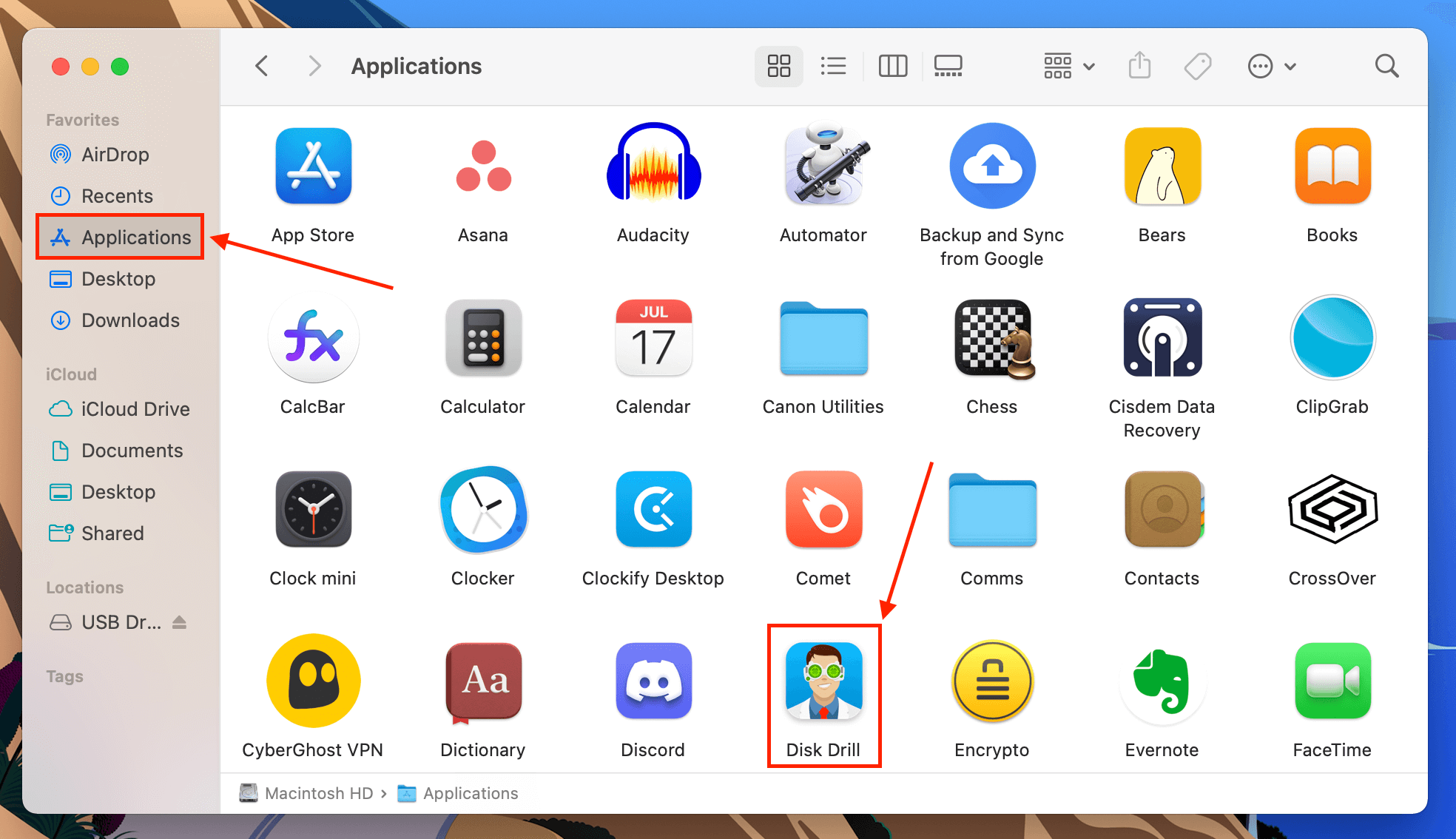
Fase 3. A questo punto, ci sono due opzioni. Prima di tutto, puoi creare una copia di backup dell’immagine del tuo disco e scansionarla. Questo è il metodo preferito se l’USB è danneggiata fisicamente e ti mostreremo come farlo nei passaggi seguenti. Se vuoi recuperare direttamente il tuo drive USB, salta al passaggio 8.
Passaggio 4. Nella barra laterale sinistra, seleziona “Backup byte a byte”. Poi, seleziona il tuo USB dall’elenco, quindi clicca “Crea backup”.
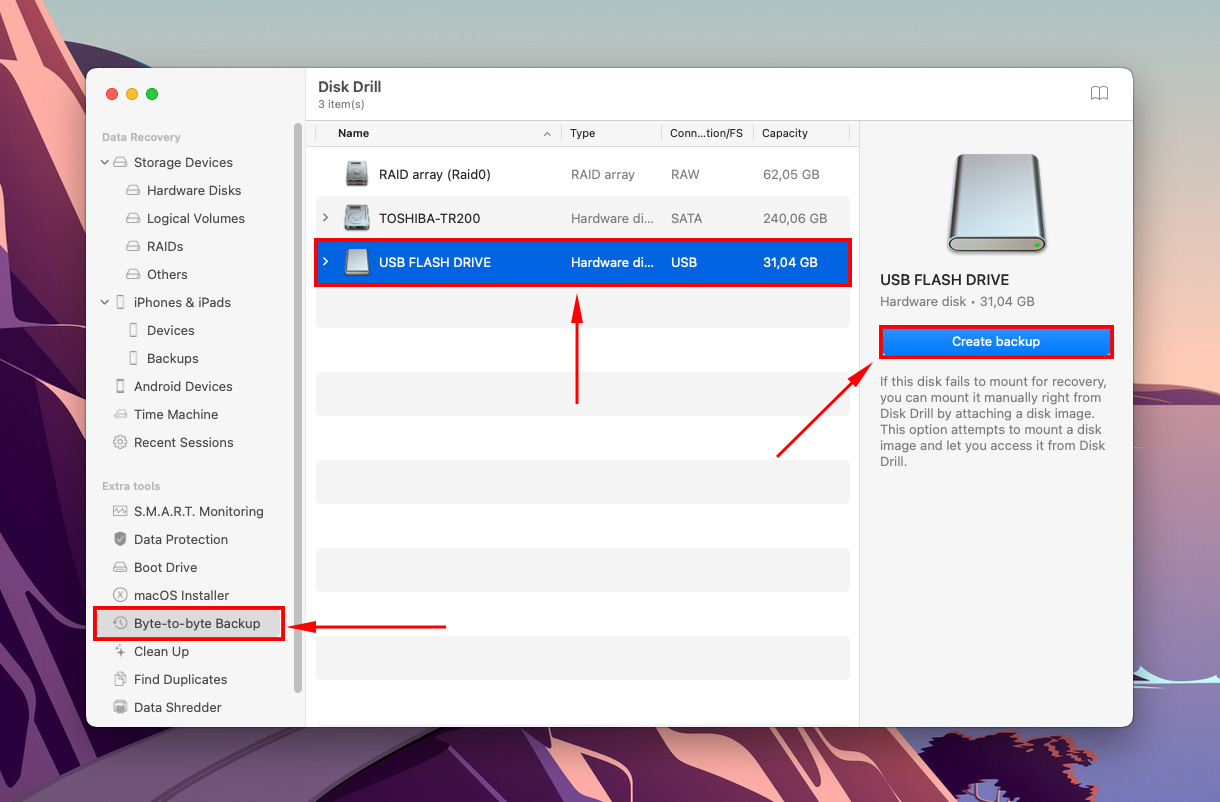
Passo 5. Dai un nome al backup dell’immagine, seleziona una posizione sul tuo computer per salvare il file di backup, quindi fai clic su “Salva”.
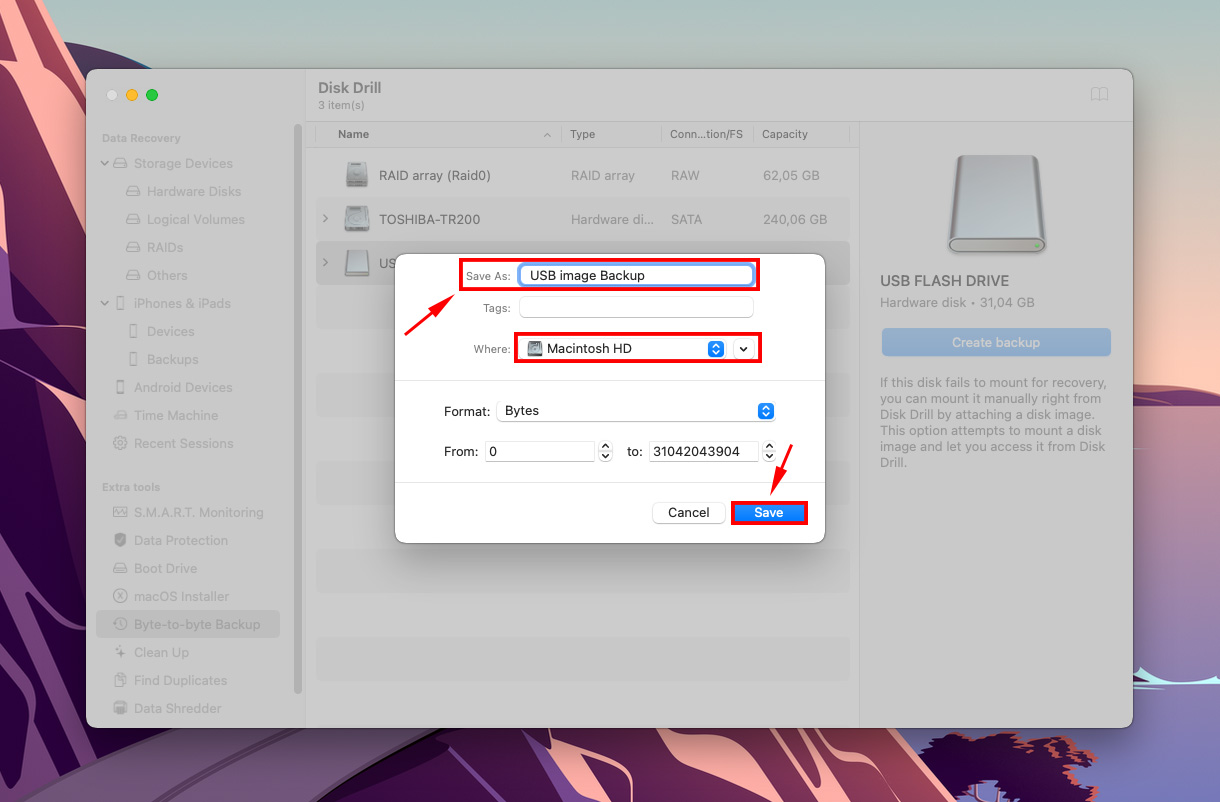
Passaggio 6. Attendere il completamento del processo. È quindi possibile fare doppio clic sul file di backup dell’immagine per montarlo.
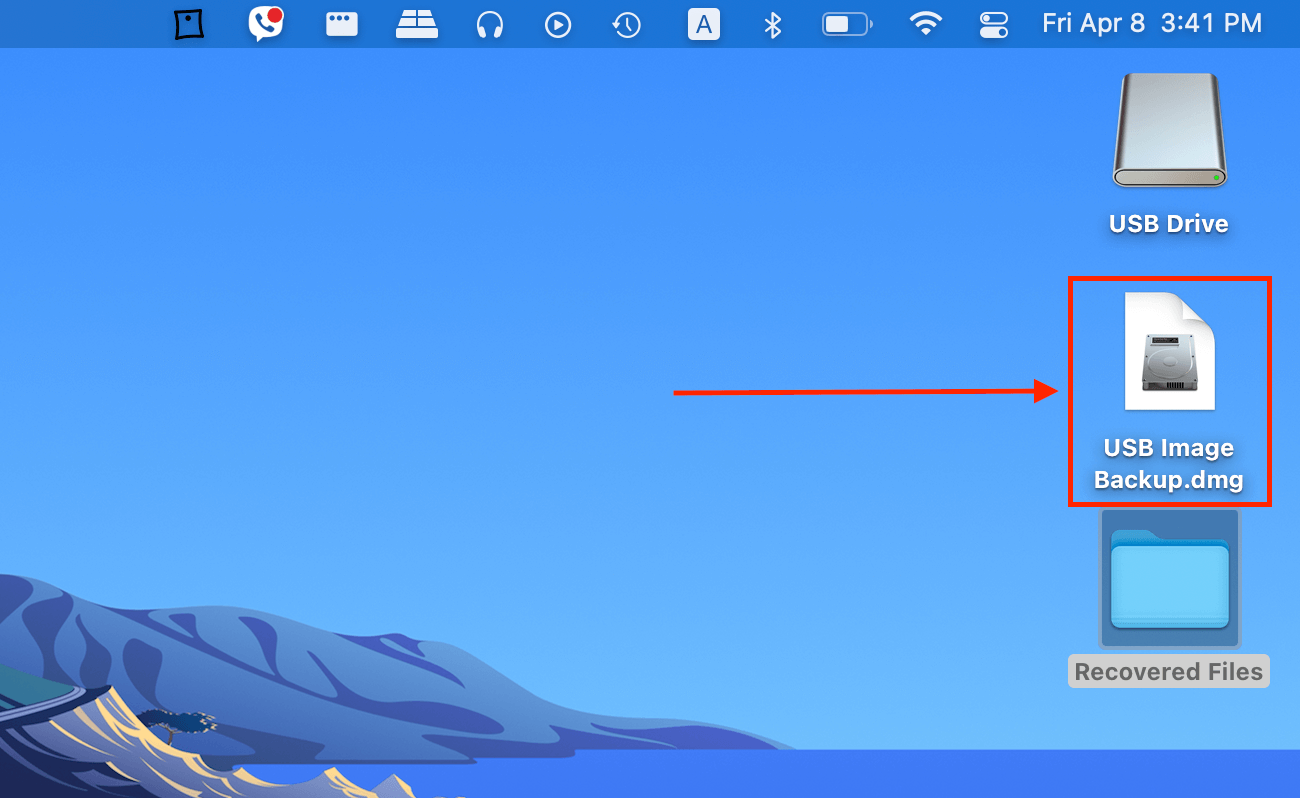
Passo 7. Torna alla schermata principale di Disk Drill utilizzando il pulsante home.
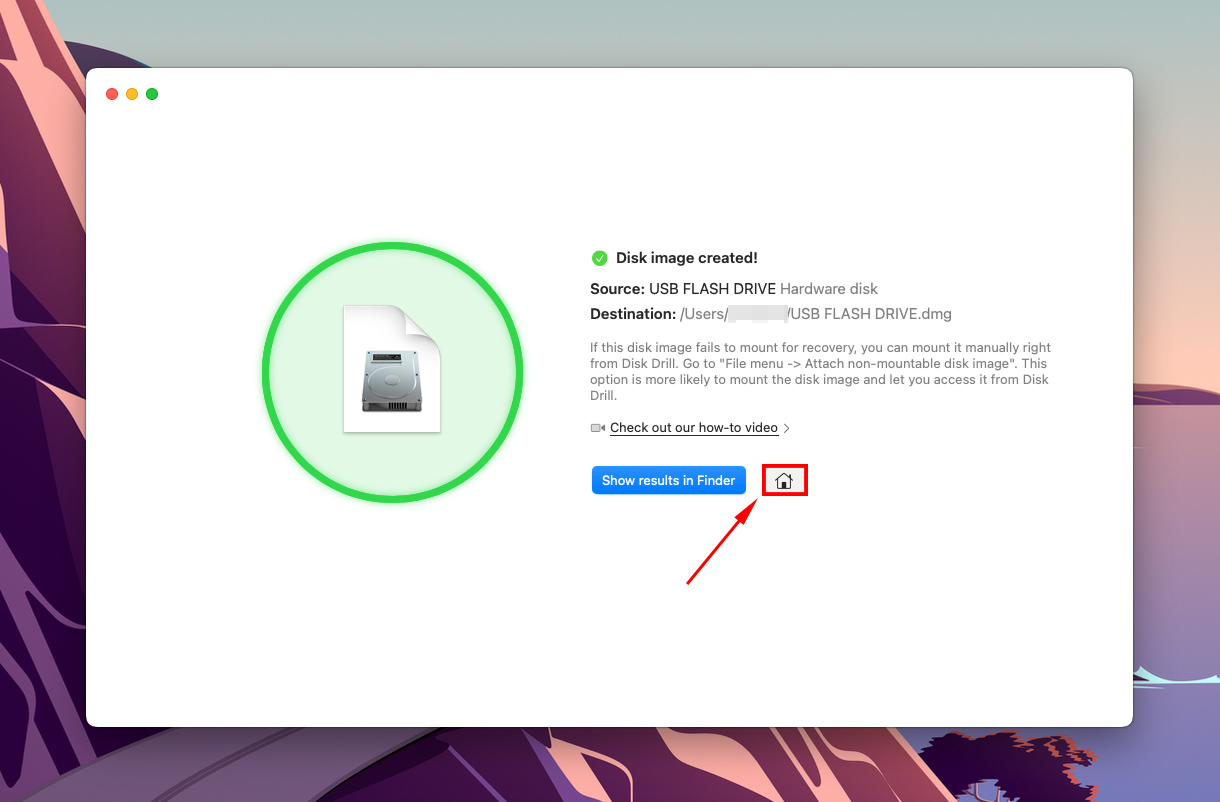
Passaggio 8. Seleziona “Dispositivi di archiviazione” sotto “Recupero dati” nella barra laterale sinistra. Quindi, seleziona il tuo disco di backup (o il tuo USB se lo stai recuperando direttamente) e clicca su “Cerca dati persi.”
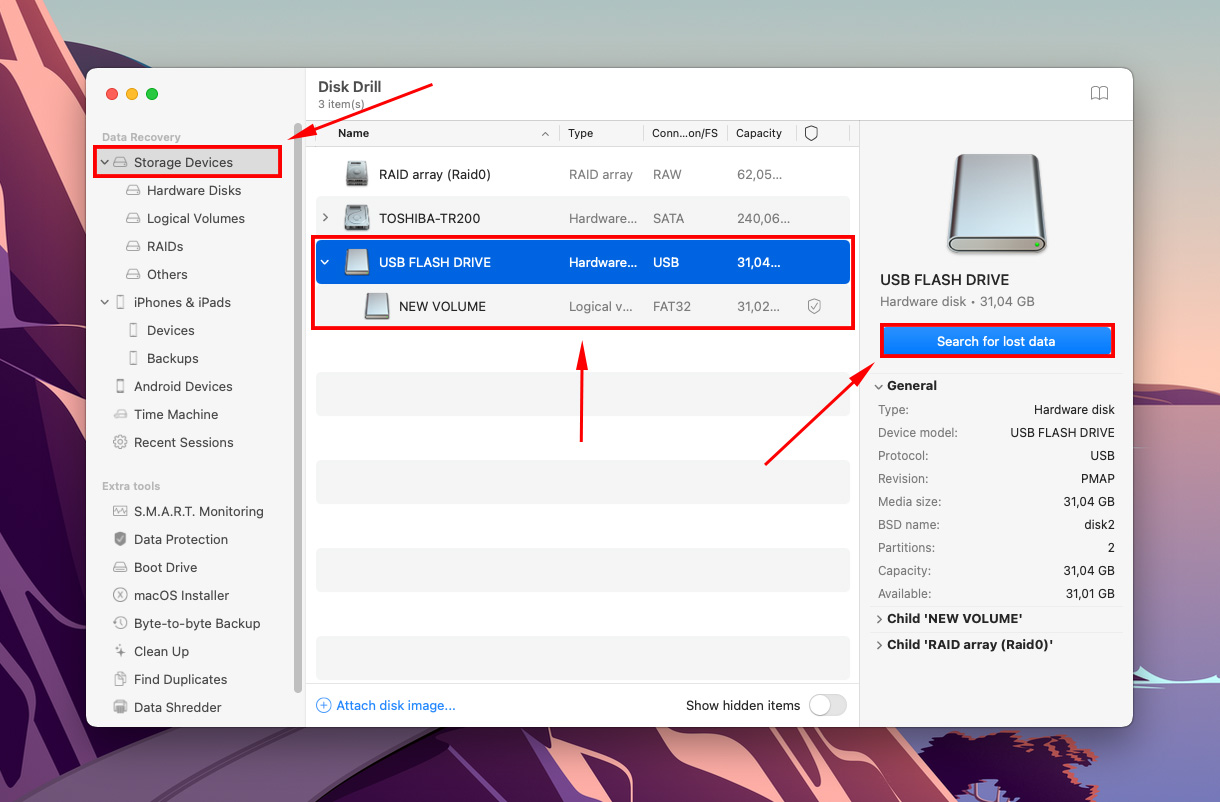
Passaggio 9. Disk Drill adesso eseguirà una scansione del tuo disco. Attendi il completamento del processo, quindi fai clic su “Rivedi elementi trovati”.
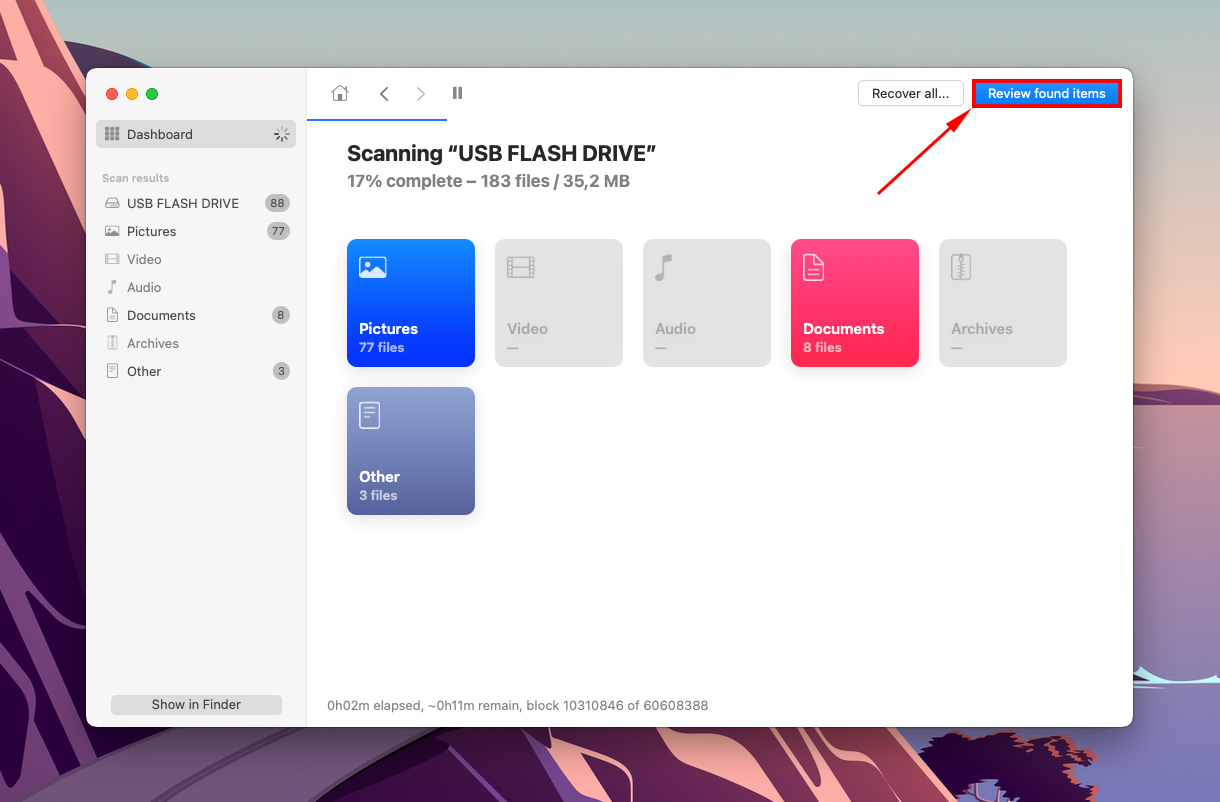
Passaggio 10. Puoi filtrare i risultati utilizzando la barra laterale sulla sinistra oppure cercare file specifici usando la barra di ricerca nell’angolo in alto a destra della finestra.
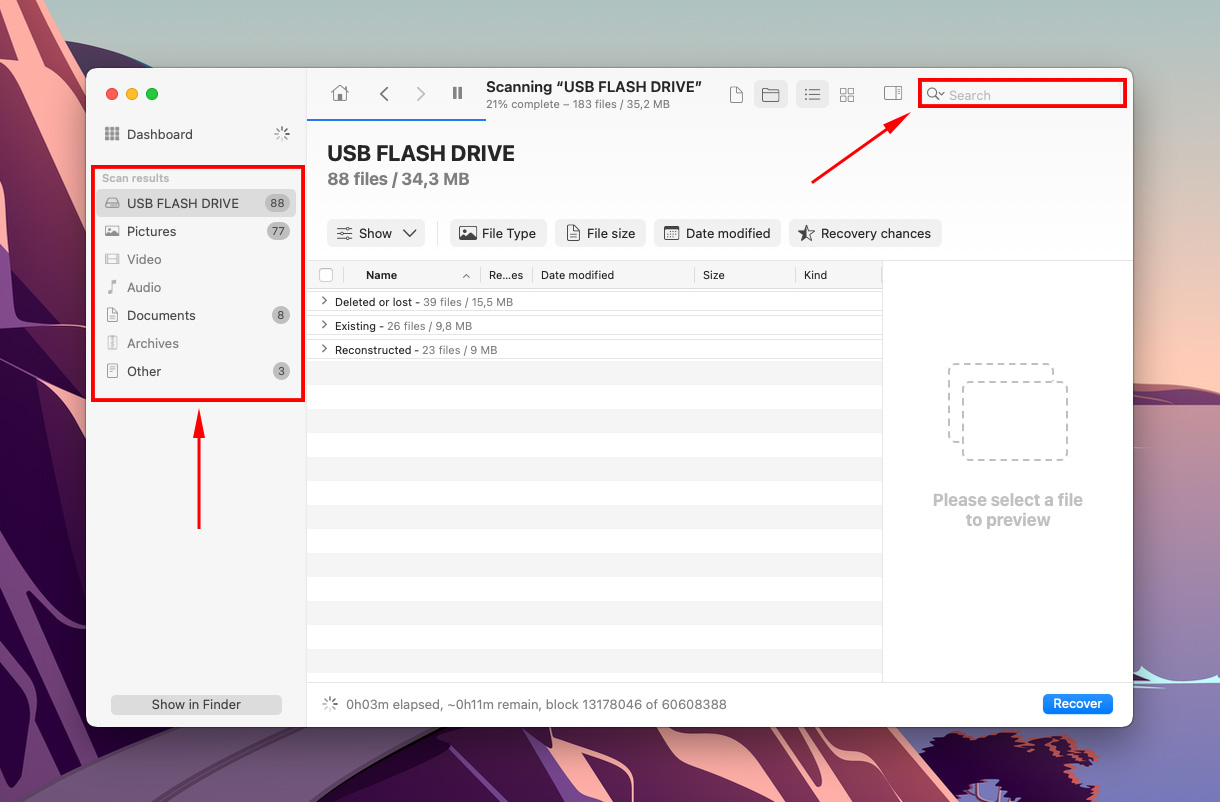
Passaggio 11. Visualizza in anteprima i file spostando il puntatore del mouse a destra dei loro nomi e facendo clic sul pulsante a forma di occhio che appare o attivando la barra laterale utilizzando un pulsante nella parte superiore della finestra.
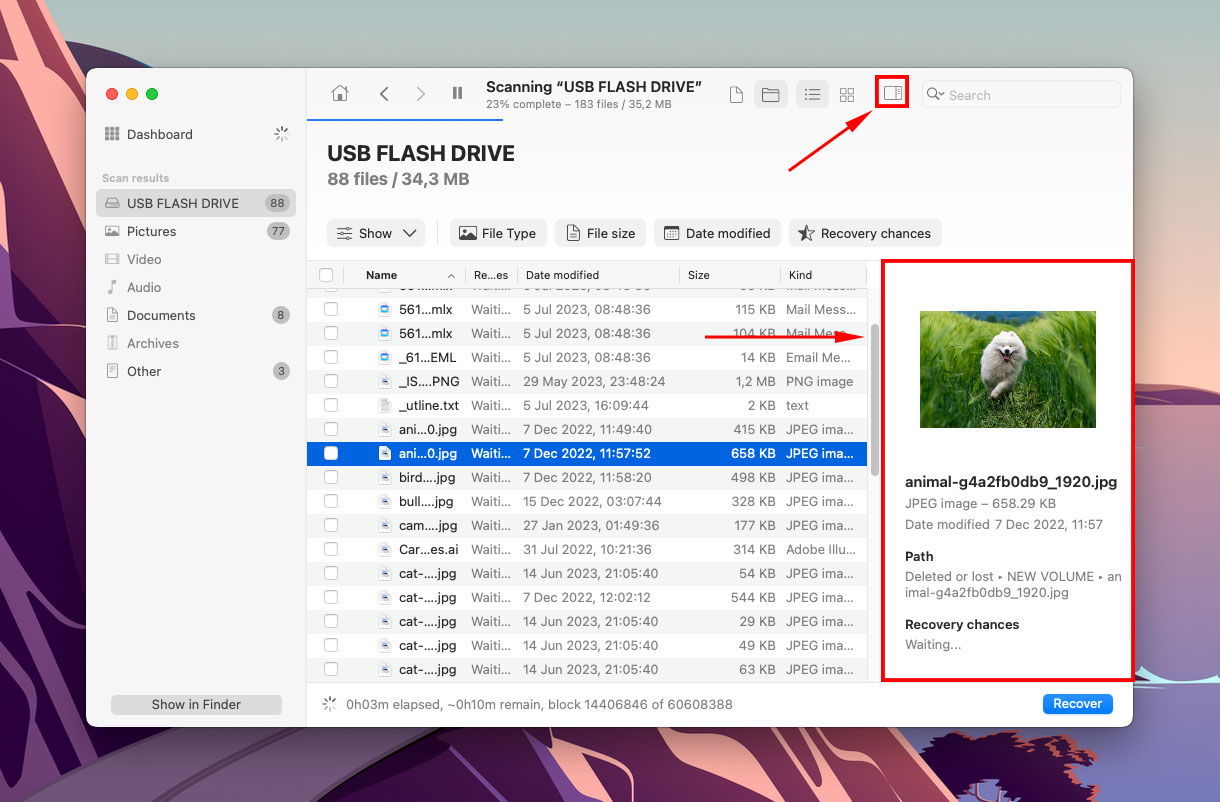
Passaggio 12. Utilizza le caselle di controllo nella colonna più a sinistra per selezionare i file che desideri recuperare, quindi clicca su “Recover”.
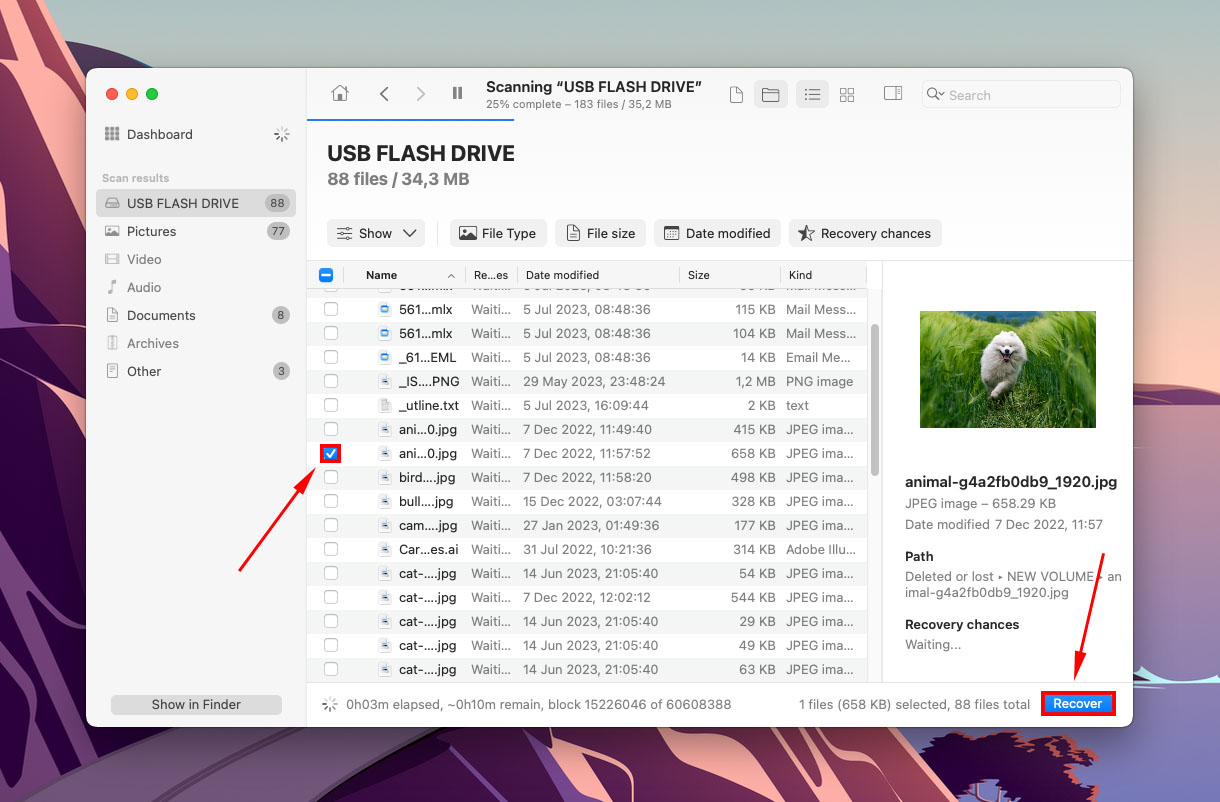
Passaggio 13. Scegli una cartella sul tuo computer dove desideri che Disk Drill salvi i file recuperati. Non salvarlo sulla tua USB: potresti finire per sovrascrivere i dati esistenti. Quindi, fai clic su “Avanti”.
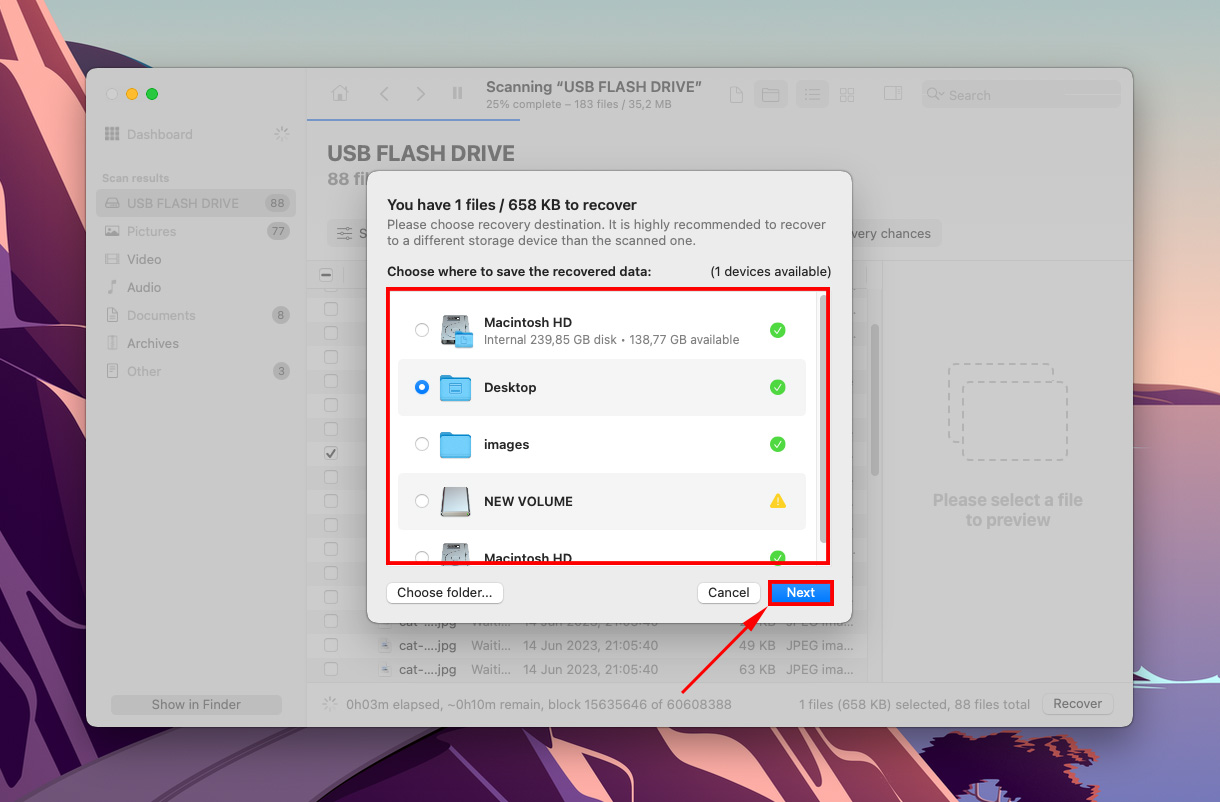
Conclusione
Se il tuo USB non viene rilevato sul tuo Mac, smetti immediatamente di usarlo e valuta le sue condizioni. Il problema potrebbe essere minore e facilmente risolvibile (come una porta difettosa) o potrebbe indicare un guasto imminente. Fortunatamente, spesso è possibile recuperare i dati dal tuo USB in questo stato e persino ripararlo.
Tuttavia, ricorda che tutti i dispositivi di archiviazione hanno una durata limitata. Se la tua chiavetta USB è vecchia e sta riscontrando spesso questi problemi, potrebbe essere vicina alla fine. Quindi, fai un backup dei tuoi dati prima che sia troppo tardi!
FAQ
- Formato incompatibile
- Corruzione dell’unità
- Porte e connettori difettosi
- Driver obsoleti
- Prova un’altra porta e un altro dispositivo e assicurati che il problema sia l’USB.
- Apri Finder > Preferenze e assicurati che “Dischi esterni” sia selezionato sia nella scheda Generale sia nella scheda Barra laterale.
- Aggiorna macOS (Preferenze di Sistema > Aggiornamento Software).
- Usa Utility Disco (Finder > Applicazioni > Utility > Utility Disco) per montare (o rimontare) il tuo drive USB.
- Usa la funzione Primo Soccorso di Utility Disco.
- Usa Utility Disco per riformattare il tuo drive USB (la formattazione cancella i dati dal disco, quindi assicurati di leggere il nostro guida al recupero dei dati della chiavetta USB dopo la formattazione).
- Desktop (come file .dmg)
- Barra laterale sinistra in Finder
- Scheda Archiviazione nella finestra Informazioni di Sistema (barra dei menu Apple > icona Apple > Informazioni su questo Mac)
- Utility Disco (Finder > Applicazioni > Utility > Utility Disco)






