
I comandi Annulla e Ripristina sul tuo Mac possono aumentare enormemente la tua produttività ed efficienza durante l’esecuzione dei compiti. Tuttavia, variano a seconda di come li utilizzi e non abbiamo ancora visto una copertura completa delle loro capacità.
Quindi, in questo articolo, volevamo definire correttamente i comandi Annulla e Ripristina su un Mac così come delineare chiaramente il loro vasto numero di casi d’uso. Copriremo diversi scenari come organizzare file e cartelle in Finder, invertire le azioni nelle applicazioni software e annullare le modifiche di testo e grafiche negli strumenti di modifica dei contenuti.
Continua a leggere!
Indice
Qual è il comando Annulla su Mac?
I comandi Annulla e Ripristina sono strumenti semplici che puoi accedere da quasi qualsiasi app o ambiente sul tuo Mac. Il comando Annulla su Mac ripristina qualsiasi azione eseguita per ultima dall’utente, mentre il comando Ripristina riapplica l’ultima azione annullata.
Sembrano solo due comandi semplici, ma diventano estremamente versatili a seconda dell’ambiente in cui vengono utilizzati. Possono aiutarti a correggere rapidamente gli errori, perfezionare le modifiche e gestire il tuo lavoro in modo efficiente.
Dimostreremo il loro utilizzo in questo articolo. Ti mostreremo anche come fare Annulla su una tastiera Mac, utilizzando un menu e altri modi per accedere a questi strumenti.
Come Annullare Qualcosa su un MacBook (o Ripristinarlo)
Ci sono 3 modi per accedere a Annulla e Ripristina su un Mac a seconda dell’app su cui ti concentri. Tutti sono brevemente riepilogati qui sotto. Ti suggeriamo di esaminarli rapidamente per comprendere meglio le altre sezioni di questa guida.
- Scorciatoie da tastiera. La scorciatoia Annulla su Mac è Comando + Z . La scorciatoia per Ripristina su Mac è Maiusc + Comando + Z . I tasti Annulla sul tuo Mac funzionano in quasi ogni scenario in cui siano applicabili Annulla e Ripristina. Se non puoi usare quei tasti, puoi modificare Annulla sul tuo Mac. Per cambiare i tasti di scelta rapida per Annulla e Ripristina, apri il menu Apple > Impostazioni di Sistema > Tastiera.
- Barra dei menu. Puoi anche accedere ad Annulla e Ripristina con il puntatore del mouse aprendo il Menu Modifica in qualsiasi app o ambiente attualmente attivo. Questo è utile se le scorciatoie per Annulla e Ripristina sul tuo Mac non funzionano.
- In-app. Alcune app hanno i pulsanti Annulla e Ripristina integrati nell’interfaccia e nell’esperienza utente. In alcuni casi, sono semplicemente alternative alle scorciatoie da tastiera e alla barra dei menu. In altri, Annulla e Ripristina possono essere accessibili solo tramite quell’interfaccia e non avrai accesso ai pulsanti originali Annulla e Ripristina sul tuo Mac.
Dove Funzionano Annulla e Ripeti su un Mac
In questa sezione, esploriamo i diversi usi dei comandi Annulla e Ripeti sui computer Mac. Annulla e Ripeti sono azioni semplici in teoria, ma la loro funzionalità si adatta alla varietà di app e ambienti su macOS. Ciò che possono fare nell’app Pagine, ad esempio, è leggermente diverso da ciò che possono fare in Finder.
È impossibile mostrare ogni singola comparsa delle funzioni Annulla e Ripeti nelle migliaia di diverse app per macOS, quindi abbiamo presentato casi d’uso che la maggior parte degli utenti Mac probabilmente incontrerà durante l’uso quotidiano.
Info: Mostreremo le versioni del menu e le scorciatoie in-app per le funzioni di Annulla e Ripristina su Mac nelle sezioni seguenti. Se la versione del menu dei comandi Ripristina e Annulla su Mac funziona, puoi aspettarti che anche la scorciatoia da tastiera per Annulla su Mac ( Comando + Z ) funzioni.
1. Finder
Annulla e Ripeti sono degli “aiutanti” estremamente utili in Finder. Possono rendere l’organizzazione di file e cartelle più efficiente perché puoi facilmente annullare modifiche indesiderate in un secondo.
Abbiamo compilato alcuni dei casi d’uso comuni di Annulla e Ripristina in Finder e scritto brevi descrizioni di ciascuno per darti un’idea di come funzionano.
- Modifica di file e cartelle. Mac può annullare e ripetere le azioni del Finder che modificano file e cartelle, come rinominarli, eliminarli o spostarli in cartelle diverse. Puoi anche invertire la creazione di nuove cartelle. È utile per una gestione e organizzazione più veloce.
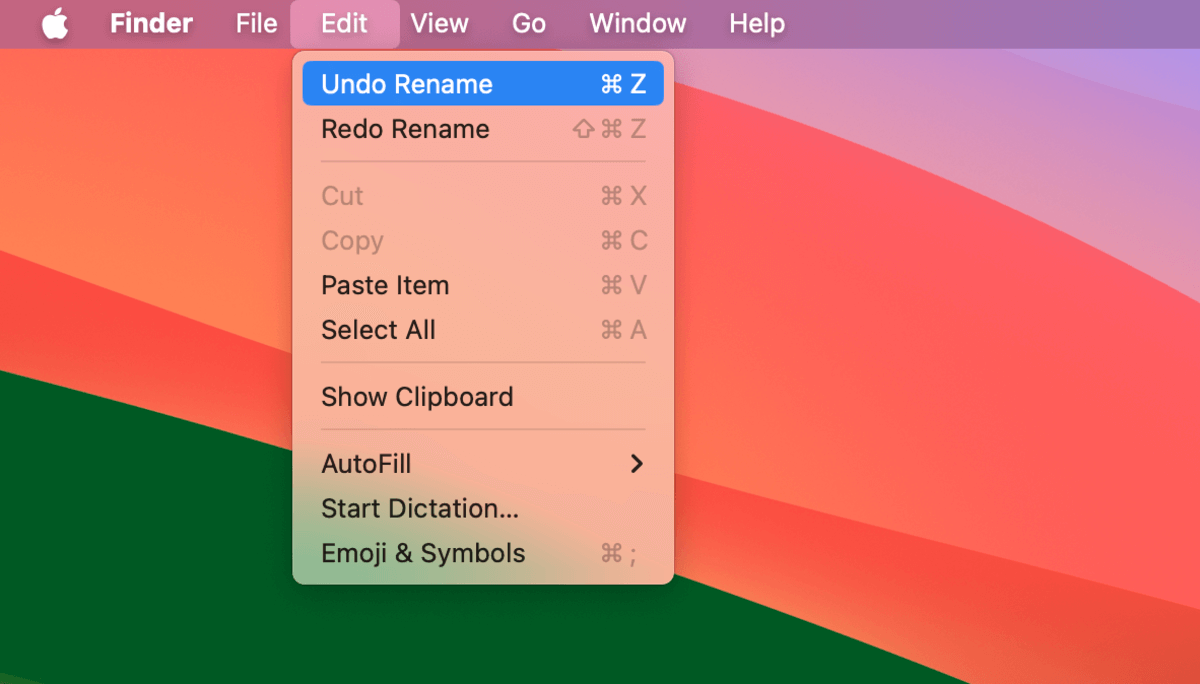
- Copia e incolla di file e cartelle. Se hai copiato e incollato file e cartelle indesiderati, puoi annullare e ripetere l’azione senza dover eliminare i file o ripristina cartelle manualmente di nuovo.
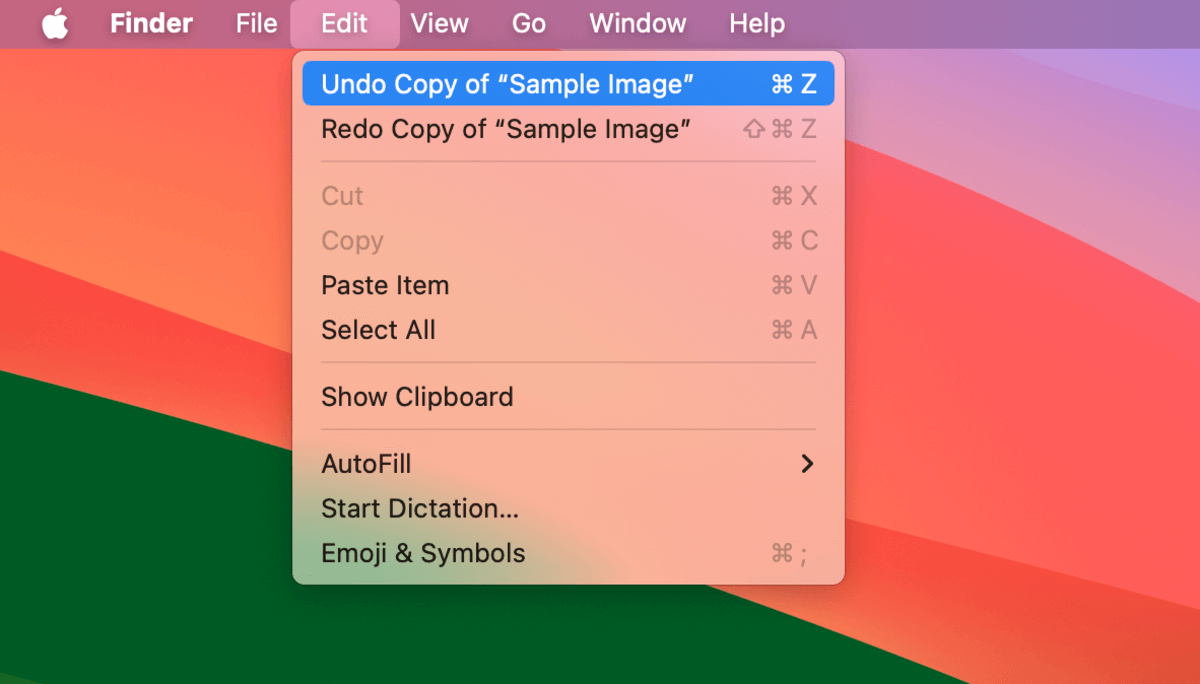
- Aggiunta e rimozione dei tag. Puoi facilmente invertire i tag che hai aggiunto o rimosso dai tuoi file e cartelle. Funziona anche per più elementi taggati, quindi se hai taggato erroneamente un gruppo di file e cartelle, puoi immediatamente rimuovere o aggiungere nuovamente i tag utilizzando Annulla e Ripeti.
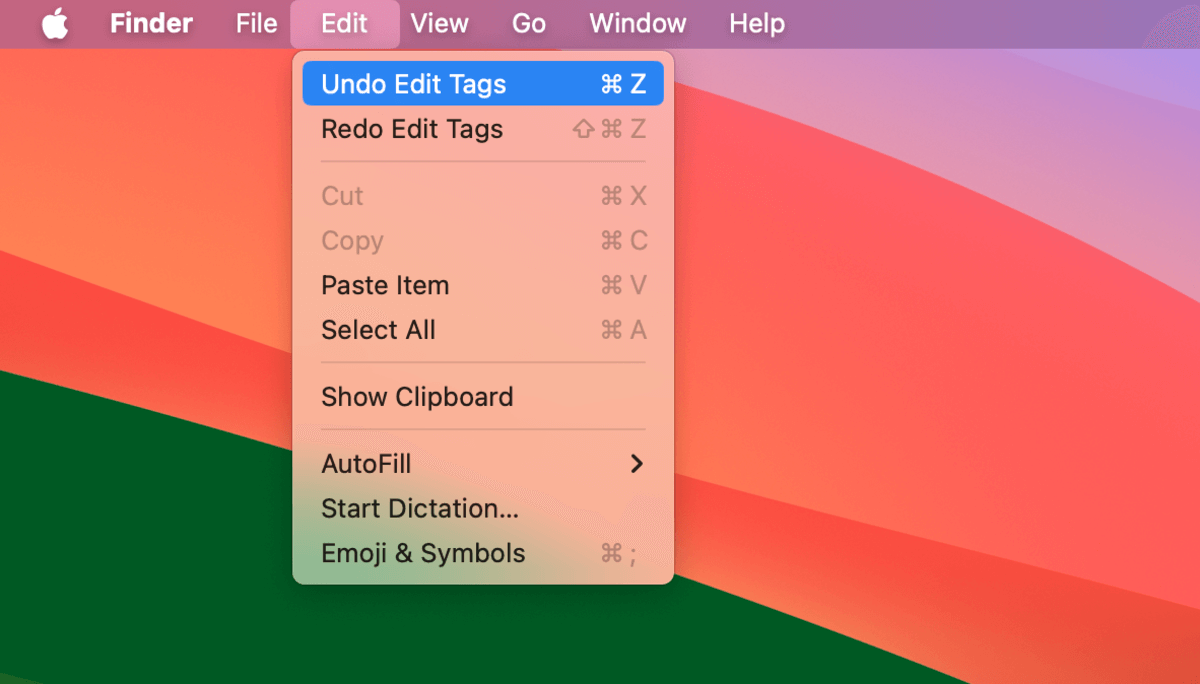
- Modifica dei commenti. Puoi annullare e ripetere la digitazione nella sezione commenti della finestra di dialogo Ottieni Informazioni dei tuoi file e cartelle. Purtroppo non funzionano per altre modifiche fatte in questa finestra di dialogo.
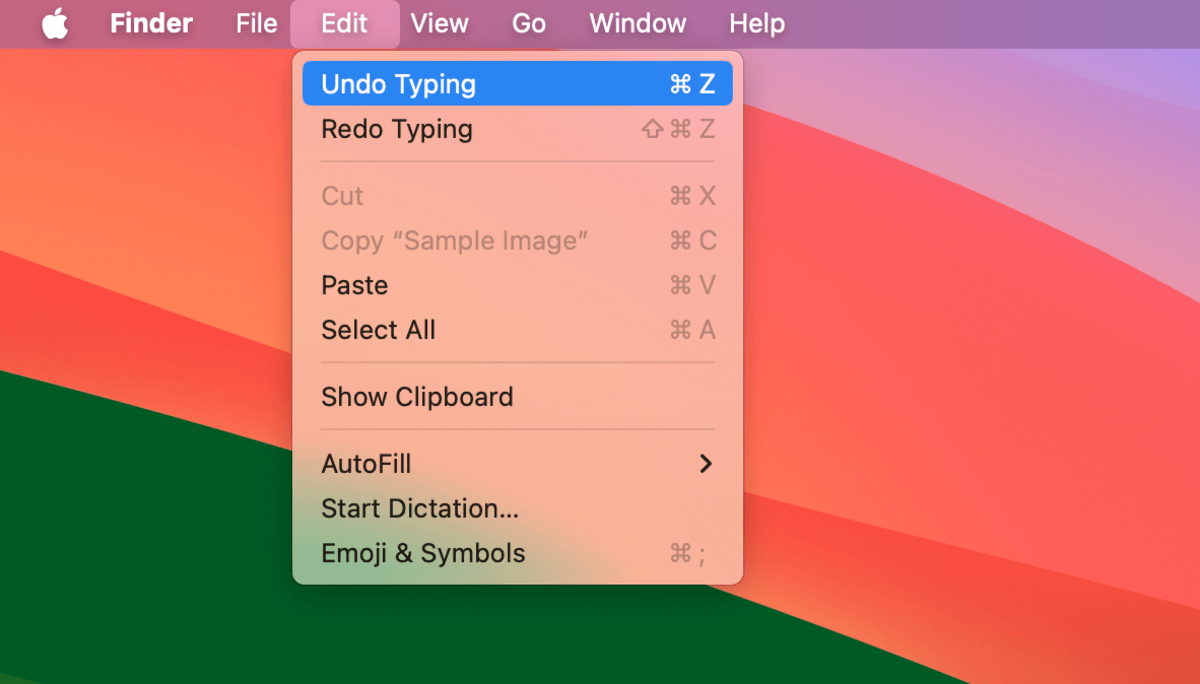
2. Applicazioni Software
Quando si tratta di applicazioni software, Annulla e Ripeti mostrano una varietà molto più ampia nella loro funzionalità. Che tu stia usando strumenti per la grafica, l’editing di testi, la comunicazione online, ecc., Annulla e Ripeti sono sempre presenti e in continua evoluzione.
Per dimostrare il loro utilizzo nelle app per Mac, abbiamo raccolto casi d’uso di Annulla e Ripeti negli strumenti software comunemente utilizzati che la maggior parte degli utenti Mac ha già incontrato.
Pagine
Annulla su MacBook Pagine è principalmente focalizzato ad aiutarti a gestire facilmente le modifiche al contenuto del tuo documento, sia che sia composto da testo, elementi grafici, tabelle o tutti i precedenti. In altre parole, Annulla e Ripristina possono rendere la creazione di documenti più veloce e facile.
- Modifica del testo. Annulla e Ripeti possono aggiungere o rimuovere testo aggiunto di recente e invertire altre modifiche al testo come Italici, Grassetto e Sottolineatura. Immagina di dover ripristinare manualmente pezzi di testo sparsi che hai sottolineato per errore…
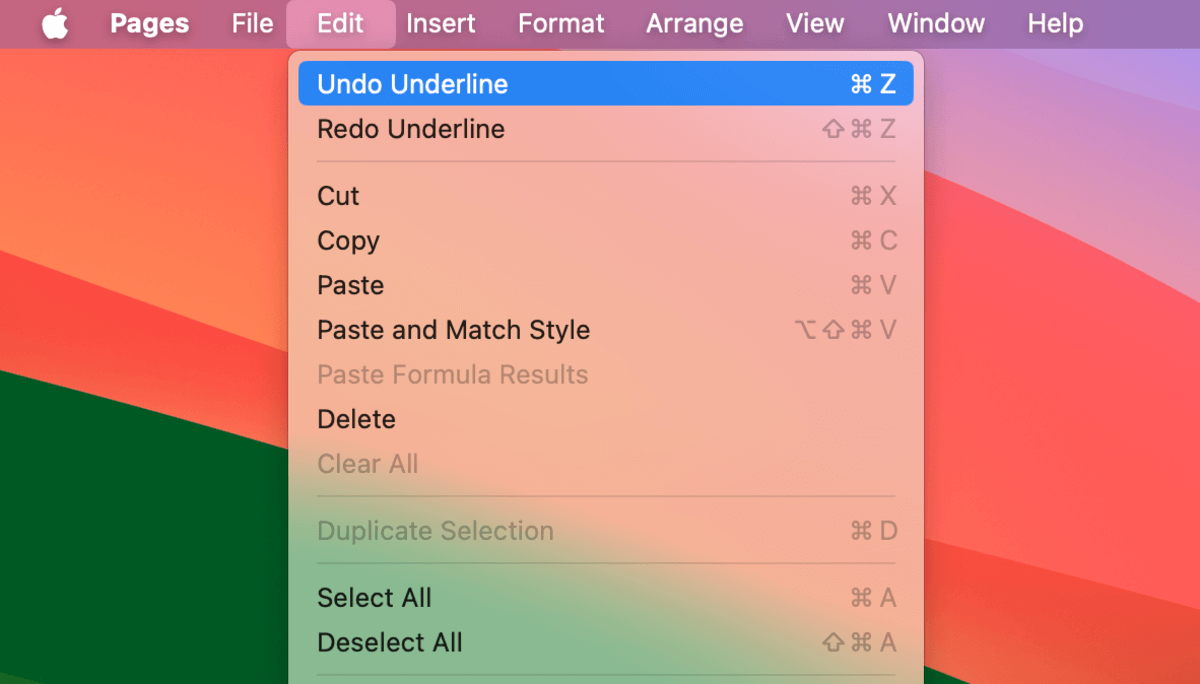
- Formattazione del contenuto. Qualsiasi modifica al layout o al formato del contenuto può essere rapidamente ripristinata tramite Annulla e Ripeti. Questo include l’allineamento dei paragrafi.
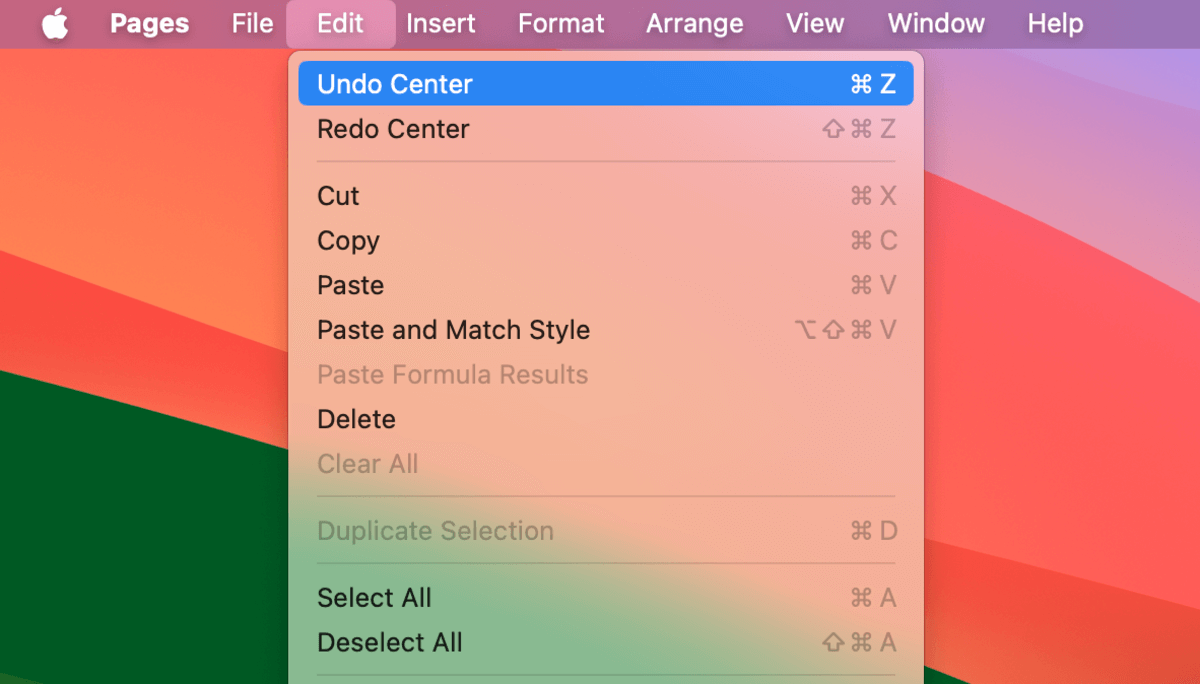
- Inserimento, eliminazione e modifica degli elementi. Anche gli elementi del documento come tabelle e grafici sono influenzati da Annulla e Ripeti. Ad esempio, se elimini accidentalmente un’intera colonna di una tabella, puoi facilmente invertire la modifica con il comando Annulla.
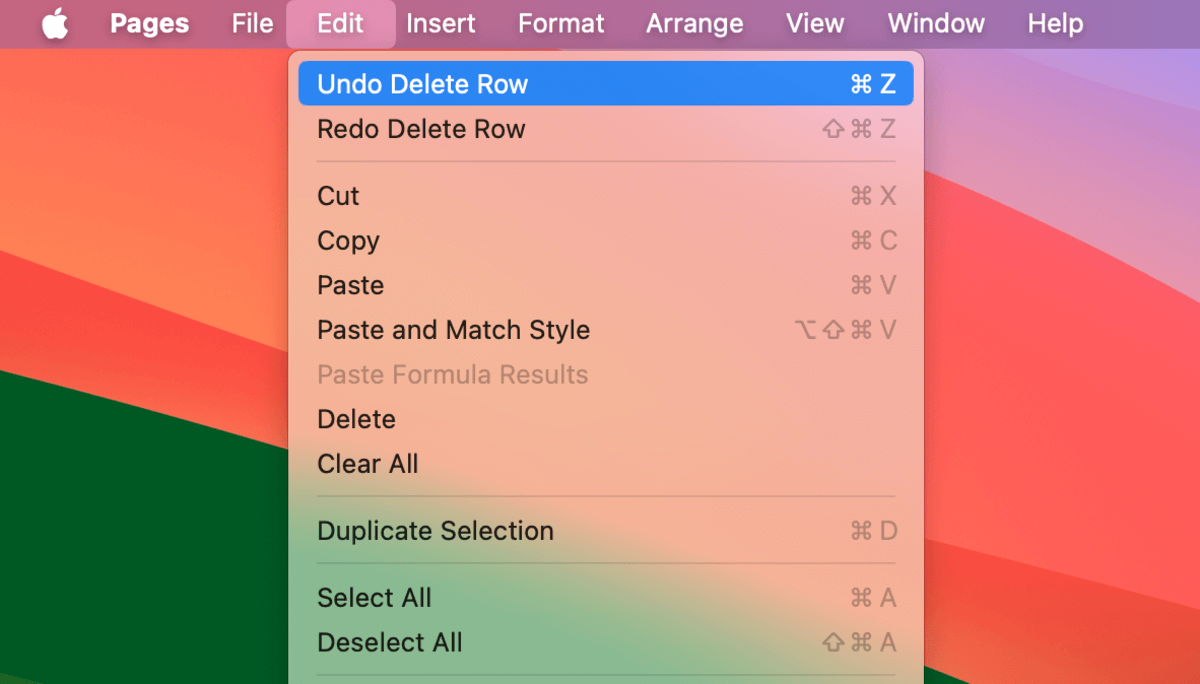
Sebbene Annulla e Ripristina nell’app Mail possano anche aiutare a migliorare il lavoro con il testo e altri contenuti di posta elettronica, sono altrettanto capaci di annullare operazioni specifiche di Mail, come l’eliminazione accidentale di messaggi o l’invio di bozze non completate.
- Modifica e formattazione del testo. Annulla e Ripristina possono invertire modifiche indesiderate al testo del tuo messaggio. Rimuovi rapidamente errori di battitura e annulla revisioni indesiderate senza dover muovere il mouse.
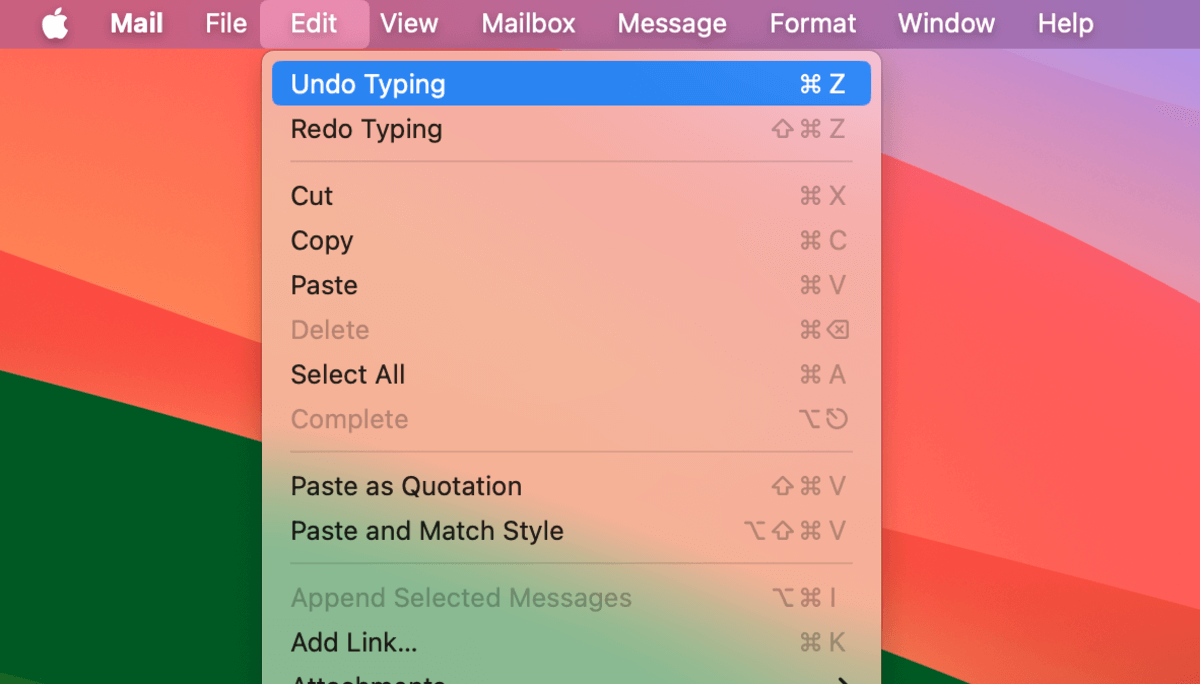
- Gestione degli allegati. Se alleghi il file sbagliato a un’email, puoi rimuoverlo rapidamente utilizzando Annulla (e ripristinare con Ripristina). Questo può rendere più facile rimuovere più allegati, specialmente perché Mail tende a mostrare il contenuto degli allegati (che può occupare molto spazio e rendere più difficile selezionarli e cancellarli manualmente). Gli strumenti appaiono solo come “Annulla” e “Ripristina” per la gestione degli allegati.
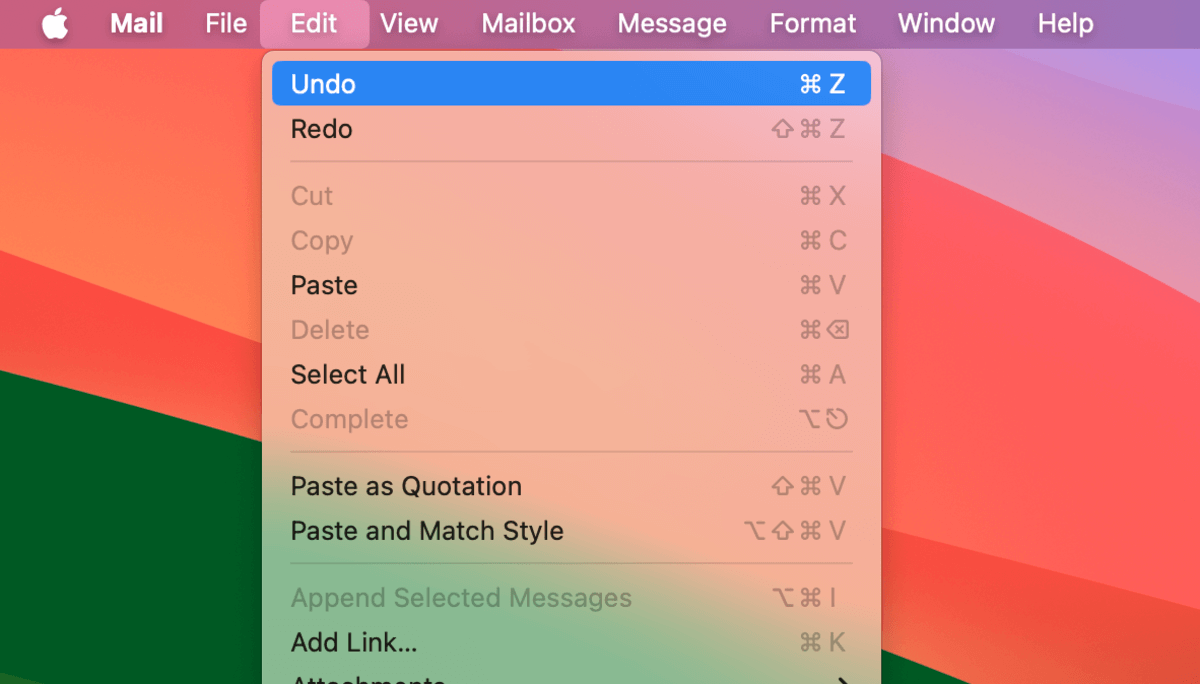
- Invertire le azioni della posta. Ci sono molti scenari che inducono ansia in cui l’inversione delle azioni di Mail torna utile. Invia rapidamente un messaggio inappropriato accidentalmente indirizzato al tuo capo, ripristinare le email cancellate che deve essere consegnato al più presto, ecc. Alcune azioni di Mail (come l’invio di posta) ti presentano un pulsante Annulla speciale sul tuo Mac (all’interno dell’app). Tuttavia, puoi anche accedervi tramite il menu Modifica.
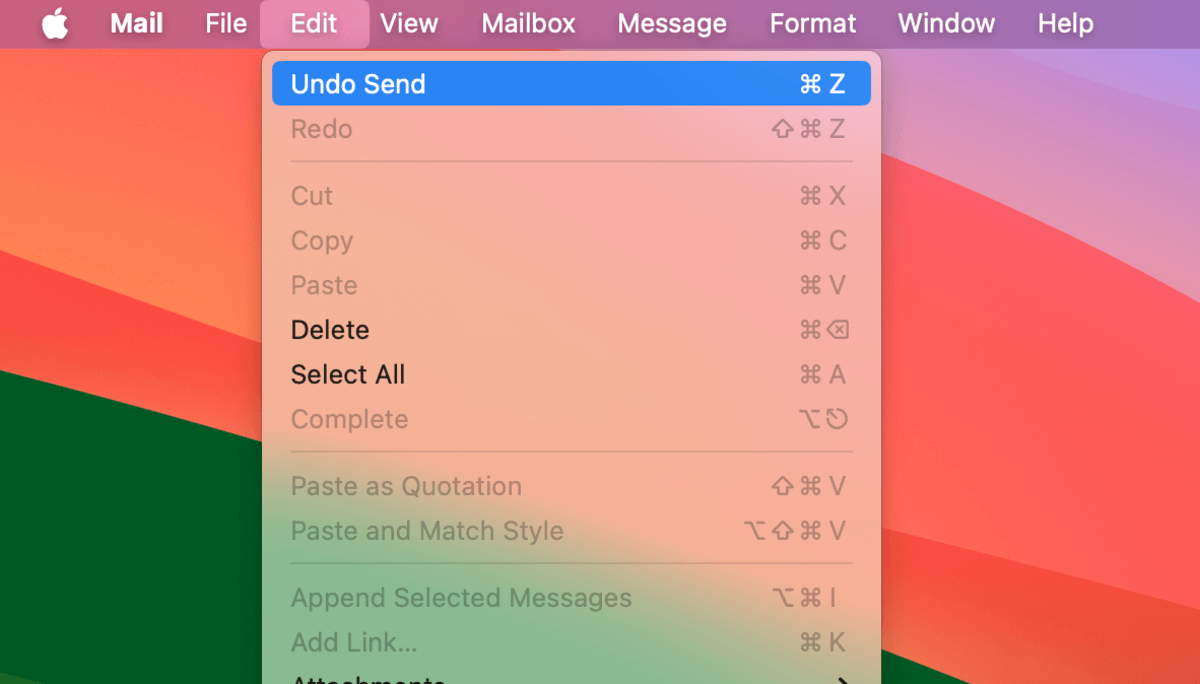
Foto
Annulla e Ripristina sono estremamente utili nell’app Foto. L’uso di queste funzioni non si applica solo a ogni strumento di modifica o trasformazione in Markup, ma Annulla e Ripristina possono anche aiutare nella gestione e organizzazione delle foto.
- Annullamento delle modifiche indesiderate alle foto. Rimpiangi le tue modifiche? Annulla e Ripeti possono ripristinare modifiche indesiderate che includono filtri, ritaglio, impostazioni di colore e contrasto, duplicati, ecc. La funzione Annulla può essere accessibile utilizzando Comando + Z , la barra dei menu o cliccando su Ripristina l’originale nell’app Foto stessa.
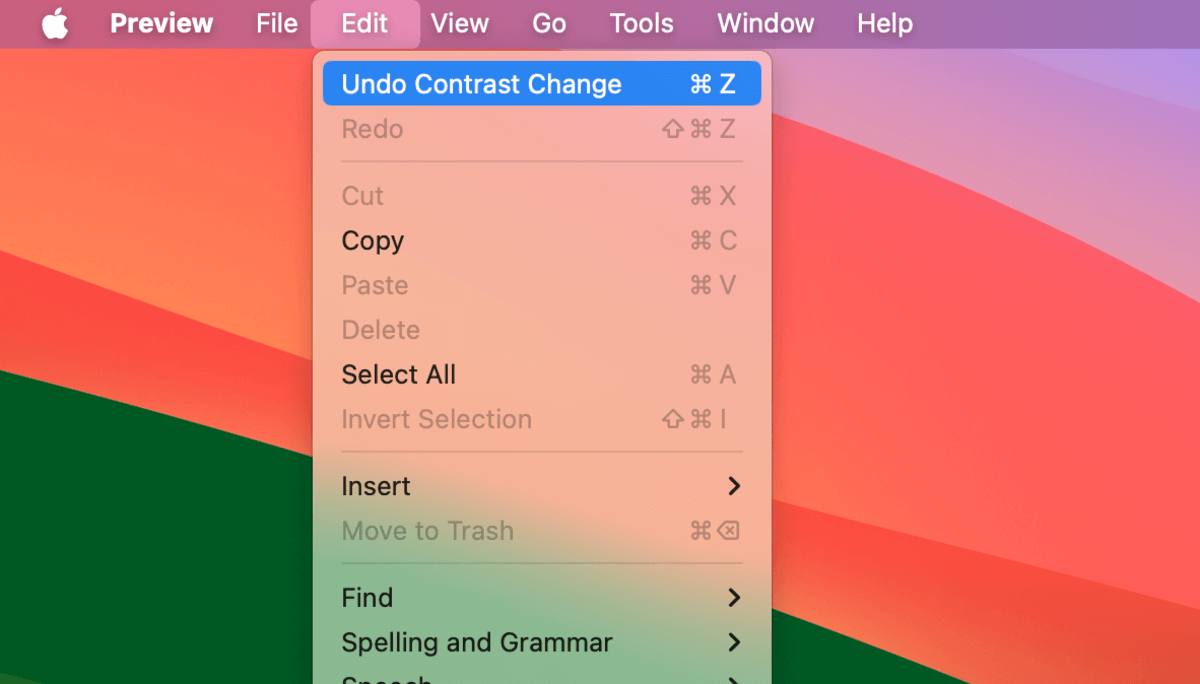
- Organizzazione degli album. Se hai accidentalmente ordinato le foto nell’album sbagliato, Annulla e Ripeti possono facilmente ripristinare quelle modifiche. È molto più veloce che doverle spostare manualmente dall’album sbagliato a quello corretto.
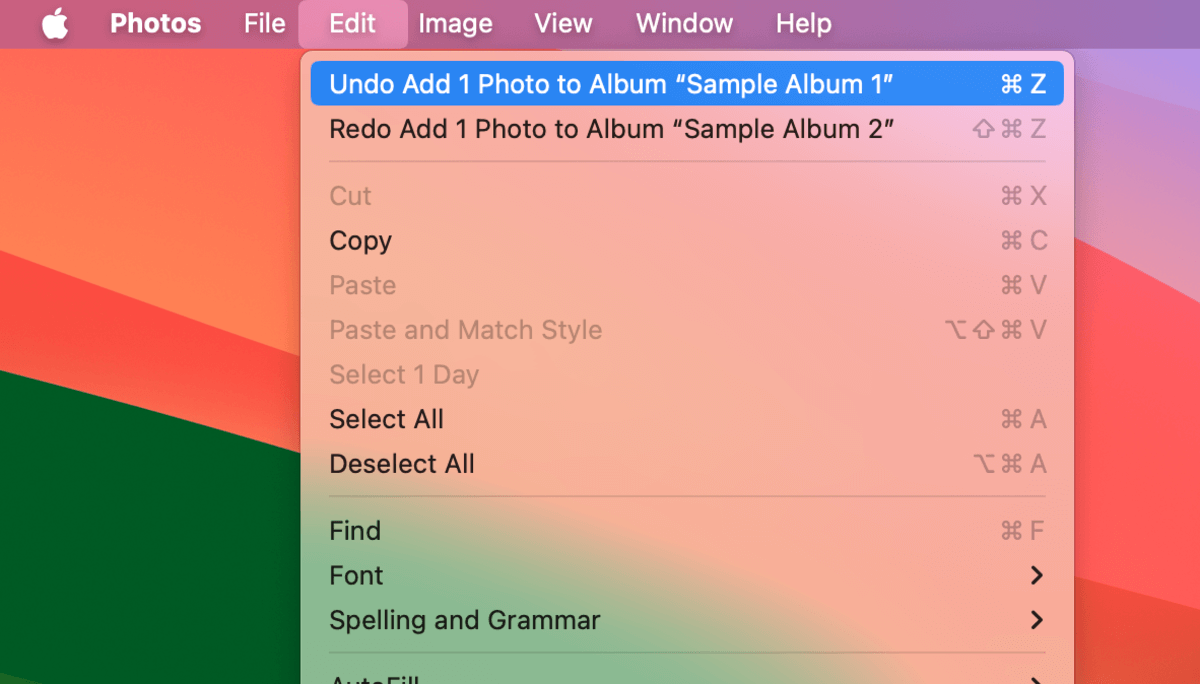
3. Browser
Tutti i browser principali possono utilizzare le funzionalità Annulla e Ripeti in qualche modo. Sebbene i loro casi d’uso nei browser siano in qualche modo limitati, possono comunque aumentare la tua produttività generale aiutandoti a gestire le modifiche nei campi di testo, nella gestione delle schede e nell’organizzazione dei segnalibri.
- Digitare nei campi di testo. Puoi utilizzare Annulla e Ripeti per gestire le modifiche di digitazione nei moduli di testo, editor online (come Google Docs) e vari altri elementi basati su testo comunemente presenti nei browser, come la barra degli indirizzi, le barre di ricerca, ecc.
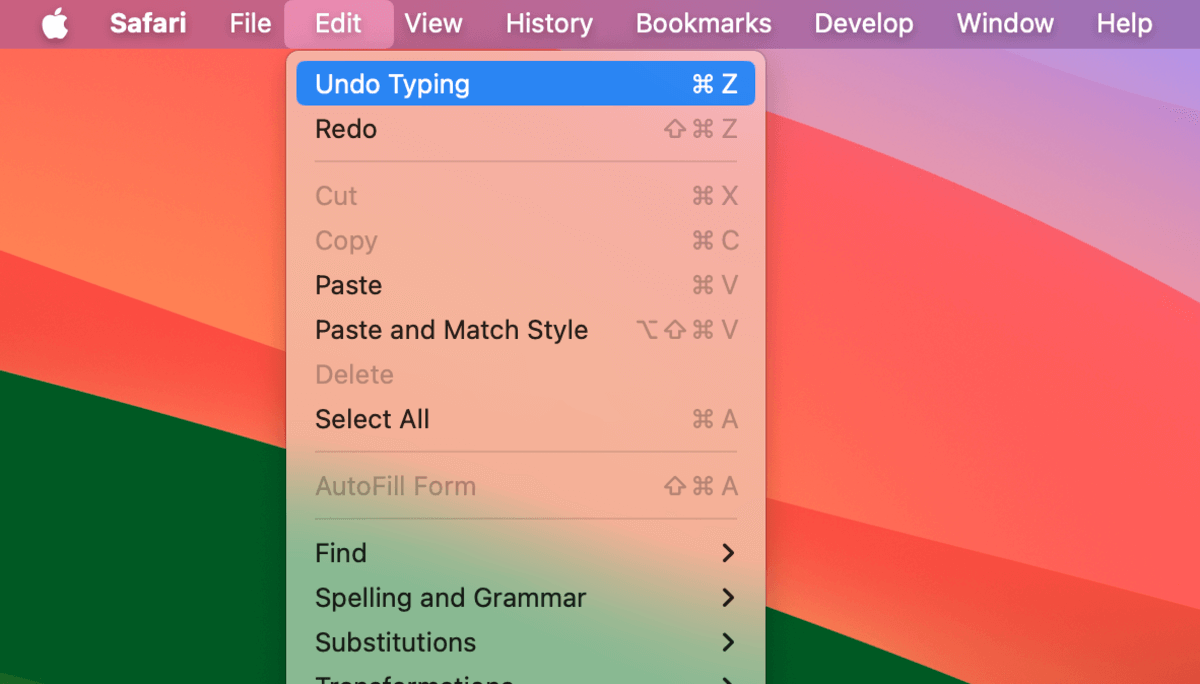
- Chiudere e riaprire le schede. Se hai chiuso accidentalmente una scheda nel tuo browser, puoi riaprirla usando il comando Annulla. Puoi chiuderla di nuovo usando Ripeti.
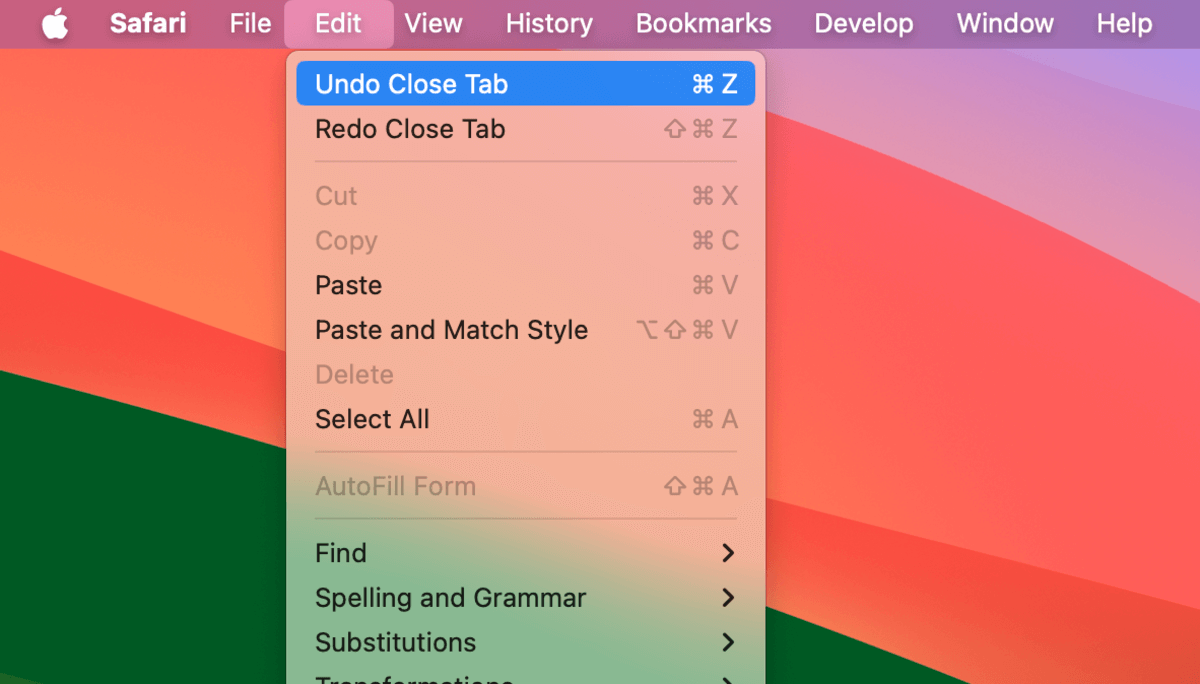
- Gestione dei segnalibri. È possibile annullare eventuali modifiche recenti non desiderate nel gestore dei segnalibri. Ad esempio, è possibile ripristinare un segnalibro appena eliminato utilizzando l’azione Annulla.
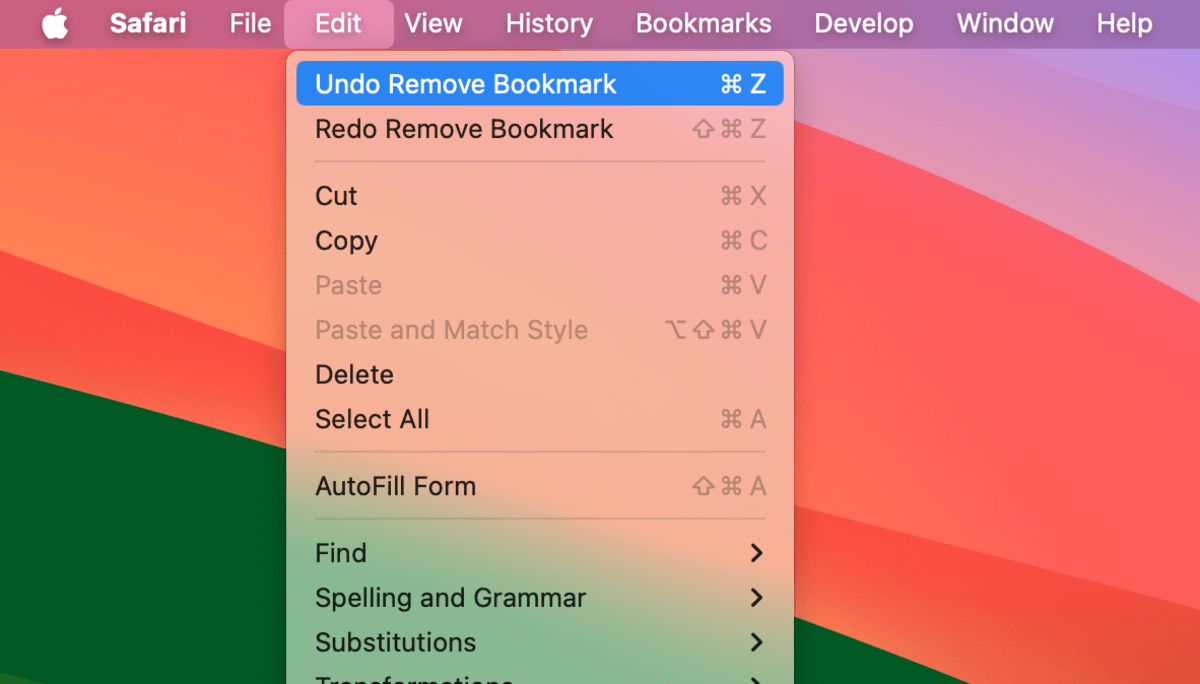
Annulla non funziona per i miei file eliminati?!
Hai cancellato accidentalmente un file o una cartella e non riesci a usar il comando Annulla per ripristinarli? Significa che la finestra per l’azione Annulla si è chiusa e dovrai utilizzare altre soluzioni per recuperare il file o la cartella eliminata.
In questo caso, ti consigliamo di controllare la cartella Cestino. Se non è lì, ci sono altri modi per recuperare i file eliminati sul tuo Mac – ti consigliamo di verificarli il prima possibile perché potresti avere una finestra temporale limitata per recuperarli.
Buona fortuna!






