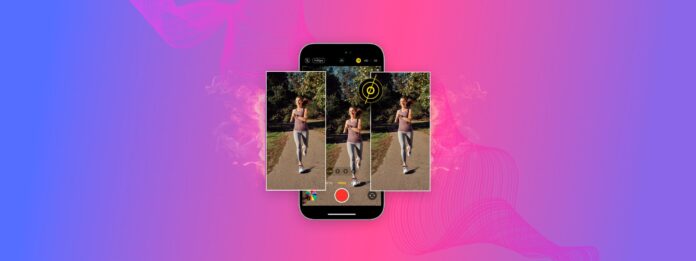
Tu, io e quasi tutti gli altri che usano la modalità Burst senza la giusta igiene della galleria di solito se ne pentono subito dopo: le foto in modalità Burst possono essere molto tediose da ripulire, specialmente se ne hai molte.
Anche se non usi intenzionalmente questa modalità, è troppo facile abilitarla inconsapevolmente e riempire la tua galleria nel processo.
Questa guida ti aiuterà con entrambi i problemi. Ti mostreremo diversi modi per disabilitare la modalità Burst ed eliminare le foto Burst in modo efficiente.
Indice
Cos’è la modalità burst su un iPhone?
La modalità Burst è un’impostazione della fotocamera per iPhone che ti permette di scattare più foto rapidamente, una dopo l’altra. È utile per:
- Scattare foto di un soggetto in movimento
- Acquisire più scatti simili contemporaneamente (ad esempio, per scegliere il migliore)
- Scattare foto mentre sei in movimento
Tuttavia, abbiamo anche menzionato la modalità Burst in diverse guide come una fonte molto comune di file spazzatura e disordine. In particolare, crea foto simili non duplicati che l’app Foto nativa non rileva automaticamente.
Come Disattivare le Foto a Raffica su iPhone
Esistono 3 modi diversi per disattivare la Modalità Raffica a seconda di come è configurata la tua fotocamera iPhone, sia nell’interfaccia della fotocamera live che nell’app Impostazioni. Dimostreremo ciascuno di questi metodi nelle sezioni seguenti in modo che tu possa provarli tutti.
Metodo 1: Disattiva Timer
Quando attivi il timer della fotocamera del tuo iPhone, la modalità Burst si attiva automaticamente per impostazione predefinita. In teoria, gli utenti attivano la funzione timer quando sono lontani dal dispositivo al momento dello scatto della foto. In questo scenario, avere più copie tra cui scegliere è molto utile.
Sfortunatamente, ciò significa che non puoi disattivare Foto a Raffica con il timer attivato. Per disattivare la sequenza di foto, devi disattivare anche il timer.
Per disattivare le foto a raffica con il timer:
Passaggio 1. Apri l’app della fotocamera e tocca la piccola freccia in alto sullo schermo SE sta puntando verso l’alto (se punta verso il basso, salta questo passaggio).
Passaggio 2. Appariranno nuove icone sullo schermo sopra l’otturatore. Tocca il Pulsante del timer , che assomiglia a un orologio.
Fase 3. Tocca Timer disattivato .

Metodo 2: Passa a HDR o Live Photo
Vuoi garantire una qualità superiore senza salvare dozzine di foto in modalità raffica? Considera di passare a HDR o Foto Live.
Proprio come le Foto a Raffica, l’HDR scatta più foto consecutive molto rapidamente ma con esposizioni diverse. Successivamente, l’HDR “combina” le parti migliori lasciandoti con una super bella foto.
Le Live Photos, invece, acquisiscono una foto insieme a clip registrati di 1,5 secondi prima e dopo che la foto viene scattata.
Per passare alla modalità Live Photo:
Apri l’app Fotocamera e tocca il pulsante Foto Live nell’angolo in alto a destra dello schermo. Sembra un bersaglio con una linea tratteggiata sulla linea più esterna.

Per passare manualmente alla modalità HDR:
Passaggio 1. Apri l’app Impostazioni. Poi, scorri in basso nel menu e tocca Fotocamera .
Passaggio 2. Scorri fino in fondo alla pagina e disattiva l’ Smart HDR impostazione.
Fase 3. Chiudi l’app Impostazioni e apri l’app Fotocamera. Dovresti vedere il Pulsante HDR nell’angolo in alto a destra dello schermo, accanto al Pulsante Live Photos . Se il pulsante HDR ha una barra diagonale sopra, toccalo per abilitarlo (il pulsante HDR rimane bianco quando abilitato, a differenza del pulsante Live Photos).

Metodo 3: Disattiva l’opzione Usa Volume Su per Raffica nelle Impostazioni
Entrambi i pulsanti del volume sull’iPhone possono essere utilizzati come pulsante di scatto per impostazione predefinita. Tuttavia, il Pulsante Alza Volume può anche essere configurato per scattare foto in sequenza (Burst).
Puoi semplicemente mantenere il Pulsante Volume Giù per evitare di scattare foto a raffica, ma puoi anche disabilitare completamente l’impostazione per evitare errori e/o se preferisci semplicemente farlo.
Per disabilitare l’impostazione Usa Volume Su per Raffica:
Passaggio 1. Apri l’app Impostazioni e scorri la pagina fino a trovare Fotocamera . Toccalo.
Passaggio 2. Spegnere l’interruttore accanto a Usa Volume Su per Burst .

Come Eliminare le Foto in Raffica da un iPhone
In questa sezione, esamineremo 2 diversi metodi per rimuovere le foto Burst da un iPhone—uno utilizzando l’app Foto nativa e l’altro, un programma di terze parti. Ogni metodo ha i suoi pro e contro, quindi ti consigliamo di esaminare entrambe le mini-guide per vedere quale si adatta meglio alle tue esigenze.
Opzione A: Seleziona manualmente le foto nell’album scatti in sequenza
Se non hai dozzine di foto burst sul tuo iPhone, pulirle manualmente tramite l’album Burst è estremamente comodo. Non solo puoi eliminare facilmente più set di foto burst contemporaneamente, ma puoi anche selezionare uno o più preferiti per set da mantenere nella tua libreria.
Per selezionare manualmente e ripulire le foto Burst tramite l’album Burst:
Passaggio 1. Apri l’app Foto e tocca Album . Scorri verso il basso e tocca Tipi di media .
Passaggio 2. Tocca Raffiche .
Fase 3. Seleziona un cluster Burst che desideri esaminare.

Passaggio 4. Scegli quali foto tra il set desideri TENERE. Poi, tocca Fatto nell’angolo in alto a destra dello schermo.
Fase 5. Infine, tocca Conserva solo Preferiti .

Opzione B: Utilizza un’app di pulizia del iPhone di terze parti
L’app Foto integrata è utile, ma le app progettate specificamente per eliminare il disordine offrono semplicemente più funzionalità (e migliori) di pulizia.
Ad esempio, per questa guida, useremo un’app chiamata Clever Cleaner: app di pulizia AI. È completamente gratuita, senza pubblicità e limiti di utilizzo, a differenza di molte delle sue concorrenti. Soprattutto, Clever Cleaner è in grado di identificare foto simili che non sono duplicati esatti—perfetta per trovare gruppi di foto identiche in Burst.
Oltre alle foto simili, Clever Cleaner compila automaticamente anche screenshot, Live Photos e “Heavies” (file multimediali di grandi dimensioni) per consentirti di eliminare il più possibile il disordine.
Passaggio 1. Scaricare Clever Cleaner: AI Cleanup App dall’App Store.
Passaggio 2. Apri l’app e tocca Similari nel menu in basso. Dovresti vedere gruppi di foto duplicate e simili raggruppate insieme. Tocca uno per rivederlo.
Fase 3. Clever Cleaner selezionerà automaticamente la copia migliore tra il gruppo per te, ma puoi anche selezionare le foto che vuoi eliminare tu stesso. Una volta selezionate le foto, tocca Sposta nel Cestino .
Passaggio 4. Tocca Svuota Cestino nel pop-up che appare sullo schermo per eliminare definitivamente le foto che hai cancellato.
Puoi anche toccare il pop-up stesso—evitando il pulsante Svuota Cestino—per aprire un menu dove puoi rivedere tutti gli elementi multimediali che hai già eliminato. Quindi, puoi scegliere di ripristinarli o cancellarli definitivamente.
Hai più spazzatura?
Le foto scattate in sequenza sono solo uno dei tanti tipi di file inutili che presto noterai accumularsi sul tuo dispositivo. Purtroppo, ce ne sono diversi altri che occupano persino più spazio di archiviazione rispetto alle sequenze, soprattutto se considerati tutti insieme. Quindi, abbiamo scritto una guida completa su come sbarazzati di vari disordini dell’iPhone utilizzando le funzionalità native e le app di terze parti–ti mostriamo come rimuovere i file di cache obsoleti, pulire i file di sistema indesiderati e rimuovere i dati personali indesiderati dal tuo dispositivo!
Domande frequenti
- Disabilita il timer della fotocamera del tuo iPhone
- Imposta le impostazioni foto della fotocamera del tuo iPhone su HDR o Live Photos
- Disabilita l’impostazione Usa Volume Su per Burst (Impostazioni > Fotocamera)






