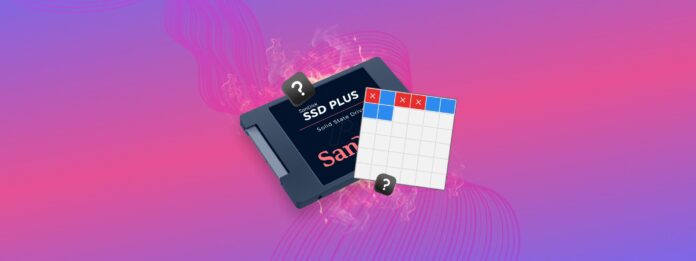
Se utilizzi un MacBook rilasciato in qualsiasi momento tra il 2008 e oggi, è probabile che tu stia utilizzando un SSD (unità a stato solido). Oppure potresti utilizzare un SSD esterno per memorizzare i dati fuori sede. In entrambi i casi, se conservi dati preziosi su un SSD, continua a leggere.
Anche se più robusti dei dischi rigidi, gli SSD sono comunque soggetti a deterioramento e danni, indicati dal “Wear Level”. La situazione peggiora solo quanto più li usi – fino a quando un giorno l’unità smetterà di funzionare. Questo articolo vi insegnerà non solo come monitorare il Wear Level del vostro SSD, ma anche a prolungarne la durata utilizzando strumenti gratuiti sul vostro Mac.
Indice
Che cos’è il livello di usura dell’SSD
Gli SSD si consumano? Sì – la vita di un SSD è finita. La durata di un SSD inizia al 100% e diminuisce ogni volta che cancelli, sovrascrivi o salvi dati. Questo tasso di deterioramento è riferito in percentuale come “Wear Level” o “Wear Leveling Count (WLC).” Tecnicamente parlando, gli SSD sono costituiti da blocchi di memoria o “celle” che vengono costantemente riutilizzati ogni volta che cancelliamo e salviamo dati.
Questo comportamento riduce il livello di usura dell’SSD e, man mano che il livello di usura del tuo SSD peggiora, comincerà a comportarsi male fino a smettere completamente di funzionare.
Livellamento dell’usura SSD e come aiuta
Pensa ai dischi rigidi come a schedari e alle celle come cassetti singoli. Quando utilizzi un singolo cassetto per archiviare file ripetutamente, esso si consuma più velocemente rispetto agli altri cassetti inutilizzati. Il ciclo continua fino a quando l’intero schedario è troppo danneggiato per essere utilizzato. Questo è ciò per cui è progettato il Wear Leveling del tuo SSD.
Il Wear Leveling è una tecnica utilizzata dagli SSD per distribuire uniformemente l’uso tra le celle, prolungando così la durata complessiva del cabinet o del disco rigido. Utilizzando un algoritmo speciale, tiene traccia dei cicli di scrittura di ciascuna cella e utilizza tali informazioni per scegliere quale cella utilizzare successivamente per memorizzare i dati. In questo modo, l’SSD utilizza tutte le celle disponibili idealmente allo stesso ritmo.
La maggior parte degli SSD utilizza uno dei due tipi fondamentali di algoritmi di livellamento dell’usura:
- Livellamento dinamico dell’usura. Ogni volta che apporti modifiche a un file esistente, questa tecnica salverà i dati aggiornati in una nuova cella. Quindi, svuoterà e riserverà la cella precedente per un uso futuro. L’unico svantaggio è l’irregolare livellamento dell’usura causata dai dati non toccati. Nel livellamento dell’usura dinamico, i dati rimangono sulla stessa cella fino a che non apporti ulteriori modifiche. Questo porta in definitiva a meno cicli di cancellazione/scrittura su quella cella rispetto a quelle che vengono frequentemente scritte.
- Bilanciamento statico dell’usura. Questo algoritmo di livellamento dell’usura SSD generalmente funziona in modo simile. La differenza chiave risiede in come tratta i dati non modificati per risolvere il problema del livellamento dell’usura irregolare. Lo fa spostando regolarmente i dati che non vengono aggiornati frequentemente in nuovi blocchi di celle. Questo assicura che tutte le celle abbiano lo stesso numero di cicli di cancellazione/scrittura. Ma il compromesso di questo lavoro aggiuntivo è una prestazione più lenta.
Tuttavia, prima di applicare uno dei due algoritmi, potresti voler verificare i livelli di usura del tuo SSD per sapere se è necessario mettere al sicuro i tuoi dati prima. Il wear leveling riorganizza i tuoi dati – nel processo, potrebbe sovrascrivere file importanti.
Segni di Usura Critica e Cosa Fare
Se hai riscontrato errori frequenti, rallentamenti del sistema e avvisi della utility SMART ogni volta che il disco è attivo o abilitato (soprattutto se è il tuo disco di sistema), potrebbe essere colpa del wear leveling.
Ecco cosa fare:
- Esegui il backup del tuo disco il prima possibile. Utilizzando Time Machine, crea un backup completo del tuo SSD. Puoi anche utilizzare un’app di backup di terze parti come Carbon Copy Cloner o lo strumento di backup dell’immagine di Disk Drill (mostrato qui), che è gratuito ma è necessario acquistare una licenza per recuperarlo.
- Controlla il livello di usura del tuo SSD. Utilizzando gli strumenti di questo articolo, verifica se il livello di usura del tuo SSD è effettivamente la causa degli errori e dei problemi di prestazioni.
- Prepara a sostituire il tuo SSD. Se il livello di usura del tuo SSD è a un livello critico, nessuna riparazione lo renderà sicuro da usare nuovamente.
Come Misurare il Livello di Usura dell’SSD
Monitorare il livello di usura del tuo SSD è utile come parte del tuo sistema di allarme precoce poiché indica quanto della durata del tuo SSD è già stato utilizzato.
Questa sezione dell’articolo copre i vari strumenti che puoi utilizzare per visualizzare il livello di usura del tuo SSD. Tutti sono gratuiti o offrono almeno una prova gratuita.
Vedrai spesso il termine S.M.A.R.T. , che sta per Self-Monitoring, Analysis, and Reporting Technology. È una funzionalità integrata nella maggior parte degli HDD e SSD, ma avrai bisogno di strumenti come quelli menzionati in questo articolo per accedere alle sue informazioni.
Metodo #1: Utilizzo di Utility Disco
Utility Disco è uno strumento integrato in macOS con uno strumento di reporting S.M.A.R.T. che fornisce informazioni di base sullo stato di salute del tuo disco. Per usarlo, avvia Utility Disco (Finder > Applicazioni > Utility) e seleziona il tuo SSD dalla barra laterale sinistra (disco, non volume).
Nella sezione delle informazioni sul disco sotto la barra di archiviazione, puoi controllare il tuo SSD Stato S.M.A.R.T. .
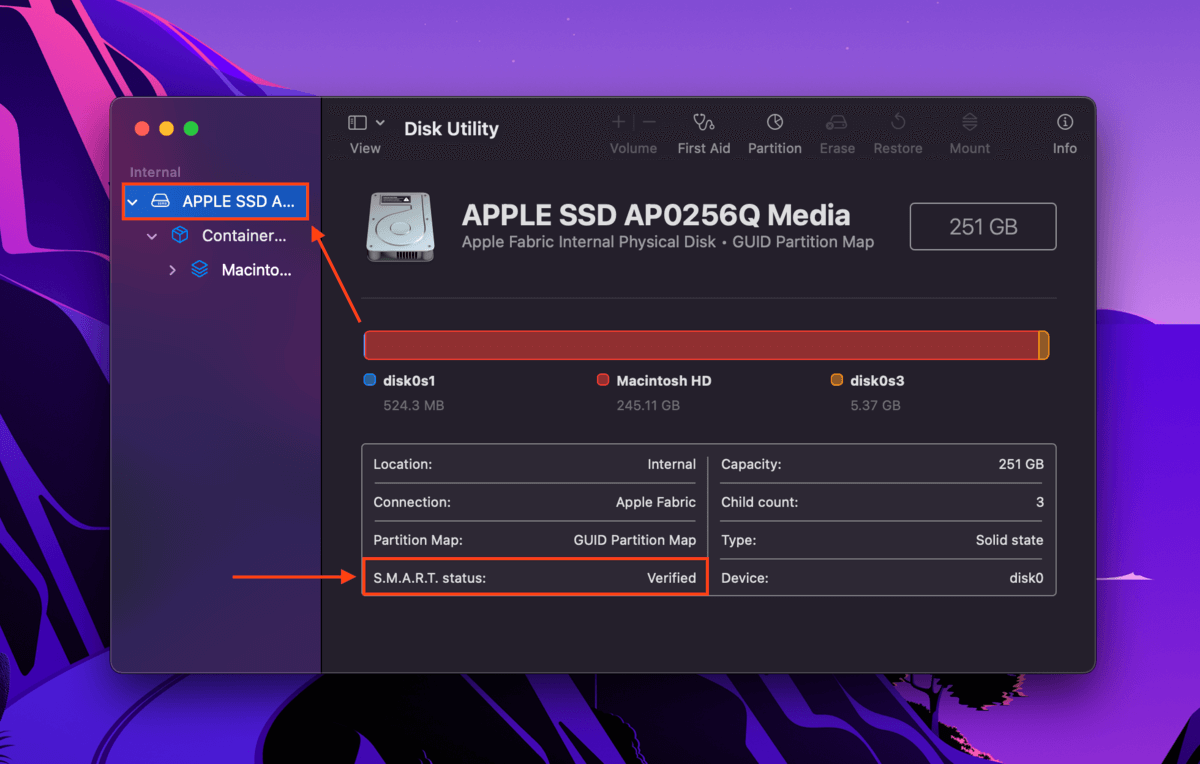
Ecco cosa significa ogni stato:
- Verificato – Il tuo disco è in buone condizioni.
- Fallimento – Il tuo disco sta raggiungendo la fine della sua vita utile; esegui il backup dei tuoi dati il prima possibile.
- Non supportato – Utility Disco non può fornire alcuna informazione. In questo caso, sarà necessario utilizzare uno strumento di terze parti per controllare il livello di usura del tuo SSD. Nella prossima sezione, ti mostreremo lo strumento gratuito che utilizziamo per i nostri dischi.
Metodo #2: Utilizzo del monitor S.M.A.R.T. gratuito di Disk Drill
Disk Drill è un software di recupero dati che spesso utilizziamo per i nostri articoli di recupero qui a Macgasm. È uno strumento potente e affidabile che offre una funzione S.M.A.R.T. completamente gratuita, fornendo un po’ più di informazioni rispetto a Disk Utility. Non è necessario abbonarsi o pagare per scaricare e utilizzare il software.
Per controllare lo stato S.M.A.R.T del tuo SSD con Disk Drill:
Passaggio 1. Scarica e installa Disk Drill.
Fase 2. Avvia Disk Drill (Finder > Applicazioni).
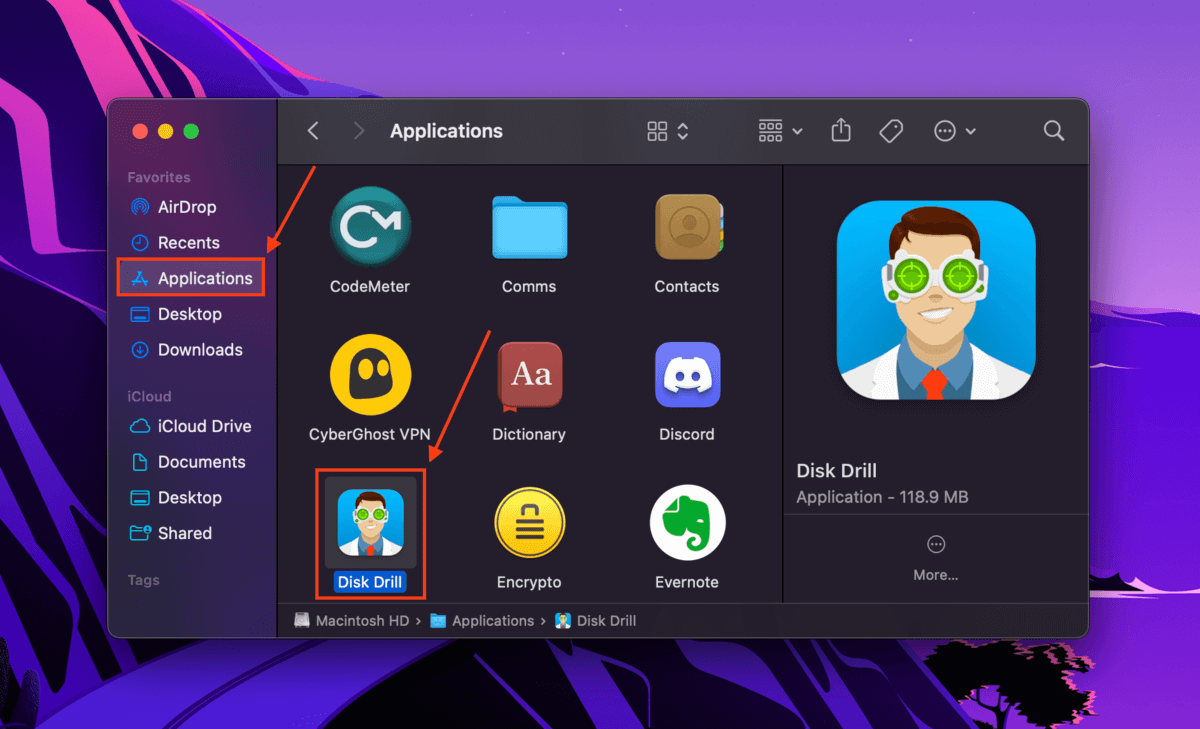
Passaggio 3. Nella barra laterale sinistra sotto “Strumenti extra”, seleziona Monitoraggio S.M.A.R.T. e clicca su OK, facciamolo .
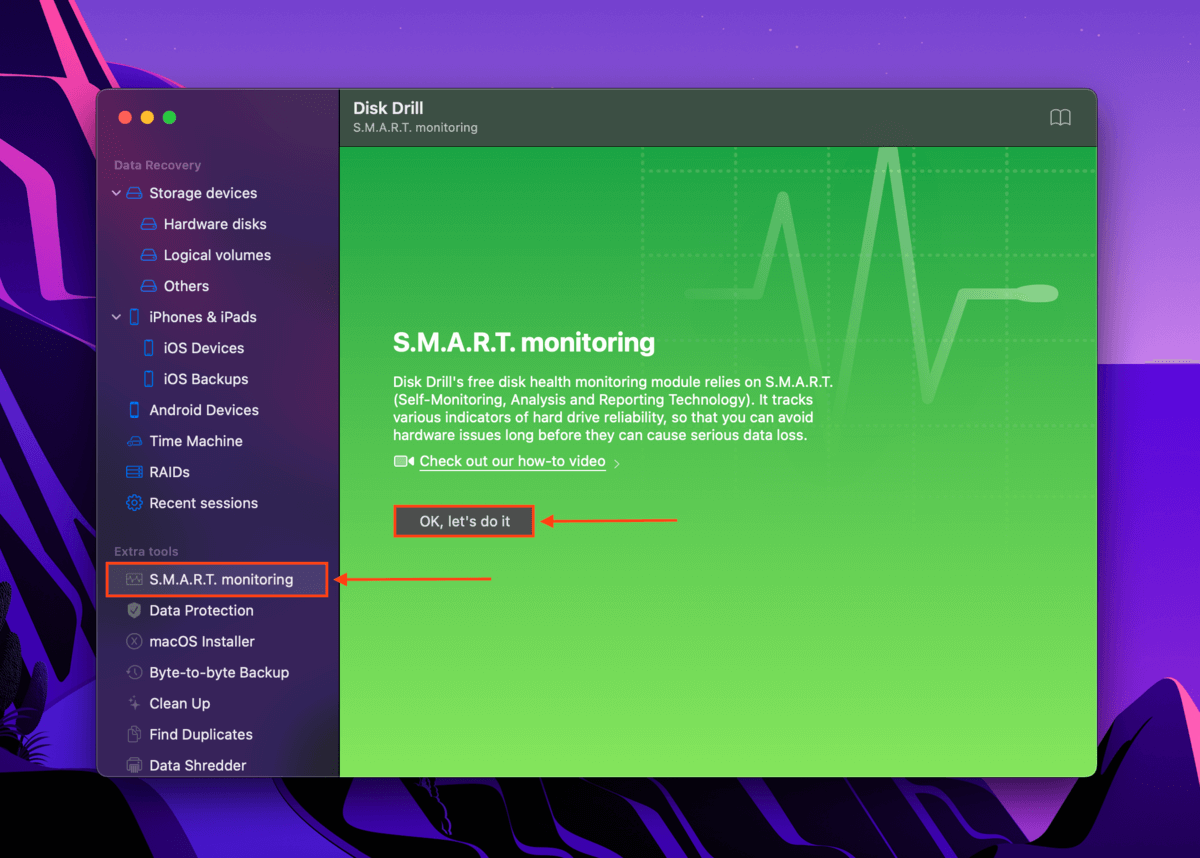
Passaggio 4. Sotto lo stato di monitoraggio S.M.A.R.T., fare clic su Accendere .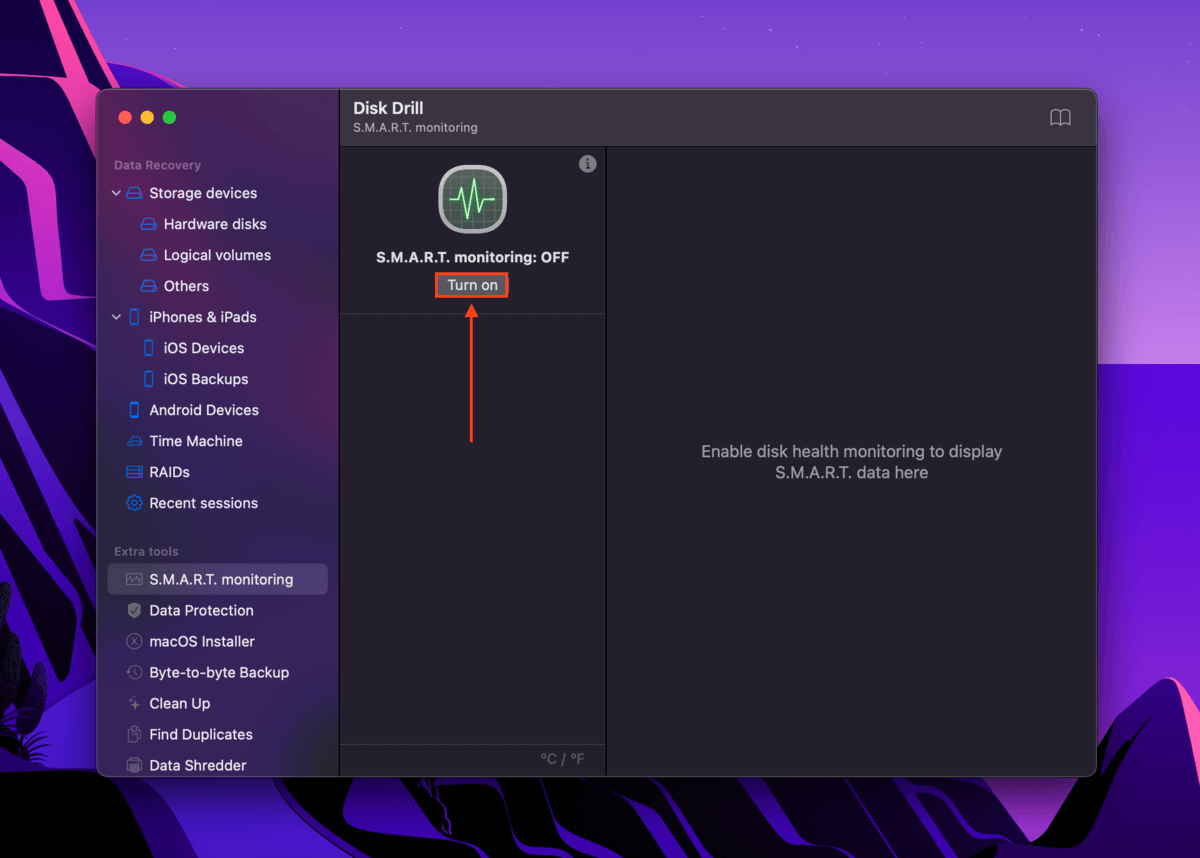
Passaggio 5. Sotto le impostazioni di monitoraggio S.M.A.R.T., seleziona il tuo SSD. Disk Drill visualizzerà rapporti dettagliati sulle prestazioni dell’unità (che possono aiutare gli utenti mac a segnalare l’usura dell’SSD con maggiori informazioni). Nell’angolo in basso a destra dello schermo, sotto lo stato della Temperatura, puoi vedere il livello di salute complessivo del tuo SSD.
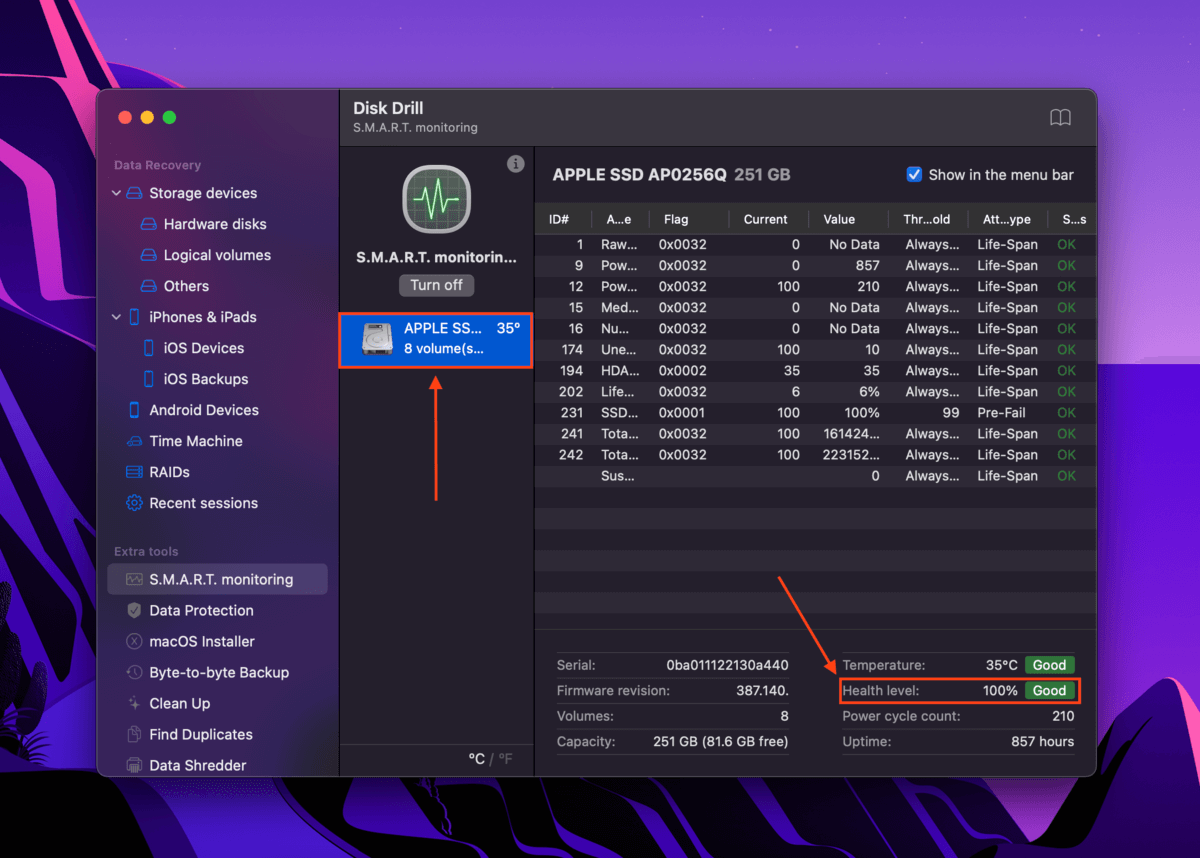
Passo 6. Puoi anche fare clic sull’icona S.M.A.R.T. di Disk Drill sulla barra dei menu di Apple per controllare rapidamente il livello di salute del tuo disco e accedere e configurare S.M.A.R.T. nell’app.
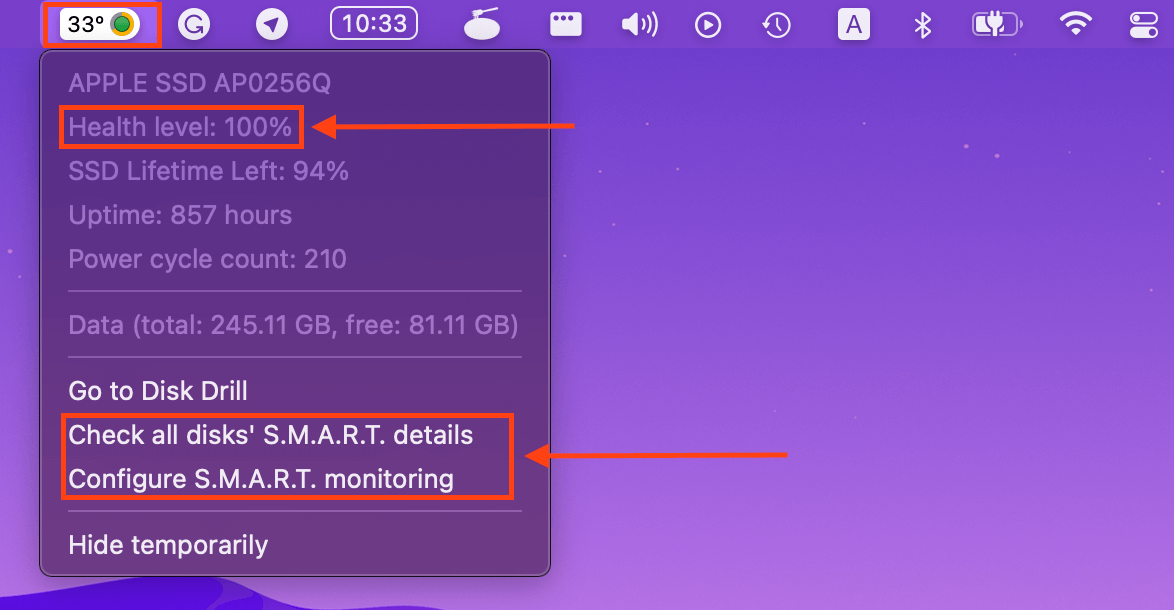
Metodo #3: Utilizzo di DriveDx
DriveDx è un apprezzato strumento di monitoraggio per HDD e SSD che può fornire una panoramica completa del tuo drive. Monitora oltre due dozzine di indicatori di salute – incluso il livello di usura – così puoi isolare eventuali problemi che si presentano e, nei casi più gravi, prepararti all’imminente guasto del drive.
Passaggio 1. Scarica DriveDx dal sito ufficiale dello sviluppatore.
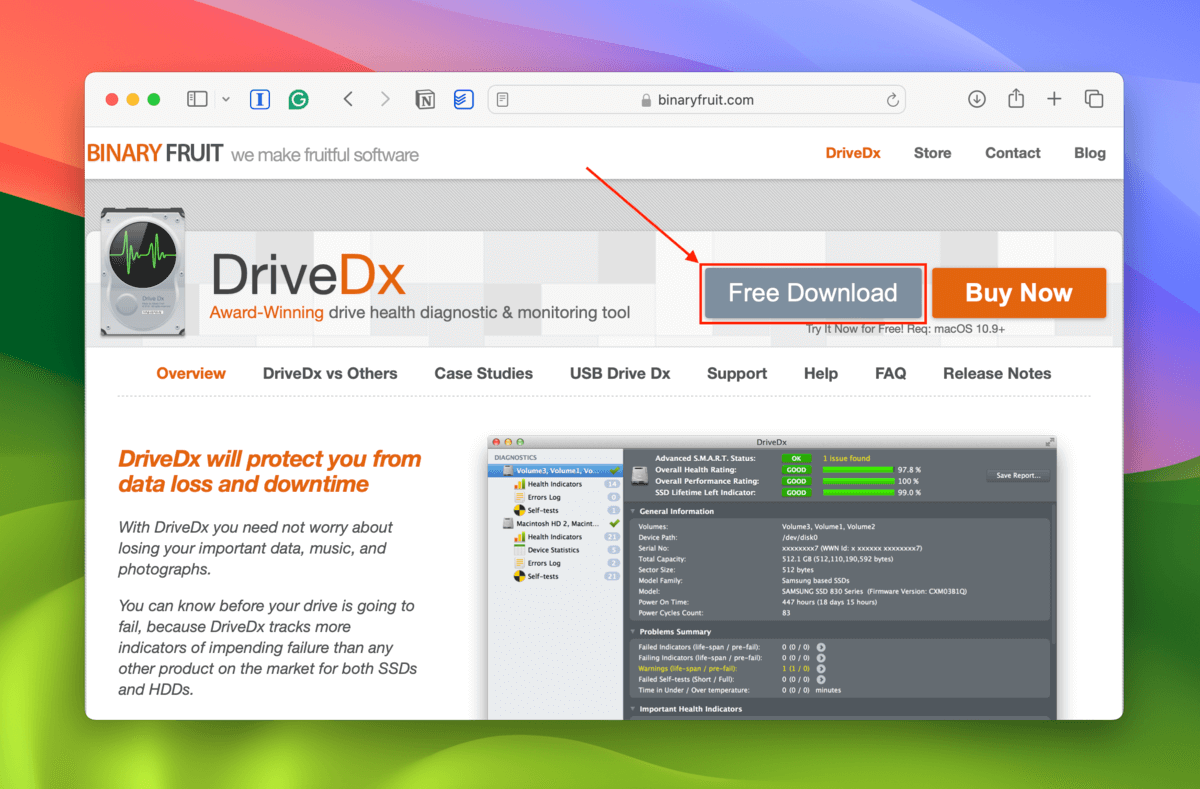
Fase 2. Nella cartella Download , apri il file dell’applicazione DriveDx (questo avvia l’app – non è richiesta l’installazione).
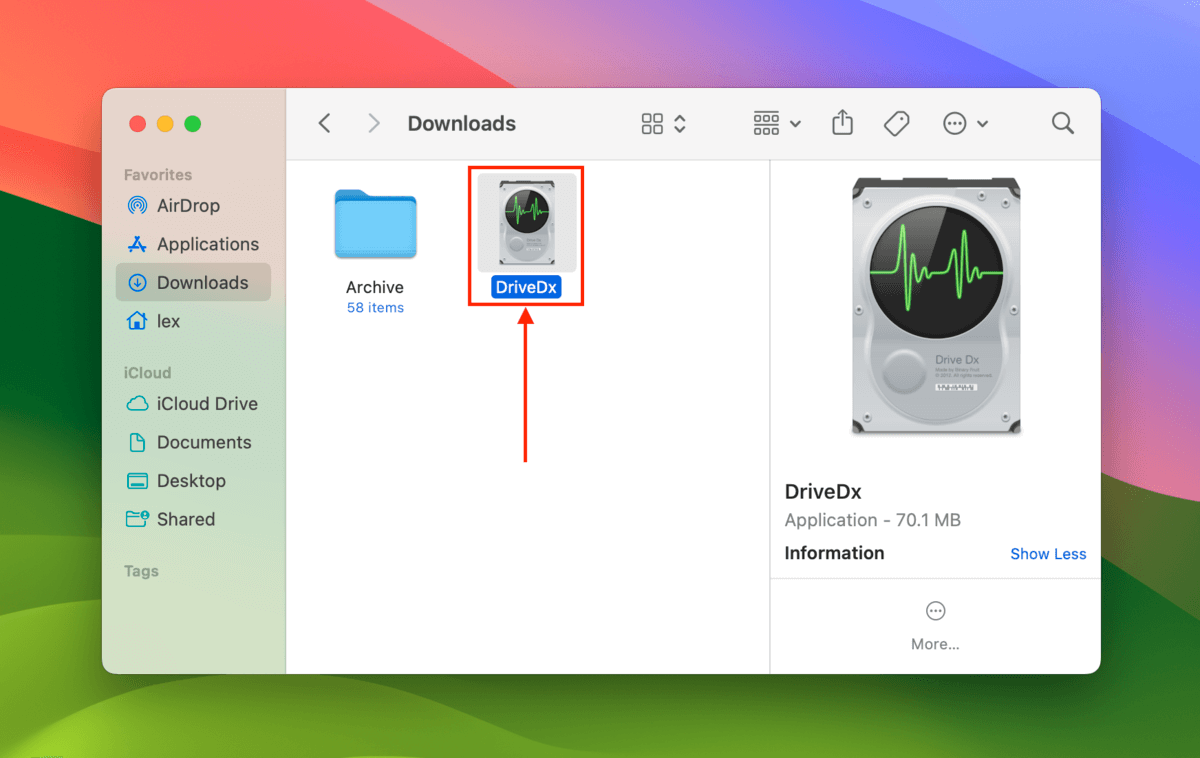
Passaggio 3. Fai clic su Prova Ora o acquista o inserisci un codice di licenza.
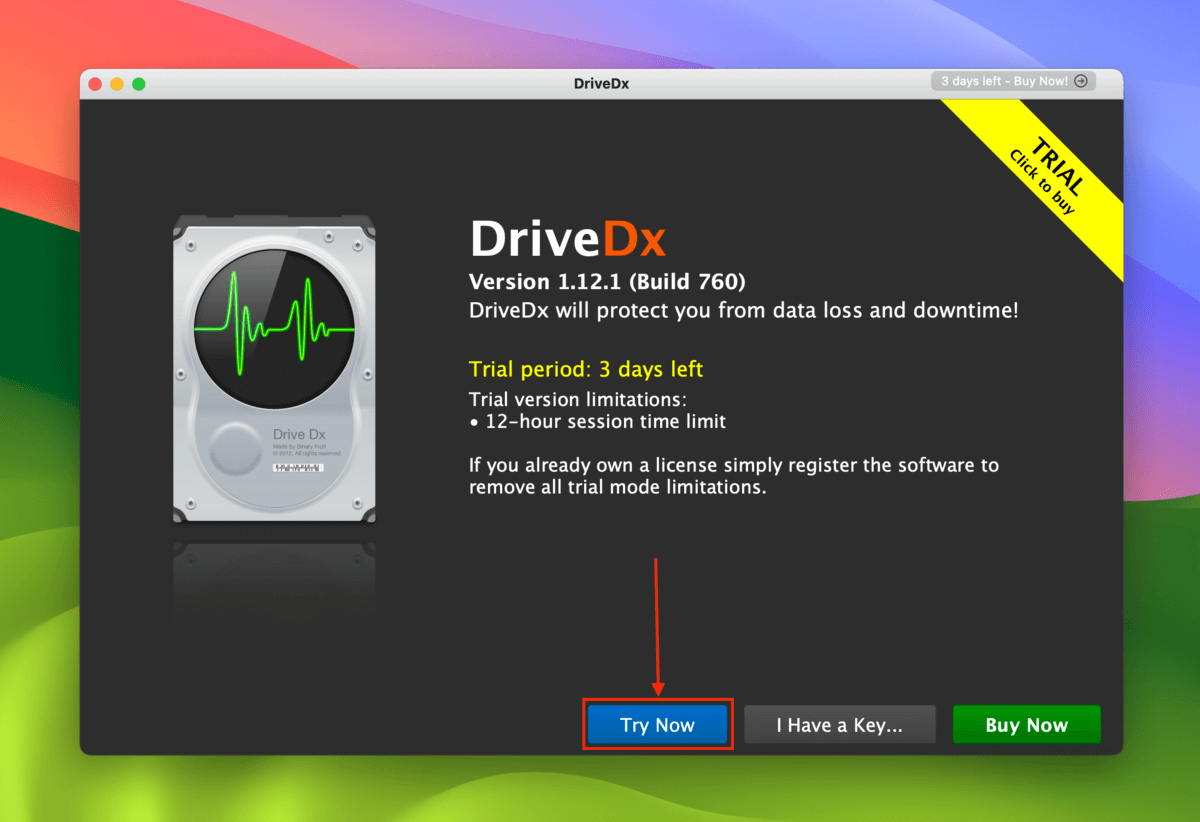
Passaggio 4. Fai clic sull’unità nella barra laterale sinistra. In alto, nota il valore accanto a Indicatore di Durata Residua SSD – questo rappresenta il livello di usura del tuo SSD. Tra l’etichetta del parametro e la barra percentuale, dovresti vedere un pulsante con la parola BUONO , MEDIO , BASSO o CATTIVO . Fai clic su di esso per aprire una finestra informativa.
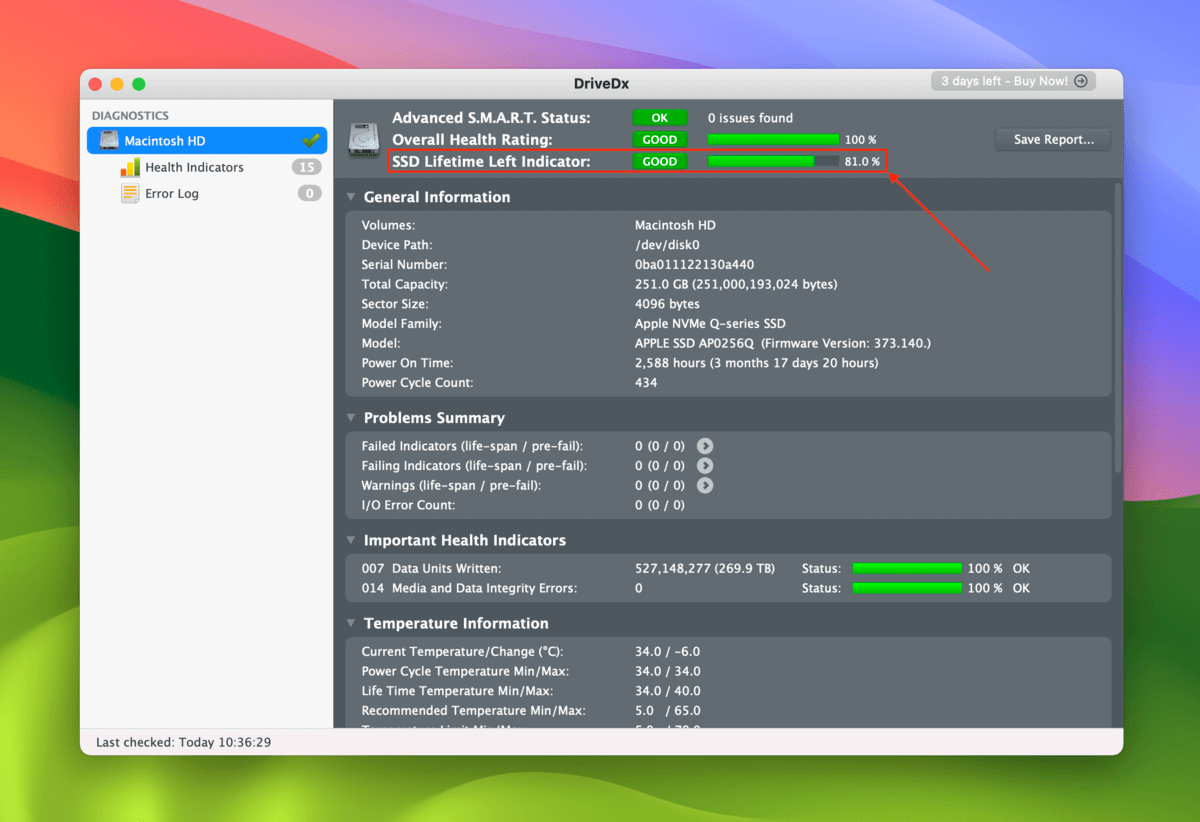
Passaggio 5. Nota cosa significano i vari livelli dell’indicatore dei cicli di vita rimasti. Raccomandiamo in realtà di creare backup di emergenza non appena il tuo SSD raggiunge il livello dell’indicatore del ciclo di vita rimasto al MEDIO .
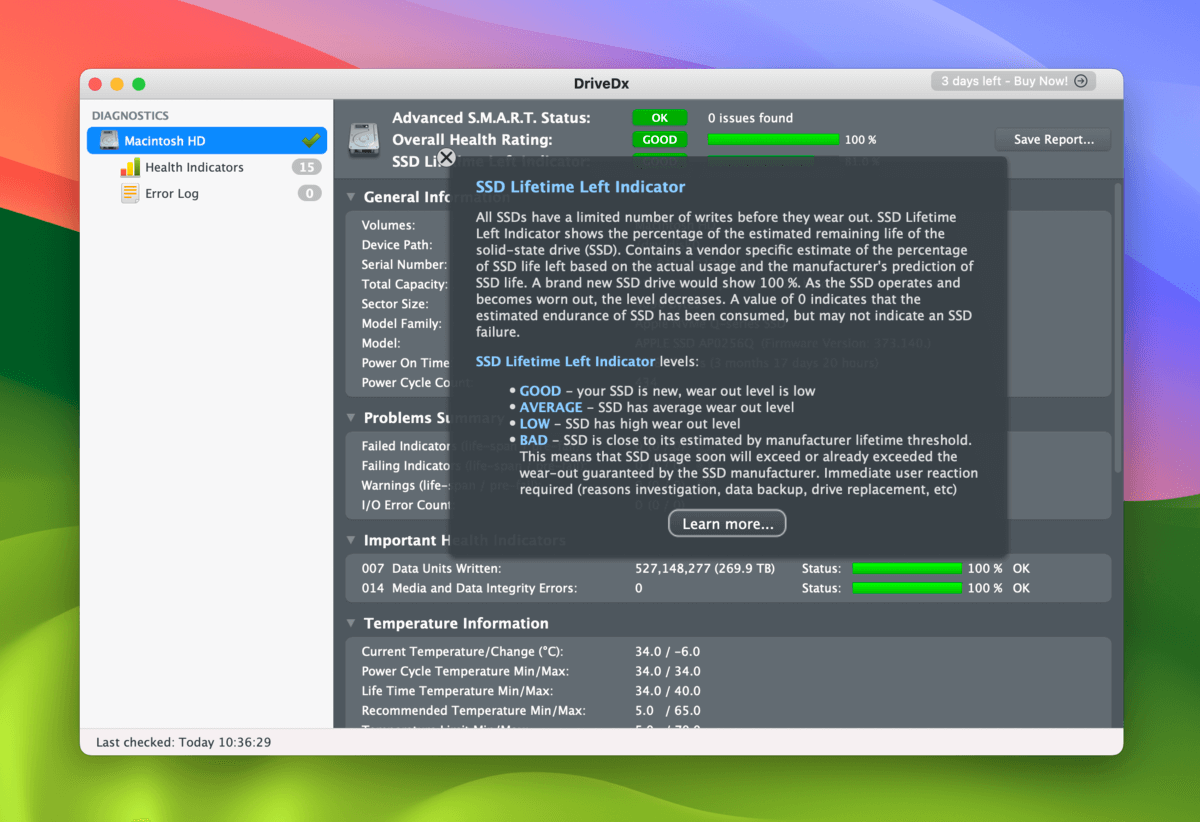
Metodo #4: Utilizzo di Smartmontools
Smartmontools è un’utilità gratuita e open-source per il controllo e il monitoraggio delle unità. All’interno dell’utilità Smartmontools c’è uno strumento chiamato smartctl , che può emettere un semplice rapporto S.M.A.R.T. (che include il livello di usura del disco target).
La (piuttosto) cattiva notizia è che Smartmontools non ha un’interfaccia grafica – puoi usarlo solo tramite l’app Terminale. La buona notizia è che hai bisogno solo di circa 3 comandi. Vedi sotto.
Passaggio 1. Apri l’app Terminale.
Fase 2. Inizia trovando l’identificatore del tuo disco con questo comando:
diskutil list
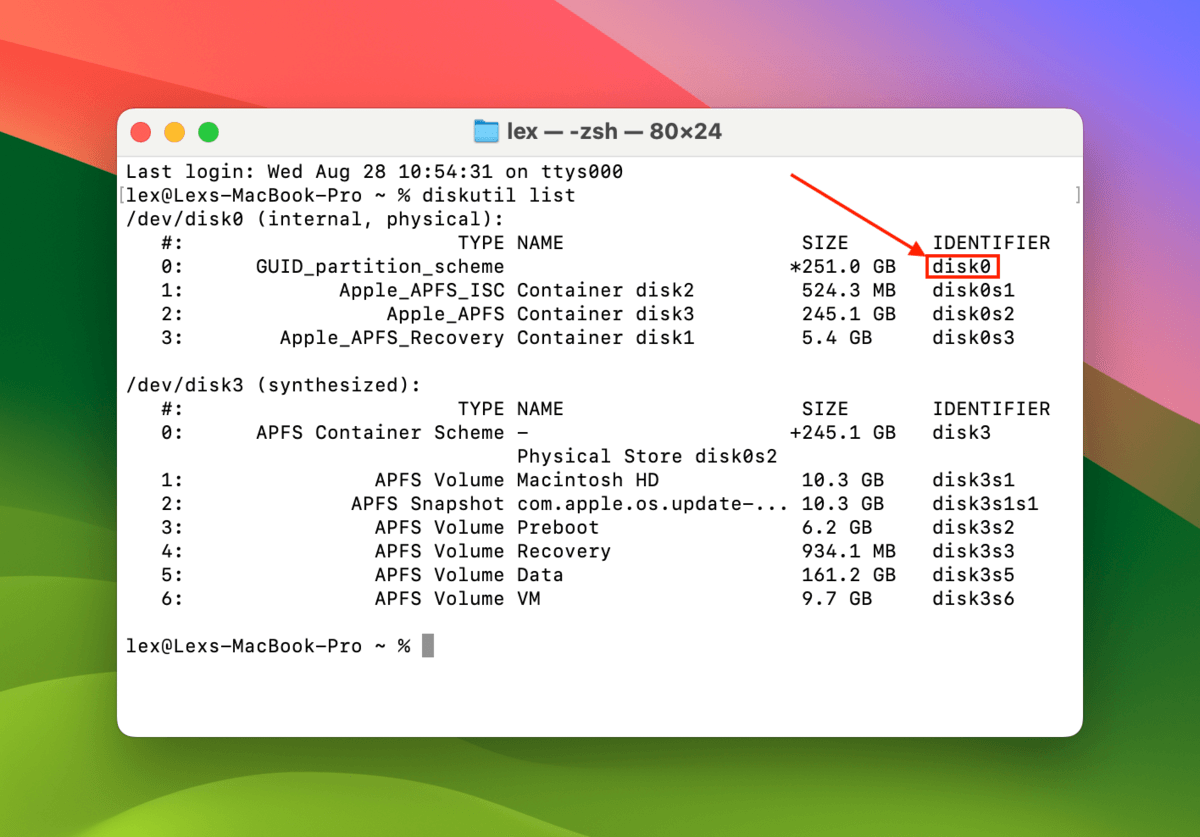
Passaggio 3. Successivamente, installa Smartmontools con il seguente comando:
brew install smartmontools
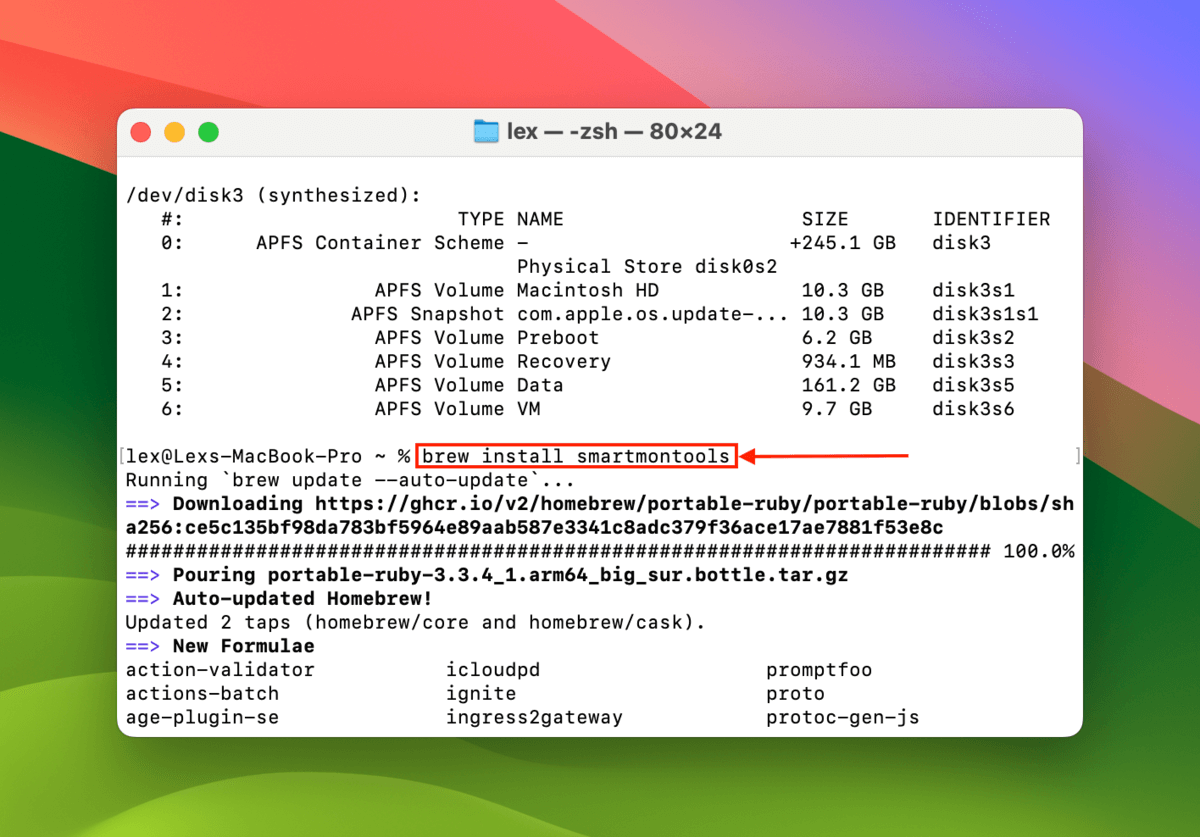
Passaggio 4. Una volta installato Smartmontools, utilizzare il seguente comando per eseguire l’utilità:
smartctl -a disk0
Sostituisci disk0 con l’identificatore del tuo disco. Scorri verso il basso fino al INIZIO DELLA SEZIONE DATI SMART e annota il parametro Percentuale utilizzata . Più alto è il numero, maggiore è il livello di usura del tuo SSD.
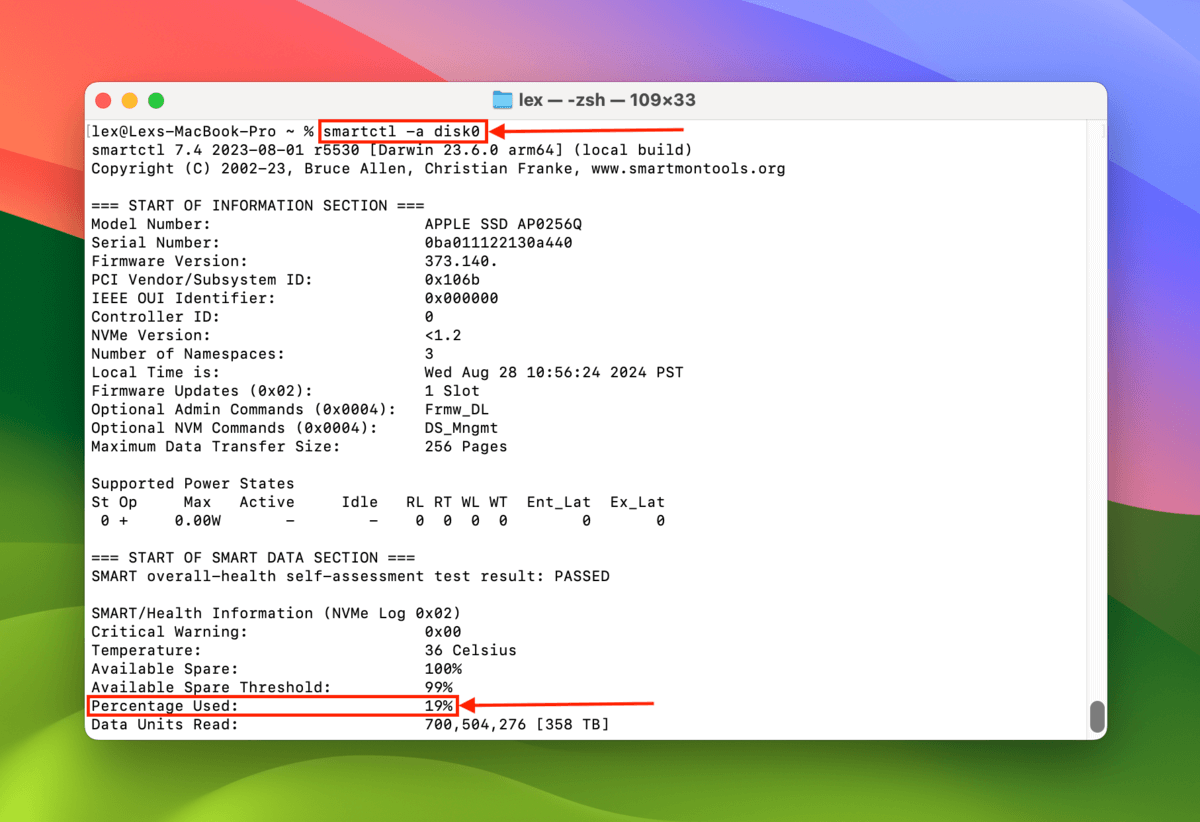
Non riesci a liberarti degli errori del disco del tuo Mac?
Man mano che il livello di usura del tuo SSD aumenta, le sue celle di memoria possono degradarsi e i suoi blocchi di riserva (utilizzati per il livellamento dell’usura) potrebbero esaurirsi. Potresti eventualmente dover risolvere errori che macOS non può riparare da solo.
In questo caso, raccomandiamo vivamente di creare un backup il prima possibile e di prepararsi per un guasto del disco, anche se il suo livello di usura non è vicino al massimo. Gli errori diventeranno solo più frequenti nel tempo e potresti non avere un’altra possibilità di mettere al sicuro i tuoi dati prima che il tuo disco si guasti.






