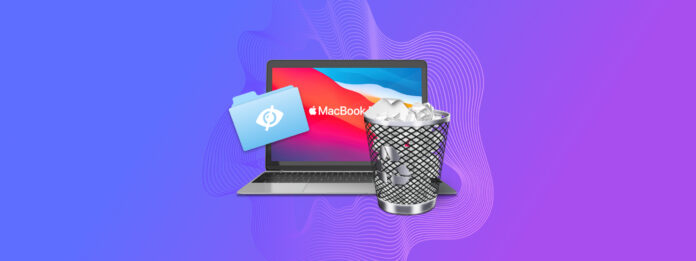
Quando i file sembrano mancare sul tuo Mac, potrebbero non essere persi—potrebbero essere semplicemente nascosti. Il sistema operativo macOS nasconde certi file e persino cartelle dagli utenti per mantenere la stabilità del sistema e prevenire modifiche accidentali, e gli utenti stessi hanno l’opzione di nascondere i propri file se lo desiderano. In questo articolo, esploreremo vari metodi per rivelare i file nascosti sul tuo Mac per aiutarti a trovare tutto, dai file di configurazione ai dati personali importanti.
Indice
Cosa sono i file nascosti su Mac?
I file nascosti su Mac sono file di sistema, applicazione e utente che sono nascosti dalla vista normale nella directory dei file. Questo è spesso fatto per prevenire modifiche o eliminazioni accidentali.
I file e le cartelle nascosti esistono sul tuo sistema operativo, ma non sono visibili di default in Finder o in altri strumenti di gestione file, a meno che non vengano eseguiti determinati passaggi. Una volta rivelati i file nascosti su Mac, puoi interagire con loro come con i file normali—puoi copiarli, modificarli e persino eliminarli.
I motivi più comuni per cui gli utenti Mac vogliono rivelare file e cartelle nascoste includono:
- Risoluzione dei problemi del sistema o delle applicazioni.
- Accesso ai dati o alle preferenze delle applicazioni non disponibili tramite l’interfaccia utente.
- Modifica delle configurazioni di sistema per utenti esperti.
- Recupero di dati persi che potrebbero essere memorizzati in cartelle nascoste.
- Pulizia dei file inutili per liberare spazio su disco.
Come mostrare i file nascosti nel Finder
Sebbene gli utenti, per impostazione predefinita, non siano in grado di visualizzare i file nascosti su Mac, ha un paio di funzioni integrate che ti permettono di rivelare quei file nascosti in Finder.
Metodo 1. Combinazione di Tasti
Il primo metodo è una scorciatoia da tastiera per mostrare i file nascosti su Mac. Se vuoi visualizzare i file nascosti in una cartella specifica sul tuo Mac, vai in quella cartella e premi (CMD + Shift + .) – cioè (CMD + Shift + Punto) .
I file contrassegnati come nascosti appariranno in una tonalità leggermente più chiara rispetto alle cartelle normali, e il testo sottostante apparirà grigio. Tuttavia, dovresti riuscire ad accedervi ora.
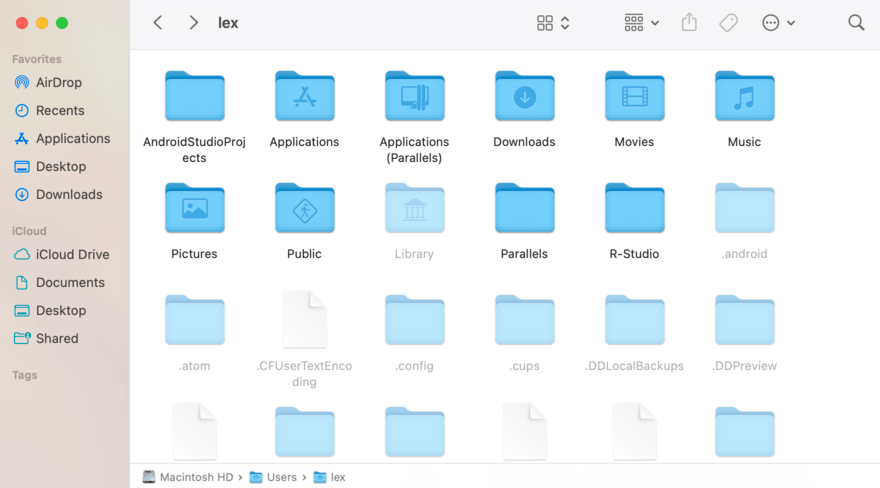
Metodo 2. Mostra la cartella Home > Libreria
La cartella Libreria annidata nella tua cartella Home è generalmente nascosta per impostazione predefinita. Contiene file che gestiscono le impostazioni delle applicazioni, le impostazioni dell’utente e altro ancora. Tuttavia, a volte ci sono buone ragioni per accedervi, ad esempio quando devi modificare le app con impostazioni personalizzate. Ad esempio, la cartella Supporto Applicazioni è dove devono essere memorizzate le mappature MIDI personalizzate per consentire alle DAW di utilizzarle. Ecco come renderle visibili:
Passaggio 1. Apri Finder. Nella barra dei menu di Apple, fai clic su Vai > Home .
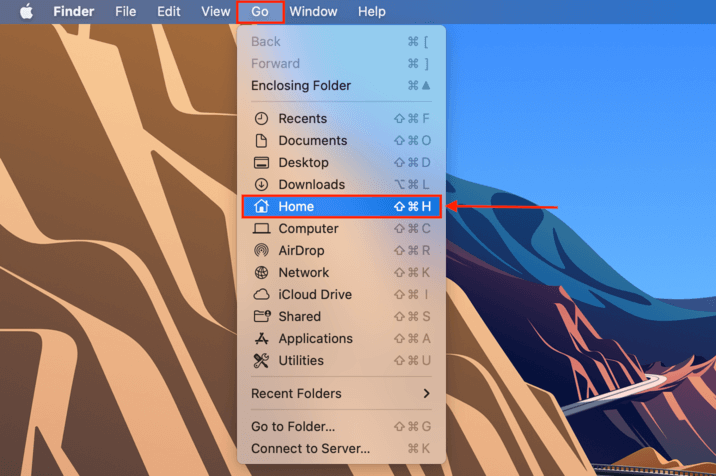
Fase 2.Una volta nella cartella Home, sulla barra dei menu Apple, fai clic su Vista > Mostra Opzioni Vista .
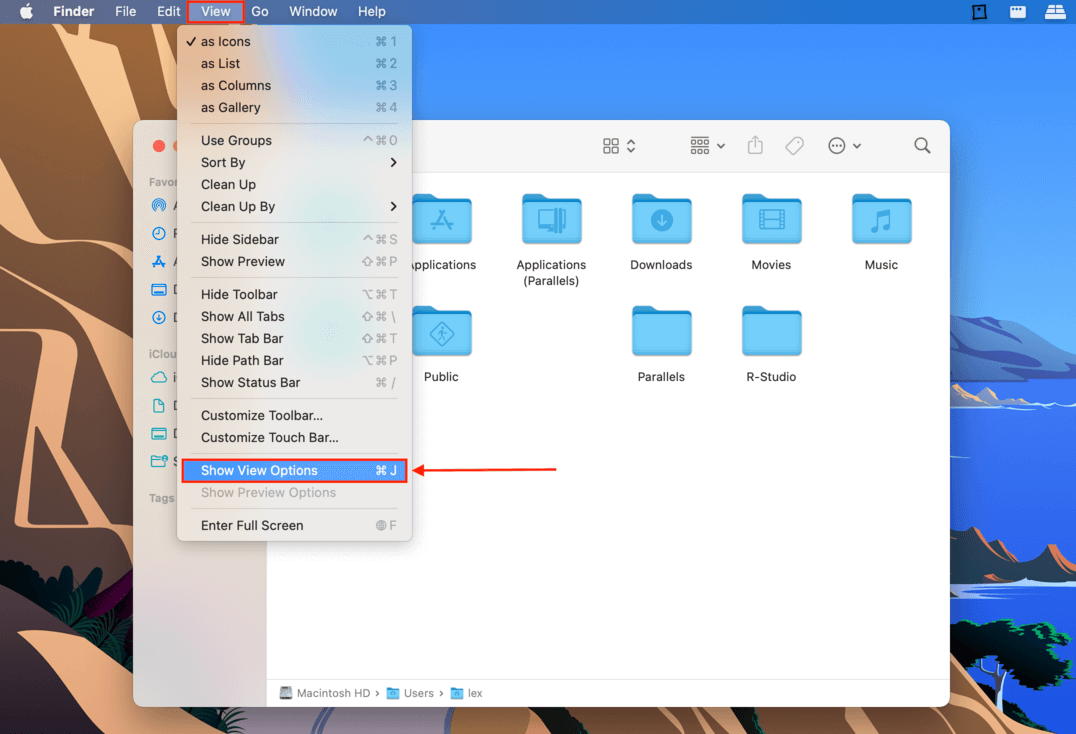
Fase 3.Nella finestra che appare, seleziona la casella accanto all’opzione “Mostra Cartella Libreria”. Dovresti trovare la cartella Libreria nella tua cartella Home.
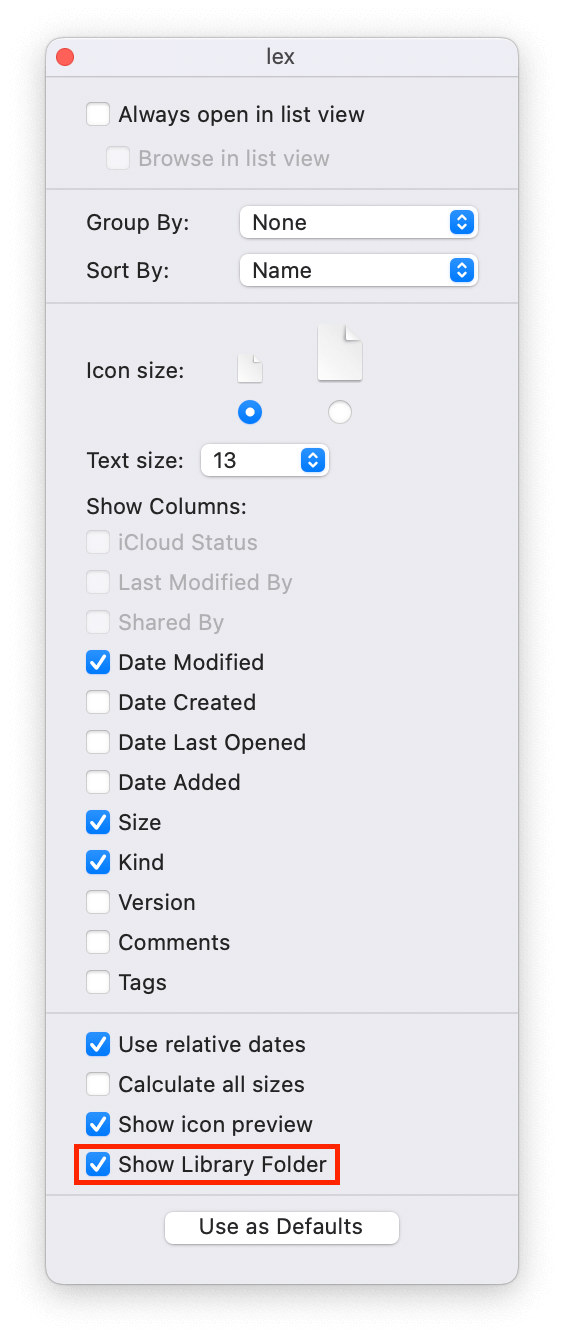
Alternativa:
Puoi anche andare direttamente alla cartella Libreria aprendo Finder e cliccando su “Vai” nella barra dei menu Apple. Tieni premuto il pulsante Opzione sulla tastiera per rivelare la cartella Libreria nel menu a discesa Vai.
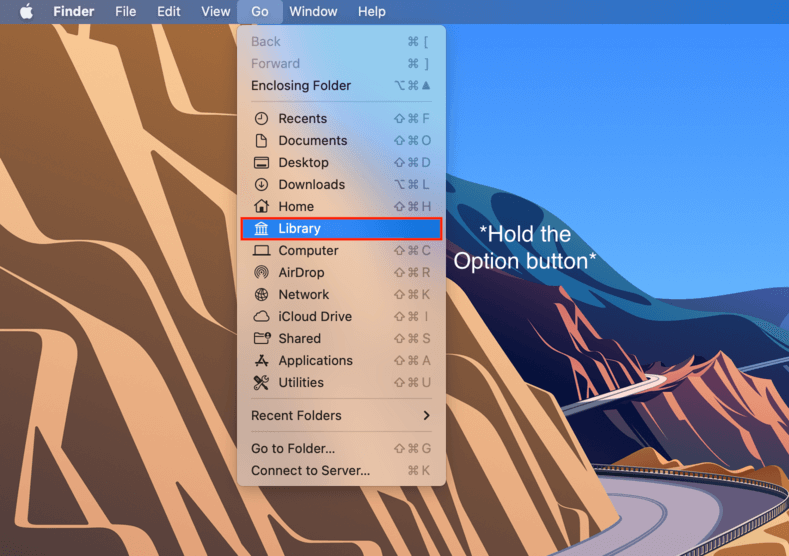
Metodo 3. Come Mostrare i File Nascosti Usando il Terminale
Se desideri mostrare permanentemente le cartelle nascoste su Mac in qualsiasi posizione, puoi utilizzare un comando Terminale che influenza l’intero file system. Ecco come:
Passaggio 1.Aprire l’app Terminale aprendo Finder e navigando a Cartella Applicazioni > Utility > Terminale .
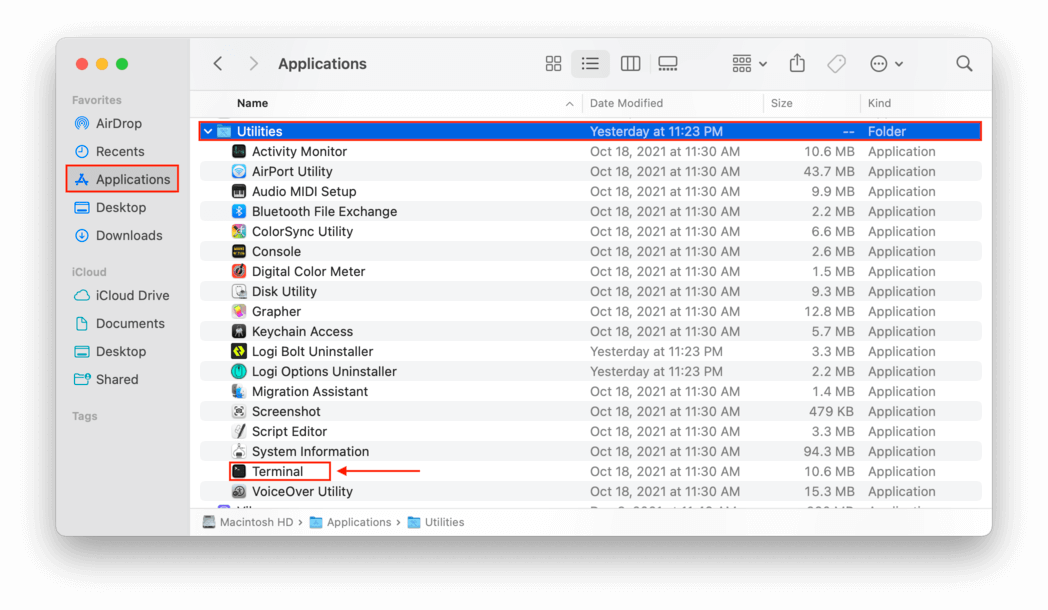
Fase 2.Digita il seguente comando e premi invio:
com.apple.Finder AppleShowAllFiles true
Fase 3.Per riavviare Finder e applicare il comando, digita nuovamente il seguente e premi invio:
killall Finder
Passo 4.Per abilitare nuovamente i file nascosti su Mac, digita il seguente comando e premi invio:
com.apple.Finder AppleShowAllFiles false
Passaggio 5.Infine, per confermare il comando che abbiamo appena utilizzato, digita nuovamente il seguente comando e premi invio:
killall Finder
Metodo 4. Installa un File Manager di Terze Parti per Vedere i File Nascosti
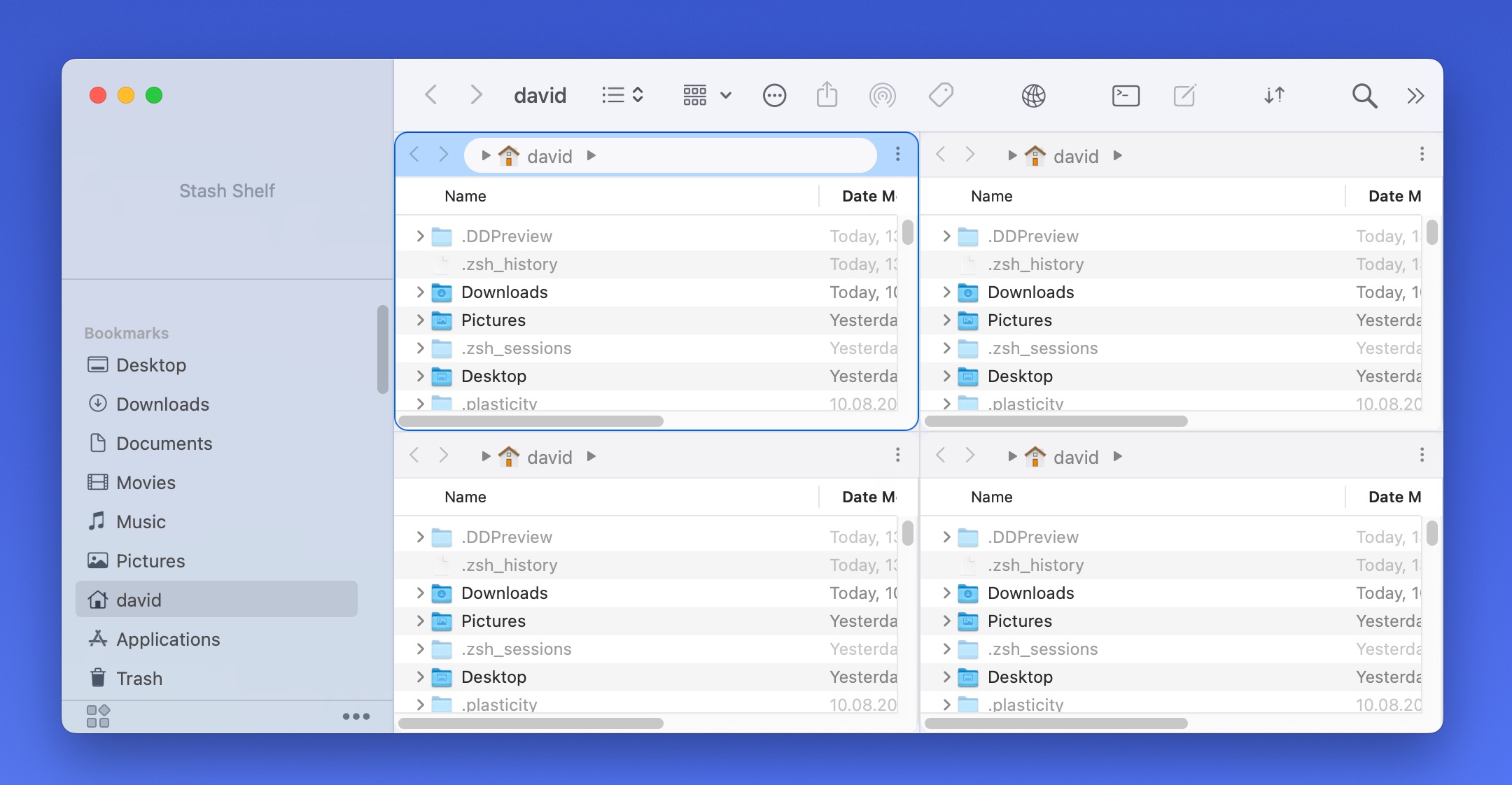
Sebbene macOS Finder sia in grado di mostrare i file nascosti, puoi anche installare e utilizzare un’app di gestione file di terze parti. Ecco le mie raccomandazioni:
- QSpace: Questo è il mio preferito personale per la sua capacità di visualizzare fino a quattro cartelle in una finestra. QSpace integra anche MacZip per sfogliare gli archivi come cartelle, può connettersi a vari servizi cloud e protocolli di rete e supporta il salvataggio degli spazi di lavoro per una rapida ripristinazione del proprio stato di lavoro.
- Commander One: Con la sua interfaccia a doppio riquadro, Commander One semplifica la gestione di file e directory. Le sue capacità si estendono alla compressione e all’estrazione di file direttamente all’interno dell’app, alla visualizzazione in anteprima dei file senza aprirli e alla conduzione di ricerche avanzate tra l’archiviazione locale e quella cloud.
- Forklift 4: Consiglio Carrello elevatore agli utenti che interagiscono frequentemente con server FTP o utilizzano SSH, in quanto consente una gestione efficiente tra le reti, offrendo funzionalità come connessioni multi-server, capacità di sincronizzazione e un pannello di anteprima completo per file multimediali e documenti.
Con il mio gestore di file di terze parti preferito, QSpace, puoi semplicemente premere Comando + Maiuscolo + “.” sulla tastiera, e altri gestori di file rendono altrettanto semplice.
Ovviamente, non è necessario limitarsi alle mie raccomandazioni. Ecco tre discussioni su Reddit dove si parla dei migliori gestori di file per macOS:
- Qual è il miglior file manager/esplora risorse per Mac?
- Qual è il miglior file manager per Mac (alternativa a Finder)?
- Quale app per la gestione dei file utilizzi?
Sono certo che riuscirai a trovare un file manager di terze parti che soddisfi perfettamente le tue esigenze in una delle discussioni collegate sopra.
Come Visualizzare le Cartelle Nascoste
I metodi per vedere le cartelle nascoste su un Mac sono gli stessi utilizzati per rivelare i file nascosti.
- Usa la scorciatoia da tastiera Command + Shift + . in Finder.
- Accedi a cartelle specifiche nascoste tramite l’opzione Vai alla cartella, che puoi trovare avviando Finder e aprendo il menu Vai.
- Inserisci il comando “defaults write com.apple.Finder AppleShowAllFiles true” in Terminal e poi inserisci “killall Finder” per riavviare Finder.
- Puoi anche installare un gestore di file di terze parti che offra l’opzione per visualizzare le cartelle nascoste.
Cartelle nascoste comunemente accessibili su Mac includono:
- ~/Library: Contiene i file di supporto dell’applicazione specifici dell’utente, le preferenze e le cache
- /.Trash: La cartella del cestino a livello di sistema
- /.ssh: Memorizza le chiavi SSH e i file di configurazione
- /.bash_history: Contiene la cronologia dei comandi per la shell Bash
- /.fseventsd – Contiene i log che tengono traccia delle modifiche al file system di ciascun volume, utilizzati principalmente dal software di backup per determinare quali file sono stati modificati dall’ultimo backup.
Se desideri rendere permanentemente visibile una cartella nascosta, ad esempio la cartella ~/Library/ e mostrare le directory nascoste trovate lì, ecco cosa devi fare:
Passaggio 1.Apri l’app Terminale aprendo Finder > Applicazioni > Utility > Terminale .
Fase 2.Digita il seguente comando e premi invio:
chflags nohidden ~/Library/
Fase 3.Per invertire questa impostazione, digita il seguente comando nel Terminale e premi invio:
chflags hidden ~/Library/
Cosa fare se non sono stati trovati file nascosti
Se sei arrivato fino a questo punto dell’articolo e non riesci ancora a trovare i tuoi file sul tuo Mac, ci sono diverse possibili ragioni:
- I file potrebbero essere stati spostati in una posizione diversa sul tuo Mac.
- Potrebbe esserci qualcosa di sbagliato nel tuo sistema e i metodi normali descritti sopra non funzionano.
- I file potrebbero essere stati eliminati o persi per errore.
Indipendentemente da quale di queste ragioni si applichi, il tuo prossimo passo dovrebbe essere utilizzare software di recupero dati capace di trovare tutti i file che sono ancora presenti sul tuo hard disk
Raccomando Disk Drill per la sua interfaccia utente estremamente conveniente e prestazioni impressionanti. Disk Drill elenca tutti i file trovati in tre categorie:
- Eliminato o Perso : File che sono stati eliminati dal sistema ma sono ancora recuperabili.
- Esistente : File che attualmente esistono sul tuo sistema ma potrebbero essere nascosti o inaccessibili.
- Ricostruito : File che sono stati parzialmente recuperati da frammenti trovati sul tuo disco.
Ecco come usare Disk Drill per trovare e recuperare i tuoi file:
Passaggio 1.Scarica e installa Disk Drill dal sito ufficiale di Cleverfiles. Puoi quindi avviare Disk Drill aprendo Finder > Applicazioni e facendo doppio clic su Disk Drill. In alternativa, puoi avviare Spotlight (Comando + Barra spaziatrice), inserire “Disk Drill” e premere Return/Enter sulla tua tastiera.
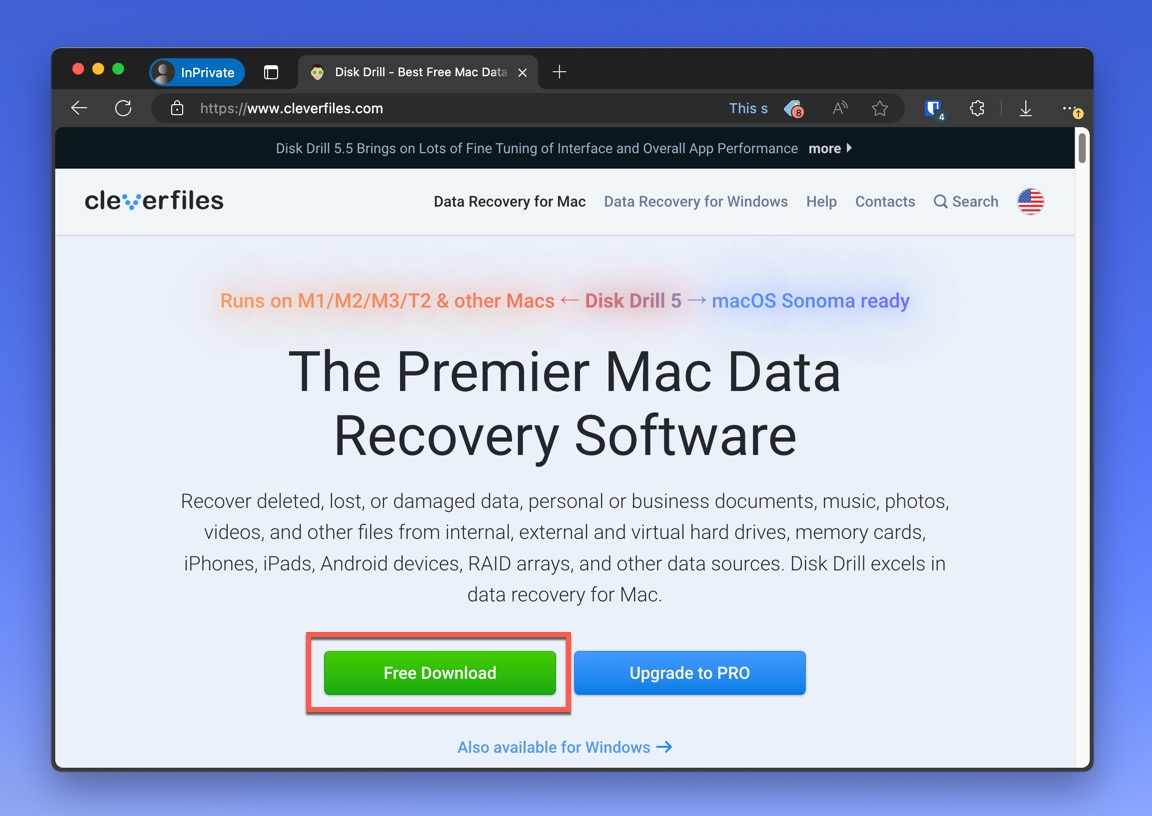
Fase 2.Seleziona il disco dove sospetti che i tuoi file siano ubicati. Fai clic sul pulsante Cerca file persi per avviare il processo di scansione.
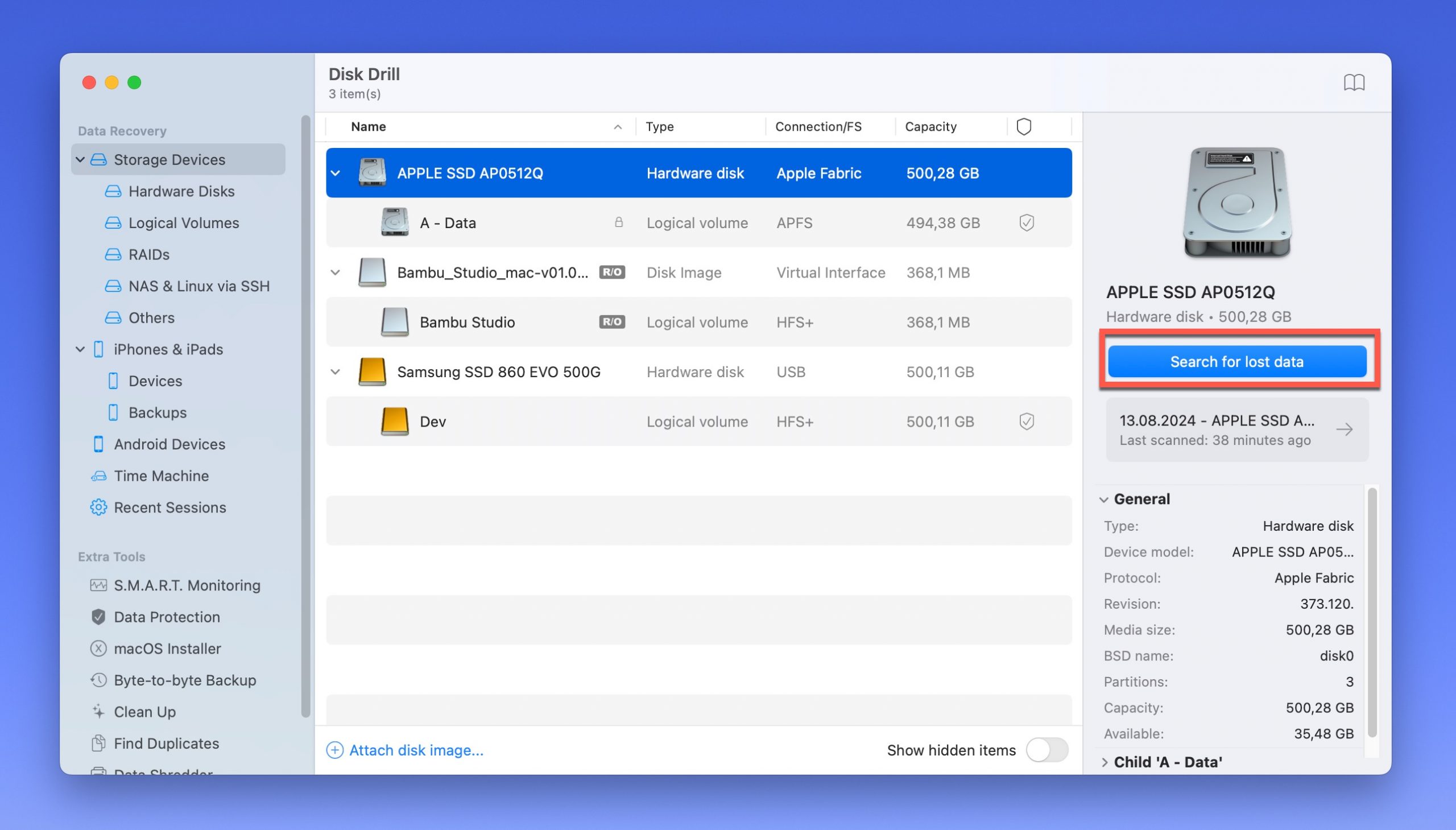
Fase 3.Lascia che Disk Drill completi la scansione. A seconda della dimensione del tuo disco, dovrebbe richiedere solo un paio di minuti. Puoi anche fare clic su Esaminare elementi trovati per vedere i risultati della scansione in tempo reale, ma non lo raccomando se cerchi file nascosti che sospetti siano stati eliminati, poiché è possibile che i loro metadati (inclusi i loro nomi) non esistano più.
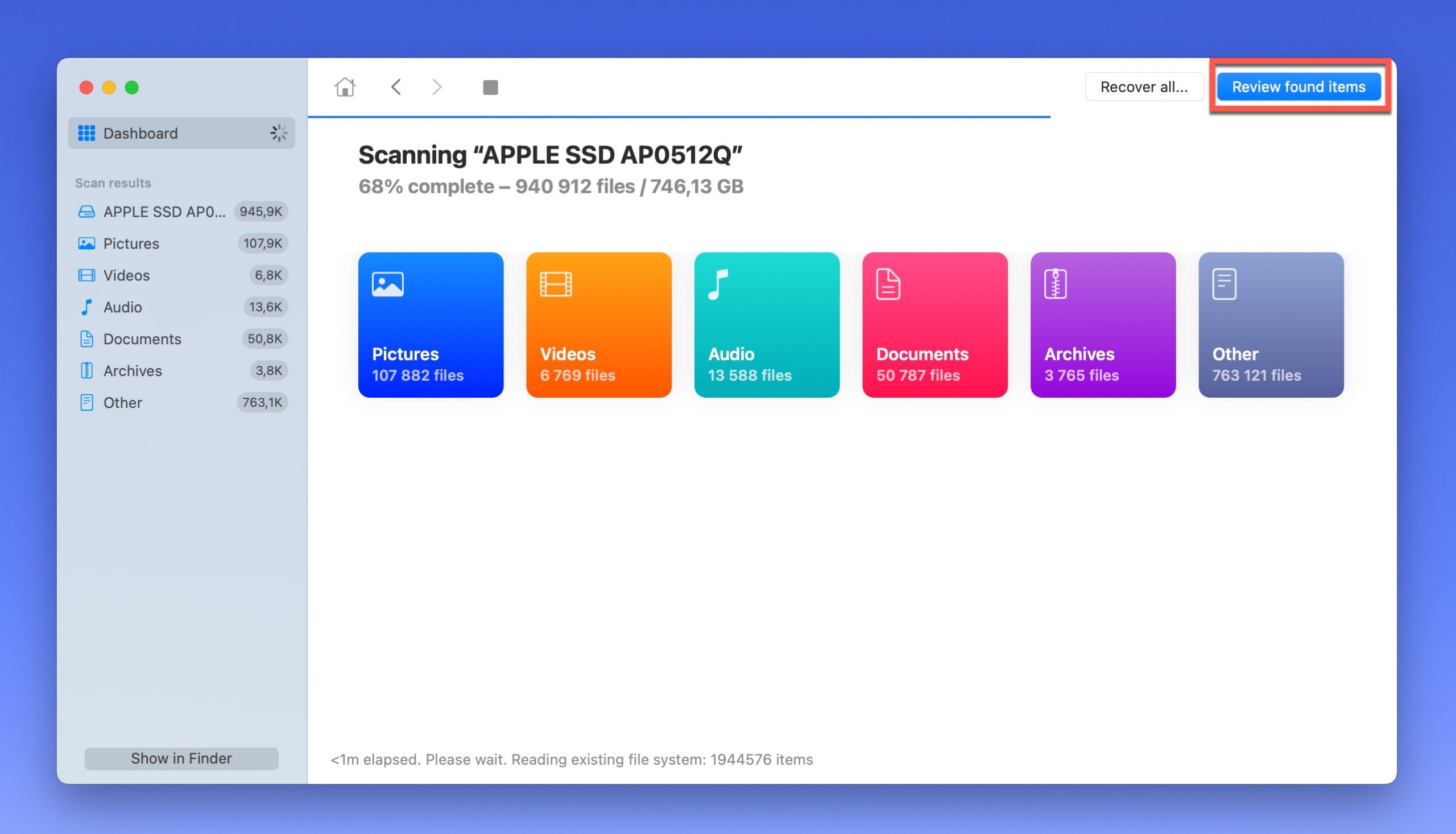
Passo 4.Ora devi trovare i tuoi file e fare clic sul caselle di controllo accanto a loro. Se conosci il tipo di file che stai cercando, puoi filtrare l’elenco utilizzando le opzioni nella barra laterale sinistra. Puoi anche visualizzare in anteprima i tuoi file direttamente in Disk Drill, ma questo funziona solo con i tipi di file multimediali più comuni—non aspettarti che Disk Drill visualizzi in anteprima i tuoi disegni CAD, per esempio.
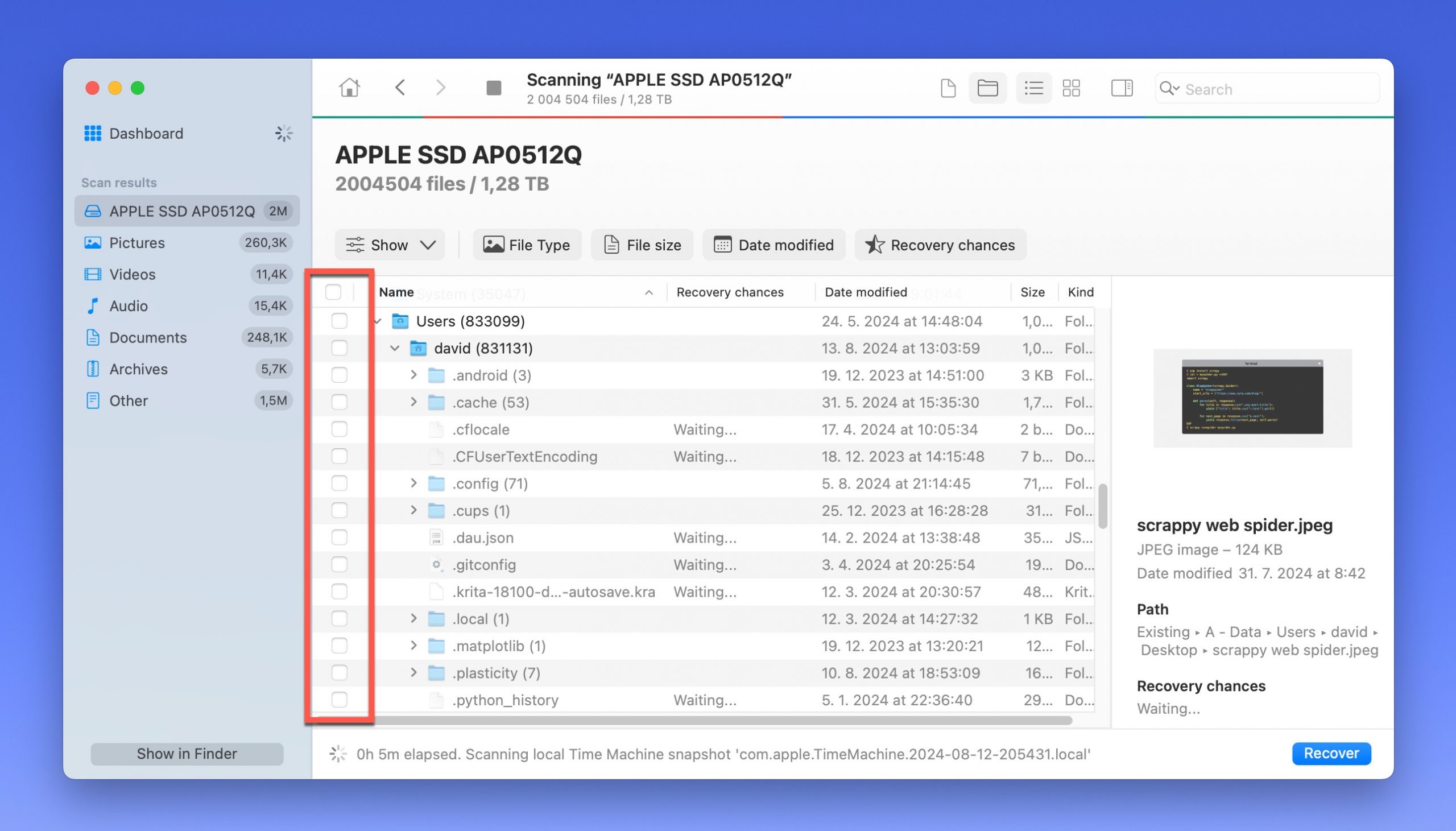
Passaggio 5.Per recuperare i file selezionati, fai clic sul pulsante Recupera . Quindi, seleziona la cartella di destinazione per i file che desideri recuperare. Assicurati di scegliere un dispositivo di archiviazione diverso da quello su cui si trovano i tuoi file.
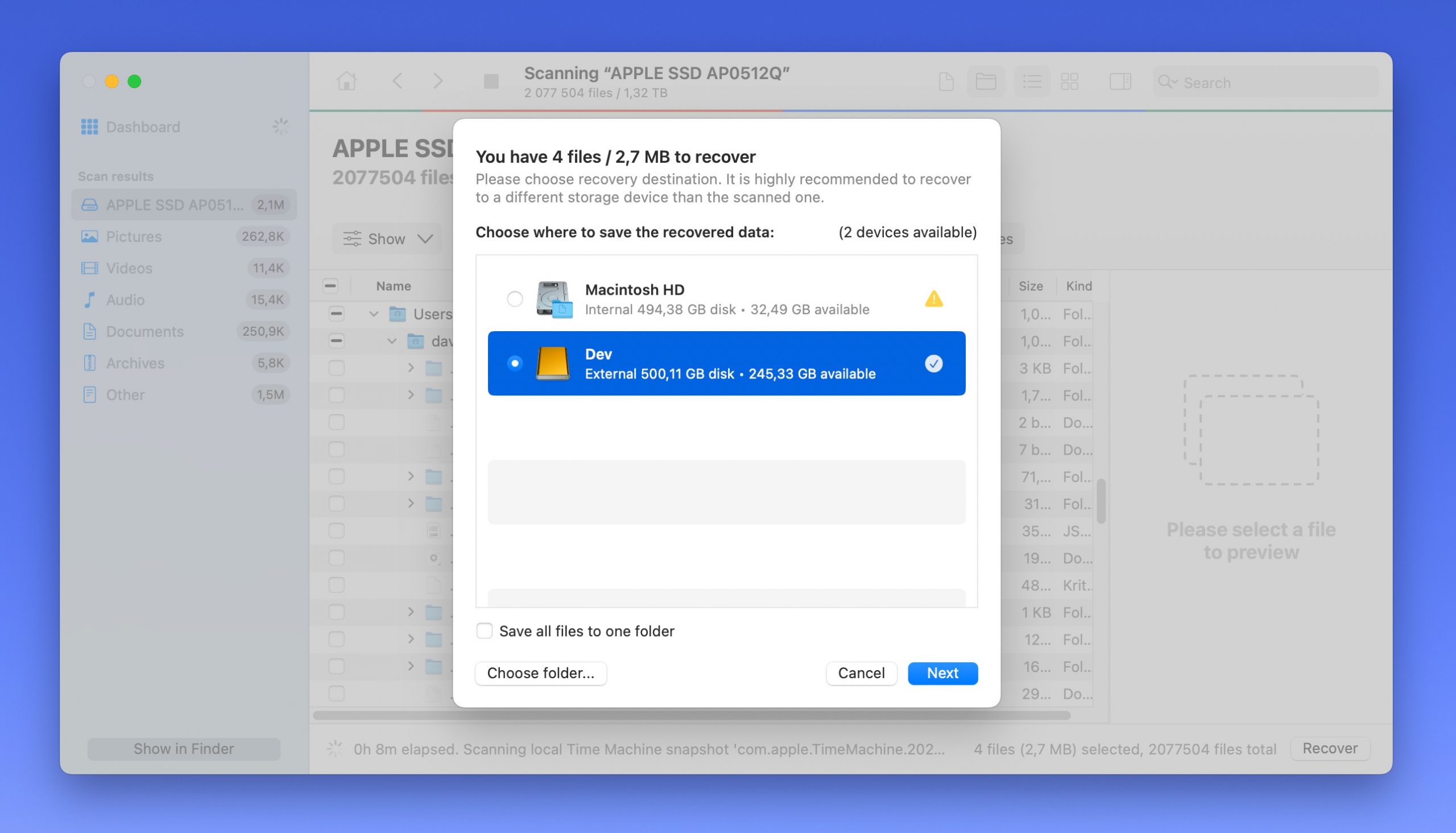
Conclusione
Le funzioni di nascondi e mostra del Mac sono estremamente utili non solo per proteggere il sistema operativo da interruzioni, ma anche per offrire agli utenti maggiore flessibilità sul loro dispositivo. Tuttavia, ricorda sempre di eseguire regolarmente il backup dei tuoi dati prima di gestire file sensibili.
Consigliamo di leggere il nostro articolo su come utilizzare di Time Machine la funzione di backup per un modo gratuito e semplice di proteggere i tuoi file prima di esplorare le cartelle nascoste del Mac.
FAQ
- Apri l’app Foto aprendo Finder > Applicazioni > Foto.
- Sulla barra dei menu di Apple, fai clic sul pulsante Visualizza e clicca sull’opzione “Mostra album delle foto nascoste” nel menu a discesa.
- Nella barra laterale che appare, fai clic su “Nascosto”.
- Seleziona gli elementi che desideri rivelare, quindi sulla barra dei menu di Apple, seleziona Immagine > Rivelare foto.
Per trovare l’album Nascosto, che è disattivato per impostazione predefinita, fai quanto segue:
- Apri l’app Foto aprendo Finder > Applicazioni > Foto.
- Sulla barra dei menu di Apple, fai clic su Visualizza > Mostra album delle foto nascoste.
- Apri Finder, poi nella barra dei menu Apple, fai clic su Vai > Computer.
- Apri la cartella Macintosh HD e vai alla cartella Sistema, poi apri la cartella Libreria nidificata. Qui troverai CoreServices.
- Apri l’app Foto e vai su Album.
- Scorri verso il basso fino a trovare l’opzione “Nascoste” nella sezione Utilità.
- Tocca questa opzione, quindi tocca le foto che desideri rendere visibili.






