
Il tuo SSD Samsung non viene riconosciuto dal tuo Mac? Questo può essere un problema difficile da diagnosticare perché (1) non puoi davvero accedere al tuo SSD e (2) può essere causato da diversi problemi (che vanno dai malfunzionamenti meccanici alla corruzione).
A questo punto, i tuoi dati potrebbero anche essere a rischio di perdita permanente, soprattutto se il problema è la corruzione.
Quindi abbiamo creato questa guida per coprire tutto. Ti guideremo passo dopo passo attraverso la protezione dei tuoi dati e la riparazione del tuo SSD Samsung.
Indice
Come recuperare i dati da Samsung Portable SSD
Se il tuo Mac non rileva il tuo SSD, non avrà accesso al file system e quindi non potrà trovare e interagire logicamente con i tuoi dati. In altre parole, non sarai in grado di accedere ai file del tuo SSD come fai normalmente.
Fortunatamente, ci sono strumenti che non dipendono completamente dalla struttura del file system del tuo drive e che utilizzano invece scanner basati su algoritmi complessi per localizzare i dati dei file. Questi strumenti si chiamano software di recupero dati.
Dimostreremo come si può utilizzare un software di recupero dati per ripristinare i file del tuo SSD utilizzando un’app chiamata Disk Drill. Supporta quasi tutti i formati di file system più popolari, tra cui APFS, HFS+, ExFAT e NTFS. Disk Drill può anche creare un backup immagine del tuo SSD e utilizzarlo come obiettivo di recupero (il che aiuta a preservare il tuo SSD il più possibile).
La cosa più importante è che può riconoscere i dispositivi di archiviazione che non vengono visualizzati su Mac, purché compaiano in Utility Disco.
Passaggio 1. Collega il tuo Samsung Portable SSD al tuo Mac.
Passaggio 2. Scarica e installa Disk Drill.
Passaggio 3. Avvia Disk Drill (Finder > Applicazioni).
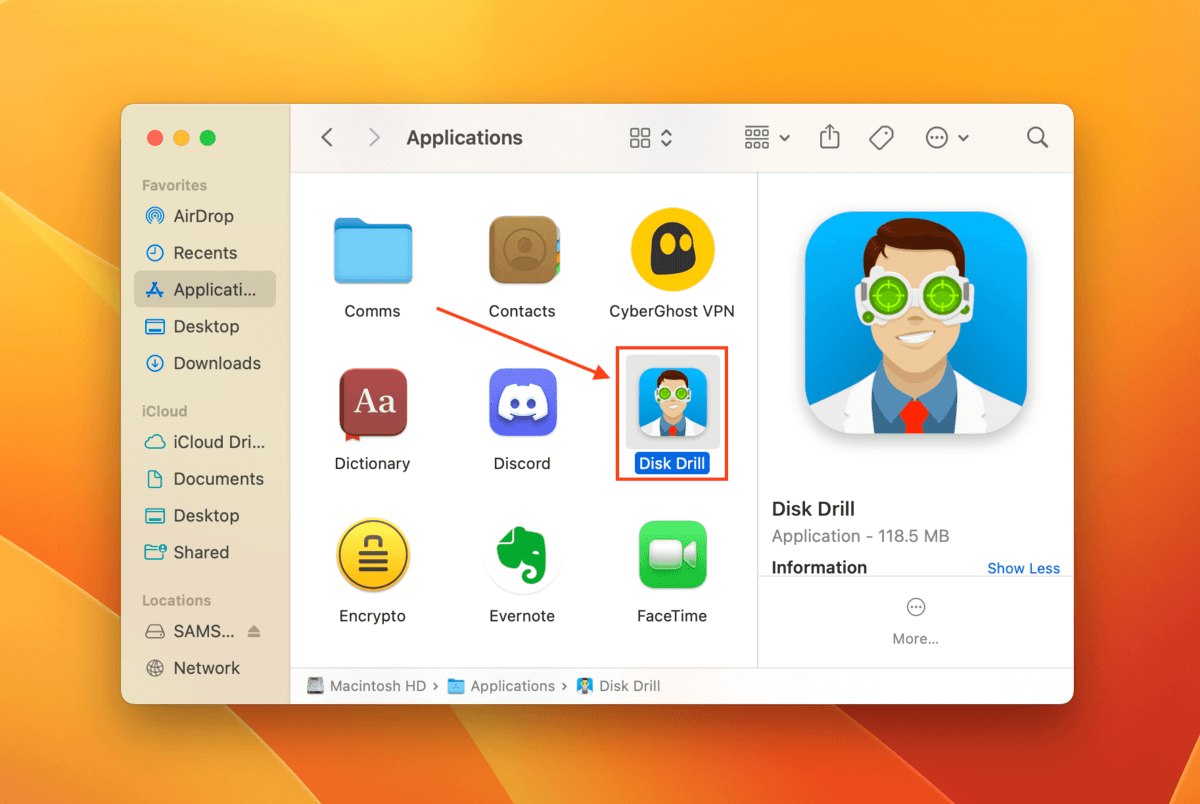
Passaggio 4. Nella barra laterale sinistra, fai clic su Backup byte per byte (se è la prima volta che utilizzi questo strumento, fai clic su OK, facciamolo). Poi, seleziona il tuo SSD dall’elenco dei dischi e fai clic su Crea Backup .
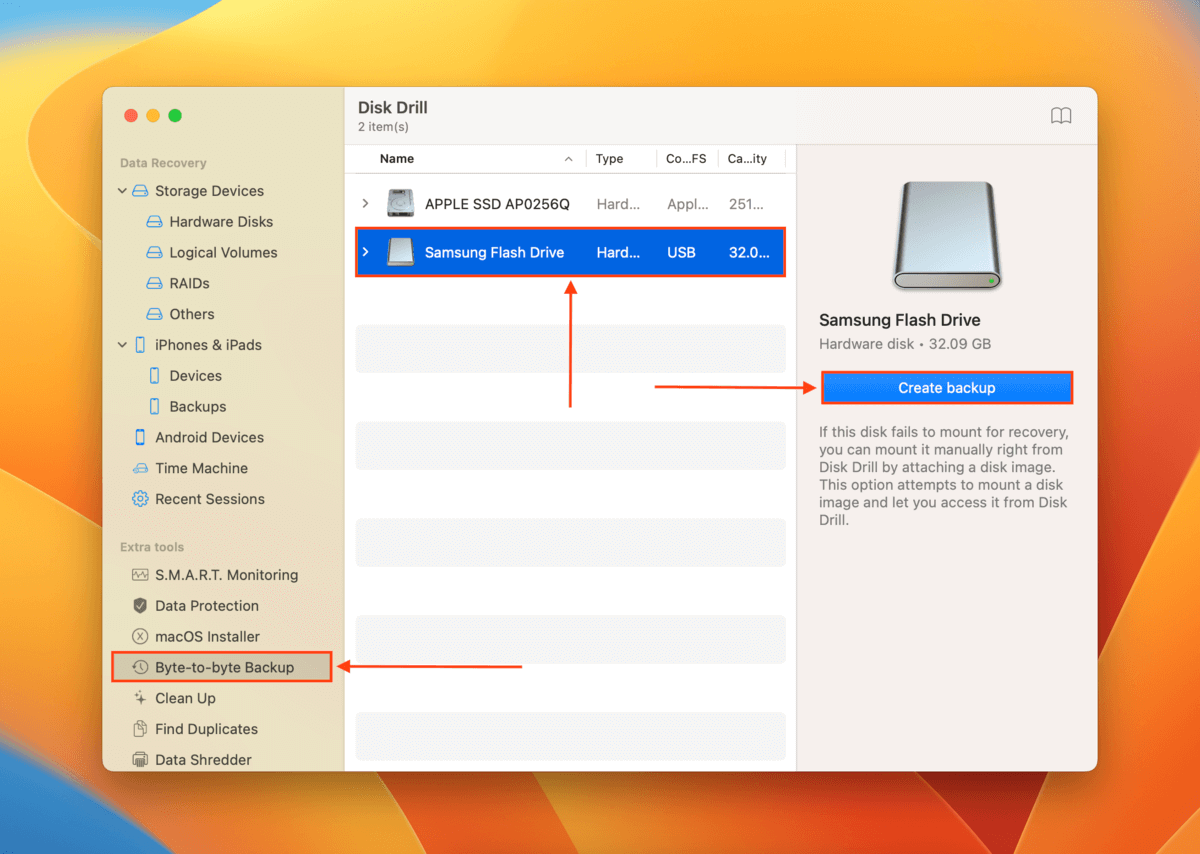
Passaggio 5. Dai un nome al tuo file di backup e scegli una posizione sul tuo Mac dove Disk Drill salverà i file recuperati. Poi, fai clic su Salva .
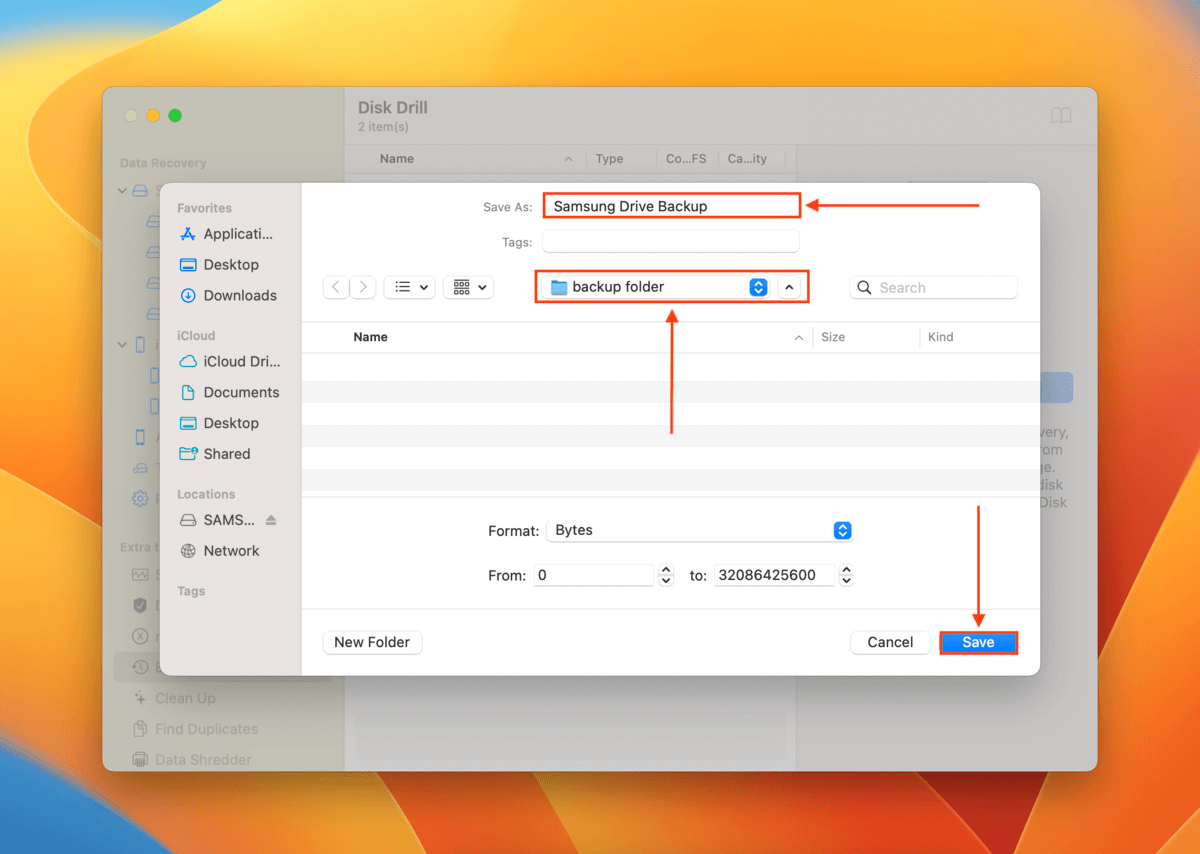
Passaggio 6. Una volta completato il processo di creazione del backup, fai clic sul pulsante Home per tornare alla finestra principale.
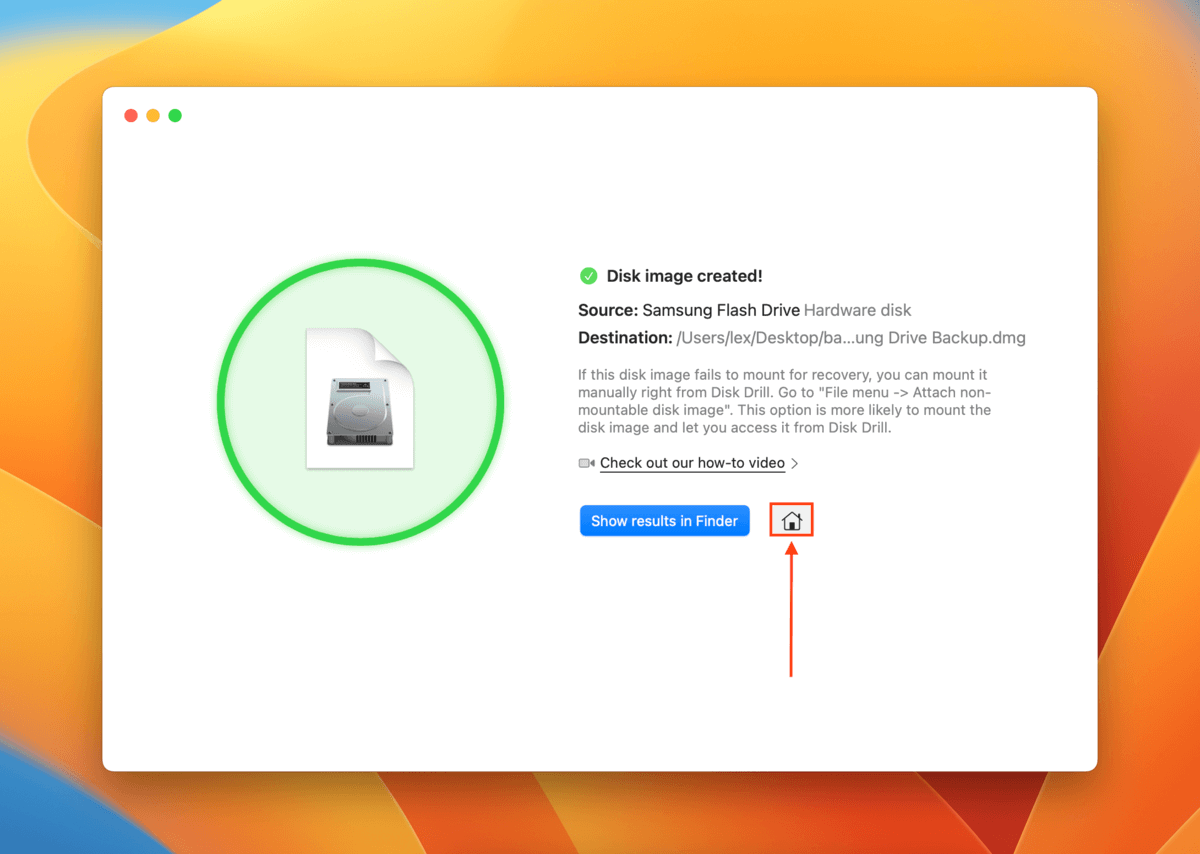
Passaggio 7. Nella barra laterale sinistra, fai clic su Dispositivi di archiviazione nella sezione Recupero dati. Quindi, fai clic su Allega immagine disco vicino al fondo della finestra.

Passaggio 8. Seleziona il file di backup creato nei passaggi 5 e 6 e fai clic su Allega .
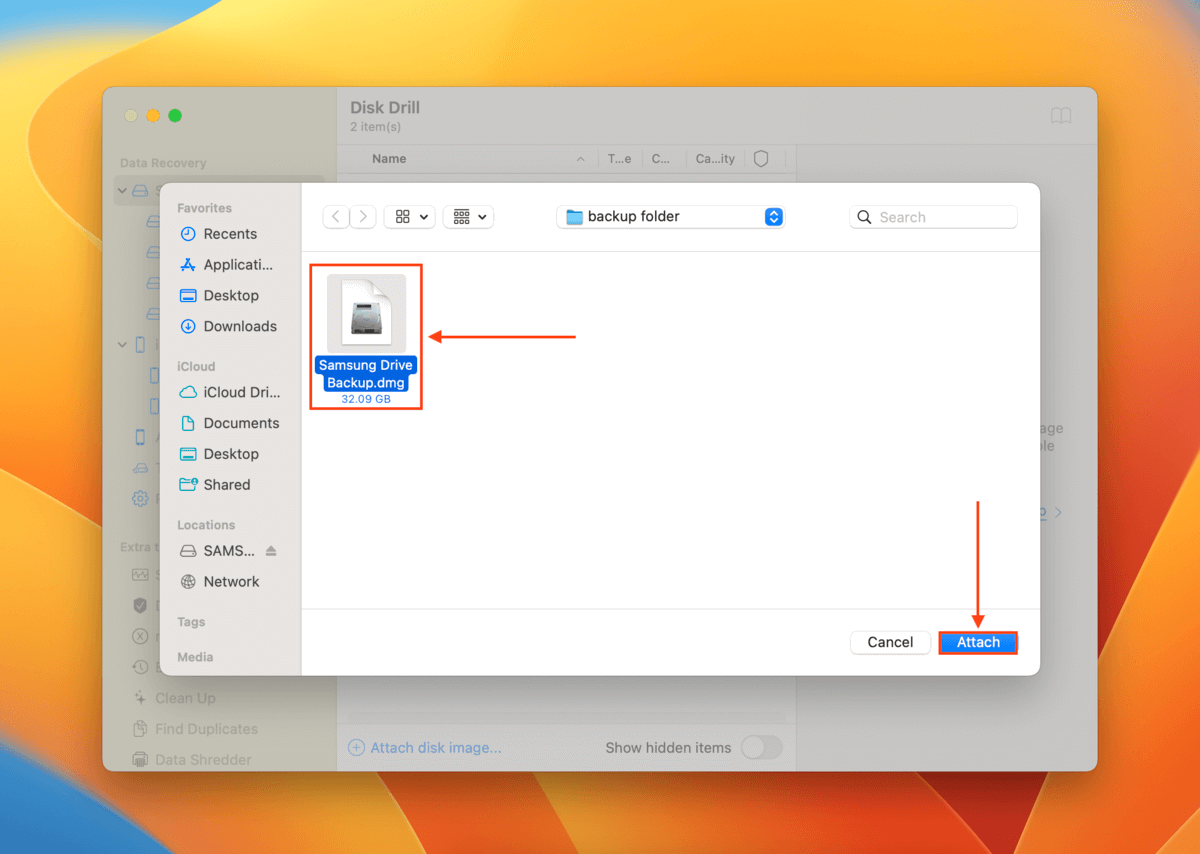
Passo 9. Seleziona il file di backup che abbiamo allegato nel passaggio 9 e clicca su Cerca dati persi .

Passo 10. Attendi che Disk Drill completi la scansione e fai clic su Rivedi gli elementi trovati .
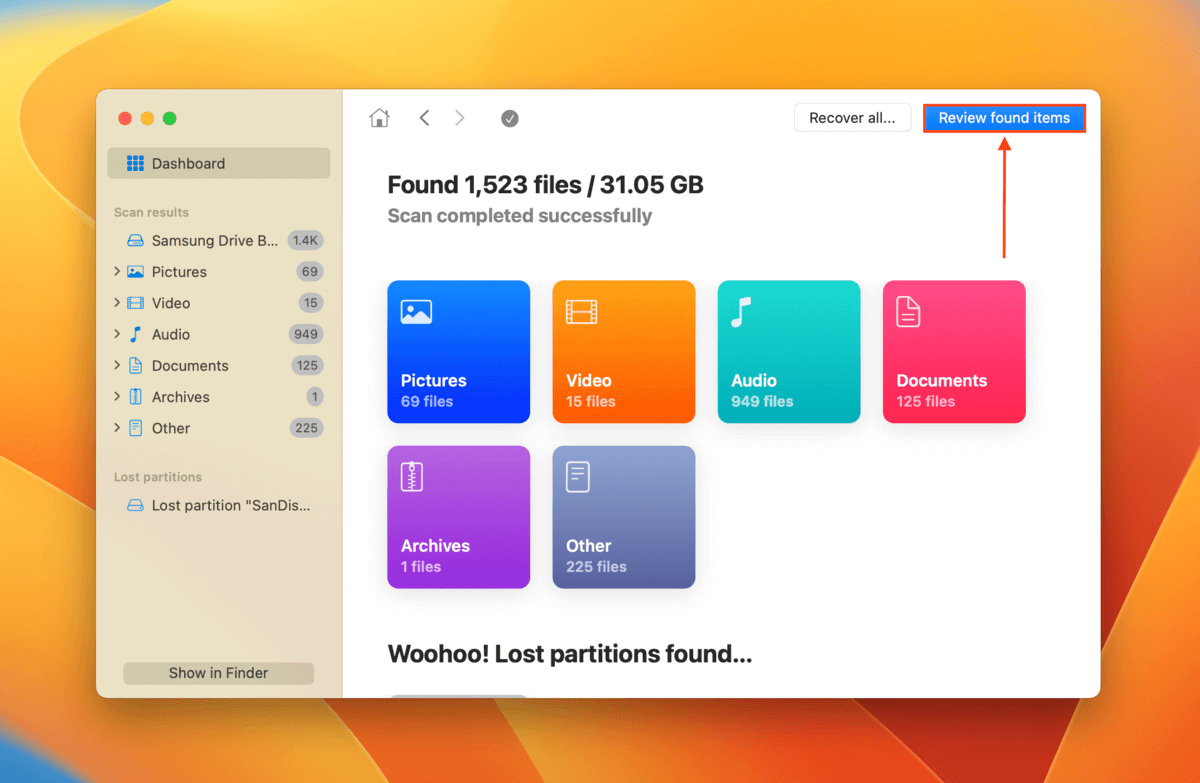
Passaggio 11. Espandi la scheda Esistente per visualizzare i file presenti sul tuo SSD quando è stato creato il backup. Puoi anche controllare le schede Cancellato o perso e Ricostruito se sospetti che alcuni dei tuoi file siano stati danneggiati o eliminati. Puoi visualizzare in anteprima i tuoi file passando il mouse accanto a qualsiasi file e facendo clic sul pulsante a forma di occhio che appare.
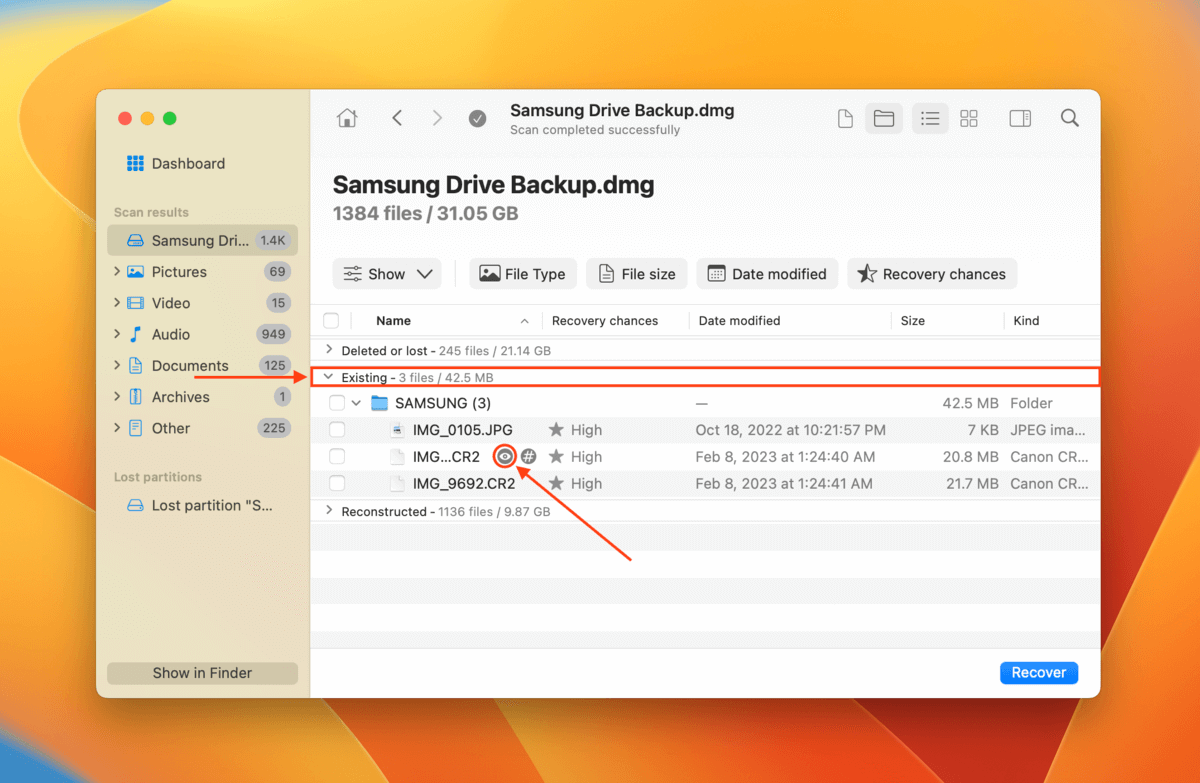
Passaggio 12. Seleziona i file o le cartelle individuali che desideri ripristinare oppure seleziona la casella nell’intestazione della colonna accanto alla colonna Nome per selezionare tutti gli elementi. Poi, clicca su Recupera .
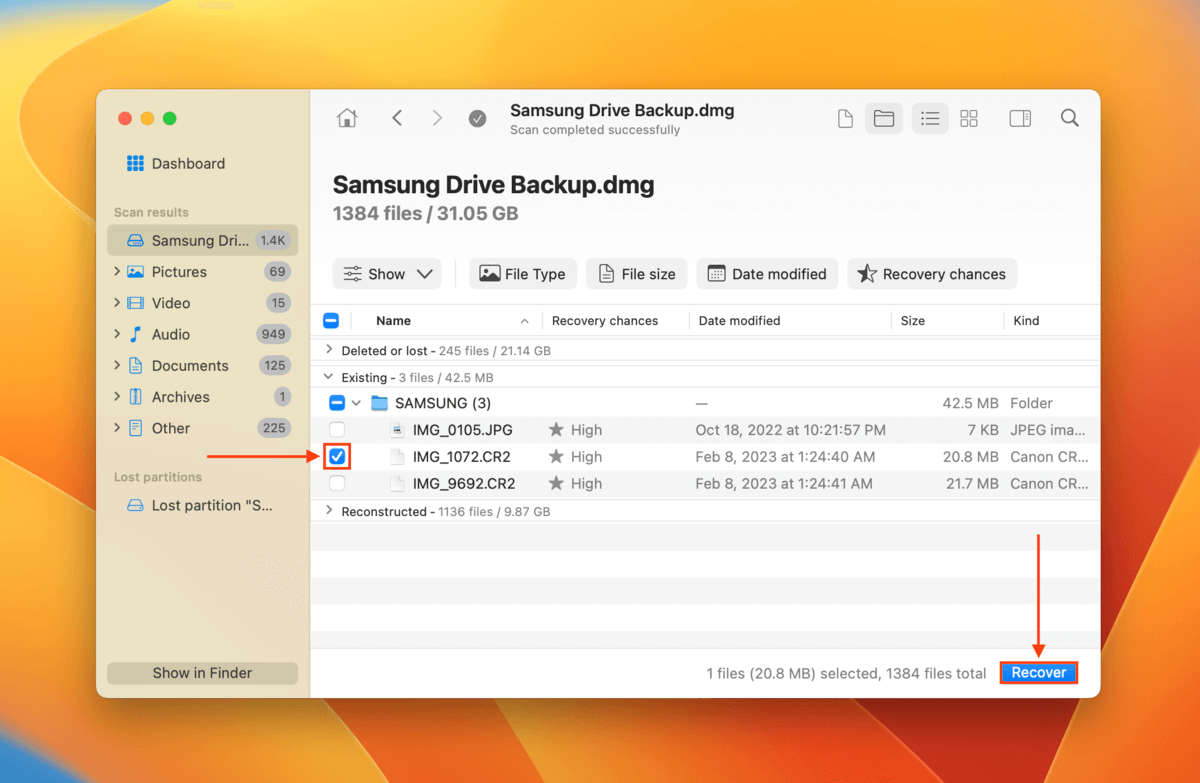
Passo 13. Scegli una posizione sul tuo Mac dove Disk Drill salverà i file recuperati. Poi, clicca Avanti per procedere con il recupero.
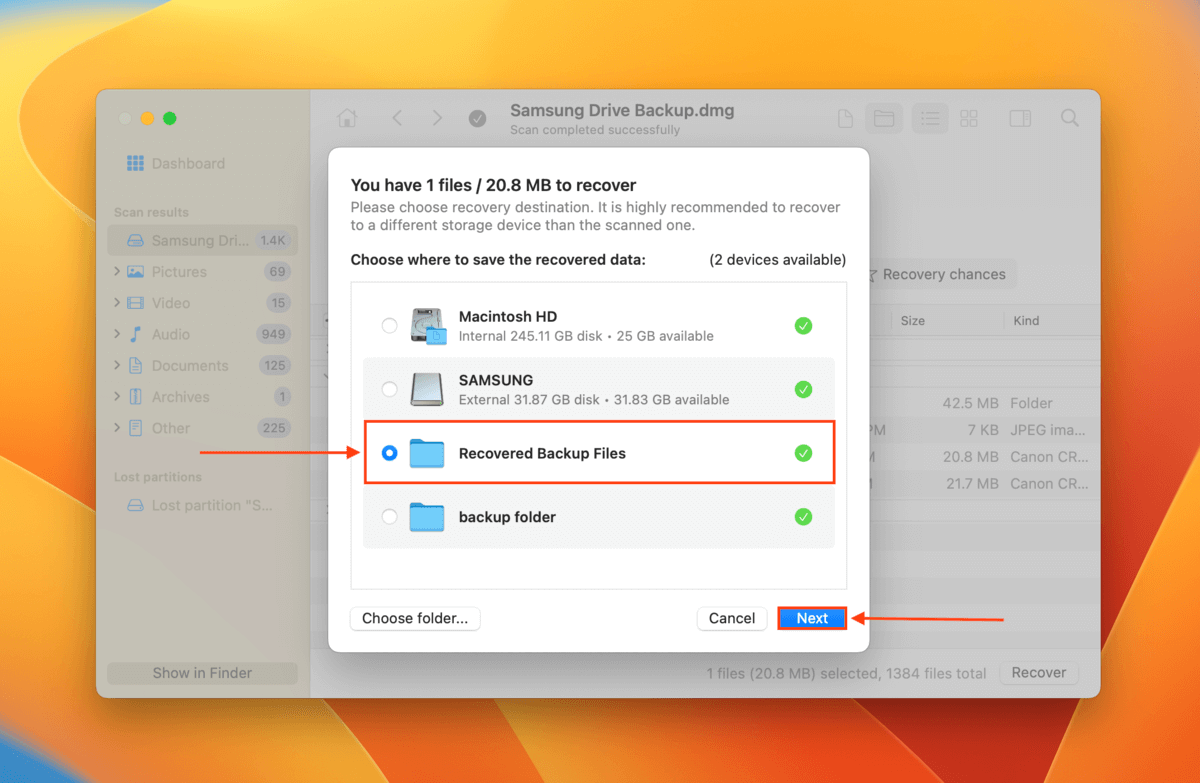
Perché il mio SSD Samsung non viene riconosciuto su Mac?
Il problema con questo errore è che può essere causato da molte ragioni diverse — e non lascia molti indizi su cosa sia necessario correggere. Così abbiamo deciso di raccogliere queste informazioni in questo pratico menu.
Leggi ogni motivo e i relativi riassunti brevi per poterli confrontare con le tue esperienze. Se ne trovi uno che ti risuona, abbiamo anche collegato la sezione della guida appropriata così non devi scorrere l’articolo per trovarla.
| Causa | Sommario |
| Mancanza di risorse (RAM) | macOS ha bisogno di risorse per montare e comunicare correttamente con dispositivi di archiviazione esterni. Se hai molte app e processi in background, macOS potrebbe avere difficoltà a trovare risorse per il tuo SSD. Soluzione: Correzione 1 |
| Problemi elettrici o meccanici | Come tutti i dispositivi di archiviazione esterni, il tuo SSD Samsung si basa sui suoi componenti meccanici e su un’alimentazione stabile per connettersi e comunicare con il tuo computer. Questi tendono a funzionare insieme, quindi un problema con uno o l’altro può impedire al disco di funzionare del tutto. Soluzione: Correzione 2 |
| Incompatibilità dei driver o del firmware | I driver e il firmware sono responsabili della traduzione dei comandi dal tuo computer in istruzioni che il tuo SSD comprende – dall’instaurazione della connessione al trasferimento dei dati. Senza i driver e il firmware giusti, i tuoi dispositivi non saranno in grado di comunicare correttamente. Soluzione: Risoluzione 3 |
| Impostazioni di sicurezza Mac | macOS potrebbe aver bloccato il tuo SSD Samsung dall’instaurare una connessione con il tuo computer per motivi di sicurezza. Ci sono una serie di possibili ragioni per cui questo potrebbe accadere. Ma finché ti fidi del tuo SSD (che non è infetto o compromesso), puoi consentire manualmente la connessione. Soluzione: Risolvere 4 |
| Corruzione del disco | Il tuo SSD Samsung potrebbe essere corrotto a causa di un’espulsione impropria, errori software e altri problemi, impedendo la corretta comunicazione con il tuo Mac. Soluzione: Correggi 5, Correggi 6 |
| Danno fisico | Il tuo SSD potrebbe essere semplicemente danneggiato fisicamente e non funzionare correttamente. Se noti danni fisici al tuo dispositivo, invialo il prima possibile a un centro professionale di recupero dati. Una volta al sicuro i tuoi dati, è meglio investire in un nuovo disco. |
Come risolvere il problema di rilevamento di Samsung Portable SSD su Mac
In questa sezione, ti mostreremo 6 modi per riparare un SSD portatile Samsung che non viene rilevato sul tuo Mac. Ogni soluzione è pensata per risolvere un problema specifico, quindi leggi il riassunto di ogni sezione e valuta quale scenario riflette meglio la tua esperienza.
Correzione 1: Riavvia il tuo MacBook
Quando hai collegato il tuo Samsung Portable SSD al Mac, avevi molte app aperte o processi in esecuzione in background? È possibile che questi abbiano occupato la maggior parte della memoria del tuo MacBook, impedendo al tuo Mac di stabilire la connessione.
Disconnetti il tuo SSD, chiudi tutte le app e i processi in background e riavvia il tuo Mac. Poi, riconnetti il tuo SSD prima di aprire qualsiasi altra cosa sul tuo Mac così avrà abbastanza memoria per stabilire la connessione.
Soluzione 2: Controlla il tuo Cavi, Porte, & hub
Il tuo SSD e il tuo Mac si basano su diversi componenti meccanici non solo per eseguire funzioni (come il trasferimento dei dati) ma anche per gli elementi essenziali, come stabilire una connessione.
Qualsiasi danno o usura può interferire. Ecco una rapida panoramica di ciò a cui prestare attenzione:
- Cavi Controlla i tuoi cavi per usura; ci sono fili esposti o segni di sfilacciamento? Il connettore all’estremità sembra logoro? Il tuo SSD non funzionerà con un cavo difettoso. E se stai usando un cavo di terze parti con il tuo SSD Samsung, potrebbe non trasmettere abbastanza potenza al tuo drive – prova a usare un nuovo cavo SSD di Samsung o di altri fornitori affidabili.
- Porte Le porte del tuo Mac sembrano allentate (il cavo non si adatta perfettamente) quando colleghi e scolleghi il cavo? Prova a collegare il tuo SSD ad altre porte o a un computer completamente diverso.
- Hub/stazioni docking Gli hub USB e le docking station cercano di regolare il flusso di energia tra i dispositivi collegati e il tuo Mac. Il tuo SSD potrebbe non ricevere abbastanza energia – prova a scollegare altri dispositivi dall’hub o docking station o collegare il tuo SSD direttamente al Mac per vedere se fa la differenza.
Fix 3: Aggiorna i Driver del Dispositivo e il Firmware
I driver e il firmware garantiscono che il tuo Mac e il tuo SSD Samsung possano comunicare tra loro. Questi componenti software critici devono essere mantenuti aggiornati poiché driver e firmware obsoleti possono causare conflitti e incompatibilità.
Consigliamo di aggiornare i driver di sistema e il firmware del tuo Mac e quelli del tuo SSD Samsung.
Aggiorna i driver macOS
Il tuo Mac potrebbe avere difficoltà a leggere il tuo SSD con driver obsoleti. In effetti, i problemi con il Samsung T7 non viene riconosciuto su Mac M1 sono comuni per gli utenti che utilizzano macOS Big Sur. Gli aggiornamenti del firmware sono inclusi negli aggiornamenti di macOS, quindi è necessario aggiornare macOS stesso.
Passaggio 1. Apri il menu Apple > Impostazioni di sistema… 
Passaggio 2. Nella barra laterale sinistra, seleziona Generale e clicca Aggiornamento Software nel riquadro di destra. Quindi, segui le istruzioni a schermo.
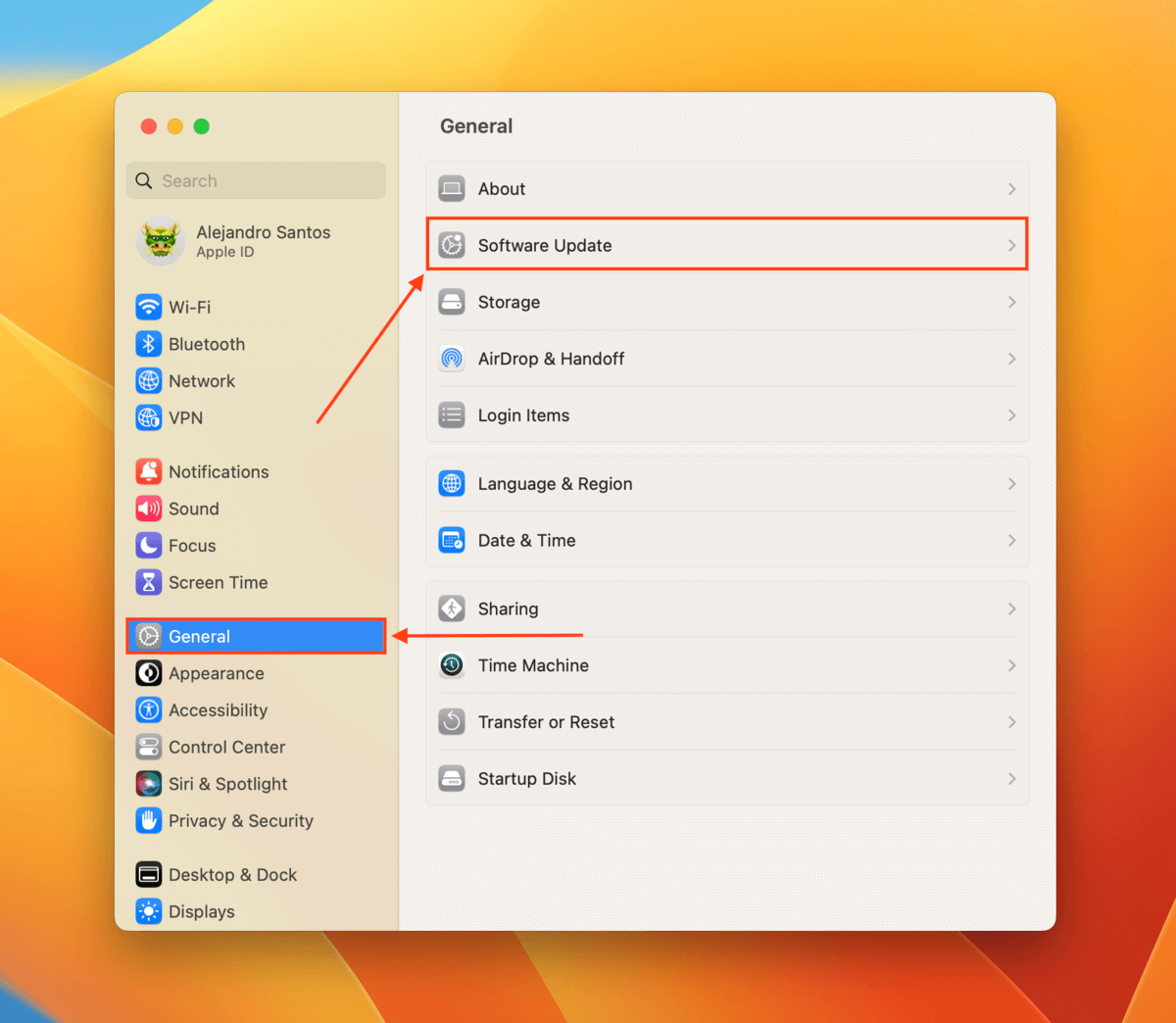
Aggiorna o Installa i driver e il firmware Samsung
Samsung, come molti altri produttori di dispositivi di archiviazione, fornisce i propri driver, firmware e strumenti che aiutano a mantenere il tuo drive aggiornato e compatibile.
Puoi scaricare il software Samsung Software Magico, creato per aiutarti a gestire tutti questi componenti su tutti i tuoi dispositivi di archiviazione Samsung. In questo modo, non dovrai cercare questi componenti da solo.
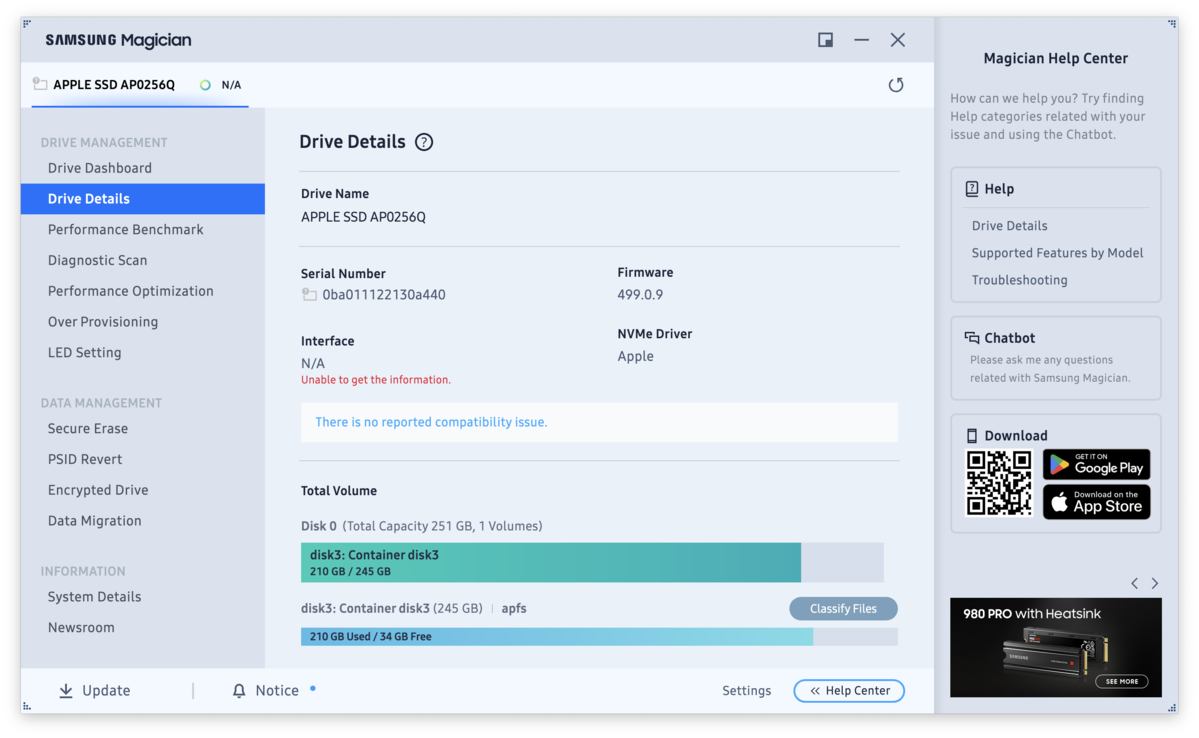
In alternativa, puoi scaricare un software di attivazione individuale per il tuo SSD per aggiornare la patch del firmware. Ecco un facile menu di collegamenti alle pagine di download per i modelli di SSD portatili Samsung serie T (nota che alcuni modelli possono essere aggiornati solo tramite il software Magician):
| Modello | Tipo di USB | Velocità | Dimensioni Disponibili | Pagina di Download |
| Samsung Portable SSD T1 | 3.0 (Type-C) | Fino a 450 MB/s | 500 GB, 1 TB, 2 TB | Solo tramite Software Magico |
| Samsung Portable SSD T3 | 3.1, 3.0 (Type-C) | Fino a 450 MB/s | 250 GB, 500 GB, 1 TB, 2 TB | Solo tramite Software Magico |
| Samsung Portable SSD T5 | 3.1, 3.0 (Type-C) | Fino a 540 MB/s | 250 GB, 500 GB, 1 TB, 2 TB | Pagina di download del software di attivazione T5 |
| Samsung Portable SSD T7 | 3.2 Gen 2 (Type-C) | Fino a 1,000 MB/s | 500 GB, 1 TB, 2 TB | Pagina di download del Software di Attivazione T7 |
Fix 4: Verifica le impostazioni di sicurezza del tuo Mac
Per la tua sicurezza, il tuo Mac potrebbe limitare l’accesso a e da accessori con cui non ha familiarità. Se è la prima volta che usi il tuo Samsung Portable SSD con il tuo Mac, verifica se le impostazioni di sicurezza hanno bloccato la connessione.
Passaggio 1. Fare clic su Pulsante Apple e selezionare Impostazioni di sistema… 
Passaggio 2. Nella barra laterale sinistra, seleziona Privacy e sicurezza e scorri verso il basso nel riquadro di destra fino a vedere la sezione Sicurezza . L’impostazione Consenti agli accessori di connettersi ti informerà che macOS ha bloccato l’accesso al tuo SSD (e puoi anche rimuovere la restrizione da qui).
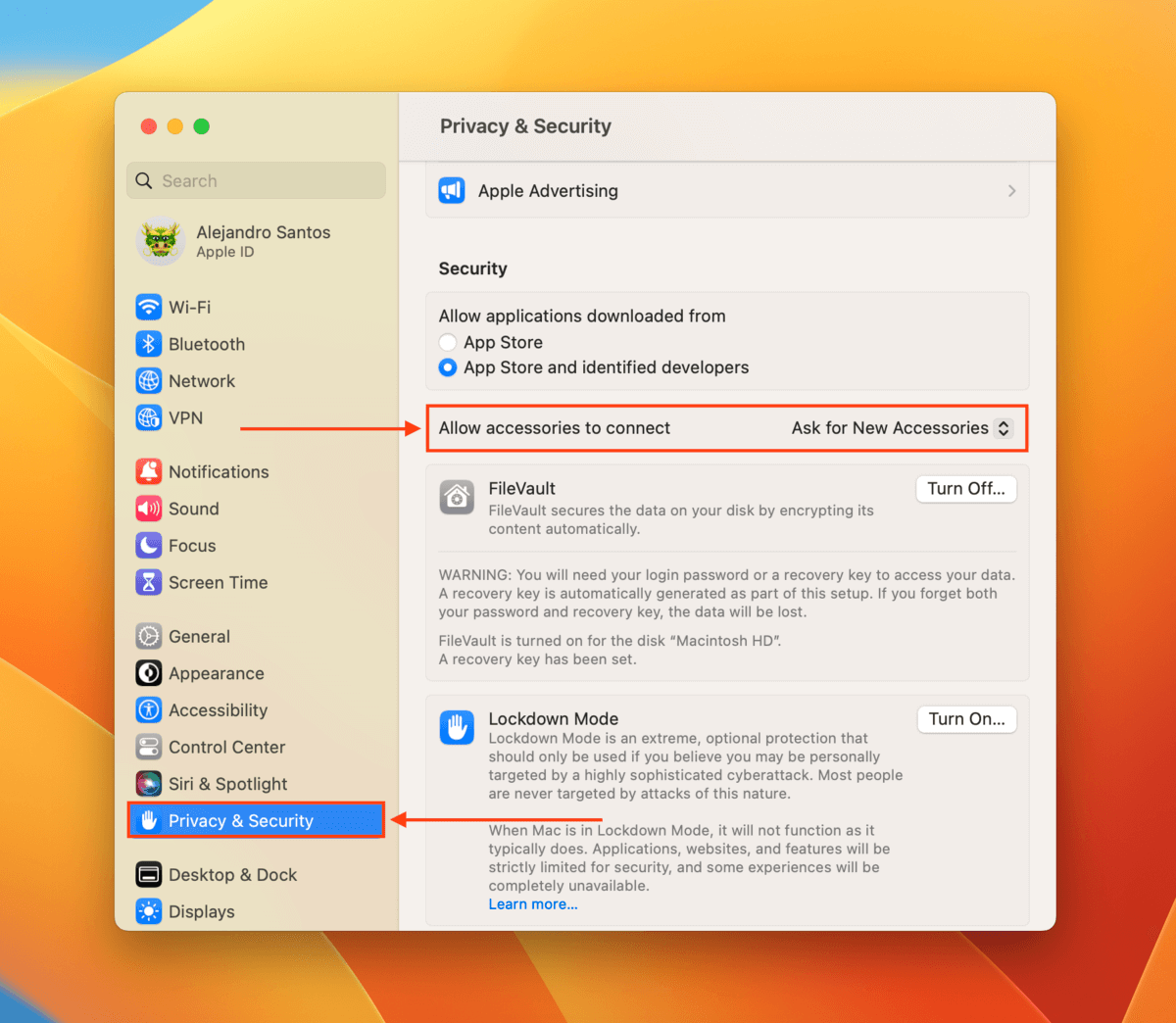
Soluzione 5: Ripara il Tuo Disco con il First Aid
First Aid è uno strumento di riparazione integrato in Utility Disco. Una volta eseguito lo strumento, eseguirà la scansione del disco e tenterà automaticamente di risolvere i problemi minori relativi al file system che potrebbero aver causato la corruzione.
Passaggio 1. Apri Utility Disco (Finder > Applicazioni).
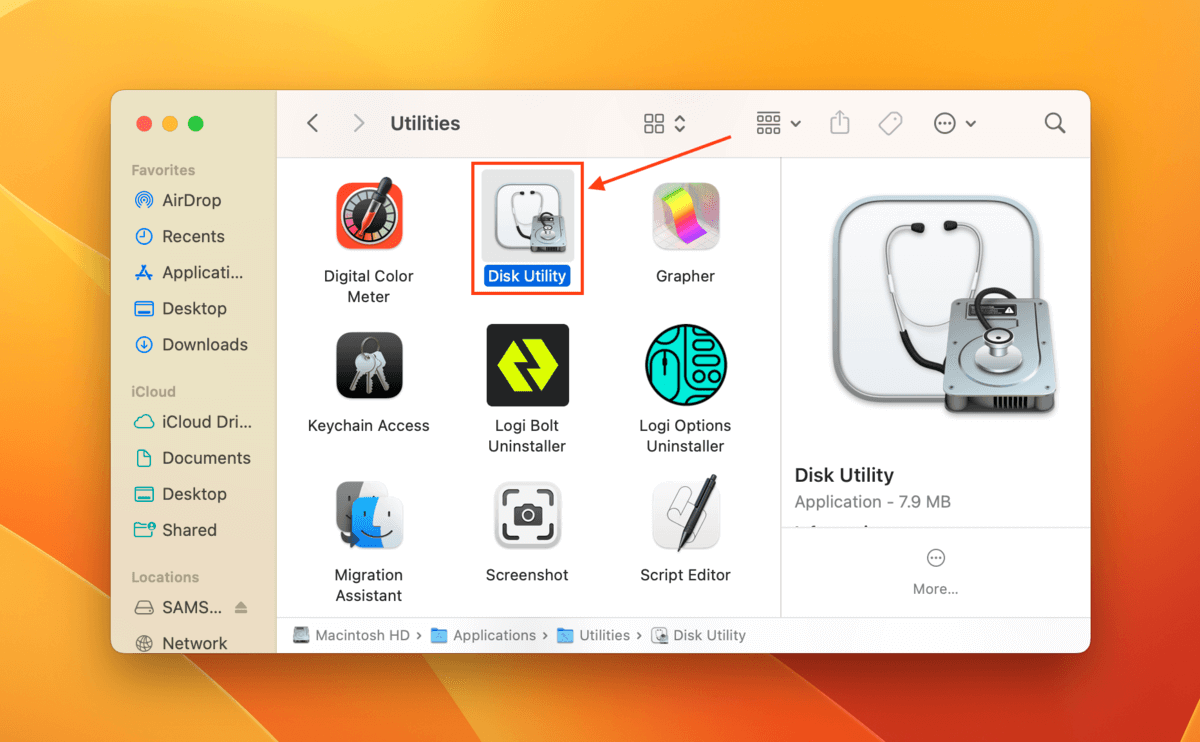
Passaggio 2. Seleziona il tuo SSD nella barra laterale sinistra e fai clic su Pronto soccorso . Se richiesto, fai clic su Esegui per confermare l’azione.
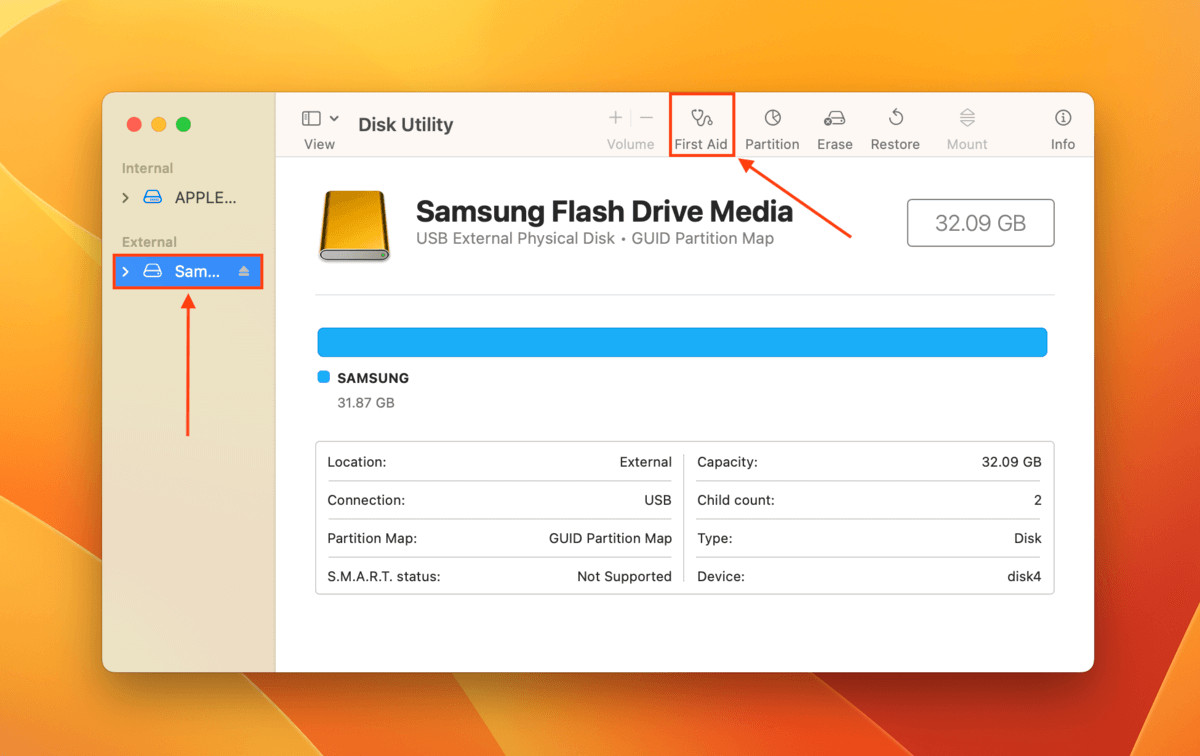
Correzione 6: Riparare il settore di avvio del tuo SSD usando TestDisk
Il settore di avvio risiede sul disco del tuo SSD e contiene informazioni importanti sul suo file system e sulla struttura delle partizioni. macOS utilizza queste informazioni per rilevare e identificare il tuo drive, quindi un settore di avvio corrotto o danneggiato può impedire al tuo SSD di essere anche solo visibile.
Puoi riparare il tuo settore di avvio utilizzando TestDisk, uno strumento gratuito e open-source per la riparazione e il recupero del disco. All’inizio può sembrare intimidatorio, ma devi solo eseguire un comando durante l’intero processo. Tutti gli altri input saranno eseguiti utilizzando i tasti freccia e il tasto Invio.
Passaggio 1. Scarica TestDisk dal sito web di CGSecurity e decomprimilo.
Passaggio 2. Apri l’app Terminale (Finder > Applicazioni > Utility).
Passaggio 3. Usa il seguente comando per aprire TestDisk:
sudo testdisk
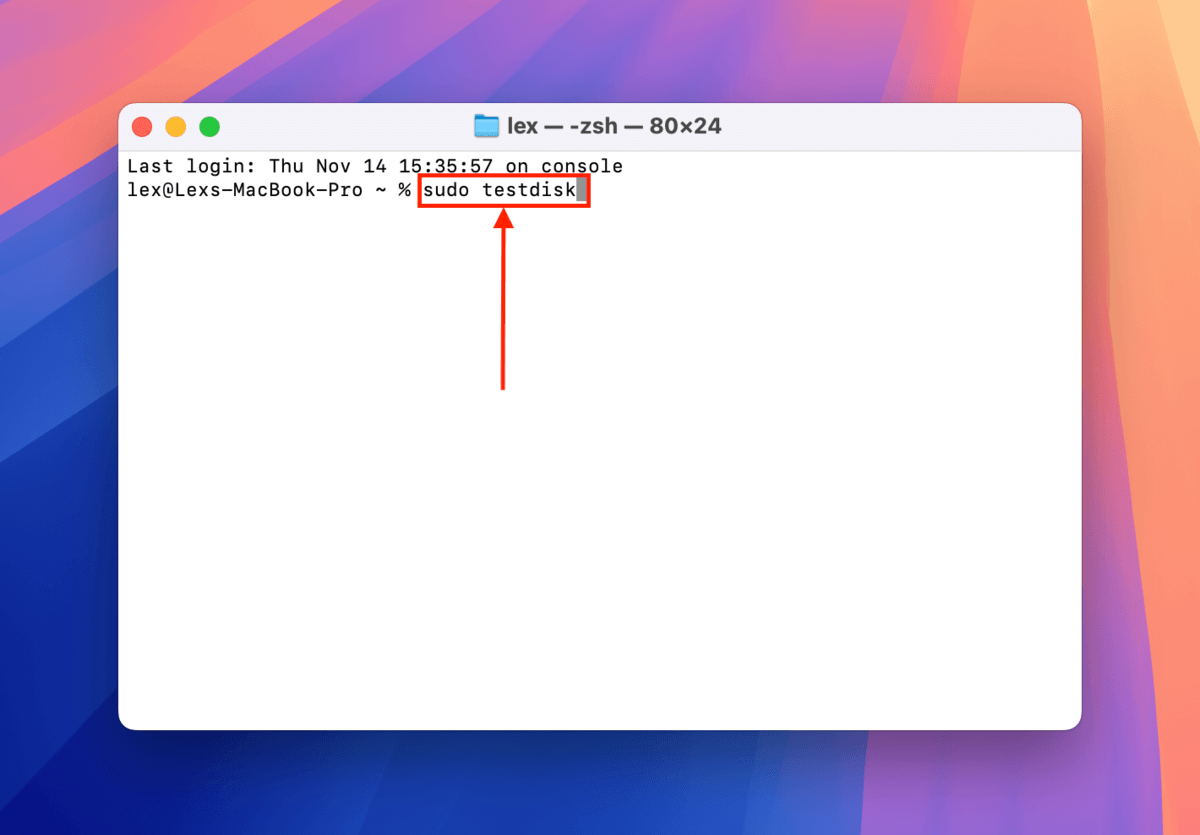
Passaggio 4. Con l’opzione Crea evidenziata, premere Ritorno .
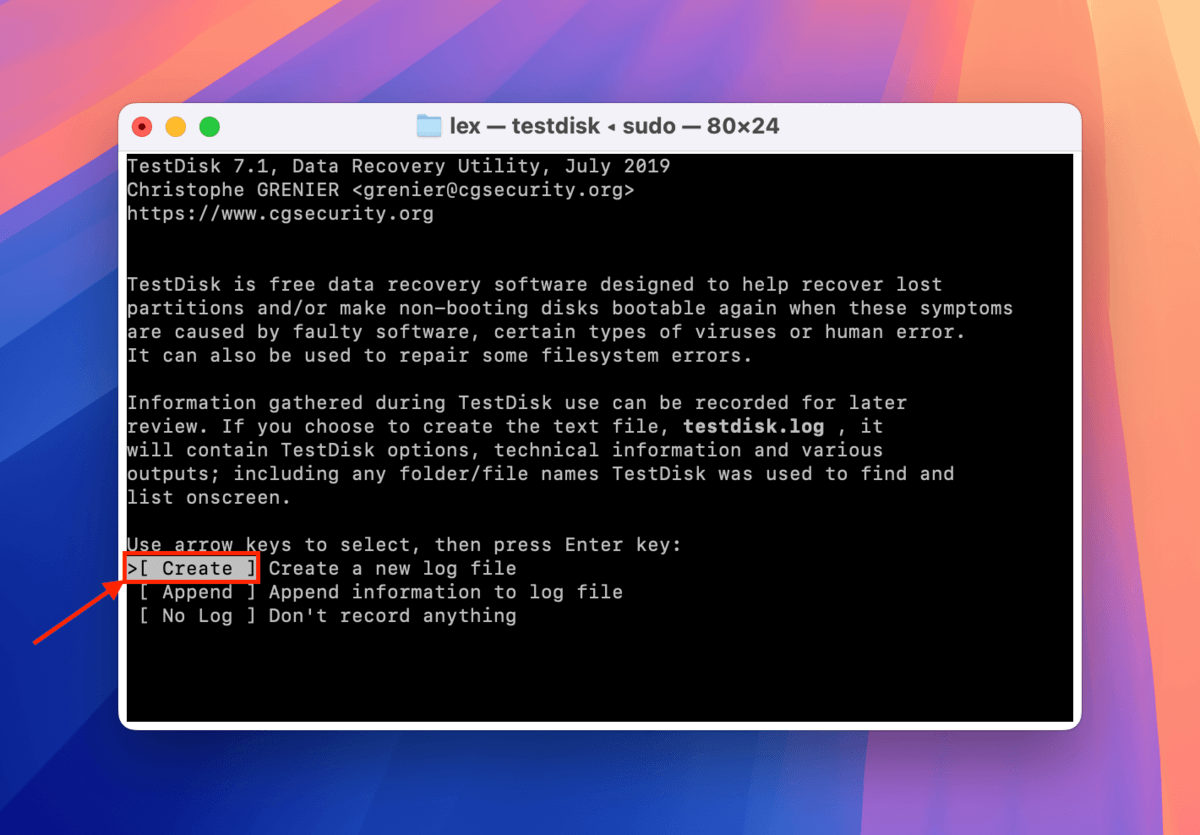
Passaggio 5. Usa i tasti freccia per selezionare il tuo SSD. Poi, seleziona Procedi e premi Ritorno .
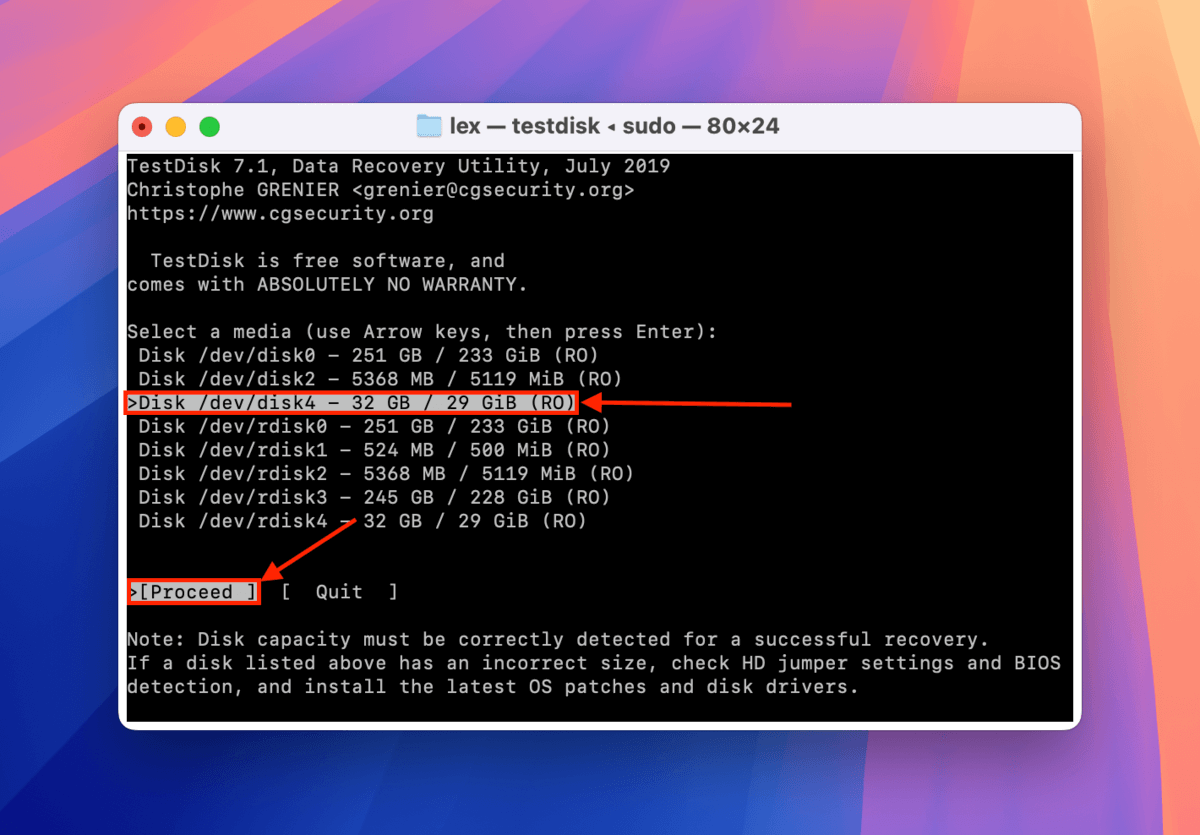
Passaggio 6. Seleziona il tipo di tabella delle partizioni del tuo SSD — TestDisk cercherà di scegliere automaticamente quella giusta per te. Poi, premi Ritorno .
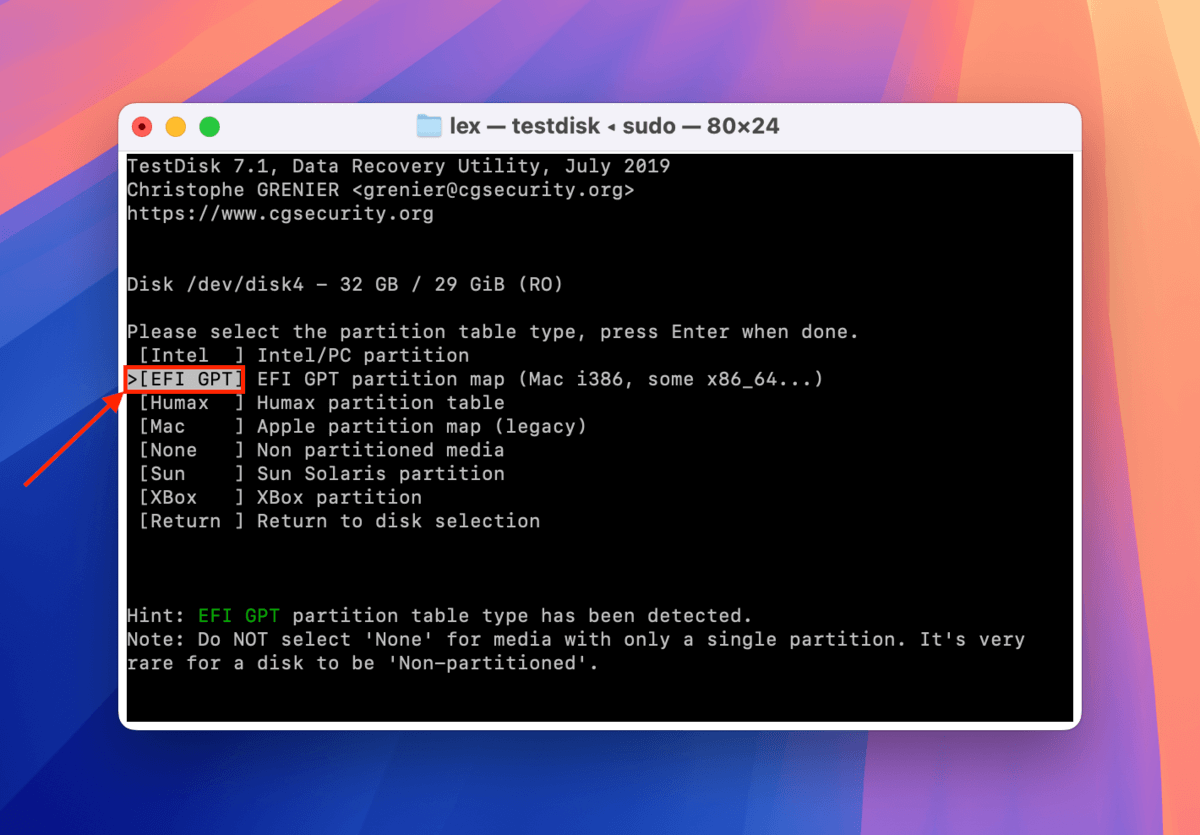
Passaggio 7. Scegli Avanzato e premi Ritorno .
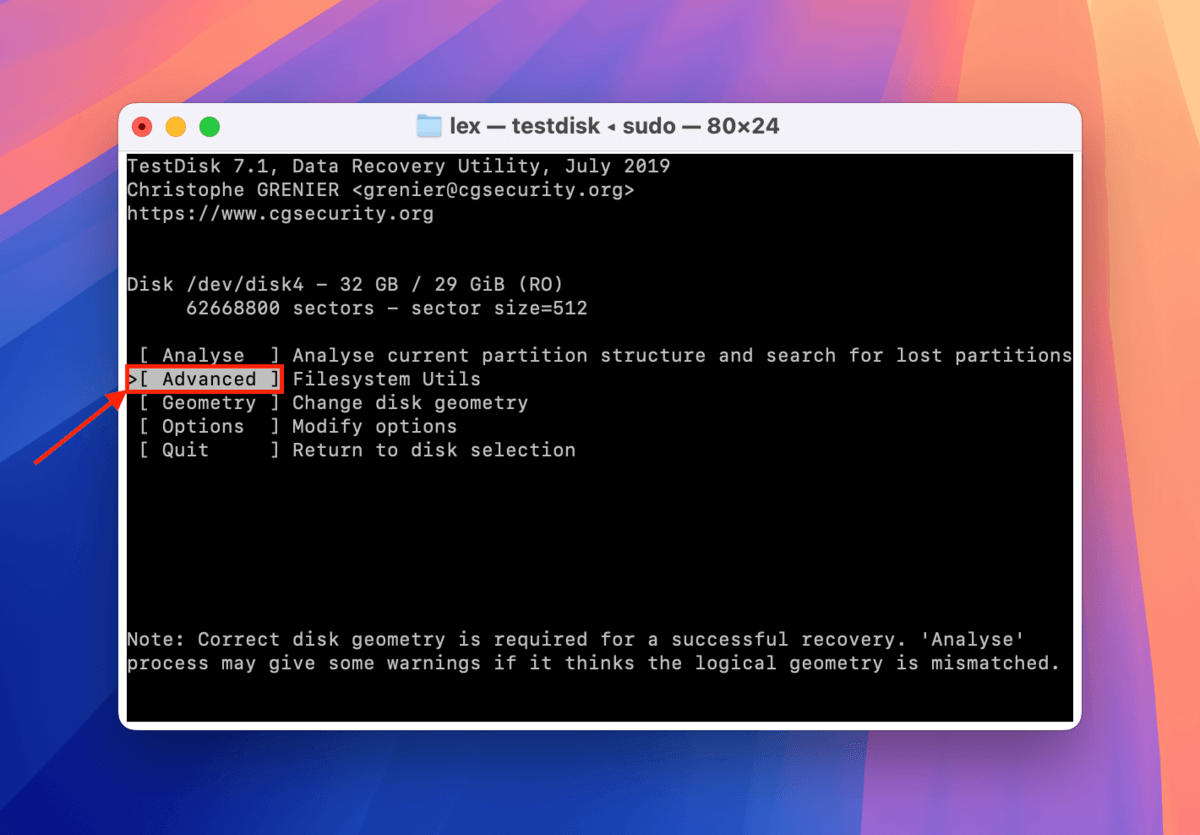
Passaggio 8. Seleziona la partizione che desideri riparare. Poi, usa i tasti freccia sinistra e destra per selezionare Avvio . Premi Ritorno .
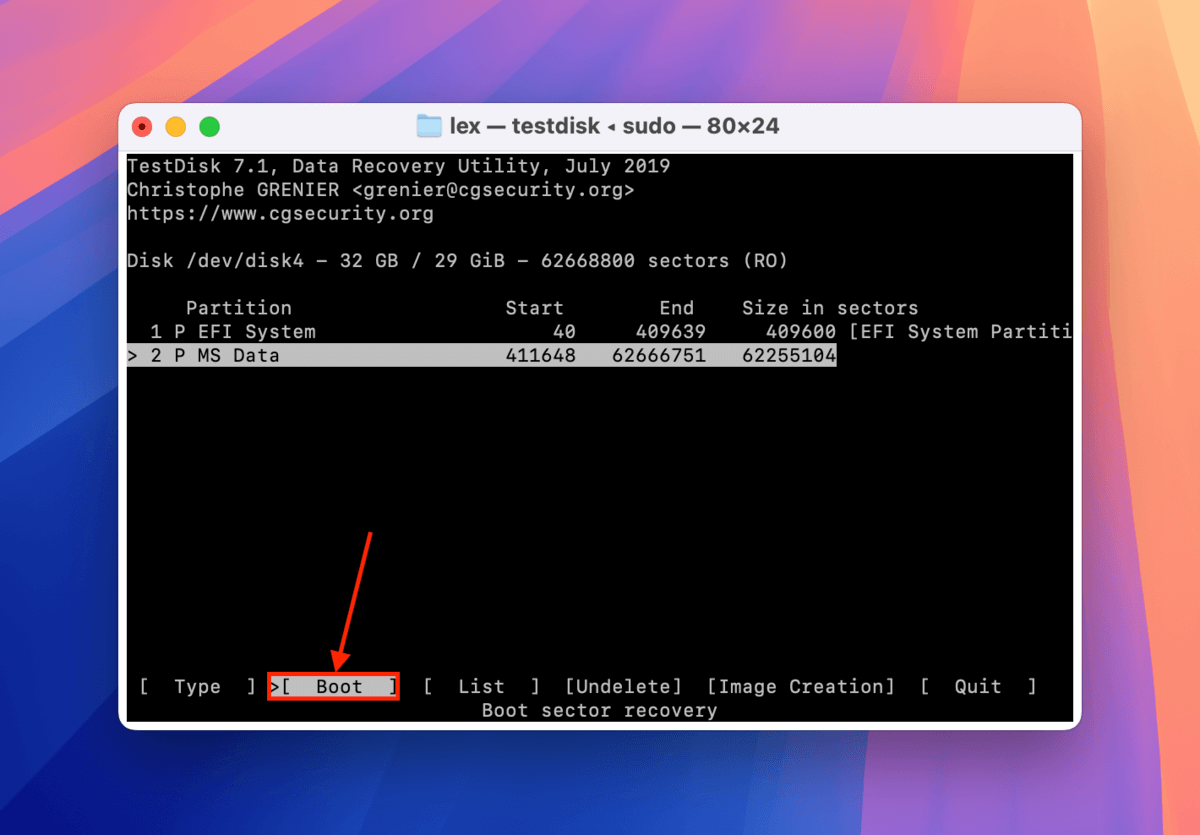
Passo 9. Se TestDisk dice che i settori di avvio sono OK, puoi uscire dall’app. Ma se dice Settore di avvio: dannoso , seleziona BackupBS e premi Ritorno .
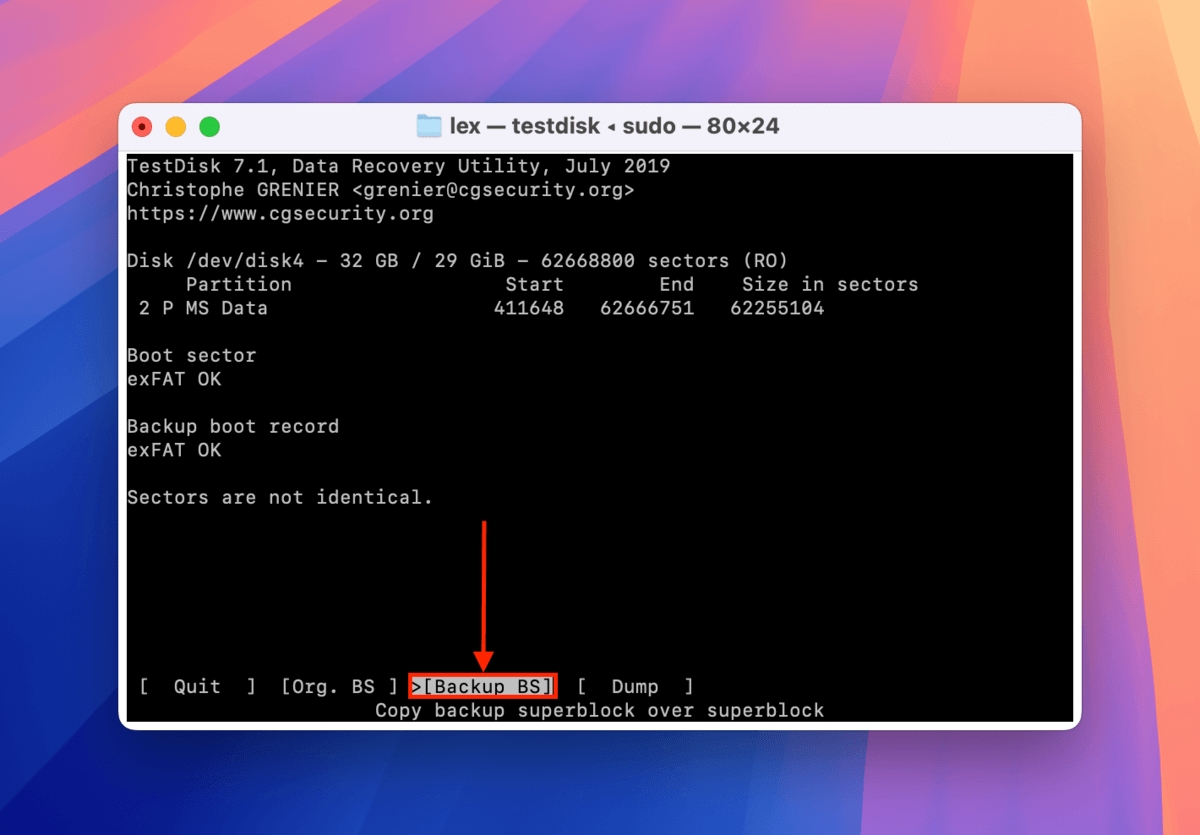
Passo 10. Premi Y per confermare. Una volta completato il processo, chiudi TestDisk e riavvia il tuo Mac.
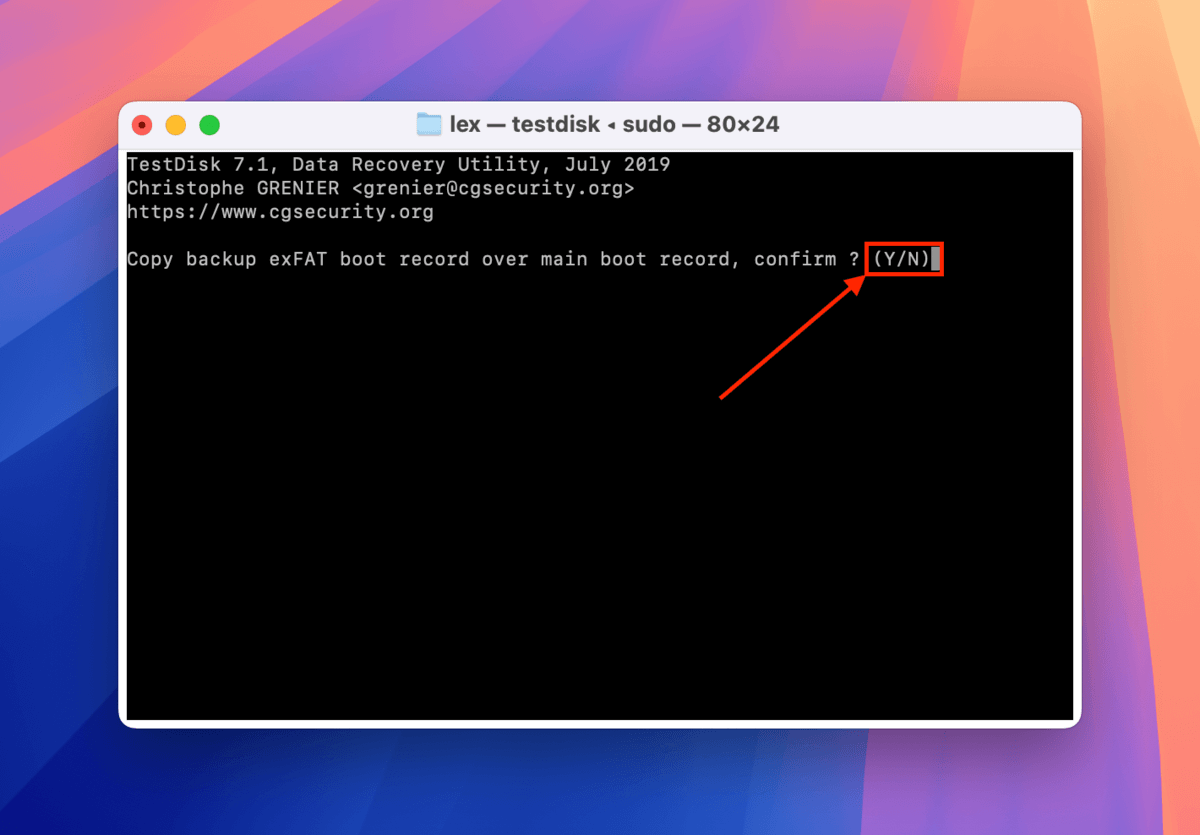
Vuoi un sistema di allerta precoce per il guasto del disco?
Gli errori dei dispositivi di archiviazione di solito ci colgono completamente di sorpresa, il che porta alla conseguenza della perdita improvvisa dei dati. Se sapessimo quando e come i nostri dischi si guasteranno, saremmo meglio preparati a gestirli.
Oltre a creare backup del tuo SSD (o a costruire una configurazione RAID), considera monitorando il livello di usura del tuo drive. In poche parole, è uno dei tanti indicatori della durata residua di un’unità. Una volta che il livello di usura supera una certa soglia, puoi aspettarti che si verifichino sempre più errori – scarica subito i dati importanti e considera di investire presto in una nuova unità.






