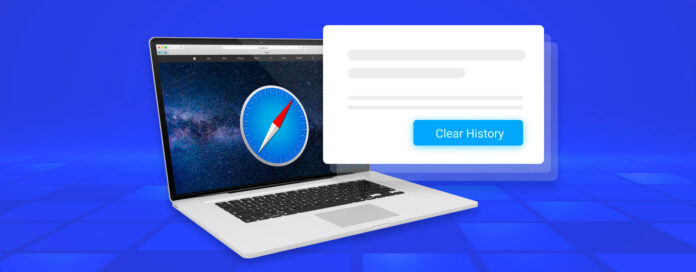
Quando la maggior parte degli utenti Mac elimina la cronologia del browser Safari, l’ultima cosa che desidera è che torni mai più. Ma di tanto in tanto, gli utenti cancellano accidentalmente la cronologia di navigazione o si rendono conto che conteneva un sito web importante di cui non ricordano più l’indirizzo.
Se ti trovi attualmente nella stessa situazione, questo articolo ti aiuterà a risolverla perché descrive i 3 migliori modi per recuperare la cronologia di Safari cancellata su Mac. Ma prima di arrivarci, dobbiamo spiegare brevemente cos’è effettivamente la cronologia del browser Safari e dove puoi trovarla.
Indice
Cos’è la cronologia di Safari e come trovarla?
La cronologia di Safari è un database contenente i siti web visitati in precedenza. Proprio come la maggior parte degli altri browser web, Safari la conserva automaticamente per facilitare agli utenti la revisita di siti web familiari senza dover inserire i loro indirizzi più e più volte.
Per visualizzare la cronologia di Safari:
- Apri Safari sul tuo Mac.
- Scegli l’opzione Cronologia.
- Fai clic su Mostra tutta la cronologia
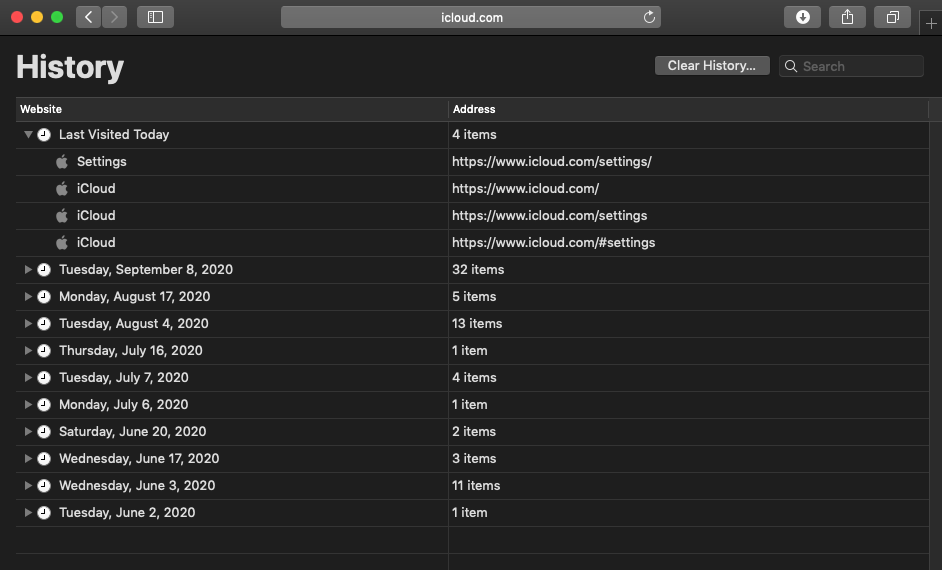
Dovresti vedere una tabella con due colonne e più righe. La prima colonna a sinistra mostra i nomi dei siti web visitati in precedenza, mentre la seconda colonna mostra i loro indirizzi. Le singole voci sono raggruppate per data, in modo da poter facilmente tornare indietro nel tempo e visualizzare la cronologia su Safari Mac a partire da una data specifica. In alternativa, puoi utilizzare la barra di ricerca nell’angolo in alto a destra per trovare tutte le voci della cronologia che contengono le parole chiave specificate.
Tutte le informazioni che puoi vedere quando fai clic sul pulsante Mostra tutta la cronologia sono memorizzate sul tuo disco rigido, all’interno di un file chiamato History.db. Questo file si trova nella cartella ~/Library/Safari/.
Per trovare e aprire il file History.db:
- Apri Finder.
- Scegli l’opzione Vai.
- Fai clic su Vai alla cartella.
- Inserisci il percorso della posizione del file della cronologia di Safari nella casella di testo e fai clic su OK.
- Apri History.db con TextEdit.
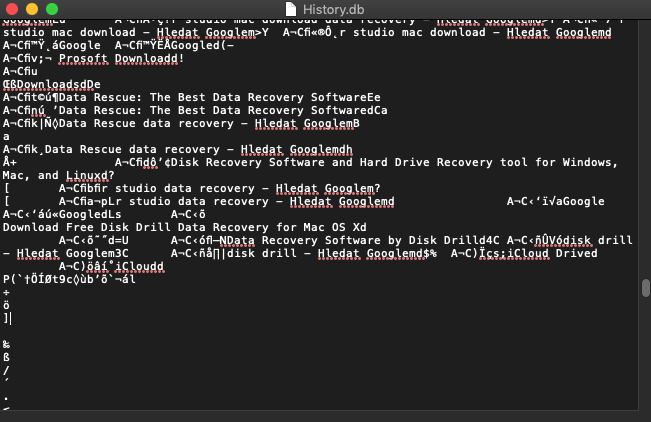
Vedrai un lungo file di testo che non è affatto facile da decifrare. Questo perché History.db è in realtà un file di database SQLite e non è destinato a essere visualizzato in un normale editor di testo. Invece, dovresti aprirlo utilizzando un visualizzatore di database come DB Browser for SQLite, che puoi scaricare gratuitamente direttamente dal suo sito ufficiale.
Dopo aver installato DB Browser for SQLite, avvia l’app e clicca su Apri Database. Seleziona il file History.db e passa alla scheda Sfoglia Dati. Infine, seleziona la tabella history_items.
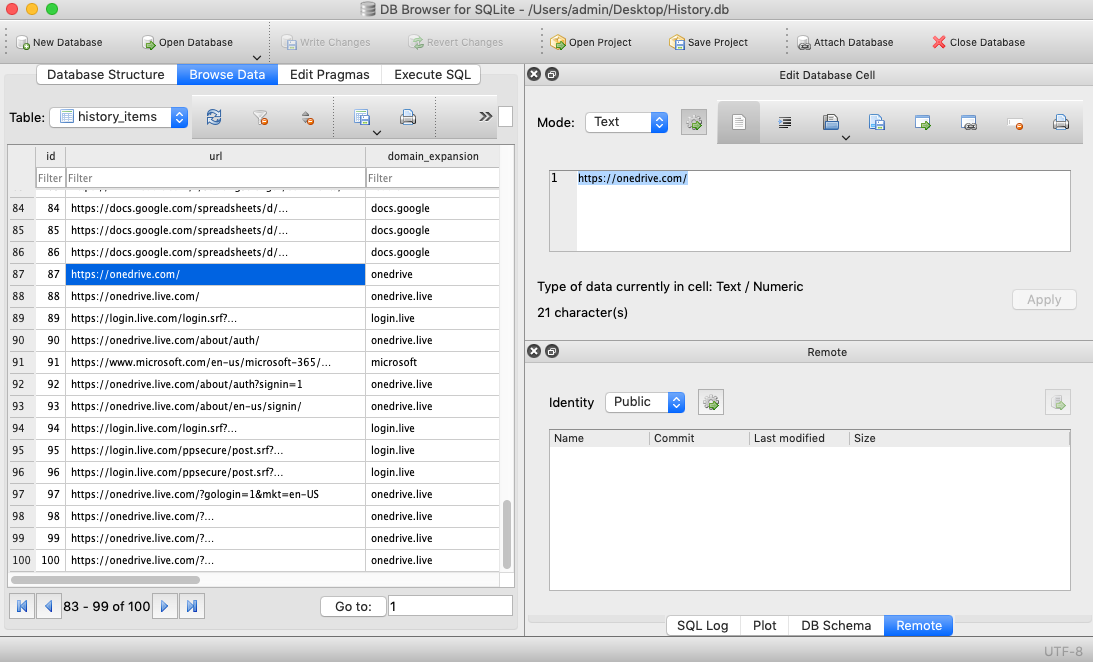 Dovresti vedere un elenco piuttosto ben formattato di URL e nomi di dominio corrispondenti, e puoi ordinarlo alfabeticamente.
Dovresti vedere un elenco piuttosto ben formattato di URL e nomi di dominio corrispondenti, e puoi ordinarlo alfabeticamente.
Come Si Può Eliminare la Cronologia di Safari e Quando Si Può Recuperare?
Esaminiamo alcuni motivi comuni per eliminare la cronologia di Safari e se può essere recuperata:
- 🎯 Eliminazione intenzionale: A molti utenti di Safari piace mantenere la cronologia di navigazione perfettamente pulita per impedire ad altri di esaminare la loro attività online. Va tutto bene finché non hai bisogno dell’indirizzo di un sito web che hai visitato molto tempo fa e non riesci a ricordarlo.
- 🩹 Cancellazione accidentale: Tutto quello che devi fare per cancellare la cronologia di Safari è cliccare sul pulsante Cancella cronologia e confermare la tua decisione. Per impostazione predefinita, Safari cancella solo l’ultima ora di cronologia di navigazione, ma puoi anche dirgli di cancellare tutta la cronologia in un colpo solo. Quello che succede spesso è che gli utenti vogliono cancellare solo l’ultima ora, ma non notano che l’opzione per cancellare tutta la cronologia è selezionata, causando la scomparsa immediata dell’intera cronologia di navigazione.
- 🔐 Navigazione privata: Safari ti permette di aprire una Finestra Privata (Command+Shift+N) che impedisce la registrazione della cronologia di navigazione. Gli utenti di Safari a volte non si rendono conto di essere navigando nel web nella Finestra Privata e si chiedono perché la loro cronologia di navigazione non sia stata registrata.
- 🗃️ Formattazione: Durante la reinstallazione di macOS, è talvolta una buona idea formattare prima il disco di sistema per iniziare con una situazione pulita. È ovvio che la formattazione non cancella solo la cronologia di Safari, ma anche tutti gli altri file memorizzati sul disco rigido.
- 👾 Hacker: Gli utenti Mac sono relativamente al sicuro dai malware poiché la maggior parte dei cybercriminali prende di mira i computer Windows, ma ciò non significa che siano completamente immuni. Dal ransomware agli hack desktop remoti, ci sono molteplici minacce informatiche che possono causare agli utenti Mac di perdere l’intera cronologia di navigazione di Safari in un batter d’occhio.
Come Eseguire il Recupero della Cronologia di Safari?
Ci sono tre metodi principali per recuperare la cronologia di Safari su Mac, e li descriviamo tutti nell’ordine in cui ti consigliamo di provarli.
Metodo 1: Usa Disk Drill
![]() Disk Drill è perfetto per recuperare un file History.db che è stato accidentalmente eliminato o perso durante la formattazione. Finché il file non è stato sovrascritto, dovresti essere in grado di recuperarlo completamente.
Disk Drill è perfetto per recuperare un file History.db che è stato accidentalmente eliminato o perso durante la formattazione. Finché il file non è stato sovrascritto, dovresti essere in grado di recuperarlo completamente.
Per ripristinare la cronologia eliminata della navigazione con Safari con Disk Drill:
- Scarica e installa Disk Drill per Mac.

- Avvia Disk Drill e seleziona il tuo hard disk principale.
- Fai clic su Cerca dati persi.
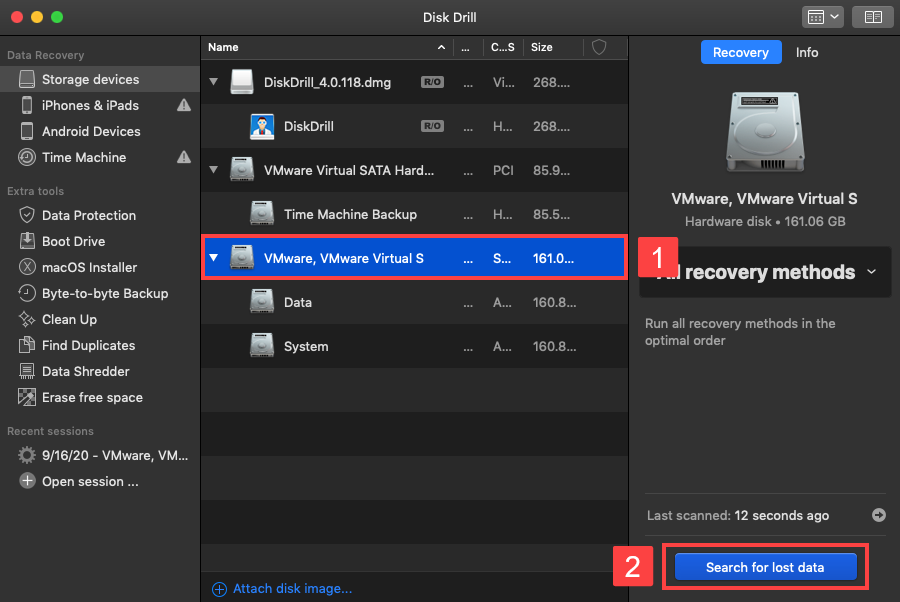
- Digita “history.db” nel campo di ricerca in alto a destra e premi Invio.
- Seleziona il file History.db eliminato e fai clic sul pulsante Recupera.
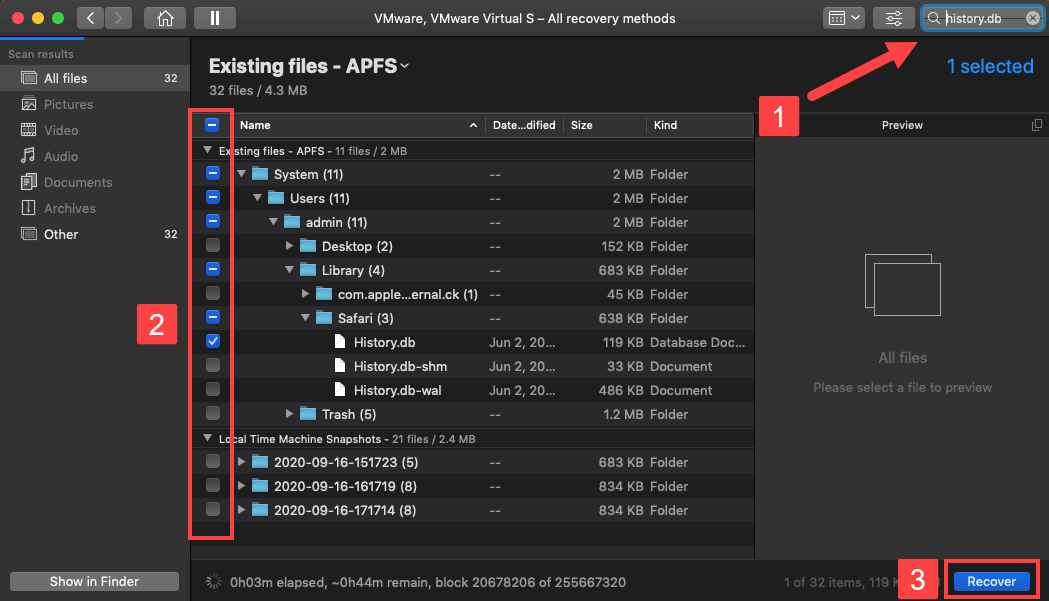
- Scegli una destinazione sicura per il recupero e fai clic su OK.
Puoi quindi visualizzare la cronologia di Safari eliminata nel tuo editor di testo o browser di database preferito. Per visualizzarla in Safari, è necessario copiare il file History.db recuperato in ~/Library/Safari e sovrascrivere il file attualmente presente nella posizione.
Metodo 2:Ripristina dal backup iCloud
![]() Se stai utilizzando iCloud per eseguire il backup dei dati di Safari e mantenerli sincronizzati tra i dispositivi, puoi recuperare la cronologia di Safari eliminata utilizzando il tuo iPhone o qualsiasi altro dispositivo iOS e iPadOS che contenga ancora i dati originali della cronologia di navigazione.
Se stai utilizzando iCloud per eseguire il backup dei dati di Safari e mantenerli sincronizzati tra i dispositivi, puoi recuperare la cronologia di Safari eliminata utilizzando il tuo iPhone o qualsiasi altro dispositivo iOS e iPadOS che contenga ancora i dati originali della cronologia di navigazione.
Ecco cosa devi fare:
- Apri l’app Impostazioni sul tuo iPhone o iPad.
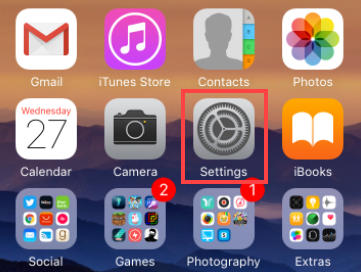
- Tocca il tuo nome.
- Seleziona iCloud.
- Individua Safari e attiva l’interruttore accanto ad esso fino a quando ti viene chiesto di unire i tuoi dati.
- Clicca su Unisci.
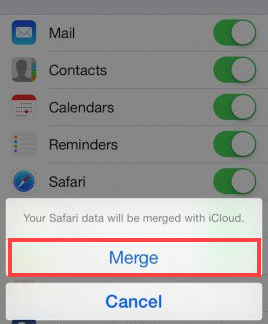
In questo modo, forzi il tuo iPhone a sovrascrivere la cronologia di navigazione di Safari su iCloud, il che, a sua volta, ti consente di recuperare la cronologia di Safari eliminata su Mac semplicemente attivando l’opzione Safari nelle impostazioni di iCloud (vedi l’ultima sezione di questo articolo per una guida passo dopo passo).
Metodo 3: Ripristina dal backup di Time Machine
![]() Il recupero della cronologia di Safari può essere eseguito anche utilizzando Time Machine. Sebbene tu possa scegliere l’opzione nucleare e ripristinare l’intero Mac a uno stato precedente utilizzando Recovery, è molto meno dispendioso in termini di tempo recuperare solo il file History.db, che, come spiegato in precedenza in questo articolo, contiene tutti i siti web precedentemente visitati ed è memorizzato nella directory ~/Library/Safari.
Il recupero della cronologia di Safari può essere eseguito anche utilizzando Time Machine. Sebbene tu possa scegliere l’opzione nucleare e ripristinare l’intero Mac a uno stato precedente utilizzando Recovery, è molto meno dispendioso in termini di tempo recuperare solo il file History.db, che, come spiegato in precedenza in questo articolo, contiene tutti i siti web precedentemente visitati ed è memorizzato nella directory ~/Library/Safari.
Per ripristinare la cronologia di navigazione di Safari eliminata utilizzando Time Machine:
- Chiudi Safari
- Apri Finder e seleziona Vai -> Vai Alla Cartella.
- Inserisci ~/Library/Safari e clicca sul pulsante Vai.
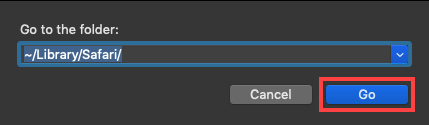
- Scorri verso il basso fino a trovare il file History.db e selezionalo.
- Clicca sull’icona della Time Machine situata nella barra dei menu e scegli Entra in Time Machine.

- Torna indietro nel tempo finché non trovi una versione del file History.db che contenga la tua cronologia di navigazione di Safari persa.
- Clicca su Ripristina per ripristinare il file selezionato.
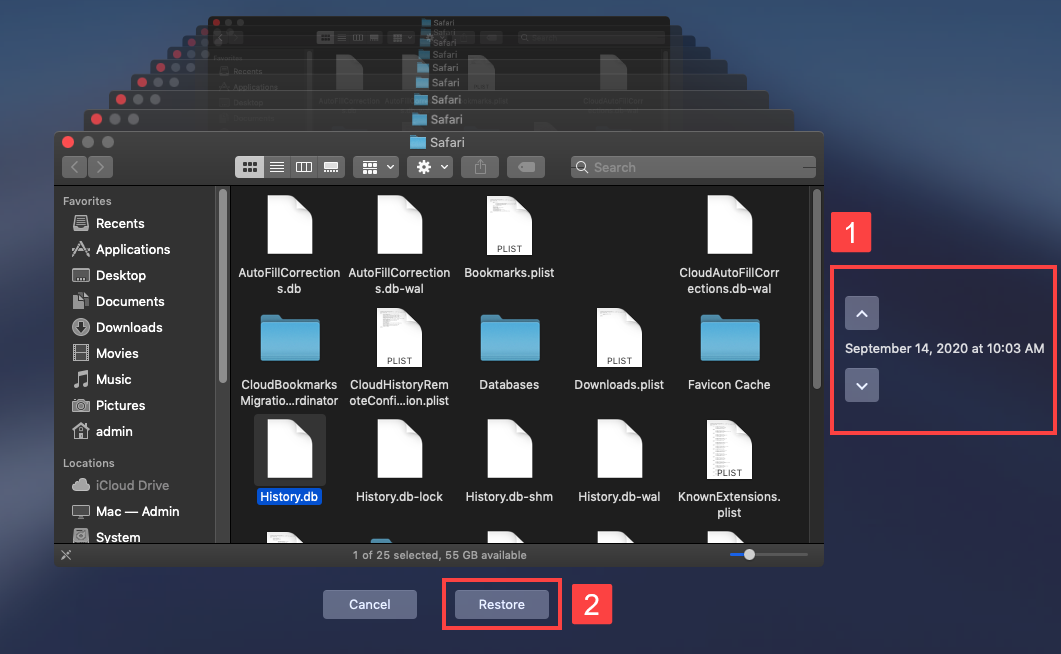
La prossima volta che apri Safari, la cronologia di navigazione dovrebbe essere ripristinata. È così facile recuperare la cronologia di navigazione eliminata di Safari utilizzando Time Machine.
L’unico problema con questo metodo è che funzionerà solo se Time Machine era abilitato prima dell’incidente di perdita dei dati. Se non lo era, allora non avrai alcun backup del file History.db da recuperare.
Come prevenire la perdita della cronologia di Safari?
Il modo migliore per prevenire la perdita della cronologia di Safari è attivare Safari nelle preferenze di iCloud. In questo modo, iCloud eseguirà automaticamente il backup dei dati di Safari nel cloud, permettendoti di mantenerli sincronizzati su tutti i tuoi dispositivi e di recuperarli facilmente nel caso succeda qualcosa al tuo Mac.
Per eseguire il backup della cronologia di navigazione Safari con iCloud:
- Apri l’app Preferenze di Sistema sul tuo Mac.
- Seleziona iCloud.
- Seleziona Safari.
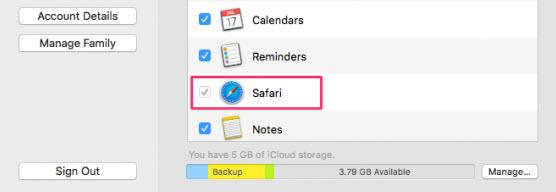
La cronologia di navigazione di Safari verrà automaticamente sincronizzata su tutti i dispositivi Apple che utilizzano lo stesso ID Apple.
FAQ
- Apri Safari e tocca il pulsante Schede nell’angolo in basso a destra. (Sono due quadrati sovrapposti)
- Tocca e tieni premuto il pulsante Più (+) in basso allo schermo.
- Viene visualizzato un elenco delle schede chiuse di recente. Tocca un elemento per aprirlo in una nuova scheda.
- Salva la scheda come segnalibro per assicurarti che non vada mai persa.
- Seleziona Impostazioni > Generali > Ripristina sul tuo iPad.
- Scegli Cancella tutti i contenuti e le impostazioni.
- Segui le istruzioni di configurazione e seleziona l’opzione Ripristina da backup iCloud nella schermata App e Dati.
- Accedi a iCloud e seleziona un backup che contenga la tua cronologia di Safari eliminata e utilizzalo per ripristinare il tuo dispositivo.
- Installa Disk Drill sul tuo Mac.
- Collega l’iPhone al computer.
- Avvia Disk Drill e seleziona l’iPhone dall’elenco dei dischi.
- Fai clic sul pulsante Cerca dati persi per eseguire la scansione del dispositivo.
- Visualizza in anteprima i file trovati e cerca un file di Google Chrome Cronologia e Preferenze.
- Seleziona il file da ripristinare e fai clic sul pulsante Recupera.






