
Grazie alla loro alta qualità e alla quasi universale compatibilità, i video MP4 sono il formato comune per molti dispositivi di cattura video o multimediale, specialmente fotocamere e droni. Tuttavia, questo li rende anche un bersaglio comune per la corruzione.
Questo non è vero solo a causa delle circostanze relative alla cattura dei file video MP4, ma anche per via della loro qualità — i file MP4 sono molto più sensibili agli errori rispetto ai formati di file video meno sofisticati.
Abbiamo creato questa guida tenendo presenti entrambe queste sfide e abbiamo compilato 6 modi diversi e comprovati per riparare file MP4 corrotti (utilizzando strumenti completamente gratuiti).
Indice
3 suggerimenti per aumentare le possibilità di riparare con successo il tuo video MP4
La riparazione riuscita dei file dipende da molti fattori diversi, il che rende impossibile garantire il 100%. Tuttavia, ci sono semplici pratiche di diligenza che puoi seguire per migliorare le tue possibilità il più possibile:
- Smetti di acquisire video. Non salvare nuovi filmati (o altri tipi di dati) sul dispositivo di archiviazione contenente il tuo file MP4 corrotto. A seconda della natura della corruzione, parti dei dati potrebbero essere sovrascritte da nuovi dati del file, rendendo così la riparazione e il recupero molto più difficili.
- Espelli in sicurezza il tuo disco. Se desideri rimuovere il tuo dispositivo di archiviazione dal dispositivo di cattura dei media in cui è inserito (ad esempio per eseguire il backup dei tuoi file o inserire il disco nel Mac), assicurati di espellerlo correttamente. La maggior parte dei dispositivi ha una funzione di espulsione sicura che avvia le procedure di disconnessione appropriate per garantire che tutti i processi si concludano correttamente.
- Esegui il backup dei tuoi file e/o del dispositivo di archiviazione. Consigliamo vivamente di eseguire il backup dei tuoi file o dell’intero dispositivo di archiviazione (ad esempio, un backup dell’immagine). Le procedure di riparazione da sole possono causare un ulteriore danneggiamento dei file in determinate condizioni. L’obiettivo è continuare a provare soluzioni diverse fino a trovare quella giusta, quindi assicurati di avere delle copie!
6 Modi Gratuiti per Riparare File MP4 Corrotti
In questa sezione, trattiamo 6 diversi modi per riparare file MP4 corrotti. Poiché la corruzione può essere causata da molteplici ragioni differenti e può manifestarsi in modi diversi, è difficile per l’utente medio individuare la soluzione esatta per il proprio caso.
Per risolvere questo problema, abbiamo scritto questa sezione della guida in ordine di difficoltà. Inizia con la Soluzione n. 1 per eliminare i potenziali problemi e procedi verso il basso fino a trovare la soluzione appropriata.
Risoluzione 1: Se hai usato una fotocamera o un drone, prova a reinserire la tua scheda di memoria o a riavviarlo
Se hai utilizzato una fotocamera o un drone per catturare il video danneggiato, potrebbe essere uno dei molti dispositivi che hanno una funzione di autoriparazione integrata (o almeno di reindicizzazione automatica) che tenta di risolvere piccoli problemi di indicizzazione. Puoi attivare questa funzione su alcuni dispositivi reinserendo fisicamente la scheda di memoria nel dispositivo.
Un’altra soluzione comune consiste nel riavviare il dispositivo mentre la scheda di memoria è ancora inserita, il che potrebbe essere l’azione di attivazione per altri dispositivi.
Correzione 2: Ripara il tuo file MP4 online
Se reinserire la tua scheda di memoria o riavviare la tua fotocamera non ha funzionato, il metodo successivo più semplice per riparare i file MP4 corrotti è utilizzare un software online di riparazione MP4. Useremo Riparazione Video Online Intelligente per questa dimostrazione perché puoi usarlo gratuitamente per file fino a 5 GB di dimensione (che è TANTO).
È anche uno dei pochi strumenti di riparazione online (soprattutto gratuiti) che è in grado di ripristinare video con un Moov Atom corrotto mancante. Questa è una parte del file che contiene tutti i metadati importanti sul video di cui i lettori multimediali hanno bisogno per elaborarlo e riprodurlo in streaming.
Di solito viene scritto nel dispositivo di archiviazione per ultimo, il che significa che spesso viene perso in situazioni come arresti improvvisi, crash dei droni o altre interruzioni durante il processo di registrazione. Dato che i video MP4 sono spesso utilizzati come output per le fotocamere, la funzione di riparazione Moov Atom di Clever Online Video Repair dovrebbe essere estremamente utile.
Passo 1. Apri qualsiasi browser sul tuo Mac e vai su repair.cleverfiles.com.
Passaggio 2. Una volta che la pagina si carica, fai clic su Scegli file .
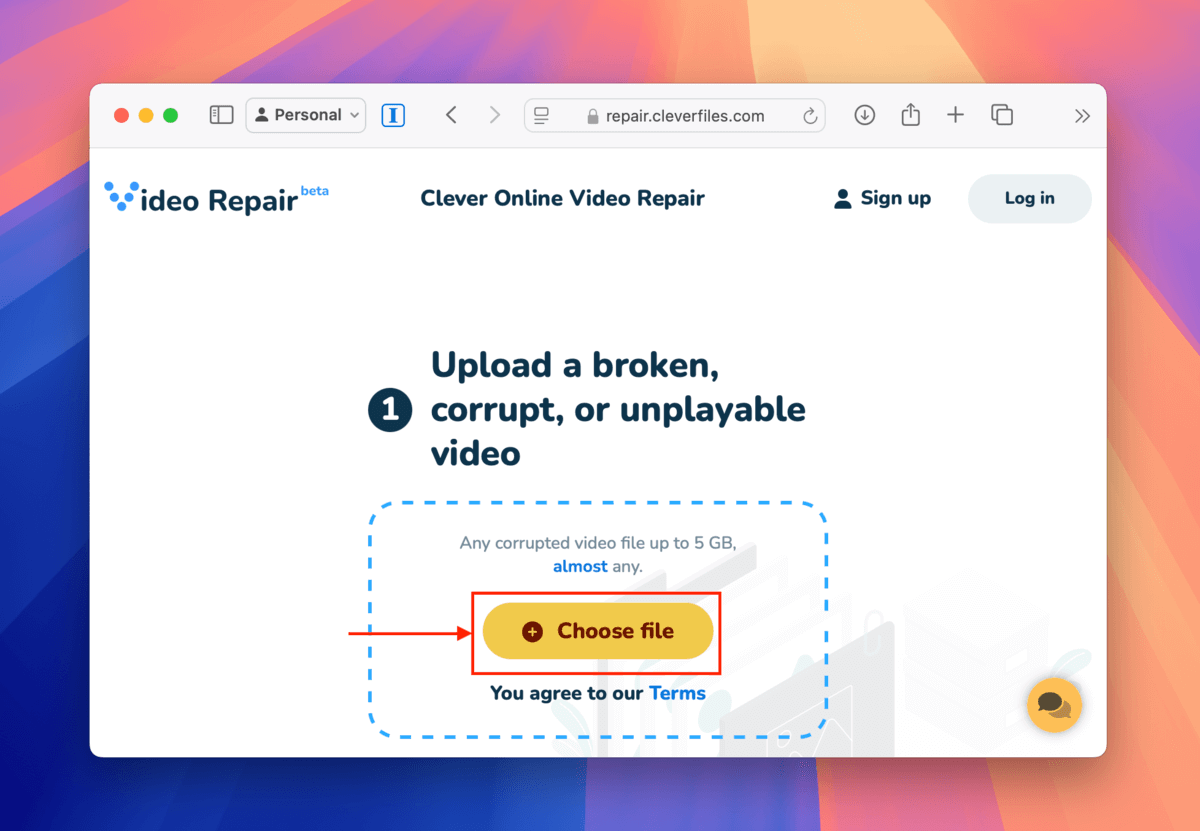
Fase 3. Apparirà una finestra di dialogo. Seleziona il tuo file MP4 danneggiato e fai clic sul pulsante Carica .
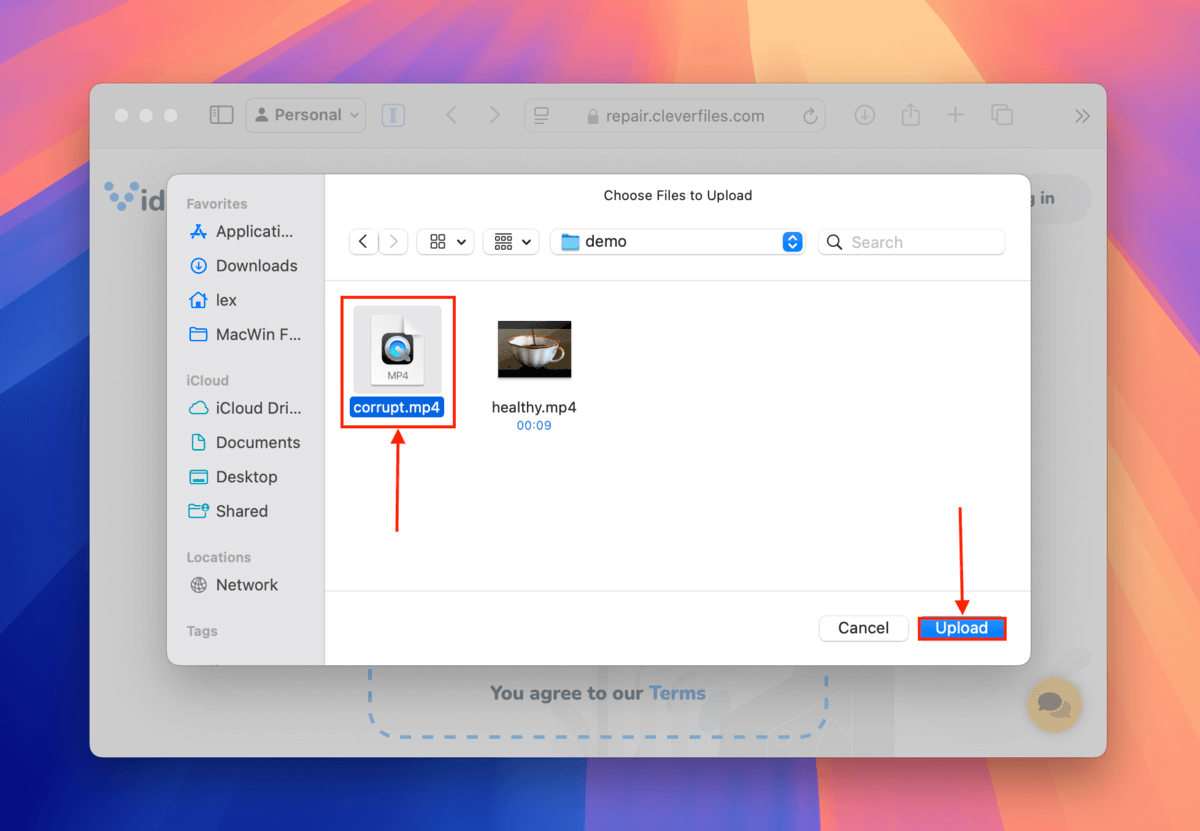
Passo 4. Se puoi, compila il sondaggio per l’utente e descrivi cosa è successo prima e dopo la corruzione del tuo file MP4. Poi, clicca Invia . Se non riesci a ricordare i dettagli o non puoi compilarlo per problemi di privacy, clicca Salta e ripara .
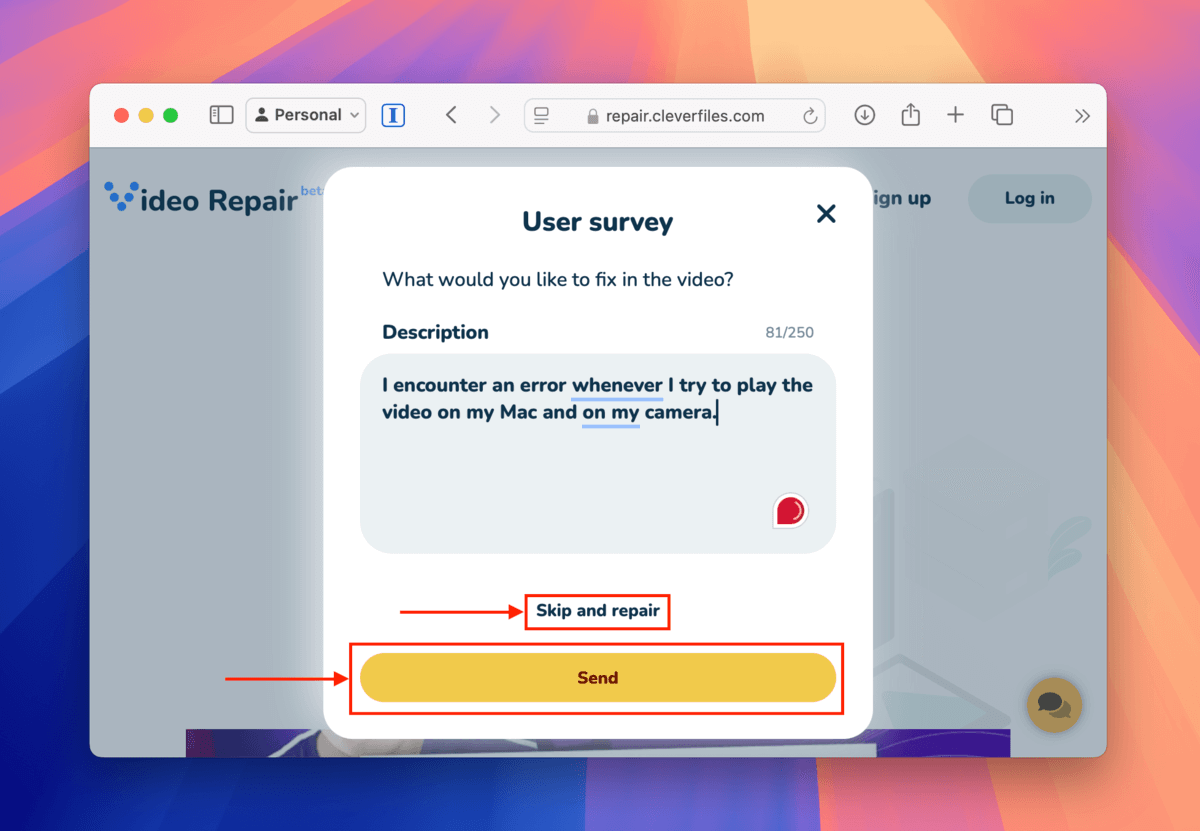
Passo 5. Seleziona la marca e il modello del dispositivo che hai utilizzato per acquisire il video del file MP4. Questo può migliorare le possibilità di ripristinare i tuoi file. Quindi, fai clic su Riparazione . Se non riesci a ricordare quale dispositivo hai utilizzato, fai clic su Dispositivo sconosciuto .
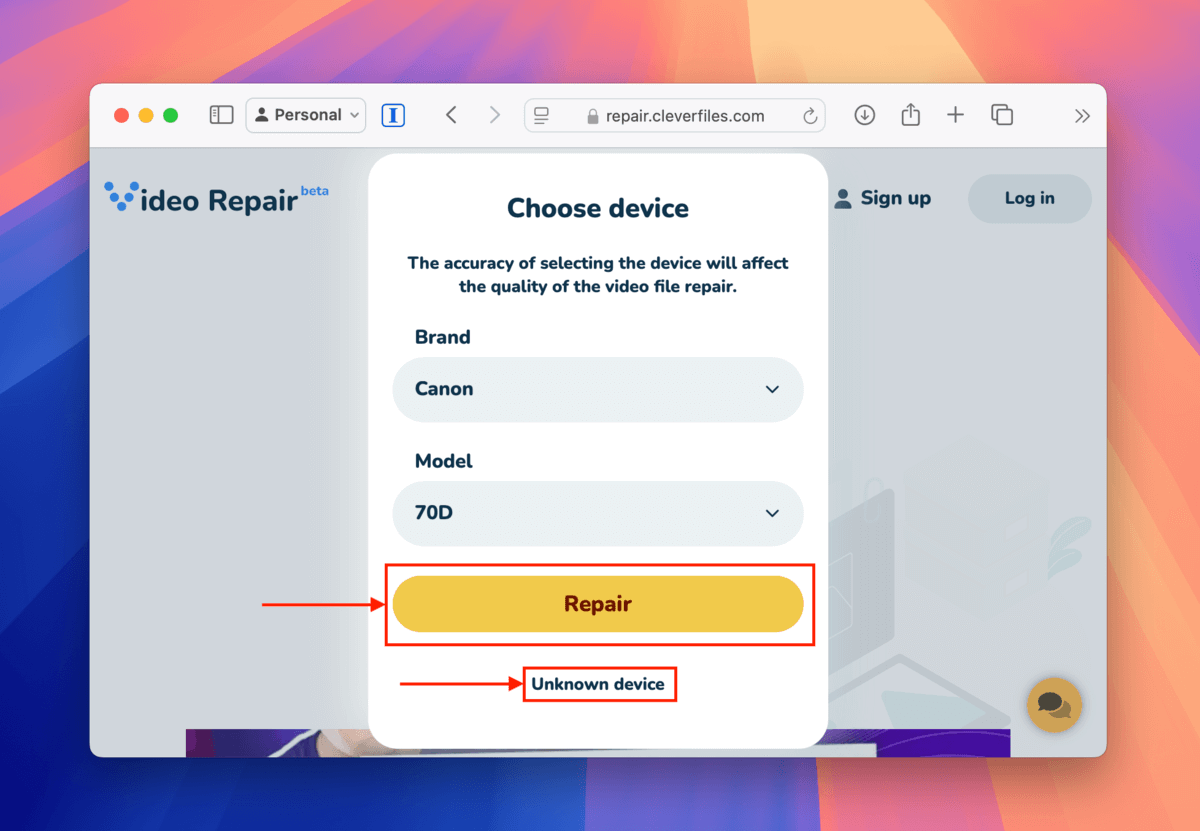
Passo 6. Una volta che il tuo file è stato caricato correttamente nell’app web, un altro Scegli file pulsante diventerà disponibile. Cliccalo.
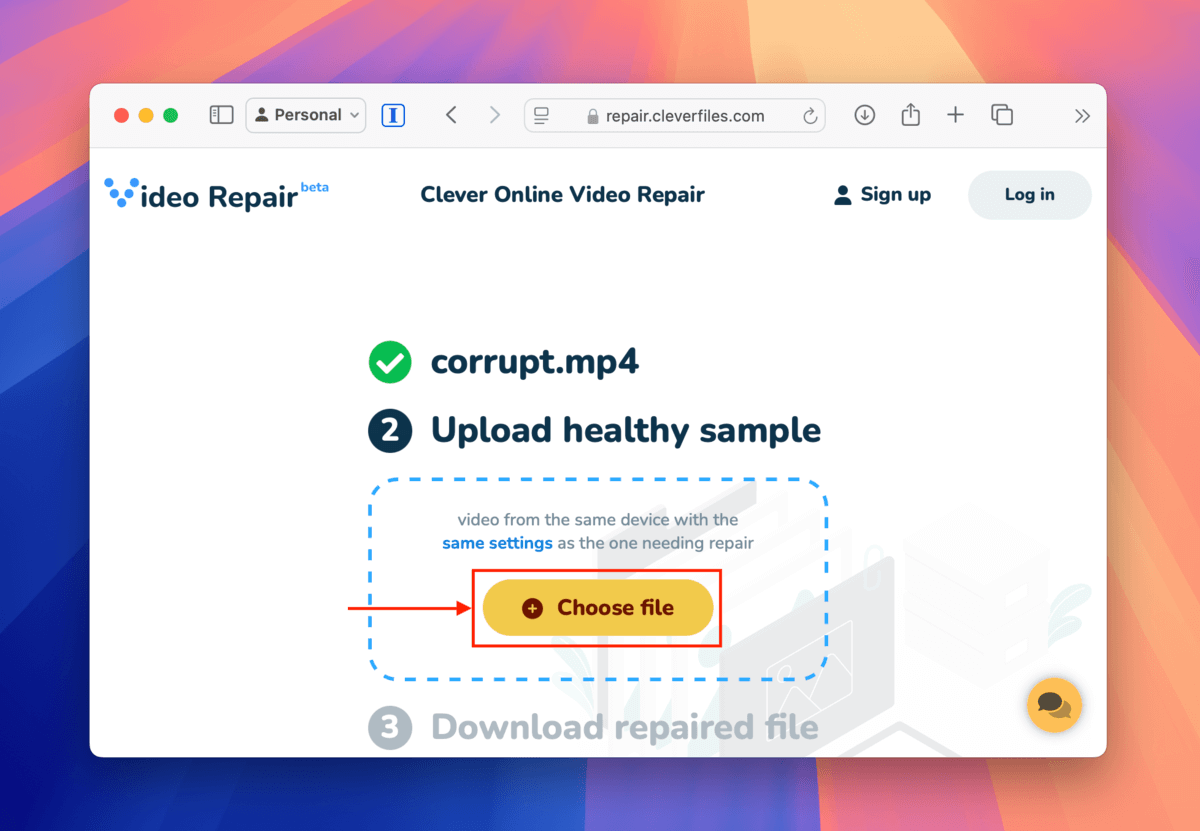
Passaggio 7. Apparirà nuovamente una finestra di dialogo. Questa volta, seleziona il tuo campione di video integro e fai clic su Carica .
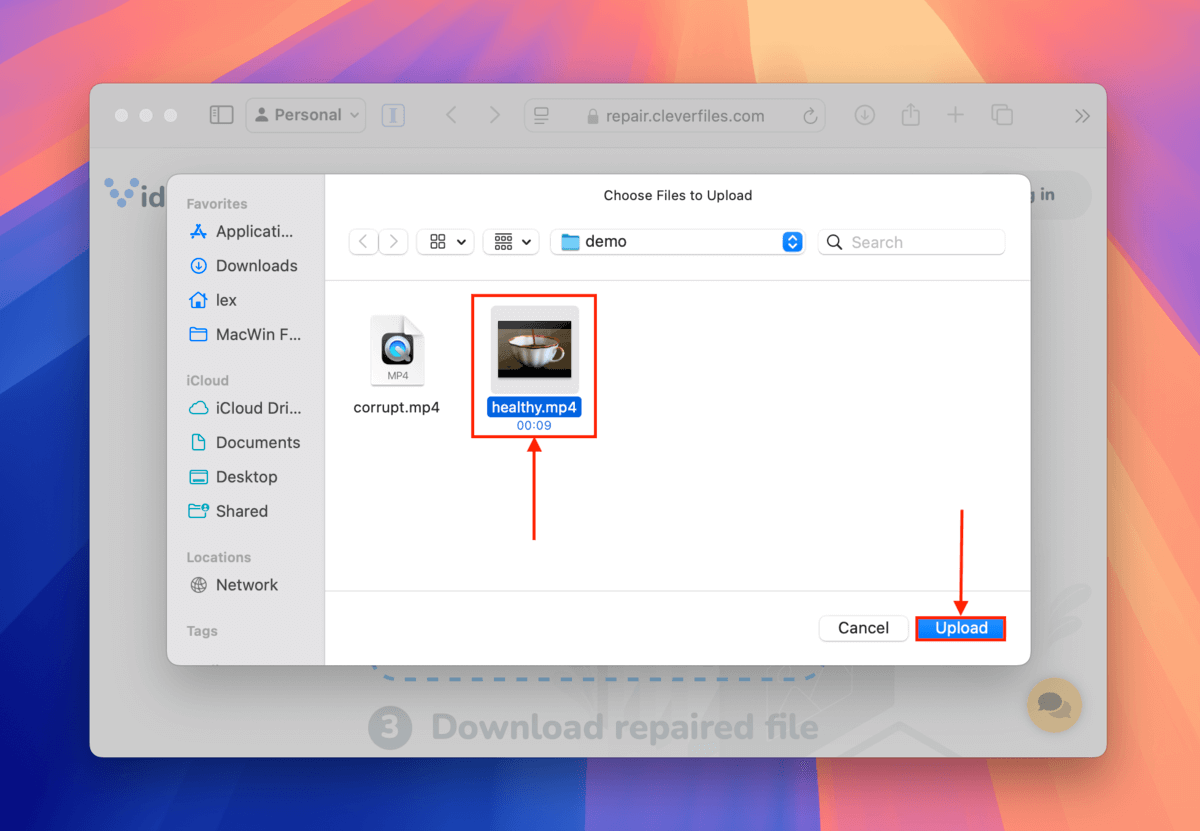
Passo 8. Una volta caricato il file nell’applicazione web, Clever Online Video Repair tenterà automaticamente di ripararlo. Se riuscirà, potrai vedere l’anteprima degli screenshot del video. Quando sarai soddisfatto dei risultati, clicca il pulsante Scarica .
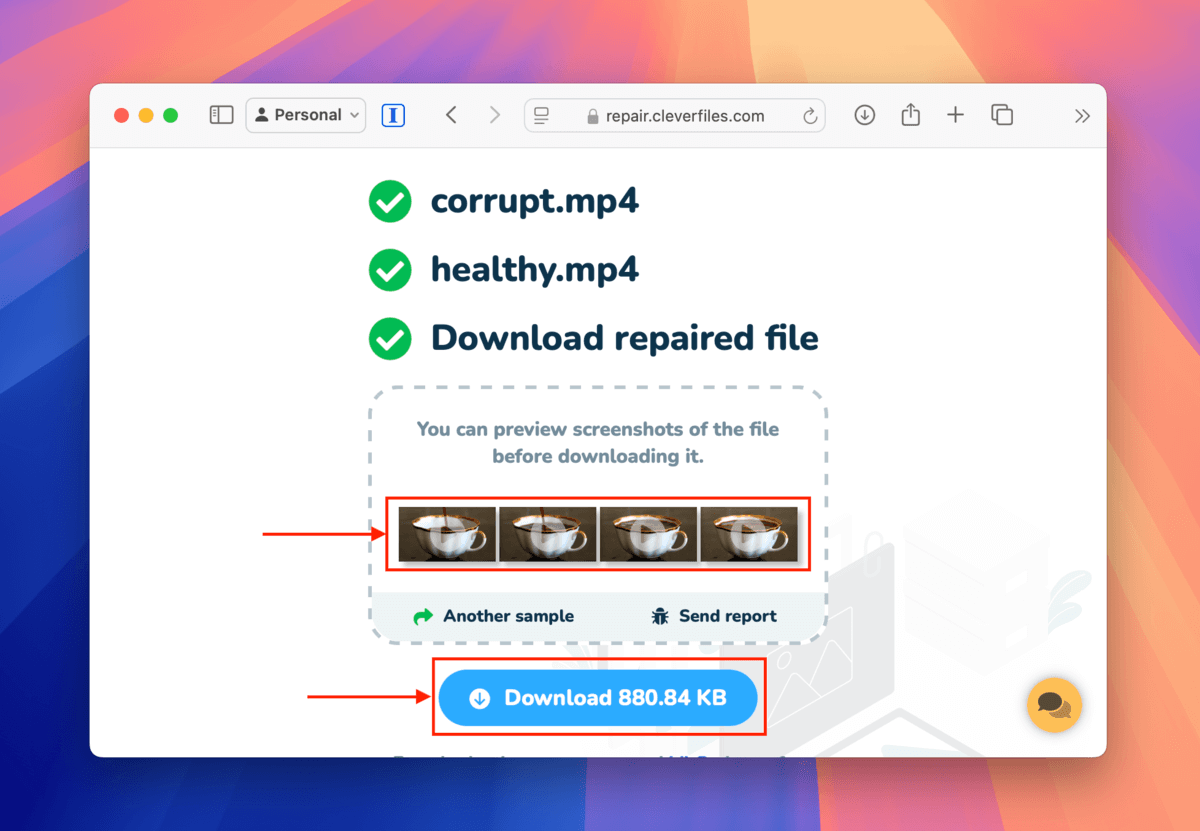
Il file riparato verrà scaricato nella posizione che hai selezionato nel passo 8. Prova ad aprirlo con vari lettori multimediali per assicurarti che funzioni correttamente.
Soluzione 3: Controlla gli Strumenti del Produttore o Specifici del Dispositivo
Controlla il manuale del dispositivo o il sito ufficiale del produttore per eventuali strumenti proprietari che potrebbero essere stati progettati specificamente per il dispositivo.
Alcuni esempi che abbiamo trattato in altri articoli sono GoPro SOS e Funzione di Power Cycling di DJI (così come Djifix, che non è stato rilasciato dal produttore ma da una società di terze parti).
Questi strumenti integrati per la riparazione dei video MP4 sono solitamente progettati specificamente per affrontare errori video noti che si verificano su quei dispositivi specifici — quindi sono meglio attrezzati per risolvere tali problemi.
Correzione 4: Utilizza lo strumento di riparazione AVI di VLC Media Player
Lettore multimediale VLC è un’applicazione gratuita e open-source per la riproduzione di contenuti multimediali con uno strumento di riparazione automatica integrato per i file AVI. Può “riparare” i video AVI con corruzioni minori ricostruendo l’indice del file mentre ignora le parti corrotte nel miglior modo possibile.
Come suggerisce il nome, lo strumento funziona solo per file AVI. Tuttavia, puoi forzare VLC Media Player a riparare il tuo file MP4 trattandolo come un AVI – per fare ciò, puoi sostituire l’estensione del nome file in Finder.
Ti mostreremo come fare l’intero processo nella guida qui sotto.
Passo 1. Scarica e installa VLC Media Player sul tuo Mac.
Passaggio 2. Apri Finder e individua il tuo file MP4 corrotto. Quindi, fai clic con il pulsante destro del mouse sul tuo file e fai clic su Rinomina .
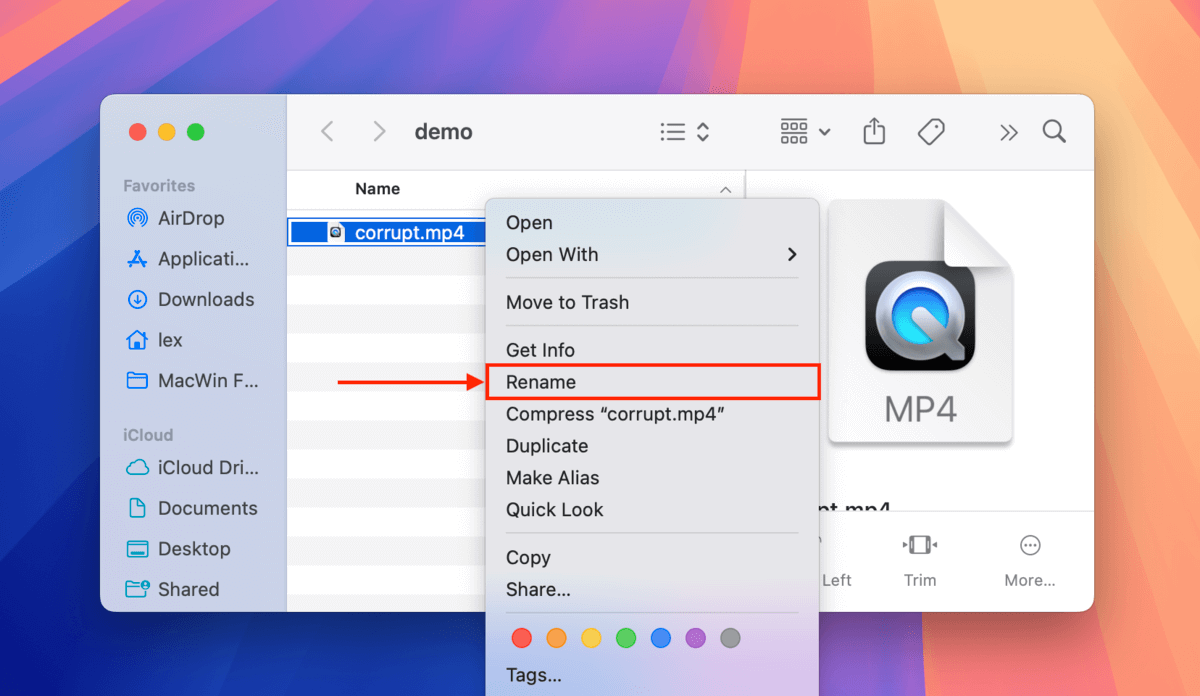
Fase 3. Sostituisci l’estensione del tuo file da mp4 a avi (assicurati di avere una copia del tuo file video nel caso in cui questo metodo non funzioni).
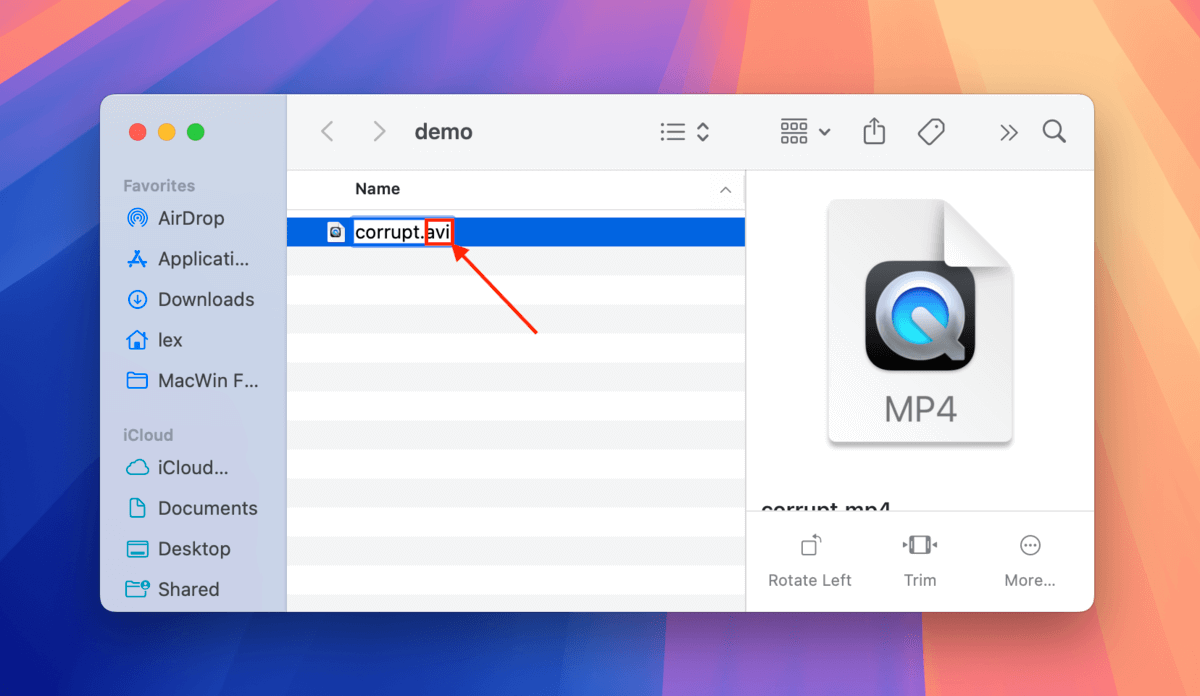
Passo 4. Nella finestra di dialogo che appare, fai clic su Utilizzare .avi .
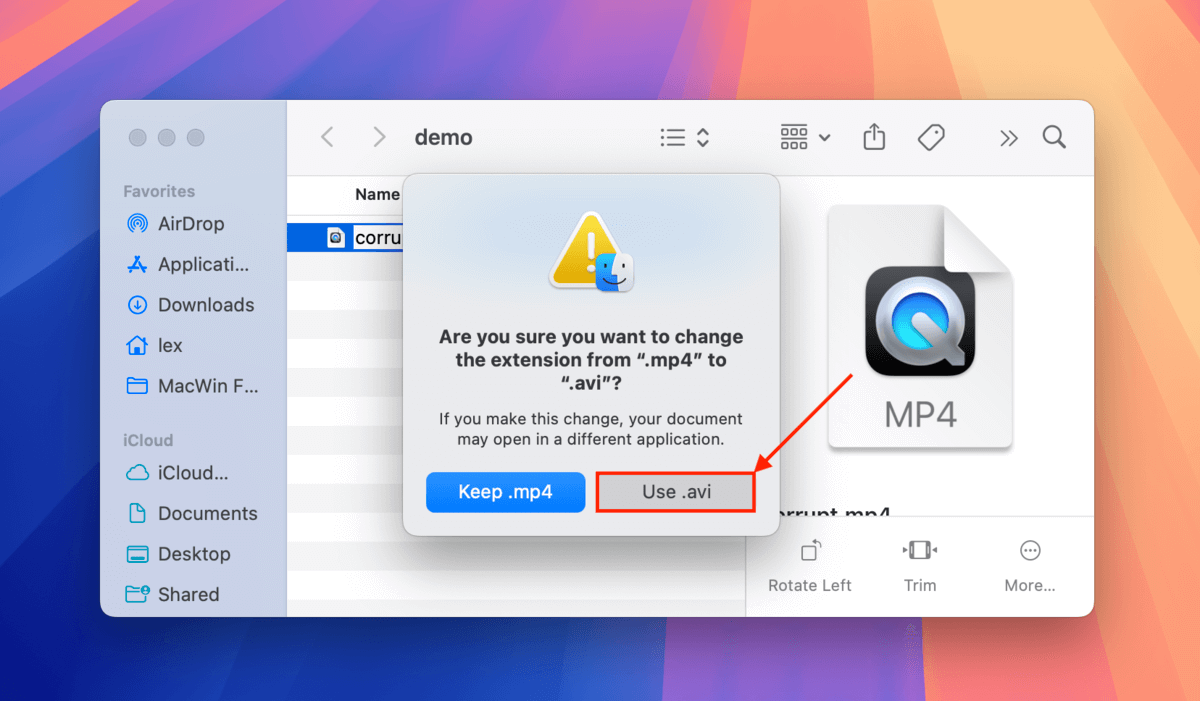
Passo 5. Successivamente, apri VLC Media Player (ma non aprire il tuo file). Poi, nella barra dei menu, clicca su Lettore multimediale VLC > Impostazioni .
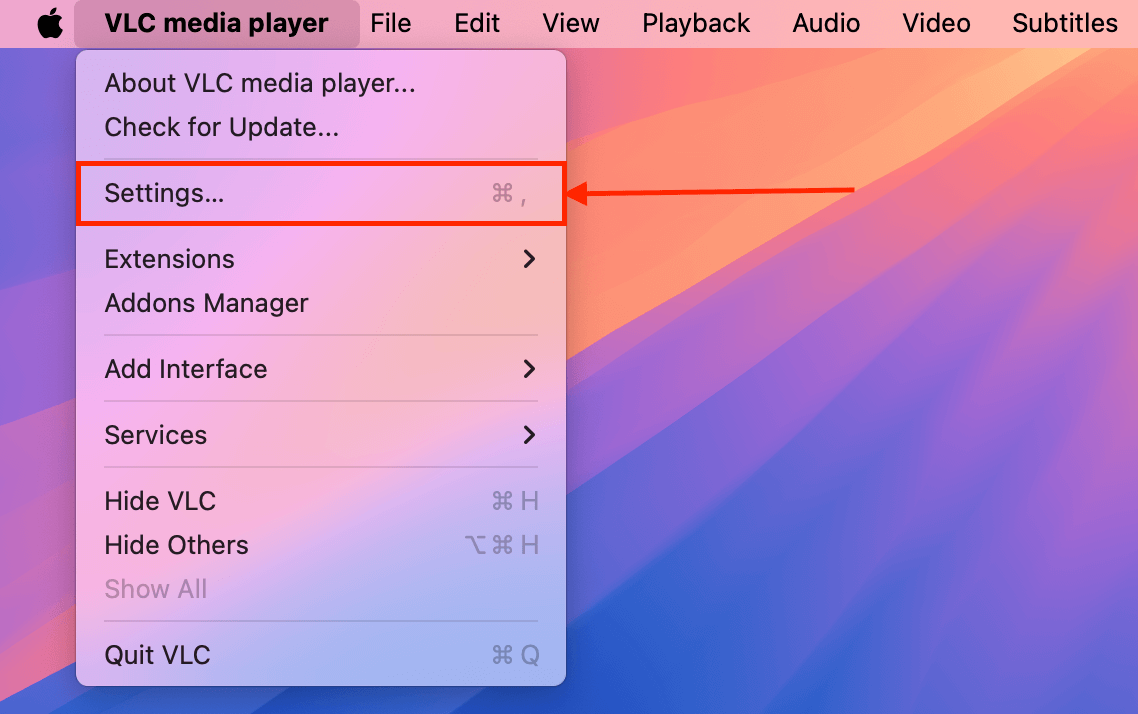
Passo 6. Vai al menu Ingresso / Codec . Quindi, accanto a Ripara i file AVI , fai clic sul pulsante del menu a discesa e seleziona Ripara sempre . Fai clic su Salva per confermare le modifiche.
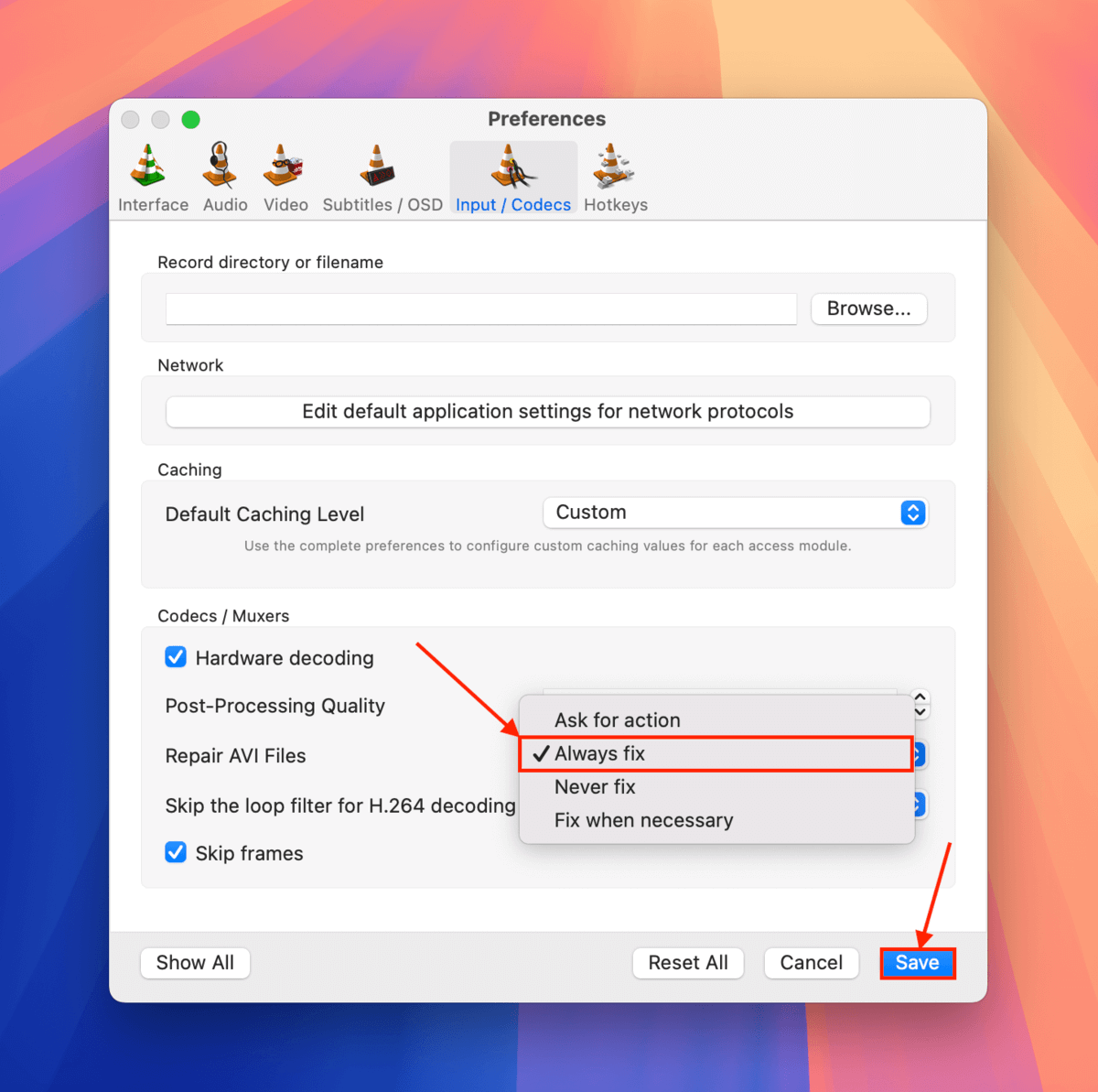
Una volta salvato il parametro Sempre ripara, puoi provare immediatamente ad aprire il tuo “file AVI.” Sulla barra dei menu di VLC, fai clic su File > Apri File… per selezionare e tentare di riprodurre il tuo file MP4.
Correzione 5: Converti il tuo video MP4 utilizzando VLC Media Player
Lettore multimediale VLC ha uno strumento di conversione che puoi usare per convertire il tuo video MP4 danneggiato in un altro formato di file (come AVI).
Questo metodo può aiutare a riparare video danneggiati che malfunzionano a causa di un contenitore rotto o danneggiato (MP4) copiando i flussi video e audio in un contenitore di nuova costruzione (AVI) che può ignorare gli errori che i contenitori MP4 normalmente segnalano.
Oltre a utilizzare un contenitore meno “rigido”, il processo di conversione stesso ricostruisce la struttura del file system, il che può anche risolvere altri casi di corruzione minore.
Passo 1. Scarica e installa VLC Media Player sul tuo Mac (è gratuito!).
Passaggio 2. Apri VLC Media Player. Quindi, sulla barra dei menu, fai clic su File > Converti / Trasmetti…
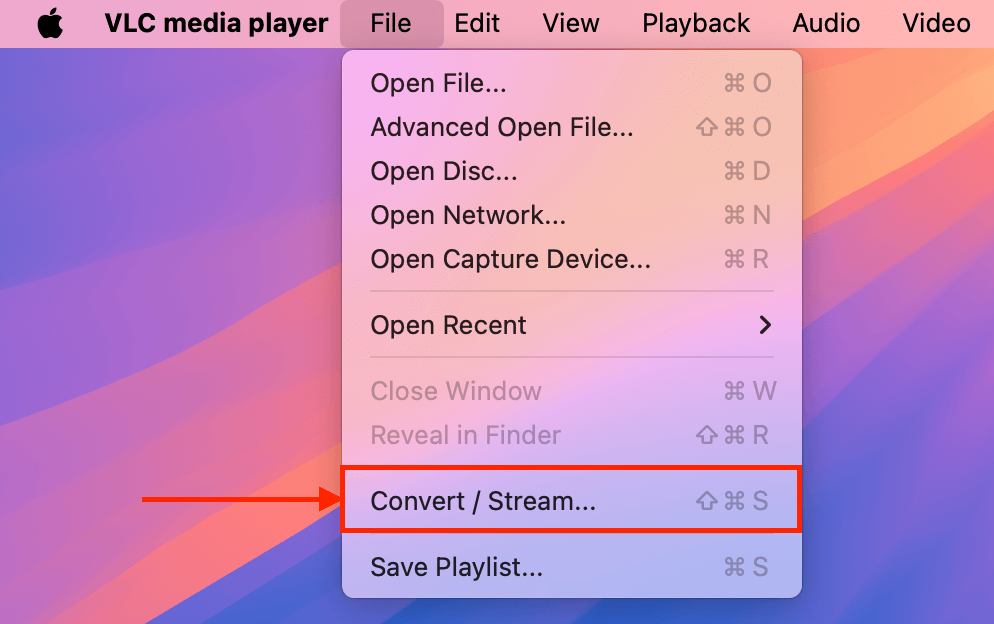
Fase 3. Nella finestra che appare, trascina il tuo file MP4 corrotto nella sezione Trascina qui i file multimediali oppure puoi selezionarlo manualmente cliccando il pulsante Apri media… . Una volta che il file è stato caricato, clicca Personalizza…
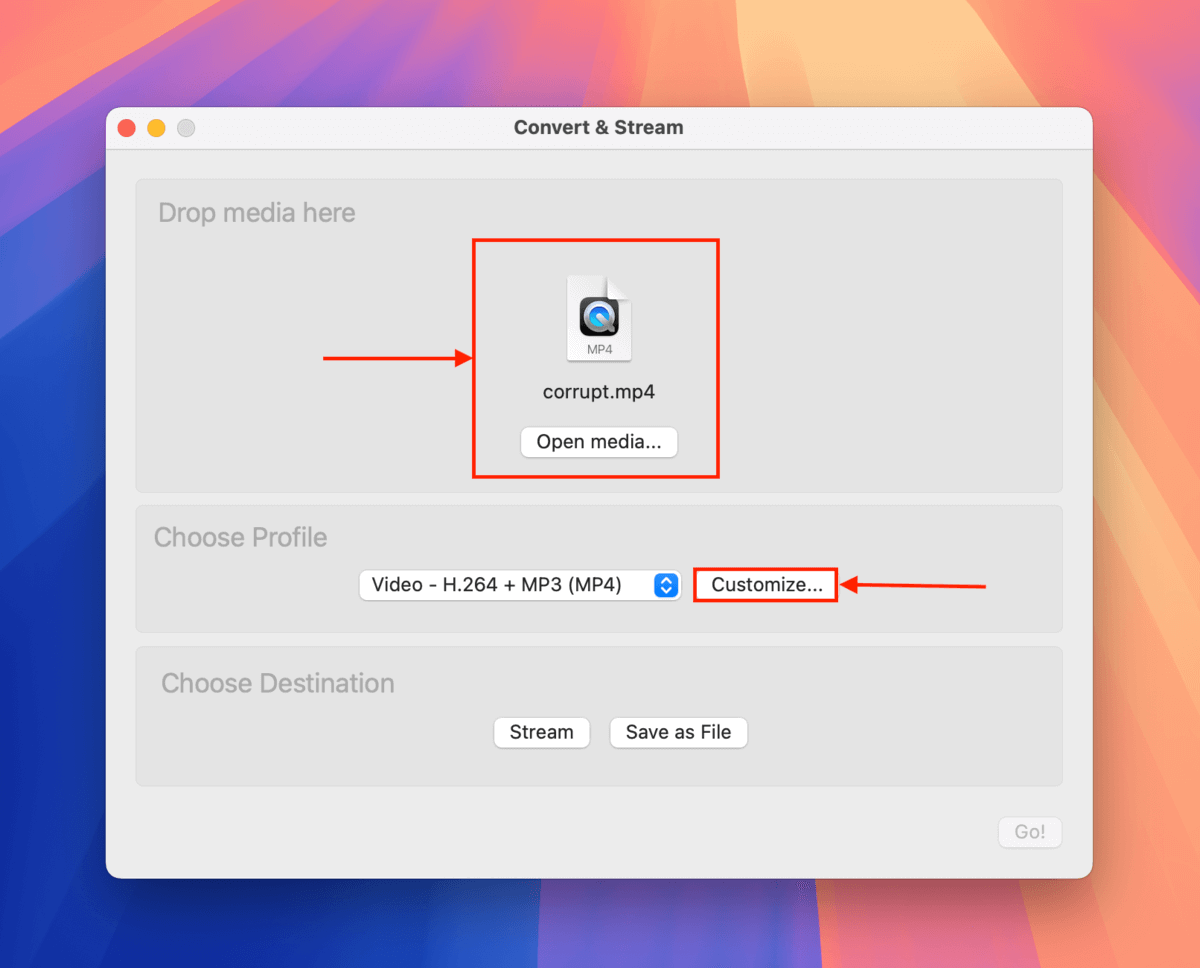
Passo 4. Nel menu Incapsulamento , seleziona un nuovo formato per il tuo file MP4. Quindi, fai clic su Applica .
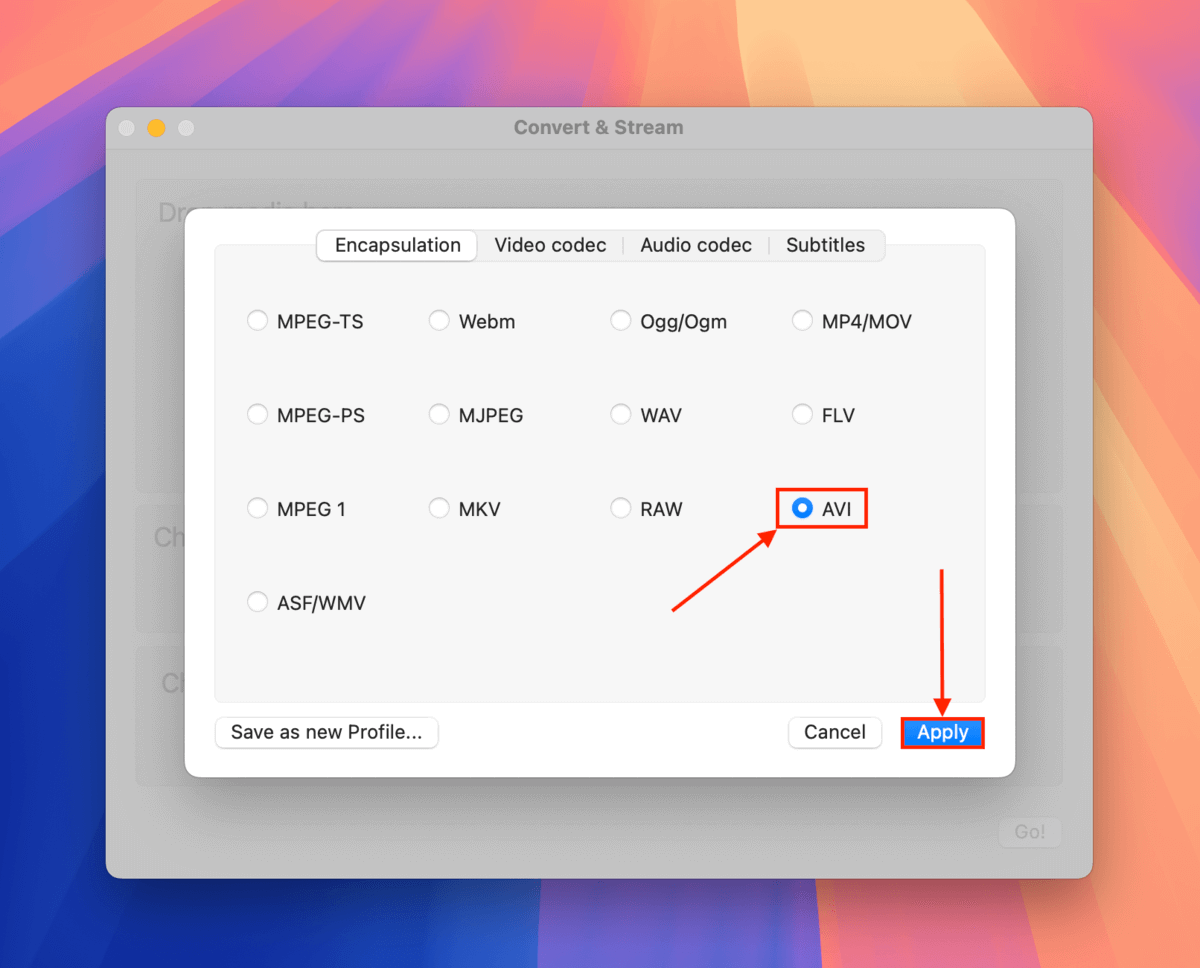
Passo 5. Fare clic su Salva come File .
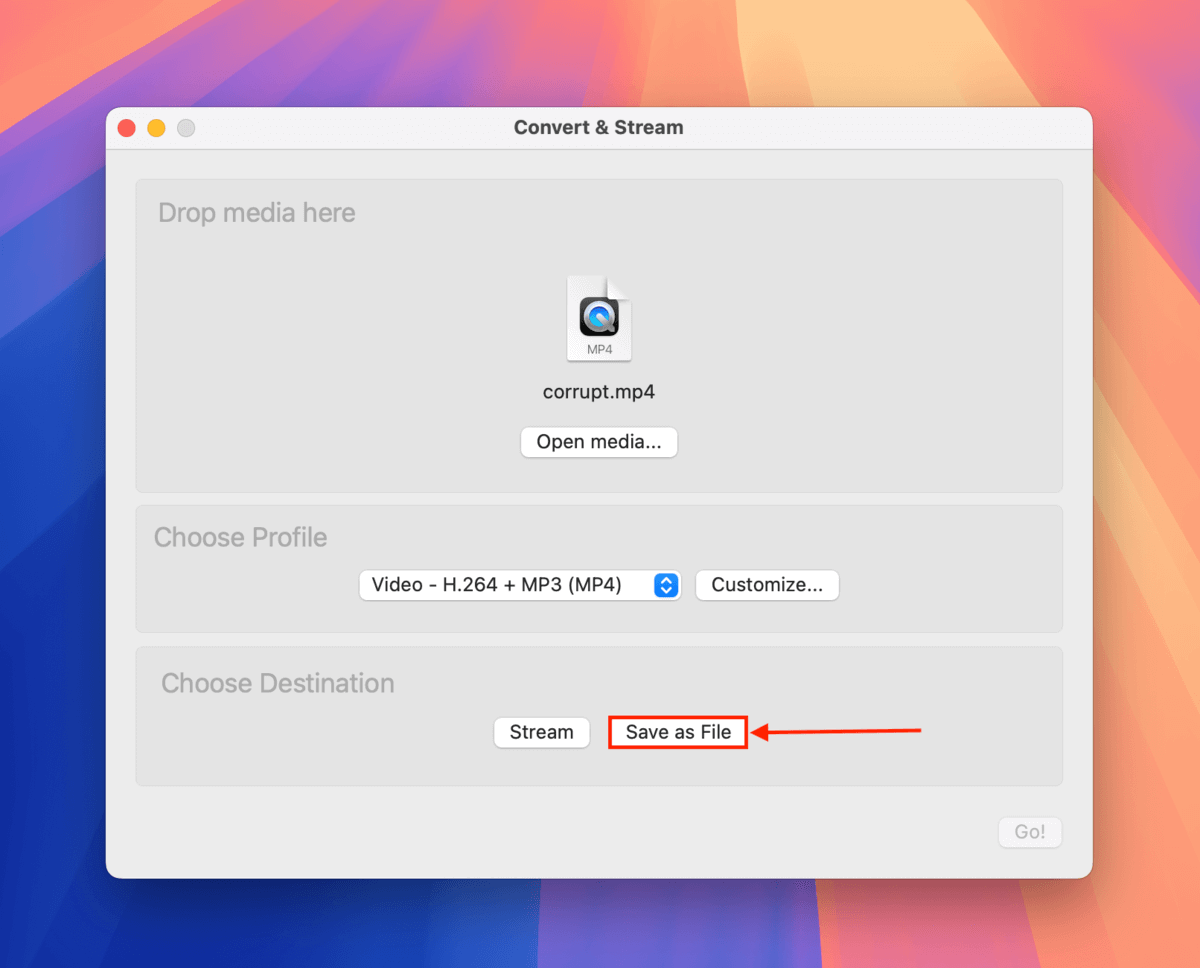
Passo 6. Fai clic Sfoglia…
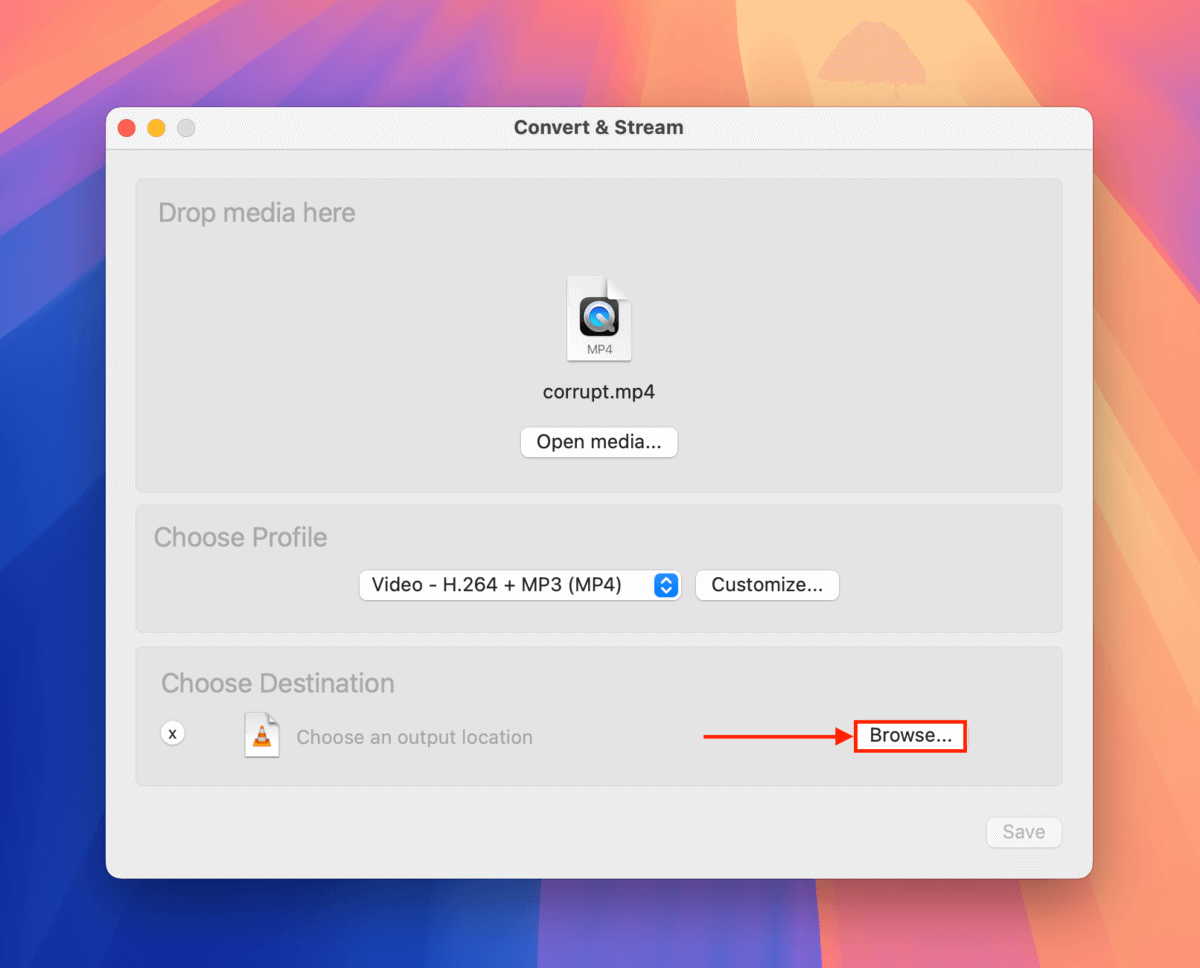
Passaggio 7. Seleziona la cartella in cui desideri che VLC Media Player salvi il file convertito. Infine, clicca su Salva .
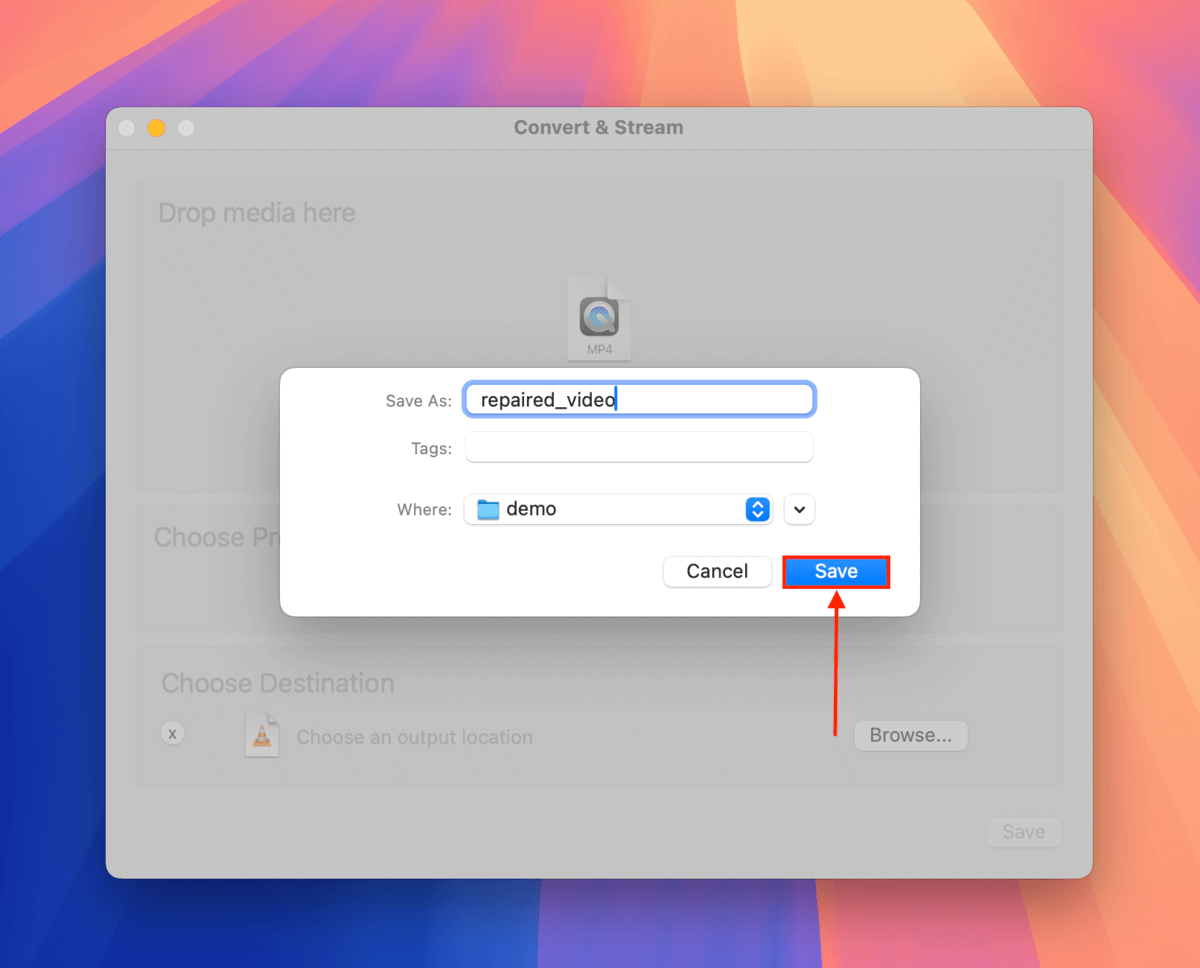
Passo 8. Nella Converti & Trasmetti finestra, fai clic su Salva .
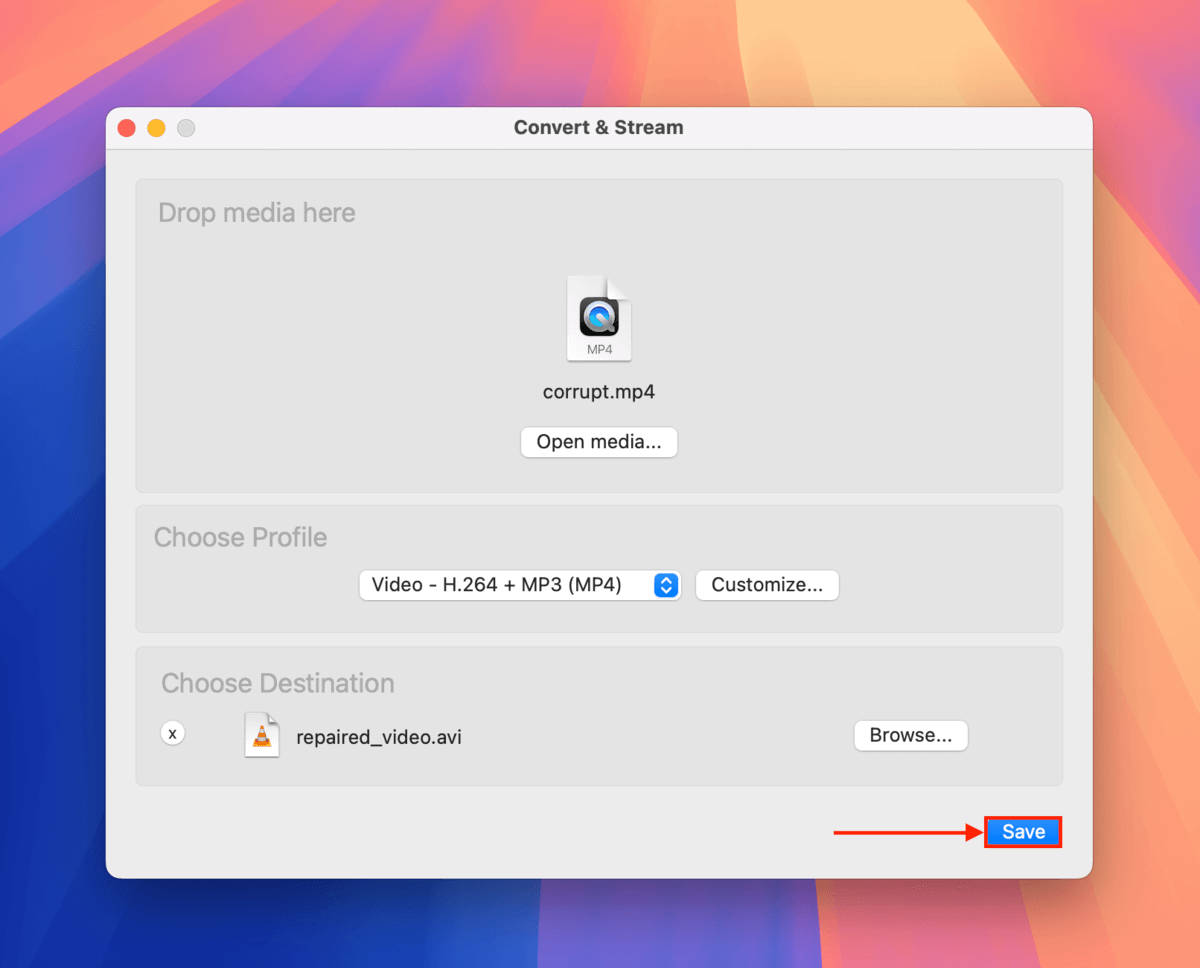
Quando il processo di conversione è terminato, puoi trovare il tuo file video convertito nella cartella che hai selezionato nel passaggio 7. Ti consigliamo vivamente di provare ad aprirlo in VLC Media Player il prima possibile (barra dei menu > File > Apri file ) per assicurarti che funzioni.
Correzione 6: Ricodifica il File MP4 Utilizzando FFmpeg
Se la conversione non funziona, la ricodifica del video segue una logica simile. La ricodifica decodifica il flusso video e audio del tuo file e li ricodifica in un nuovo file.
Oltre a riparare il contenitore MP4 danneggiato (ricostruendolo), lo strumento che useremo per il compito, FFmpeg, ha anche una gestione degli errori più intelligente rispetto a VLC Media Player e il suo transcoder avanzato è migliore nel elaborare frame danneggiati o mancanti.
Come VLC Media Player, FFmpeg è completamente gratuito e open-source!
Passo 1. Il modo più semplice per installare FFmpeg è tramite Homebrew. Visita Pagina principale di Homebrew e copia il link in evidenza (ha un’icona di appunti accanto).
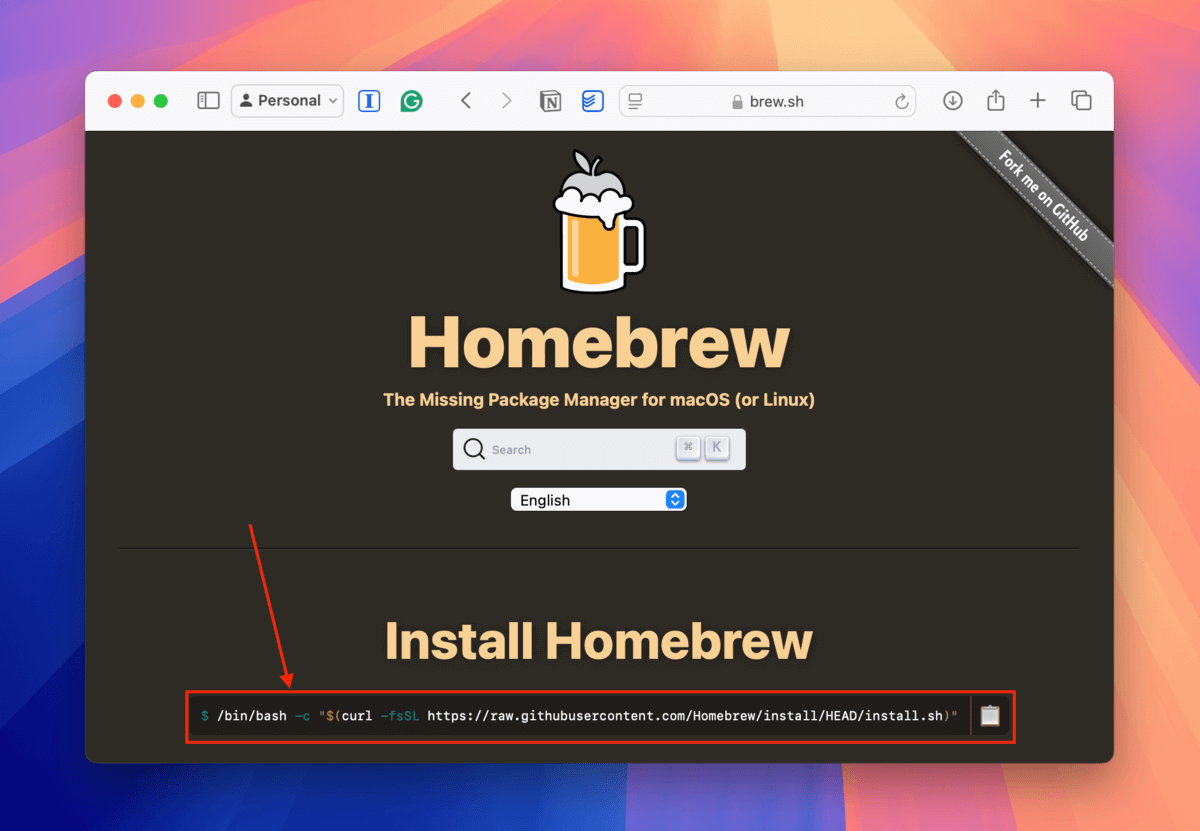
Passaggio 2. Apri la tua app Terminal (Finder > Applicazioni > Utility). Quindi, incolla il comando che hai copiato dalla homepage di Homebrew. Poi, premi Ritorna per eseguire il comando.
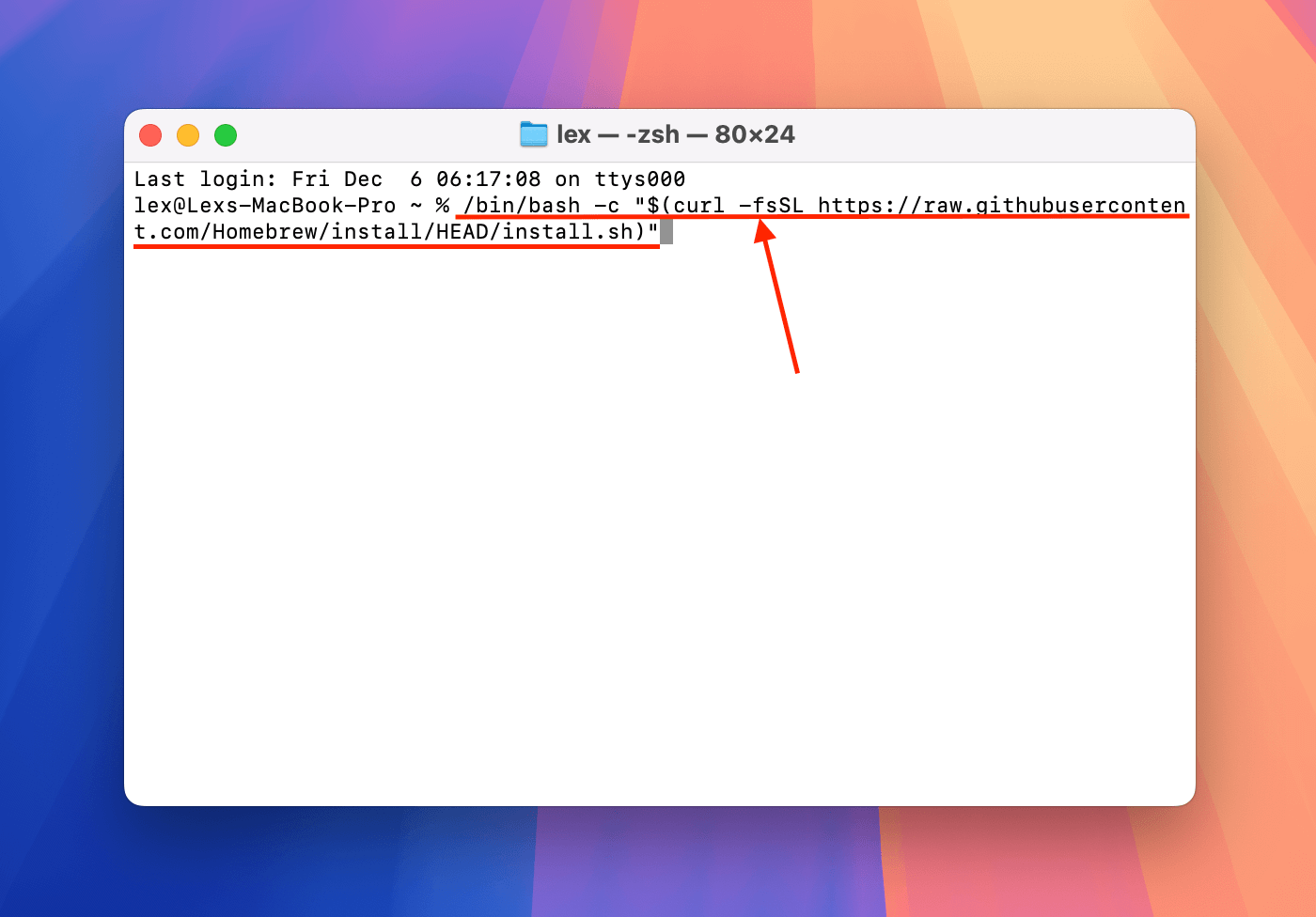
Fase 3. Dopo che Homebrew è stato completamente installato sul tuo sistema, esegui il prossimo comando per installare FFmpeg:
brew install ffmpeg
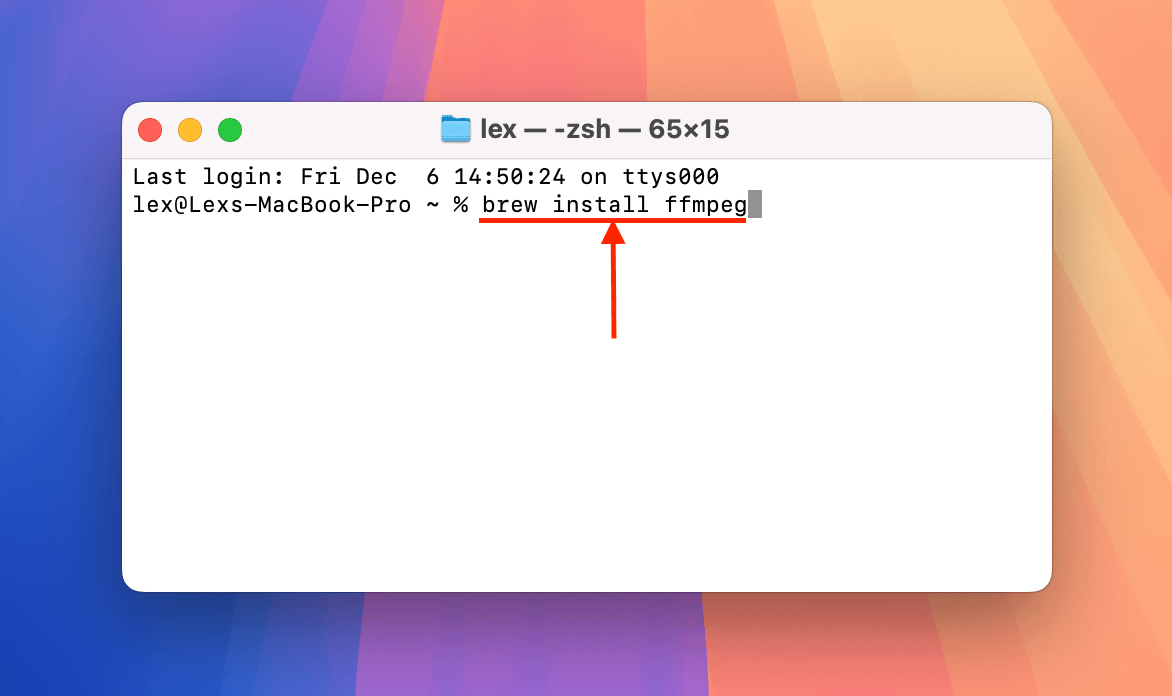
Passo 4. Dopo aver completato l’installazione, cambia la directory di lavoro del Terminale nella cartella in cui è memorizzato il tuo video corrotto. Ecco il comando che ho usato per la mia directory:
cd desktop/demo
Sostituisci desktop/demo con il percorso di cartella appropriato sul tuo Mac.
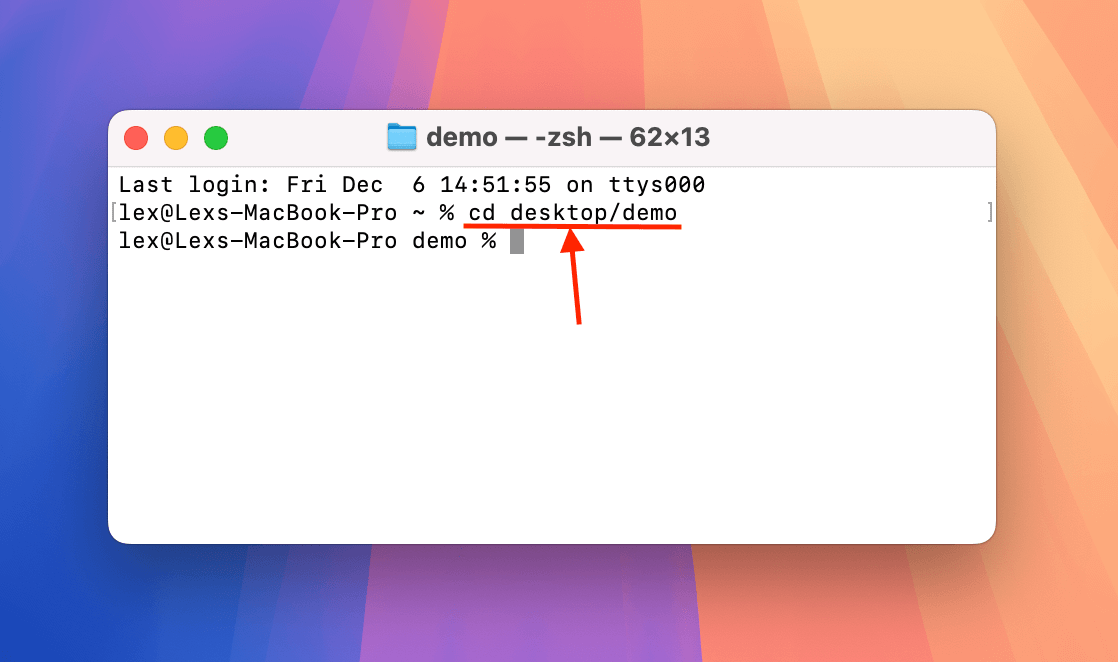
Passo 5. Ora che sei nella directory giusta, puoi usare gli strumenti di FFmpeg sul tuo file corrotto. Esegui questo comando per ricodificare il tuo file MP4.
ffmpeg -i corrupt.mp4 -c:v libx264 -c:a aac repaired.mp4
Sostituisci corrupto.mp4 e riparato.mp4 con i nomi dei file che desideri utilizzare.
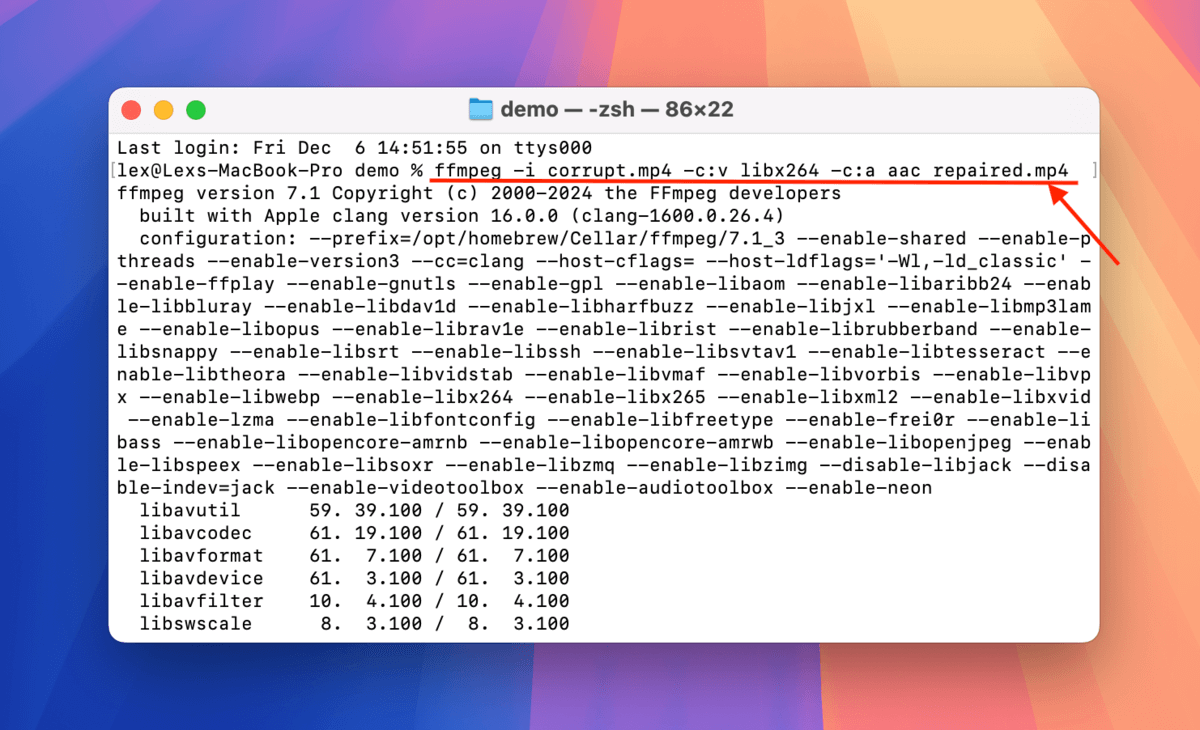
Una volta che FFmpeg ha terminato la ricodifica del tuo video MP4, una nuova copia verrà salvata nella stessa cartella del tuo file video danneggiato. Prova ad aprirlo con un lettore multimediale.
Succede spesso ai tuoi file?
Se più video MP4 si sono danneggiati, specialmente più di una volta (e anche quando la registrazione non viene interrotta), allora il tuo dispositivo di archiviazione potrebbe essere la causa. Dai un’occhiata alle nostre guide su come riparare le unità USB danneggiate, a seconda del dispositivo di archiviazione che utilizzi.
E se scopri che alcuni dei tuoi video sono completamente scomparsi dalla memoria della tua dashcam, ma puoi vedere che una parte dello spazio di archiviazione è stata utilizzata (un segnale importante di corruzione), dai un’occhiata alla nostra guida su come riparare una scheda SD che dice di essere piena ma non mostra file.






