
I graphic designer, i fotografi e altri artisti si affidano ad Adobe Photoshop quotidianamente, e la maggior parte ha almeno qualche esperienza con il crash improvviso di Photoshop. Sebbene qualsiasi crash improvviso sia fastidioso, è spesso possibile recuperare i file non salvati di Photoshop, e potresti non dover nemmeno scaricare e installare un app di recupero dati dedicato.
Indice
Perché Photoshop si blocca?
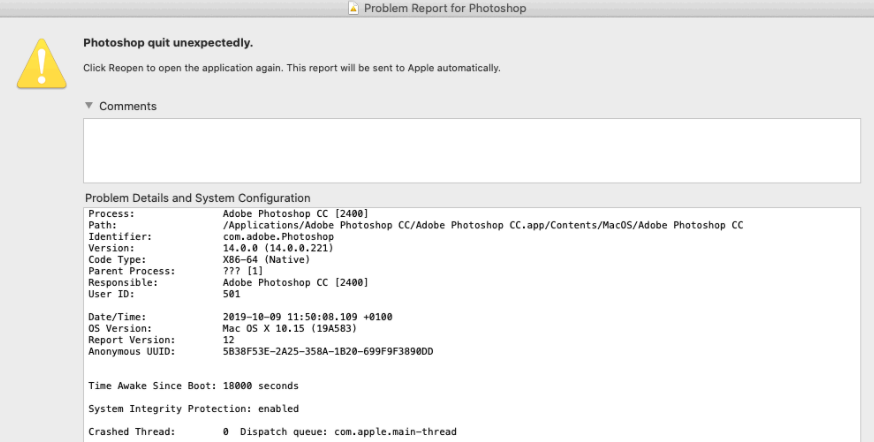
Anche se Adobe Photoshop è disponibile dal 1990, non mancano gli utenti che segnalano crash catastrofici. Basta dare un’occhiata a questi esempi raccolti dal forum di discussione di Adobe:
- Un’ora fa, ho scaricato PS CC 2019. Non ho fatto alcun progresso sul mio artwork durante questo tempo a causa di questa applicazione che continua a bloccarsi. (Fonte)
- Da ieri sera, Photoshop continua a bloccarsi dopo l’avvio, il tempo varia da immediatamente a circa un minuto, indipendentemente dal compito che viene eseguito. (Fonte)
- Ho scaricato Photoshop con il pacchetto cloud di Adobe insieme a molte altre cose come Illustrator, After Effects, ecc. Tutto il resto che ho scaricato si carica e si apre senza problemi, ma Photoshop si blocca ogni volta che lo apro. (Fonte)
Come puoi vedere, anche le versioni più recenti di Photoshop a volte si bloccano, ma perché? A meno che l’utente non incontri un bug non risolto, una delle seguenti cinque cause è tipicamente da incolpare:
- ⏳ Sistema operativo obsoleto: Se stai utilizzando una vecchia versione di macOS, potresti incontrare bug di cui gli sviluppatori di Photoshop non sono a conoscenza perché concentrano la loro attenzione nel supportare l’ultima versione del sistema operativo di Apple. La soluzione qui è semplice: aggiorna il tuo sistema operativo.
- 🖥️ Problemi hardware: Photoshop è un’app esigente che richiede una CPU e una GPU abbastanza potenti per funzionare senza problemi. Se le risorse hardware sono così limitate che ogni azione nell’app richiede un’eternità, non dovresti essere sorpreso se Photoshop si blocca e rifiuta di muoversi.
- 🗄️ Quantità di RAM insufficiente: Apple non è mai stata molto generosa quando si tratta della quantità di RAM con cui equipaggia i suoi computer. Se stai utilizzando un Mac base con solo 8 GB o meno di RAM, dovresti chiudere quante più app possibili per dare a Photoshop più spazio per respirare. Senza abbastanza RAM, l’app è improbabile che funzioni bene.
- 🗂️ Basso spazio di archiviazione: Allo stesso modo, devi evitare che il tuo hard disk diventi completamente pieno perché Photoshop deve salvare vari file temporanei, cosa che non è possibile se non ha dove salvarli. Un rapido solid-state drive (SSD) è un buon investimento che può migliorare non solo le prestazioni di Photoshop ma anche la stabilità.
- 📼 Plugin difettosi: I plugin di Photoshop sono fantastici, ma sono anche una fonte continua di problemi di stabilità per i suoi utenti. Gli sviluppatori di plugin di terze parti sono raramente abili come gli sviluppatori che lavorano per Adobe, ed è per questo che ci sono così tanti plugin che fanno diventare Photoshop instabile o addirittura inutilizzabile.
Ora che hai capito perché Photoshop si chiude inaspettatamente di tanto in tanto, è il momento di spiegare come recuperare i file Photoshop su Mac.
Come recuperare i file Photoshop eliminati
Eliminare accidentalmente il file Photoshop sbagliato è un problema abbastanza comune con cui la maggior parte degli utenti prima o poi si scontrerà. Fortunatamente, ci sono diversi metodi comprovati per ripristinare i file Photoshop eliminati accidentalmente che chiunque può provare senza troppa fatica.
Metodo 1: Cartella Cestino
![]() Hai già controllato la cartella Cestino? Se no, fallo ora. La cartella Cestino è il luogo in cui Mac conserva i file eliminati per consentire agli utenti di ripristinarli facilmente senza alcun software speciale.
Hai già controllato la cartella Cestino? Se no, fallo ora. La cartella Cestino è il luogo in cui Mac conserva i file eliminati per consentire agli utenti di ripristinarli facilmente senza alcun software speciale.
Per recuperare un file Photoshop eliminato dal Cestino:
- Apri la cartella del Cestino dal Dock.
- Individua il tuo file PSD.
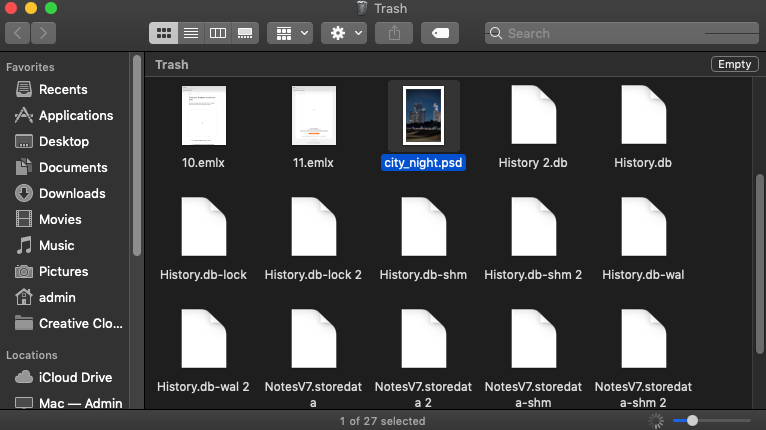
- Sposta il file in una cartella diversa.
Questo metodo non ti aiuterà a recuperare i file eliminati in modo permanente, ma i prossimi due metodi possono farlo, almeno se ti sbrighi e inizi il processo di recupero prima che i file eliminati in modo permanente vengano sovrascritti e diventino impossibili da recuperare.
Metodo 2: Time Machine
![]() L’applicazione di backup di Apple per macOS può recuperare in modo affidabile tutti i file PSD eliminati, ma non ti sarà utile a meno che non l’hai attivata in passato. Se l’hai fatto, sei fortunato perché puoi semplicemente seguire i passaggi sottostanti e recuperare i tuoi file senza installare alcun software aggiuntivo.
L’applicazione di backup di Apple per macOS può recuperare in modo affidabile tutti i file PSD eliminati, ma non ti sarà utile a meno che non l’hai attivata in passato. Se l’hai fatto, sei fortunato perché puoi semplicemente seguire i passaggi sottostanti e recuperare i tuoi file senza installare alcun software aggiuntivo.
Per recuperare un file Photoshop eliminato utilizzando Time Machine:
- Collega il disco di backup di Time Machine al tuo Mac.
- Vai alla cartella in cui era memorizzato il file di Photoshop.
- Fai clic sull’icona di Time Machine nella barra dei menu e seleziona Enter Time Machine.

- Usa la linea temporale o le frecce su/giù per selezionare un backup che contiene il tuo file.
- Seleziona il file e fai clic su Recupera.
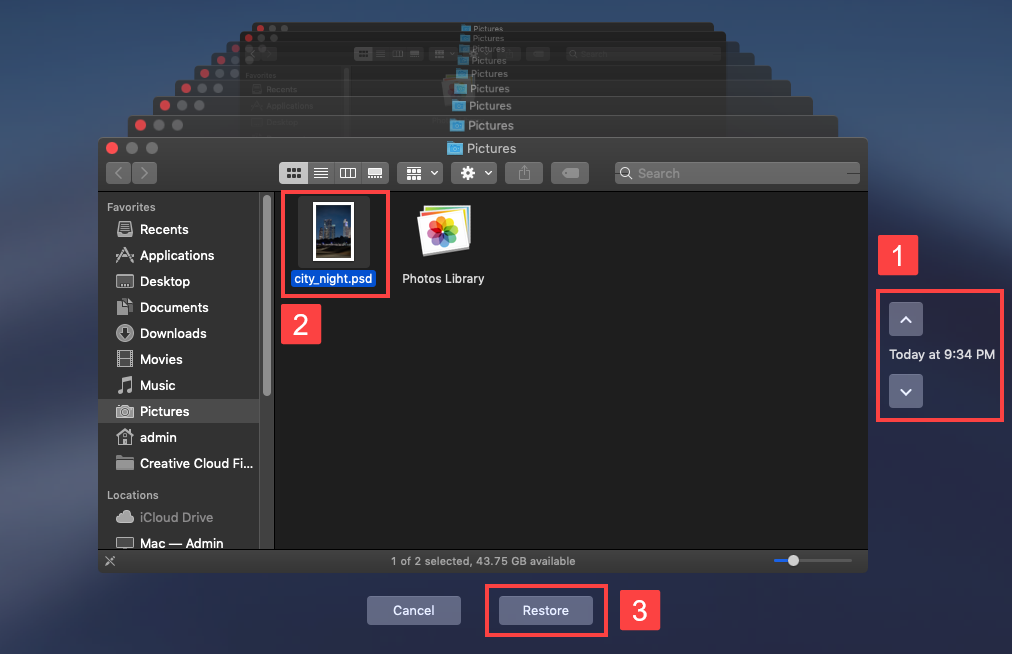
Purtroppo, Time Machine non può recuperare i file di Photoshop che sono stati salvati in un’altra posizione diversa dalla tua unità di sistema. Se hai bisogno di recuperare un file PSD da un hard disk esterno, un’unità flash USB o una scheda di memoria, utilizza il metodo successivo.
Metodo 3: Software di Recupero Dati
![]()
Per recuperare file Photoshop (PSD) non salvati o eliminati su Mac, il software di recupero dati può essere una soluzione efficace. Questi programmi scansionano il tuo dispositivo di archiviazione per individuare e ripristinare i file persi, anche dopo che sono stati rimossi dalla cartella Cestino.
Uno di questi strumenti è Disk Drill, noto per la sua interfaccia intuitiva e le capacità di recupero professionali, questo software altamente valutato vanta un eccellente supporto non solo per i file PSD di Photoshop ma anche per una vasta gamma di formati di immagine, inclusi i formati di file foto RAW come CR2/3, DNG, o NEF.
Puoi iniziare con la versione gratuita di Disk Drill, disponibile sul suo sito web ufficiale, per verificare se i tuoi file persi sono recuperabili:
- Scarica Scarica Disk Drill per Mac dal sito ufficiale. Trova il file scaricato (di solito nella cartella Download) e fai doppio clic per avviare il processo di installazione. Trascina semplicemente l’icona dell’applicazione nella cartella Applicazioni per installare Disk Drill sul tuo Mac.

- Apri Disk Drill dalla cartella Applicazioni. Collega il dispositivo di archiviazione (se esterno) dove si trovavano i file PSD persi. Avvia Disk Drill e seleziona l’unità da scansionare dall’elenco delle unità disponibili. Fai clic sul pulsante Cerca dati persi per iniziare una scansione.
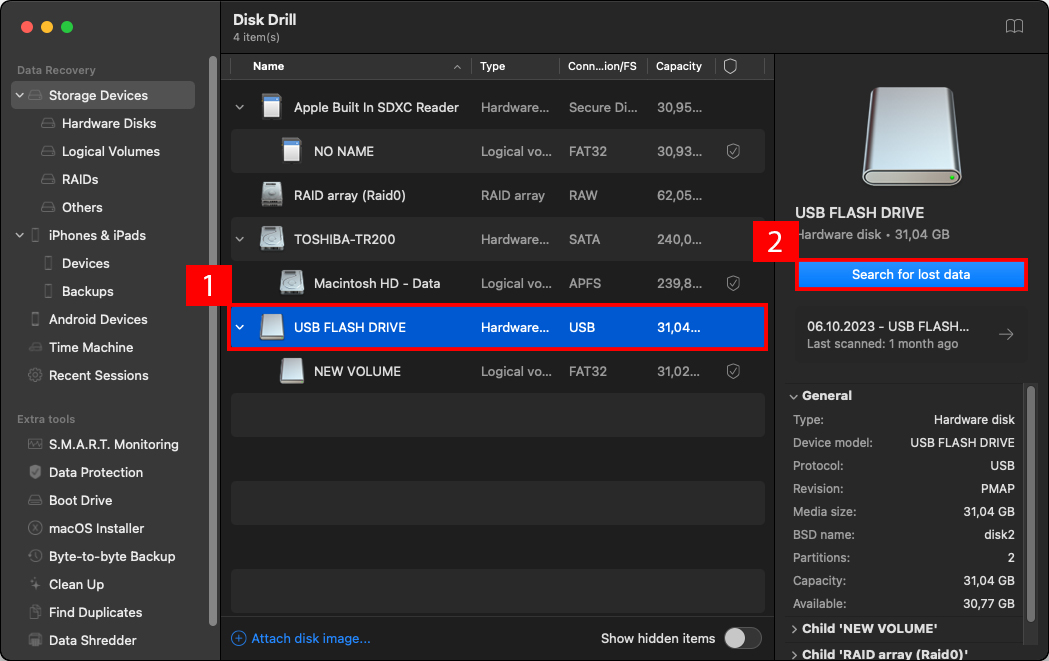
- Il processo di scansione inizierà cercando file recuperabili. Questo può richiedere tempo, da pochi minuti a diverse ore, a seconda delle dimensioni dell’unità e della quantità di dati.
- Vai attraverso l’elenco per trovare i tuoi file PSD persi. Puoi utilizzare la funzione di ricerca e i filtri disponibili per trovarli rapidamente per nome di file o formato. Ad esempio, potresti restringere l’elenco dei file recuperabili per data e formato di file per visualizzare solo i file PSD creati nell’ultima settimana. Seleziona i tuoi file cliccando sulle caselle di controllo accanto a loro.
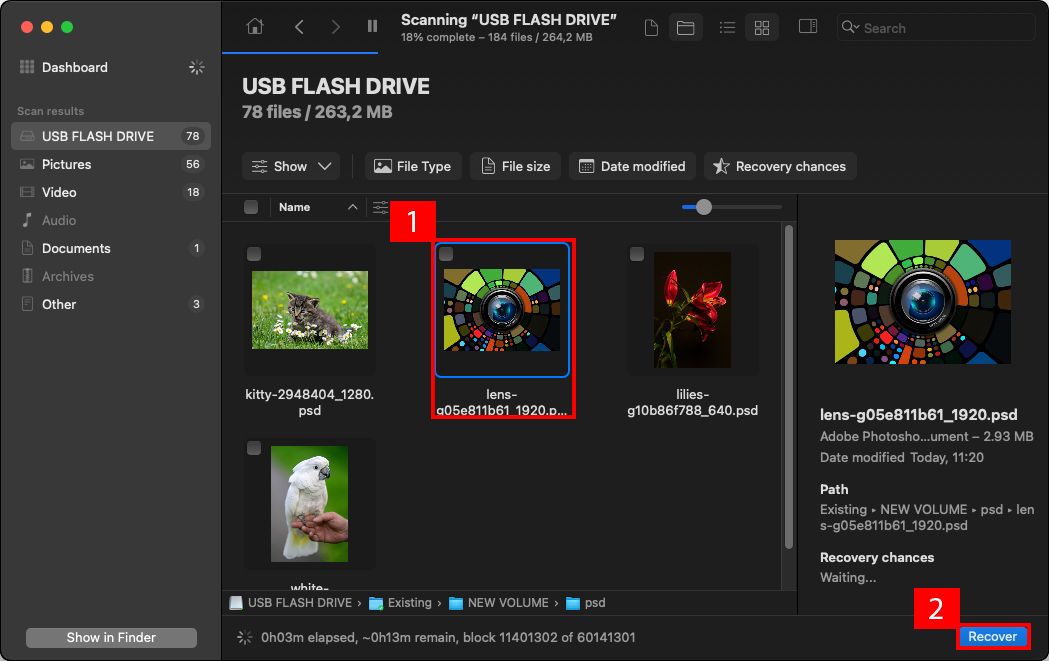
- Fai clic sul pulsante Recupera per avviare il processo di recupero. Scegli una posizione di recupero sicura sul tuo Mac, preferibilmente un’unità diversa da quella scansionata, per evitare la sovrascrittura dei dati. Una volta completato il processo di recupero, vai alla posizione di recupero scelta e verifica i file PSD recuperati.
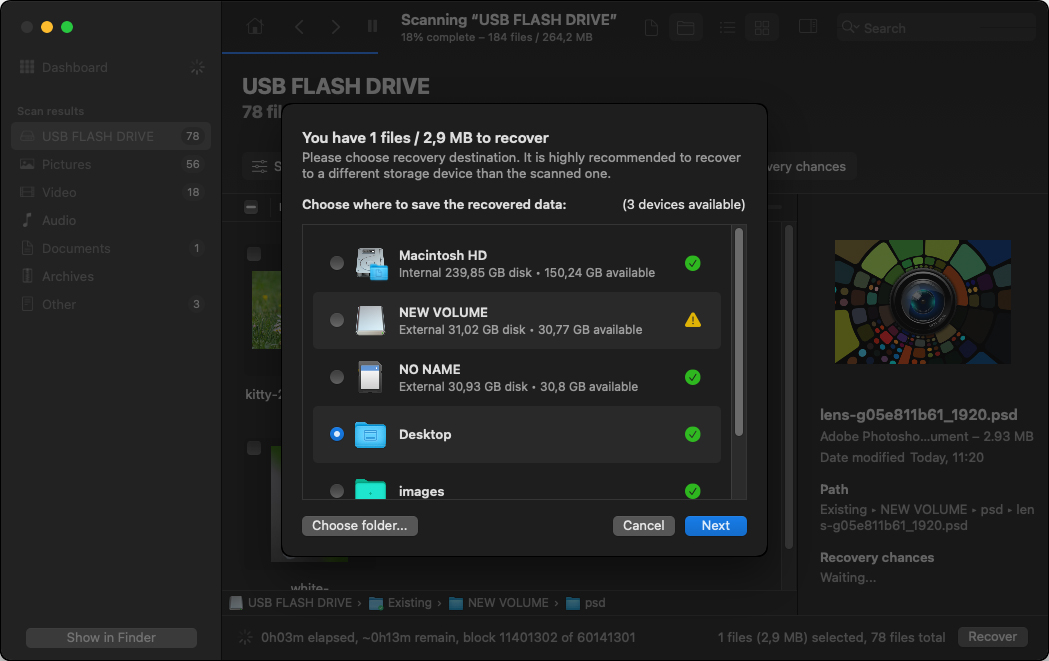
Puoi ora andare alla destinazione di recupero e verificare che i tuoi file PSD siano stati recuperati con successo. È così facile recuperare file eliminati con Disk Drill.
Come Recuperare i File di Photoshop Non Salvati
Anche quando non hai salvato il tuo lavoro, tutto non è perduto. In questa sezione, spieghiamo tre metodi che possono riportare in vita i tuoi file Photoshop non salvati dal loro oblio digitale. Proprio come quando si recuperano file Photoshop eliminati, il tempo e l’attività dell’utente (salvataggio di nuovi file o, nel peggiore dei casi, riavvio del computer) sono fattori cruciali che possono influire sul successo del processo di recupero.
Metodo 1: Funzione di Recupero Crash di Photoshop
![]() Adobe Photoshop include una funzione per il recupero dopo arresti anomali, spesso fraintesa come una funzione di salvataggio automatico per errori degli utenti. Questa funzione, che può essere abilitata in Preferenze > Gestione file, è specificamente progettata per attivarsi dopo un arresto imprevisto, come un crash di sistema, e ripristinare il tuo lavoro da un file di backup mantenuto in una cartella speciale chiamata AutoRecover.
Adobe Photoshop include una funzione per il recupero dopo arresti anomali, spesso fraintesa come una funzione di salvataggio automatico per errori degli utenti. Questa funzione, che può essere abilitata in Preferenze > Gestione file, è specificamente progettata per attivarsi dopo un arresto imprevisto, come un crash di sistema, e ripristinare il tuo lavoro da un file di backup mantenuto in una cartella speciale chiamata AutoRecover.
Puoi trovare la cartella di recupero automatico qui:
~/Library/Application Support/Adobe/Adobe Photoshop XXX/AutoRecover
Assicurati di sostituire “Adobe Photoshop XXX” con la tua versione specifica di Photoshop, come “Adobe Photoshop 2020”.
Tuttavia, è fondamentale capire che la cartella AutoRecover:
- Non salva i file .psd in circostanze normali.
- Viene cancellata quando Photoshop si chiude normalmente.
- Contiene informazioni di recupero solo se Photoshop si blocca.
Se la funzione AutoRecover ha successo, la prossima volta che avvii Photoshop tenterà automaticamente di riaprire questi file. Non c’è bisogno di navigare manualmente nella cartella AutoRecover.
Metodo 2: File Temporanei
 Se non trovi il file PSD che stai cercando nella cartella AutoRecover, dovresti cercarlo anche nella cartella File Temporanei. Questa è una cartella nascosta speciale su ogni Mac dove il sistema operativo e le app memorizzano file che potrebbero o meno essere necessari in futuro.
Se non trovi il file PSD che stai cercando nella cartella AutoRecover, dovresti cercarlo anche nella cartella File Temporanei. Questa è una cartella nascosta speciale su ogni Mac dove il sistema operativo e le app memorizzano file che potrebbero o meno essere necessari in futuro.
Purtroppo, questo metodo è piuttosto inaffidabile perché i file temporanei vengono eliminati automaticamente quando Photoshop viene chiuso o il tuo Mac viene riavviato. Tuttavia, ci vuole solo un minuto per provarlo e non si sa mai quando la fortuna sarà dalla tua parte.
Per recuperare un file Photoshop dai File Temporanei su Mac:
- Apri Finder e vai su Applicazioni > Utility.
- Avvia Terminale.
- Inserisci il seguente comando e premi Invio: open $TMPDIR
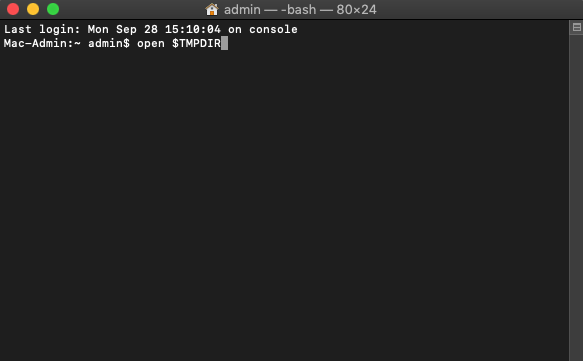
- Cerca il file Photoshop non salvato.
- Copialo in una posizione sicura.
Metodo 3: Apri recenti
![]() Stiamo menzionando questo metodo di recupero come un bonus. Infatti, non è nemmeno tanto un metodo di recupero quanto un modo alternativo per accedere ai file di Photoshop dopo che sono stati chiusi inaspettatamente.
Stiamo menzionando questo metodo di recupero come un bonus. Infatti, non è nemmeno tanto un metodo di recupero quanto un modo alternativo per accedere ai file di Photoshop dopo che sono stati chiusi inaspettatamente.
Ecco come puoi aprire i file di Photoshop chiusi di recente:
- Avvia Adobe Photoshop.
- Seleziona File dalla barra dei menu.
- Fai clic su Apri recenti e scegli il tuo file Photoshop.
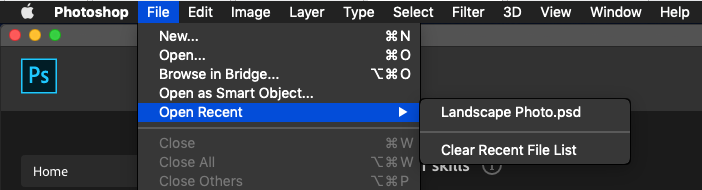
Se il file non è lì, significa che Photoshop non è a conoscenza della sua esistenza e conferma che non lo hai salvato. Se il file è elencato tra i file recenti, ma non puoi aprirlo, è possibile che il file sia stato eliminato accidentalmente. Nella prossima sezione di questo articolo, spieghiamo come recuperare i file di Photoshop eliminati.
Come Evitare di Perdere il Tuo Lavoro su Photoshop
Perdere il tuo lavoro di editing su Photoshop può essere al meglio frustrante e al peggio costoso, specialmente se coinvolge progetti complessi o scadenze imminenti. Tuttavia, ci sono diverse strategie che puoi adottare per minimizzare il rischio di perdere i file del tuo progetto importante:
- Salvataggio manuale regolare: Abituati a salvare manualmente il tuo lavoro a intervalli regolari. Usa la scorciatoia Cmd + S per un salvataggio rapido ogni volta che fai una modifica importante.
- Abilita la funzione di AutoSave: Anche se Photoshop non ha una funzione di autosalvataggio tradizionale, puoi regolare le opzioni di recupero automatico in Preferenze > Gestione file. Questa impostazione aiuta Photoshop a salvare informazioni di recupero del lavoro non salvato in caso di crash.
- Versioning del lavoro: Configura Time Machine di Apple, un’applicazione di backup inclusa con macOS. Time Machine salva automaticamente copie aggiornate di tutto sul tuo Mac. Ti permette di ripristinare facilmente versioni precedenti dei tuoi progetti, aiutandoti a tracciare le modifiche e a tornare a versioni precedenti se necessario.
- Backup esterni: Esegui regolarmente il backup dei tuoi file di Photoshop su dispositivi di archiviazione esterni come chiavette USB o dischi rigidi esterni. Questo garantisce che tu abbia sempre un’altra copia del tuo lavoro nel caso in cui il tuo archiviazione principale fallisca.
- Archivio nel cloud: La suite di Adobe offre capacità di documenti cloud. Creare nuovi documenti nel cloud in queste applicazioni fa sì che i tuoi file non siano solo autosalvati, ma anche accessibili da qualsiasi dispositivo con accesso a internet, fornendo sia sicurezza dei dati che flessibilità.
Implementando queste best practice, puoi ridurre significativamente il rischio di perdere il tuo prezioso lavoro con Photoshop.
Conclusione
Adobe Photoshop è uno strumento fondamentale per grafici, fotografi e artisti. Tuttavia, nonostante le sue capacità avanzate e l’uso diffuso, Photoshop non è immune da crash improvvisi e perdite di file. In questo articolo, abbiamo descritto diversi metodi e strumenti per recuperare efficacemente i file di Photoshop non salvati o accidentalmente eliminati su un Mac. Combinando questi metodi di recupero con misure preventive, puoi garantire che il tuo flusso creativo rimanga ininterrotto e il tuo prezioso lavoro sia preservato.
Domande frequenti:
- Apri Finder e seleziona Vai dal suo menu.
- Scegli Vai alla cartella , digita /tmp nella finestra di dialogo e fai clic su Vai .
- Cerca cartelle o file che iniziano con Temp di Photoshop .
- Assicurati di eliminare elementi con un’estensione .tmp per garantire che siano file temporanei.
- Apri l’app Terminale dalla cartella Applicazioni -> Utility .
- Digita il comando apri /tmp per aprire la cartella temporanea del tuo Mac.
- I file temporanei di Photoshop inizieranno con le parole Temp di Photoshop , poi numeri , poi .tmp .
~/Library/Application Support/Adobe/Adobe Photoshop /AutoRecover
Su Windows, dove C: è il tuo disco di sistema, questa è la posizione del file di autosalvataggio di Photoshop:
C:\Users\\AppData\Roaming\Adobe\Adobe Photoshop \AutoRecover
È importante notare che i file nella cartella AutoRecover sono specificamente per il recupero in caso di spegnimento imprevisto o arresto anomalo di Photoshop. In circostanze normali, non c’è bisogno di accedere manualmente a questa cartella.






