
Quando è stata l’ultima volta che hai perso un file importante perché l’hai cancellato accidentalmente e poi hai svuotato il Cestino sul tuo Mac senza accorgertene?
Non aver paura di ammettere che l’esperienza è ancora nella tua memoria recente. La buona notizia è che è possibile recuperare gli elementi eliminati dal Cestino, ma non aspettarti che la scorciatoia Annulla o qualche comando Terminale funzioni.
Indice
Come funziona il Cestino su Mac?
Quando un file viene spostato nel Cestino, il sistema operativo non cancella i suoi dati. Si limita a cambiare la posizione del file, permettendoti di ripulire il tuo computer dandoti al contempo l’opzione di recuperare i file eliminati dal Cestino se cambi idea.
I file vengono spostati nel Cestino su Mac quando esegui una delle seguenti azioni:
- Trascinando un file sull’icona del Cestino nel Dock.
- Facendo clic con il tasto destro su un file e selezionando l’opzione Sposta nel Cestino.
- Utilizzando la scorciatoia da tastiera Comando + Elimina.
Per liberare spazio di archiviazione sul disco rigido o sulla chiavetta USB, è necessario svuotare la cartella del Cestino, cosa che si può fare manualmente o automaticamente:
- Manualmente : Per svuotare manualmente il Cestino, fai clic sull’icona del Cestino nel Dock e fai clic su Svuota. Conferma la tua decisione di cancellare permanentemente tutti gli elementi nel Cestino facendo clic sul pulsante Svuota Cestino.
- Automaticamente : Nelle versioni più recenti di macOS, puoi impostare il Cestino per svuotarsi automaticamente dopo 30 giorni andando su Preferenze del Finder > Avanzate. Lì, attiva l’opzione “Rimuovi gli elementi dal cestino dopo 30 giorni”.
Su Mac, è anche possibile saltare il Cestino ed eliminare direttamente i file. Questo può essere fatto utilizzando la scorciatoia da tastiera Opzione + Comando + Elimina oppure utilizzando l’opzione Elimina Subito nel menu File del Finder, che può essere rivelata tenendo premuto il tasto Opzione.
Come Recuperare i File dal Cestino Vuoto su Mac?
Vuotare accidentalmente il Cestino del tuo Mac può sembrare un disastro se conteneva file importanti che non volevi eliminare. Fortunatamente, ci sono diversi modi per recuperare i tuoi dati persi, anche se hai svuotato il Cestino. Diamo un’occhiata più da vicino a quattro metodi affidabili per recuperare i tuoi file con facilità.
Metodo 1: Usa Software di Recupero Dati
Per recuperare il Cestino svuotato su Mac, è necessario un’applicazione di recupero dati di terze parti in grado di eseguire la scansione dei dati grezzi sul dispositivo di archiviazione e consentire di recuperare singoli file.
Consigliamo Disk Drill perché ti consente di ripristinare il Cestino vuoto su Mac con un solo clic. Disk Drill supporta oltre 400 formati di file, inclusi tutti i tipi di estensioni di immagini, video, audio e documenti comunemente usati.
- La prima cosa da fare è scarica e installare Disk Drill. Non installare Disk Drill sul disco rigido principale perché potresti sovrascrivere gli stessi file che stai cercando di recuperare. Invece, usa un disco rigido esterno o una chiavetta USB. In alternativa, puoi rimuovere il disco rigido del tuo Mac e collegarlo a un altro Mac.
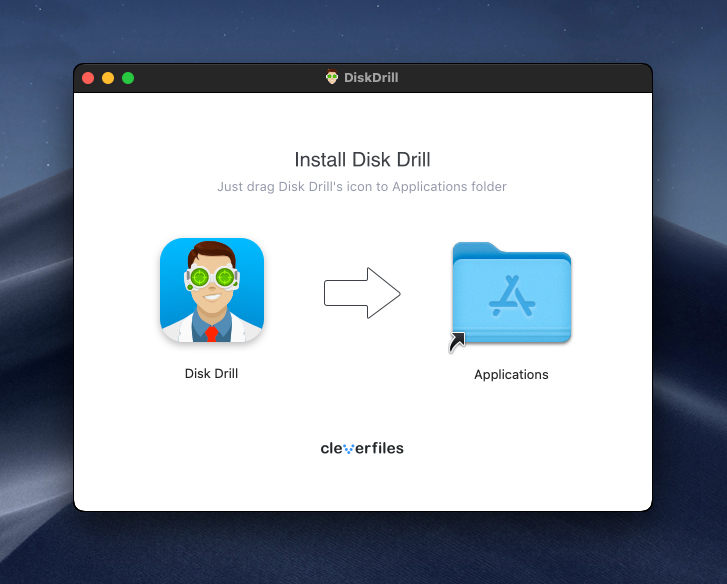
- Avvia Disk Drill e fai clic sul pulsante Cerca dati persi accanto all’unità da cui sono stati eliminati i file. Vuoi scansionare l’unità di sistema perché è lì che si trova il Cestino. Disk Drill eseguirà automaticamente i suoi algoritmi di recupero per ripristinare quanti più file eliminati possibile.
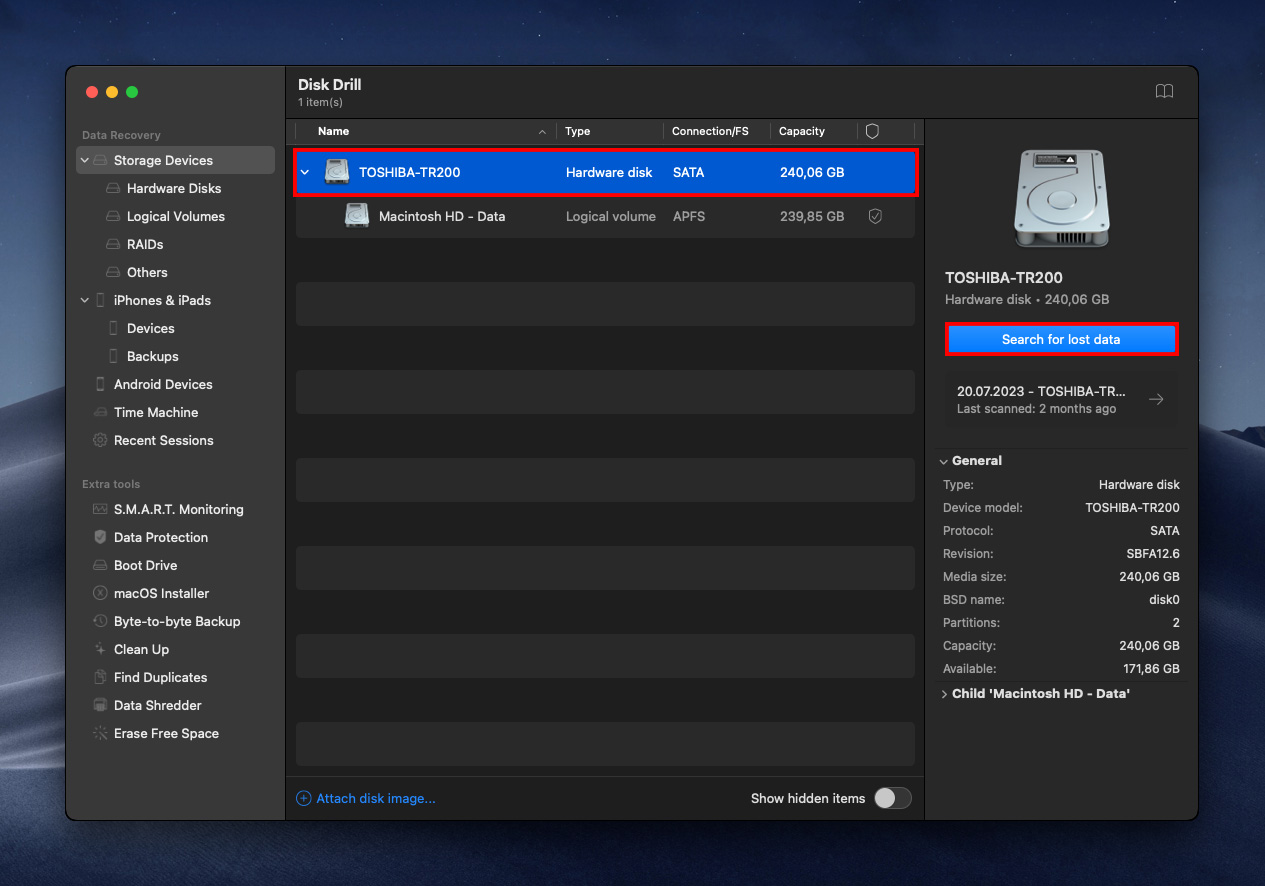
- Esamina i risultati della scansione e seleziona i file da recuperare. Puoi utilizzare la funzione di anteprima quando ripristini il Cestino su Mac per decidere quali file desideri recuperare. Tutti i file che possono essere visualizzati in anteprima possono essere recuperati.
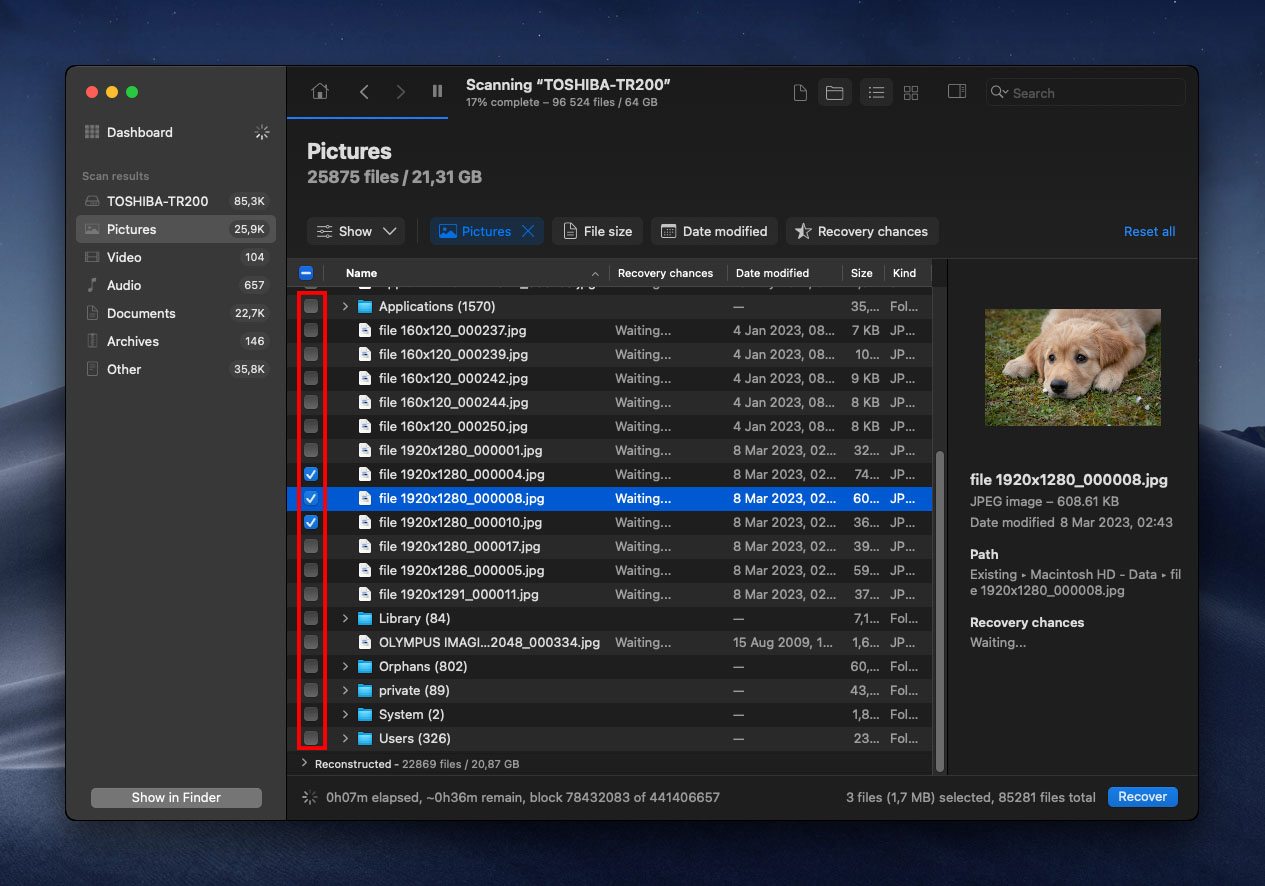
- Ora è il momento di eseguire il vero e proprio recupero dati dal Cestino. Disk Drill rende questo passaggio altrimenti complicato facile, permettendoti di annullare lo svuotamento del Cestino su Mac con un singolo clic sul pulsante Recupera . Assicurati solo di recuperare i tuoi file su un dispositivo di archiviazione diverso da quello da cui li stai recuperando.
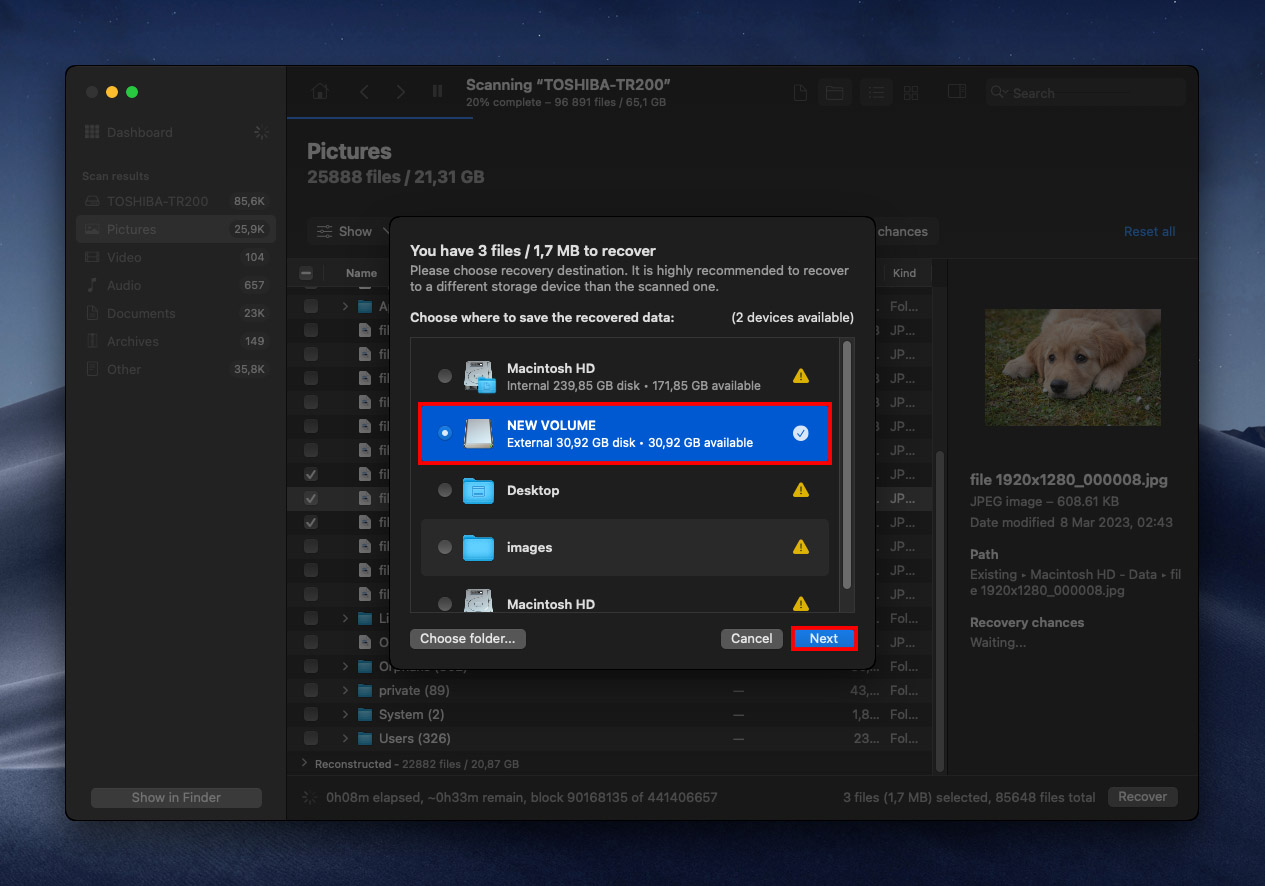
- Ora puoi navigare nella cartella con i tuoi file recuperati e verificare che il processo di recupero sia stato completato con successo.
Metodo 2: Ripristina Backup di Time Machine
Tutti i nuovi Mac sono dotati di un’applicazione software di backup chiamata Time Machine. Lo scopo di Time Machine è creare backup incrementali dei file su un dispositivo di archiviazione esterno e consentire agli utenti di ripristinare l’intero sistema o file specifici con pochi clic.
Per recuperare i file eliminati utilizzando TimeMachine:
- Collega il disco di backup di Time Machine se non lo hai già fatto.
- Apri la cartella che conteneva i file eliminati.
- Fai clic sull’icona di Time Machine situata nella Barra dei Menu e scegli ‘Enter Time Machine’.

- Individua i file che vuoi recuperare usando la timeline sul bordo destro dello schermo e selezionali.
- Fai clic su Ripristina per ripristinare il file selezionato.
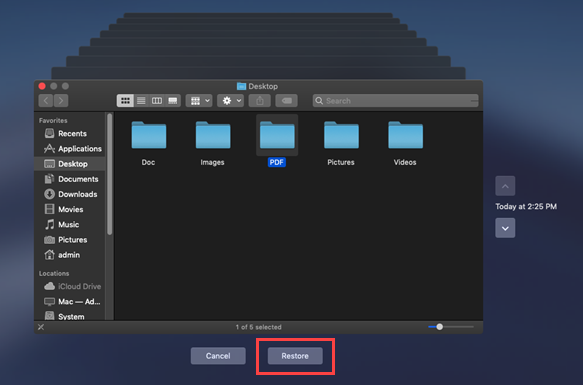
Metodo 3: Recupera File da iCloud
iCloud è il servizio di archiviazione cloud e cloud computing di Apple che tutti gli utenti Mac possono utilizzare per eseguire il backup di foto, video, documenti, note, contatti e altri dati importanti. Se hai utilizzato il servizio per evitare di perdere dati importanti, ora puoi usarlo per ripristinare tutti i file che non sono più nel Cestino.
Per recuperare i file eliminati da iCloud:
- Vai a: www.icloud.com
- Accedi con il tuo nome utente e password.
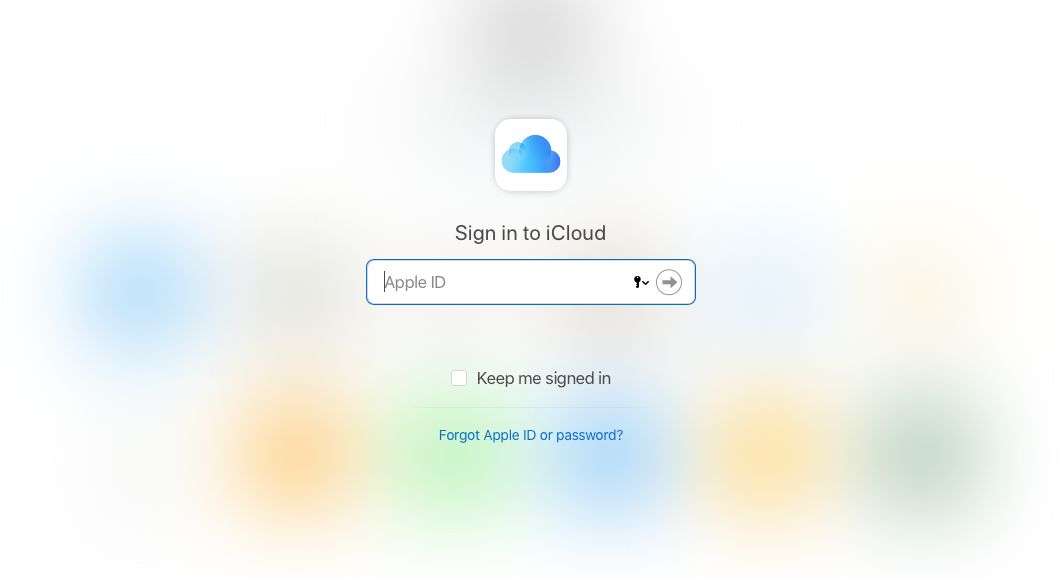
- Fai clic su iCloud Drive.
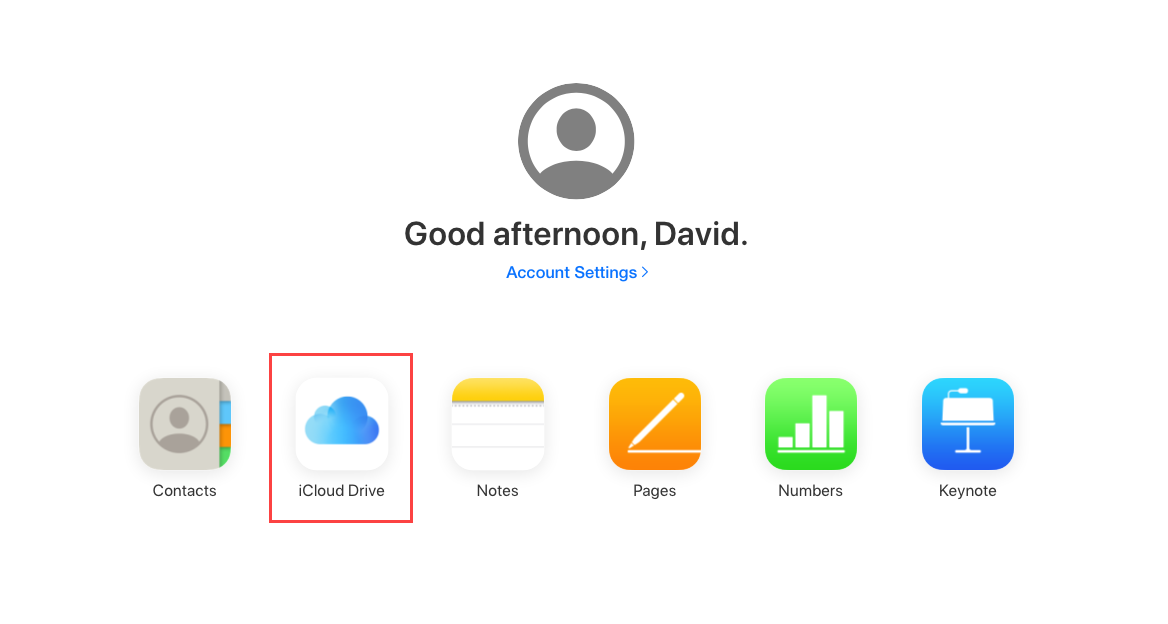
- Seleziona i file che vuoi recuperare.
- Fai clic sul pulsante Scarica nella barra degli strumenti.
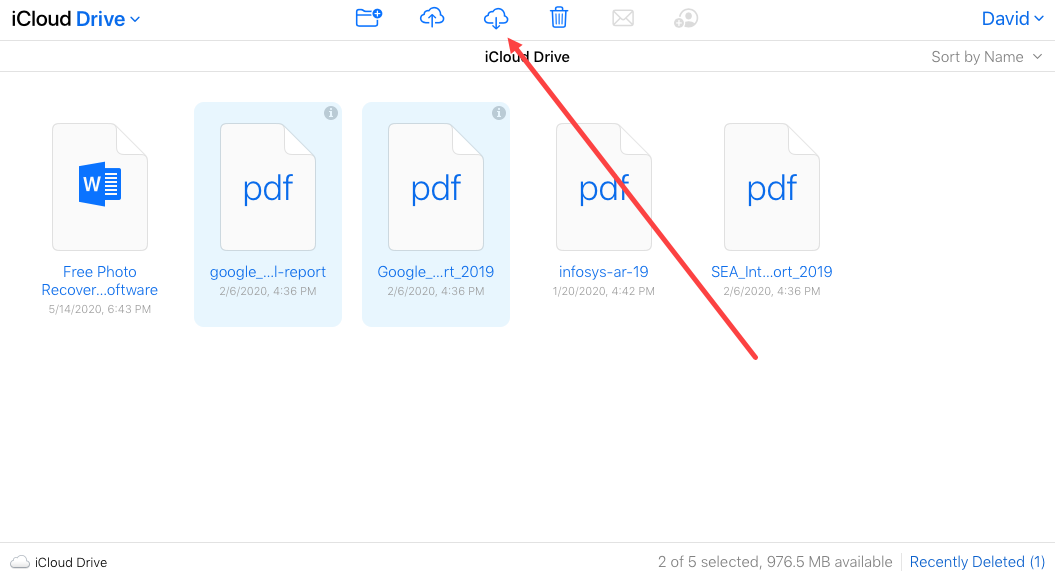
Metodo 4: Utilizza i servizi di recupero dati
Possiamo anche utilizzare un servizio di recupero dati per recuperare i dati se i metodi sopra indicati non hanno funzionato per te. Cleverfiles offre un centro di recupero dati dove puoi inviare il tuo Mac e ricevere una valutazione gratuita per vedere se i dati possono essere recuperati da esso.
Ci sono molti centri di recupero dell’hard disk, ma preferisco questo per i seguenti motivi:
- Se non riescono a recuperare i tuoi dati, non c’è alcun addebito, quindi vale la pena provare.
- La garanzia del tuo hard disk non sarà invalidata.
- Hanno un tasso di successo molto alto.
- La valutazione è gratuita per vedere se i tuoi dati possono essere recuperati.
Come Recuperare i Dati dal Cestino Che Non è Stato Svuotato
Se non hai ancora svuotato la cartella Cestino, il ripristino dei file è molto più semplice. In realtà, useremo solo le funzioni integrate di macOS per farlo (non sono necessari ulteriori download o configurazioni). Ci sono tre semplici metodi per ripristinare i file dalla cartella Cestino:
Metodo 1: Usa “Rimetti”
Questo è il metodo più semplice per ripristinare un file che hai inviato nel Cestino, e funziona fintanto che non hai svuotato il Cestino. Basta aprire la cartella Cestino usando l’icona sul dock (o digitare ~/.Trash in Finder > Vai > Vai alla cartella), fare clic con il tasto destro del mouse sul file, quindi cliccare su “Rimetti”.
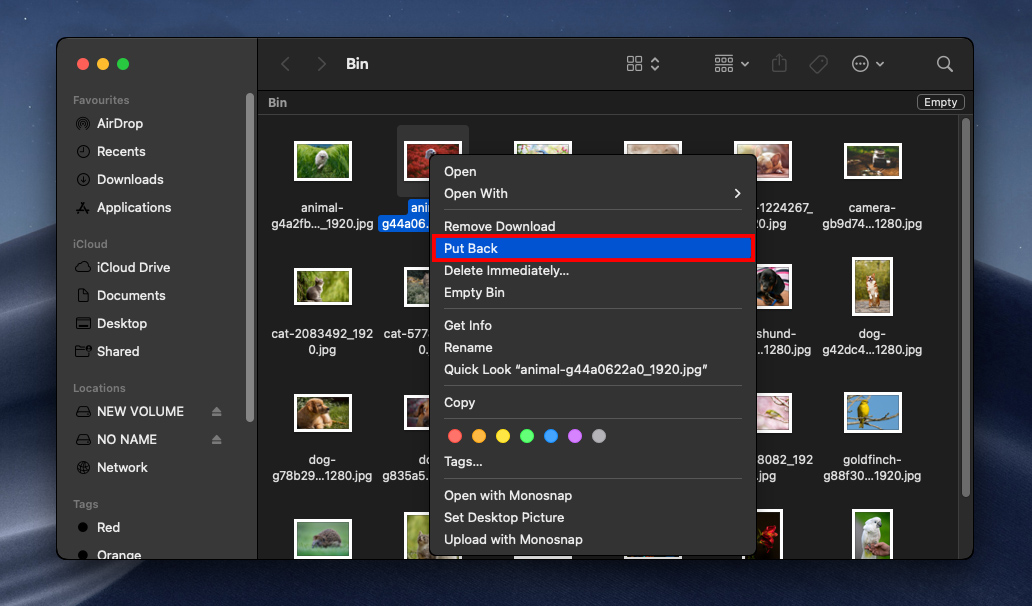
Metodo 2: Usare un Comando del Terminale
È anche possibile ripristinare i file direttamente dalla riga di comando del Terminale. Questo è un ottimo metodo se sei a tuo agio con la riga di comando, ma è anche abbastanza semplice da valere la pena impararlo. Ecco come fare:
Fase 1. Innanzitutto, dobbiamo concedere al Terminale l’Accesso Completo al Disco su macOS. Questo sarà utile anche nel caso tu voglia utilizzare il Terminale per interagire con il tuo file system in futuro. Apri Preferenze di Sistema > Sicurezza & Privacy.
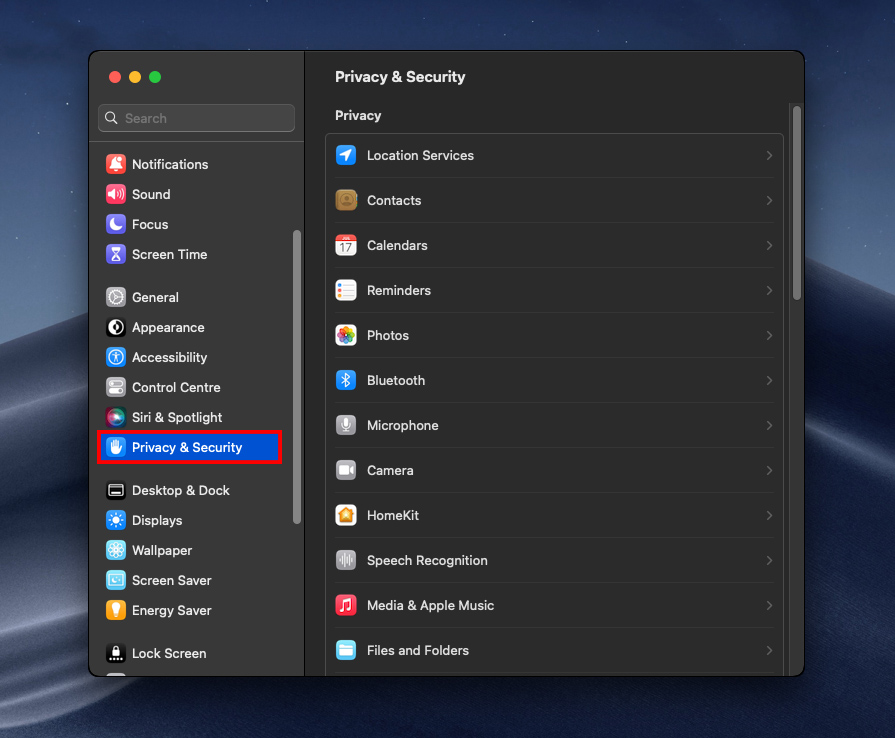
Passo 2. Vai alla scheda Privacy, quindi scorri verso il basso nel riquadro di sinistra e seleziona “Accesso completo al disco”.
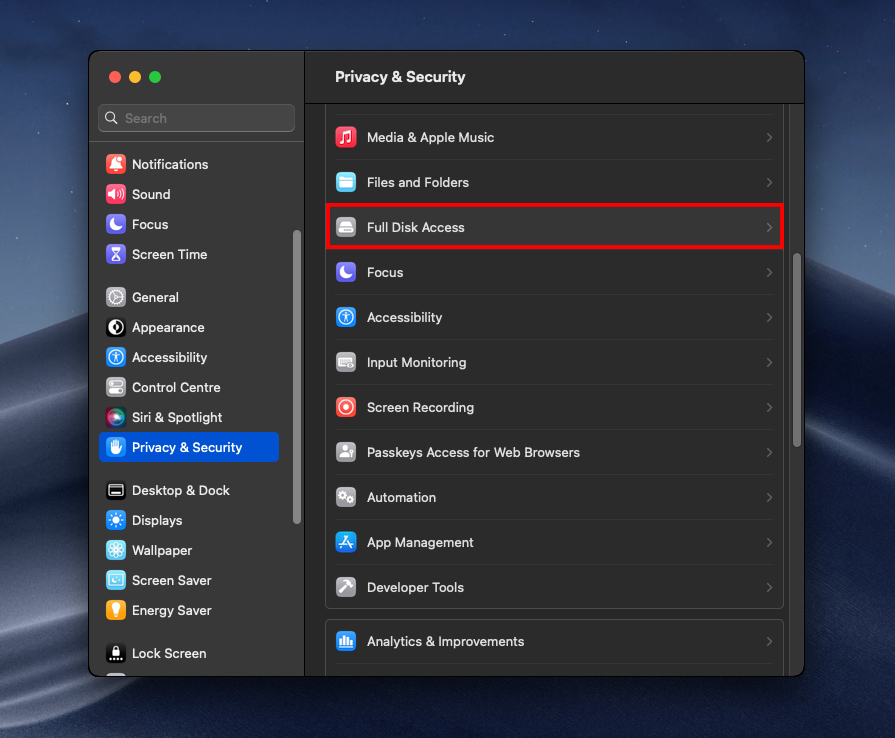
Passo 3. Fai clic sul pulsante + nel riquadro di destra (e inserisci la tua password o impronta digitale se richiesto).
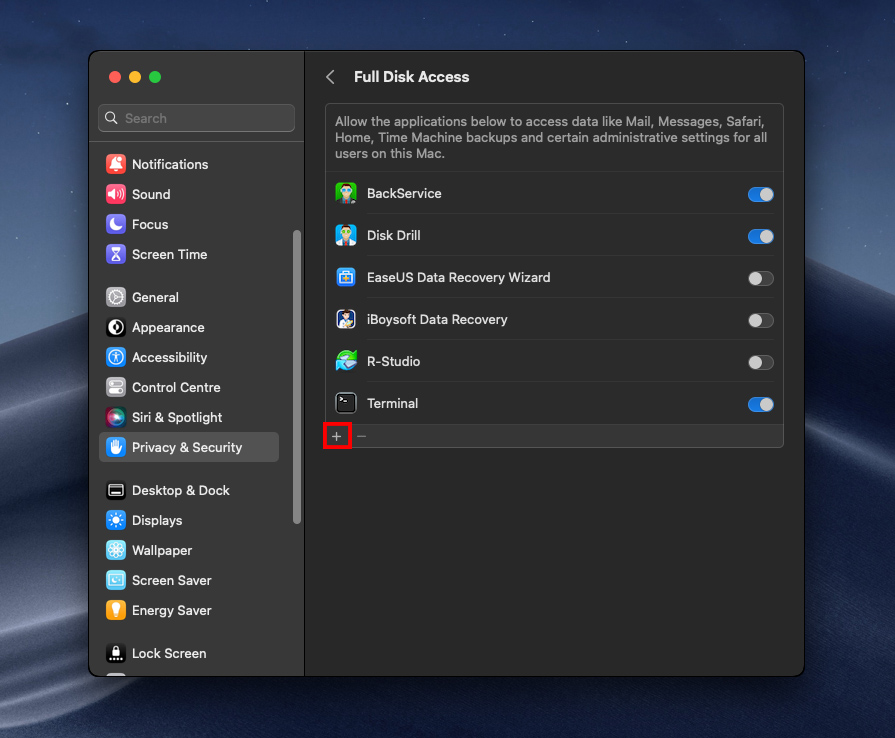
Fase 4. Aggiungi l’app Terminale all’elenco e assicurati che il suo slider sia abilitato. Quindi, consenti a macOS di riavviare il Terminale quando richiesto.
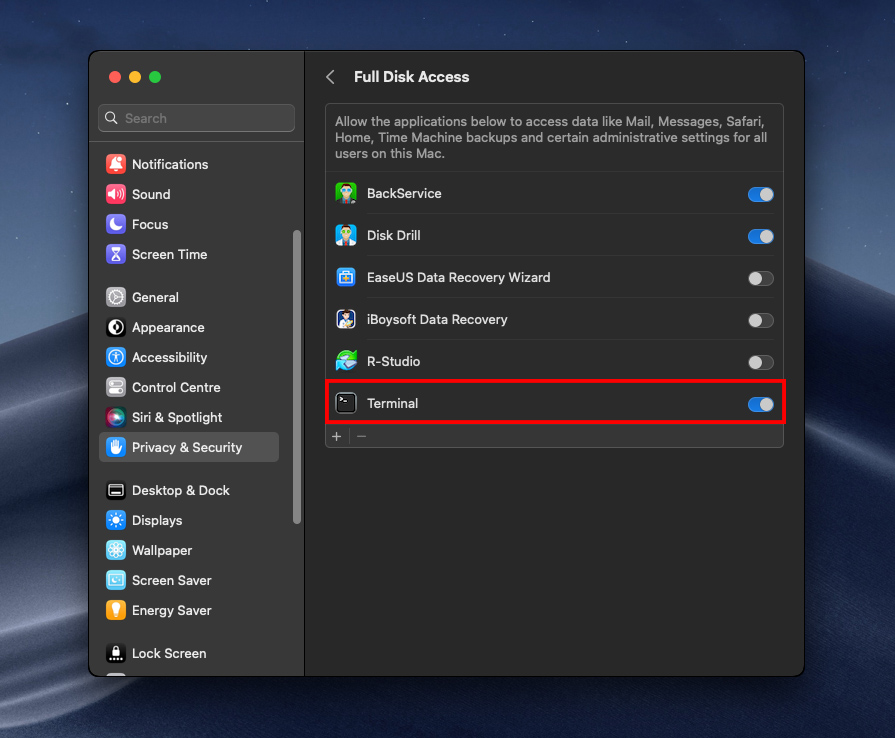
Passaggio 5. Apri Finder > Applicazioni > Utility e fai doppio clic sull’icona Terminale.
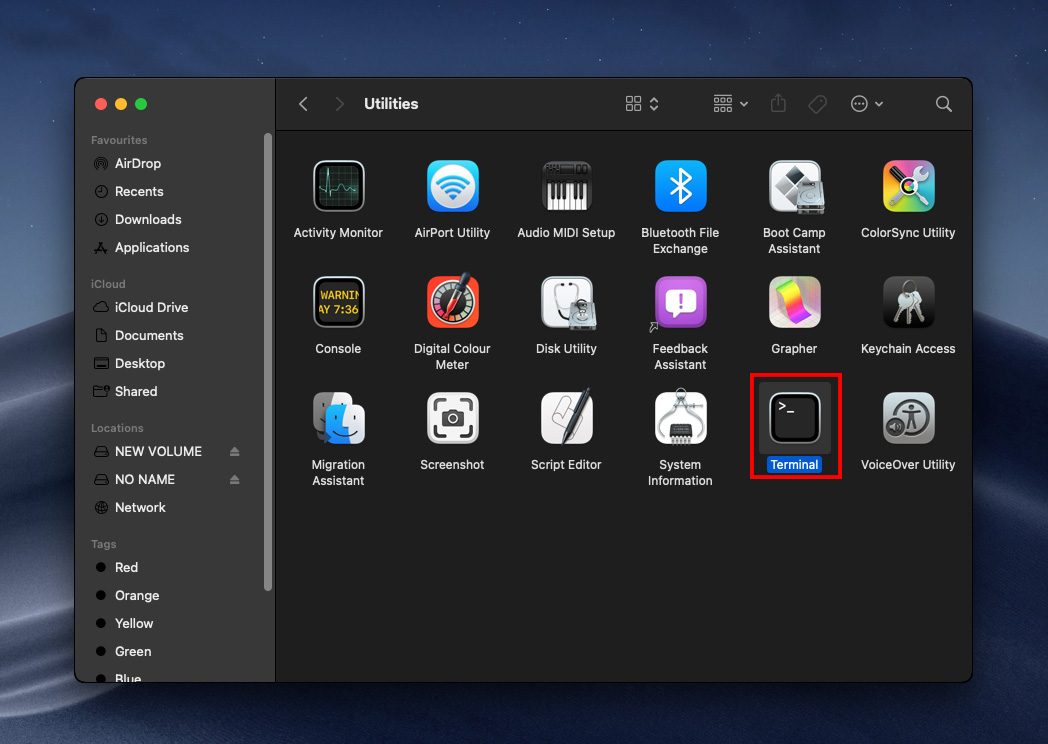
Passaggio 6. Digita il seguente comando, quindi premi invio:
cd .Trash
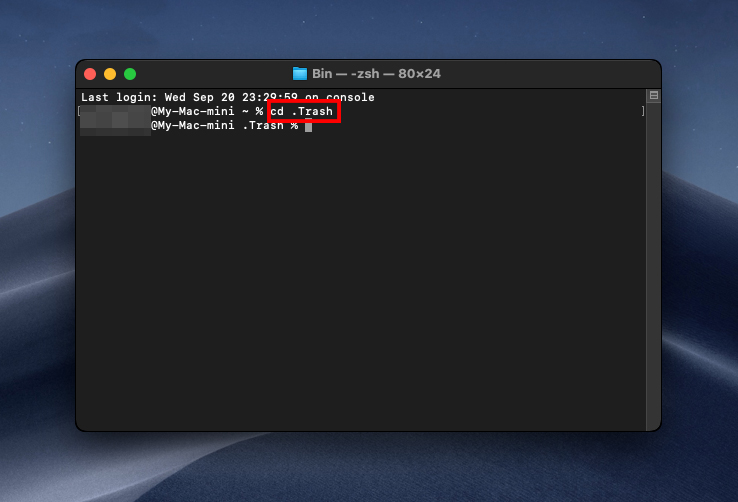
Passaggio 7. Quindi, digita il seguente comando e premi invio:
ls -al ~/.Trash
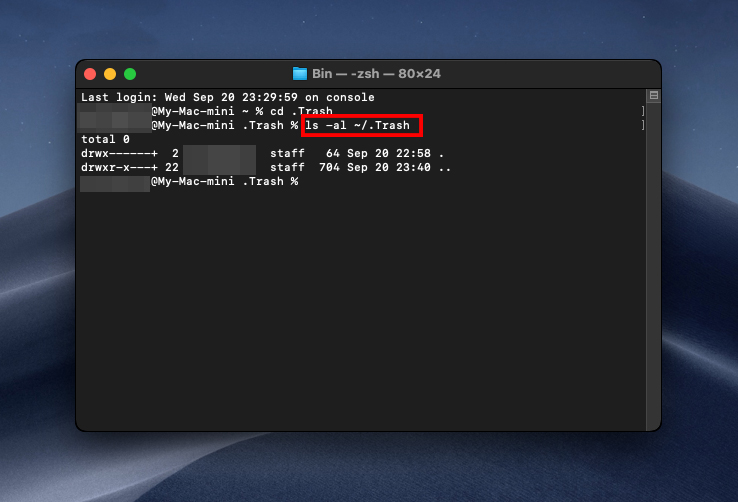
Passaggio 8. Questo visualizzerà il contenuto della tua cartella Cestino. Per ripristinare un file specifico dal Cestino, digita il seguente comando e premi invio:
mv “filename” ../
Sostituisci “filename” con il nome esatto del file che desideri ripristinare (ricorda di includere l’estensione).
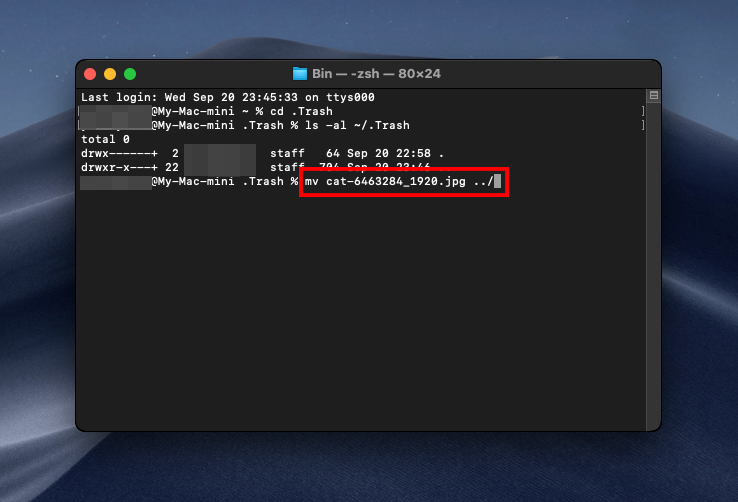
Una volta eseguito il comando, il file verrà ripristinato. Usa Spotlight Search (CMD + Spazio) per trovarlo.
Come prevenire la perdita accidentale di dati dal Cestino
Ora che sappiamo come recuperare i dati se abbiamo svuotato il cestino, parliamo dei migliori consigli per proteggere i nostri dati e garantire che ciò non accada di nuovo in futuro.
I seguenti suggerimenti ti aiuteranno a essere più consapevole di quando il Cestino viene svuotato e uno di essi include anche istruzioni su come eseguire il backup dei tuoi dati.
Suggerimento 1: Disattiva lo svuotamento automatico del cestino se ce l’hai attivato
All’interno del Finder, hai l’opzione di attivare l’eliminazione automatica del Cestino dopo 30 giorni. Questa impostazione è disattivata per impostazione predefinita, ma se l’hai attivata e desideri disattivarla, possiamo farlo.
- Avvia Finder e seleziona le tue Preferenze.

- All’interno delle Preferenze di Finder, vai alla scheda Avanzate. Vedrai quindi l’opzione per “Rimuovi gli elementi dal Cestino dopo 30 giorni”. Se è attivata, puoi disattivarla facendo clic sulla casella di controllo.
Ecco fatto! Ora il Cestino non si svuoterà da solo a meno che tu non decida di farlo.
Consiglio 2: Visualizza il Messaggio di Avviso prima di Svuotare il Cestino
Per impostazione predefinita, appare un popup quando si fa clic su Svuota nel cestino o se si preme il comando chiave per farlo. Se questa opzione è disattivata, è possibile riattivarla seguendo i passaggi seguenti. Consiglio di tenerla attiva per assicurarsi di voler davvero svuotare il cestino ogni volta che lo si fa.
- Avvia Finder e poi vai nelle tue Preferenze.

- Fai clic sulla scheda Avanzate e controlla se hai l’opzione “Mostra avviso prima di svuotare il Cestino” attivata o meno. Se non è attivata, ti consiglio di selezionare la casella per attivarla.
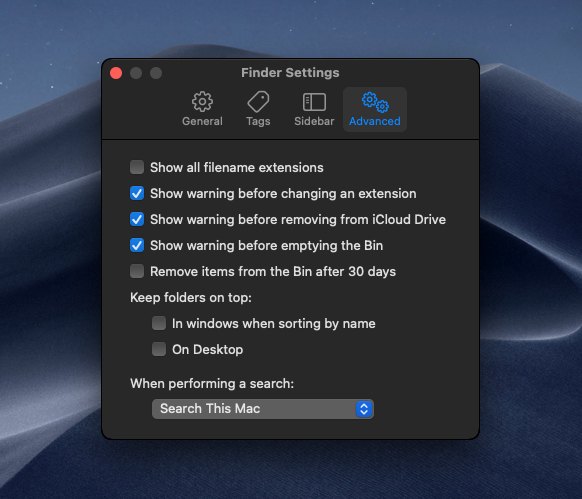
Infine, parliamo di come configurare un backup e assicurarci di avere sempre un’altra copia dei nostri dati in un’altra posizione.
Suggerimento 3: Configura uno Strumento di Backup
Avere un backup non è una di quelle cose che ti rendi conto di voler avere fino a quando non è troppo tardi. Ho inviato il mio Mac in assistenza e ho avuto un problema software con esso. Entrambe le volte, sono stato super felice di avere un backup e so che se mai accade qualcosa al mio Mac, i miei dati sono salvati in un’altra posizione.
Tutto ciò di cui hai bisogno per un backup è un disco rigido esterno. Non devi acquistare uno super costoso, uno più economico e lento va bene, ma ci metterà solo un po’ di più a fare il backup della tua macchina. Il mio è un disco rigido meccanico più lento.
Una volta che hai un hard disk esterno, puoi fare il backup seguendo i passaggi sotto indicati.
- Collega il tuo hard drive esterno al Mac.
- Avvia Preferenze di Sistema e poi seleziona Time Machine.
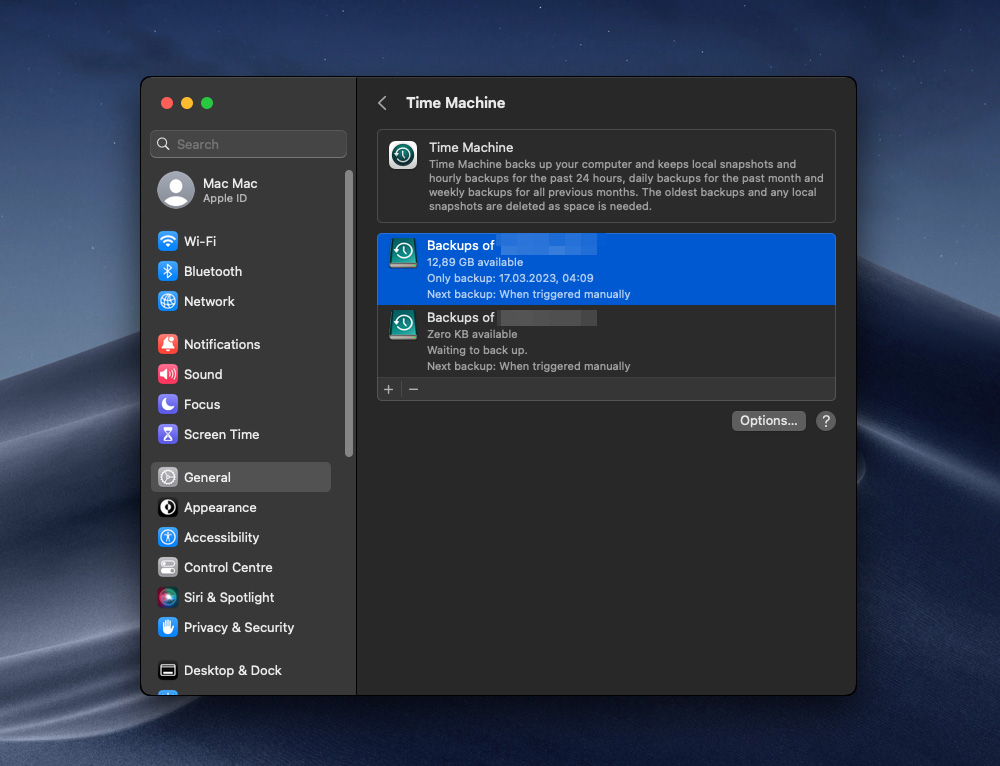
- Seleziona il hard drive esterno e poi esegui il backup su di esso.
Ora hai una copia dei tuoi dati sul disco rigido esterno. Sarebbe una buona idea fare un backup ogni settimana o ogni volta che apporti una grande modifica ai tuoi dati sul tuo Mac.
Conclusione
Spostare accidentalmente file importanti nel Cestino sul tuo Mac e poi svuotarlo senza rendersi conto dell’errore può essere un’esperienza stressante. Tuttavia, è essenziale sapere che non è tutto perso. Seguendo i metodi descritti in questo articolo, hai una solida possibilità di recuperare i tuoi preziosi dati. La chiave è agire rapidamente e non sovrascrivere lo spazio dove i file cancellati erano inizialmente memorizzati.
FAQ
- Apri il Cestino cliccando sulla sua icona.
- Individua l’elemento che desideri rimuovere dal Cestino.
- Fai clic con il tasto destro sull’elemento e seleziona Rimetti per restituirlo alla sua posizione originale.
Puoi anche trascinare un file o una cartella dal Cestino al desktop.






