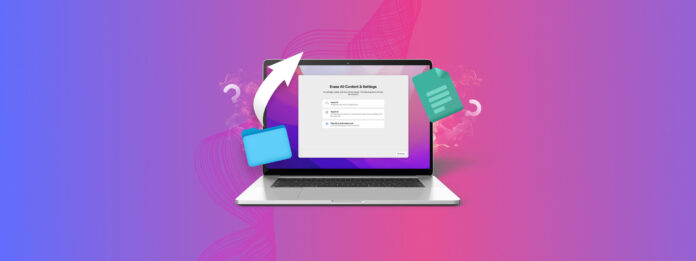
Potresti aver sentito parlare di un ripristino di fabbrica prima d’ora. Questo a volte può risolvere problemi principalmente correlati al software quando altri passaggi di risoluzione dei problemi non sono stati in grado di risolvere il problema.
In questo articolo, parlerò di cosa succede quando si ripristina il Mac alle impostazioni di fabbrica, se i dati sono recuperabili dopo questo processo e di quali modi puoi tentare per recuperare i dati.
Parliamo prima di ciò che accade durante un ripristino alle impostazioni di fabbrica.
Indice
Cosa Succede Quando Ripristini un Mac alle Impostazioni di Fabbrica?
Quando ripristini un Mac alle impostazioni di fabbrica, accadono due cose. La prima è che l’hard drive verrà formattato e la seconda è che il sistema operativo originale verrà reinstallato.
La formattazione del disco rigido tramite un ripristino alle impostazioni di fabbrica cancellerà tutti i dati presenti su di esso, come file personali, documenti, musica e qualsiasi altra cosa memorizzata sul tuo computer.
Tuttavia, in alcune circostanze anche dopo un ripristino delle impostazioni di fabbrica i dati potrebbero essere ancora recuperabili.
È Possibile Ripristinare i File su un Mac Dopo un Ripristino alle Impostazioni di Fabbrica?
Puoi facilmente recuperare i dati persi dai backup, indipendentemente dal tipo di Mac che possiedi. Se non hai un backup, dovrai utilizzare un software di recupero dati che funzionerà solo in determinate situazioni. La tabella seguente aiuta a suddividere ogni scenario e la possibilità di poter ripristinare i dati senza un backup.
È importante sapere che tipo di processore e che tipo di disco rigido ha il tuo Mac, poiché ciò determinerà quali metodi funzioneranno meglio per te.
- Fai clic sul logo Apple in alto a sinistra del tuo Mac.
- Seleziona Informazioni su questo Mac.
- Quindi fai clic su Resoconto di Sistema.
- Una volta nella nuova finestra che è apparsa, scorri verso il basso e fai clic su Resoconto di Sistema.
- Scorri verso il basso e fai clic su Archiviazione.
- Fai clic sul tuo disco rigido principale, il nome predefinito è Macintosh HD.
- Una volta selezionato, scorri verso il basso e cerca Tipo supporto. Per esempio, il mio dice SSD.
SSD sarebbe il tipo di disco rigido che hai nel tuo Mac. L’altro tipo che potresti avere sarebbe un HDD.
Ora, vediamo come capire quale processore ha il tuo Mac.
- Fai clic sul logo Apple nell’angolo in alto a sinistra come spiegato nei passaggi precedenti.
- Seleziona Informazioni su questo Mac.
- Qui puoi vedere il tipo di processore. Se nel nome appare “Intel”, allora hai un processore Intel. Un esempio sarebbe “Intel Core i7 6-core a 2,6 GHz”. Se vedi “Apple” seguito dal nome di un processore, allora hai un chip Apple Silicon. Un esempio sarebbe “Apple M1 Max”.
Diamo un’occhiata ai diversi processori Mac e tipi di disco rigido per determinare se puoi recuperare i dati dopo un ripristino alle impostazioni di fabbrica.
| Processore Mac e Tipo di Disco Rigido | Possibilità di Recupero |
| Mac con Apple Silicon | I dati non possono essere recuperati a meno che non ci fosse un backup. Questo a causa del chip di sicurezza T2 installato all’interno del Mac. |
| Mac con Intel e SSD | I dati non sono recuperabili a causa della funzione TRIM con cui operano gli SSD. Deve esserci stato un backup. |
| Mac con Intel e HDD | Alta probabilità di poter recuperare i tuoi dati senza un backup grazie alla formattazione rapida del disco rigido se su macOS Monterey o successivo. |
Passiamo attraverso tutti i modi in cui puoi recuperare i dati su un Mac dopo un ripristino alle impostazioni di fabbrica.
Come recuperare i dati sul tuo Mac dopo un ripristino alle impostazioni di fabbrica
Esistono diversi modi per tentare di recuperare i dati sul nostro Mac dopo un ripristino alle impostazioni di fabbrica. Due di questi metodi richiedono di avere un backup in atto, mentre solo uno no.
Il software di recupero dati sarà il migliore per i Mac basati su Intel che hanno un HDD. Iniziamo a parlare di più su come recuperare dati da queste macchine.
Metodo 1: Come Recuperare i Dati sul Tuo Mac Utilizzando il Software di Recupero Dati (Solo Intel HDD)
Disk Drill è uno strumento di recupero dati in grado di scansionare un Mac e trovare i dati recuperabili. I passaggi illustreranno come ripristinare i dati in modalità di recupero dopo un ripristino alle impostazioni di fabbrica, poiché la configurazione di un Mac e il suo utilizzo accumuleranno nuovi file che potrebbero sovrascrivere i dati che si sta cercando di recuperare.
Passiamo attraverso i passaggi per eseguire Disk Drill in modalità di recupero.
- Spegni il tuo Mac premendo e tenendo premuto il pulsante di accensione.
- Successivamente, devi avviare il Mac in modalità di recupero. Premi e rilascia il pulsante di accensione, quindi premi immediatamente e tieni premuti questi due tasti fino a vedere il logo Apple o un’altra immagine: Command (⌘) e R.
- Ora devi avviare il Terminale per scaricare e lanciare Disk Drill. Una volta nella modalità di recupero, fai clic su Utilità e poi seleziona Terminale .
- Digita questa linea di testo nella finestra del Terminale per scaricare e lanciare Disk Drill dalla modalità di recupero
sh <(curl http://www.cleverfiles.com/bootmode/boot.xml)
- Premi Invio sulla tastiera dopo aver digitato il comando.
- Attendi che Disk Drill venga scaricato e poi avviato, potrebbe volerci un momento.
- Sotto Recupero dati seleziona Dispositivi di archiviazione e scegli il disco che desideri sottoporre a scansione per i dati persi. Una volta trovato il disco, fai clic su Cerca dati persi .

- Attendi che la scansione sia completata.

- Rivedi i risultati e seleziona i dati che desideri recuperare. Puoi usare la casella di ricerca nell’angolo in alto a destra per cercare un file per nome se lo desideri.

- Scegli la destinazione in cui desideri recuperare i dati.

- Ecco fatto! Ora riceverai un messaggio di “Recupero dati completato”.

Metodo 2: Recupero dei dati da un backup di Time Machine (Apple Silicon e Intel Mac)
Time Machine è uno strumento di backup gratuito incluso come parte di macOS. Se un Mac è stato sottoposto a backup con Time Machine, i dati possono essere recuperati e ripristinati sul Mac.
- Collega l’hard disk esterno che utilizzi come disco di backup di Time Machine al tuo Mac.
- Accendi il tuo Mac e avvia in modalità di recupero. Si prega di seguire le istruzioni riportate di seguito a seconda del processore che hai nel tuo Mac.
- Apple silicon (Mac più recenti, solitamente con meno di 2 anni): Premi il pulsante di accensione sul tuo Mac e poi continua a tenerlo premuto finché non vedi apparire la finestra delle opzioni di avvio. Fai clic sull’icona a forma di ingranaggio etichettata Opzioni, quindi fai clic su Continua e questo ti porterà in modalità di recupero.
- Intel Mac (Mac più vecchi, solitamente con più di 2 anni): Premi e rilascia il pulsante di accensione, quindi premi e tieni immediatamente premuti questi due tasti finché non vedi un logo Apple o un’altra immagine: Command (⌘) e R. Solitamente tengo premuti questi tasti per un po’ di tempo per entrare in modalità di recupero, altrimenti il tuo Mac tenterà di avviarsi normalmente.
- Ora che sei in modalità di recupero, seleziona Ripristina da Time Machine . Questa sarà la prima opzione nell’elenco.

- Seleziona il tuo backup e attendi il completamento del ripristino.
Time Machine ripristinerà tutto sul tuo Mac. Se non hai utilizzato Time Machine, iCloud potrebbe aver salvato alcuni dei tuoi file.
Metodo 3: Come recuperare i tuoi dati usando iCloud (Apple Silicon e Intel Mac)
iCloud archivia i file dal tuo Mac nel cloud. Vuoi attivare iCloud per consentire la sincronizzazione dei tuoi dati. Se non hai utilizzato iCloud, questa funzione non recupererà alcun dato dopo un ripristino alle impostazioni di fabbrica. Direi che vale la pena attivarlo poiché il servizio può essere attivato senza che l’utente sappia di averlo configurato.
iCloud non recupera tutto sul tuo Mac come fa Time Machine, ma può recuperare i file che si trovano su un Desktop, all’interno della cartella Documenti e da qualsiasi altra app supportata.
- Una volta configurato il tuo Mac, avvia Impostazioni di sistema .
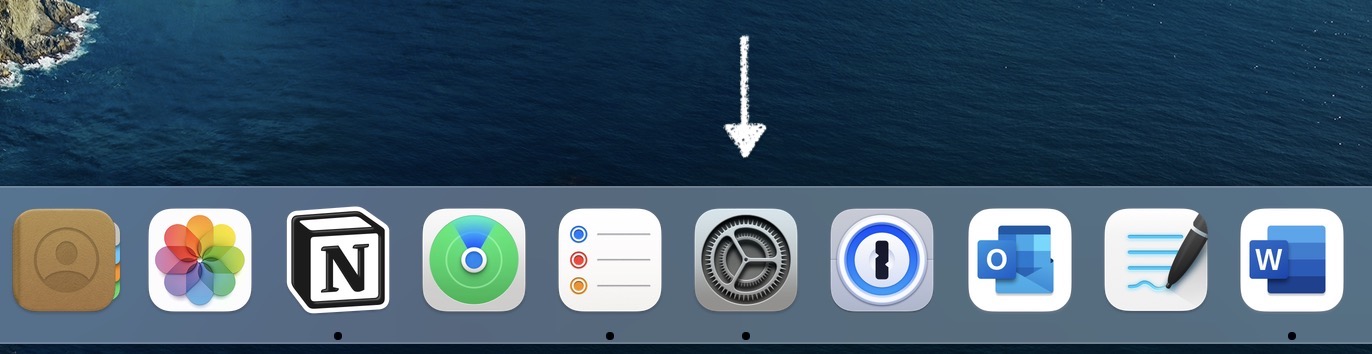
- Accedi con il tuo ID Apple se non l’hai già fatto.
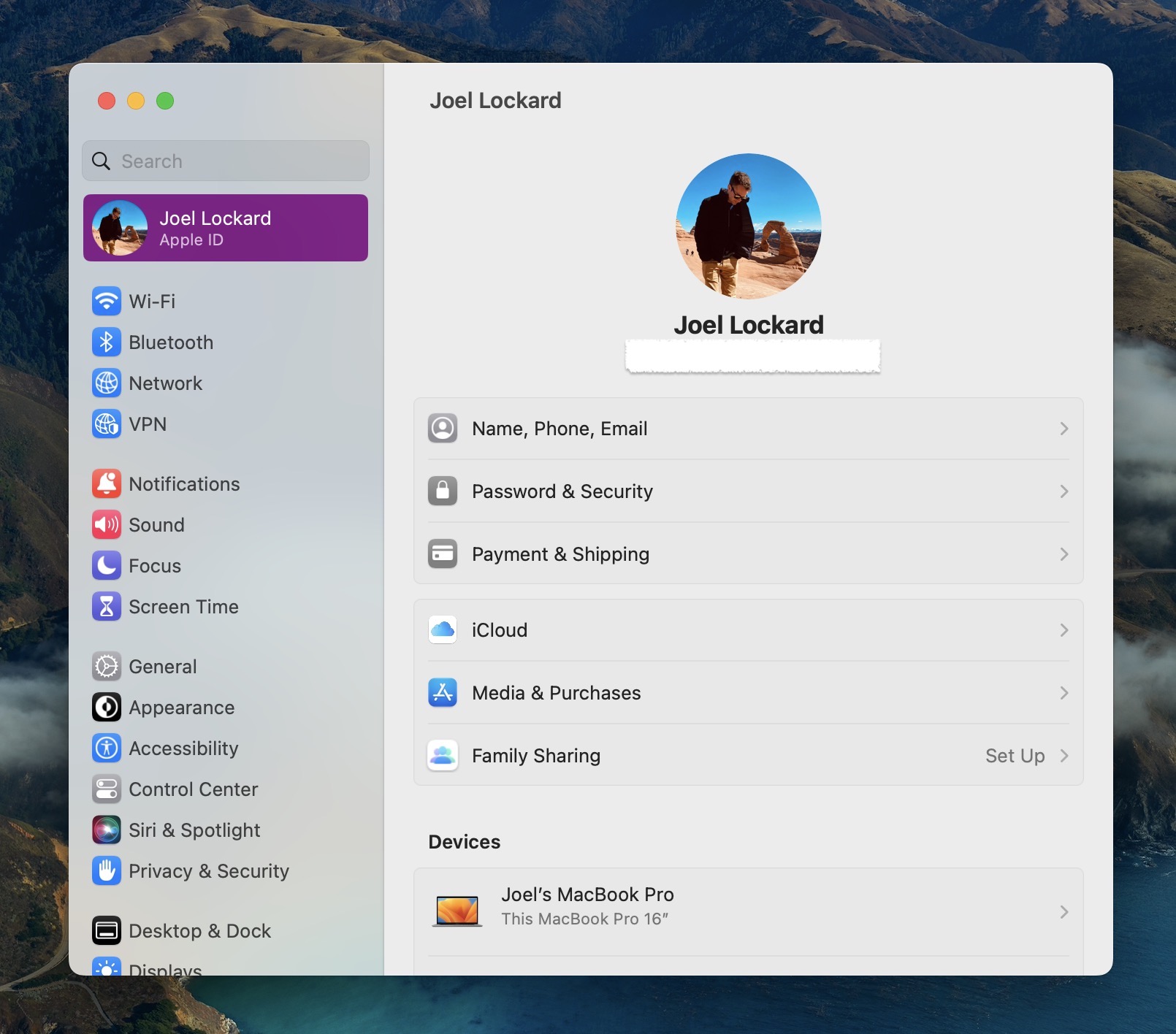
- Quindi, fai clic su iCloud .
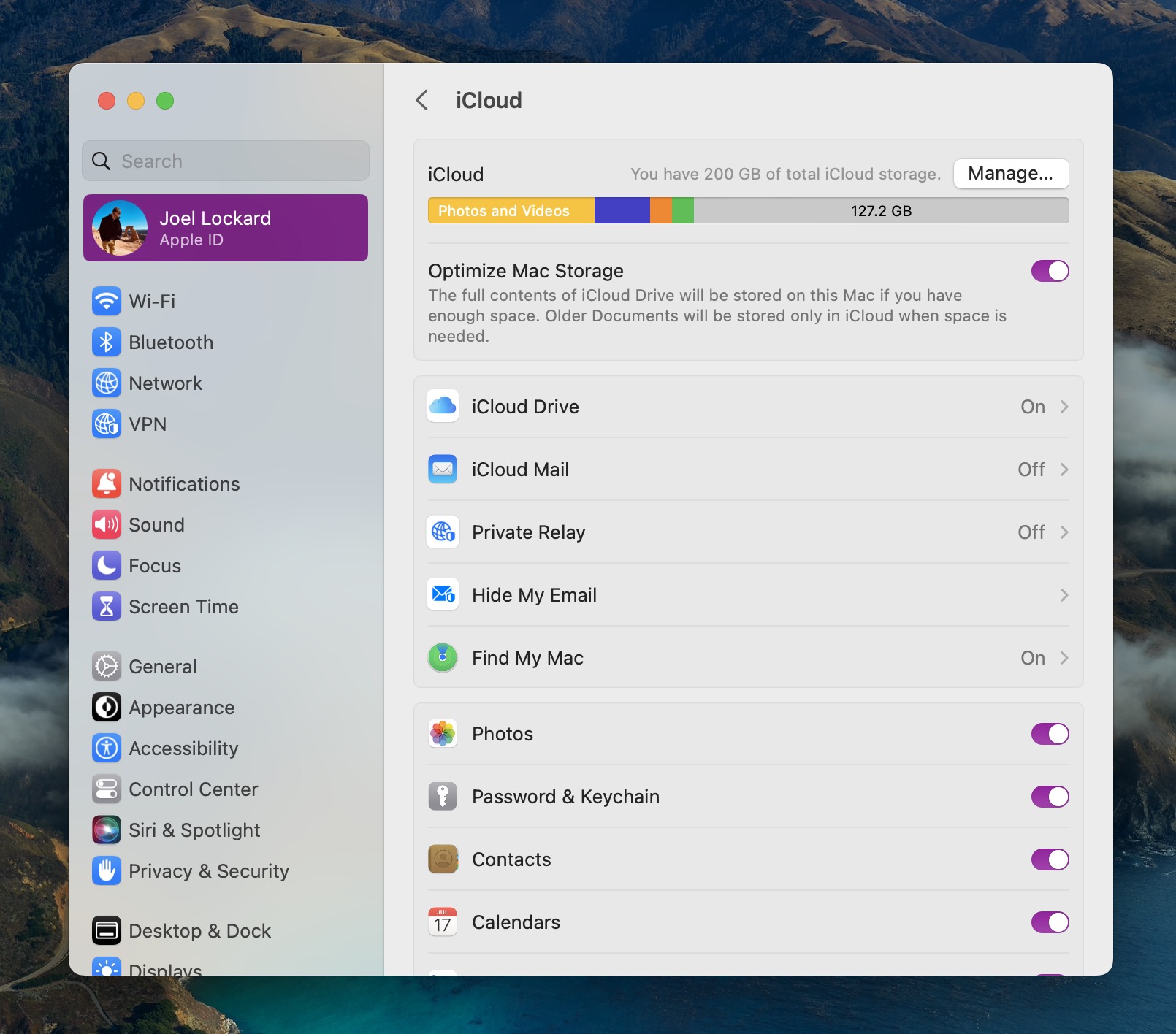
- Seleziona iCloud Drive e attiva la funzione.
- Fai clic su Opzioni .
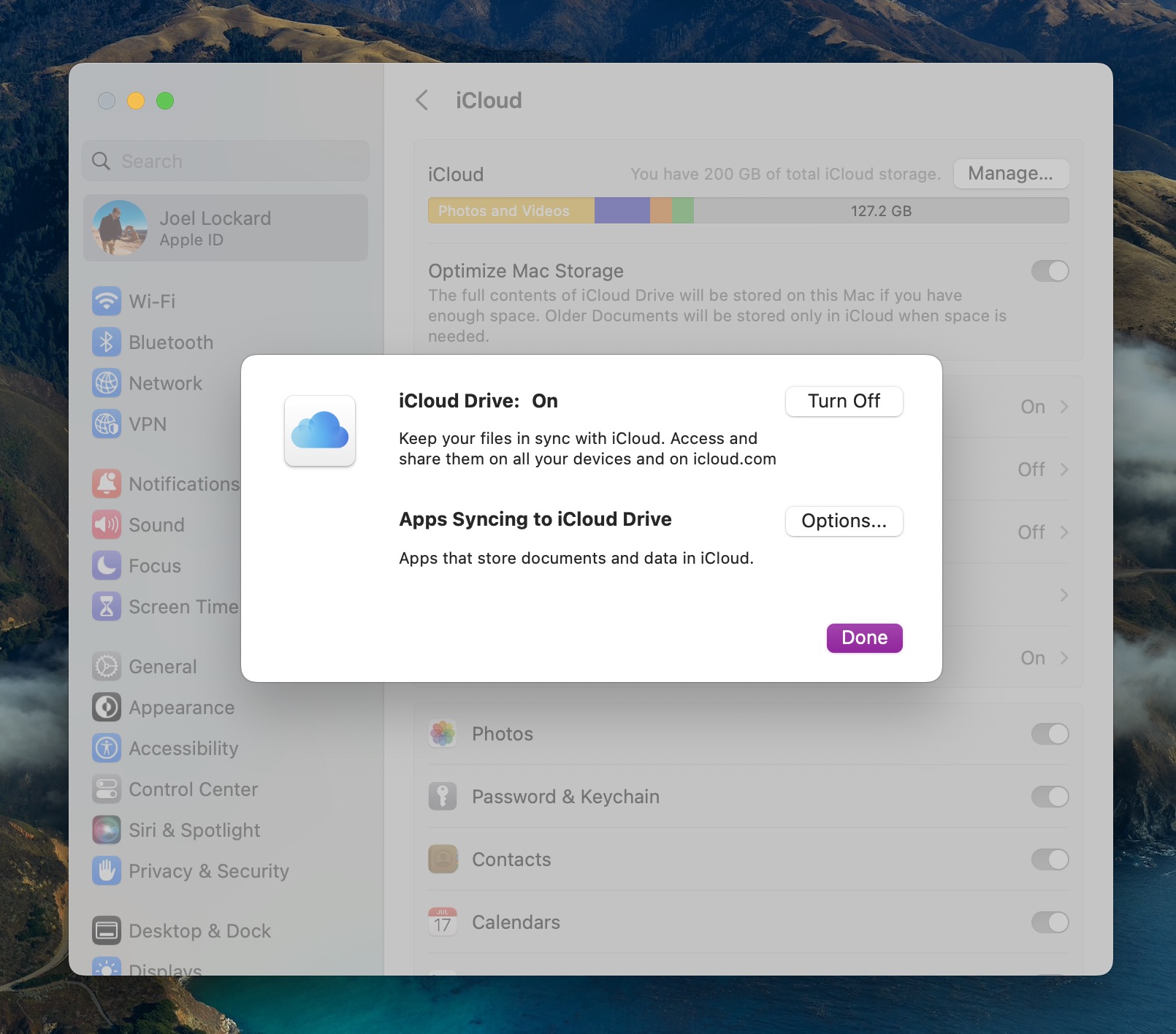
- Sotto Documenti assicurati che Cartelle Scrivania & Documenti siano selezionati per la sincronizzazione. Se c’è altro che desideri sincronizzare da iCloud presente in questo elenco, attivalo pure. Una volta soddisfatto delle tue selezioni, fai clic su Fatto .
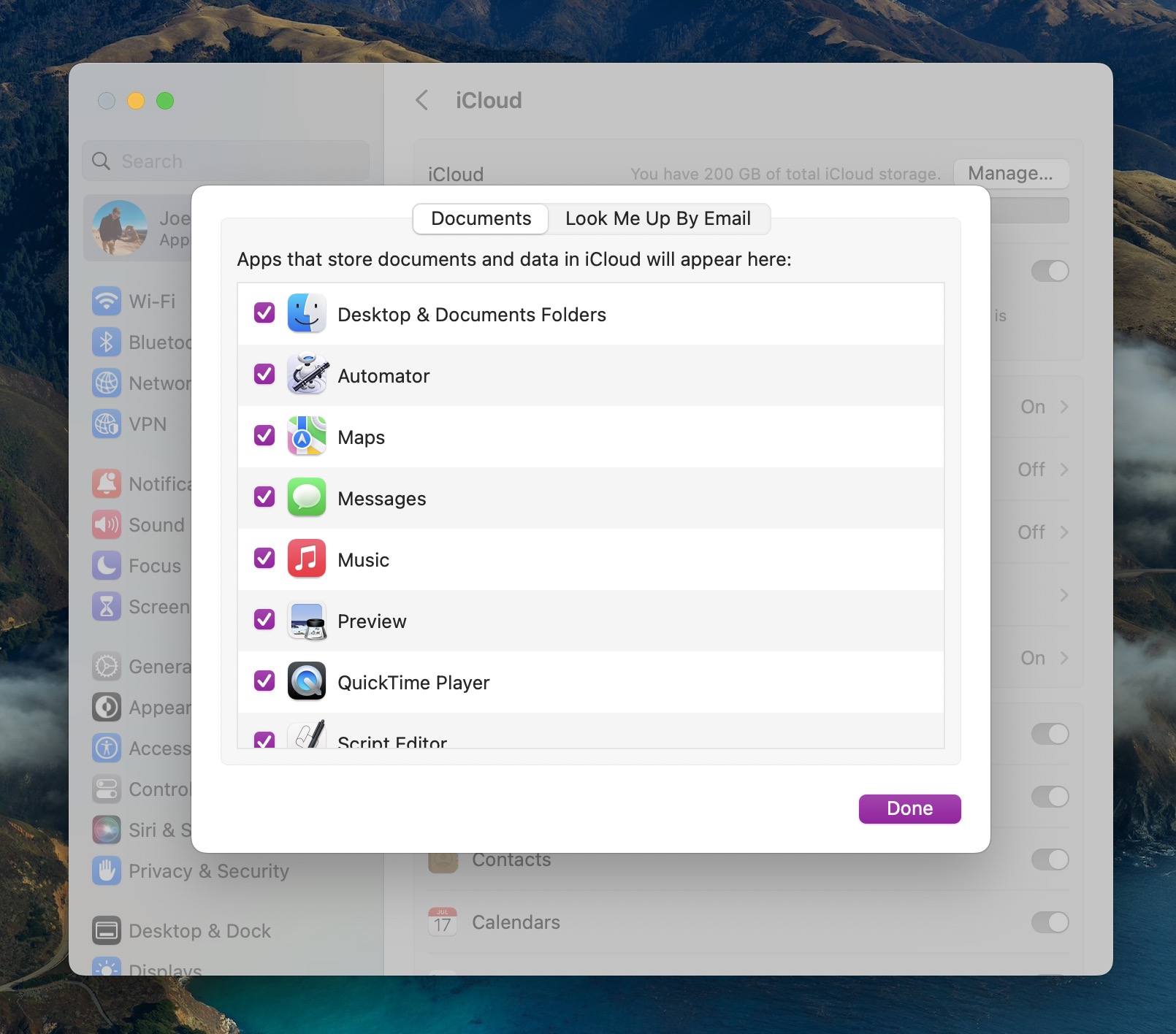
- Attendi che le tue cartelle e file si sincronizzino con il tuo Mac.
Conclusione
Sapere come utilizzare Disk Drill, Time Machine e iCloud può aiutarti a tenere sempre sotto controllo i tuoi dati. Disk Drill è ottimo per recuperare i dati se non hai un backup disponibile, mentre sia iCloud che Time Machine sono eccezionali se hai eseguito il backup del tuo Mac.
Essere in grado di recuperare i dati sul tuo Mac dopo un ripristino delle impostazioni di fabbrica ti consente di tornare a usare il tuo Mac e svolgere il lavoro che conta di più per te. Se qualcosa viene eliminato durante un ripristino delle impostazioni di fabbrica, ora hai le competenze per recuperarla.






