
La perdita di dati sui dischi rigidi Mac, sia interni che esterni, può verificarsi per molteplici ragioni: corruzione, cancellazione accidentale, formattazione, attacchi di virus e altro ancora. Anche scollegare un’unità esterna senza espellerla correttamente può comportare la perdita di dati. Fortunatamente, anche gli utenti Mac abituali possono spesso recuperare file cancellati a casa utilizzando tecniche e strumenti facilmente disponibili, e in questo articolo descrivo quelli che hanno maggiori probabilità di funzionare.
Indice
Dischi rigidi esterni contro interni e perdita di dati
Se può sembrare che l’unica differenza tra hard disk interni ed esterni sia la loro posizione fisica, non è così quando si tratta di perdita e recupero dei dati. La principale distinzione risiede nella frequenza con cui l’unità è accessibile e scritta dal sistema operativo:
- HDD interni: Questi sono costantemente in uso dal sistema operativo per vari compiti, come la scrittura di file di log, l’aggiornamento dei file di sistema e la gestione della memoria virtuale. Questa attività frequente aumenta la probabilità di sovrascrivere i dati eliminati.
- HDD esterni: Questi vengono solitamente accessi solo quando si decide di farlo, riducendo il rischio di sovrascrittura immediata dei dati dopo l’eliminazione.
Per le migliori possibilità di recupero dei dati, dovresti sempre smettere di scrivere nuovi file sul disco rigido interessato. In particolare, quando si tratta di un disco rigido interno, dovresti anche spegnere il computer e rimuovere l’unità interna. Quindi, collega l’unità come dispositivo secondario a un altro computer ed esegui il processo di recupero da lì.
4 modi per recuperare file eliminati da un disco rigido Mac
Le seguenti sezioni forniscono guide passo-passo per recuperare file cancellati sia dai dischi rigidi interni che esterni del Mac. Ogni metodo è adatto a diversi scenari, a seconda della causa e dell’entità della perdita di dati, e se si dispone di un backup. Ho deciso di presentare i metodi nello stesso ordine che seguo sempre quando io o qualcuno che conosco subisce una perdita di dati.
Metodo 1: Ripristina i File Eliminati su Mac dal Cestino
Ogni volta che elimini un file da un disco rigido interno o esterno, viene spostato in una cartella Cestino.
Il motivo per cui non scrivo “la cartella Cestino” è che non esiste una sola cartella Cestino universale per tutti i dischi su un Mac. Invece, per il disco interno, i file eliminati vanno nella cartella principale del Cestino che si trova sullo stesso disco interno. D’altra parte, ogni disco esterno ha la propria cartella Cestino separata e nascosta chiamata “.Trashes”.
Da macOS 13 Ventura, la cartella .Trashes non è visibile, anche se riveli i file nascosti in Finder, ma puoi vederla se usi il comando “ls -la” nell’app Terminal. La buona notizia è che i comandi di Terminal non sono necessari per recuperare i file eliminati su Mac dal Cestino o .Trashes perché il contenuto di tutte queste cartelle è visibile e recuperabile quando fai quanto segue:
- Fai clic sull’icona del Cestino nel Dock.

- Seleziona i file che vuoi recuperare.
- Fai clic destro su di essi e seleziona ” Rimetti a posto ” per recuperarli dal Cestino.
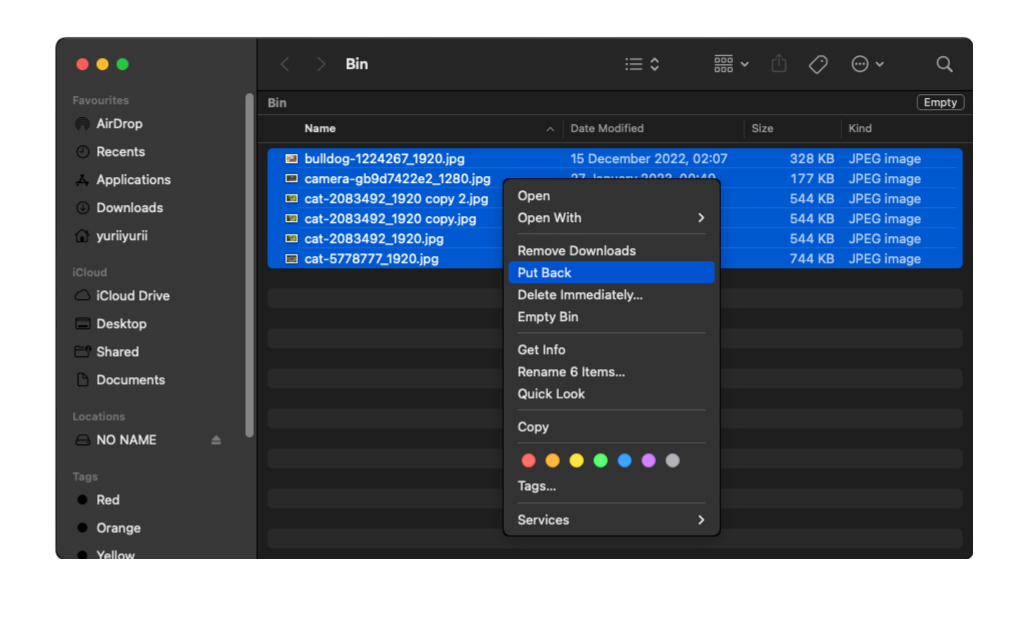
Mentre ci sei, puoi svuotare la cartella Cestino per liberare spazio sul disco rigido. Assicurati solo di aver ripristinato tutti i file importanti perché svuotare la cartella Cestino rende il recupero dei dati più difficile.
Metodo 2: Usa software di recupero dati
Quando i file vengono eliminati (anche dal Cestino o dalla cartella .Trashes) su un HDD, quei dati non vengono completamente cancellati dal disco. Rimangono ancora all’interno del file system, contrassegnati per essere sovrascritti da nuovi dati. Gli HDD sono particolarmente adatti al recupero dei dati a causa della loro natura meccanica e del modo in cui i dati vengono memorizzati ed eliminati su di essi.
I piatti magnetici negli HDD mantengono i dati anche dopo l’eliminazione fino a quando non vengono sovrascritti, motivo per cui il software di recupero dati può essere altamente efficace. Il software di recupero dati è in grado di estrarre e ricostruire quei dati, permettendo agli utenti di recuperare i file intatti.
Per questo articolo, useremo Disk Drill – non solo ha ottime valutazioni come utility di recupero dati, ma è anche super facile da usare, quindi lo consigliamo spesso ai nostri lettori (che sono di solito un miscuglio di geek informatici e utenti non esperti di tecnologia).
Disk Drill funziona con tutti i dischi rigidi interni ed esterni compatibili con macOS, e supporta centinaia di formati di file in tutte le categorie di contenuti, inclusi documenti, musica, video, immagini, eseguibili, archivi di file e altro ancora.
Ecco come usarlo:
Passaggio 1: Aumenta le Tue Probabilità di Recupero
Se hai bisogno di recuperare dati da un disco rigido interno, devi fare un po’ di preparazione prima di procedere con il tentativo di recupero. Scaricare e installare Disk Drill potrebbe sovrascrivere i dati mancanti.
Installare Disk Drill su un dispositivo di archiviazione esterno è un’opzione migliore se hai accesso a un altro Mac. Puoi evitare di sovrascrivere eventuali dati poiché non stai scaricando e installando Disk Drill su quell’unità. Inoltre, potrai portare con te il tuo software di recupero dati “portatile”.
- Collega il tuo dispositivo di archiviazione esterno a un Mac funzionante.
- Scarica e inizia a installare Disk Drill.
- Quando ti viene chiesto di trascinare Disk Drill nella cartella Applicazioni, apri Finder e trascina invece l’icona di Disk Drill in una cartella nel tuo dispositivo di archiviazione esterno. Questo installerà un programma Disk Drill completamente funzionante su quel dispositivo.
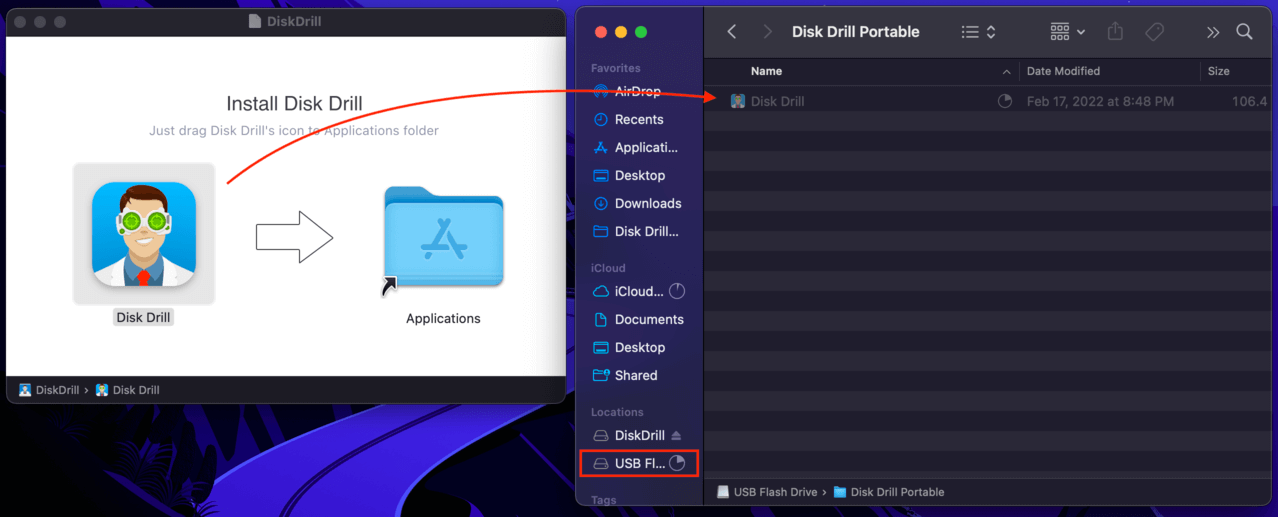
- Collega il tuo nuovo drive USB con Disk Drill al Mac da cui desideri recuperare i dati.
- Apri Preferenze di Sistema > Sicurezza e Privacy e seleziona “Accesso completo al disco” nella finestra di destra. Assicurati che Disk Drill sia incluso (o aggiungilo).
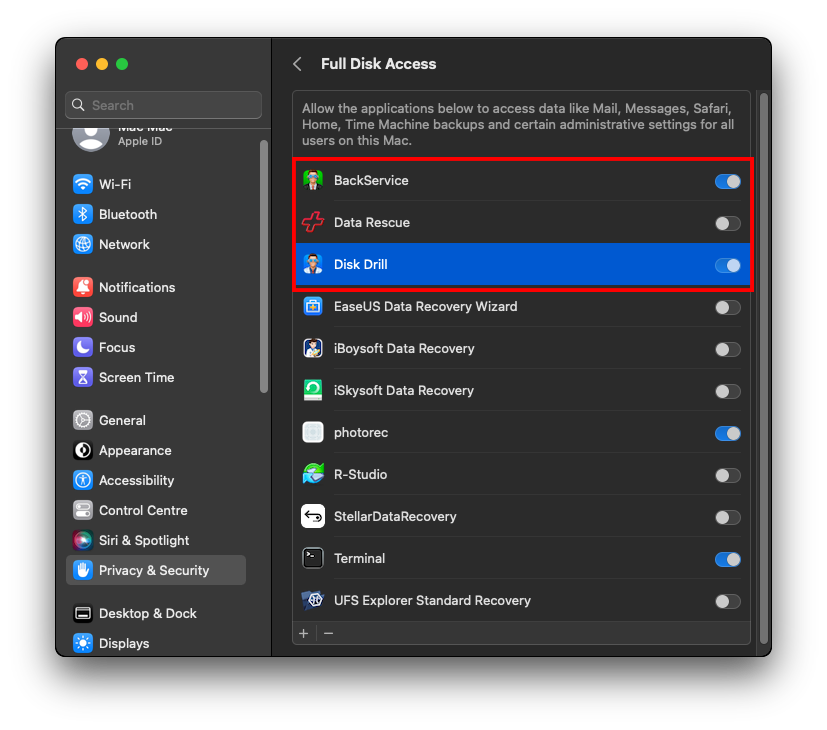
- Avvia Disk Drill aprendo e facendo doppio clic sulla sua icona nella cartella in cui lo hai installato sul tuo drive esterno.
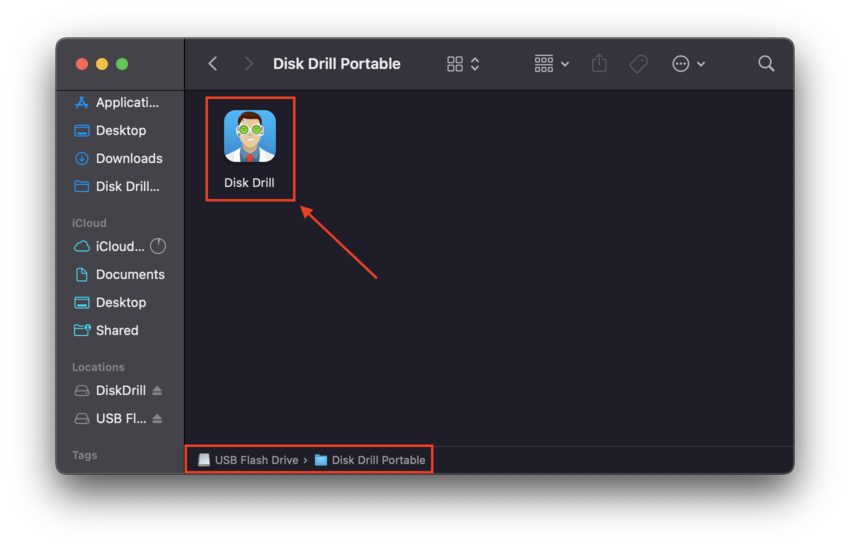
Fase 2: Recupera i tuoi dati
- Fare clic sul pulsante Recupera accanto al disco rigido da cui si desidera recuperare i file eliminati. Attendere che Disk Drill finisca di eseguire la scansione del disco rigido selezionato e presenti l’elenco dei file disponibili per il recupero.
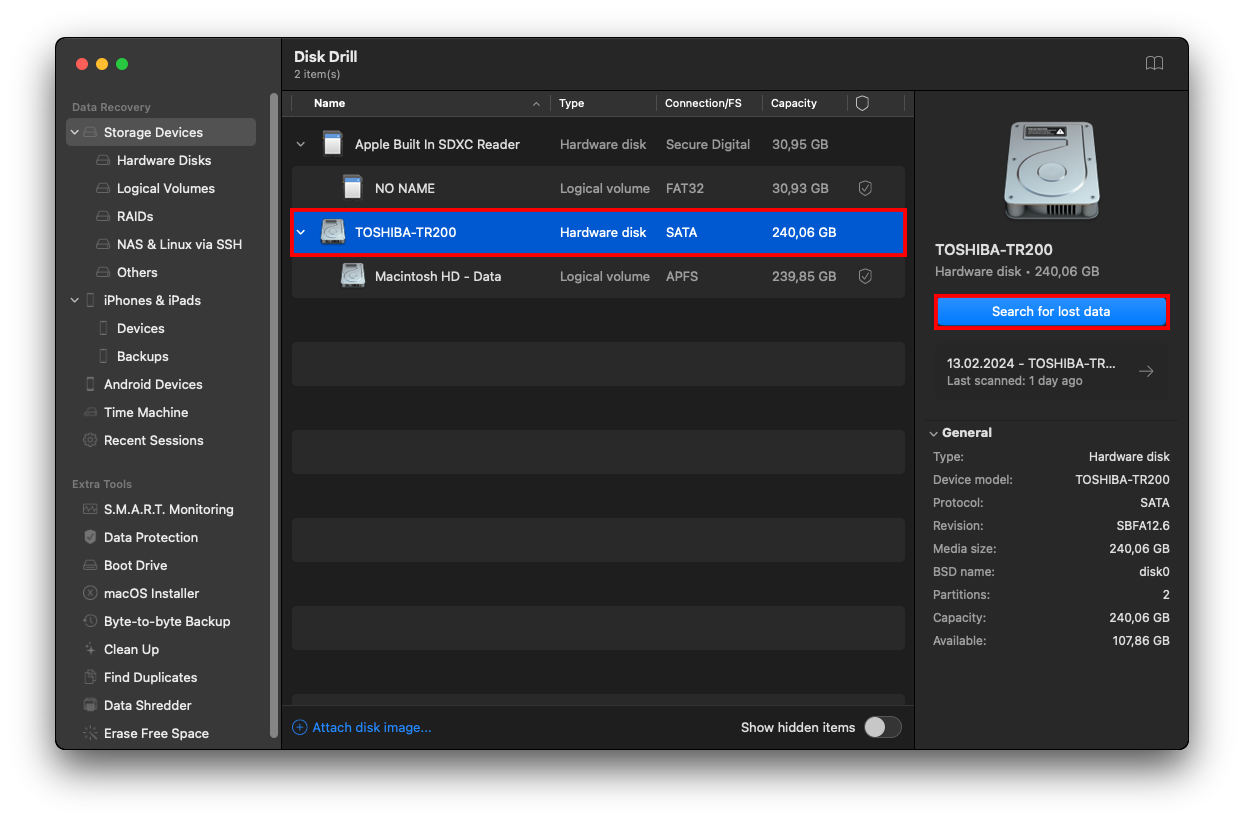
- Selezionare quali file si desidera recuperare e la posizione in cui si desidera salvarli. Ancora una volta, la posizione non deve essere sullo stesso disco rigido in cui si trovano i file eliminati.
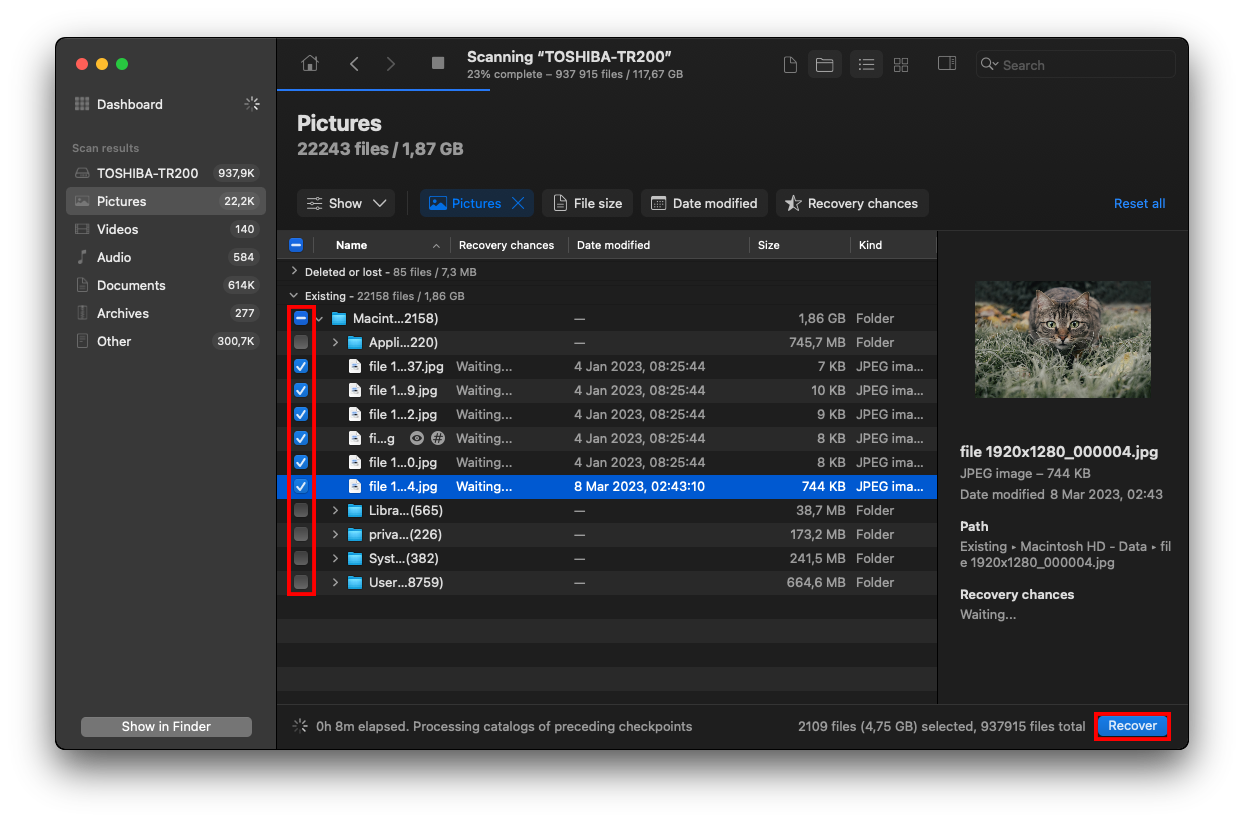
- Fare nuovamente clic sul pulsante Recupera per avviare il processo di recupero dati.
Metodo 3: Recuperare file eliminati su un Mac con Time Machine
Time Machine è un potente strumento integrato di backup e ripristino per Mac. Sfortunatamente, di default, Time Machine effettua backup solo per i dischi interni – per creare un backup di Time Machine per un disco esterno, sarebbe stato necessario collegarlo fisicamente e modificare le configurazioni nell’app. È improbabile che ciò accada durante una perdita improvvisa di dati, quindi ti guideremo attraverso i passaggi per recuperare i dati su un disco rigido interno.
Per recuperare file dall’hard disk Mac tramite istantanee:
- Apri Time Machine Backups dal menu Time Machine nella barra dei menu.
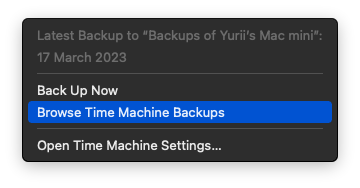
- Vai a un momento precedente all’eliminazione del file utilizzando le icone a freccia a destra.
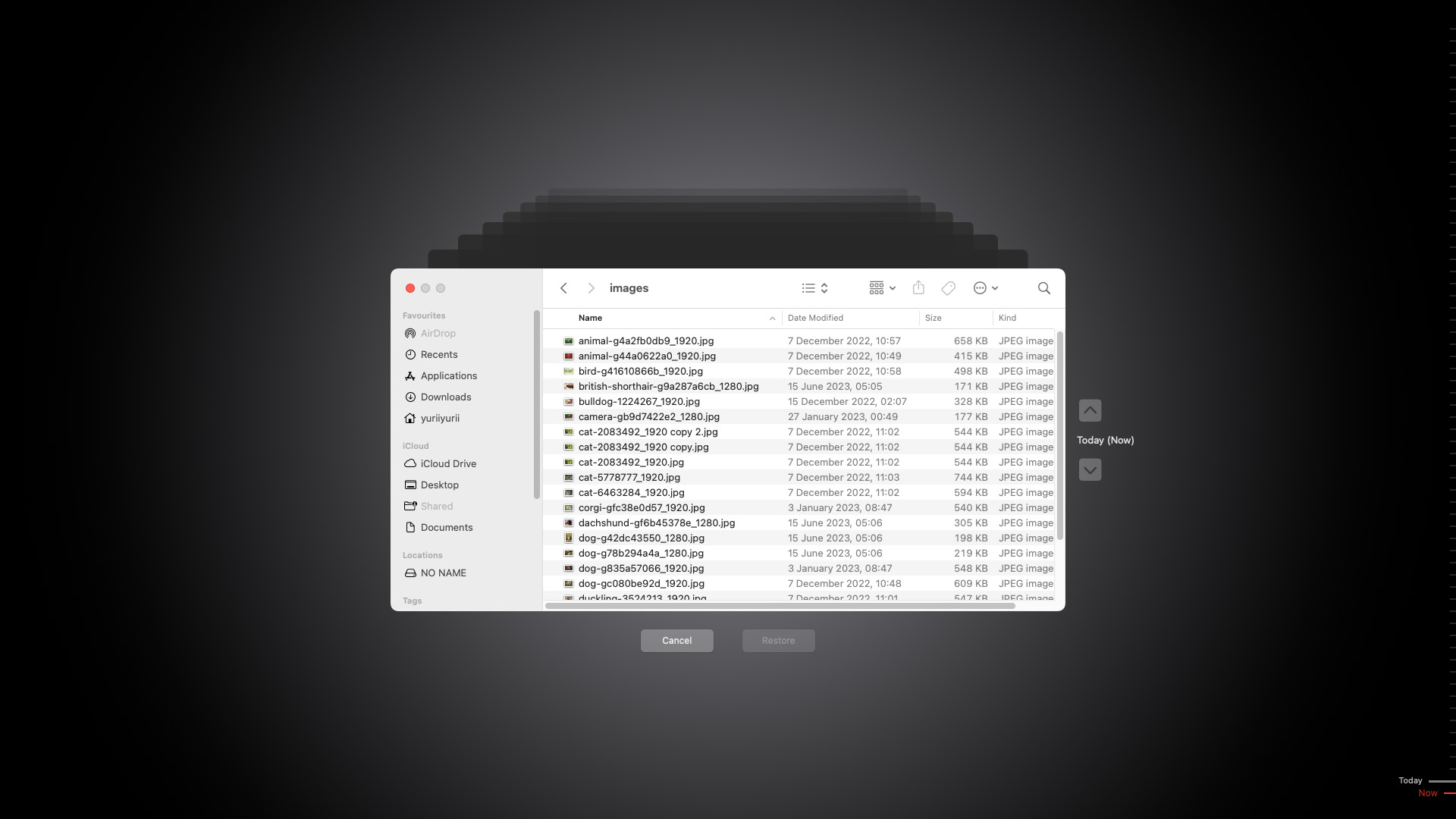
- Fai clic sulla finestra del Finder e seleziona i file che desideri recuperare.
- Se lo desideri, puoi premere il barra spaziatrice sulla tastiera per visualizzare in anteprima un file selezionato.
- Fai clic sul pulsante Ripristina per recuperare i file selezionati.
Metodo 4: Utilizza Servizi di Recupero Dati Professionali
Se tutto ciò che abbiamo provato finora ha fallito, è possibile che il tuo disco sia stato danneggiato fisicamente. In tali casi, il software non ti sarà di aiuto. I servizi professionali di recupero dati sono nati dalla domanda di recupero dati di alta qualità per individui, aziende e organizzazioni. Dispongono dell’equipaggiamento adeguato, degli esperti giusti e di un laboratorio sterilizzato per smontare in sicurezza i dischi.
Se questa è la prima volta che utilizzi un servizio professionale di recupero dati, ecco cosa fare:
- Ricerchi i servizi di recupero dati nelle vicinanze. Ecco cosa devi tenere a mente:
- Una società di recupero affidabile non ti darà un prezzo “per GB” per i suoi servizi. Il recupero dei dati è troppo complicato per questo tipo di tariffe.
- Il servizio dovrebbe avere una camera bianca certificata in cui esegue i suoi recuperi. La mancanza di una camera bianca è probabilmente una ragione sufficiente per cercare altrove.
- Non dovresti essere addebitato se il recupero non ha successo. Ad esempio, Centro di Recupero Dati CleverFiles (la stessa azienda che ha creato Disk Drill) offre una garanzia “No Data No Charge”.
- Cerca un servizio con un alto tasso di recupero. Questo è un caso in cui le recensioni degli utenti possono essere molto utili per trovare un servizio di recupero affidabile.
- Fai una consulenza iniziale. Contatta il servizio di recupero che hai scelto e descrivi il problema, così come i dati che speri di recuperare. A seconda del servizio, potrebbero darti una stima gratuita subito.
- Se non offrono stime gratuite, le riceverai dopo aver spedito il dispositivo al centro per una valutazione tecnica. Una volta arrivato, il team di recupero identificherà il problema, determinerà la percentuale di successo del recupero e fornirà una stima.
- Alcuni centri di recupero dati richiedono di firmare una liberatoria prima di procedere (coprendo argomenti come la garanzia di pagamento, se il cliente è autorizzato o meno a procedere con un disco di proprietà dell’azienda, ecc.). Poi inizia l’attesa.
- Dopo la procedura, il centro di recupero dati ti restituirà il disco insieme a una ricevuta.
È possibile recuperare dati da un disco rigido corrotto o danneggiato?
Sì, è ancora possibile recuperare dati da un disco rigido corrotto o danneggiato – ma devi agire immediatamente. Più utilizzi quel disco, maggiore è il rischio di ulteriori danni o perdita di dati. Il processo è inoltre piuttosto diverso tra unità esterne e interne, poiché le unità interne di solito memorizzano il sistema operativo.
Per questo motivo, tratteremo il recupero del disco danneggiato per i dischi interni ed esterni separatamente.
Recupera da un’unità esterna danneggiata
Il primo passo è creare un’immagine del disco dei tuoi dati, in modo da poter recuperare i dati dal disco rigido sul tuo Mac senza interagire con il disco effettivo.
- Scarica e installa Disk Drill.
- Collega il tuo drive esterno al tuo MacBook.
- Avvia Disk Drill aprendo Finder > Applicazioni > Disk Drill .
- Sulla barra laterale sinistra, seleziona Backup byte a byte . Poi, seleziona il tuo drive esterno dall’elenco e clicca su “Crea un backup.”
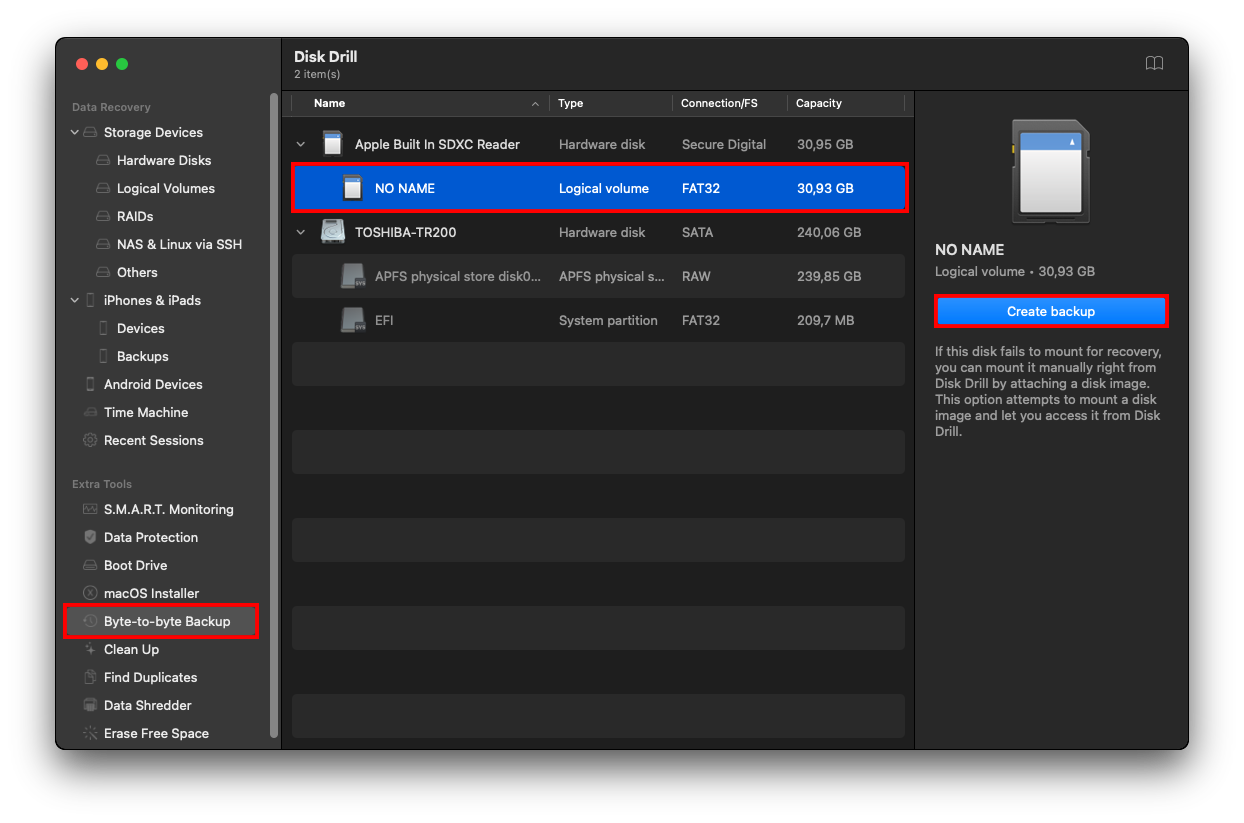
- Nella finestra di dialogo che appare, inventa un nome per il file e seleziona una posizione di salvataggio per il tuo backup. Assicurati di scegliere una cartella sul tuo MacBook, NON il tuo drive esterno, altrimenti rischi di sovrascrivere i dati e/o corrompere ulteriormente il drive. Poi, clicca Salva e attendi che il backup sia completato.
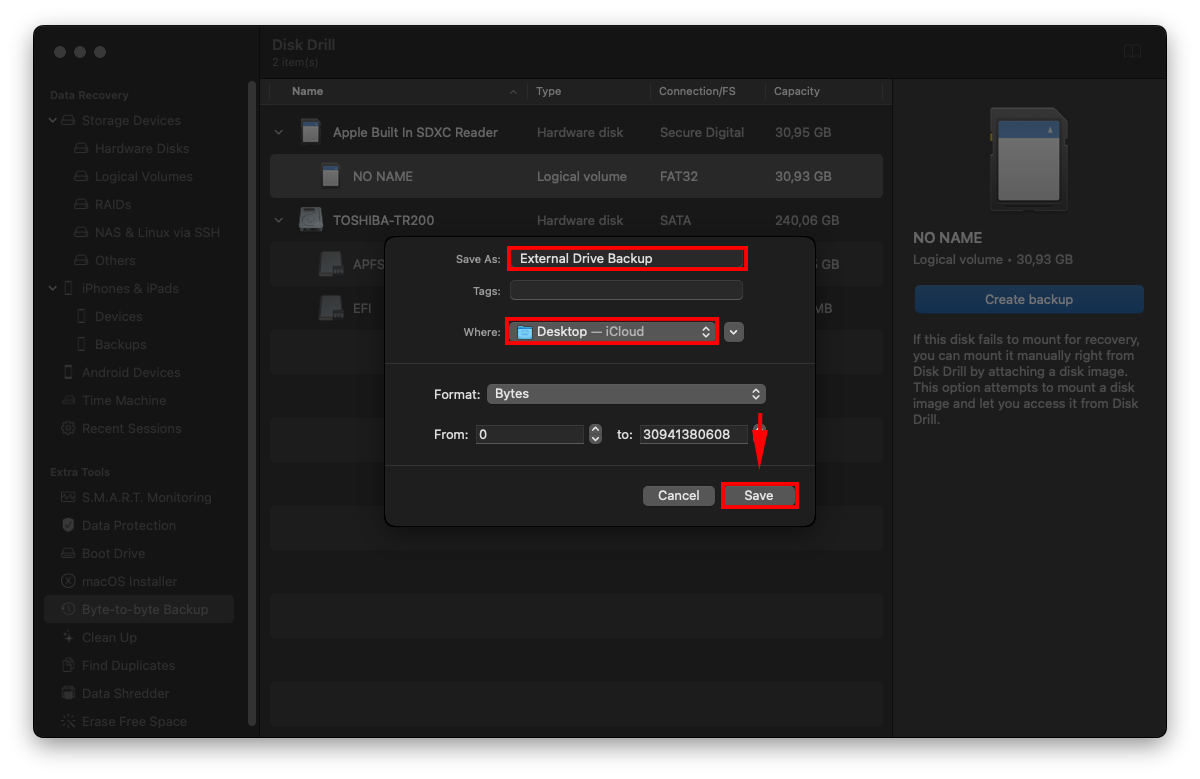
- Ora che i tuoi dati sono salvati in un’immagine del disco, puoi usare Disk Drill per scansionarli e recuperarli. Per prima cosa, individua il tuo file di backup e fai doppio clic su di esso per montarlo come un disco.
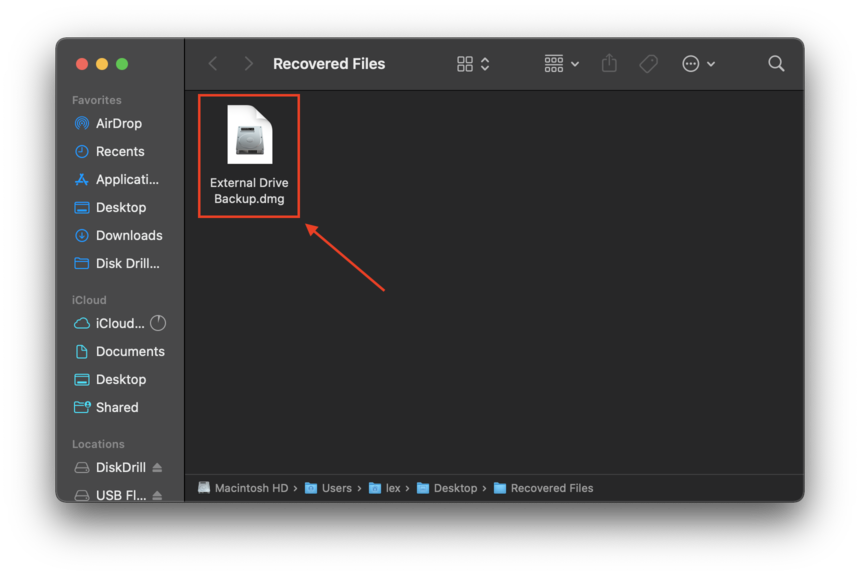
- Apri Utility Disco aprendo Finder > Applicazioni > Utility > Utility Disco e controlla se la dimensione del file di backup è corretta.
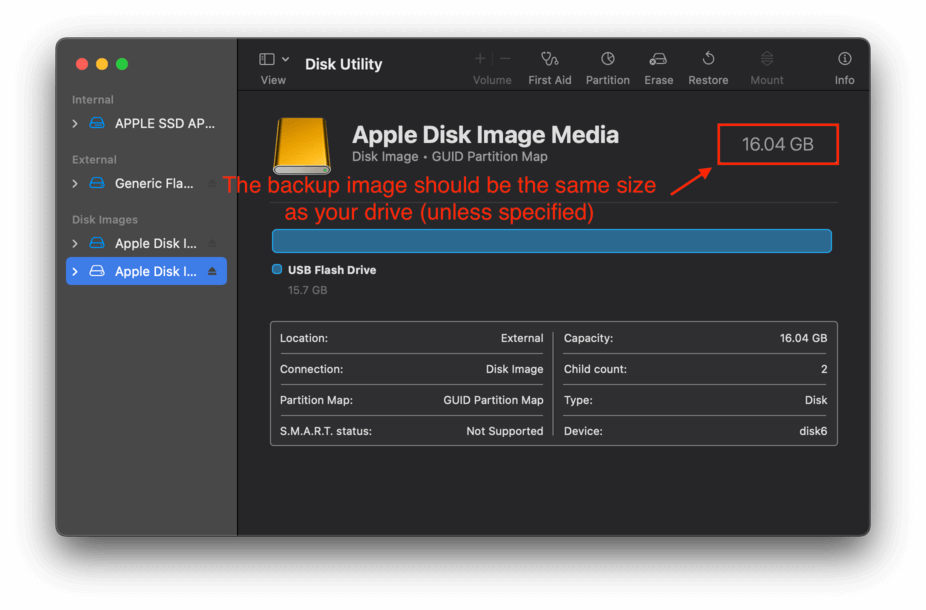
- Ora puoi avviare Disk Drill (Finder > Applicazioni > Disk Drill) e scansionare il tuo disco di backup come se fosse un drive normale.
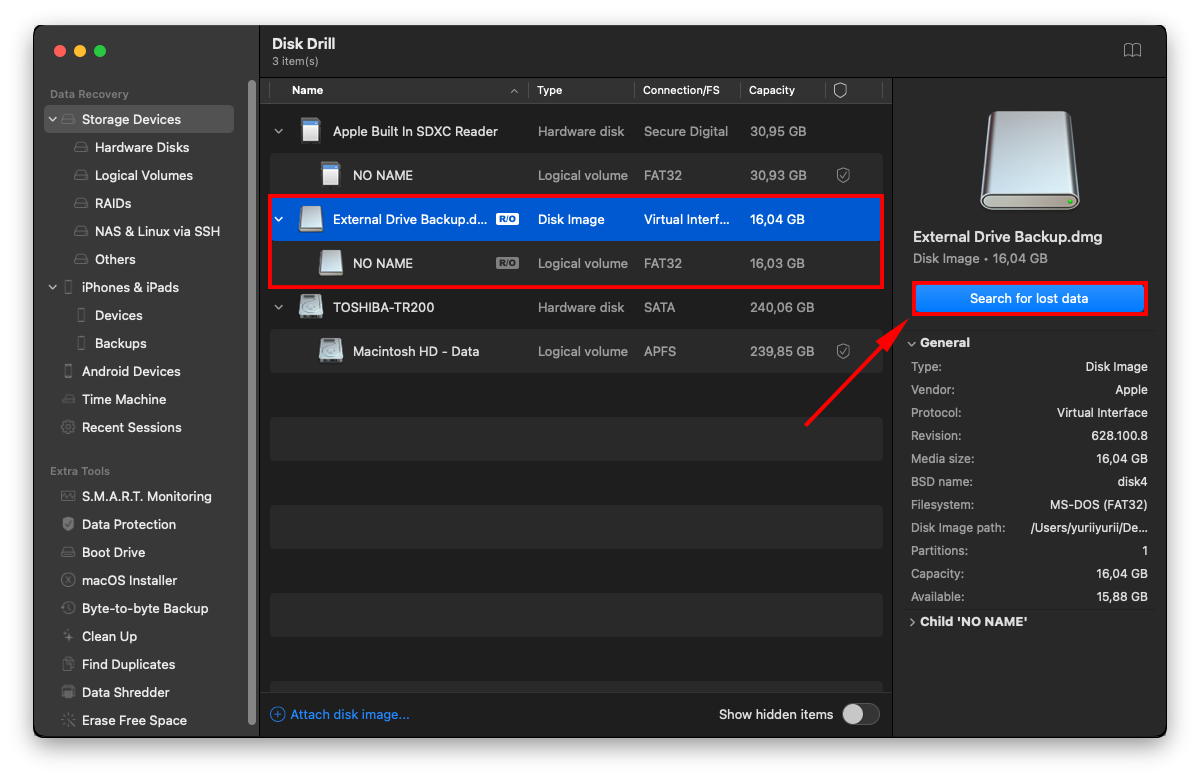
Recupera da un disco interno danneggiato
Recuperare un disco rigido interno corrotto è un po’ più difficile. In alcuni casi, non sarà possibile avviare macOS, il che significa che non avrai accesso all’interfaccia utente. Abbiamo trovato tre modi comprovati per risolvere il problema:
Opzione A: Scansionare l’unità usando Disk Drill in modalità di recupero
Se l’unità di sistema non si avvia, è ancora possibile recuperare i propri dati purché sia possibile accedere alla Modalità di recupero. Ecco come fare:
- Avvia la Modalità di Recupero. Se stai utilizzando un Mac basato su Intel, premi (CMD + R) mentre il tuo MacBook si accende. Se stai utilizzando un Mac con Apple Silicon, tieni premuto il pulsante di accensione fino a quando non vedi “Caricamento delle opzioni di avvio”, quindi clicca su “Opzioni”, quindi su “Continua”.
- Una volta nella finestra degli strumenti di recupero, clicca su Utility > Terminale.
- Quindi, digita il seguente comando e premi invio:
sh <(curl http://www.cleverfiles.com/bootmode/boot.xml)
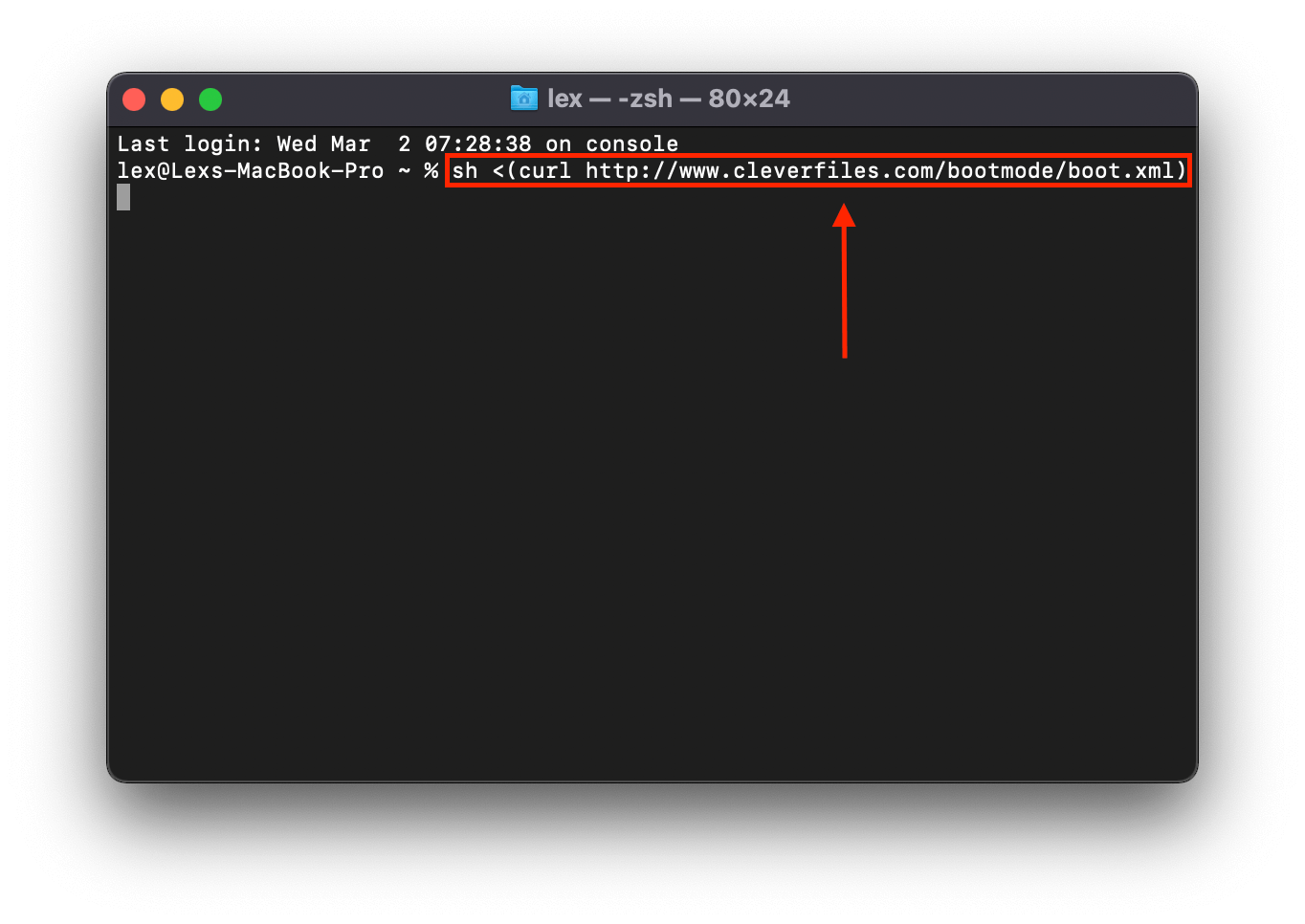
- Questo comando avvierà Disk Drill come se lo stessi eseguendo come un programma sul tuo computer normalmente.
Opzione B: Collega il tuo Mac a un altro Mac utilizzando Target Disk Mode (Modalità Disco di destinazione)
Se hai accesso a un Mac funzionante, puoi collegare il tuo Mac e recuperare i tuoi dati utilizzando la Modalità Condivisione (per i Mac con Apple Silicon) o la Modalità Disco di Destinazione (per i Mac basati su Intel). Ecco come fare:
- Collega il Mac danneggiato a un Mac funzionante utilizzando cavi USB, USB-C o Thunderbolt. Potrebbe essere necessario un adattatore FireWire.
- Per i Mac con processori Intel, spegni il computer e riaccendilo tenendo premuto il tasto T. Per i Mac con Apple Silicon, premi e tieni premuto il pulsante di accensione fino a vedere “Caricamento opzioni di avvio” sullo schermo. Clicca su “Opzioni”, poi su “Continua”. Clicca Utilità > Condividi Disco , seleziona il disco di sistema, quindi clicca su “Inizia condivisione”.
- Su un Mac con processore Intel, puoi iniziare a trascinare file verso e dall’unità disco utilizzando Finder. Se stai usando un Mac con Apple Silicon, apri Finder e continua con i passaggi successivi.
- Sulla barra laterale di Finder, clicca su “Rete”.
- Nella finestra che appare, fai doppio clic sul tuo Mac danneggiato.
- Clicca su “Connetti come”, seleziona “Ospite”, quindi clicca su “Connetti”.
- Puoi procedere con il trasferimento dei file tramite Finder.
Opzione C:Trasforma il Tuo Disco Interno in un Disco Esterno
Se i primi due metodi falliscono, l’ultima opzione è acquistare un recinto – questo ti permetterà di trasformare il tuo disco interno in un’unità esterna. Puoi quindi collegarlo a un altro Mac, che potrebbe essere in grado di leggerlo su Finder. Altrimenti, puoi utilizzare uno strumento di recupero dati come Disk Drill per eseguire una scansione come un disco rigido esterno.
Conclusione
Sia che siano configurati per essere componenti interni o esterni, i dischi rigidi possono essere soggetti a danni sia logici che fisici a causa della loro costruzione meccanica. (oltre ai problemi logici che comunemente affliggono tutti i dispositivi di archiviazione).
In molti casi, la perdita di dati è reversibile purché tutto vada per il verso giusto. La cartella Cestino, il software di recupero dati e Time Machine sono strumenti affidabili per il recupero, e i servizi professionali possono aiutare nei casi più gravi.
Se stai usando Time Machine, continua a farlo e considera di aggiungere un altro tipo di backup, come un backup byte-to-byte. Se non usi Time Machine, inizia a farlo!






