
Hai bisogno di trasferire o recuperare dati dal disco rigido Mac a PC? Esistono diversi metodi per entrambi questi compiti – scegliere il migliore per la tua situazione dipende dagli strumenti che hai a disposizione. In questo articolo, forniamo istruzioni passo-passo per diversi metodi di trasferimento o recupero dei tuoi dati Mac su un PC Windows.
Ogni metodo è accompagnato da un breve riassunto per farti sapere esattamente cosa ti serve e a cosa stai andando incontro prima di iniziare. Continua a leggere!
Indice
Qual è il Problema con il Trasferimento di File da Mac a PC
Ci sono 2 motivi per cui trasferire dati da Mac a PC non è così semplice: (1) macOS e Windows supportano ciascuno solo determinati file system, e (2) il metodo per trasferire file da un’unità interna è diverso da quello per un’unità esterna.
Per prima cosa, parliamo brevemente dei file system. Ecco cosa devi sapere:
- Solo macOS supporta HFS+ e APFS.
- D’altra parte, solo Windows supporta NTFS.
- Sia macOS che Windows supportano FAT32 ed ExFAT.
Il tuo sistema operativo non riconoscerà direttamente un file system incompatibile. Potrebbe tentare di stabilire una connessione se colleghi il tuo drive, ma potrebbe non succedere nulla, ricevere errori del file system o essere invitato dal tuo SO a formattare il drive per renderlo accessibile ( non farlo! ).
La seconda sfida nel trasferire dati da Mac a PC è collegare fisicamente un’unità interna a un computer. Nei metodi descritti di seguito, ti mostreremo diversi modi per risolvere questo problema.
Come Recuperare Dati dal Disco Rigido Mac al PC
Ci sono diverse situazioni in cui il tentativo di trasferire file da un hard disk Mac a un PC provoca la perdita di dati. Ad esempio: quando si collega un disco incompatibile a un PC, il sistema operativo Windows potrebbe chiedere di formattarlo. Sfortunatamente, è facile confermare per errore tale richiesta se non si sa cosa si sta facendo.
Un altro esempio di potenziale guasto è quando il disco rigido del tuo Mac non viene visualizzato sul computer. Questo è un esempio di danno logico che potrebbe verificarsi a causa di una gestione impropria del disco (ad esempio, il mancato espulsione sicura prima della disconnessione) o di interruzioni brusche durante il trasferimento dei file, che potrebbero verificarsi su dischi con file system compatibili o incompatibili.
Fortunatamente, il recupero è ancora possibile, anche se il tuo disco è danneggiato, guasto, incompatibile e persino formattato utilizzando i metodi in questa guida. Tuttavia, raccomandiamo di iniziare il processo il prima possibile–più tempo passa, minori sono le possibilità di recupero completo (soprattutto se il tuo hard disk è instabile).
Metodo 1: Connetti al PC come unità esterna e utilizza software per il recupero dati
Se il disco del tuo Mac è già un disco rigido esterno, puoi semplicemente collegarlo al tuo PC con il cavo e l’adattatore appropriati. Ma se è un disco interno, dovrai utilizzare periferiche aggiuntive come una docking station o connettori interni per PC.
Una volta collegato con successo il disco del Mac al tuo PC, puoi utilizzare software di recupero dati per scansionarlo. Assicurati di sceglierne uno in grado di recuperare file da un disco rigido Mac con Windows–la nostra guida utilizza Disk Drill perché può rilevare tutti i formati di file system comunemente usati da entrambe le piattaforme. Può persino ripristinare file da un file system danneggiato, nel caso in cui il tuo disco sia stato compromesso durante un tentativo di trasferimento iniziale.
Puoi utilizzare la prova gratuita di Disk Drill (che è automaticamente integrata nel download) per eseguire la scansione del tuo disco e visualizzare in anteprima i file che è riuscito a trovare. Questo è un ottimo modo per capire quali file sono ancora recuperabili e se vale la pena continuare.
- Collega il disco del tuo Mac al tuo PC e ignora o annulla eventuali richieste di formattazione che appaiono.
- Scarica e installa Disk Drill. Quindi, avvia l’app.
- Seleziona il tuo disco dal riquadro centrale; nota che se stai utilizzando un qualsiasi tipo di contenitore o adattatore, potrebbe avere un nome generico USB. Quindi, fai clic su Cerca dati persi .
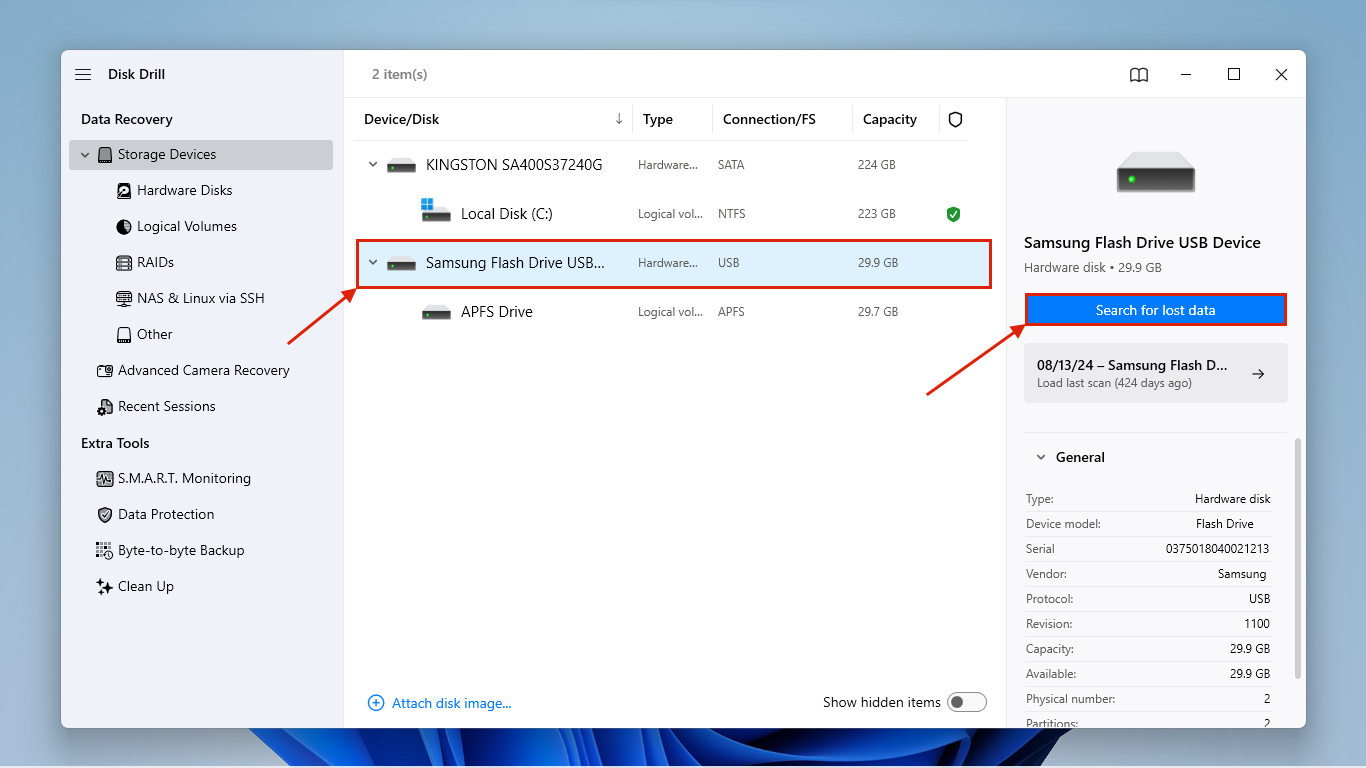
- Ti verrà chiesto di scegliere un tipo di scansione. Seleziona Scansione universale .
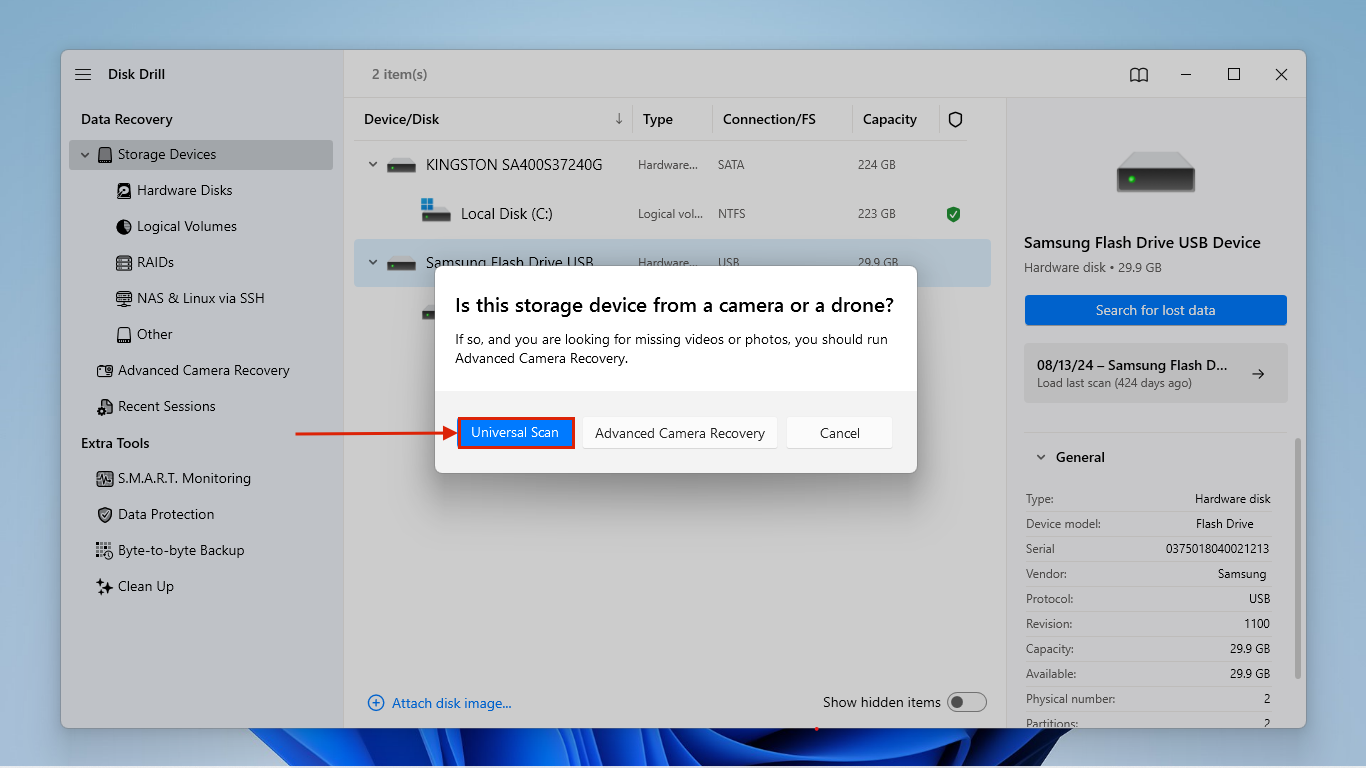
- Una volta completata la scansione da parte di Disk Drill, fai clic su Recensioni articoli trovati .
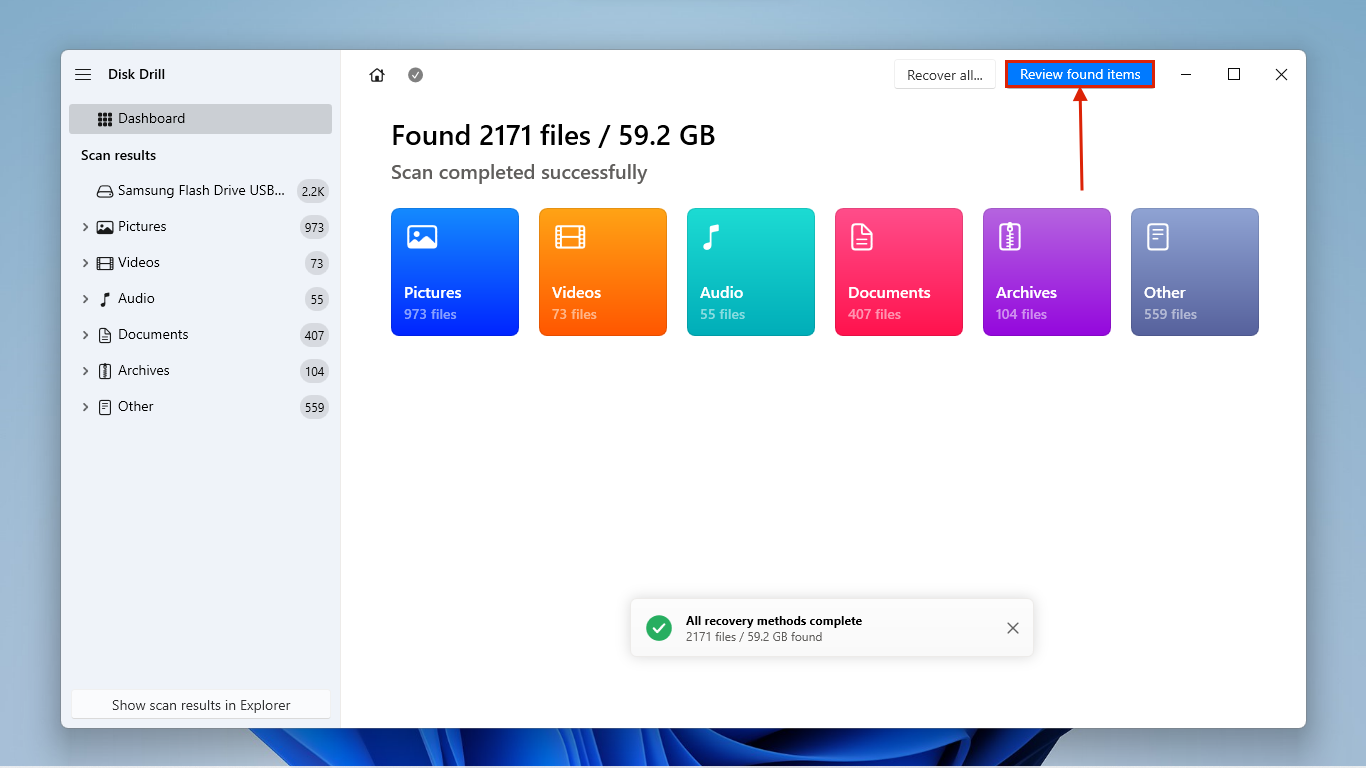
- Se desideri ripristinare solo file specifici, puoi utilizzare la barra laterale sinistra per filtrare i dati o utilizzare la barra di ricerca (fai clic sul lente d’ingrandimento ) nell’angolo in alto a destra. Attiva l’anteprima dei tuoi file passando il puntatore del mouse accanto a loro e facendo clic sul pulsante a forma di occhio che appare.
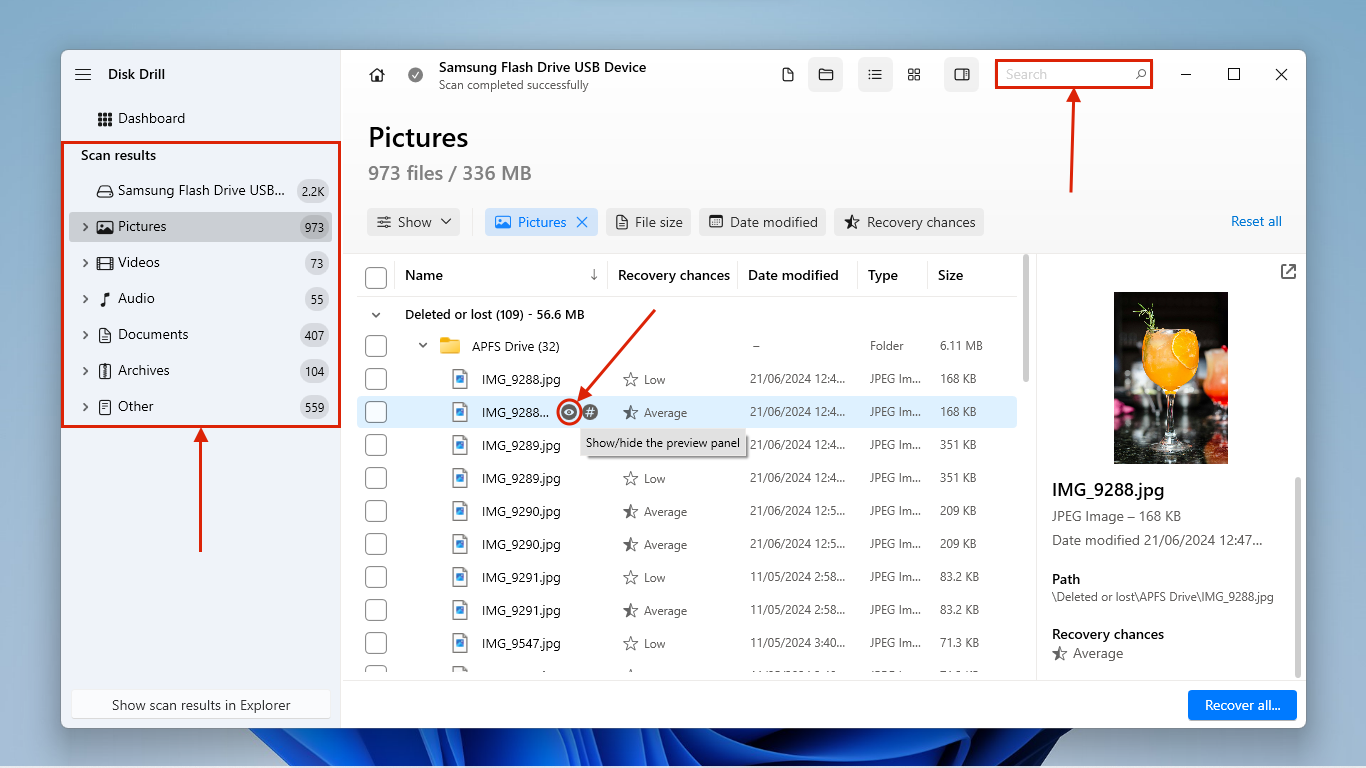
- Seleziona i tuoi file facendo clic sulle caselle nella colonna più a sinistra o facendo clic sulla casella “seleziona tutto” nell’intestazione della colonna. Quindi, fai clic su Recuperare .
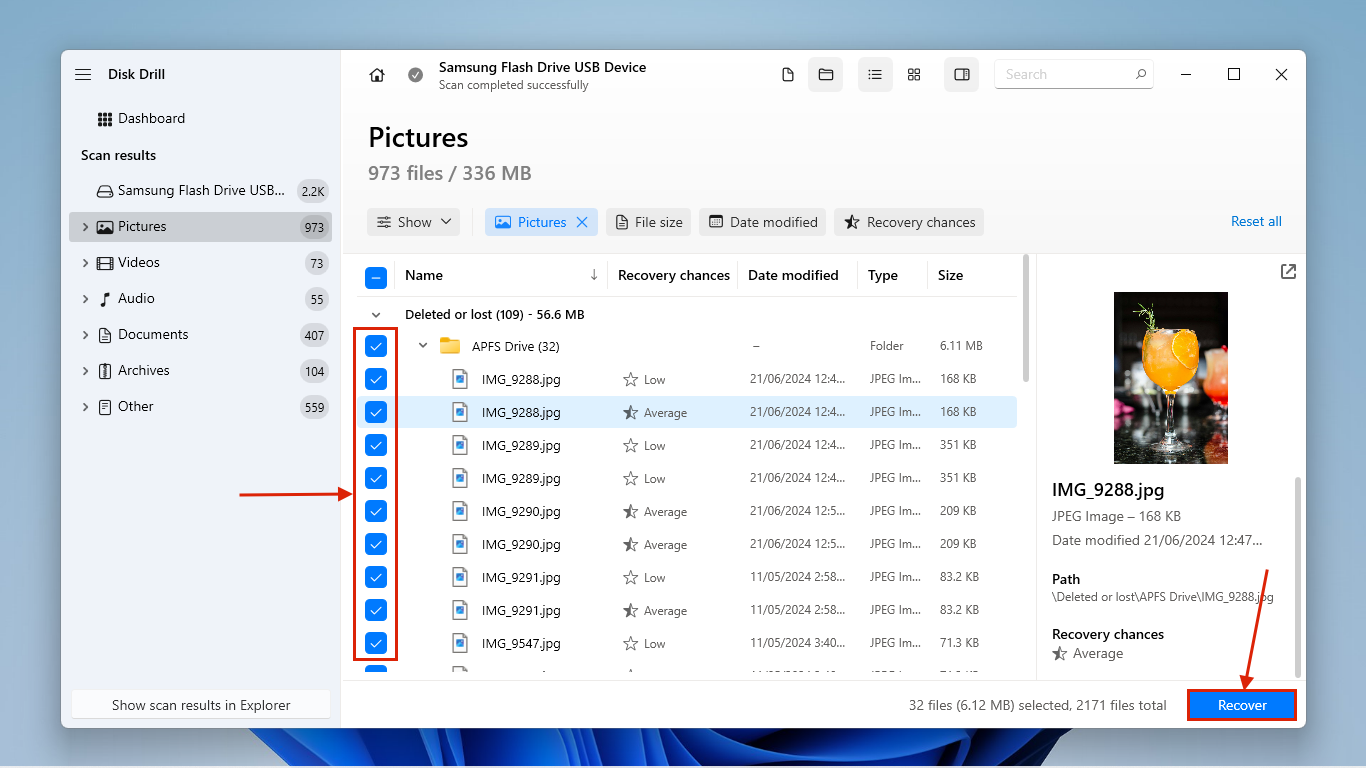
- Scegli una posizione sul tuo PC dove Disk Drill salverà i file recuperati. Quindi, fai clic su Avanti per procedere con il recupero.
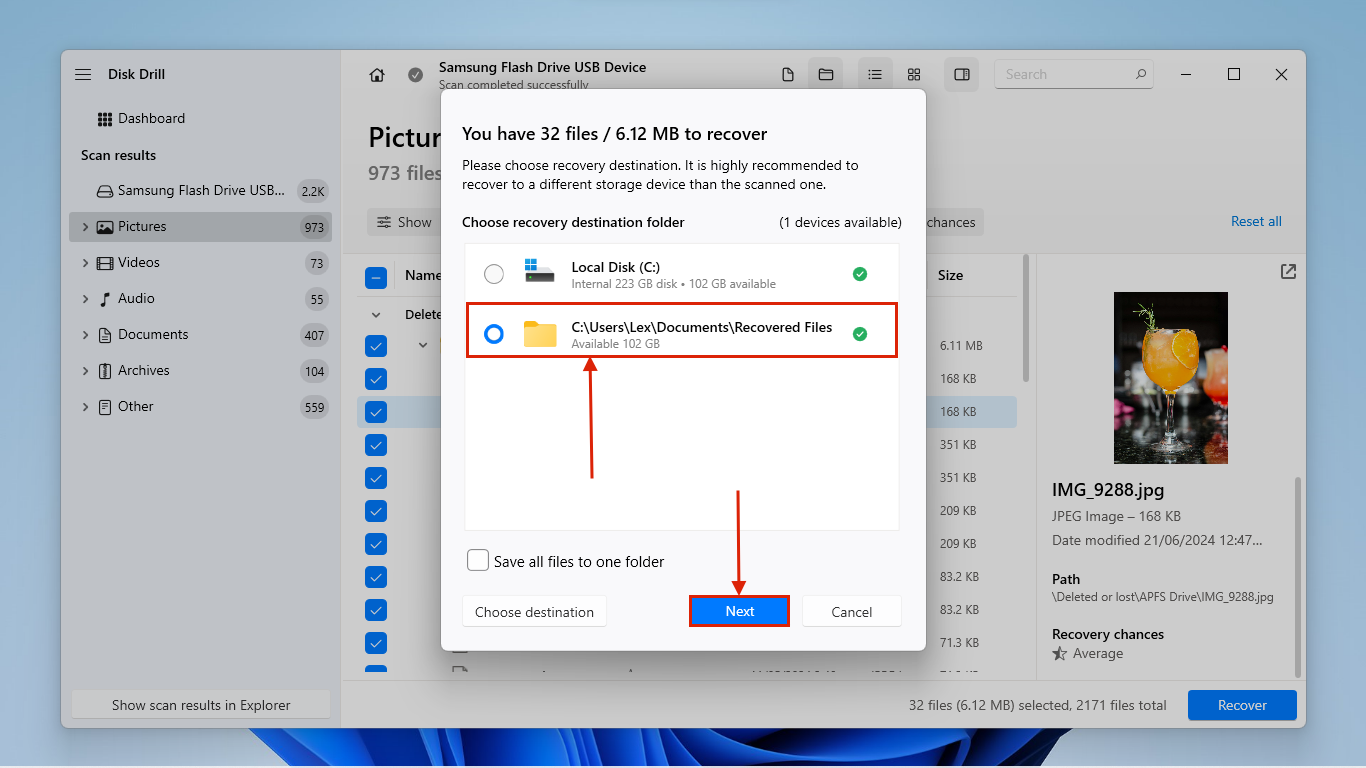
Metodo 2: Recupera dal Backup di Time Machine
Se hai creato un backup di Time Machine prima di riscontrare problemi con il tuo disco, puoi collegare il disco di Time Machine a un PC Windows (ricorda di ignorare o annullare eventuali richieste di formattazione!). Tuttavia, per accedere ai dati, avrai bisogno di strumenti di terze parti.
A seconda che i tuoi backup di Time Machine utilizzino il formato HFS o il formato APFS, consigliamo l’utilizzo di HFSExplorer o ApfsConsapevole. Un’altra opzione è provare a utilizzare Disk Drill per eseguire la scansione dell’unità di backup di Time Machine, che funziona con tutti i file system utilizzati da macOS. Segui le istruzioni in Metodo di Recupero #1 ma seleziona l’unità di Time Machine anziché l’unità del tuo Mac (inizia dal passaggio 4).
Metodo 3: Crea un Backup dell’Immagine e Scansionalo
Se non riesci a collegare fisicamente il tuo drive al PC Windows e non hai un backup di Time Machine, puoi comunque recuperare i dati utilizzando Disk Drill. Tuttavia, sarà necessario fare un ulteriore passaggio creando un’immagine di backup che Disk Drill possa eseguire la scansione.
Fortunatamente, Disk Drill ha uno strumento di backup davvero buono che funziona perfettamente con il suo strumento di recupero – quindi se pensi di usare Disk Drill, ti consigliamo di utilizzare questa funzione.
E se il tuo sistema non si avvia, impedendoti di accedere ai tuoi file tramite il sistema operativo, puoi anche avviare Disk Drill in modalità di recupero senza alcun programma di installazione pre-scaricato, purché tu abbia una connessione internet! Dai un’occhiata alla guida creata dagli stessi sviluppatori su come avviare Disk Drill in modalità di recupero.
Sul tuo Mac:
- Collega un’unità USB o un disco esterno con file system exFAT al tuo Mac, assicurandoti che abbia abbastanza spazio per il file immagine. Poi, avvia Disk Drill (Finder > Applicazioni).
- Sulla barra laterale sinistra, clicca su Backup byte a byte . Poi, seleziona l’unità del tuo Mac e clicca su Crea un backup . Nota che se stai cercando di fare il backup di un disco di sistema di un Mac che utilizza i chip T2 o M1-M4, non sarà recuperabile a causa della sua crittografia.
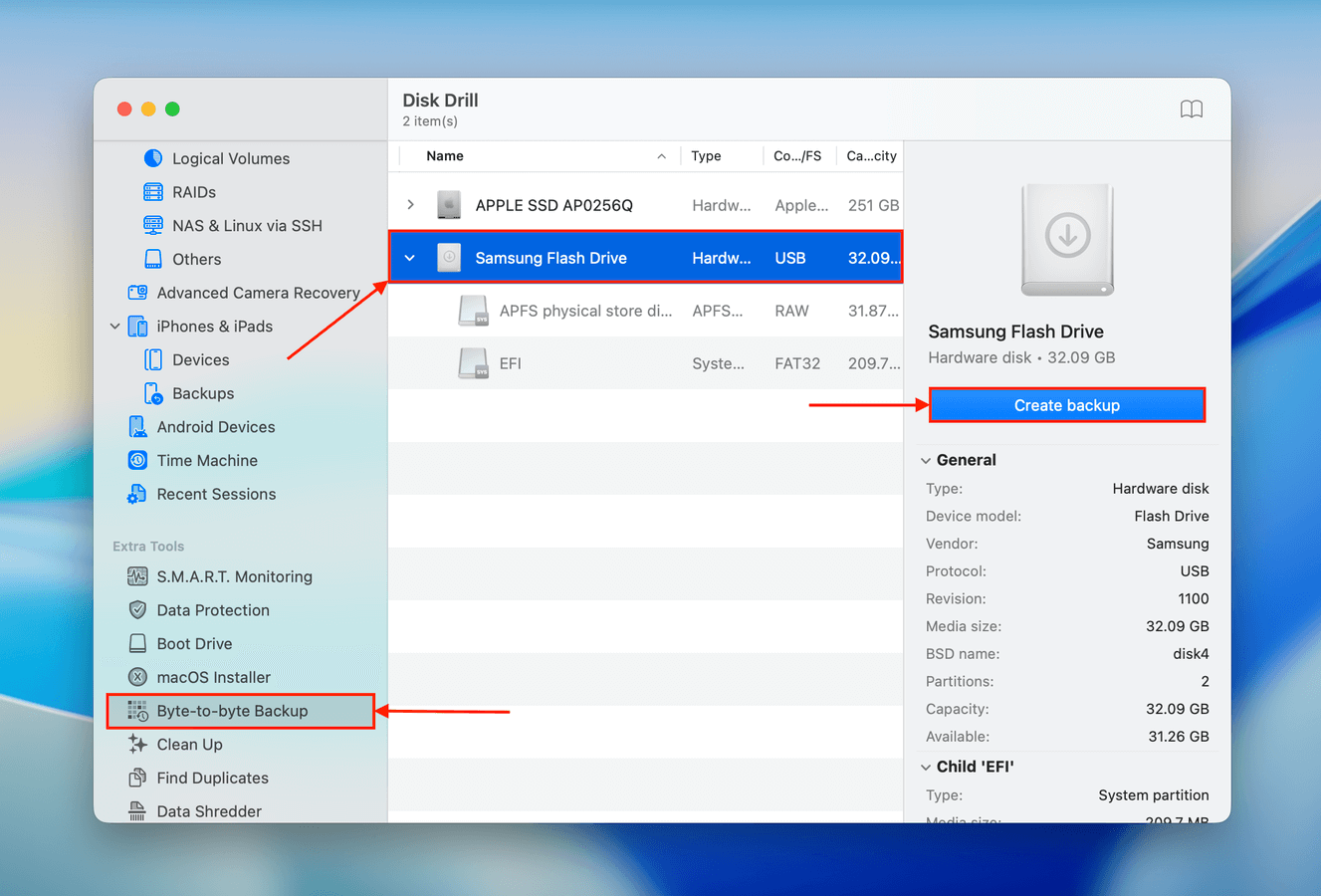
- Seleziona una posizione sull’unità esterna collegata nel passaggio 1, dai un nome al file immagine di backup e clicca su Salva .
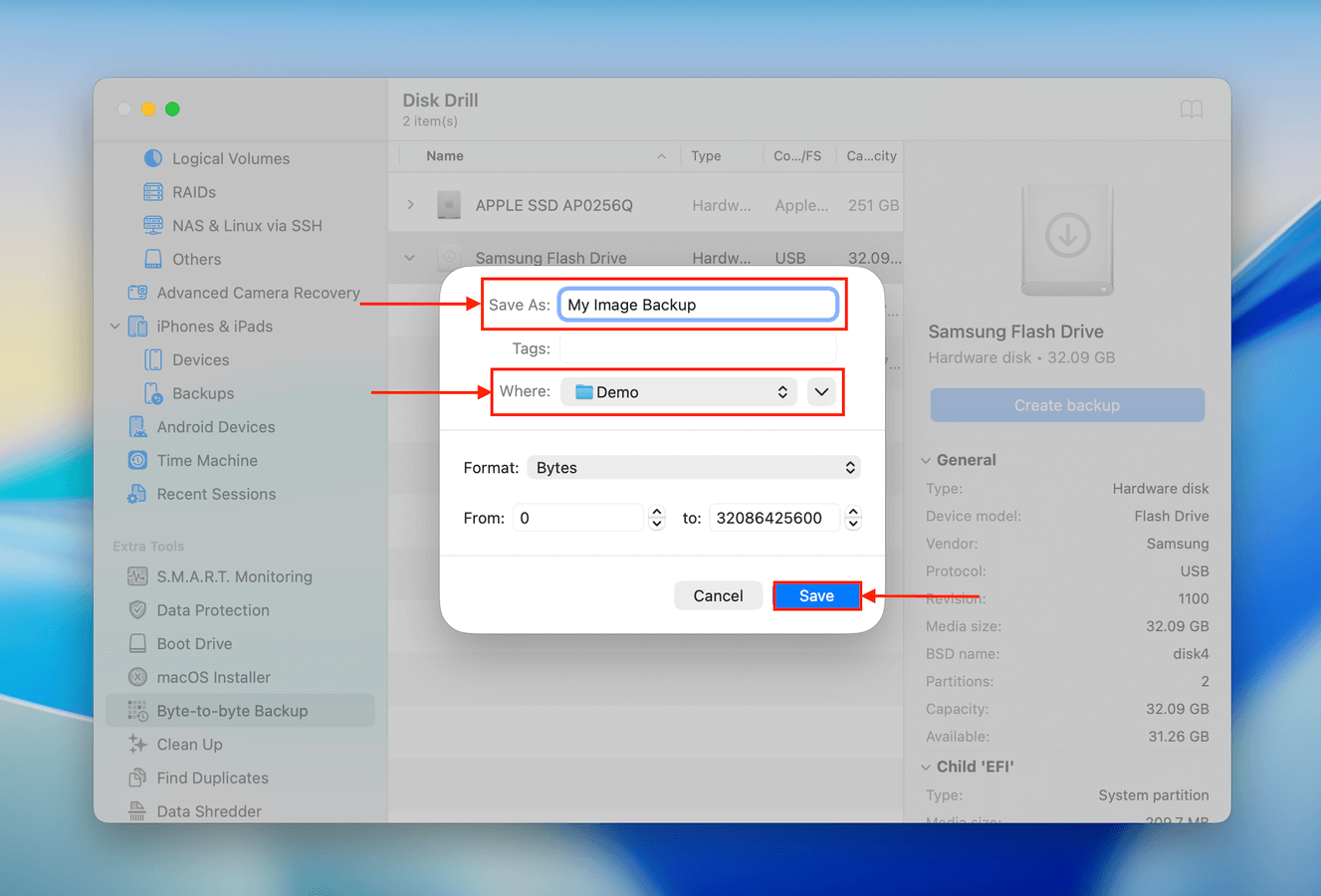
Sul tuo PC:
- Collega il dispositivo di archiviazione (contenente il file immagine) al tuo PC.
- Scarica e installa Disk Drill, quindi avvia l’app.
- Fai clic sul pulsante Allega immagine disco… nella parte inferiore della finestra e seleziona il file di backup dell’immagine nel dispositivo di archiviazione che abbiamo collegato nel Passaggio 1.
- Disk Drill aggiunge il backup dell’immagine nella schermata di selezione dell’unità. Selezionalo e fai clic su Cerca dati persi .
- Segui i passi 5-8 in Metodo di Recupero #1.
Come trasferire dati dal disco rigido Mac al PC
Se i tuoi dati sono intatti e accessibili sul disco del tuo Mac, puoi trasferirli direttamente tra le tue macchine anziché tentare il recupero dei dati. Di seguito sono riportati 5 diversi metodi che puoi utilizzare in base alla tua preferenza, strumenti e budget.
Metodo 1: Utilizzare la Condivisione File su Mac
Se puoi avviare il tuo Mac e connetterti a internet, puoi trasferire i tuoi dati in modalità wireless. Questa sezione ti permette di fare il lavoro sul tuo Mac, mentre la sezione successiva ti mostra come impostarlo su Windows.
Per questo metodo, utilizzeremo lo strumento di Condivisione File su Mac:
Sul tuo Mac:
- Fai clic sul pulsante Menu Apple > Impostazioni di sistema .
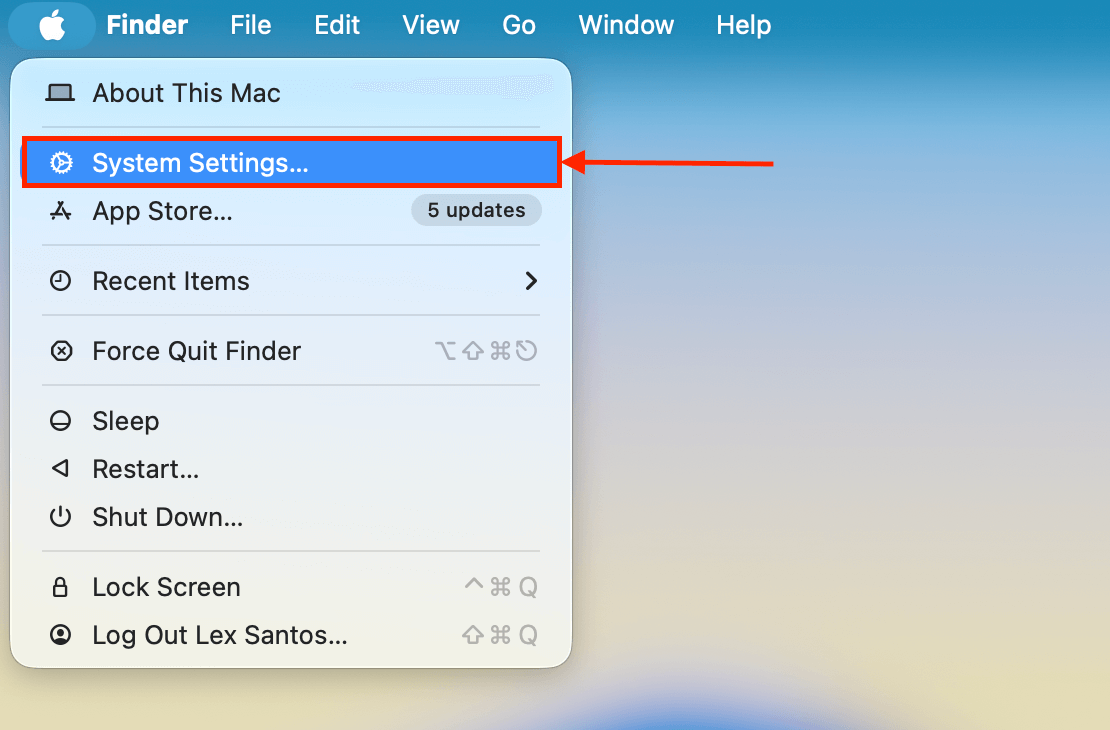
- Fai clic su Generale nella barra laterale sinistra e seleziona Condivisione .
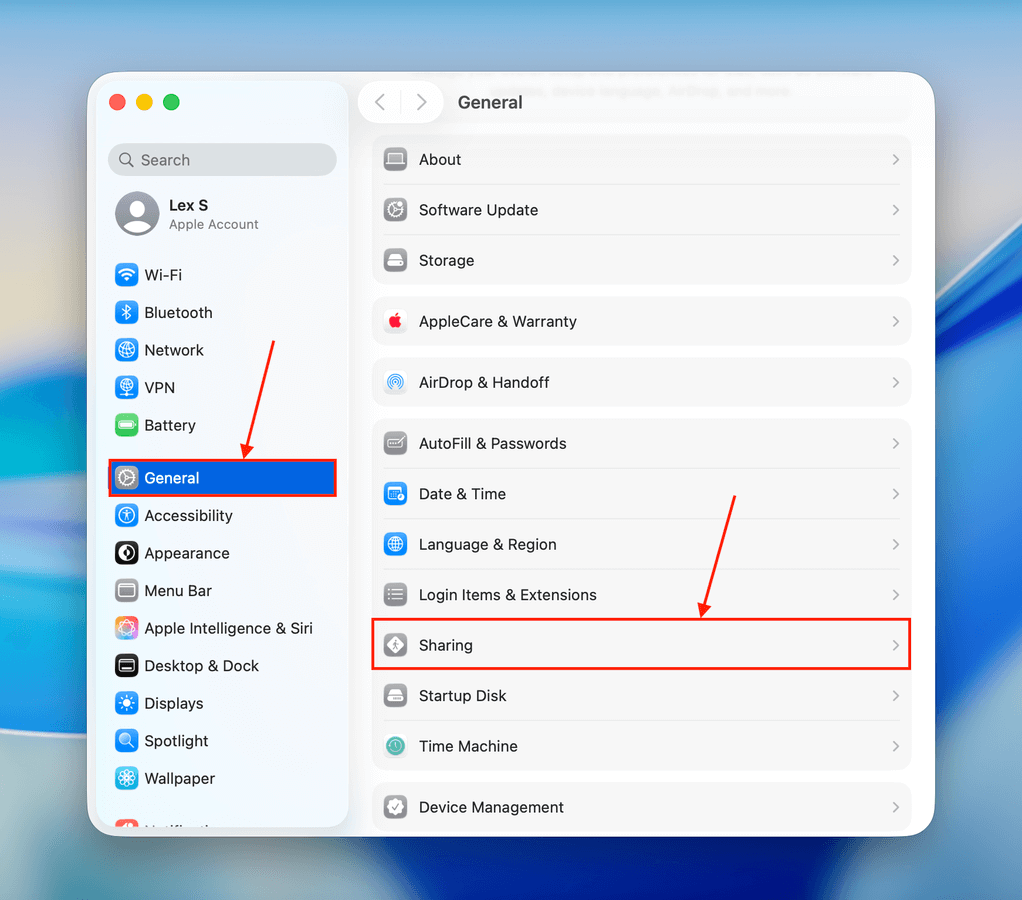
- Attiva Condivisione dei file facendo clic sull’interruttore a destra, quindi fai clic sul pulsante i accanto ad esso.
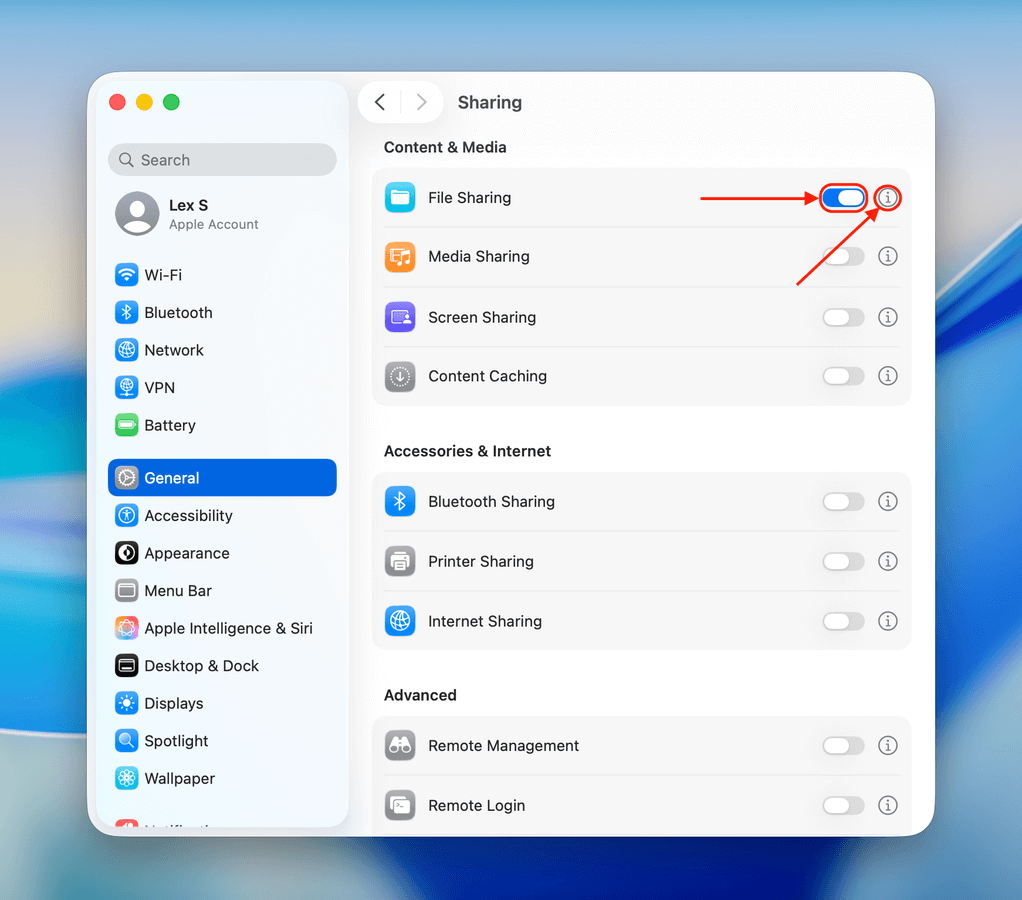
- Prima di tutto, prendi nota dell’indirizzo di rete sotto Condivisione file: Attiva . Ne avrai bisogno più tardi quando collegherai il tuo computer Windows alla rete del tuo Mac. Quindi, fai clic sul pulsante Opzioni e apparirà una nuova finestra di dialogo.
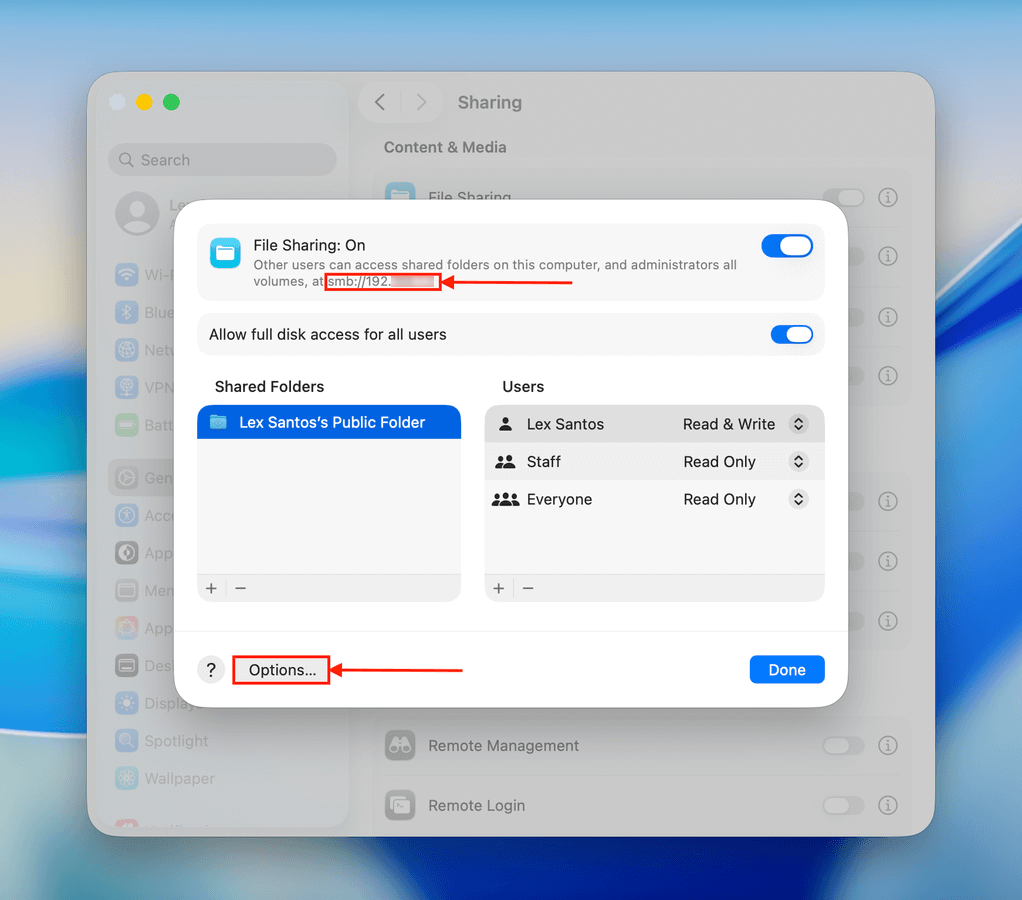
- Seleziona le caselle accanto a Condividi file e cartelle utilizzando SMB e accanto al tuo account utente Mac. Poi, fai clic su Fatto .
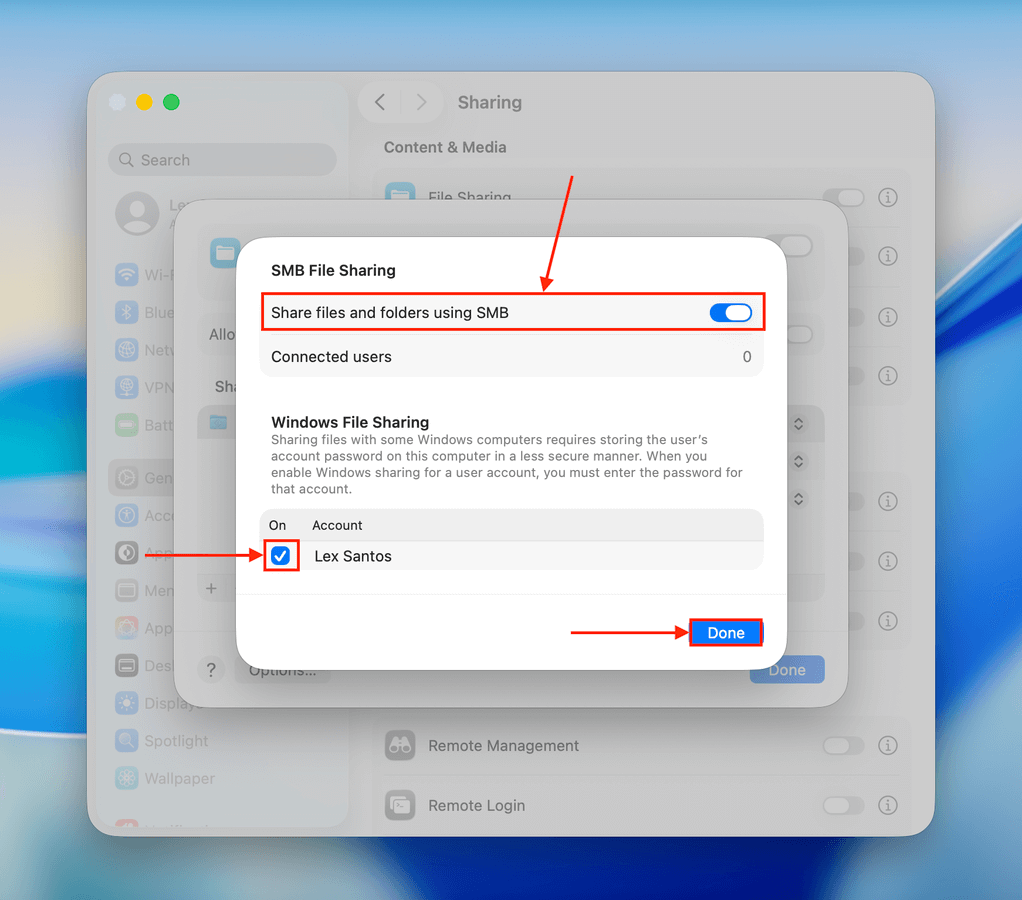
- Puoi utilizzare la cartella pubblica predefinita per trasferire i tuoi file. Per aggiungere una nuova cartella alla rete, fai clic sul pulsante + . Puoi aggiungere più cartelle o consolidare i tuoi file in una cartella “trasferimento”. Puoi anche modificare le autorizzazioni della cartella da questa finestra.
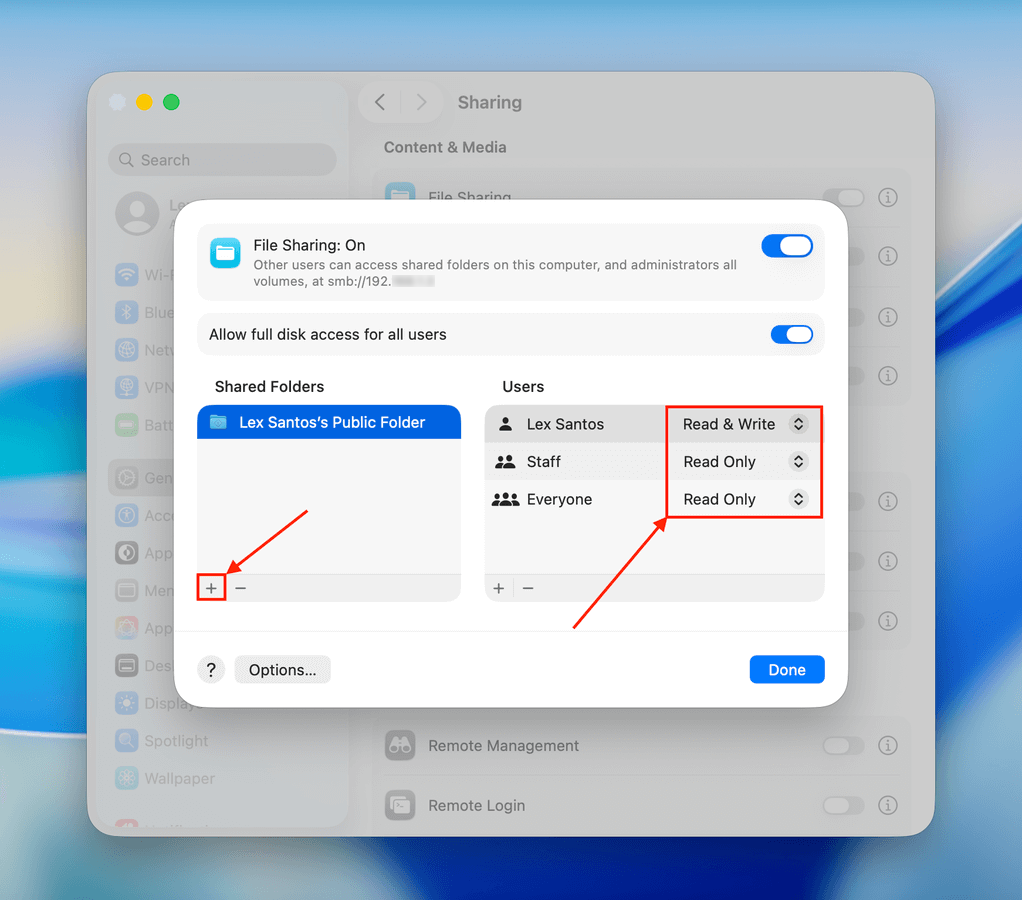
- Controllo + clicca sulla/le cartella/e che vuoi condividere e fai clic su Opzioni Avanzate…
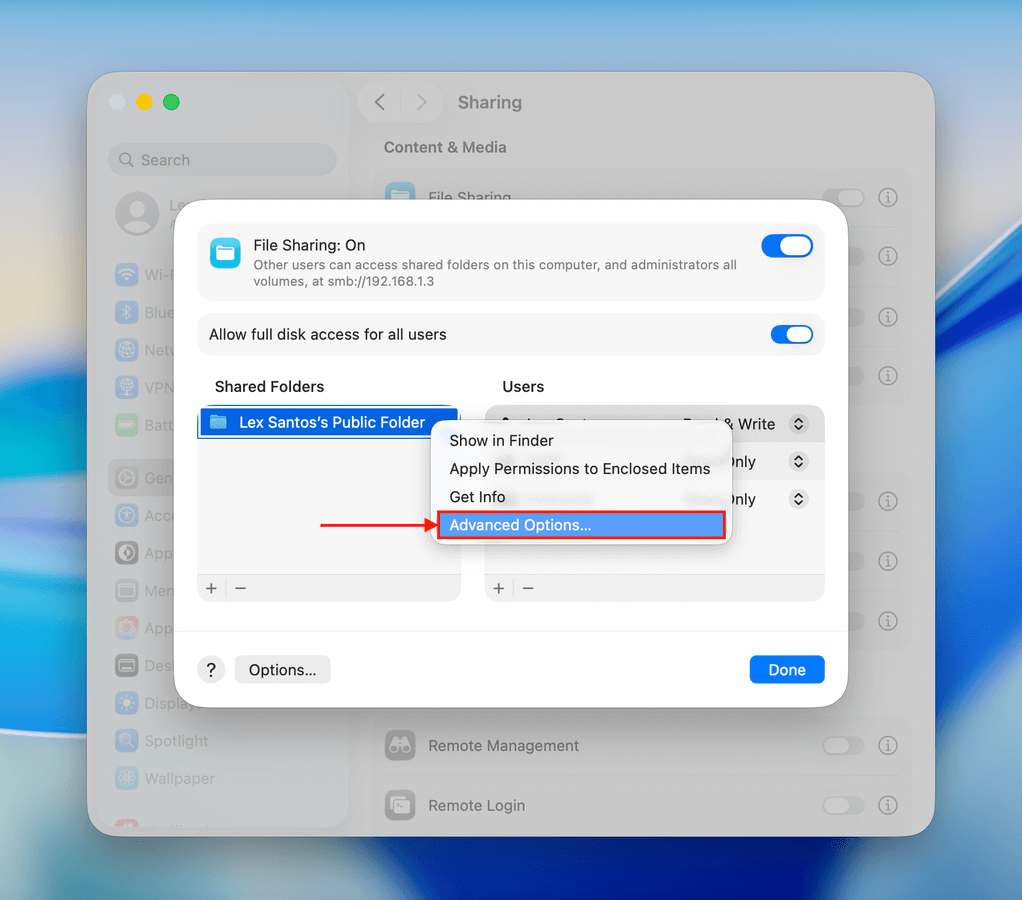
- Abilita Consenti agli utenti ospiti e fai clic su OK e poi su Fatto .
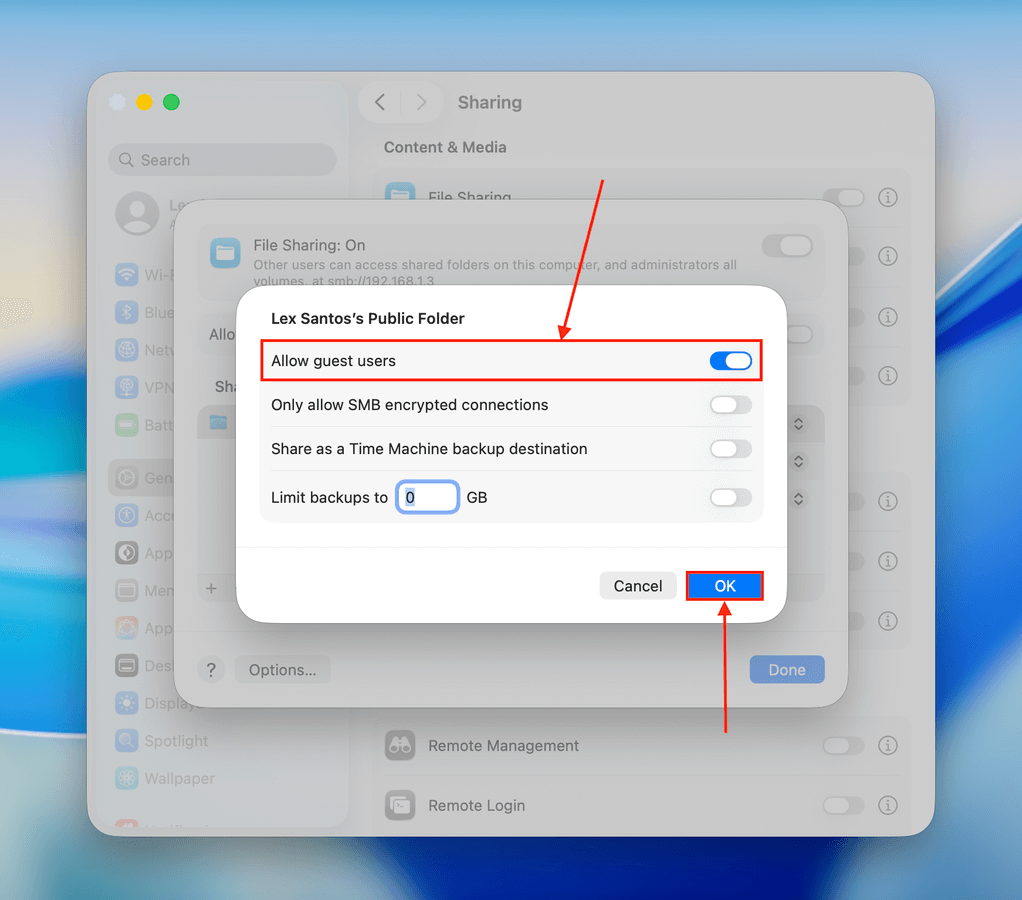
- Torna alla finestra Impostazioni di Sistema, fai clic su Rete nella barra laterale sinistra e fai clic su Wi-Fi .
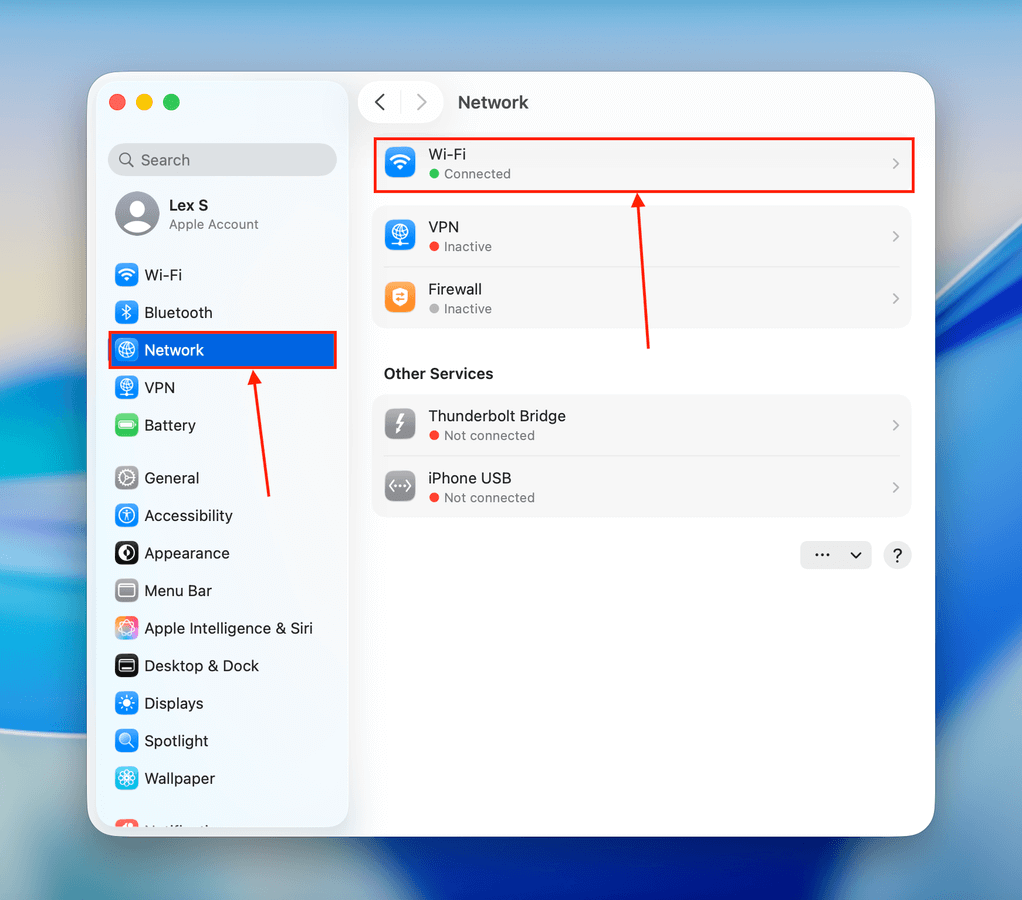
- Accanto al nome e allo stato della tua rete, fai clic su Dettagli…
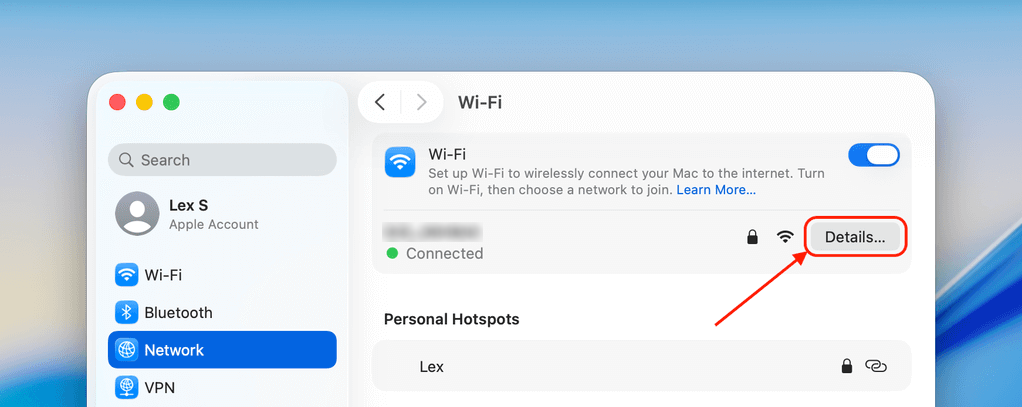
- Seleziona VINCE nella barra laterale sinistra e digita il nome del gruppo di lavoro del tuo computer Windows. Poi, fai clic su OK .
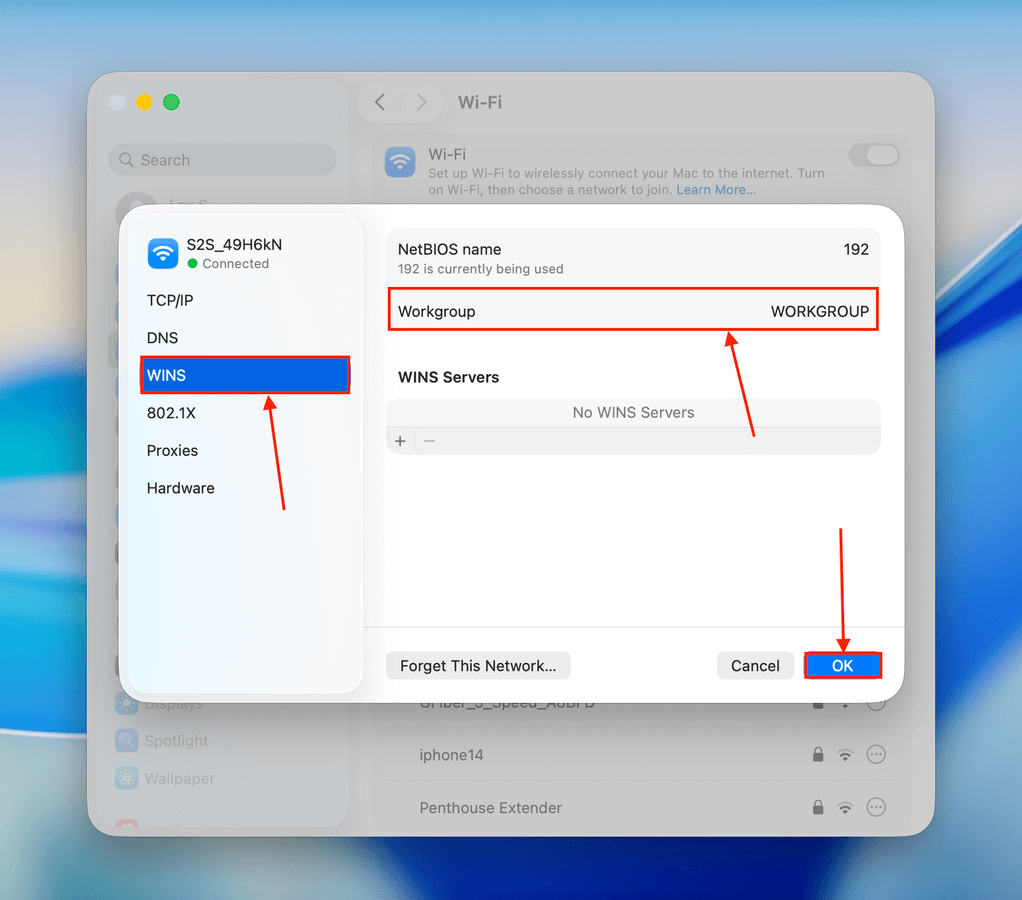
Sul tuo computer Windows:
- Apri Esplora File.
- Nella barra di ricerca, digita \\”L’indirizzo.IP.del.tuo.Mac\\” e premi Inserisci . Ti verrà richiesto di inserire un nome utente e una password: assicurati di utilizzare le credenziali corrette.
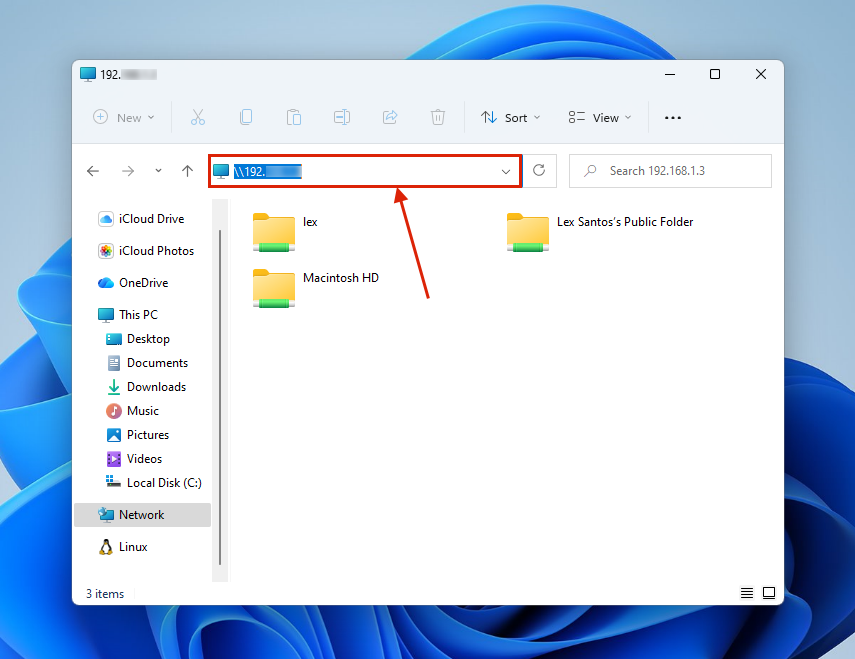
Metodo 2: Creare una cartella di rete su PC Windows
Se preferisci configurare la condivisione dei file dal tuo PC Windows, puoi creare una cartella di rete; una cartella di rete e tutti i suoi contenuti sono accessibili ai computer sulla stessa rete. Ecco come configurarla:
Sul tuo computer Windows:
- Crea una cartella in qualsiasi posizione di Esplora file.
- Fai clic con il tasto destro sulla cartella e seleziona Mostra più opzioni .
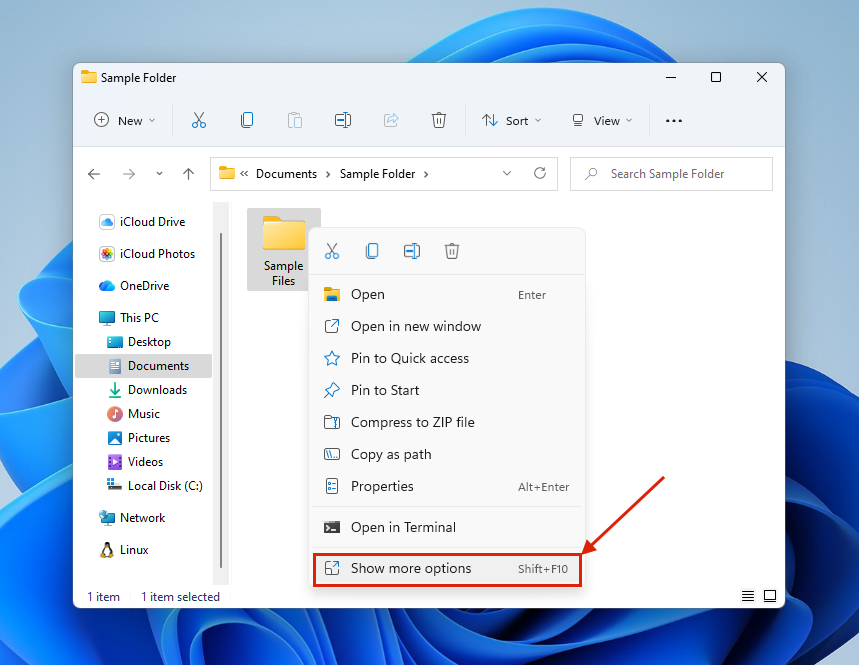
- Quindi, seleziona Fornisci accesso a > Persone specifiche…
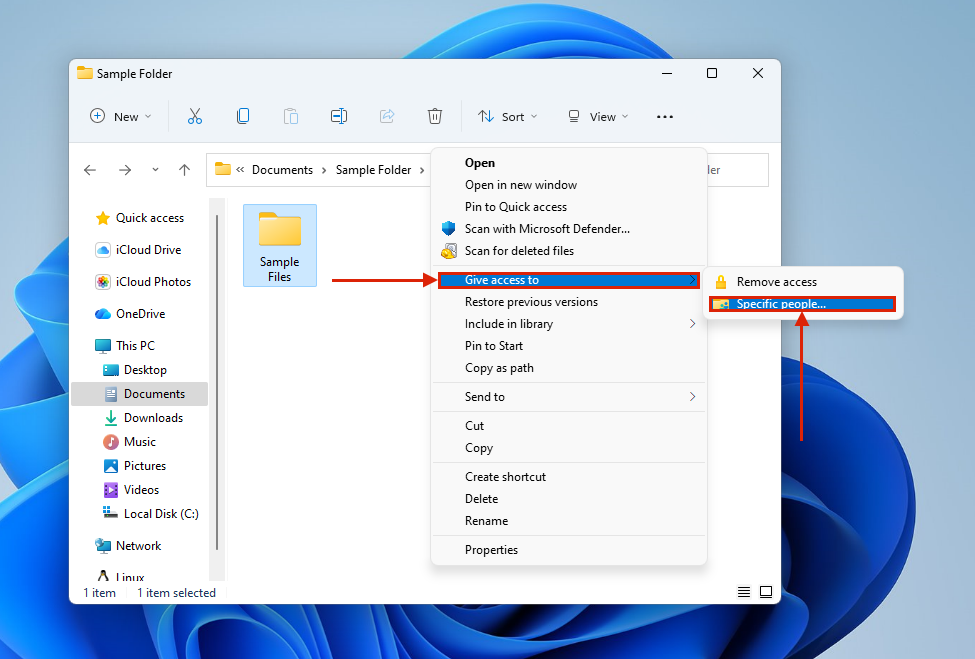
- Seleziona Tutti . Poi, clicca su Aggiungi > Condividi e fai clic su Fatto una volta che la tua cartella è stata condivisa.
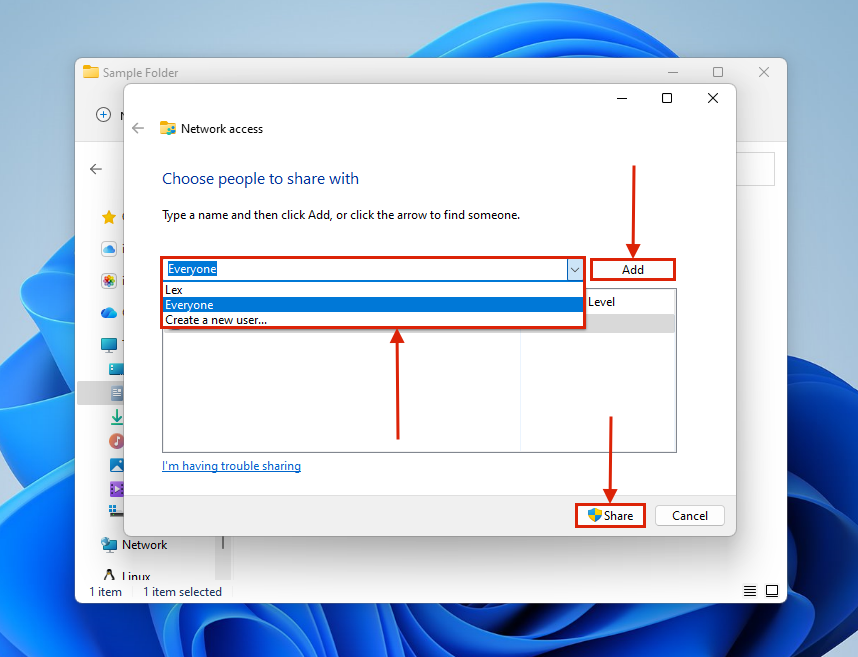
Sul tuo Mac:
- Apri Finder e fai clic su Rete nella barra laterale sinistra. Quindi, fai doppio clic su Windows.
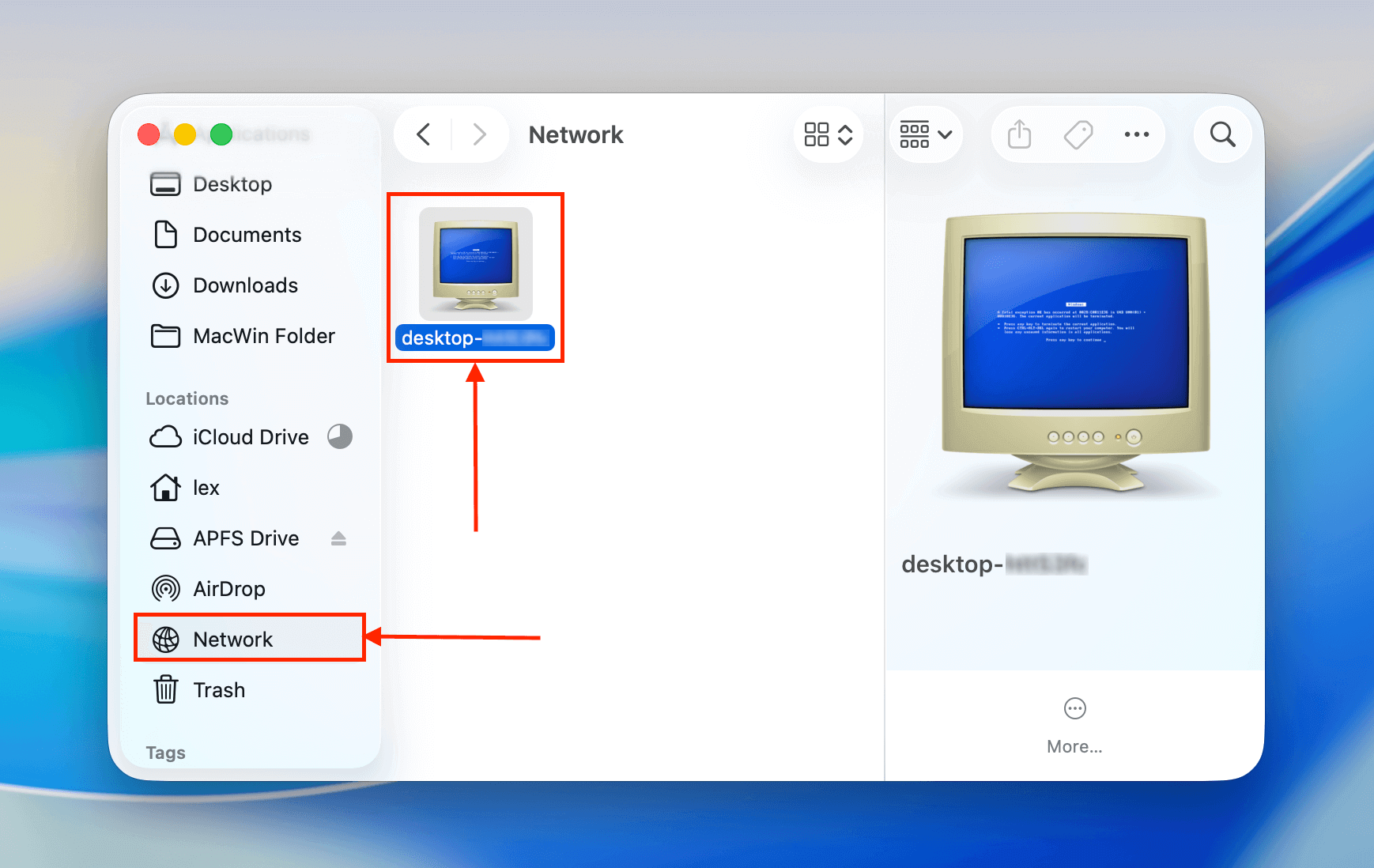
- Nell’angolo in alto a destra della finestra di Finder, fai clic su Connetti come… (fai di nuovo clic su Connetti per confermare, se richiesto).
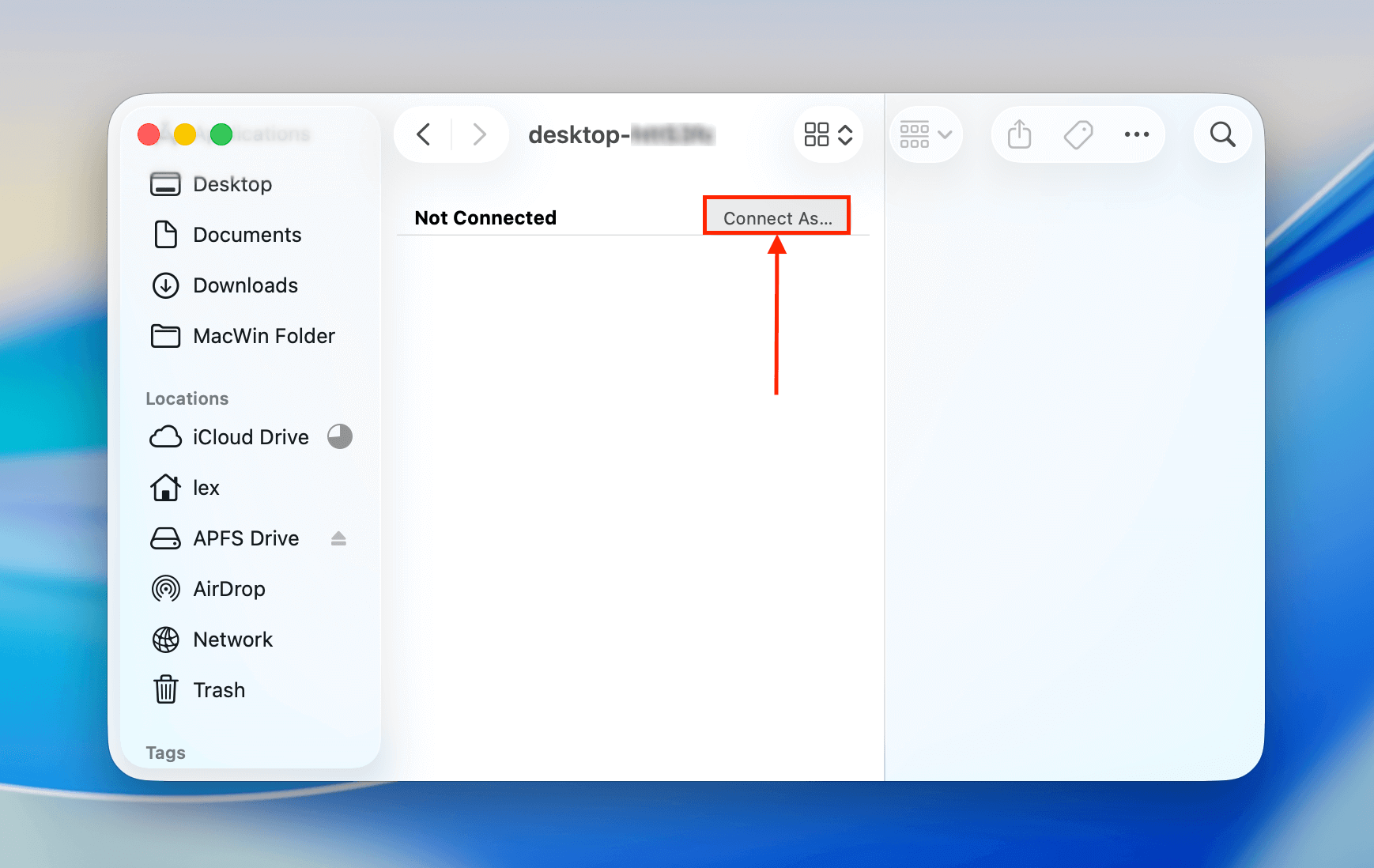
- Nella finestra di conferma che appare, fai clic su Connetti per procedere con l’accesso alla cartella della macchina.
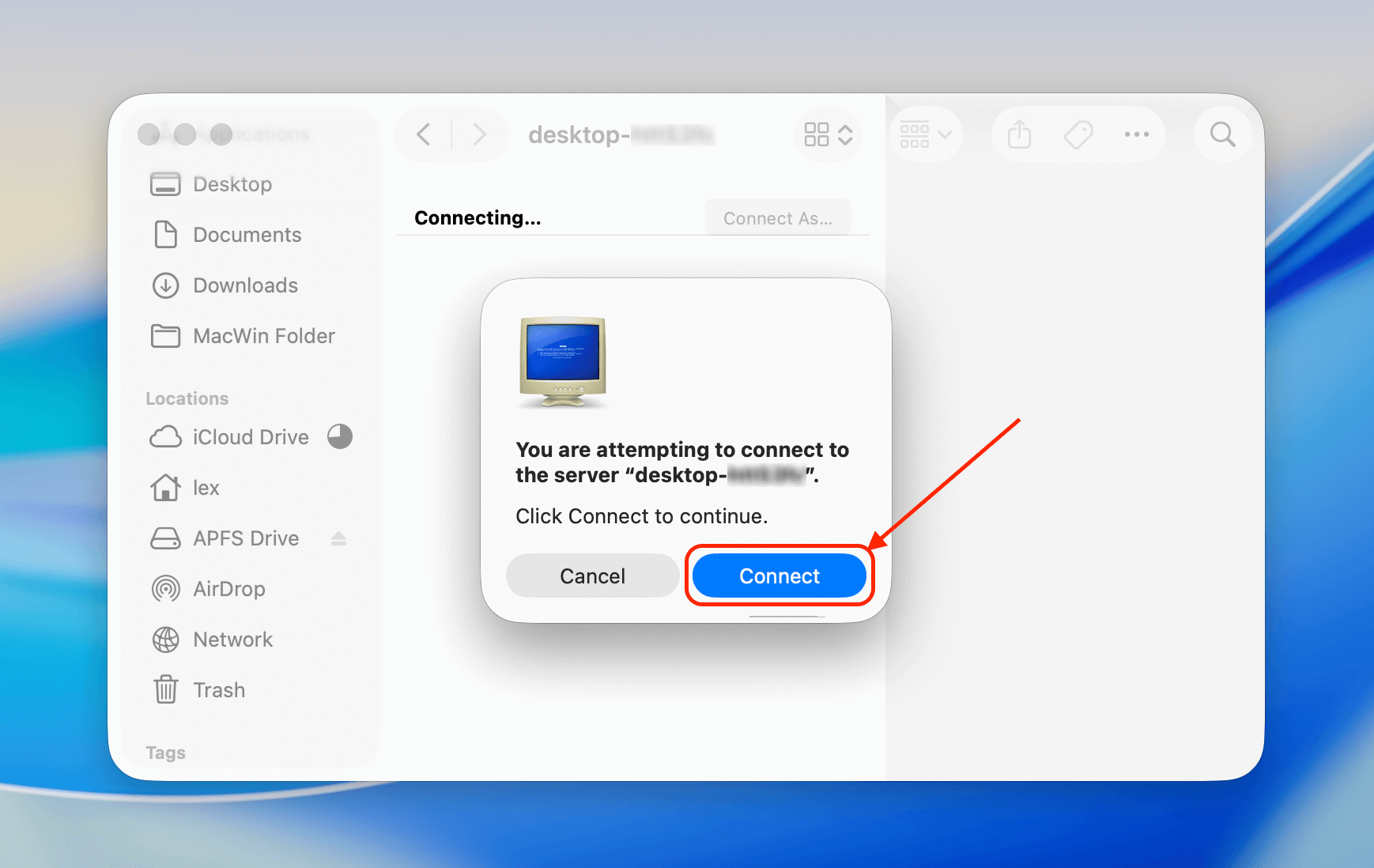
- Seleziona Utente registrato e inserisci il Nome e la Password del tuo PC Windows. Quindi, fai clic su Connetti .
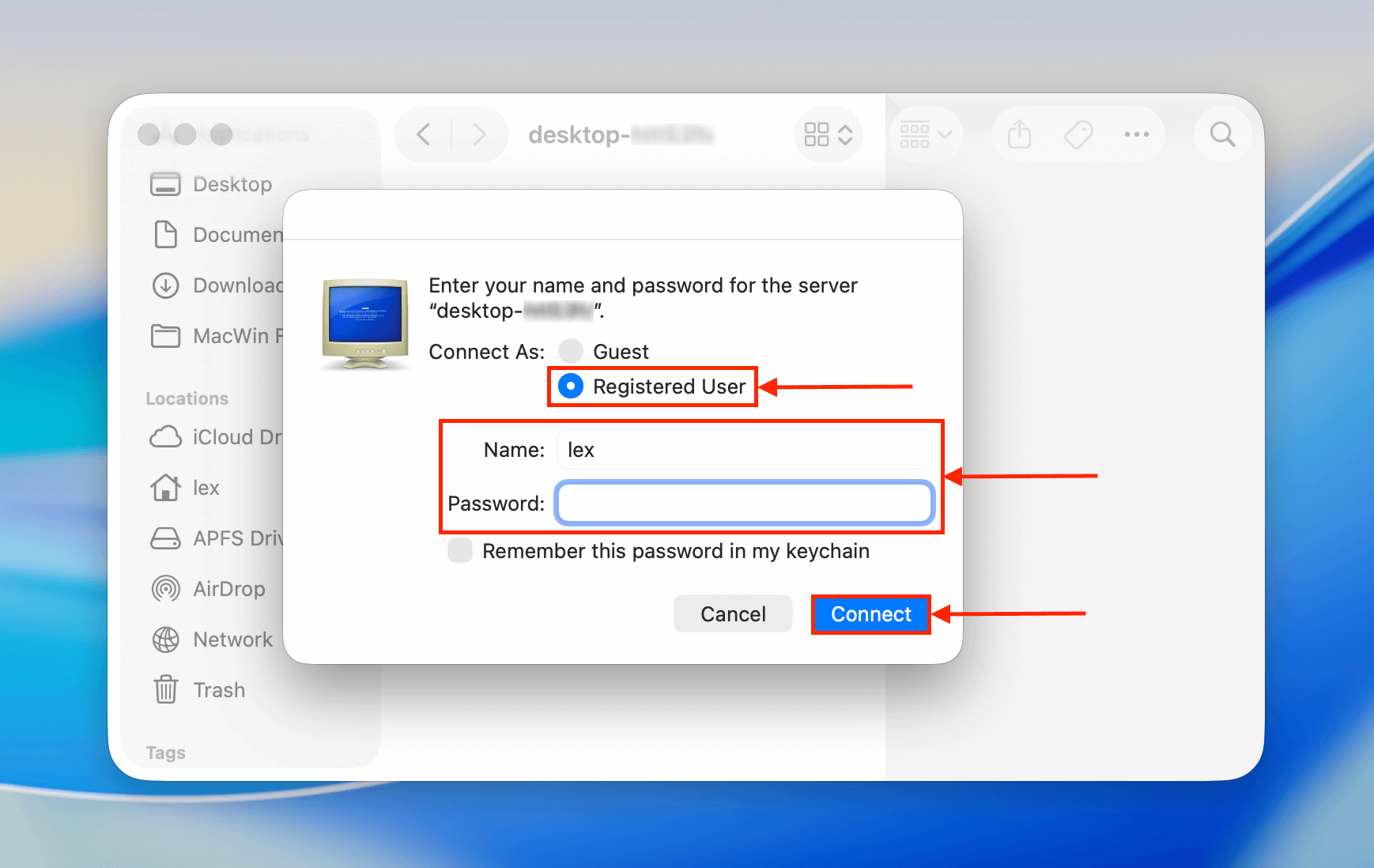
Ora puoi trasferire liberamente file tra il tuo Mac e le macchine Windows aggiungendo dati alla cartella condivisa.
Metodo 3: Trasferisci i Dati Utilizzando un’Unità Esterna Formattata in ExFAT
Il trasferimento di file da Mac a PC utilizzando un disco rigido esterno è possibile, ma l’unità deve essere formattata con un file system ExFAT in modo che possa essere riconosciuta sia dai computer macOS che Windows (Windows non supporterà nativamente un disco rigido esterno formattato per Mac).
Per formattare un’unità Mac per Windows, fai clic con il pulsante destro del mouse sulla tua unità in Esplora File e seleziona Formato… dal menu a comparsa.
Metodo 4: Utilizzare software di esplorazione dischi di terze parti per Mac
Se non hai una connessione di rete stabile né un’unità esterna formattata ExFAT, puoi tentare di accedere ai tuoi dati direttamente tramite Windows. Tuttavia, avrai bisogno di un software di esplorazione di unità Mac di terze parti per effettivamente leggere i dati.
Una volta che hai il software di esplorazione corretto per il tuo file system, hai un paio di opzioni:
- Collega l’unità. Se l’unità del tuo Mac non è saldata, puoi collegarla al tuo PC. Hai 3 opzioni: (1) se è un disco rigido, usa un involucro, (2) se compatibile, collega direttamente M2 SATA, o (3) usa connettori.
- Crea un backup dell’immagine. Crea un’immagine di backup Usa Utility Disco per creare un’immagine di backup dell’unità del tuo Mac.
- Crea un backup di Time Machine. Crea un backup di Time Machine del tuo Mac su un’unità esterna. (funziona solo per HFS+; se utilizzi APFS, usa Disk Drill per eseguire la scansione e recuperarlo invece).
Puoi quindi leggere il tuo disco, backup dell’immagine o backup di Time Machine (solo HFS+) utilizzando il software esploratore di tua scelta.
Metodo 5: Sincronizza Macchine Tramite Cloud Client
I client cloud sono come dispositivi di archiviazione basati su internet con 2 principali vantaggi: (1) puoi accedere ai tuoi dati da qualsiasi computer purché tu abbia internet e (2) la maggior parte dei client possono essere installati e integrati nel tuo sistema di file.
Ad esempio, iCloud può essere installato sia su Mac che su PC Windows, creando una cartella speciale. In quella cartella, puoi salvare tutti i dati che desideri condividere tra i tuoi computer. Grazie alla funzionalità di “sincronizzazione” di cui dispongono tutti i client cloud, tutti i file salvati in quella cartella sul tuo Mac saranno disponibili anche sul tuo PC Windows.
Conclusione
Nonostante i loro file system incompatibili, esistono molte opzioni per recuperare o trasferire dati da un hard disk Mac a un PC Windows. Tuttavia, alcune di esse richiedono strumenti o preparazioni extra per funzionare. Ti suggeriamo di considerare le opzioni di archiviazione su cloud e di eseguire regolarmente il backup dei tuoi dati su un hard disk esterno formattato in ExFAT.
FAQ
- Usa Condivisione File su Mac.
- Crea una cartella di rete sul PC Windows.
- Trasferisci i dati utilizzando un’unità esterna formattata in ExFAT.
- Usa software di esplorazione dell’unità Mac di terze parti.
- Se il tuo disco è un disco rigido esterno, puoi semplicemente collegarlo al tuo PC Windows usando il cavo appropriato e l’adattatore USB.
- Se il tuo disco è un’unità interna rimovibile, dovrai utilizzare una docking station o i connettori interni.
- Se il tuo disco è saldato al tuo Mac, la tua unica opzione è connetterli tramite una cartella di rete.
Nota che il tuo disco Mac deve utilizzare un file system compatibile affinché il tuo PC Windows possa interagire con esso in sicurezza. Puoi utilizzare HFSExplorer o ApfsAware se sta usando uno dei file system esclusivi per Mac.
- Collega l’unità del tuo Mac al PC come unità esterna e utilizza un software di recupero dati per estrarre i tuoi file
- Estrai i tuoi dati da un backup di Time Machine creato con il tuo Mac (potrebbe essere necessario utilizzare strumenti di terze parti per accedere a un file system basato su macOS)
- Crea un backup dell’immagine dell’unità del tuo Mac e scansiona l’immagine con un software di recupero dati sul tuo PC






