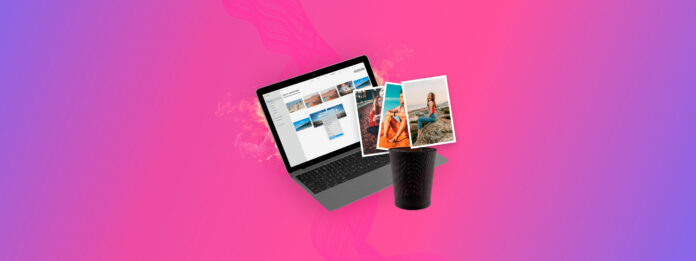
Le foto sono scomparse dal tuo Mac? Finché agisci rapidamente, hai ancora una buona possibilità di recuperarle. Il problema è che le foto eliminate possono finire in diversi posti sul tuo computer a seconda di come te ne sei sbarazzato.
Quindi, la chiave per rintracciare le tue foto mancanti è comprendere il comportamento di eliminazione delle app e delle directory sul tuo Mac legate alle immagini che hai perso. Da quel punto, possiamo determinare il metodo appropriato di recupero. Non preoccuparti – abbiamo creato questa guida per rendere l’intero processo molto più semplice.
Indice
Dove vanno le foto eliminate su Mac?
Se vuoi individuare e ripristinare le foto eliminate sul tuo Mac, è importante sapere come e da dove sono state eliminate in primo luogo. Determina il tuo caso tra questi 4 scenari:
| Scenario | Diagnosi |
| Scenario 1: Eliminati Utilizzando l’App Foto | Quando elimini una foto dall’app Foto, viene immediatamente inviata all’album Eliminati di Recente. Resta lì per 30 giorni e poi viene automaticamente e permanentemente eliminata da macOS. Soluzione: Metodo 1 |
| Scenario 2: Eliminati da Finder | Se elimini una foto da Finder, come qualsiasi altro file eliminato, viene inviata alla cartella Cestino sul tuo Mac e resta lì fino a quando non la elimini manualmente di nuovo o svuoti il Cestino. Soluzione: Metodo 2 |
| Scenario 3: Eliminati Permanentemente | Se elimini una foto da Finder o dall’app Foto e la elimini di nuovo da Eliminati di Recente o dal Cestino, viene considerata “eliminata permanentemente.” Non sarai più in grado di trovarla sul tuo Mac. Tuttavia, i dati del file sono ancora presenti sul tuo disco – puoi usare strumenti come il software di recupero dati per estrarli direttamente e ricostruire il file immagine, purché non siano stati sovrascritti da nuovi dati. Soluzione: Metodo 3, Metodo 4 |
| Scenario 4: Eliminati da iCloud Drive | Se hai eliminato allegati delle immagini, screenshot e altri file di immagini vari che erano memorizzati nella cartella di iCloud Drive, li troverai nella cartella Eliminati di Recente su iCloud Drive Web. Soluzione: Metodo 5 |
5 Modi per Recuperare Foto su Mac
In questa sezione, abbiamo preparato guide passo-passo per ciascuno dei 5 metodi che puoi utilizzare per recuperare le foto eliminate sul tuo Mac.
Metodo 1: Ripristina le immagini dell’app Foto dall’album Eliminati di Recente
Quando si tratta di organizzare le foto sui computer Mac, l’app Foto è la prima scelta della maggior parte degli utenti. Quando elimini una foto da questa app, va nell’album Eliminati di recente, dove rimane per 30 giorni. Durante questo periodo di 30 giorni, puoi facilmente recuperarla con pochi clic:
Suggerimento: Puoi anche accedere all’album Eliminati di recente dell’app Foto tramite iCloud Web. Basta effettuare il login a iCloud.com e fare clic sull’icona dell’app Foto per visualizzare la tua Libreria e i tuoi Album.
Fase 1. Apri l’app Foto e seleziona Eliminati di Recente dalla colonna a sinistra.
Passaggio 2. Seleziona la foto che desideri recuperare e clicca sul pulsante Recupera nell’angolo in alto a destra.

Metodo 2: Recupera le immagini eliminate in Finder dalla cartella Cestino (e .Trashes)
La cartella Cestino è una directory speciale sul tuo Mac, creata per memorizzare file e altri elementi che elimini da Finder. Da quella cartella, puoi decidere se ripristinare le tue immagini nella loro posizione originale oppure eliminarle definitivamente.
In alcuni casi, sui dispositivi di archiviazione esterna viene creato un cartella nascosta chiamata .Trashes come posizione alternativa su disco per i file eliminati. I file eliminati inviati alla cartella .Trashes non saranno memorizzati nella cartella Cestino locale e viceversa – è una o l’altra.
Ti mostreremo come accedere a entrambi.
Ripristina le immagini eliminate localmente:
Fase 1. Vai al Cestino cliccando sulla sua icona nel Dock.

Passaggio 2. Seleziona le foto che vuoi recuperare.
Passaggio 3. Fai clic con il tasto destro su una qualsiasi delle foto selezionate e scegli l’opzione Ripristina.

Le foto eliminate verranno ripristinate nelle loro posizioni originali. In alternativa, è possibile trascinarle e rilasciarle in qualsiasi cartella desiderata.
- cd .Trash (Entra nella cartella del Cestino).
- mv filename ../ (Sposta un file specifico nella cartella home. Sostituisci filename con il nome della foto che desideri recuperare.)
Ripristina immagini eliminate da un dispositivo di archiviazione esterno:
Fase 1. Collega al tuo Mac il dispositivo di archiviazione che una volta conteneva le tue immagini mancanti.
Passaggio 2. Apri la cartella principale del tuo dispositivo di archiviazione in Finder. Poi, premi contemporaneamente i tasti Comando + Maiusc + > .
Passaggio 3. Se appare una cartella denominata .Trashes , dovresti essere in grado di trovare le tue foto mancanti e copiarle in una posizione sicura sul nostro Mac.
Metodo 3: Recupera le foto eliminate in modo permanente utilizzando un software di recupero foto
Utilizzare uno strumento chiamato software di recupero dati è l’unico modo per recuperare le foto eliminate su Mac dopo 30 giorni (quando sono state rimosse dall’album Eliminati di recente o dal Cestino) o nel caso di eliminazione permanente manuale. Il software di recupero dati ha la capacità di estrarre i dati dei file direttamente dal file system del Mac e utilizzarli per ripristinare le foto.
Utilizzeremo Disk Drill per dimostrare questo metodo. È potente, ma ha un’interfaccia grafica estremamente semplice che lo rende accessibile a utenti di qualsiasi livello. Soprattutto, Disk Drill ha un enorme database di firme di file fotografici, che includono tipi di file comuni (come JPG, PNG e i formati Apple HEIC e HEIF) nonché tipi di file RAW (firme specifiche del fornitore come CR2, NRW, ORF, KDC, ecc.).
Nella guida qui sotto, ti mostreremo come utilizzare Disk Drill (o qualsiasi altro software di recupero dati – i passaggi sono simili) per recuperare le foto eliminate sul tuo Mac.
Ecco come recuperare le foto eliminate con Disk Drill:
Fase 1. Scarica e installa Disk Drill per Mac.

Passaggio 2. Avvia Disk Drill e fai clic sul pulsante Recupera accanto all’unità da cui desideri recuperare i dati.
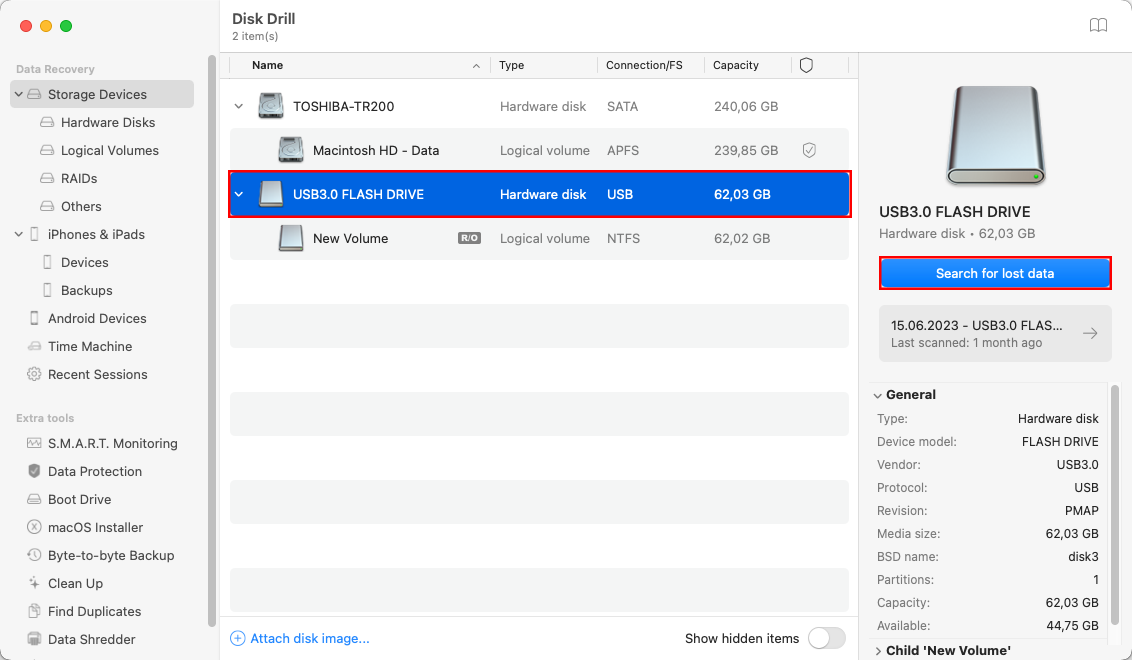
Passaggio 3. Attendi che la scansione termini e seleziona tutte le foto che desideri recuperare. Puoi visualizzare l’anteprima delle foto prima del recupero cliccando il pulsante di anteprima.
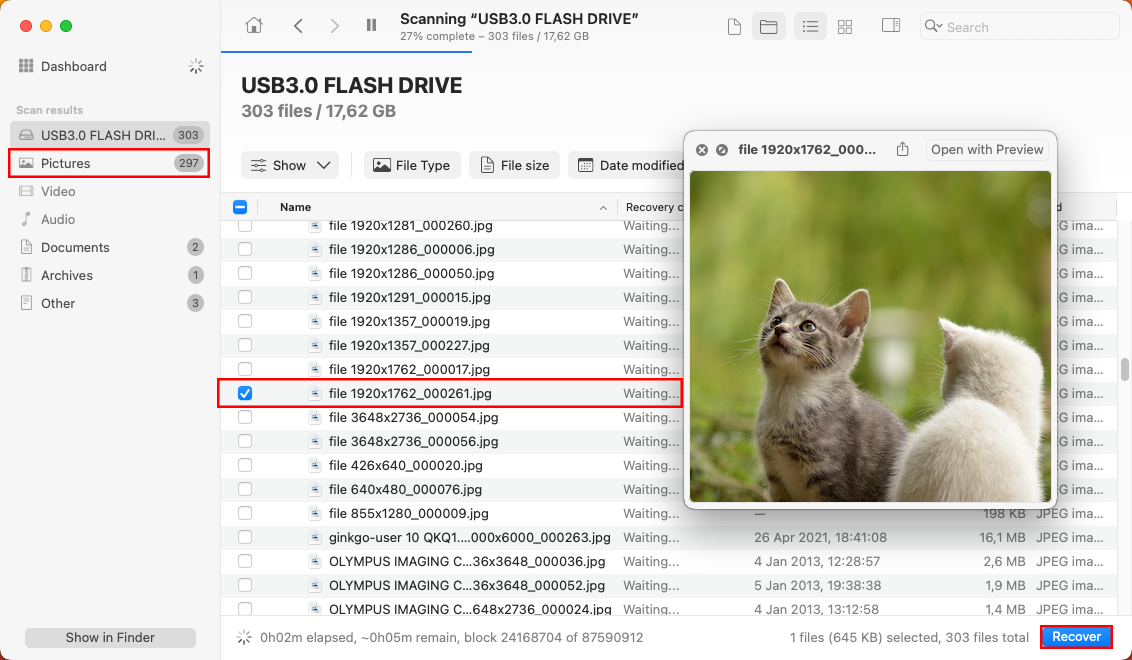
Fase 4. Fai clic sul pulsante Recupera nell’angolo in alto a destra e specifica la destinazione del recupero. Fai clic su Avanti per iniziare il processo di recupero.
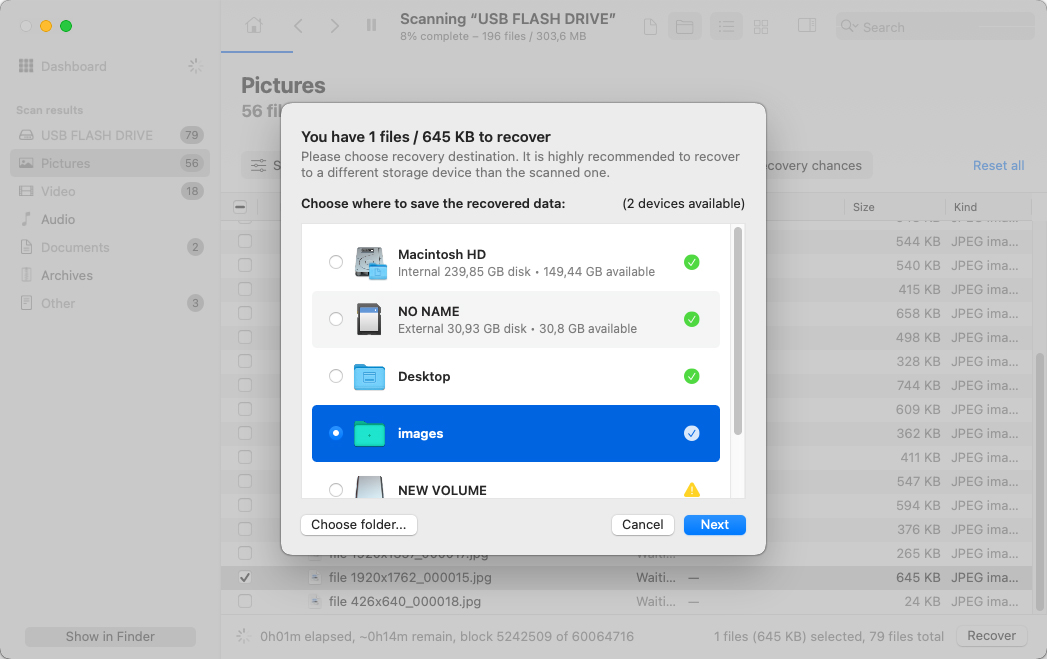
Ottime Alternative ai Software di Recupero Foto
Se sei disposto a sacrificare l’esperienza utente e alcune funzionalità extra per risparmiare qualche €, ci sono strumenti alternativi che puoi considerare.
Abbiamo due raccomandazioni affidabili pronte, ma tieni presente che dovresti comunque consultare i loro siti web per verificare se sono in grado di ripristinare il tipo di file immagine esatto di cui hai bisogno.
- PhotoRec – Strumento di recupero dati gratuito e open-source con funzionalità minimaliste ma discreta potenza. Può solo eseguire la scansione delle firme dei file ma può riconoscere un buon numero di formati di file immagine comuni (come JPG, BMP, ecc.). Purtroppo, non ha un’interfaccia grafica. La sua interfaccia somiglia all’app Terminale ma basta usare i tasti freccia e il tasto Invio per navigarla. L’app viene aggiornata raramente.
- R-Studio – Potente strumento di recupero con prestazioni costantemente buone per diversi tipi di file, incluse le foto RAW. A differenza di PhotoRec, R-Studio ha più algoritmi di scansione che usa per trovare e ricostruire i file. Ha un’interfaccia grafica, ma è un po’ ingombrante e non così bella come quella di Disk Drill. Anche il suo strumento di anteprima fatica con i tipi di file meno comuni, anche se riesce a recuperarli (la maggior parte delle volte).
Metodo 4: Ripristina Snapshot del File Immagine Da un Backup di Time Machine
Il tuo Mac è dotato di una eccellente app di backup locale chiamata Time Machine. Anche se non te lo ricordi, è possibile che tu abbia attivato Time Machine in passato e l’abbia configurato per eseguire il backup delle tue foto in background. Se questo è il caso, puoi recuperarle senza problemi.
Fase 1. Apri la cartella in cui erano memorizzate le tue foto utilizzando Finder.
Passaggio 2. Fai clic sull’icona di Time Machine situata nella barra dei menu e scegli Entra in Time Machine.

Passaggio 3. Usa le frecce sulla destra per tornare indietro nel tempo finché non vedi le foto eliminate che desideri recuperare. Fai clic su Ripristina per riaverle.
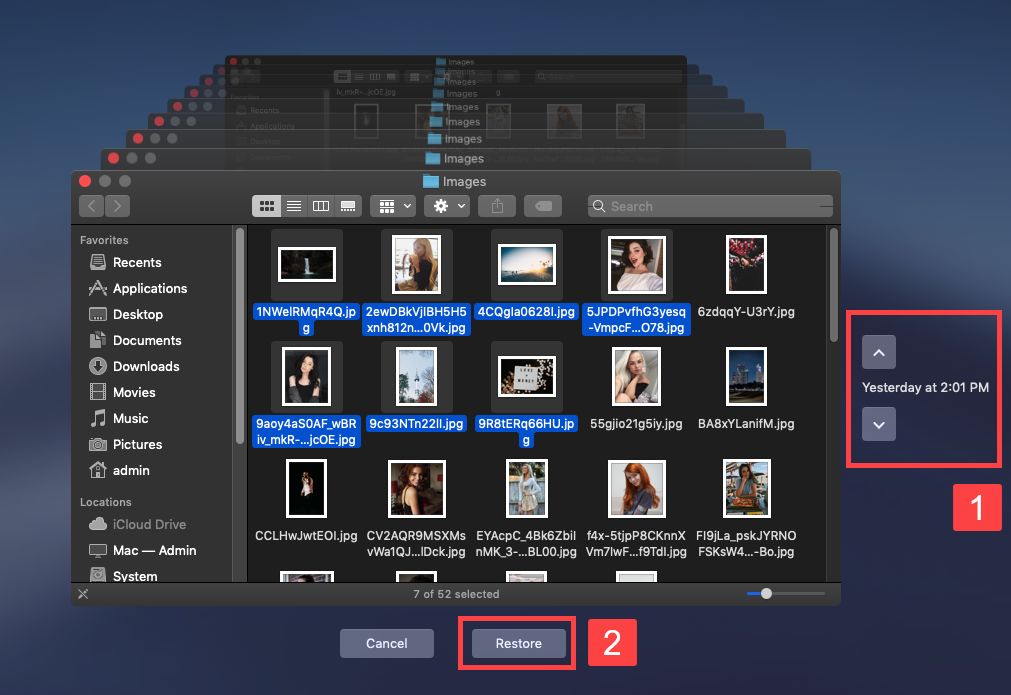
Naturalmente, Time Machine non è l’unica app di backup locale disponibile per Mac, ma sarebbe al di fuori dello scopo di questo articolo fornire istruzioni passo-passo per tutte le app di backup popolari.
Metodo 5: Scaricare File Immagine Dalla Cartella Eliminati di Recente di iCloud
I file immagine che sono stati eliminati dalla cartella iCloud Drive tramite Finder non vengono inviati alla cartella Cestino locale. Invece, vengono spostati nella cartella Eliminati di Recente su iCloud.com.
Dopo aver eliminato il file, hai 30 giorni per spostarlo in una delle tue cartelle di iCloud Drive, altrimenti verrà eliminato definitivamente.
Fase 1. Sul tuo Mac, apri qualsiasi browser ed effettua il login a iCloud.com.
Passaggio 2. Apri il tuo iCloud Drive.
Passaggio 3. Nella barra laterale sinistra, clicca su Eliminato di recente . Poi, clicca sul pulsante del menu (3 punti) accanto alla tua immagine e clicca su Recupera .
Come Evitare di Perdere le Tue Foto
La soluzione più efficace per la perdita di dati è prevenirla in primo luogo. Sebbene ci siano molti casi in cui la perdita di dati avviene al di fuori del nostro controllo – come i bug del sistema operativo – ci sono alcune precauzioni che puoi prendere per proteggere meglio i tuoi dati.
Di seguito sono riportati semplici consigli che possono aiutarti a proteggere i tuoi dati contro le cause comuni di perdita di foto che abbiamo descritto all’inizio di questo articolo:
- Controlla le cartelle Eliminati Recentemente e Cestino – Ricontrolla le cartelle Eliminati di recente e Cestino per foto importanti prima di svuotarle per evitare di causare accidentalmente una perdita di dati permanente.
- Crea backup regolari – Esegui il backup dei tuoi dati in modo da poterli facilmente ripristinare anche in caso di eliminazione permanente, formattazione o danneggiamento. Ti suggeriamo di utilizzare Time Machine.
- Prenditi cura del tuo drive Mac – I danni fisici sono l’unico problema che non può essere risolto con il recupero fai-da-te. Tieni il tuo Mac in un luogo sicuro, soprattutto quando viaggi. Evita di esporlo a temperature estreme e all’acqua.
- Scarica file solo da fonti affidabili – Evita di scaricare file da fonti sospette o sconosciute per ridurre la possibilità di infezioni da malware.
Hai perso interi album nell’app Foto?
Se hai perso più di qualche foto, è possibile che il file della libreria fotografica sia danneggiato, mancante o eliminato. Non puoi risolvere questo problema ripristinando i file immagine uno per uno.
Dirigiti alla nostra guida su come ripristinare una libreria fotografica su un Mac. Ti mostreremo come recuperare o riparare il file di libreria mancante o danneggiato, che dovrebbe ripristinare le tue foto nell’app Foto.
Buona fortuna!






