
Se la tua partizione, il tuo hard disk o gli strumenti propri di Utility Disco sono disattivati, è un buon indicatore che qualcosa non va. Potrebbe essere semplicemente un file system incompatibile o una porta malfunzionante. Sebbene risolvere la causa principale del problema sia abbastanza semplice, dipende dall’identificazione corretta del problema in primo luogo.
In questo articolo, ti mostrerò 6 modi per risolvere gli elementi disattivati in Utility Disco basati sui problemi specifici che li hanno causati, con dettagliate analisi e schermate passo-passo. Continua a leggere!
Indice
Come Evitare la Perdita di Dati Durante la Riparazione di una Partizione Non Disponibile
Prima di procedere con la risoluzione dei problemi della partizione disattivata in Utility Disco, ti INCORAGGIO FORTEMENTE a mettere al sicuro i tuoi dati prima. Per loro natura, molte riparazioni (che effettivamente funzionano) porteranno inevitabilmente alla perdita di dati (ad es. formattazione).
Utilizzando uno strumento chiamato software di recupero dati, è possibile accedere direttamente ed estrarre i dati dal file system del tuo Mac, anche quando è disattivato o non funziona correttamente.
Mostrerò questo processo utilizzando un’app chiamata Disk Drill. È altamente ottimizzata per Mac ed è stato dimostrato che funziona anche quando Utility Disco fatica a interagire con le unità dell’utente.
Passaggio 1. Scarica e installa Disk Drill, quindi avvialo dalla cartella Finder > Applicazioni.
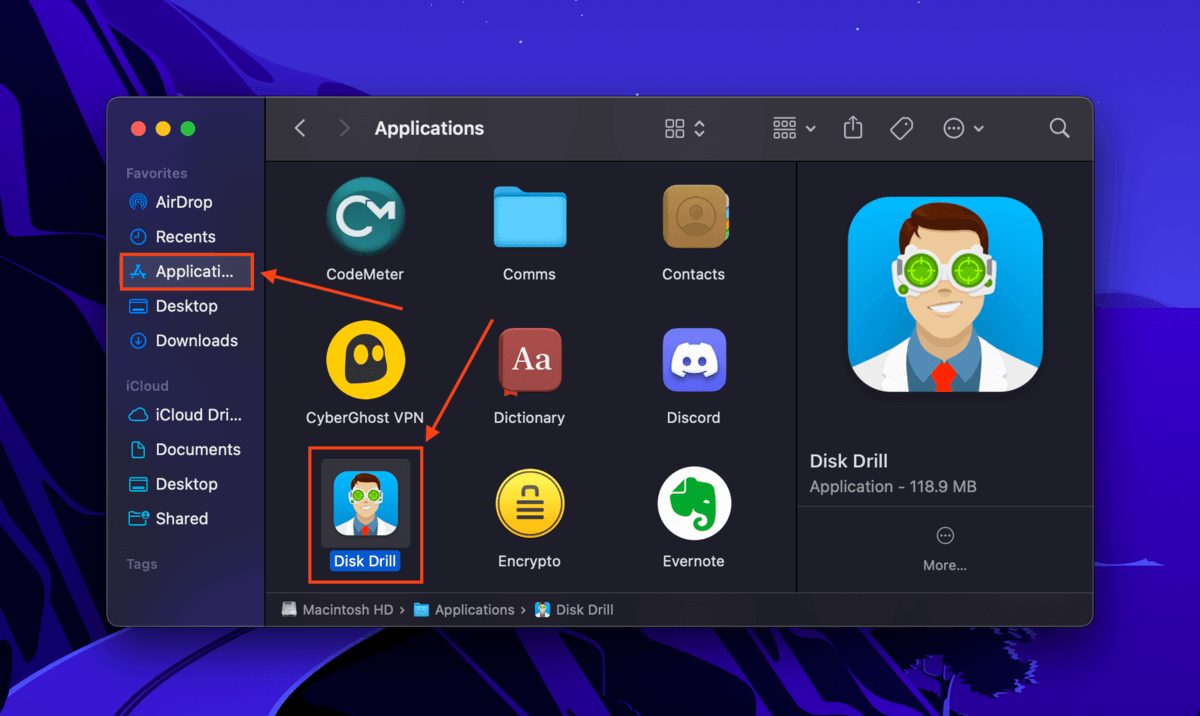
Fase 2. Scansiona il tuo disco. Non preoccuparti – Disk Drill può riconoscere e scansionare le partizioni che sono disattivate in Finder.
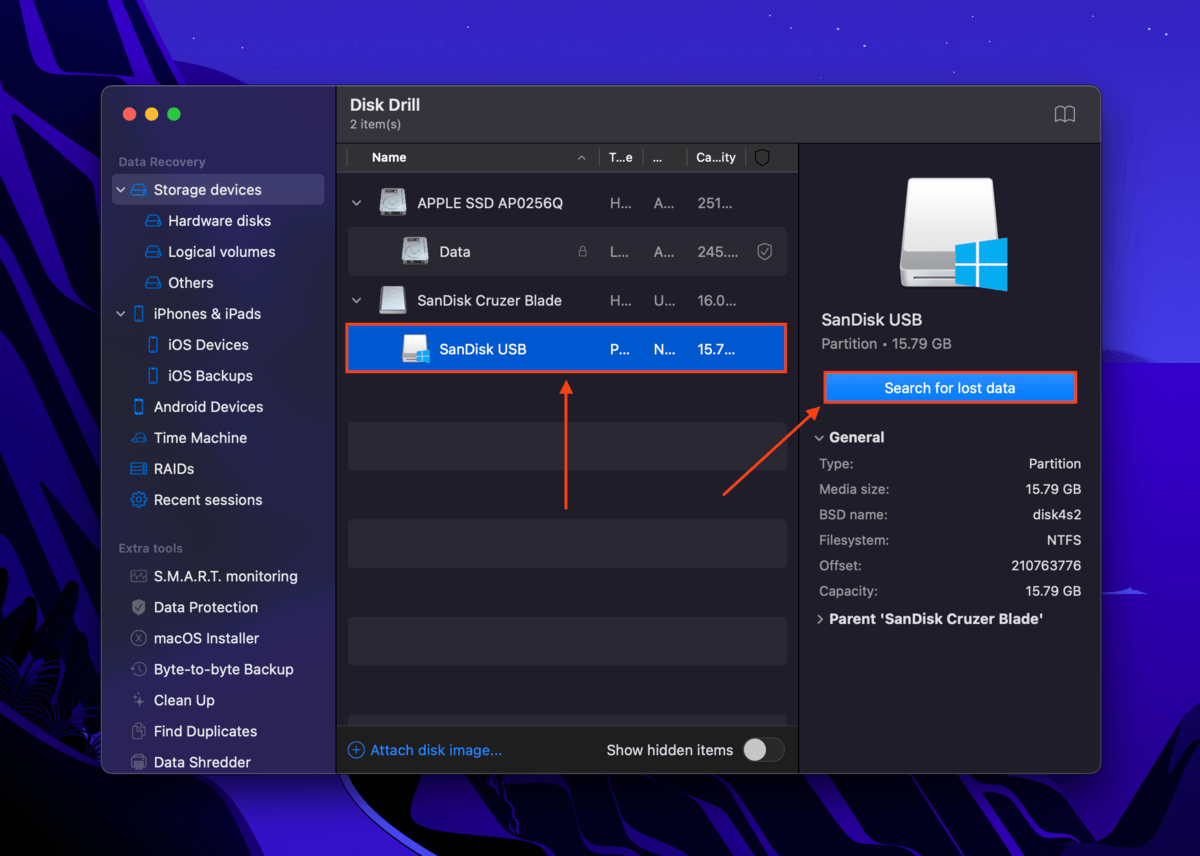
Fase 3. Seleziona i file che hai perso durante la formattazione del disco e clicca su Recupera . Consigliamo di salvare i tuoi dati su un disco separato per evitare sovrascrittura.
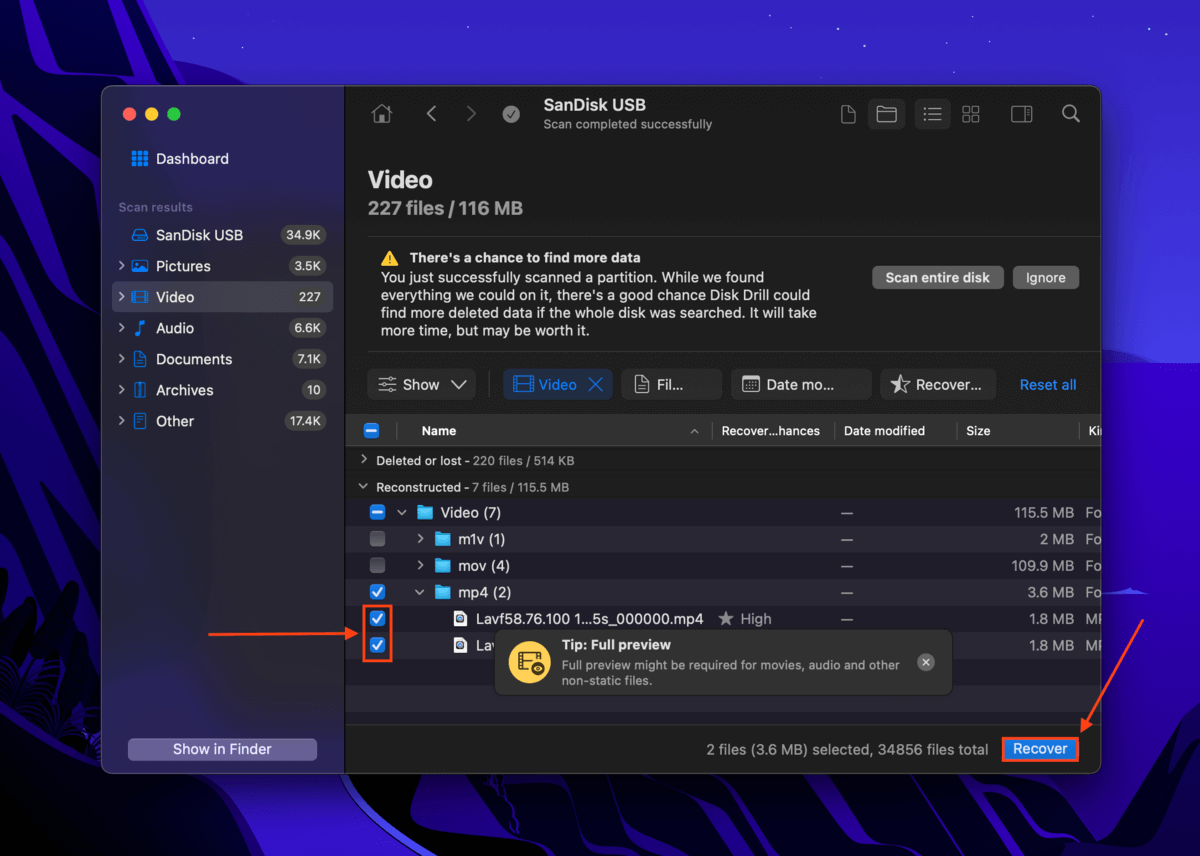
Risoluzioni Comuni per Elementi Disattivati in Utilità Disco
Oltre alle partizioni, molti utenti segnalano che altri elementi di Utility Disco appaiono grigiati. Sebbene questi possano non impedire direttamente l’accesso ai dati (ad esempio, lo strumento di partizionamento), indicano che qualcosa non va.
Nelle sezioni sottostanti, dimostrerò 6 soluzioni comuni e comprovate per diversi elementi disattivati in Utility Disco.
Caso #1: Partizione è disattivata
Se la partizione dell’Utilità Disco è grigio quando la visualizzi nella barra laterale sinistra, significa che non è stata montata. Le possibili cause di un unità non montata includono un’interruzione del sistema di montaggio di macOS a causa della mancanza di risorse della CPU. La soluzione è montare manualmente la partizione utilizzando lo strumento Monta dell’Utilità Disco.
Per prima cosa, avvia Utility Disco (Finder > Applicazioni > Utility). Quindi, seleziona la tua partizione dalla barra laterale sinistra e fai clic su Monta .
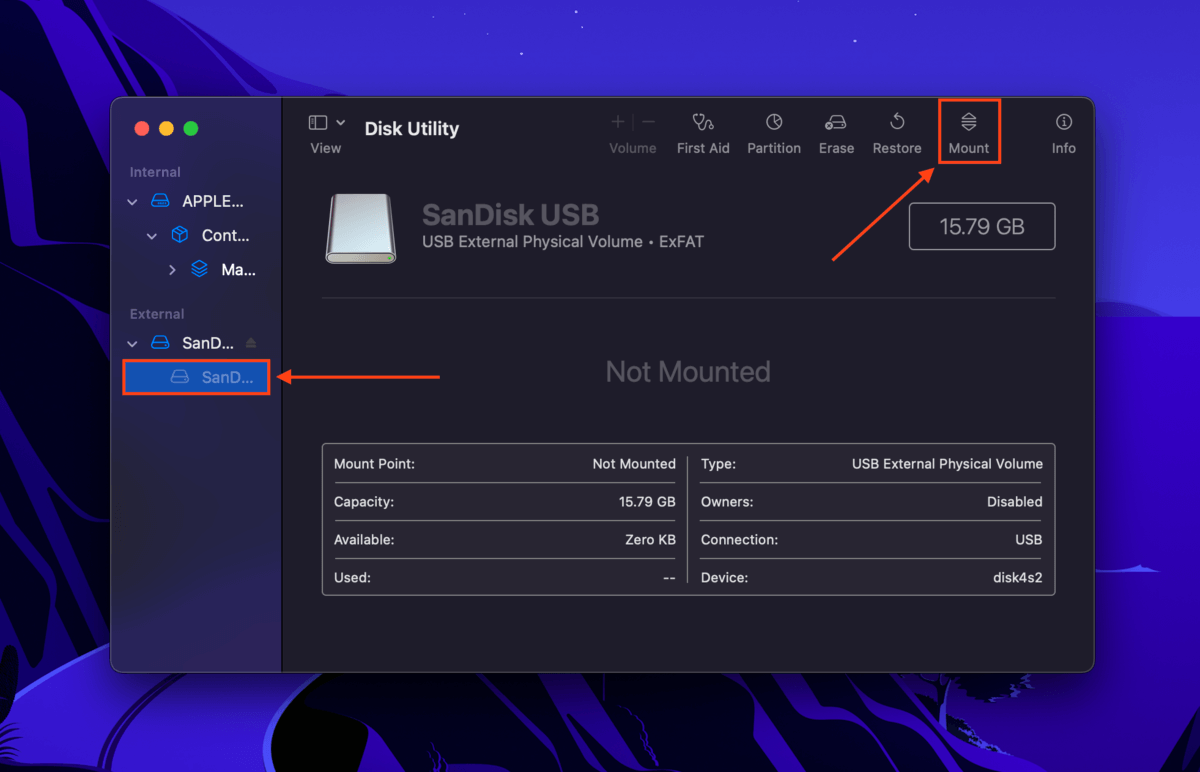
Caso #2: Pulsante di Montaggio Disattivato
Se il pulsante Monta è disattivato in Utility Disco, ci sono due possibili ragioni. Innanzitutto, potresti aver selezionato accidentalmente un’unità non partitionata. Se questo non è il caso, il formato del file della partizione è probabilmente incompatibile con macOS. La soluzione consiste nel formattarlo in un file system compatibile con Mac (come APFS o HFS+) utilizzando lo strumento Cancella di Utility Disco.
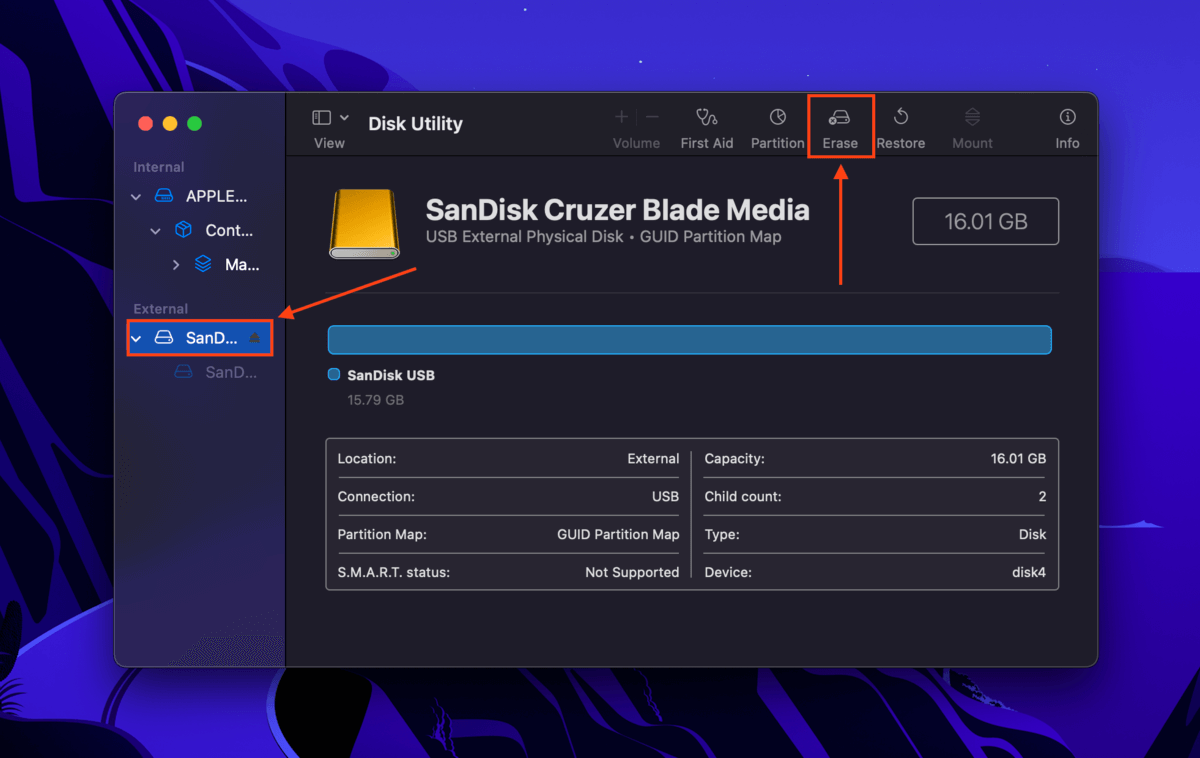
Caso #3: L’opzione Volume +\- è disattivata
Il pulsante Volume +/- è uno strumento che consente agli utenti di creare facilmente “volumi” (pensali come la versione ridimensionabile delle partizioni) su un’unità. Questo strumento è disponibile solo per le partizioni APFS. Se è disattivato, significa che stai utilizzando un file system diverso (come HFS+, exFAT, FAT32 o NTFS) per il quale lo strumento non è disponibile.
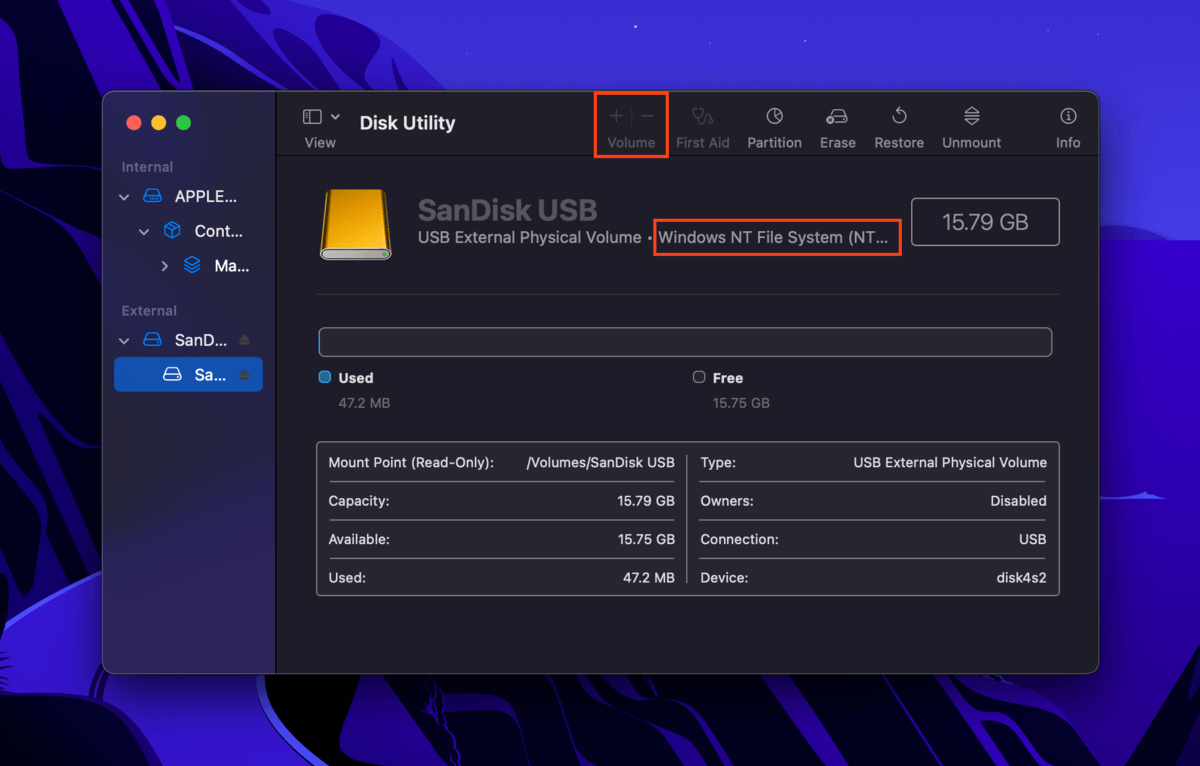
Se desideri creare un volume sul tuo disco, dovrai formattarlo in APFS. Consulta Caso #2 per istruzioni e avvertenze.
Caso n. 4: La Funzione di Partizionamento è Disattivata
Se ti trovi in Utility Disco e non riesci a partizionare il disco rigido del tuo Mac, potrebbe essere una questione di formattazione. Se il pulsante Partizione di Utility Disco è disattivato, potresti tentare di partizionare un disco con lo Schema MBR (Master Boot Record).
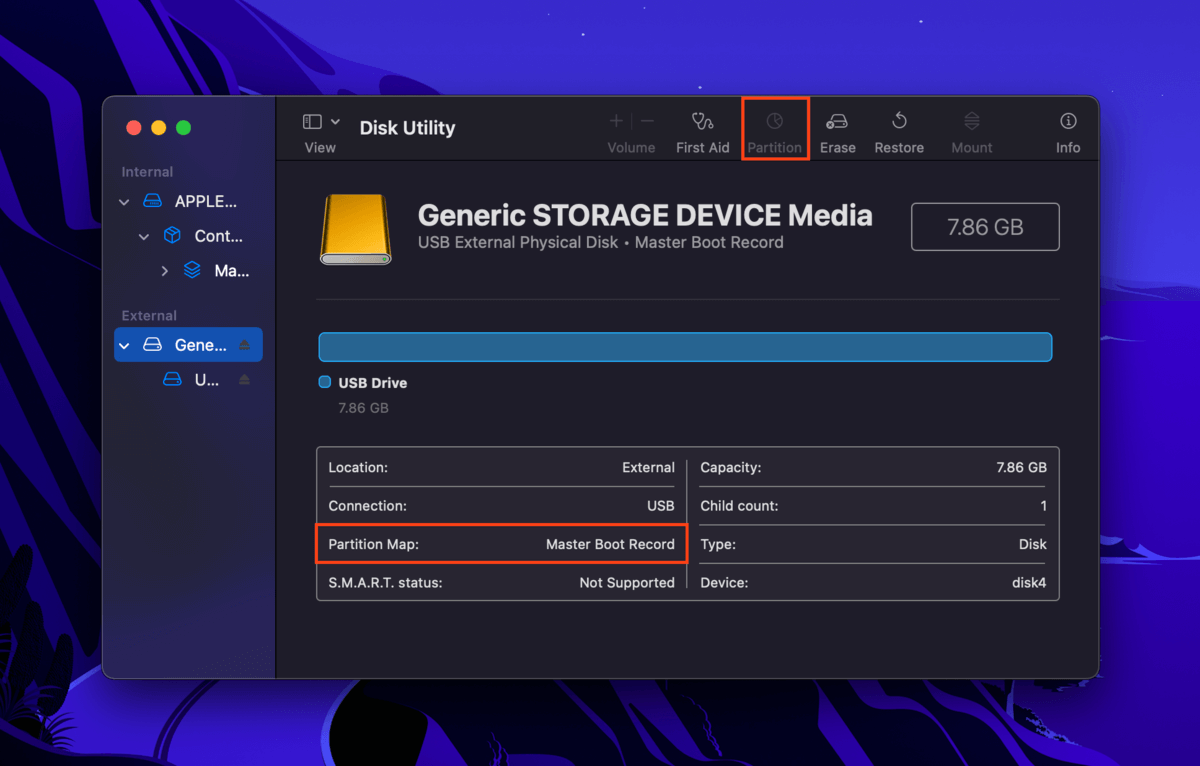
In questo caso, dovrai formattare il tuo disco e scegliere GUID Partition Map come Schema. Vedi Caso #2 per istruzioni e avvertenze.
Caso n. 5: I pulsanti Cancella, Ripristina e Smonutra sono disattivati
I pulsanti Cancella, Ripristina e Smonta sono disponibili solo per le unità e le partizioni interne ed esterne non di sistema per proteggere gli utenti dall’influenzare macOS. Se Cancella è disattivato in Utility Disco (o Ripristina o Smonta), probabilmente hai selezionato l’unità o la partizione di sistema, che attualmente sta eseguendo macOS.
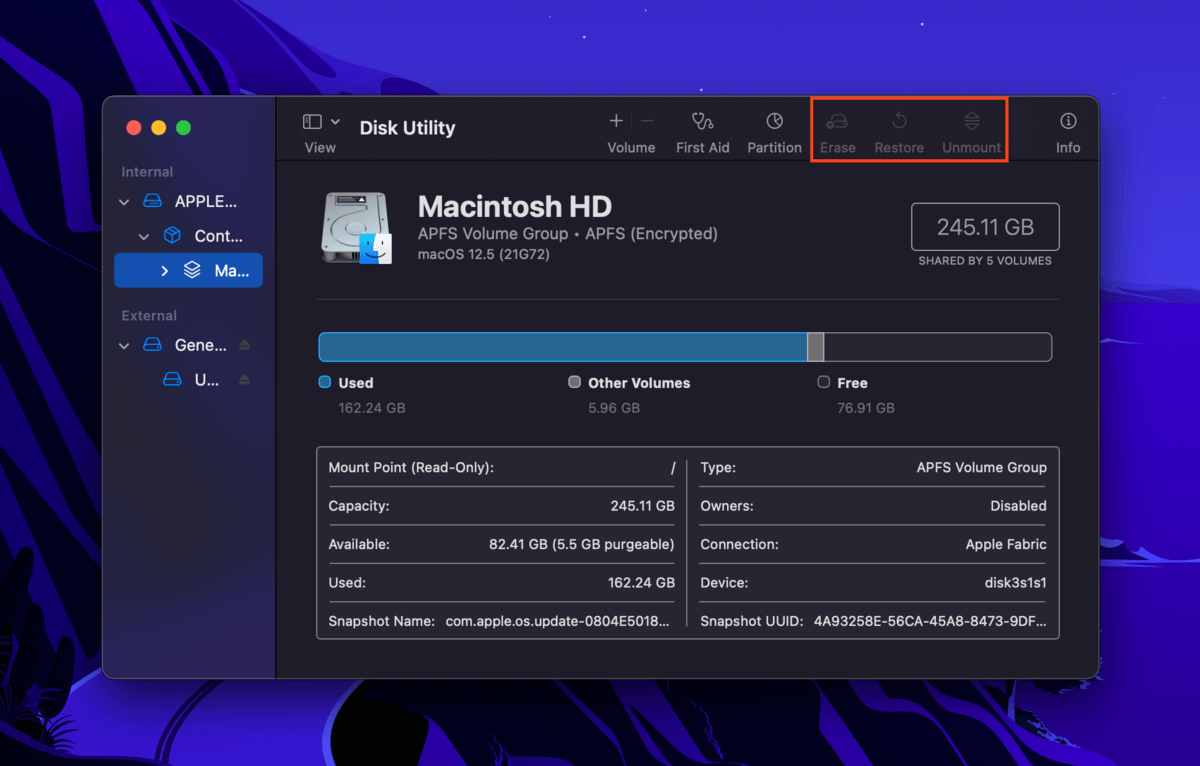
La soluzione quando l’opzione Cancella è disabilitata in Utility Disco o se in Utility Disco tutte le opzioni sono disattivate è selezionare un’unità non di sistema dalla barra laterale di Utility Disco.
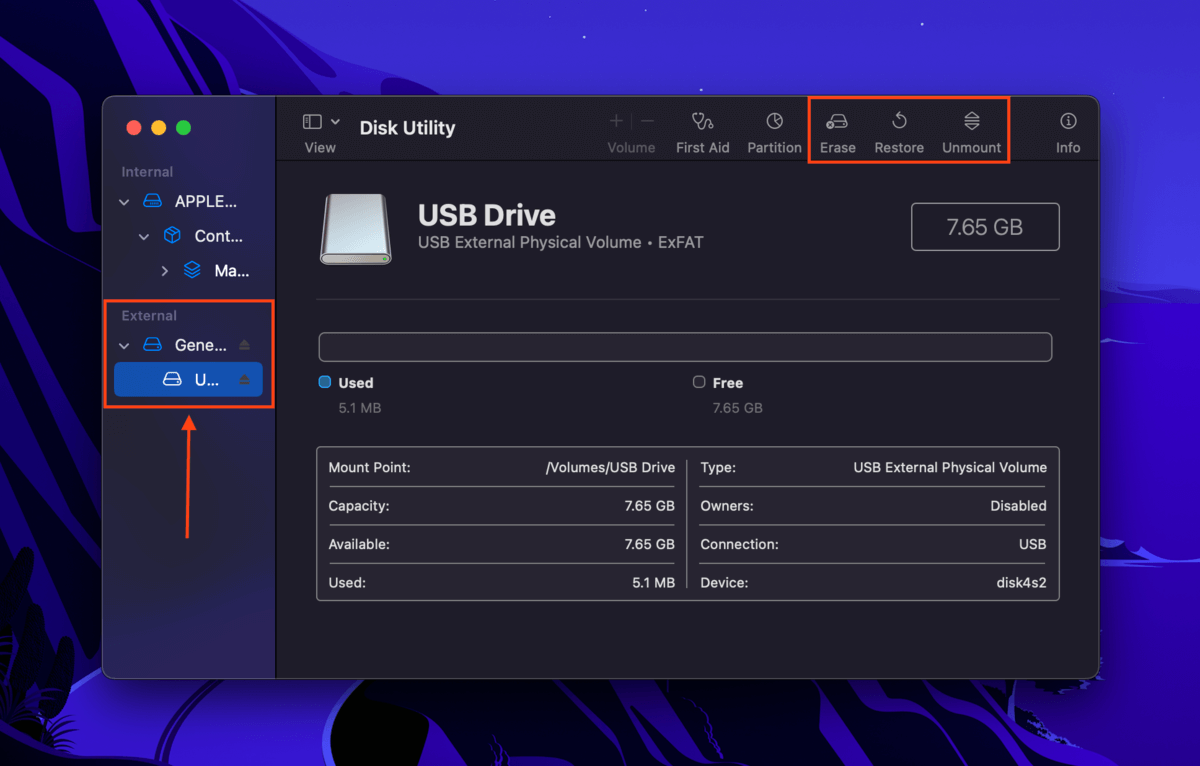
Caso #6: Il primo soccorso è disattivato in modalità di recupero per l’unità di sistema
Se il pulsante di Primo Soccorso è disattivato in Utility Disco quando selezioni la tua partizione, è probabile che la mappa delle partizioni (che definisce come sono organizzati i tuoi dati) sia danneggiata. Per risolvere, esegui lo strumento Primo Soccorso su tutto il tuo disco.
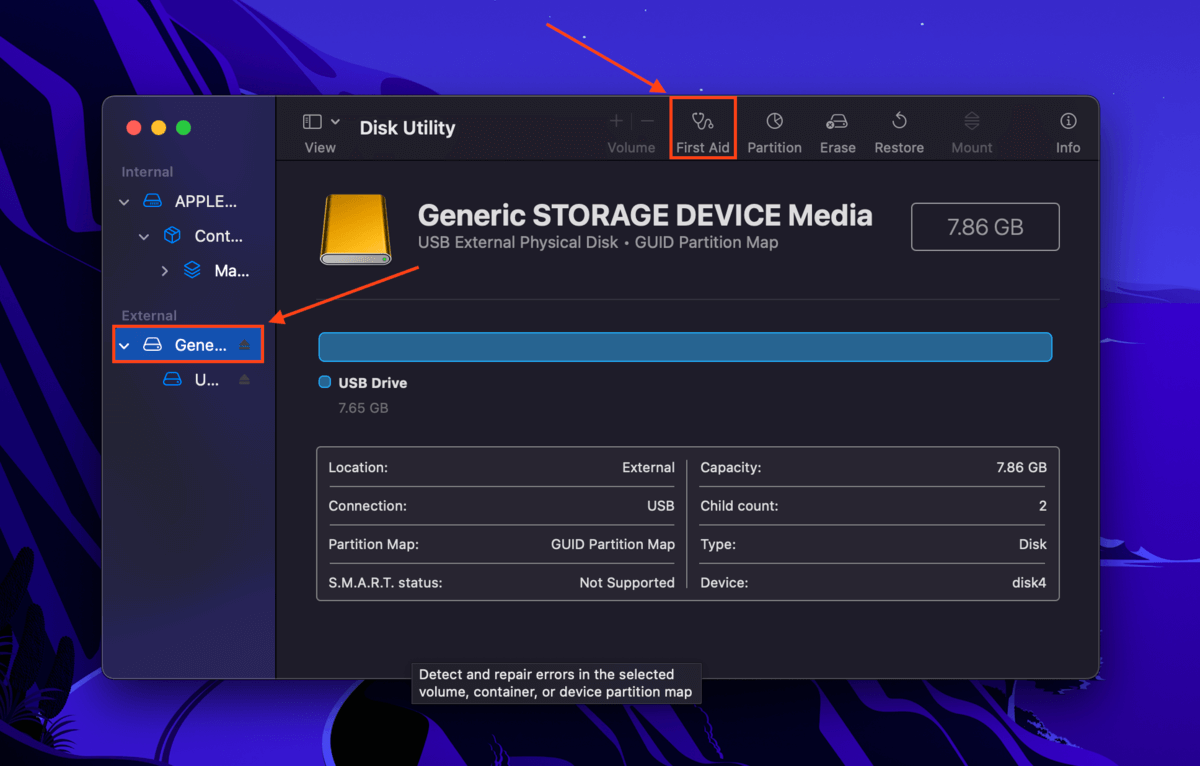
Conclusione
Una partizione disattivata in Utility Disco può essere causata da errore dell’utente, corruzione o dalla naturale durata di vita di un’unità. Fortunatamente, ci sono solitamente soluzioni per i diversi casi di partizioni disattivate come quelli che abbiamo esaminato in questo articolo. Tuttavia, la migliore linea d’azione è creare backup di routine utilizzando Time Machine. Senza monitorare attentamente i tuoi dischi, i backup di Time Machine sono il modo migliore per proteggere i tuoi dati prima che sia troppo tardi.
FAQ
- Lo strumento di partizionamento è disattivato su Utility Disco, il che indica un problema di montaggio
Il tuo hard drive ha un file system incompatibile (Mac supporta solo APFS, HFS+, ExFAT e FAT32) - Stai cercando di partizionare il tuo disco di sistema mentre macOS è attualmente in esecuzione
- Il tuo hard drive è crittografato e non hai fornito la password
- Hai selezionato un volume invece di un disco
- Non hai le autorizzazioni necessarie per modificare il drive
- L’hard drive è attualmente in uso da un altro processo o applicazione
- Il tuo Mac non ha abbastanza RAM per eseguire l’azione (prova a riavviare)
- Fai doppio clic sull’icona di Utility Disco nella cartella Finder > Applicazioni > Utility
- Premi i tasti Comando + Spazio per avviare Spotlight Search. Poi, digita “Utility Disco” e premi Ritorno .
- Apri Launchpad dal Dock e sfoglia le sue pagine o cerca Utility Disco
- Usa l’app Terminale e utilizza il comando diskutil per avviare la versione a riga di comando di Utility Disco
- Il file system del tuo disco è corrotto . Vedi se puoi utilizzare l’utility Primo Soccorso di Utility Disco sul disco. Se non funziona, potresti dover usare un strumento di riparazione del disco di terze parti.
- La tua unità non viene riconosciuta . Prova a utilizzare un altro cavo, porta o persino un altro Mac.
- Il tuo disco ha un file system incompatibile . Collegalo a un computer che esegue un sistema operativo in grado di supportare il file system del tuo disco rigido. Quindi, salva i tuoi dati e formattalo in un formato compatibile con macOS. In alternativa, utilizza un software di recupero dati per mettere in sicurezza i tuoi dati e formatta il disco utilizzando Utility Disco.
- La tua unità è crittografata . Sbloccalo utilizzando la password.
- Non hai le autorizzazioni necessarie . Utilizza il menu Ottieni informazioni (clic destro sul disco) per modificare le autorizzazioni per il tuo account utente.
- L’unità è impostata su sola lettura . Controlla se il tuo disco rigido ha degli interruttori fisici o utilizza il software del disco per rimuovere la protezione da scrittura.






